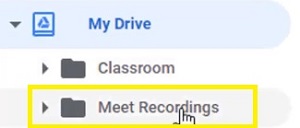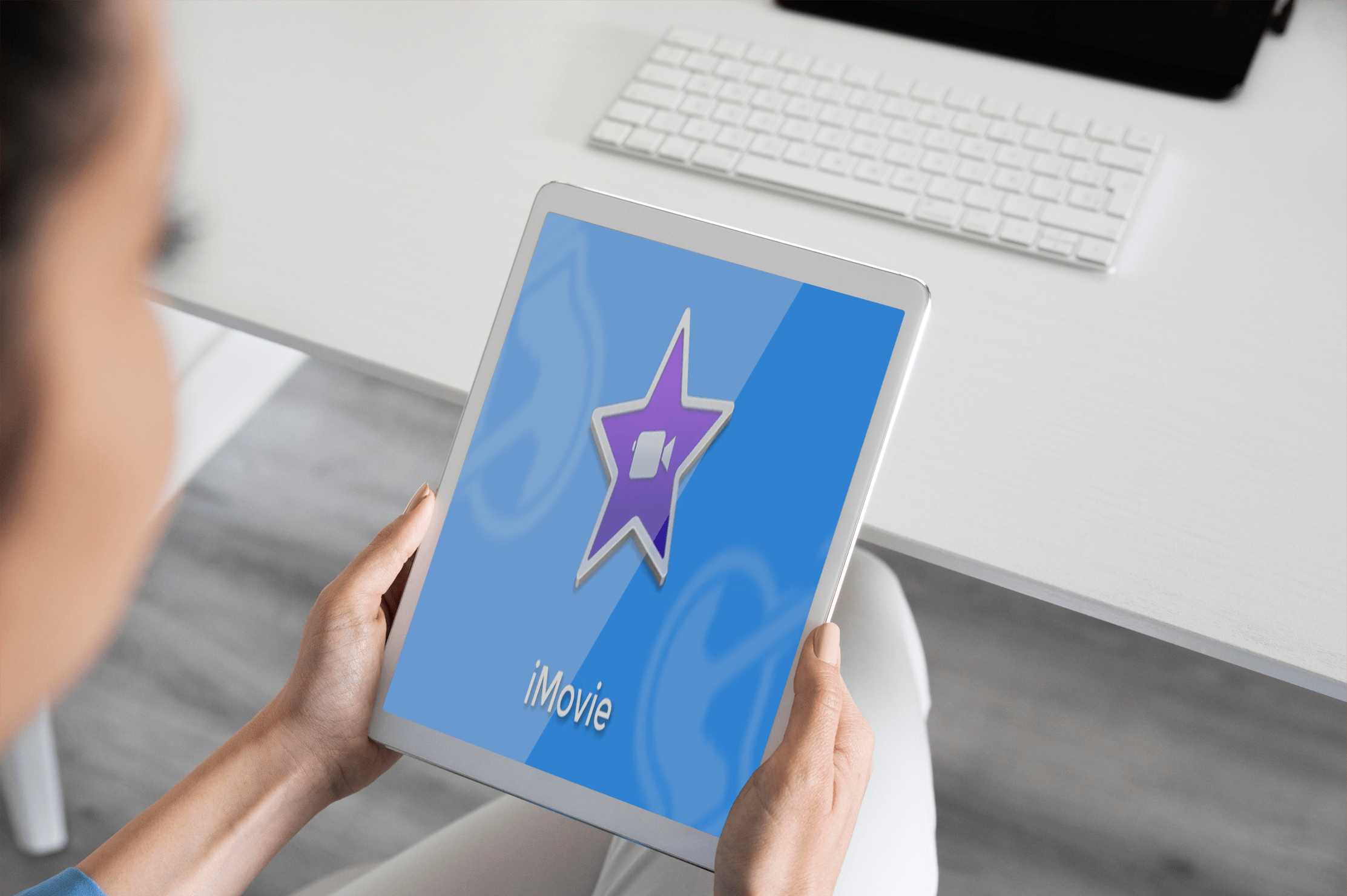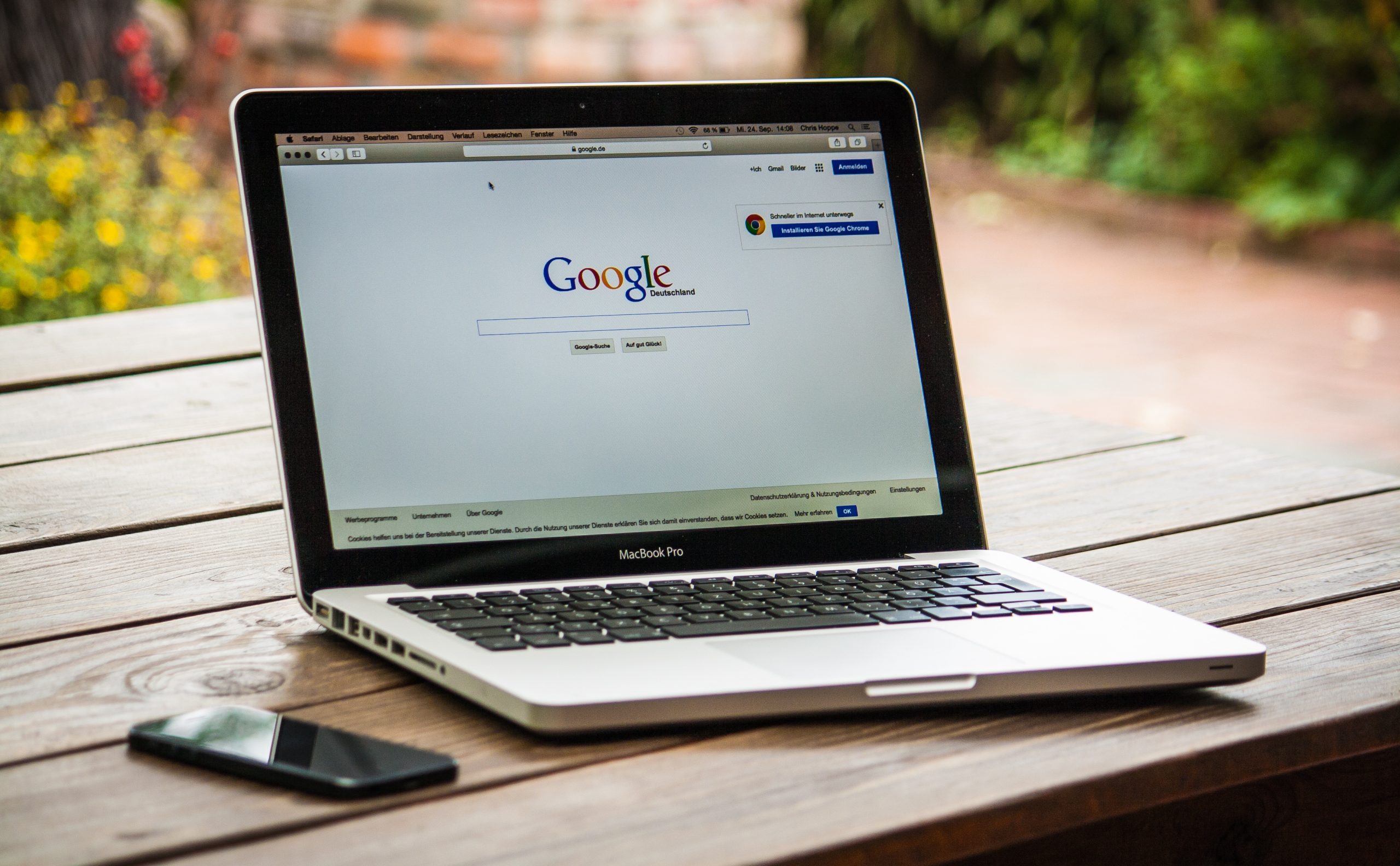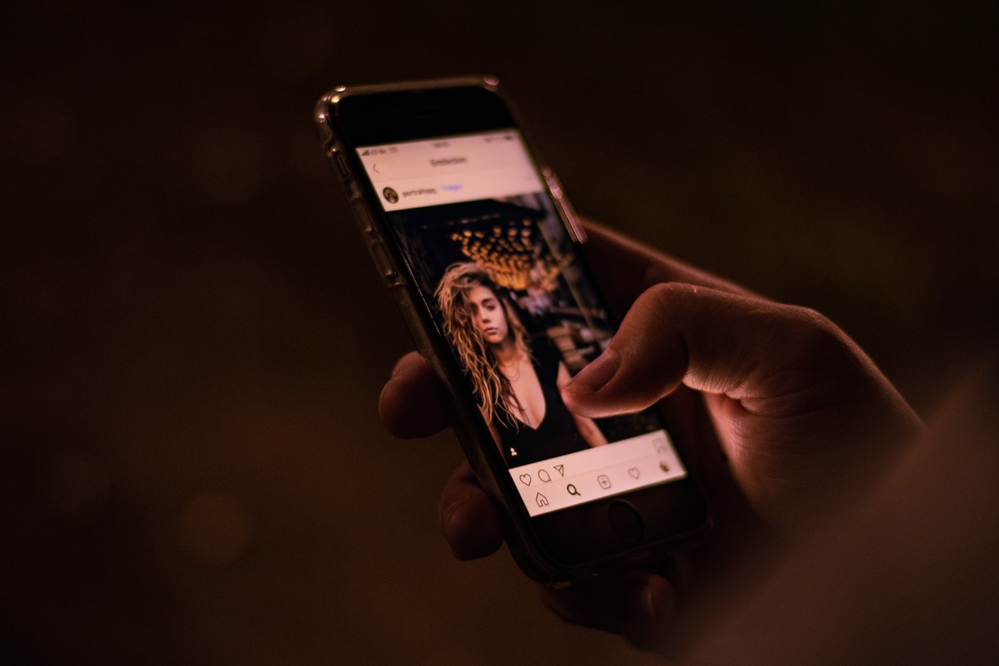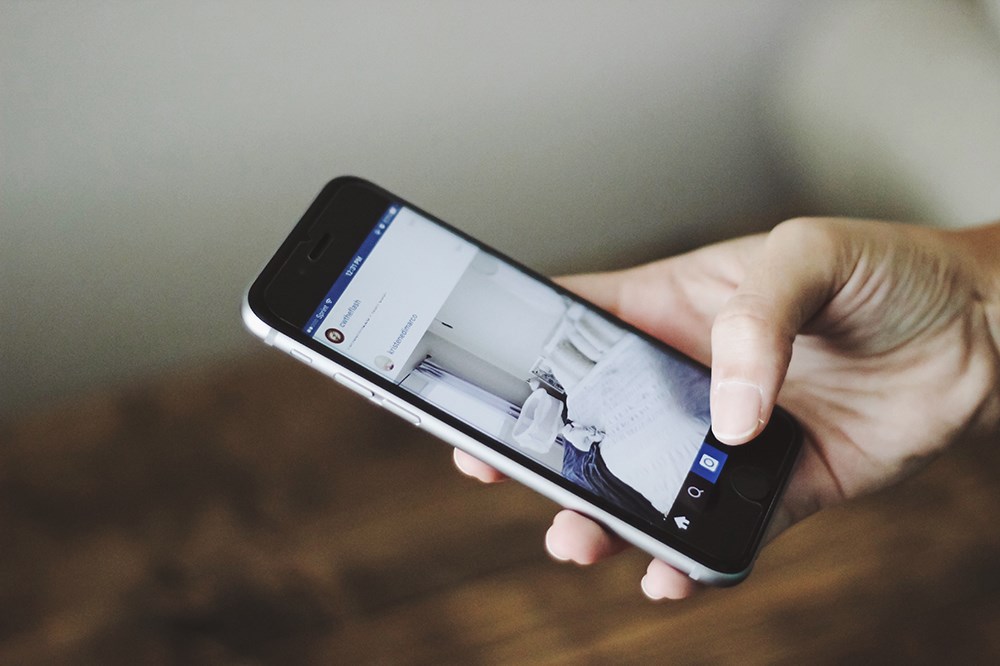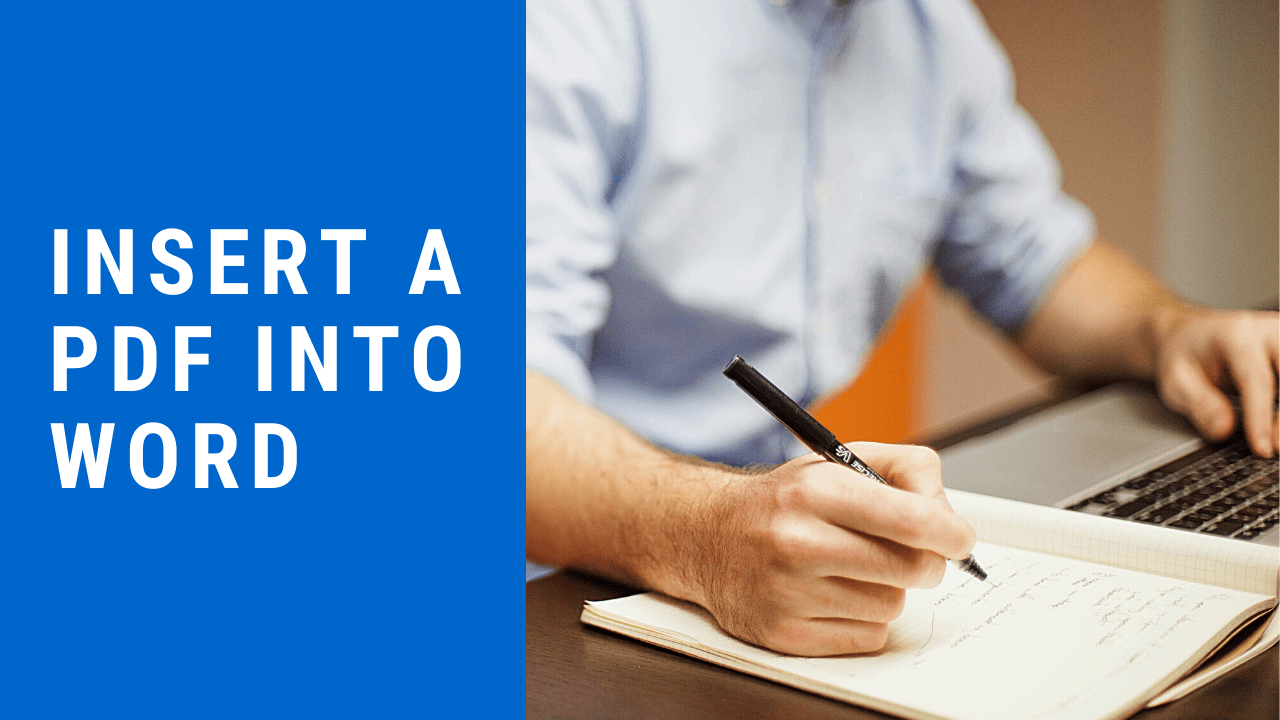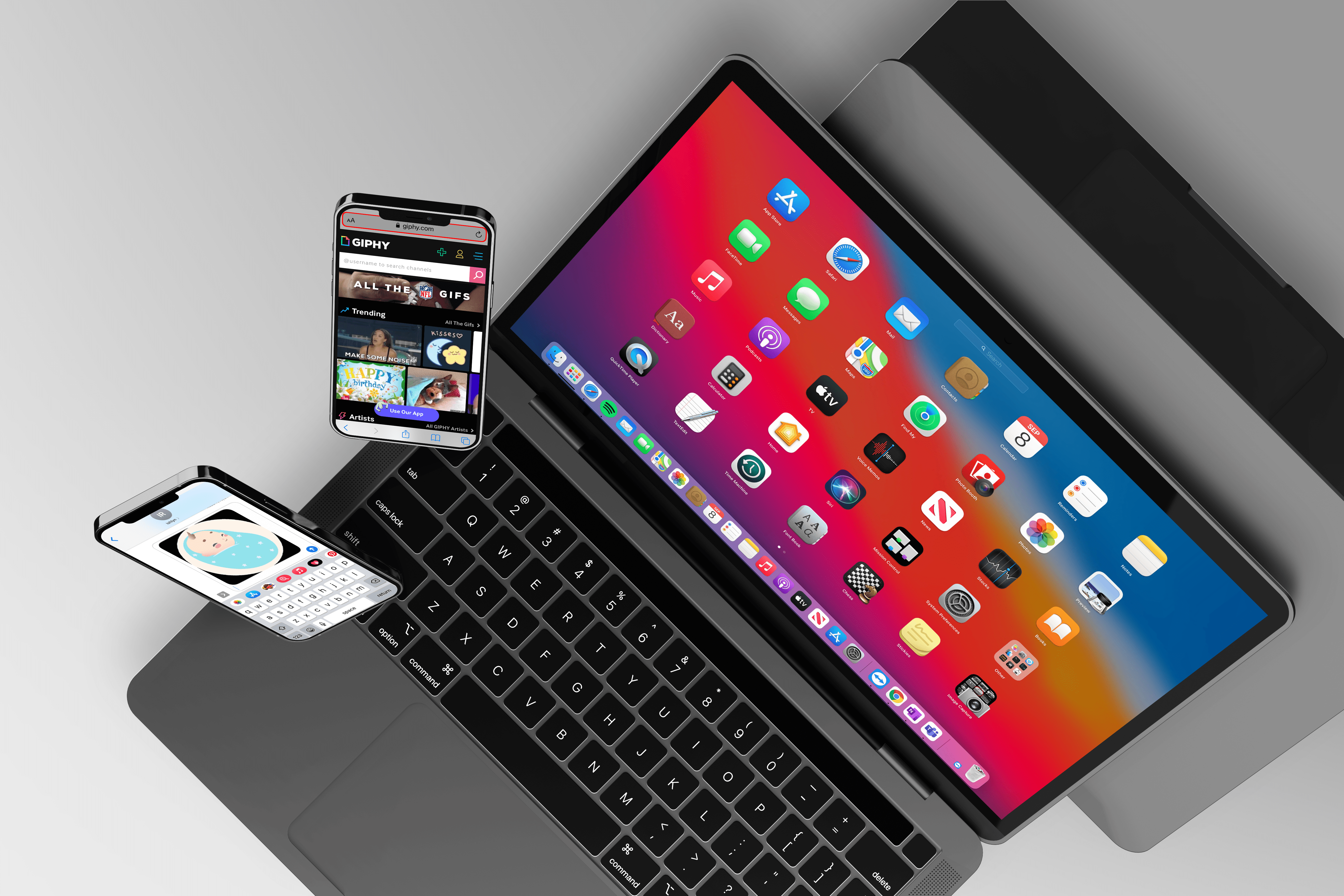La comoda opzione di registrazione di Google Meet ti consente di archiviare tutte le conferenze e rivederle o condividerle se necessario.

Tuttavia, l'opzione non è disponibile per tutti. È una funzionalità solo di G Suite Enterprise che consente sia lo streaming live che la registrazione dei tuoi video. Ne vale la pena? Solo tu puoi decidere.
Se hai l'opportunità di registrare i tuoi video, potresti chiederti: dove vanno a finire queste registrazioni?? Rimangono sul Cloud o vanno direttamente sul tuo computer? Chi può accedervi?
Questo articolo risponderà a questo.
La posizione della registrazione
Una volta che decidi di interrompere la registrazione, riceverai immediatamente una notifica che la registrazione andrà sul tuo Google Drive.

Per accedere a quella registrazione, dovrai seguire questi passaggi:
- Accedi al tuo account Google Drive.
- Fai clic sul pulsante "Il mio Drive" nella barra laterale a sinistra.
- Seleziona la cartella "Meet Recordings".
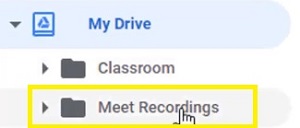
- Il video registrato dovrebbe apparire all'interno della cartella.
Tieni presente che potrebbe essere necessario un po' di tempo prima che il tuo video venga visualizzato poiché Google deve prima elaborarlo. Se il tuo video è lungo o la velocità di download non è così buona, potrebbe essere necessario del tempo prima che il video venga visualizzato.
Pertanto, se il video non viene visualizzato immediatamente, torna un po' più tardi. Non preoccuparti, se hai visto la conferma prima di interrompere la registrazione, alla fine dovrebbe apparire.
Google Drive rende conveniente condividere la registrazione su qualsiasi altro strumento di gestione. Ad esempio, puoi caricarlo sulla tua piattaforma di gestione dei progetti o su Google Classroom in pochi minuti.
Inoltre, puoi scaricare la registrazione da Google Drive direttamente nella memoria del tuo computer. Basta fare clic sul pulsante "altro" (tre punti verticali) accanto al file e selezionare "Download". La registrazione apparirà nella cartella di download designata del tuo computer.
Altre posizioni del file
La registrazione di Meet può essere visualizzata in due posizioni aggiuntive oltre al Google Drive dell'organizzatore.
Innanzitutto, l'organizzatore della riunione e l'utente che ha avviato la registrazione riceveranno entrambi un collegamento e-mail al file. Facendo clic su quel collegamento verrai indirizzato a una nuova pagina che riproduce il tuo video.
A sua volta, puoi inoltrare quell'e-mail a qualsiasi altro destinatario. Chi lo riceverà potrà aprire la registrazione allo stesso modo.
Inoltre, potresti aver creato l'evento utilizzando Google Calendar. In tal caso, il collegamento alla registrazione apparirà nelle informazioni sull'evento del Calendario.

Anche tutti gli utenti che hanno partecipato (o sono stati invitati) all'evento vedranno la stessa registrazione.
Altri non riescono a scaricare la registrazione?
Normalmente, puoi condividere la tua registrazione con chiunque e loro dovrebbero essere in grado di scaricarla. Tuttavia, a volte questa opzione scompare.
Se ciò accade, è necessario disattivare una particolare opzione. Segui questi passi:
- Vai al tuo Google Drive.
- Trova il tuo file di registrazione.
- Seleziona "Condividi".
- Vai su "Avanzate" in basso a destra.
- Trova la casella accanto all'opzione "Disattiva opzioni di download, stampa e copia per commentatori e visualizzatori".
- Deselezionalo.
- Vai a "Salva modifiche".
- Seleziona "Fatto".
L'altro utente dovrebbe essere in grado di scaricare la registrazione ora.
Punti importanti sulle registrazioni delle riunioni
Quando decidi di registrare le tue riunioni, ci sono alcune cose da tenere a mente.
Innanzitutto, le tue registrazioni includeranno solo l'oratore attivo e tutto ciò che viene presentato (diapositive, contenuti, ecc.). Altri avvisi, finestre utente e notifiche non faranno parte del video. Pertanto, gli spettatori e gli altri partecipanti non devono preoccuparsi di apparire nella registrazione stessa.
Inoltre, solo le persone all'interno dell'organizzazione possono controllare e salvare la registrazione. Tutti gli altri, inclusi gli utenti di app mobili e le persone che accedono con un telefono, non possono gestire la registrazione. Tuttavia, riceveranno un avviso all'avvio della registrazione.
Infine, se un partecipante abilita un'opzione di sottotitoli in tempo reale durante la presentazione, questi sottotitoli non appariranno più avanti nella registrazione.
Registra, rivedi, condividi
Come vedi, trovare le tue registrazioni di Google Meet dovrebbe essere un gioco da ragazzi. Finché sei un membro dell'organizzazione, dovresti avere un facile accesso al file.
Puoi quindi rivederlo e persino condividerlo con chiunque al di fuori dell'organizzazione. Pertanto, dovresti registrare ogni volta che puoi. Soprattutto perché è abbastanza facile rimuovere la registrazione dal tuo Drive quando non è più necessaria.
Ti piace questa funzione di Google Meet? Vale la pena pagare il prezzo di G-Suite Enterprise? Fatecelo sapere nella sezione commenti qui sotto.