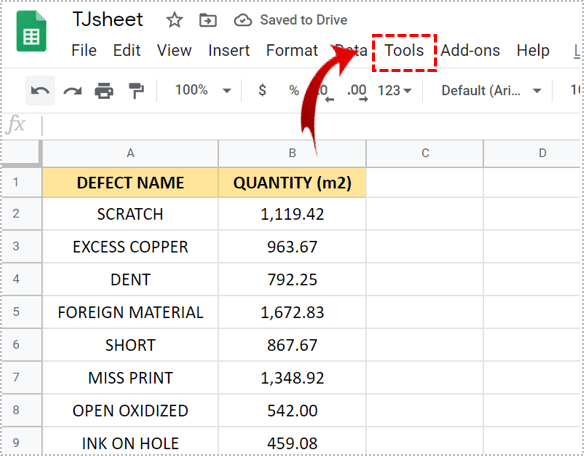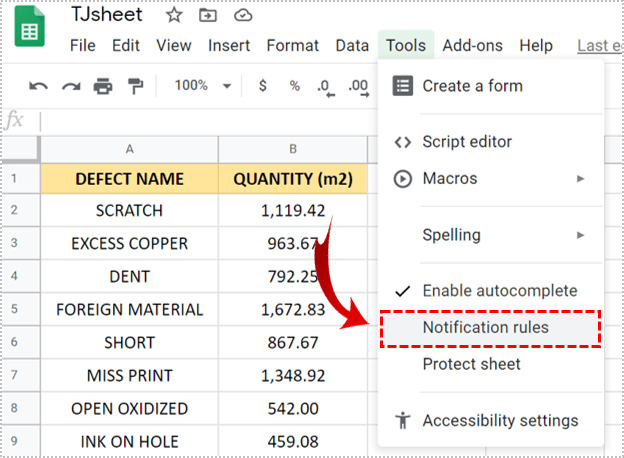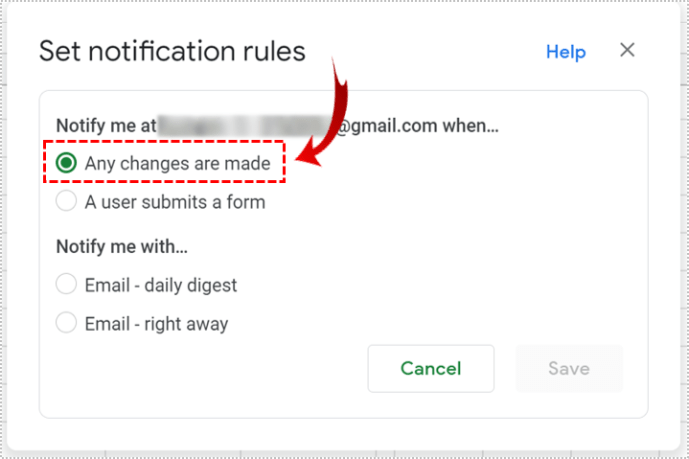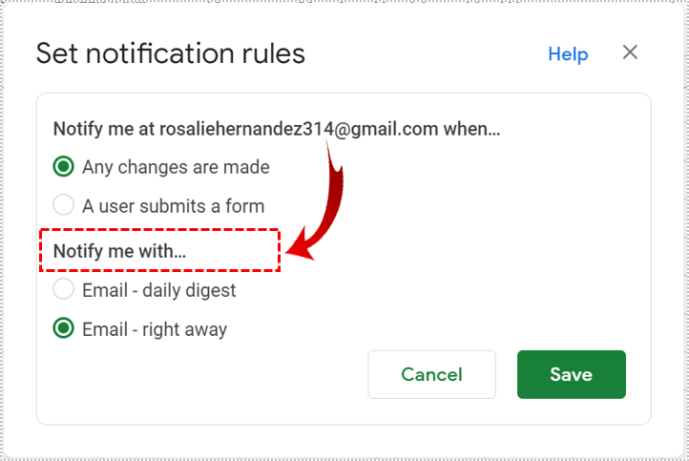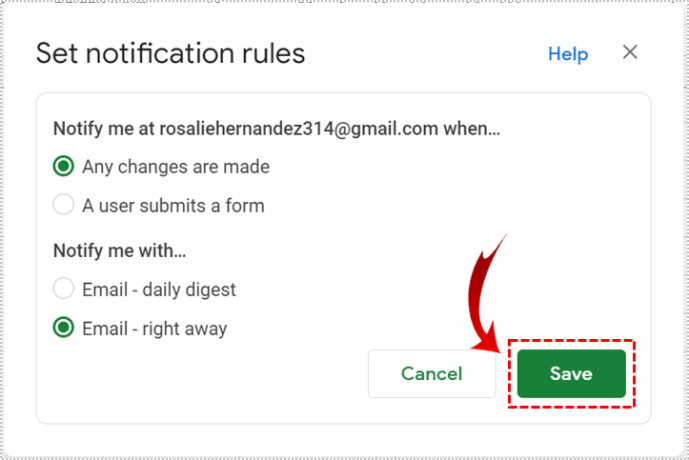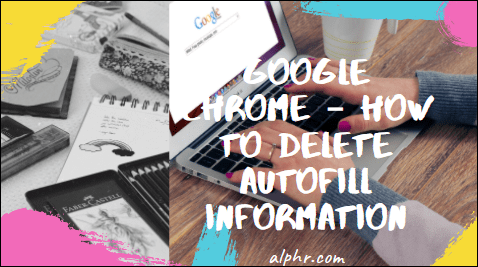Quando si lavora su un foglio Google con diversi collaboratori, è fondamentale tenere traccia di tutte le modifiche. In questo modo, tutti possono fare riferimento a nuove informazioni e rimanere aggiornati.

Tracciare e gestire le modifiche in Fogli Google è abbastanza semplice. Esistono diversi modi per farlo abilitando diverse funzioni o utilizzando un componente aggiuntivo. Esploriamoli.
Tieni traccia delle modifiche abilitando le regole di notifica
La bella funzionalità che esiste in Fogli Google "Regole di notifica" ti consente di essere sempre informato delle modifiche apportate al documento. Una volta abilitato, riceverai e-mail ogni volta che viene apportata una modifica al foglio. Puoi decidere se vuoi ricevere notifiche ogni volta che qualcuno apporta una modifica o ottenere un riepilogo di tutte le modifiche.
Vediamo come fare:
- Apri il foglio che ti serve e cerca "Strumenti".
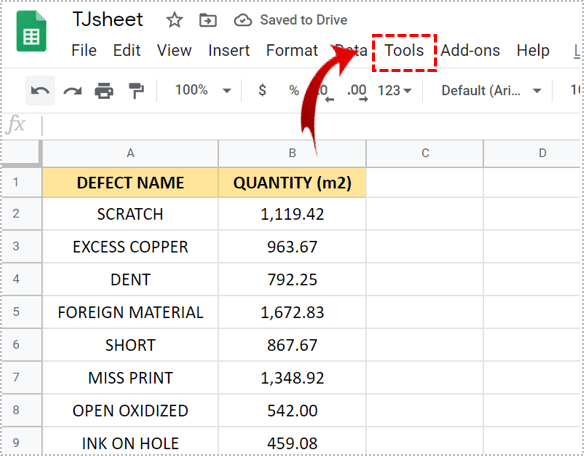
- Scorri verso il basso e fai clic su "Regole di notifica".
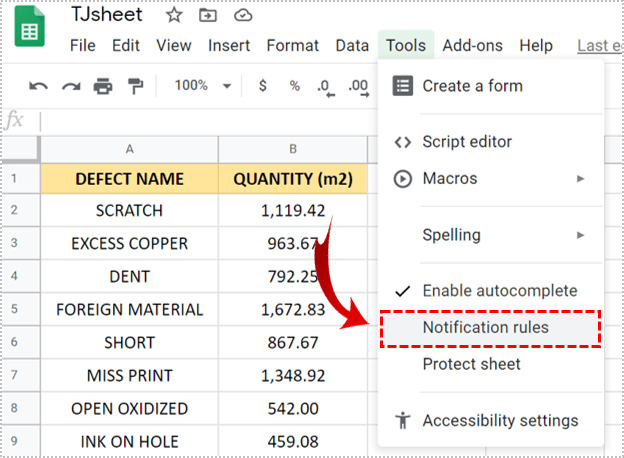
- Seleziona "Sono state apportate modifiche".
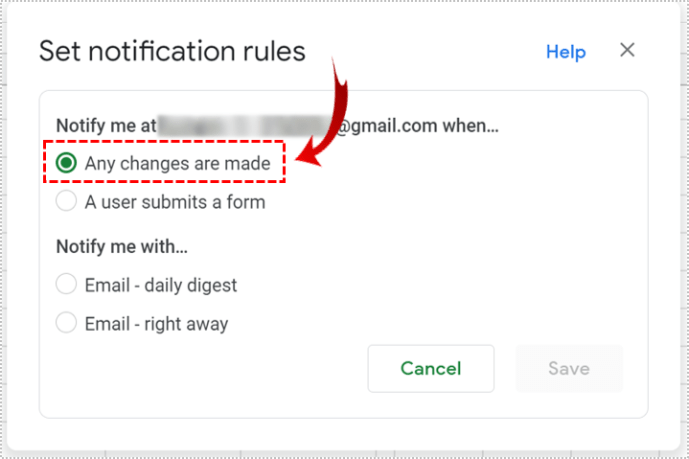
- Successivamente, in "Avvisami con..." scegli tra ricevere subito le e-mail o ricevere il riepilogo giornaliero.
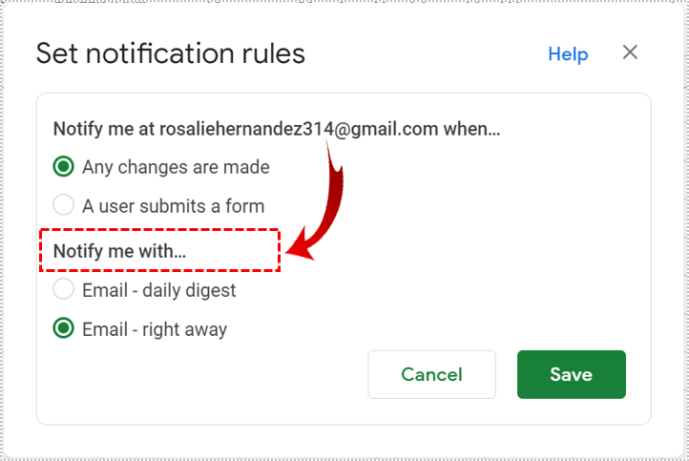
- Fare clic su "Salva".
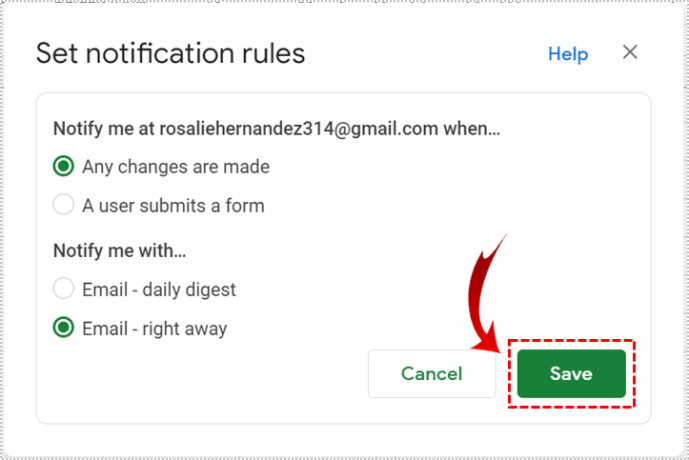

Tieni traccia delle modifiche abilitando la cronologia delle versioni
Un altro metodo utile per tenere traccia delle modifiche in Fogli Google è abilitare "Cronologia versioni". Questa funzione offre una panoramica di tutte le modifiche, insieme a dettagli come chi ha apportato le modifiche e quando. Ecco come farlo:
- Apri il foglio che ti serve e vai a "File".
- Dal menu a discesa, seleziona "Cronologia versioni" e fai clic su "Visualizza cronologia versioni".

Ci sarà una barra sul lato destro del foglio che mostra i nomi degli editori in diversi colori. Ora, tutte le nuove modifiche verranno evidenziate con un colore che rappresenta la persona che ha apportato le modifiche.
Tieni traccia delle modifiche con Sheetgo
C'è un componente aggiuntivo chiamato Sheetgo che ti consente di tenere traccia facilmente delle modifiche nei tuoi Fogli Google e di importare automaticamente i dati ogni giorno. Innanzitutto, dovrai installare il componente aggiuntivo. Quindi dovresti aprire il foglio in cui desideri tenere traccia delle modifiche giornaliere e quello con i dati necessari. Ecco come iniziare a utilizzare il componente aggiuntivo:
- Vai a "Componenti aggiuntivi".
- Dal menu a tendina selezionare “Sheetgo” e poi “Start”.
- Si aprirà automaticamente una barra sul lato destro del foglio.

Ora che lo hai fatto, vediamo come importare i dati dal foglio corrente a quello in cui vuoi tenere traccia delle modifiche.
- Passa al foglio in cui desideri importare i dati.
- Fare clic sul pulsante "Avvia connessione" e quindi su "Importa dati".
- Sarai in grado di vedere fogli diversi, quindi seleziona quello che ti serve.
- Dopo aver fatto clic su di esso, vedrai l'opzione "Impostazioni".
- Espandi la scheda "Impostazioni" e vedrai diverse opzioni.
Una volta eseguiti questi passaggi, dovrai anche abilitare "Aggiungi dati" per completare il processo. In tal modo, il componente aggiuntivo aggiunge automaticamente i dati sotto i dati precedentemente importati. Dovresti anche selezionare "Abilita formattazione di trasferimento" in modo che entrambi i fogli abbiano lo stesso aspetto.
È possibile scegliere di denominare la connessione per riferimenti futuri. Nella sezione "Aggiornamento automatico", puoi decidere con quale frequenza e a che ora desideri che avvenga l'importazione dei dati. L'abilitazione di questa opzione e la selezione della frequenza di importazione dei dati consente di ottenere aggiornamenti giornalieri delle modifiche.
Infine, fai clic su "Fine" per completare il processo. I nuovi dati verranno ora aggiunti giornalmente al di sotto di quelli esistenti. Ogni giorno che apri il foglio, otterrai nuove informazioni, che ti permetteranno di tenere traccia delle modifiche.
Questo componente aggiuntivo è utile in quanto richiede solo una connessione una tantum. Una volta fatto, sarai in grado di tenere il passo con le modifiche nei tuoi Fogli Google automaticamente e su base giornaliera.
Nota: Puoi decidere di disattivare "Aggiornamento automatico" o modificare la frequenza con cui desideri importare i dati. Fare riferimento alla sezione precedente se si desidera farlo.
Tieni traccia delle modifiche abilitando la "Formattazione condizionale"
Una rappresentazione visiva delle modifiche può essere un modo molto semplice per tenere traccia di tutte le modifiche. C'è un'opzione in Fogli Google per farlo: devi solo abilitarlo. Ecco come puoi farlo:
- Seleziona tutti i dati (le celle) in cui desideri utilizzare la formattazione condizionale.
- Vai a "Formato" e trova "Formattazione condizionale".
- Nel menu a discesa, sotto "Regole di formato", vedrai "Regole di formato se...".
- Qui dovrai selezionare "Non è vuoto".
- Successivamente, in "Stile di formattazione" puoi scegliere il colore di sfondo o il carattere delle lettere.
- Fare clic su "Fatto".

Supponiamo che tu scelga il blu come colore di sfondo. Se una persona inserisce dati o apporta modifiche alle celle formattate, la cella in cui lo fa diventa blu. Semplice come quella!
Tieni traccia delle modifiche abilitando "Cronologia cella"
Se desideri tenere traccia delle modifiche apportate a una sola cella, puoi farlo abilitando la nuova opzione "Cronologia celle". Ciò consente di visualizzare il nome del collaboratore che ha apportato la modifica e il timestamp della modifica. Ecco come farlo:
- Fare clic con il tasto destro sulla cella e fare clic su "Mostra cronologia modifiche".
- Vedrai le frecce che puoi spostare da sinistra a destra per vedere le modifiche.

Congratulazioni!
Ora non avrai problemi ad attivare le modifiche alla traccia in Fogli Google. Ci sono vari metodi per farlo. Puoi abilitare "Regole di notifica", "Cronologia versioni", "Formattazione condizionale", "Cronologia cella" o ottenere un componente aggiuntivo come Sheetgo.
Hai già provato uno dei metodi? Quale funziona meglio per te? Fateci sapere nei commenti qui sotto.