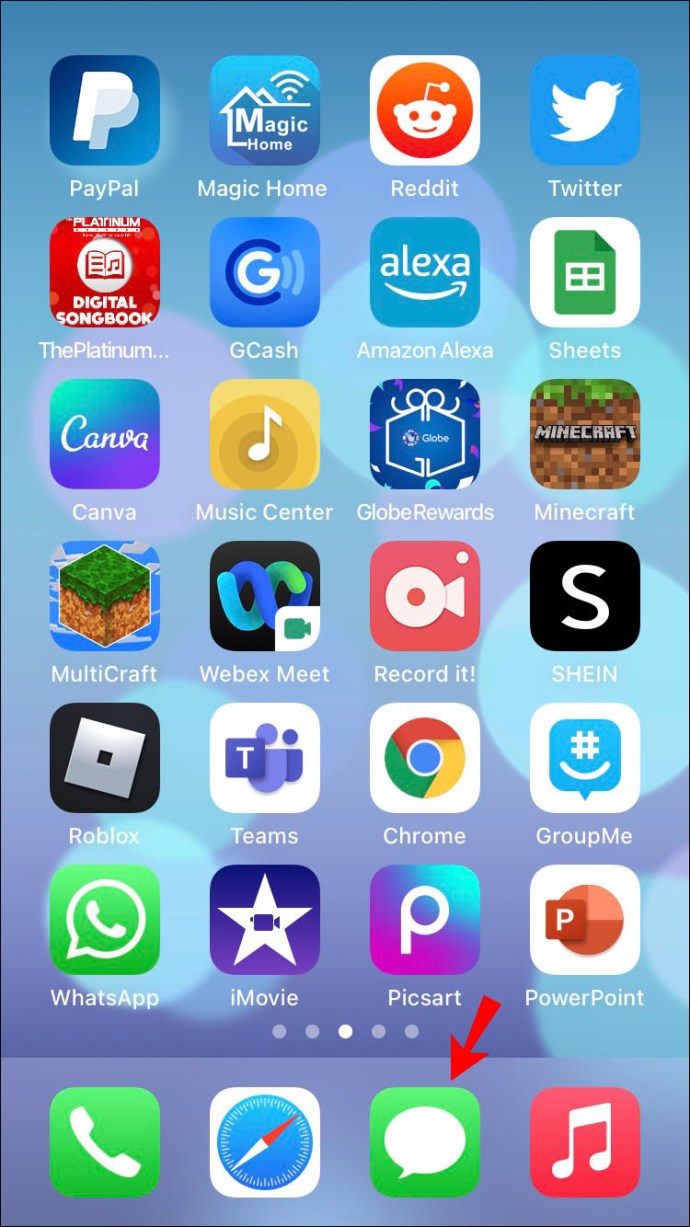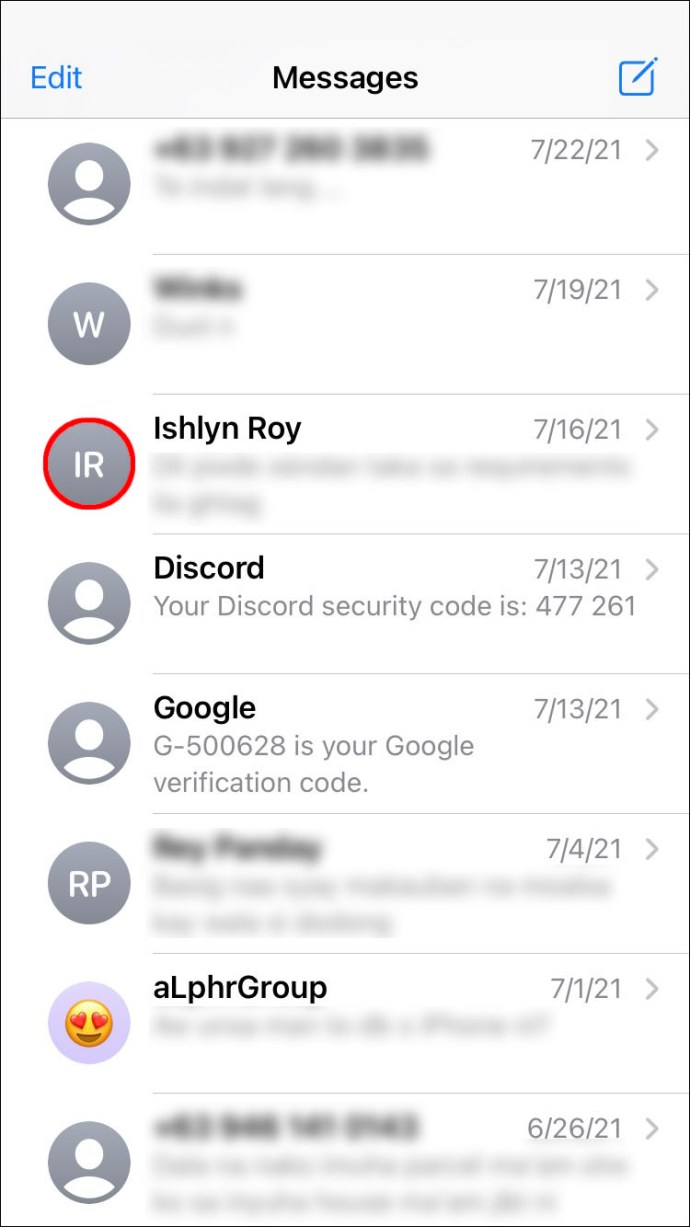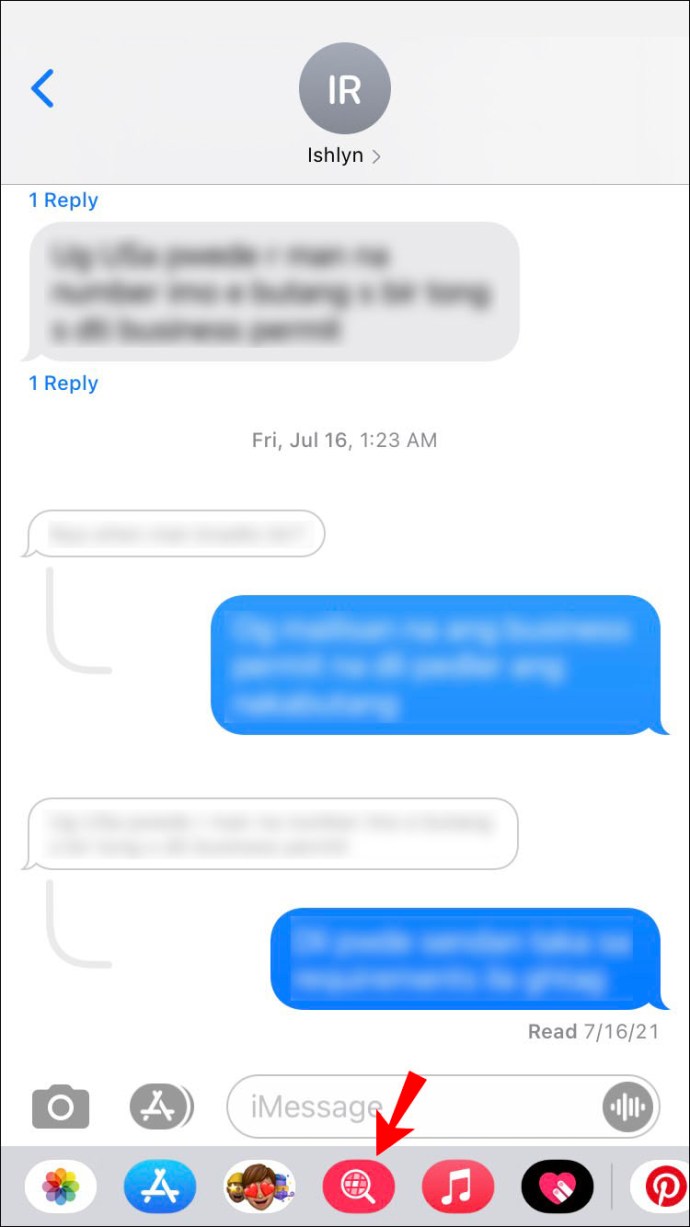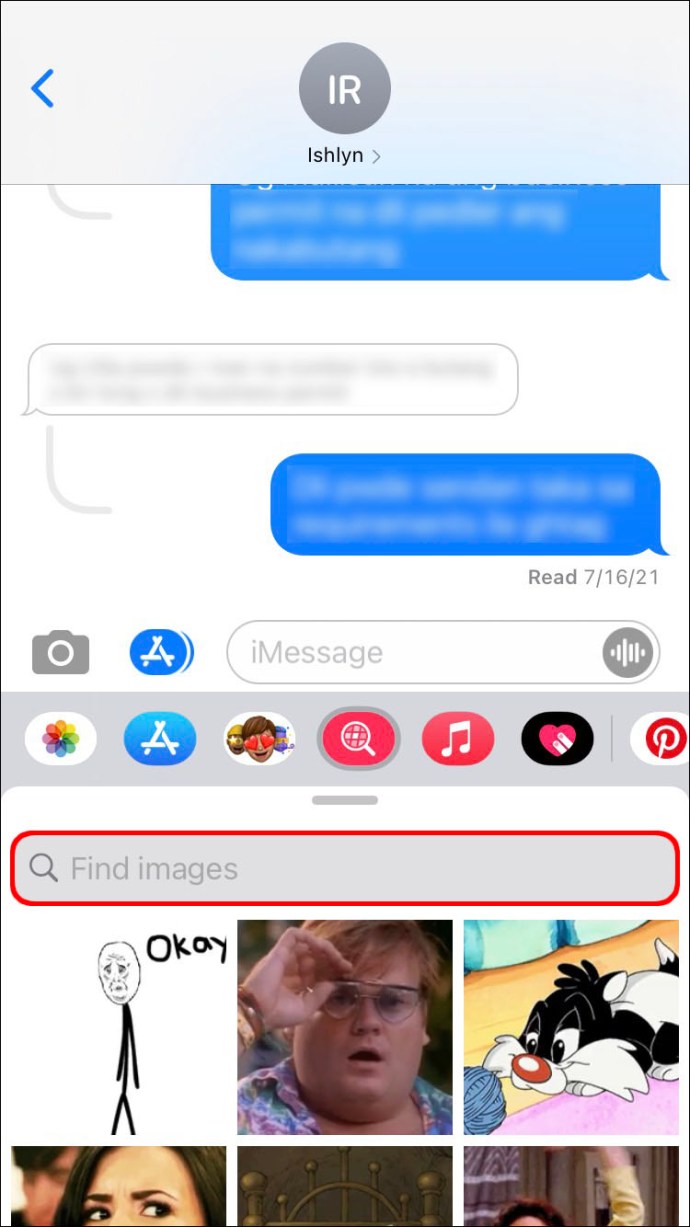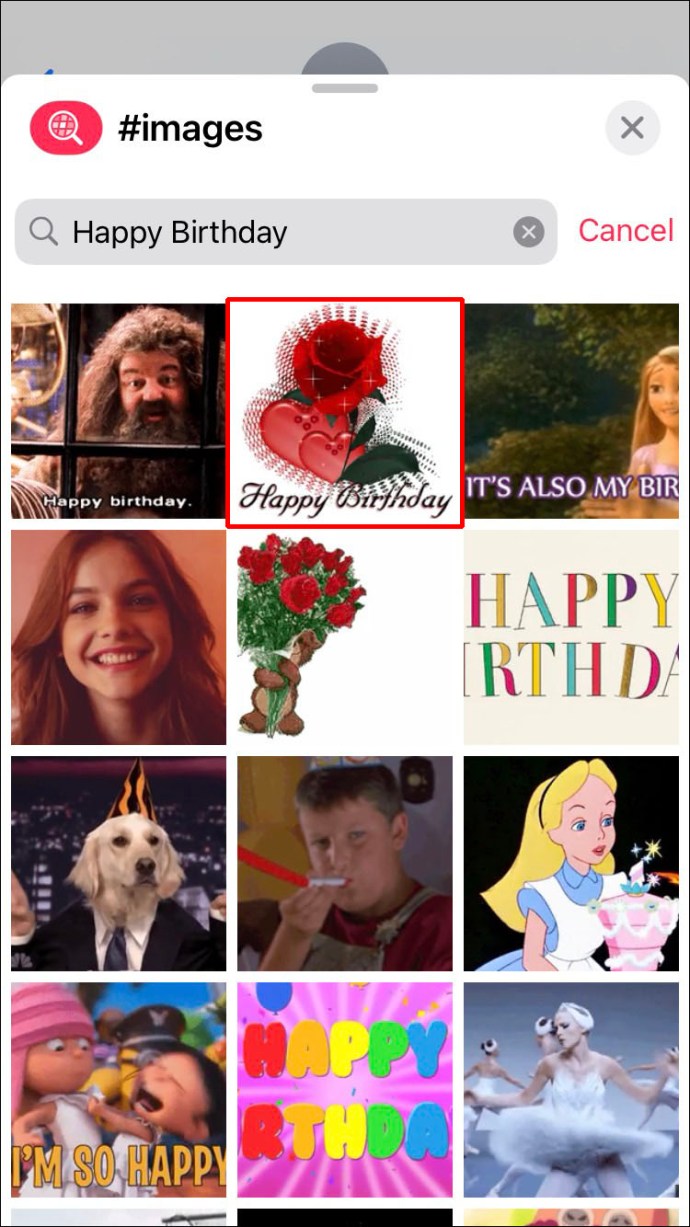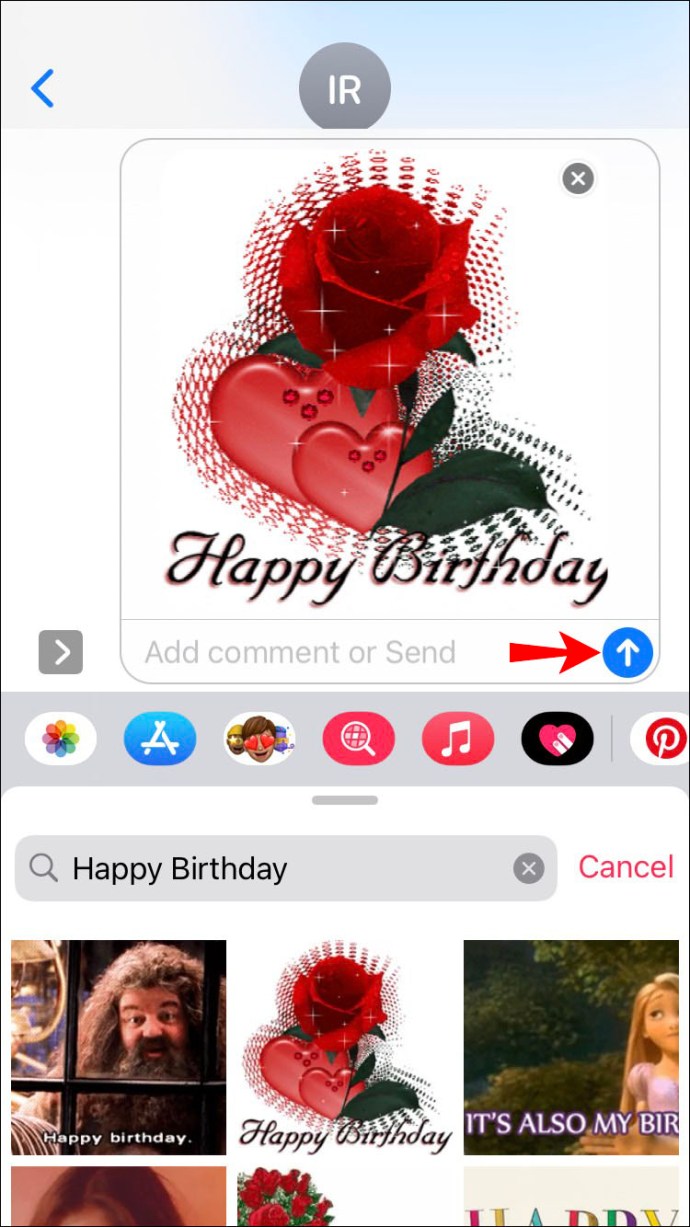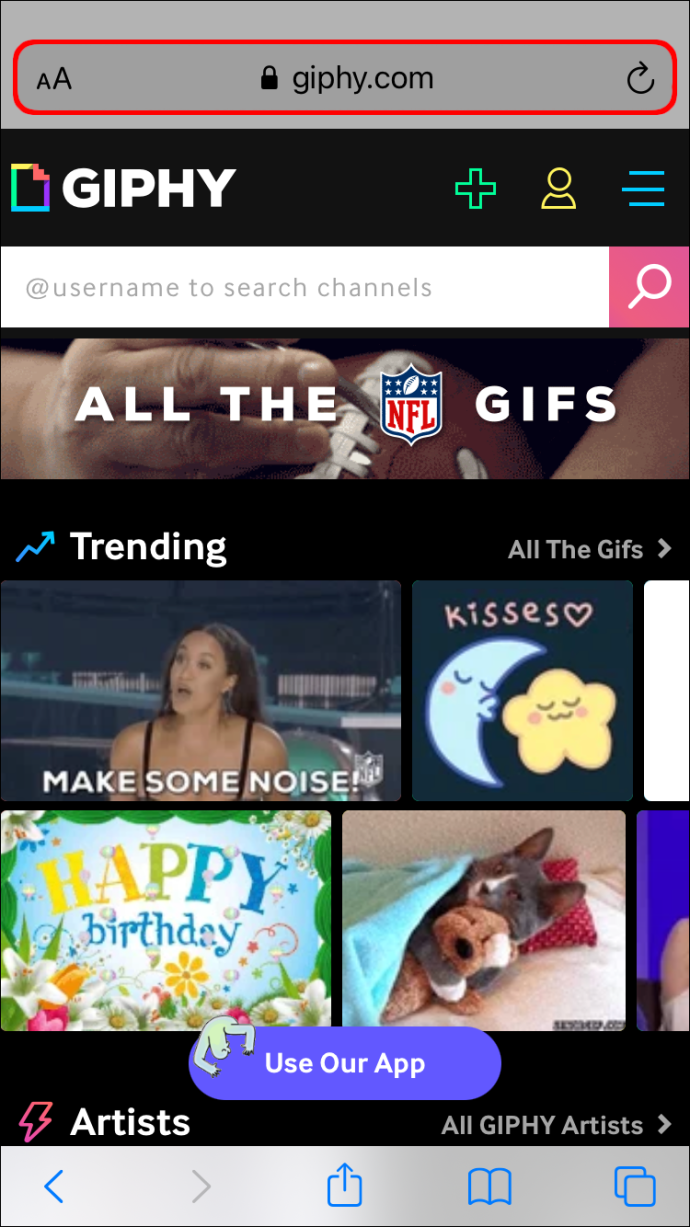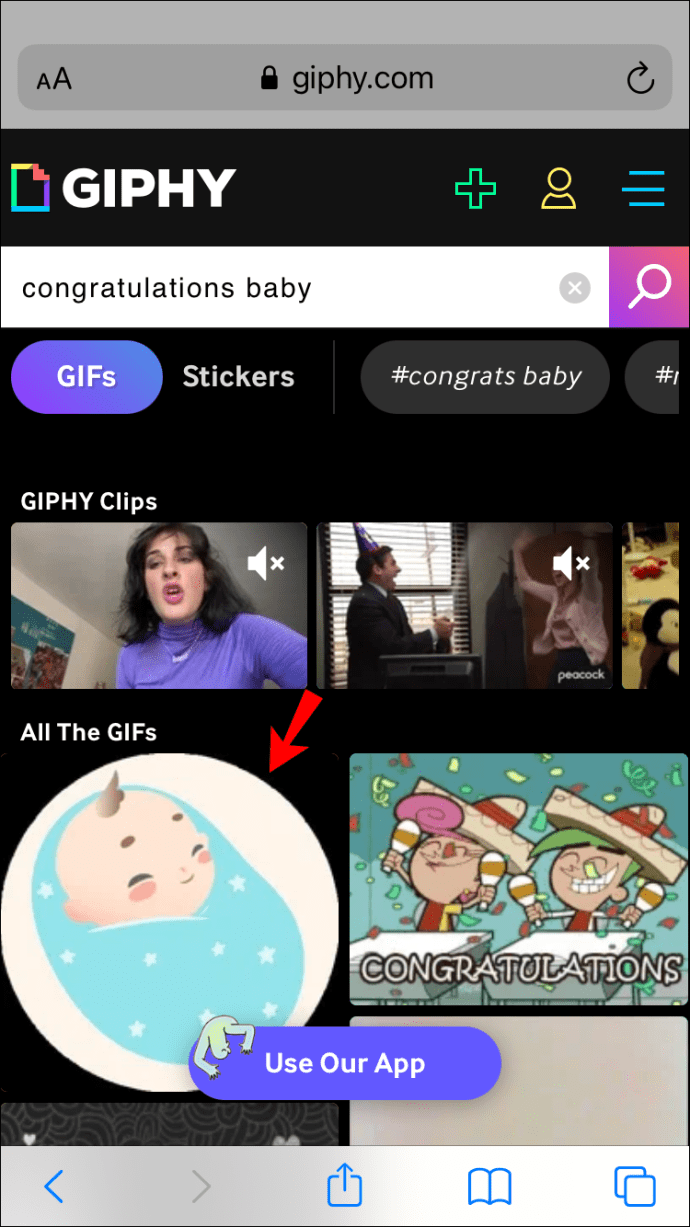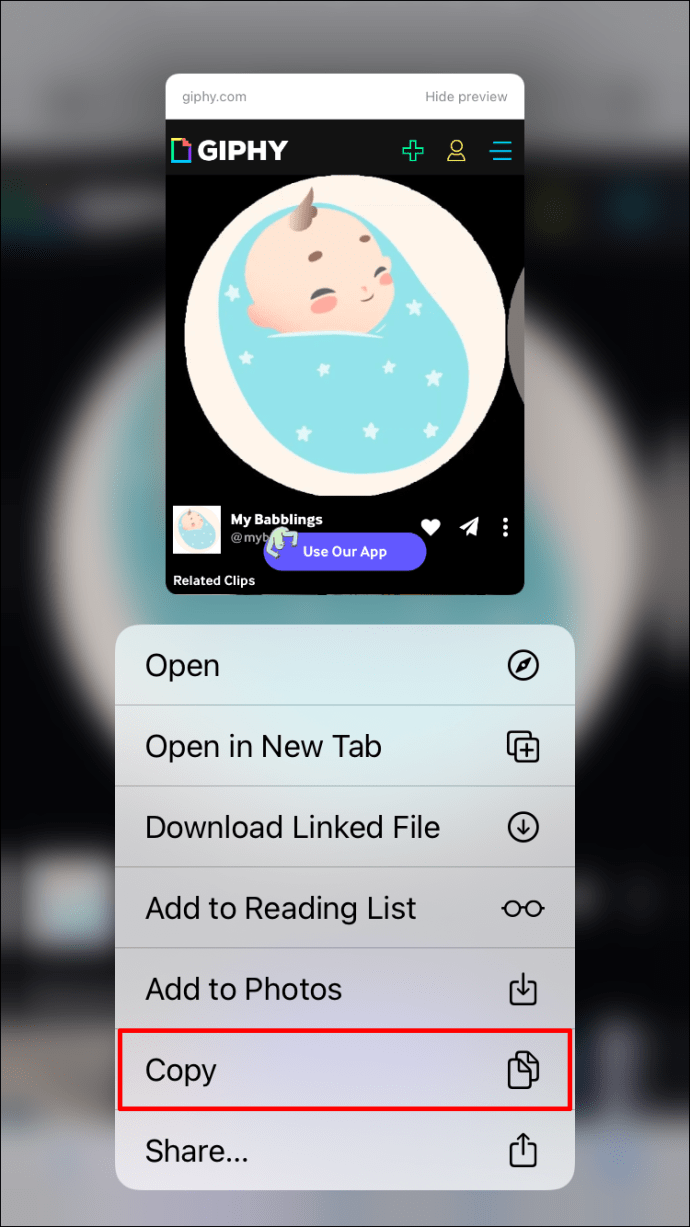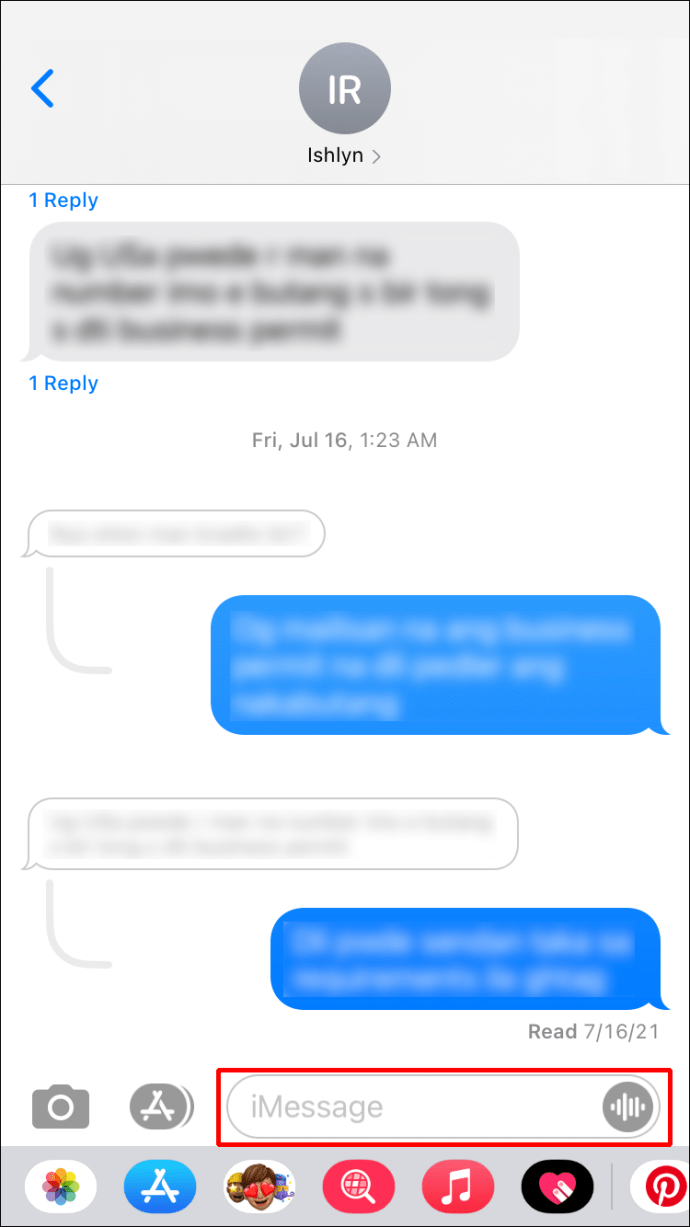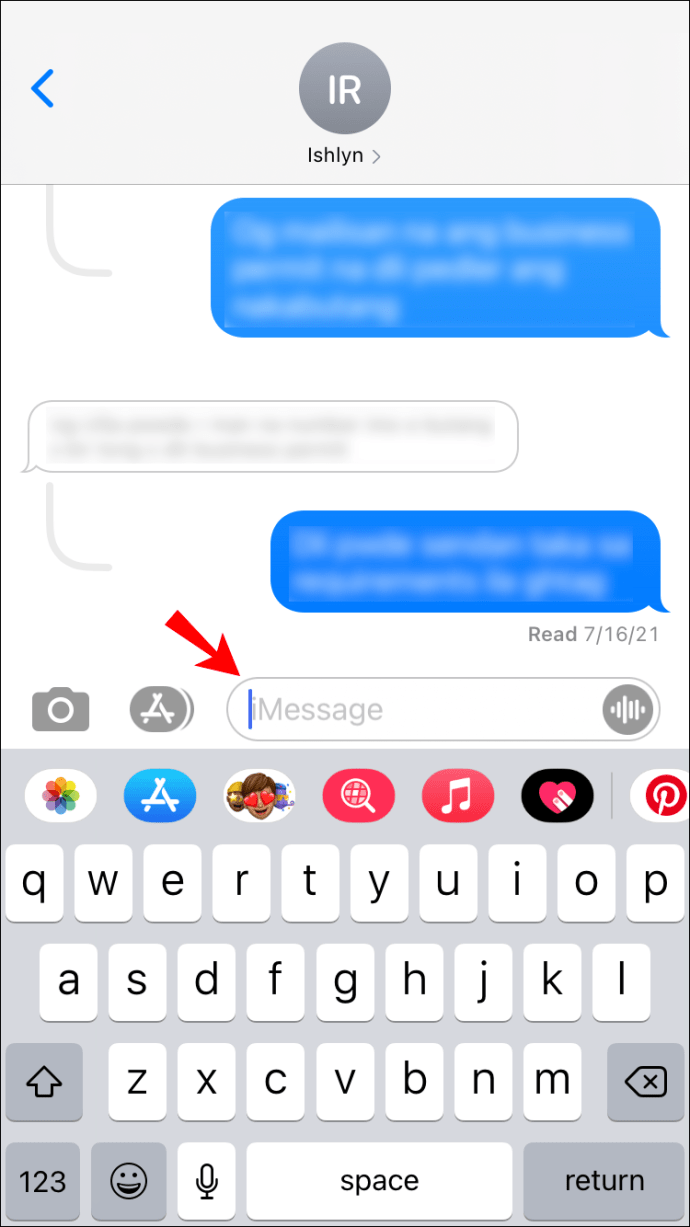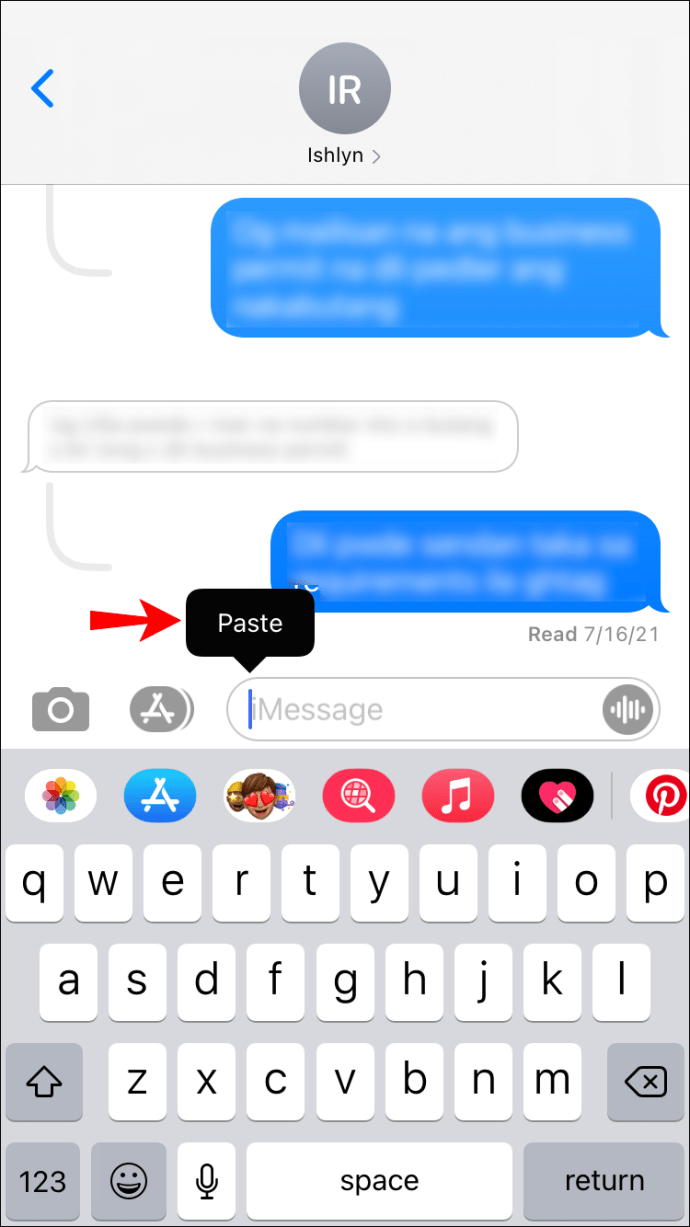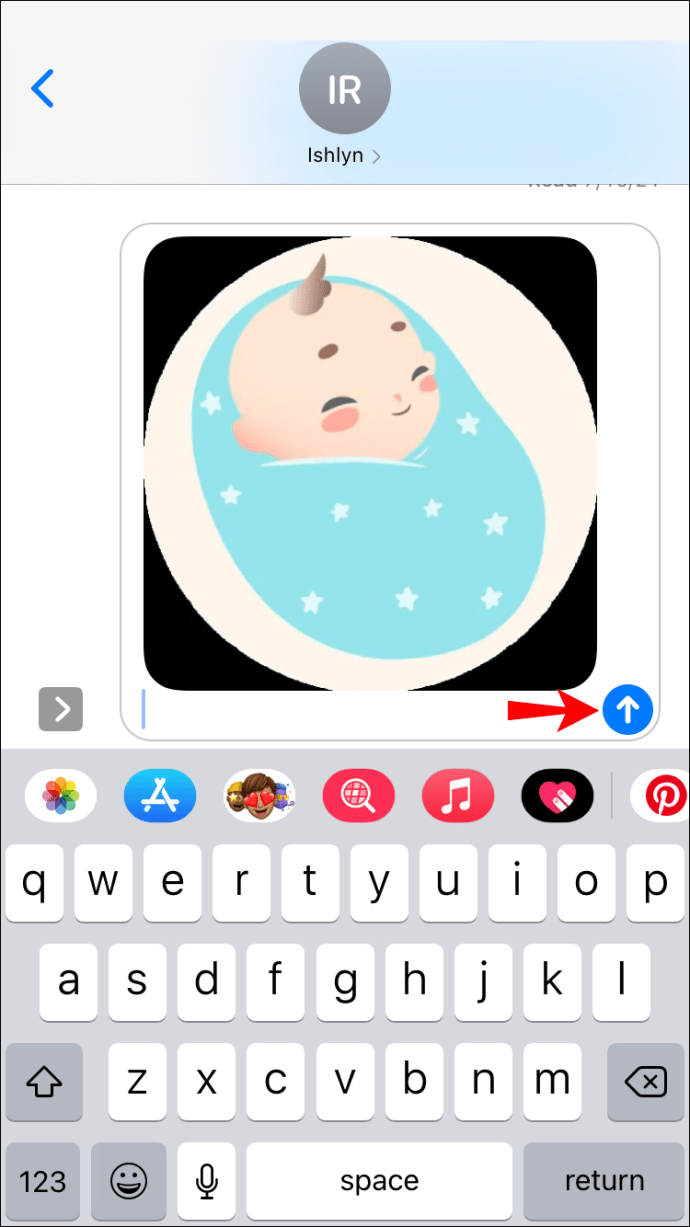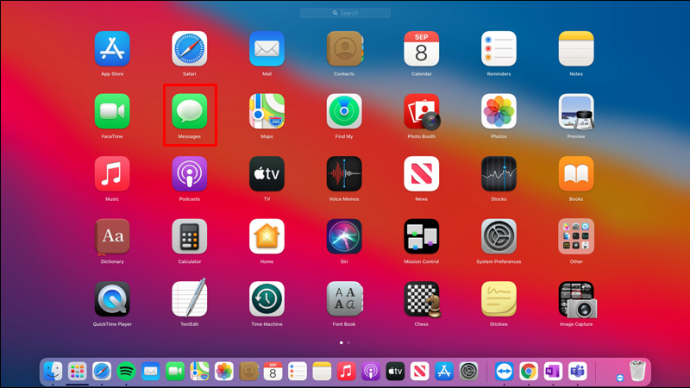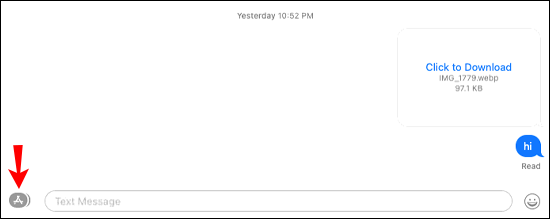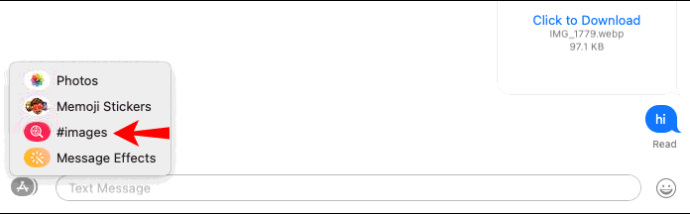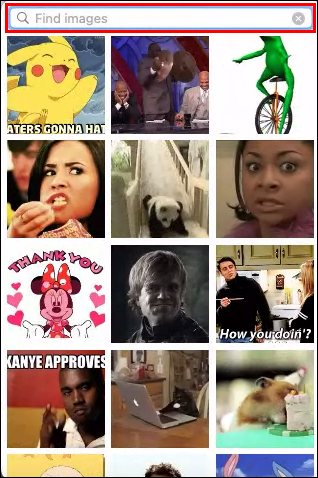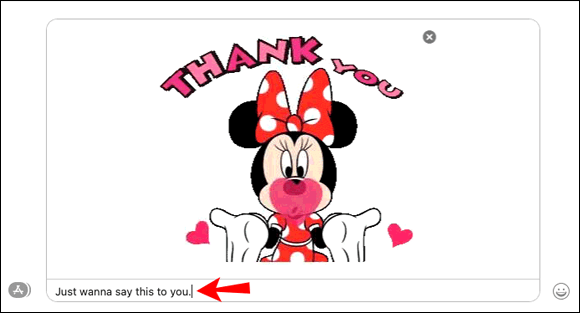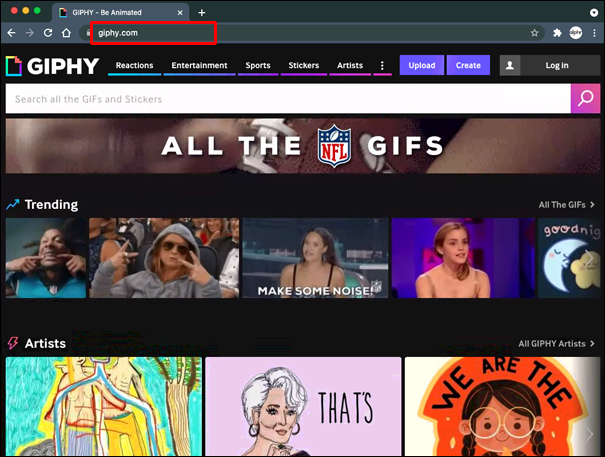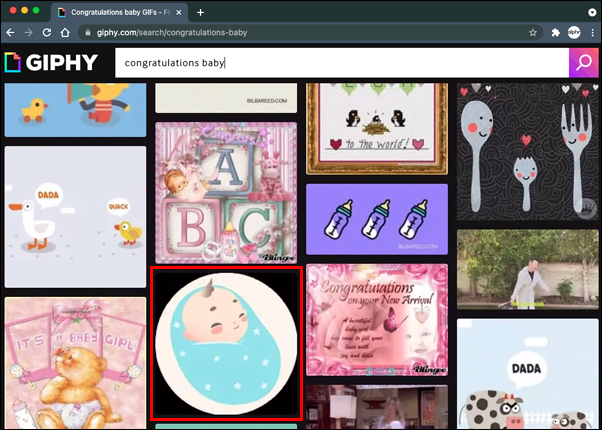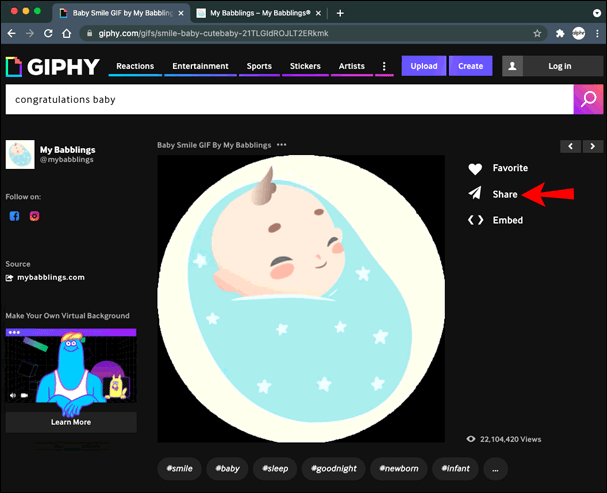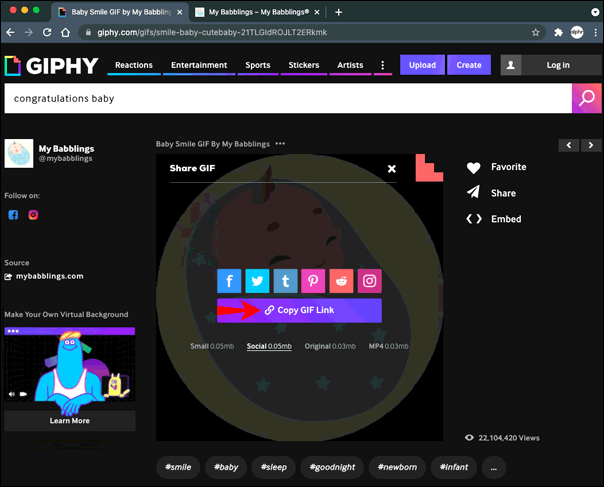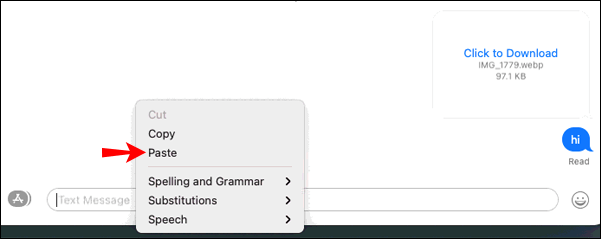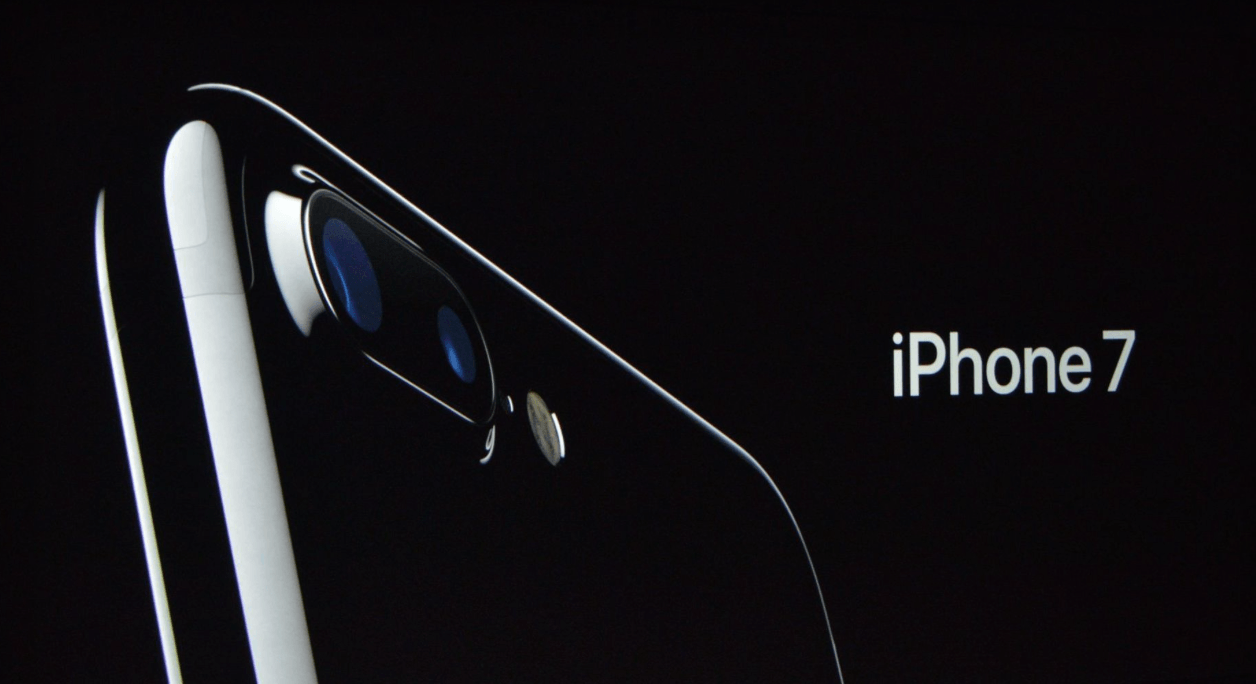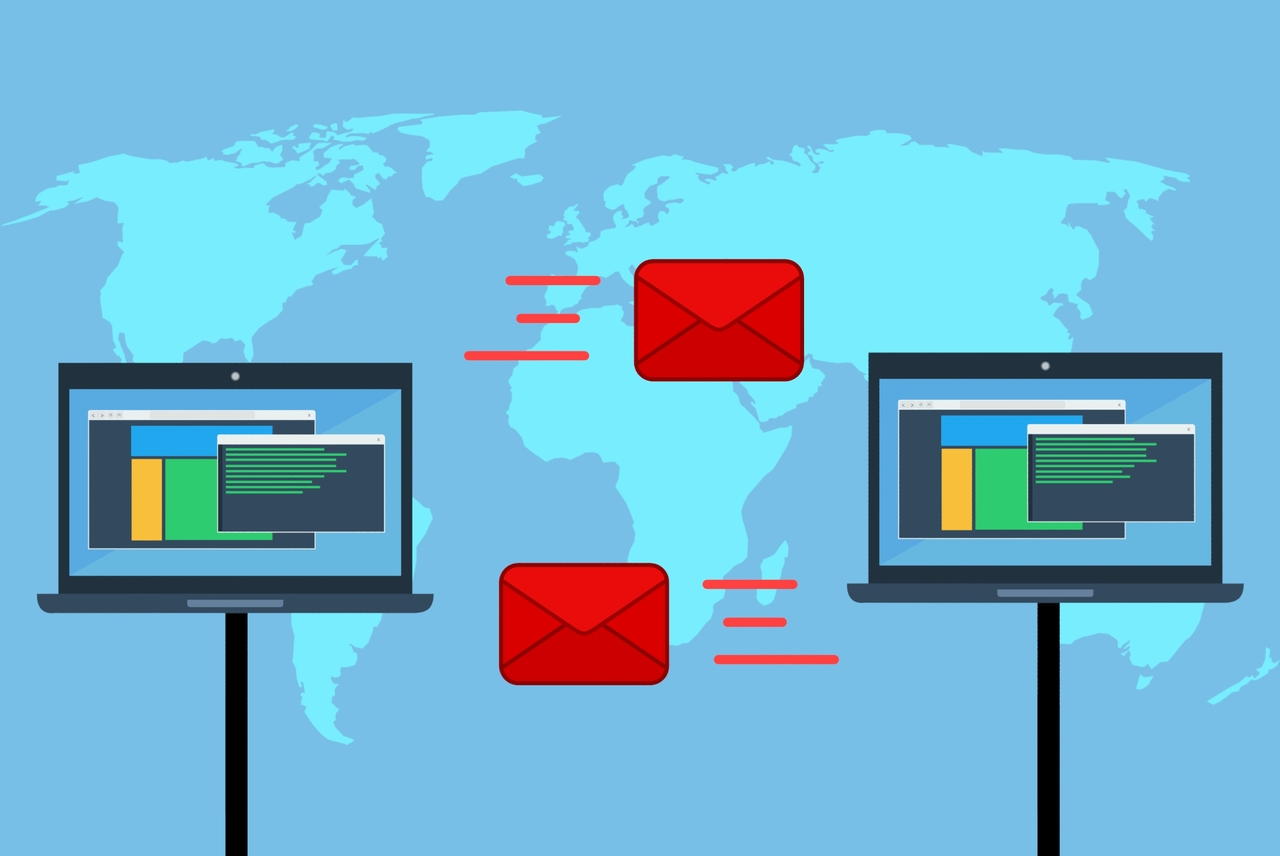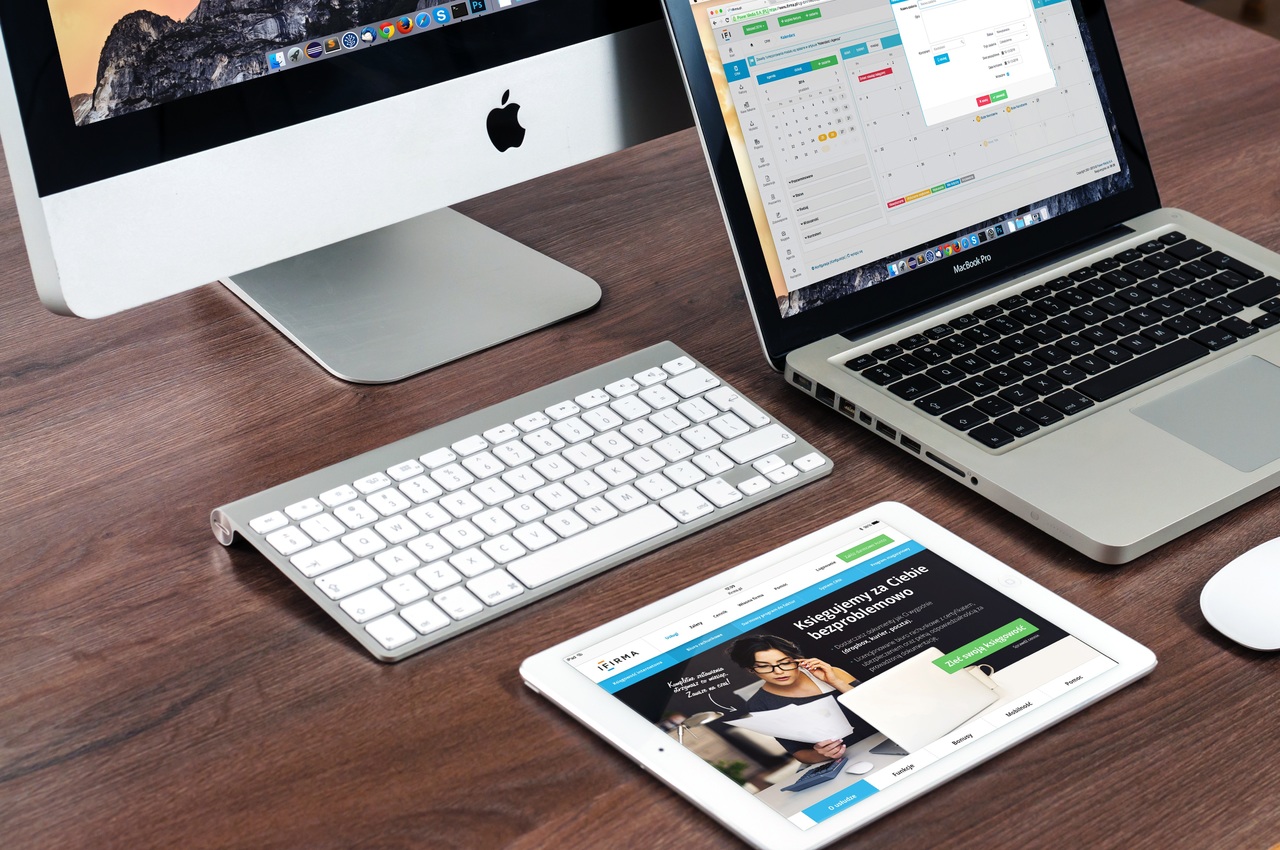Le GIF sono fantastiche funzionalità da utilizzare per trasmettere un messaggio speciale a qualcuno. Che si tratti di descrivere le tue emozioni o una situazione, è molto più efficace farlo con un'immagine animata che con una semplice emoji. Se stai cercando modi per inviare GIF tramite la tua app iMessage, sei nel posto giusto.

Questo articolo condivide istruzioni dettagliate sull'invio di GIF in iMessage utilizzando un iPhone, iPad e Mac. Imparerai come utilizzare la tastiera predefinita del tuo dispositivo, ma anche come condividere GIF da siti Web di terze parti.
Senza ulteriori indugi, tuffiamoci dentro.
Come inviare GIF in iMessage su un iPhone
Esistono due modi diversi per inviare GIF su iPhone: utilizzando la tastiera predefinita o tramite app di terze parti. La tastiera predefinita di iOS supporta la ricerca GIF direttamente in iMessage. Tutti gli iPhone con iOS 10 e versioni successive hanno questa funzione. Se appartieni a questa categoria, segui i passaggi seguenti.
Invia GIF utilizzando la tastiera predefinita di iOS
Ecco come inviare GIF in iMessage utilizzando le impostazioni predefinite della tastiera:
- Apri l'app iMessage sul tuo iPhone.
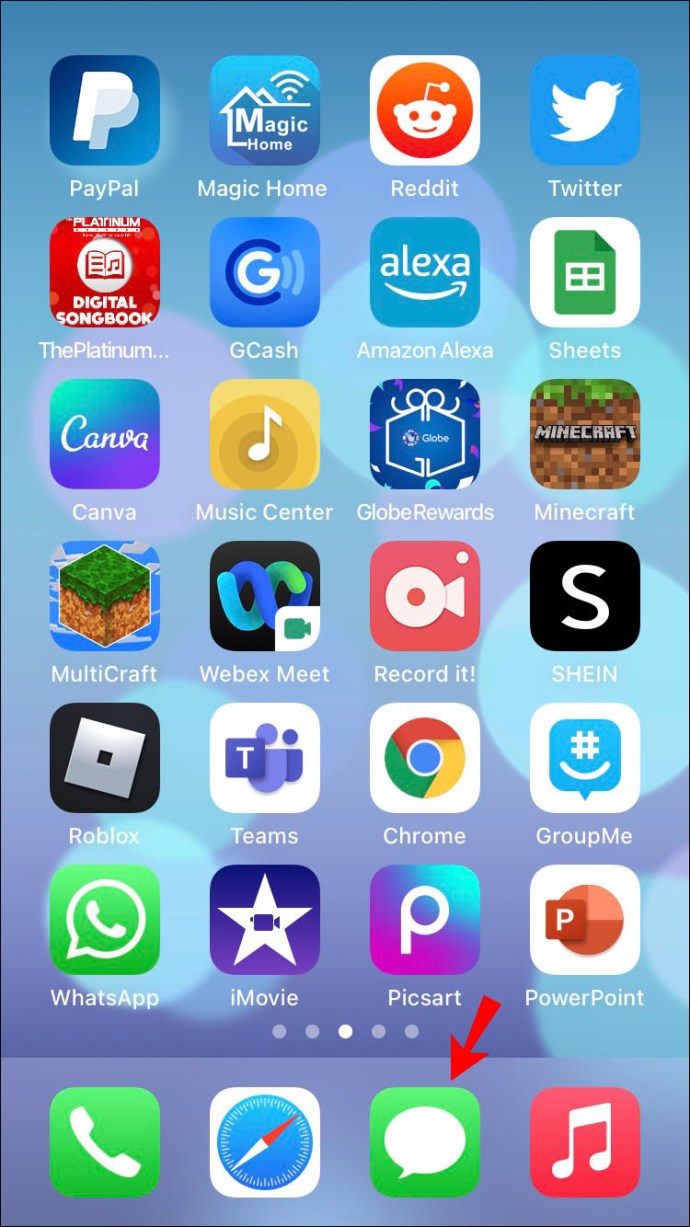
- Seleziona la chat a cui vuoi inviare una GIF.
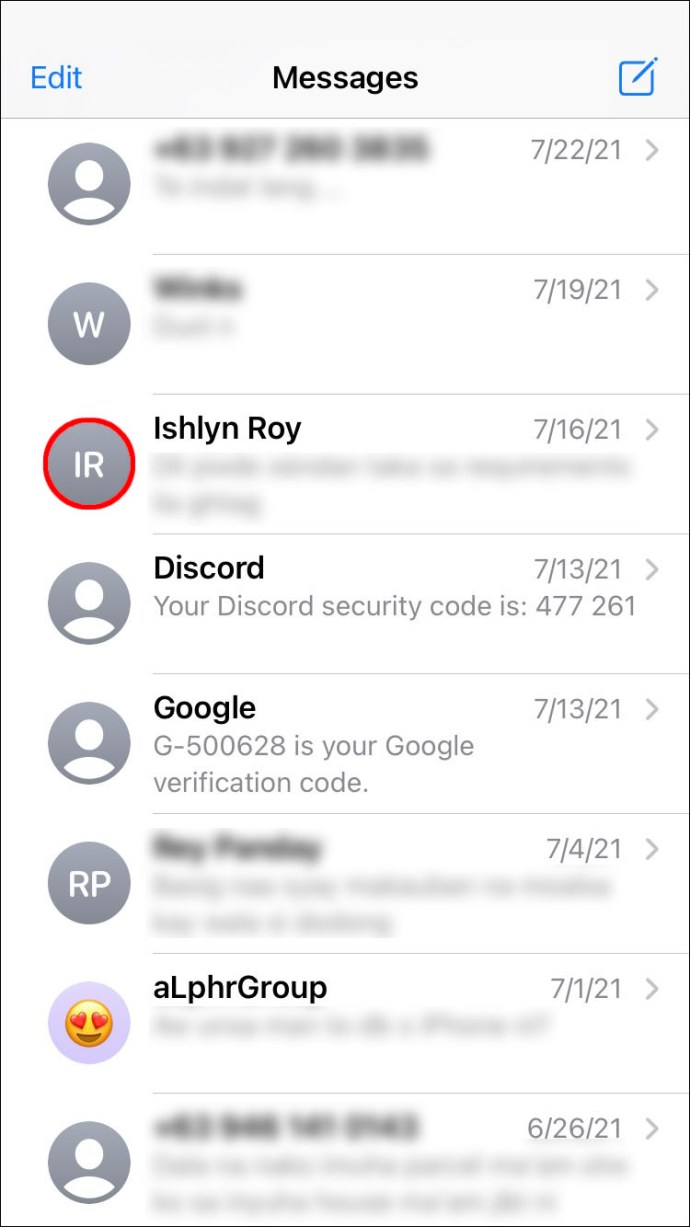
- Verrà visualizzato un elenco di icone nella parte inferiore dello schermo. Seleziona l'icona rossa con una lente di ingrandimento. È la funzione "#immagini".
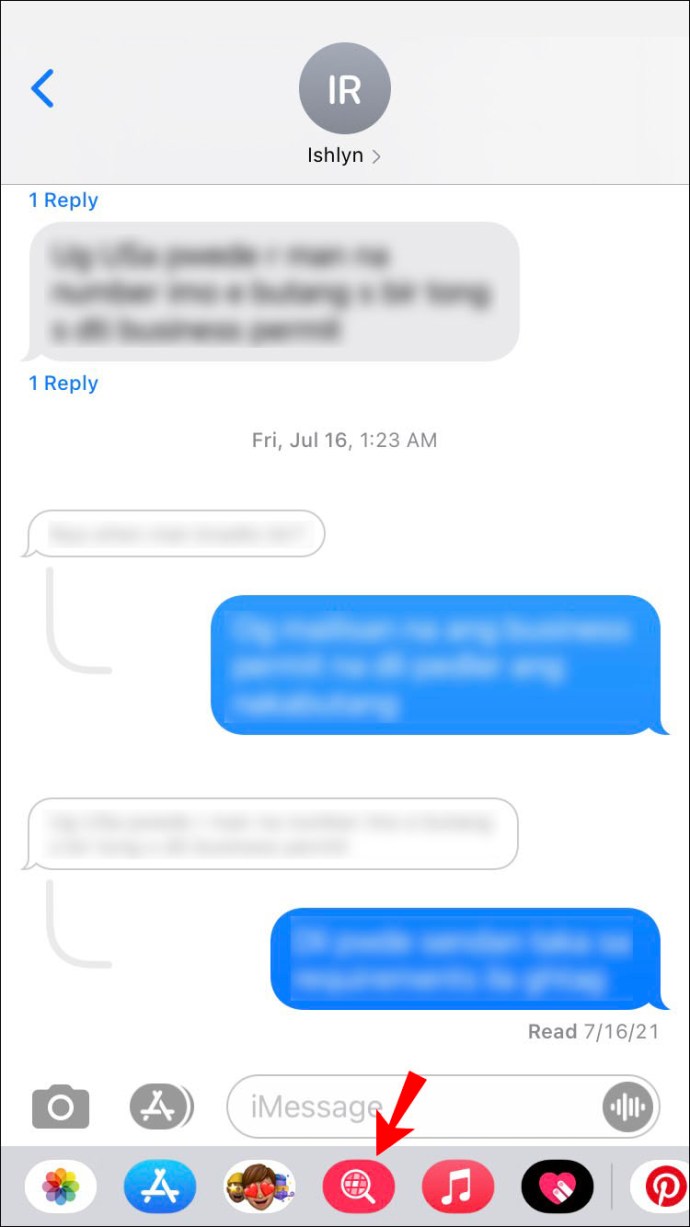
- Inserisci le parole chiave per la tua GIF nella casella di ricerca. Ad esempio, se desideri inviare una GIF di congratulazioni, puoi digitare "Buon compleanno" o "Congratulazioni" o parole chiave simili a seconda dell'occasione.
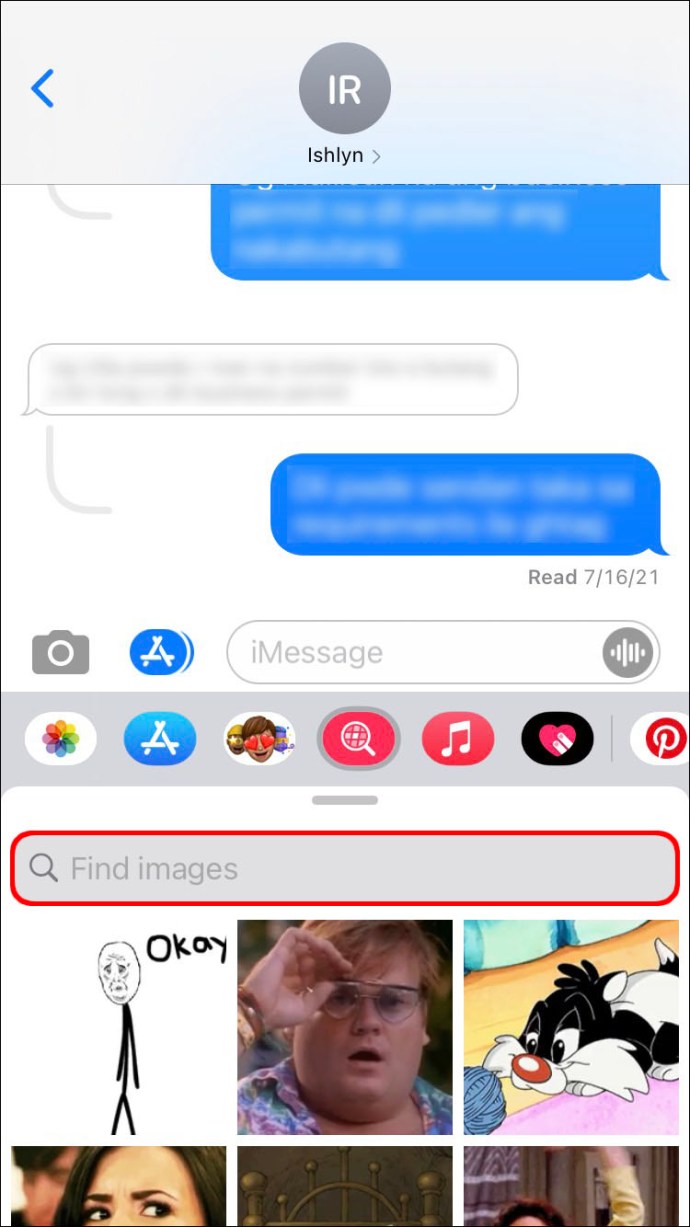
- Scegli la GIF che ti piace toccandola.
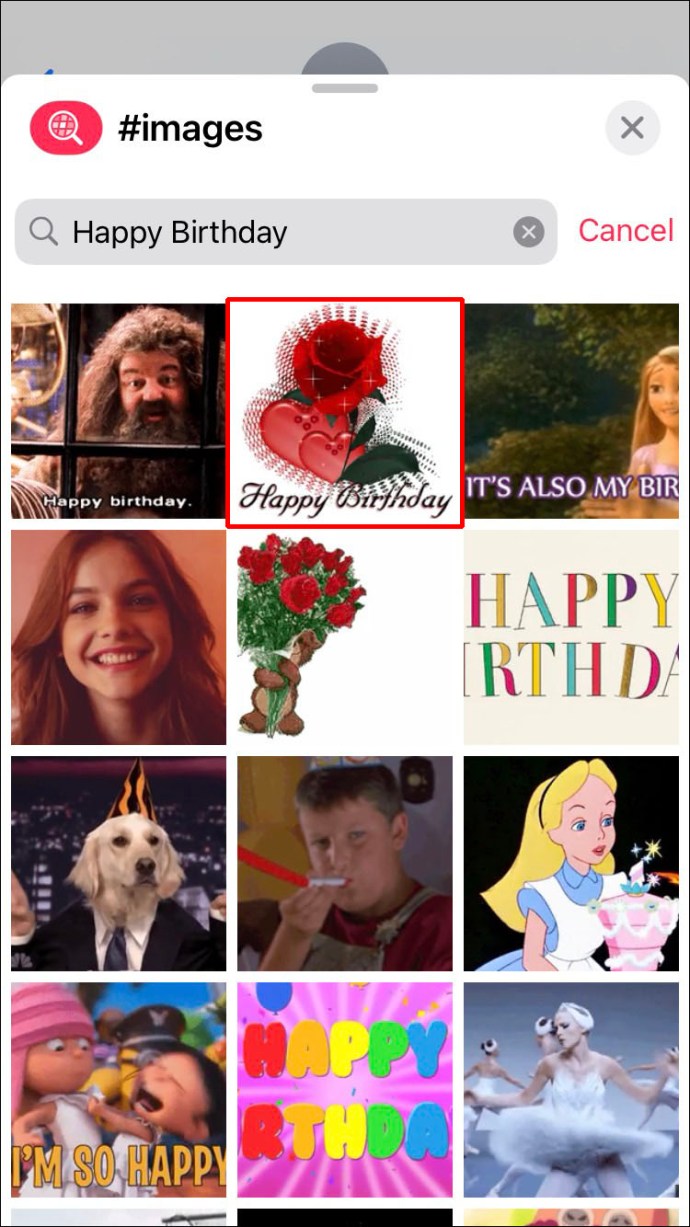
- Tocca "Invia".
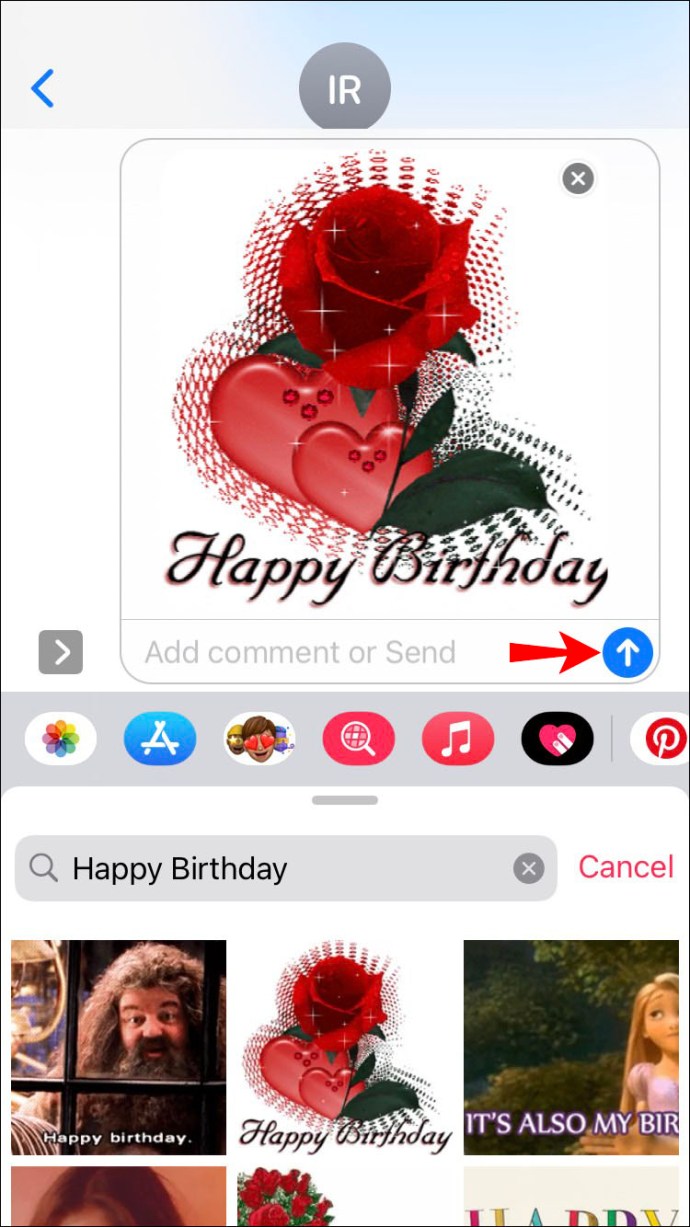
L'app iMessage ti consente anche di aggiungere commenti a una GIF. Basta digitare un messaggio sotto la GIF prima di premere "Invia" e il messaggio verrà consegnato insieme alla GIF.
Come puoi vedere, l'invio di una GIF utilizzando la tastiera predefinita di iOS richiede solo pochi semplici passaggi.
Tuttavia, forse non hai trovato una GIF che ti piace e decidi invece di cercare sul Web. In tal caso, esploriamo come condividere una GIF su iMessage da un'altra app.
Condividi GIF da un'altra app
Forse la galleria predefinita di iOS non ha una GIF che trasferisce l'emozione che vuoi trasmettere. Fortunatamente, puoi cercare al di fuori della casella iOS e scegliere praticamente qualsiasi GIF su Internet. Ad esempio, GIHPY è il database leader mondiale di GIF e puoi inviarne uno anche da lì.
Basta seguire i passaggi seguenti:
- Trova la GIF che ti piace su GIPHY o su qualsiasi altro sito web.
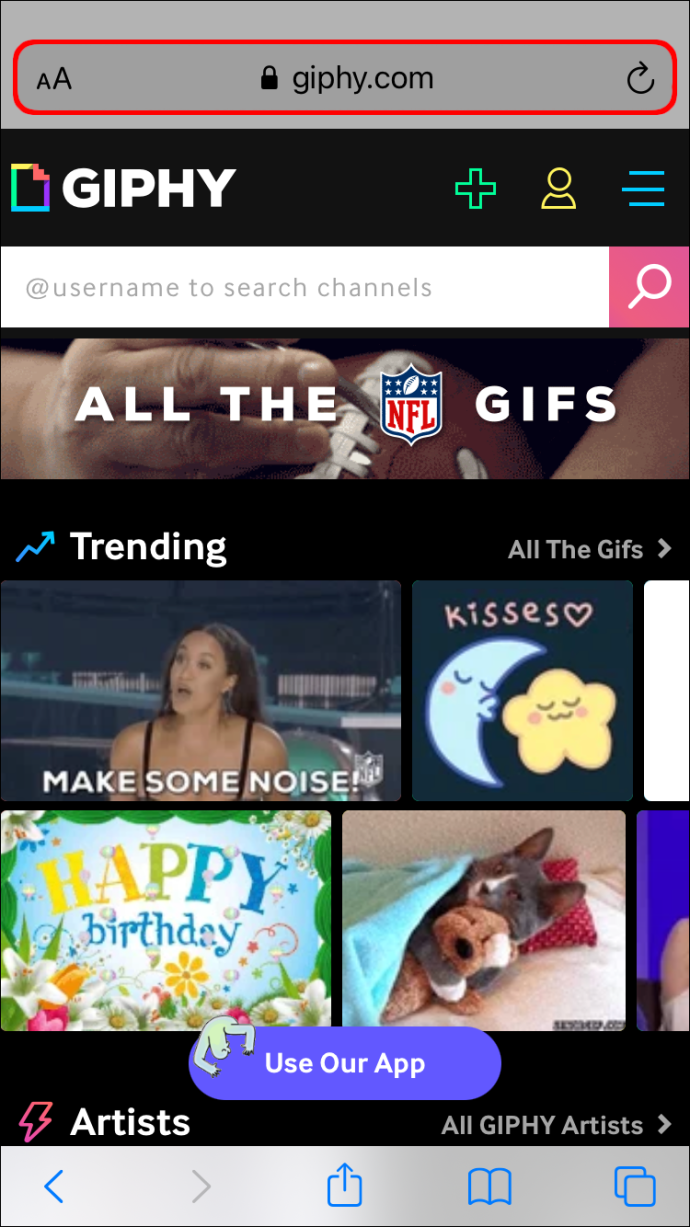
- Tocca la GIF per aprirla.
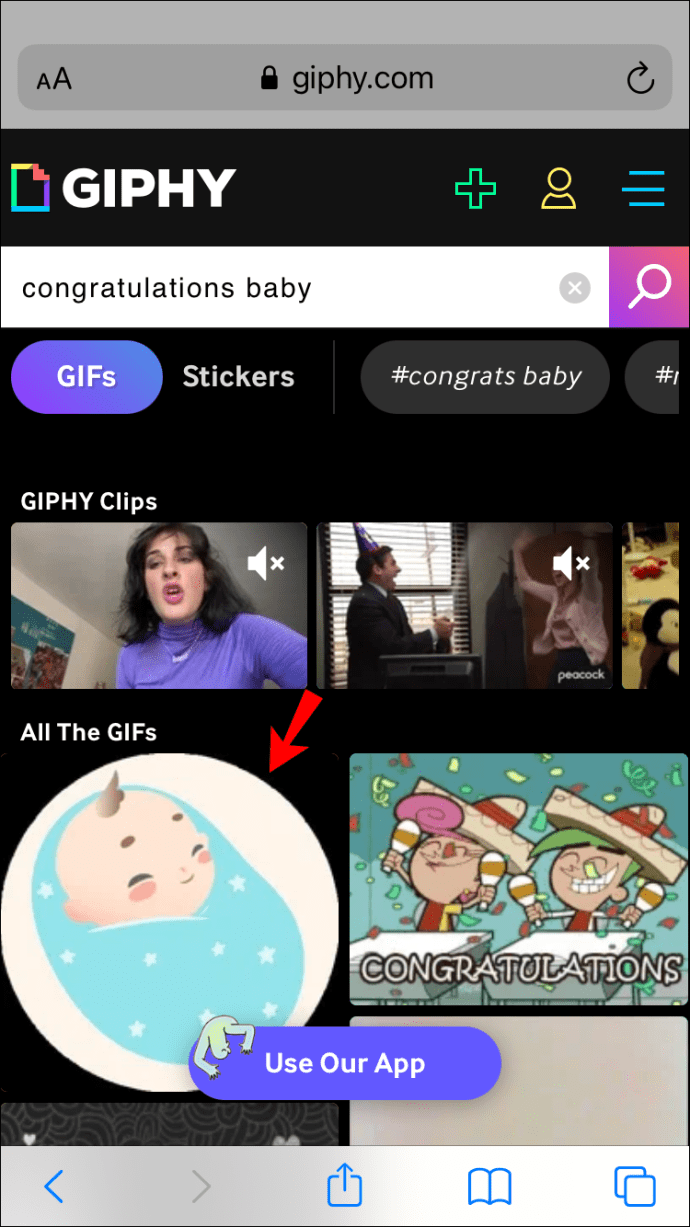
- Tocca e tieni premuta la GIF e seleziona "Copia".
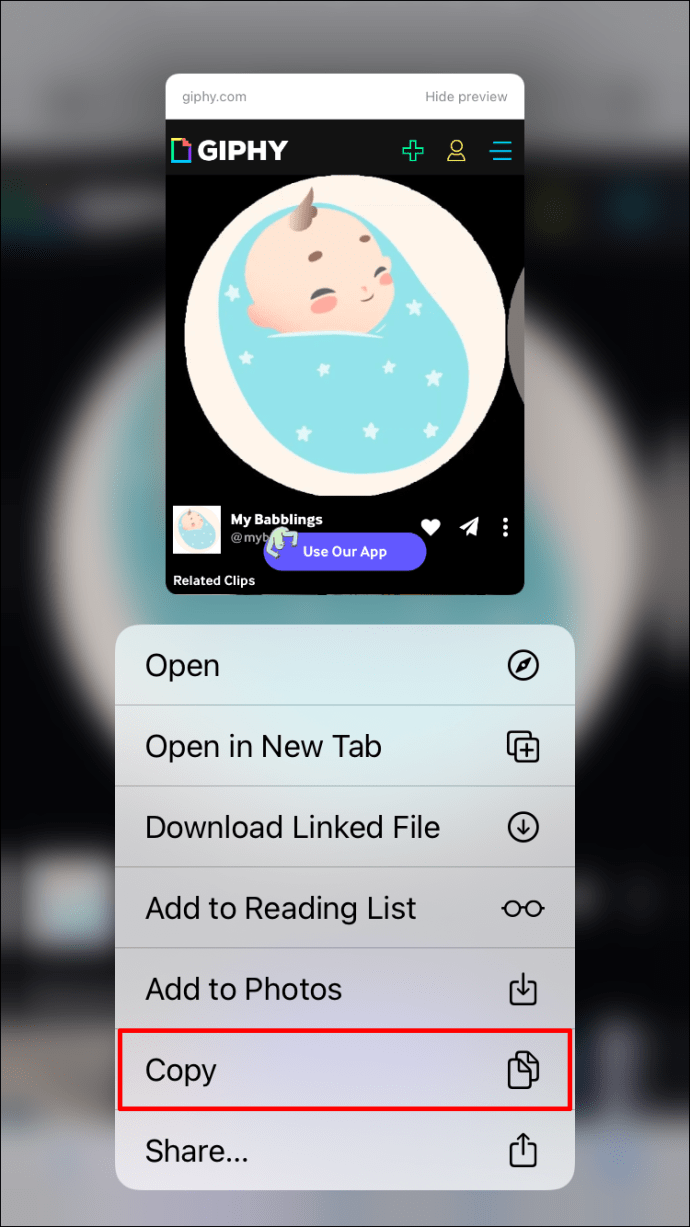
- Apri la conversazione iMessage in cui desideri inviare quella GIF.
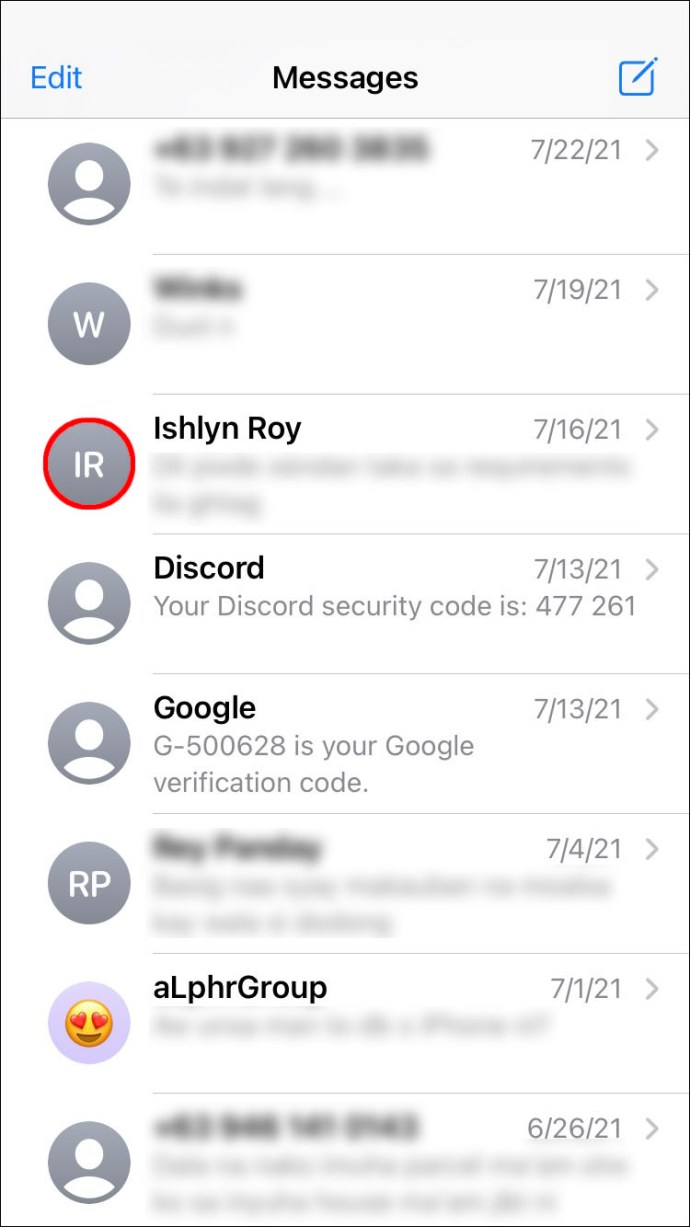
- Tocca la casella di testo. Farà apparire la tua tastiera.
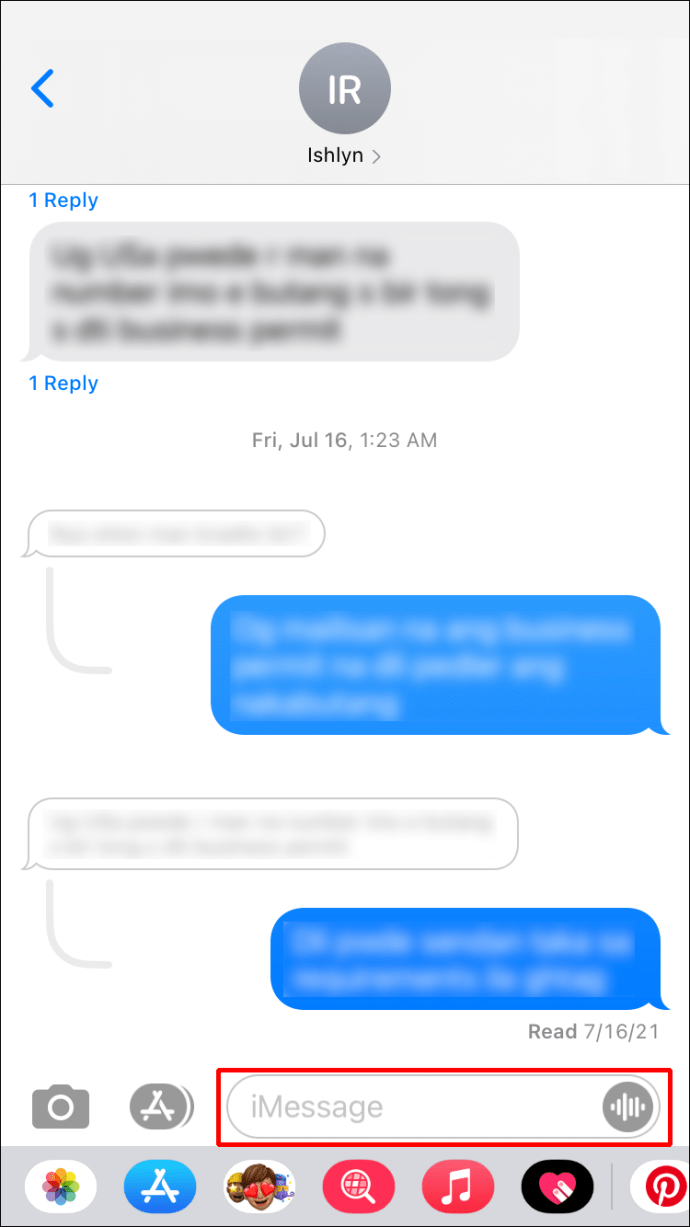
- Tocca di nuovo la casella di testo. Verrà visualizzato il prompt "Incolla".
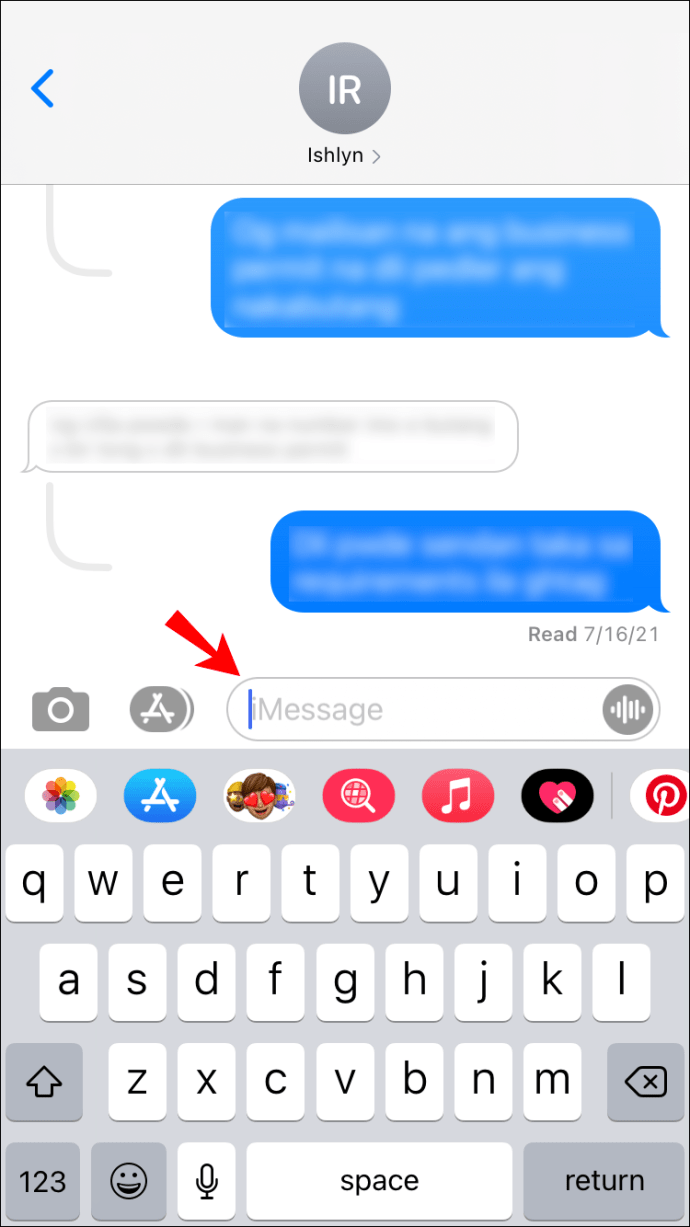
- Tocca "Incolla" come appare.
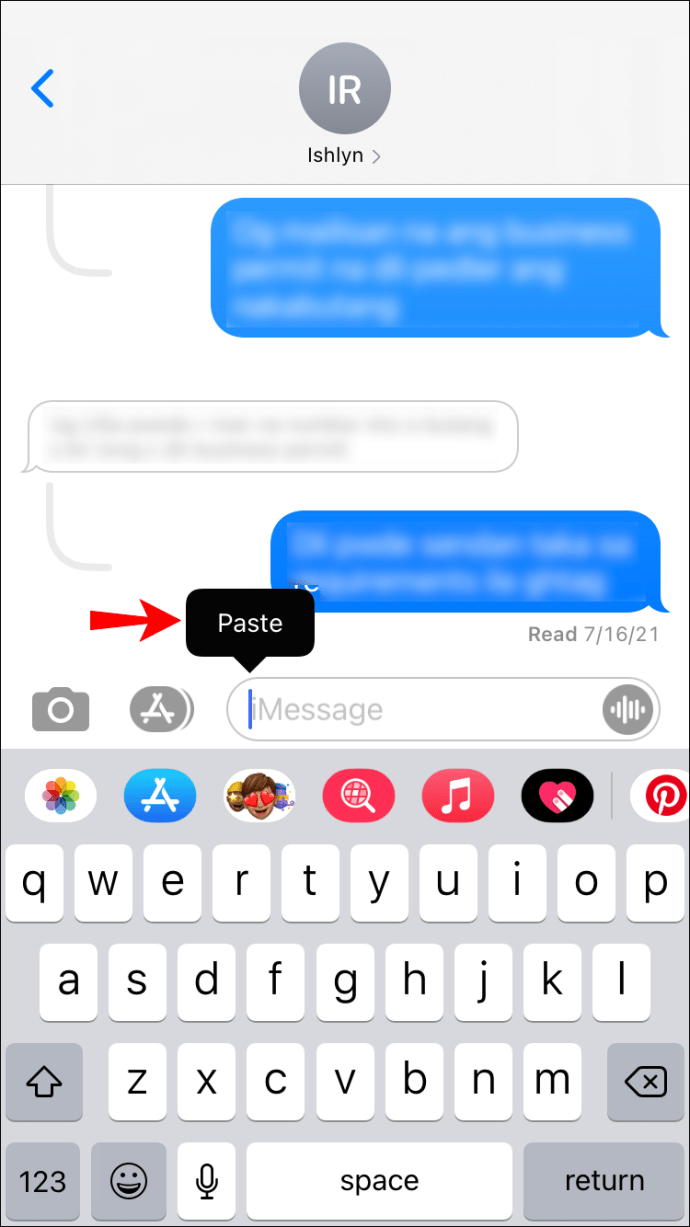
- Vedrai un'anteprima dell'immagine GIF nella tua casella di testo. Premi "Invia" quando sei pronto.
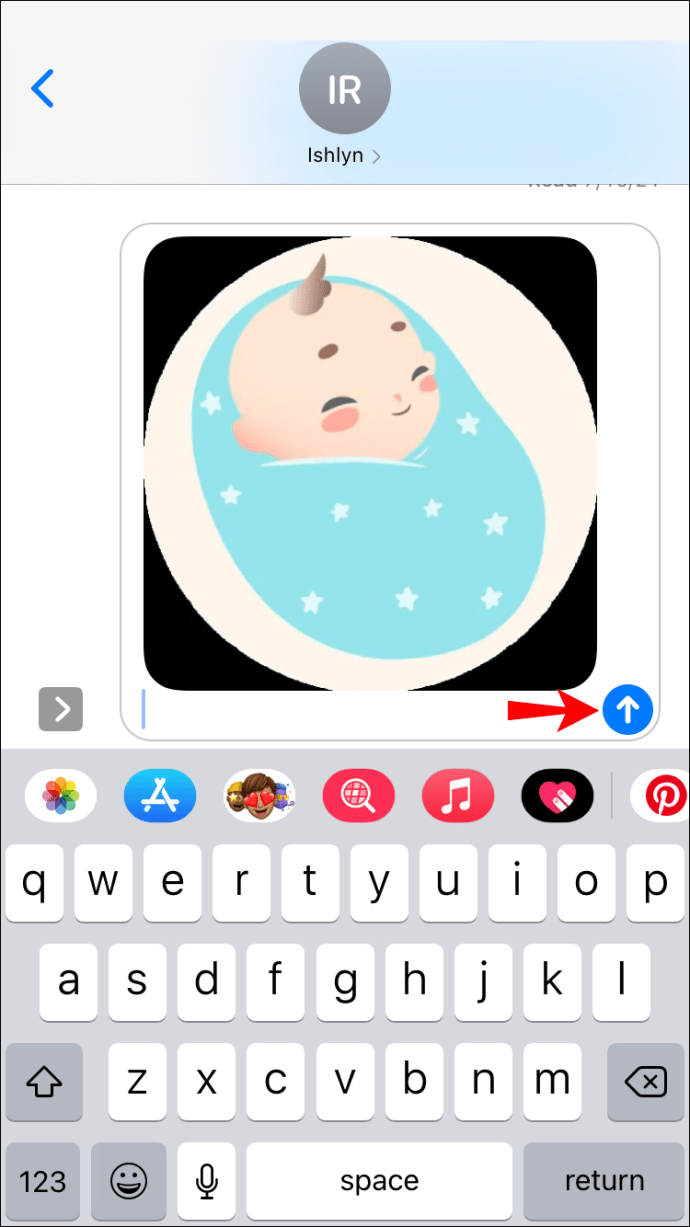
Come inviare GIF in iMessage su un iPad
Le GIF aggiungono una dose di divertimento e dinamica alle conversazioni. A volte, non c'è modo migliore per trasmettere i nostri sentimenti che con un'immagine animata. Fortunatamente, inviare GIF su un iPad è un compito davvero semplice. Se utilizzi iOS 10 o versioni successive, potrai inviare immagini animate utilizzando la tastiera predefinita del tuo iPad.
Basta seguire i passaggi seguenti:
- Apri l'app iMessage sul tuo iPad.
- Passa al thread della chat in cui desideri inviare una GIF.
- Vedrai un elenco di icone nella parte inferiore dello schermo. Seleziona quello rosso con una lente di ingrandimento al centro.
- Digita le parole chiave per la tua GIF nella casella di ricerca. Ad esempio, se desideri inviare un messaggio GIF speciale, puoi digitare "Guarisci presto" o "Congratulazioni" o altre parole chiave a seconda della situazione.
- Scegli la GIF che ti piace toccandola.
- Se vuoi aggiungere un commento per seguire la GIF, fallo digitando il tuo messaggio nella casella di testo prima di premere "Invia".
- Tocca "Invia".
Forse stai utilizzando un vecchio iPad in esecuzione su versioni precedenti a iOS 10 o non hai trovato la GIF appropriata dalla galleria. In tal caso, passare alla sezione successiva.
Invia GIF utilizzando app di terze parti
Puoi sempre visitare siti Web di terze parti e inviare GIF da lì. Ad esempio, GIPHY ha milioni di GIF che puoi cercare e inviare tramite iMessage.
Ecco come cercare e inviare GIF su iMessage utilizzando strumenti di terze parti:
- Visita il sito web con una GIF che ti piace.
- Tocca la GIF per aprirla.
- Tocca e tieni premuta la GIF, quindi seleziona "Copia".
- Apri il thread di iMessage in cui desideri inviare quella GIF.
- Tocca la casella di testo per visualizzare la tastiera.
- Tocca di nuovo la casella di testo per visualizzare il prompt "Incolla".
- Tocca il prompt nero "Incolla".
- Un'anteprima dell'immagine GIF apparirà nella tua casella di testo. Premi "Invia" quando sei pronto.
Se visiti un sito Web diverso da GIPHY, la GIF che invii potrebbe apparire come un collegamento anziché come un'immagine. A meno che tu non sia d'accordo, assicurati che l'indirizzo dell'immagine animata che condividi termini con ".gif" in modo che il tuo iMessage possa caricarlo come tale.
Come inviare GIF in iMessage su un Mac
Trovare e condividere GIF su un Mac non è diverso da farlo su qualsiasi altro dispositivo iOS. Devi solo cercare una GIF nella galleria e premere il pulsante di invio. Se il tuo Mac funziona su un iOS 10 e versioni successive, sarai in grado di farlo dalla tastiera predefinita del sistema. In caso contrario, puoi trovarne uno online e inviarlo alla chat.
A seconda delle tue esigenze e del tuo sistema operativo, procedi nel seguente modo:
Invia GIF utilizzando la tastiera predefinita del Mac
Il modo più semplice per inviare GIF su una chat di iMessage è tramite la funzione "#images". Segui i passaggi seguenti per istruzioni dettagliate:
- Apri il thread di messaggi a cui desideri inviare una GIF nell'app Messaggi.
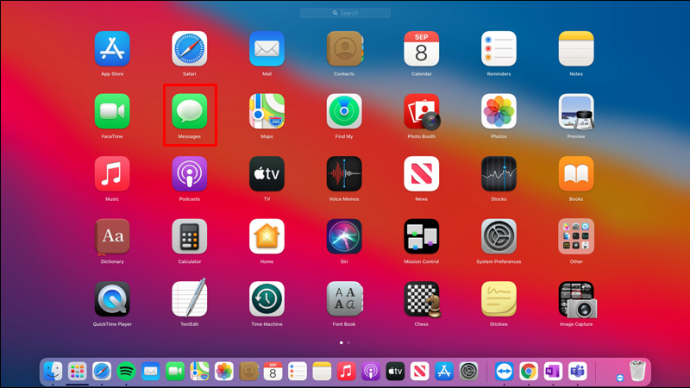
- Tocca l'icona dell'App Store a sinistra della casella iMessage.
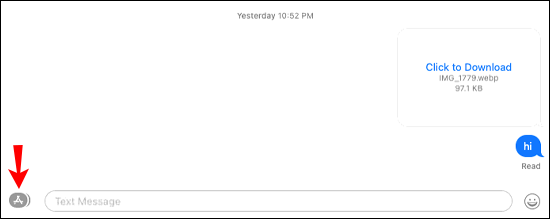
- Seleziona "#immagini". È l'icona rossa con una lente di ingrandimento.
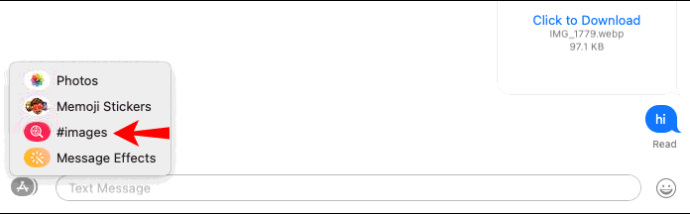
- Digita le parole chiave per la GIF nella casella di ricerca.
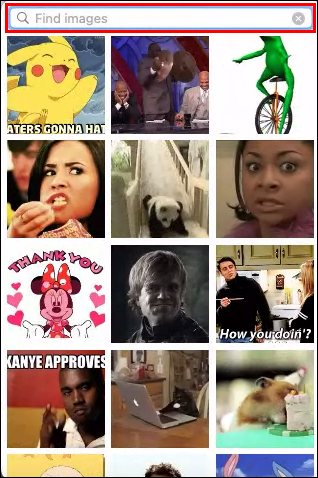
- Tocca la GIF che desideri inviare.
- (Facoltativo) Inserisci un messaggio per accompagnare la GIF.
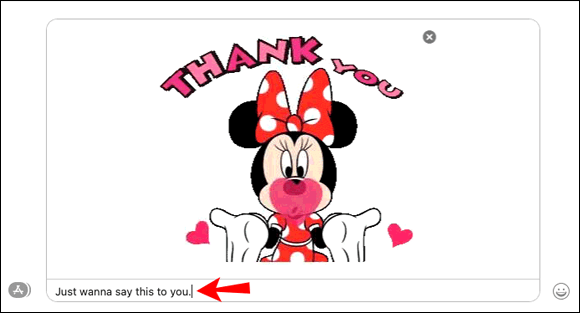
- Premi il tasto "Invio" sulla tastiera per inviare il messaggio.
Invia GIF utilizzando app di terze parti
Se non hai trovato una GIF che ti piace, puoi sempre cercare sul Web e inviare la GIF alla tua chat di iMessage. L'app Messaggi riconosce tutti i collegamenti che terminano con ".jpg" e li presenta come tali una volta inviato il collegamento. Ma se il collegamento non ha quella fine, verrà inviato come collegamento normale.
Puoi utilizzare GIPHY per inviare immagini GIF alla tua casella di chat senza preoccuparti del formato, poiché vengono sempre consegnate come GIF.
Ecco come farlo:
- Vai su www.giphy.com e cerca la GIF che ti piace. Puoi utilizzare altri siti Web, ma sappi che la tua GIF potrebbe non essere consegnata come immagine animata.
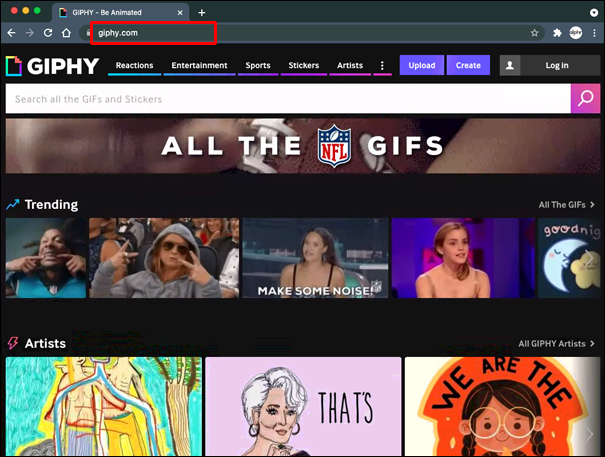
- Fare clic sulla GIF che si desidera inviare.
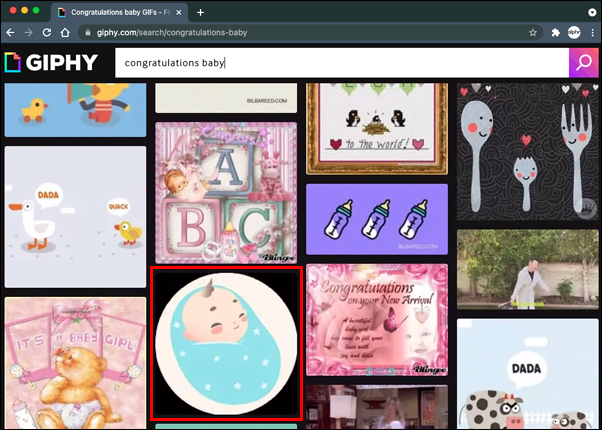
- Fare clic sul pulsante "Condividi" accanto alla GIF.
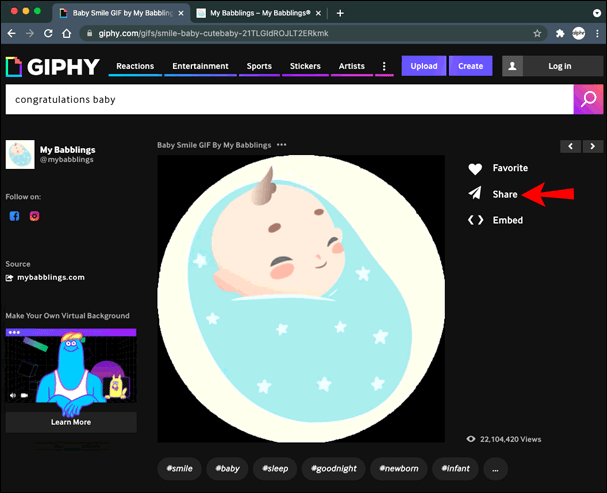
- Seleziona "Copia collegamento GIF".
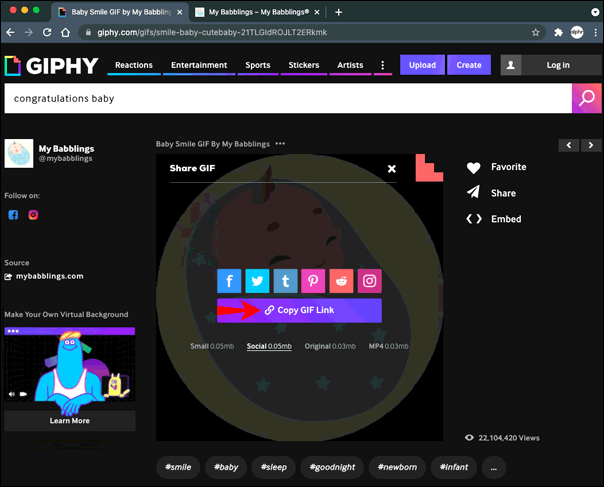
- Apri il thread di iMessage in cui desideri inviare quella GIF.
- Incolla la GIF nella casella di testo.
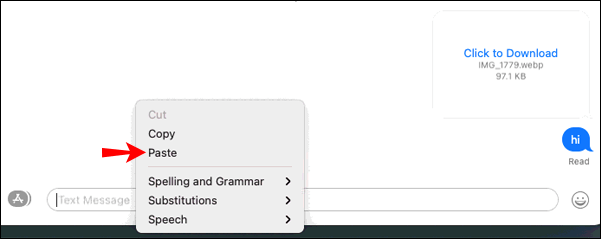
- Premi il pulsante "Invio" per inviare la GIF.
Spiegazione delle GIF di iMessage
A volte, adesivi ed emoji non sono sufficienti per trasmettere le nostre emozioni e l'invio di GIF è il modo migliore per farlo. Fortunatamente, farlo su iPhone, iPad e Mac è un gioco da ragazzi. La maggior parte degli utenti utilizza la tastiera predefinita e cerca le GIF dalla funzione "#immagini". Altri semplicemente copiano il collegamento GIF da qualsiasi sito Web e lo incollano nella casella di testo.
Qual è il tuo modo preferito per inviare GIF? Utilizzi la funzione predefinita o cerchi la GIF perfetta online? Fatecelo sapere nella sezione commenti qui sotto.