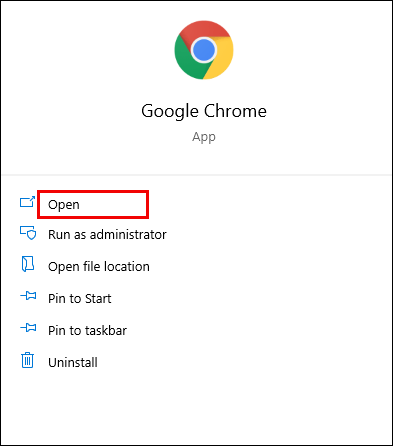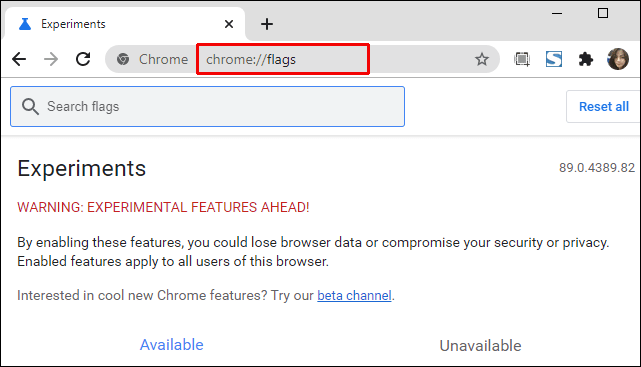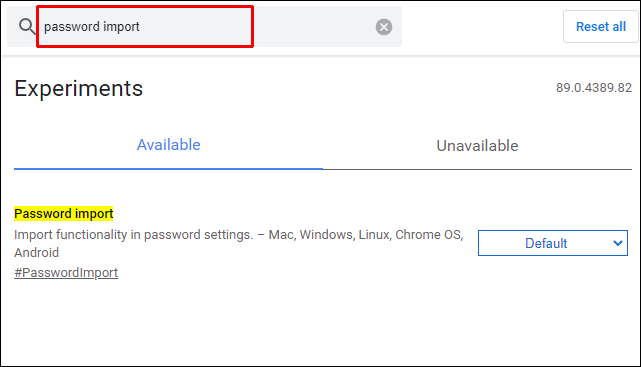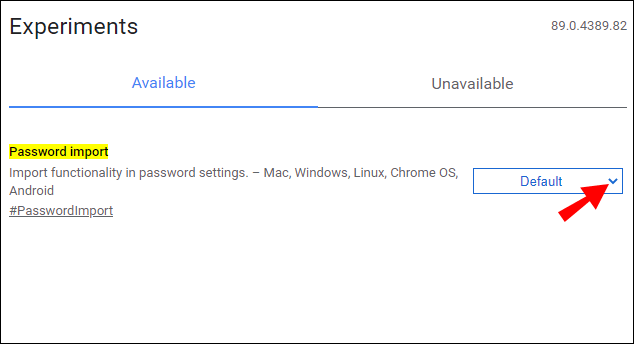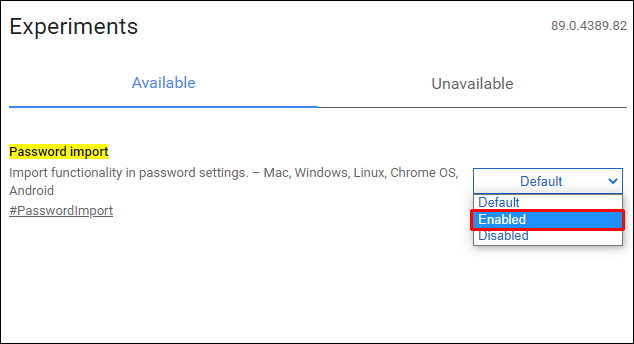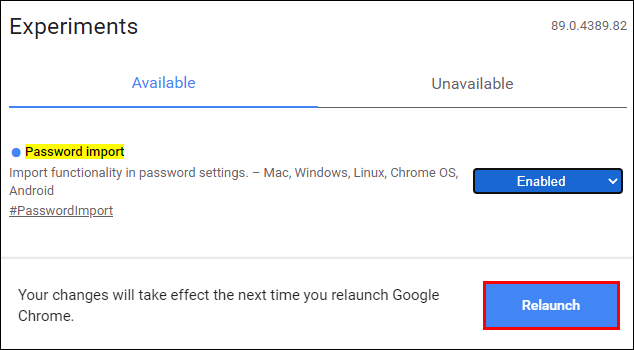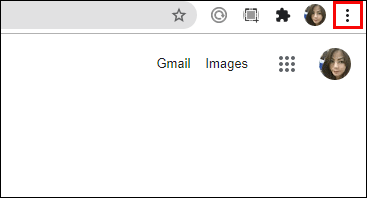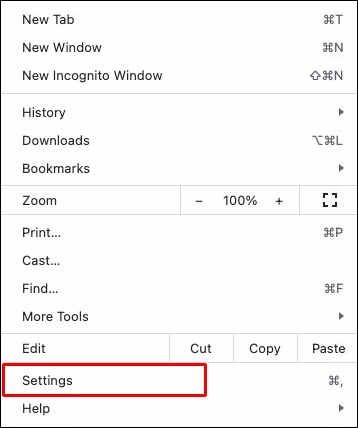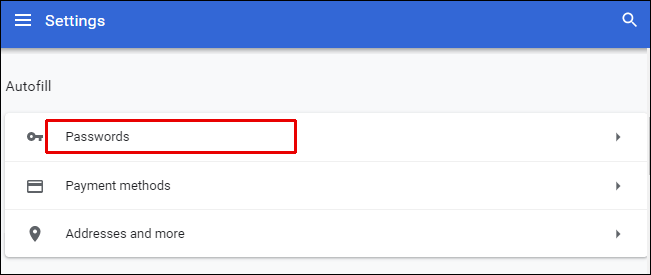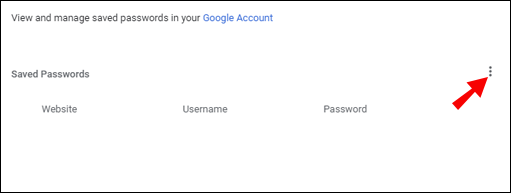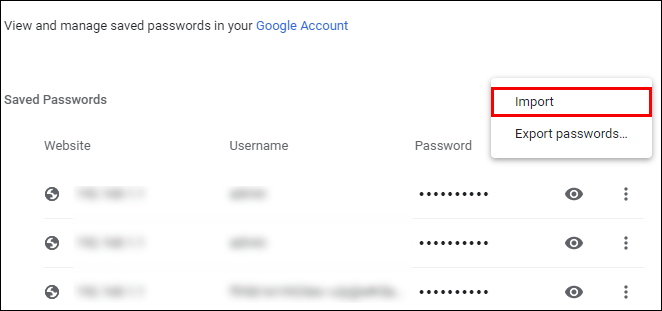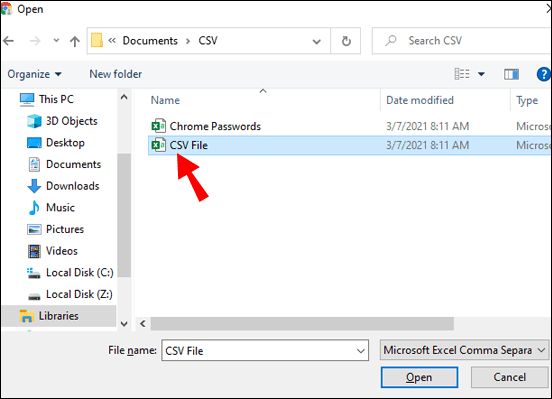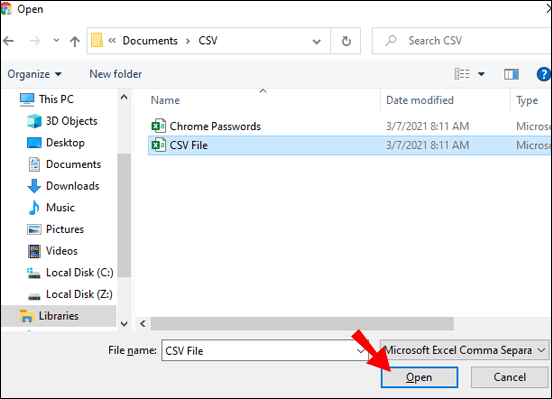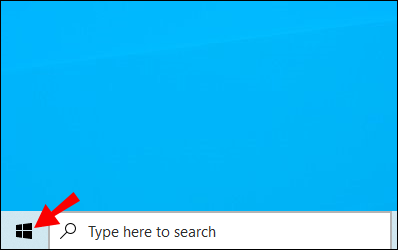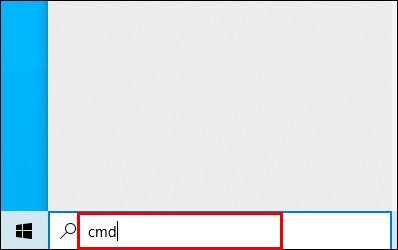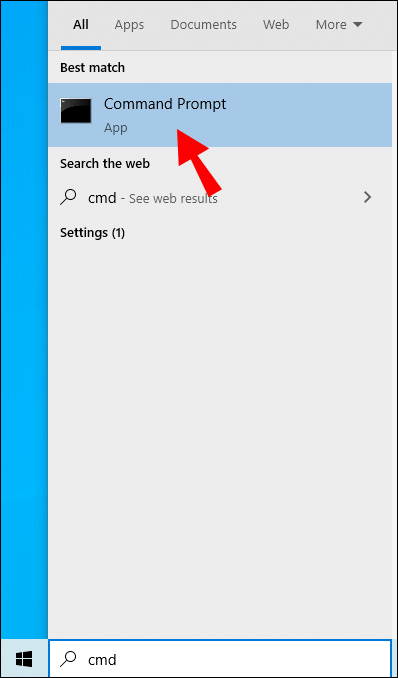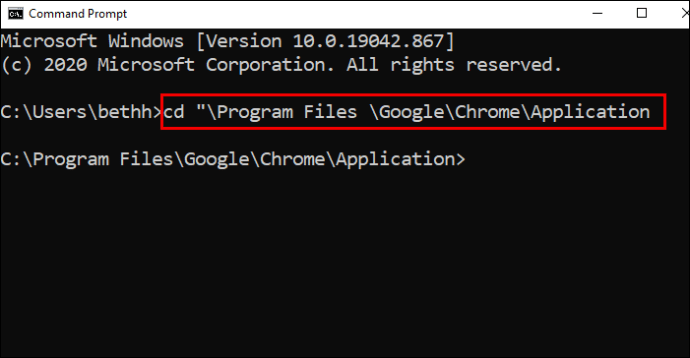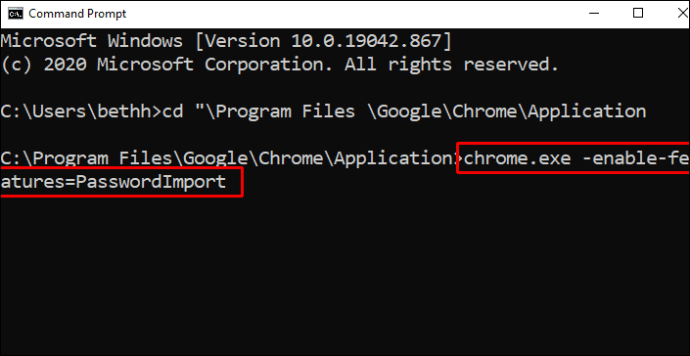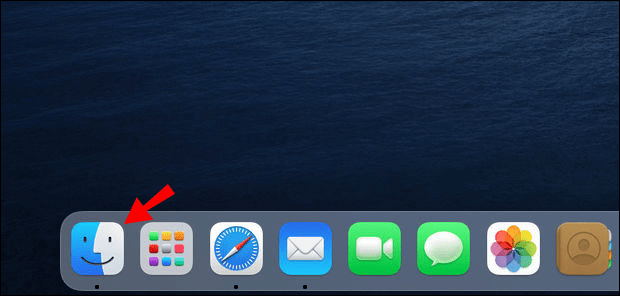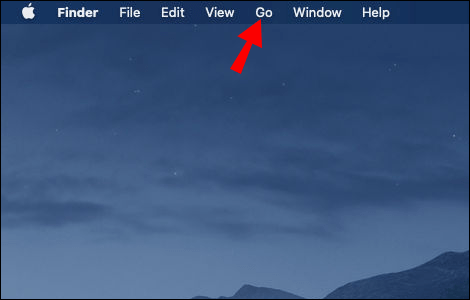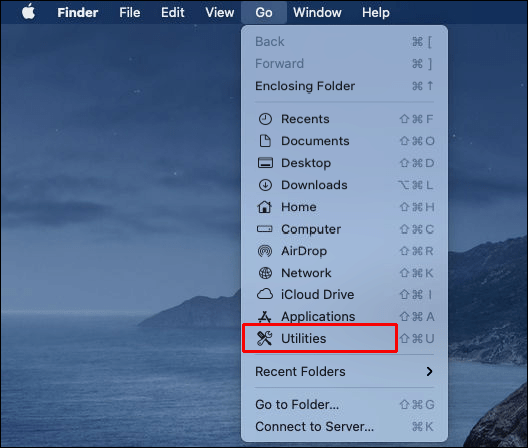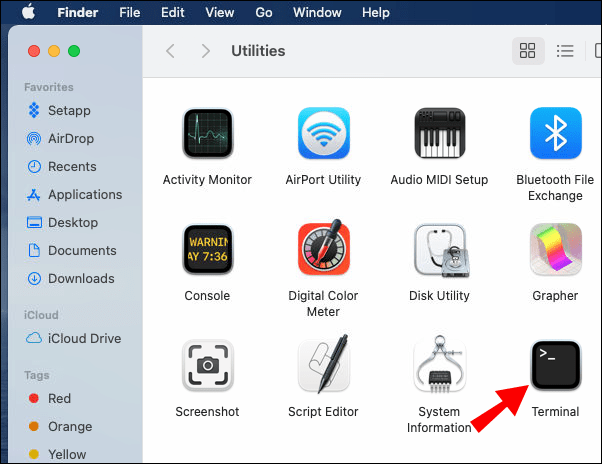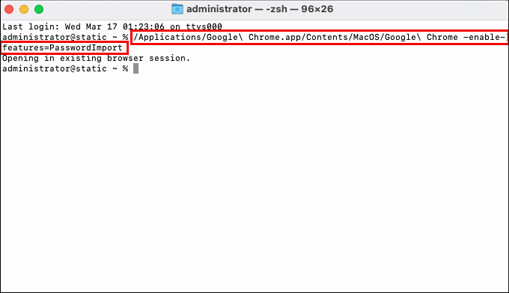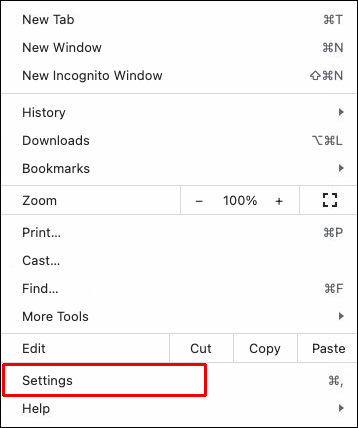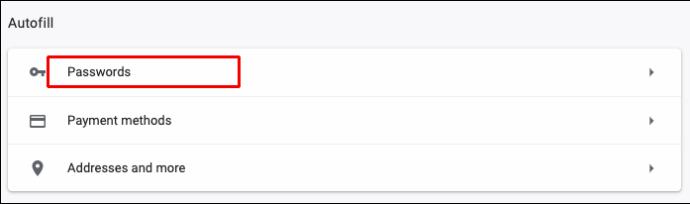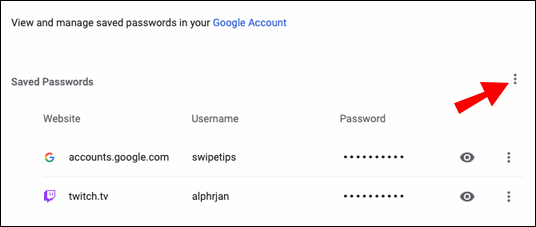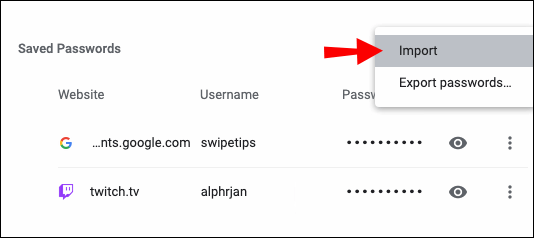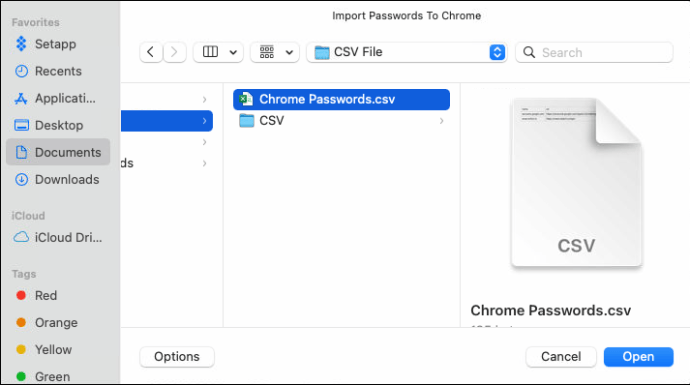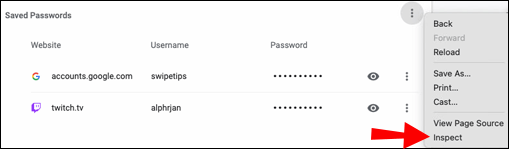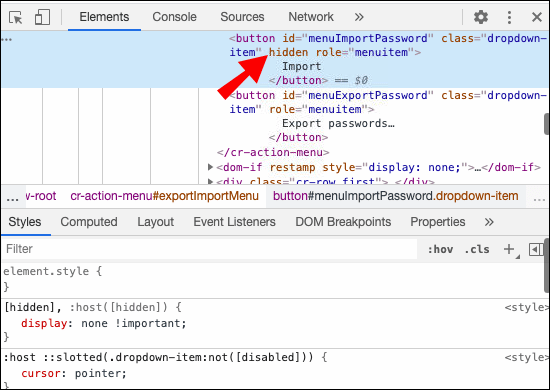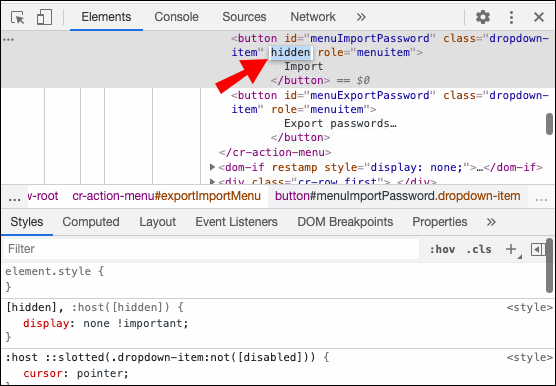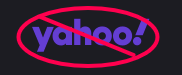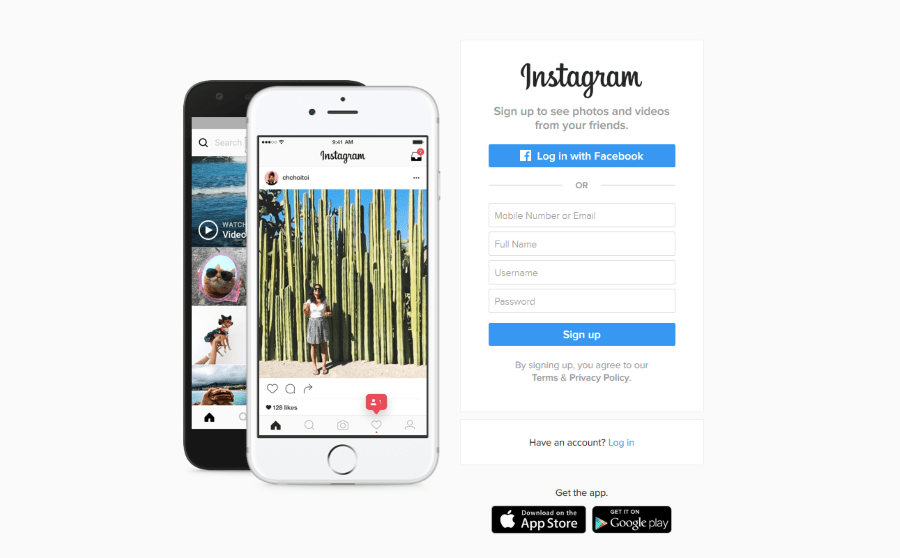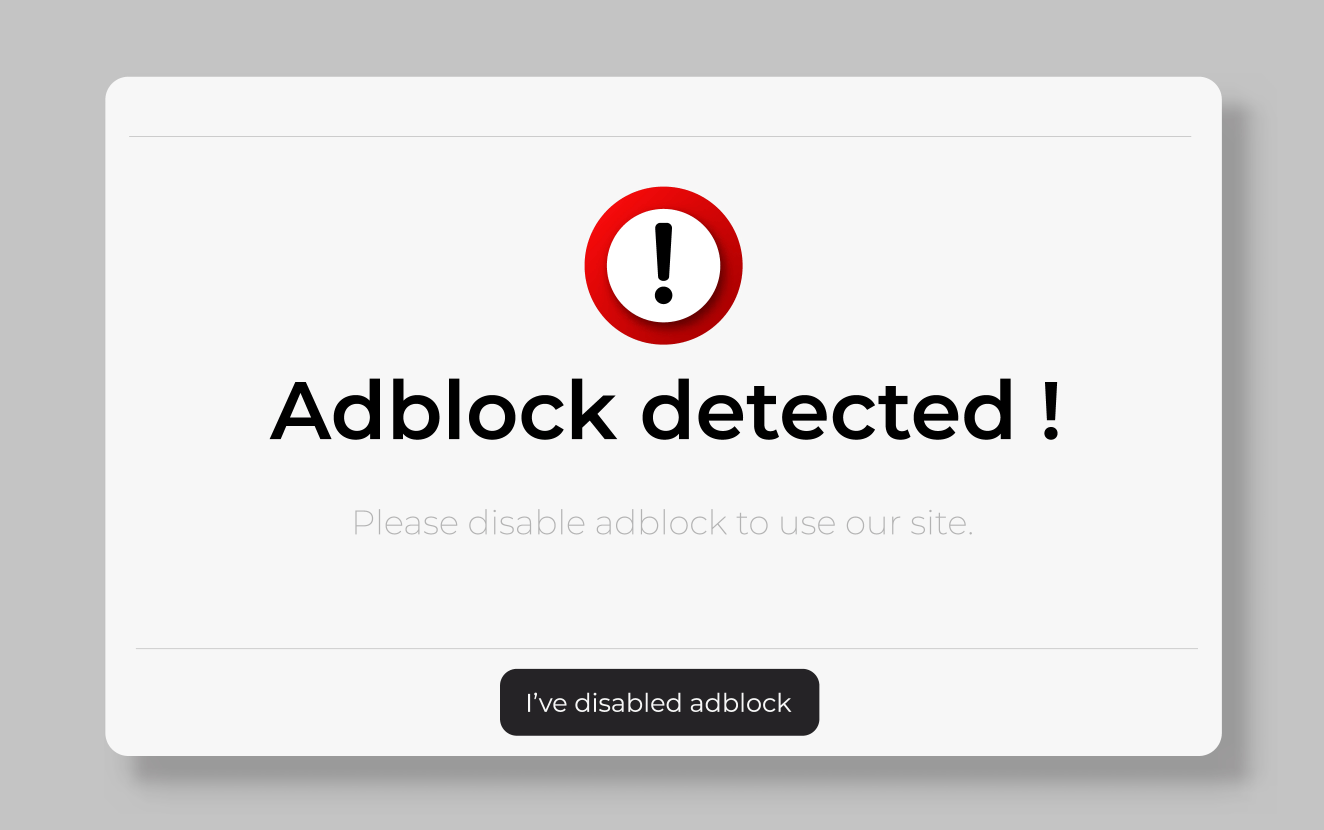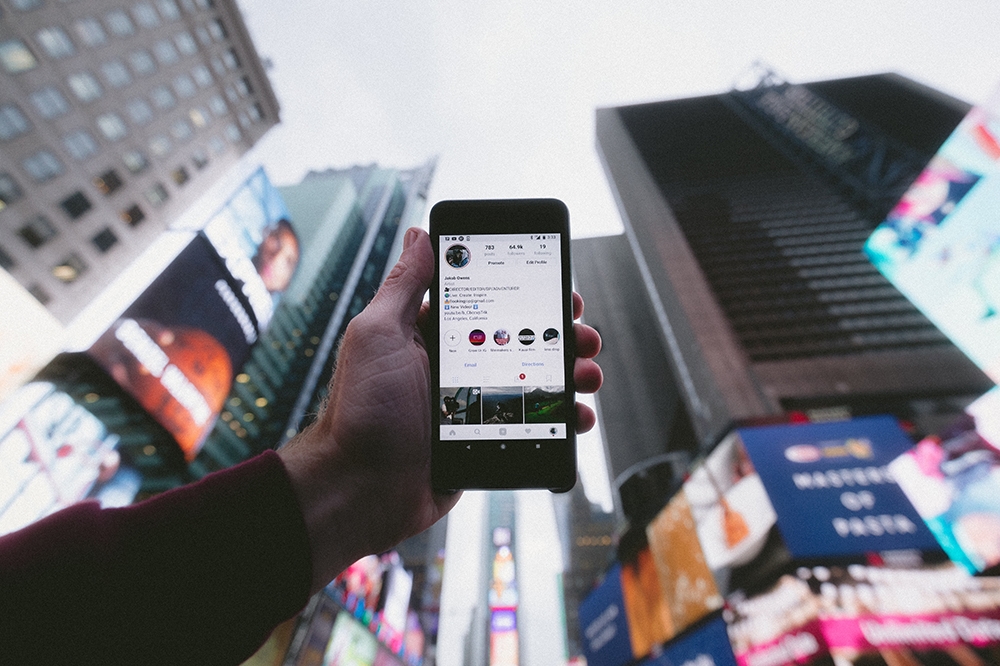Sfortunatamente, Google Chrome non offre troppe opzioni quando si tratta di importare le password. Per importare le password, dovrai fare affidamento su file CSV (valori separati da virgola).
Per fortuna, la maggior parte dei browser Web, incluso Chrome, consente all'utente di esportare le password sotto forma di fogli di calcolo. L'utilizzo dei file CSV per importare le password è tutta un'altra storia. Il problema è che la funzione di importazione CSV di Chrome è ancora nella sua fase sperimentale, il che significa che dovrai abilitarla manualmente se vuoi utilizzarla.
In questa voce, ti aiuteremo a importare le password in Google Chrome tramite un file CSV e ad approfondire l'argomento.
Come importare la password in Google Chrome utilizzando un file CSV?
Esistono tre ottimi metodi per importare le password in Google Chrome utilizzando i file CSV. Il primo metodo include la modifica delle impostazioni di Google Chrome e l'abilitazione della funzione sperimentale.
Tuttavia, la tua versione di Chrome potrebbe non avere la funzione presente. Non preoccuparti, questo è lo scopo dei due metodi aggiuntivi. Quindi, tuffiamoci in loro.
1. Abilitazione del flag di importazione della password
Il modo più semplice per rendere operativa la funzione sperimentale è utilizzare il pannello Esperimenti di Chrome. Questa è un'opzione Chrome "nascosta" che elenca le funzionalità sperimentali disponibili che Google Chrome prevede di rilasciare a un certo punto.
Ecco come accedere al pannello Esperimenti e abilitare il flag di importazione password.
- Apri Google Chrome.
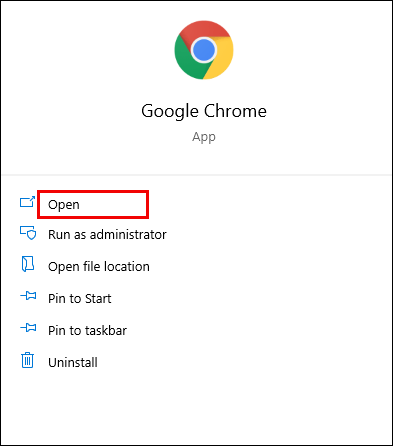
- Ora digita "chrome://flags"nella barra degli indirizzi e premi accedere.
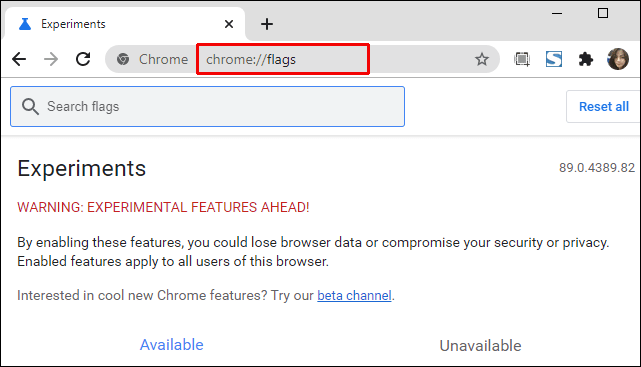
- Quindi, digita "importazione password"nella barra di ricerca.
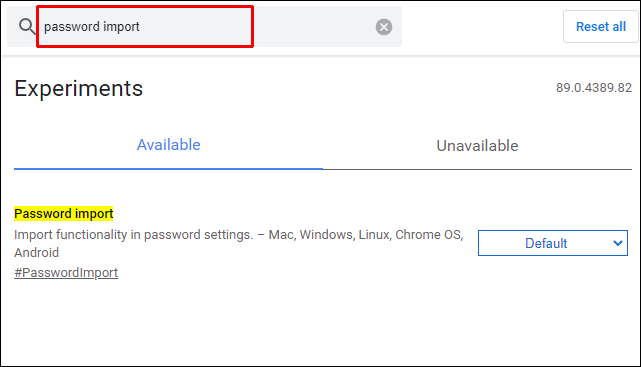
- Quindi, fai clic sul menu a discesa a sinistra.
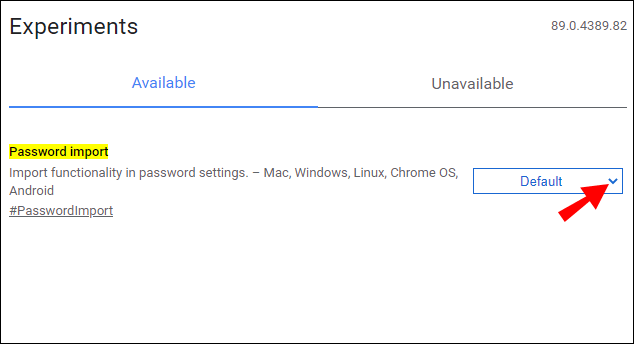
- Quindi, seleziona Abilitato.
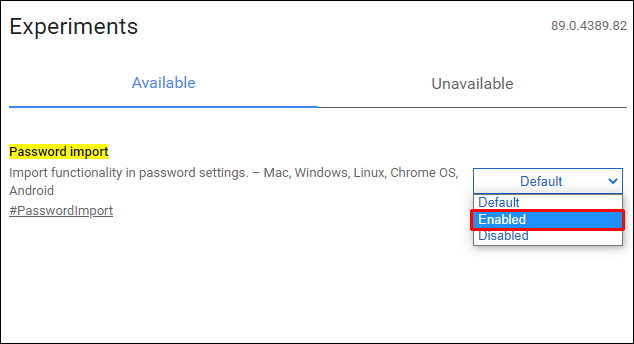
- UN Rilancio il pulsante dovrebbe apparire nell'angolo in basso a destra della pagina; cliccalo.
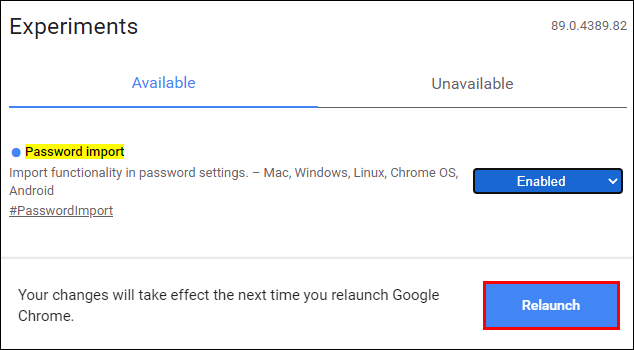
- Ora, fai clic sull'icona a tre punti nell'angolo in alto a destra del browser Chrome.
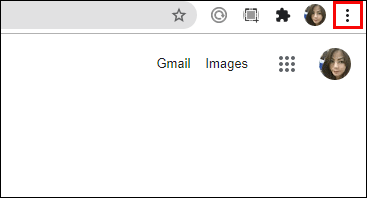
- Selezionare Impostazioni dal menu a tendina.
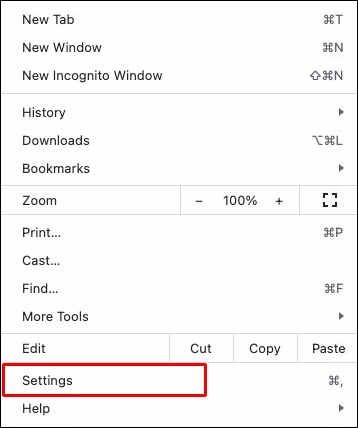
- Sotto Compilazione automatica, clicca Le password.
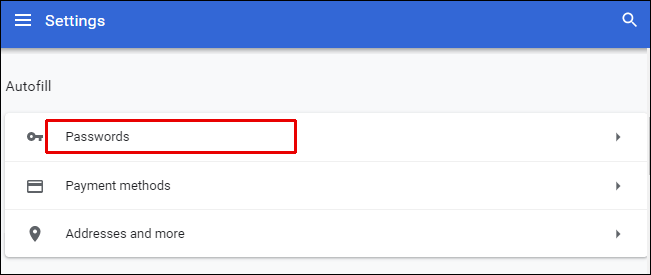
- Vai a Password salvate sezione e fare clic sull'icona a tre punti all'estrema destra.
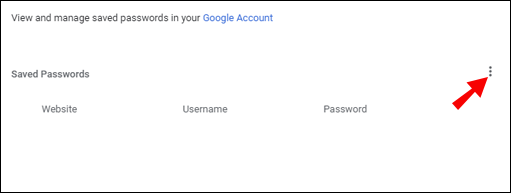
- Quindi, seleziona Importare.
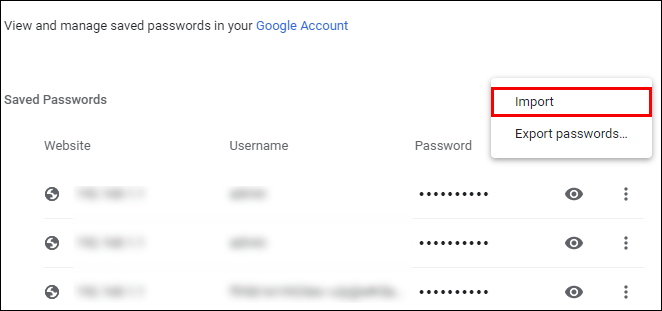
- Trova e seleziona il file CSV che desideri importare.
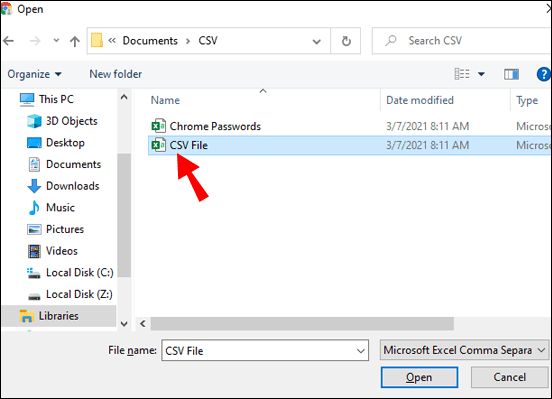
- Clic Aprire.
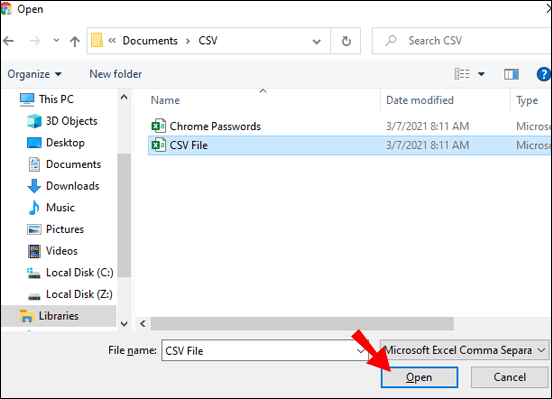
Questo dovrebbe importare tutte le password dal file CSV e unirle a quelle esistenti in Chrome. Notare che le voci simili vengono sostituite. Gira il Contrassegno importazione password off dopo aver importato le password tornando al pannello Esperimenti. Quindi, cambia la bandiera da Abilitato torna a Predefinito.
Tuttavia, in alcune versioni di Chrome, non sarai in grado di trovare il flag di importazione della password nella scheda Esperimenti in primo luogo.
2. Abilitazione dell'importazione della password CSV utilizzando il prompt CMD
Ogni volta che manca una funzionalità, che si tratti di Windows o macOS, un individuo esperto di tecnologia aprirà il prompt dei comandi su Windows o la funzione Terminale sui computer Apple. In sostanza, puoi forzare Chrome ad attivare la sua capacità di importazione della password nascosta utilizzando CSV.
Il rovescio della medaglia qui è che dovrai eseguire tutti i passaggi elencati di seguito ogni volta che desideri importare le password tramite CSV in Chrome. Tuttavia, dicendo questo, è improbabile che l'importazione di password in Chrome sia qualcosa che farai regolarmente.
Abilitazione di CSV in Windows tramite il prompt dei comandi
- Vai al menu Start.
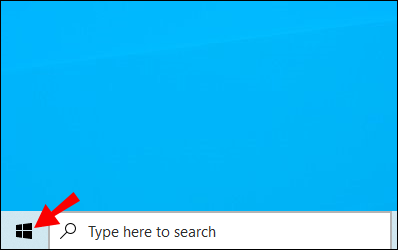
- Digitare "cmd.”
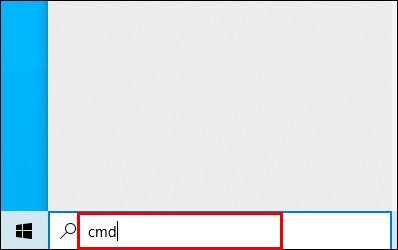
- Ora, fai clic su Prompt dei comandi ingresso per aprirlo.
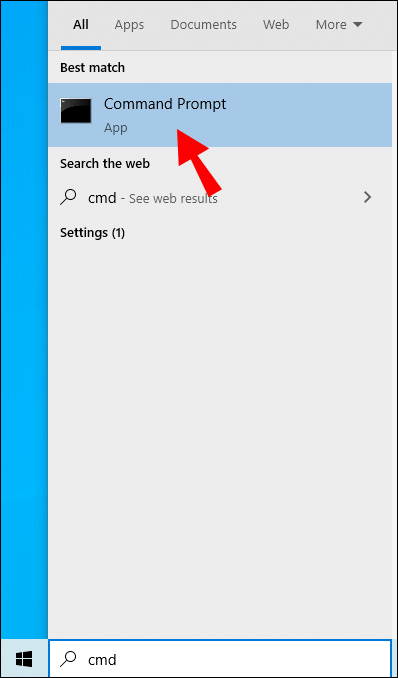
- Incolla questo comando: cd “\Programmi\Google\Chrome\Application” nella console e premi accedere.
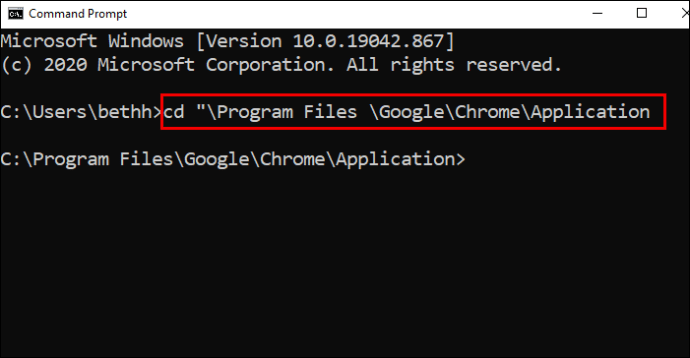
- Quindi, incolla questo comando: chrome.exe -enable-features=Importa password e colpisci accedere.
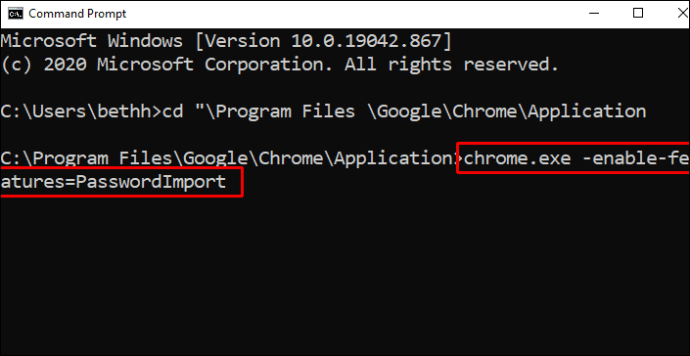
- Nella finestra di Chrome (si avvia automaticamente dopo aver inserito i suddetti comandi), vai su Impostazioni.
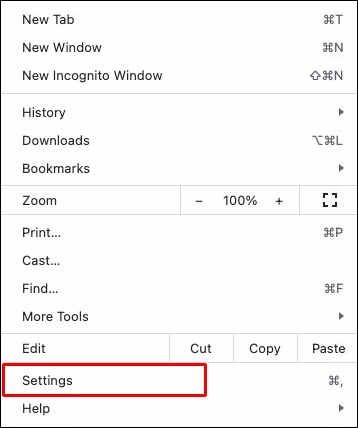
- Quindi vai a Le password.
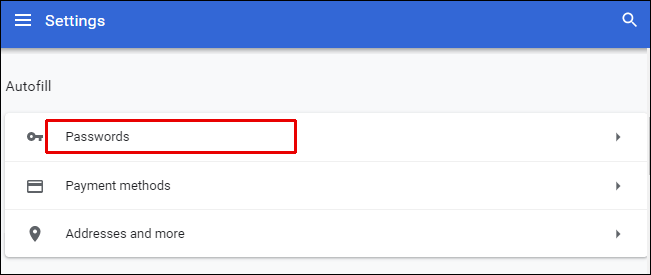
- Sotto Password salvate, seleziona l'icona a tre punti.
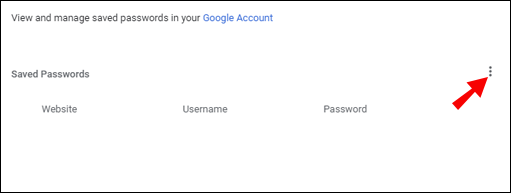
- Selezionare Importare.
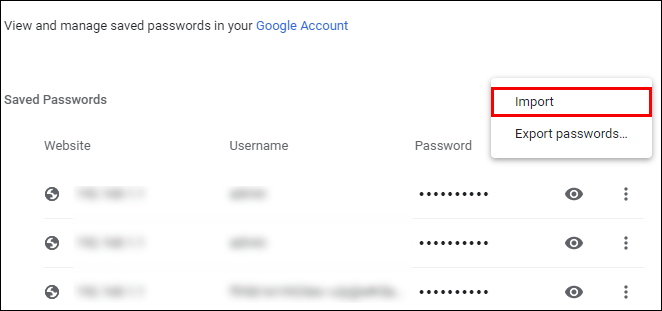
- Importa il file CSV e conferma.
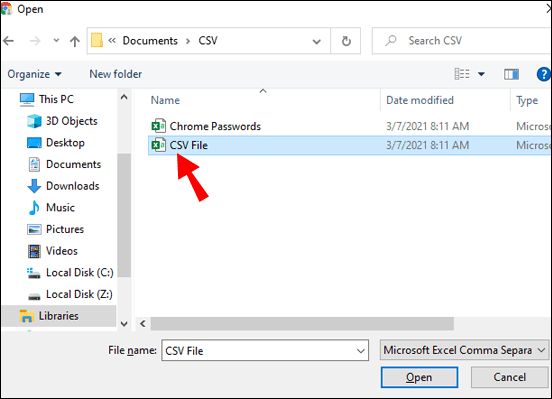
Abilitare CSV in macOS tramite il terminale
- Apri il Finder.
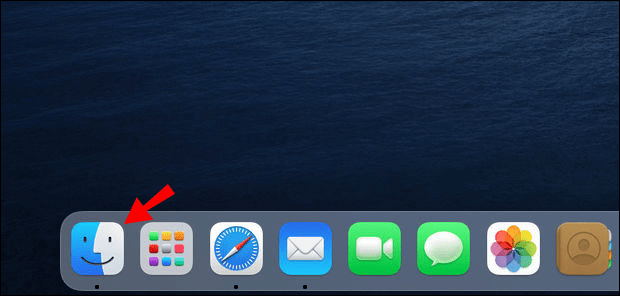
- Ora, seleziona andare.
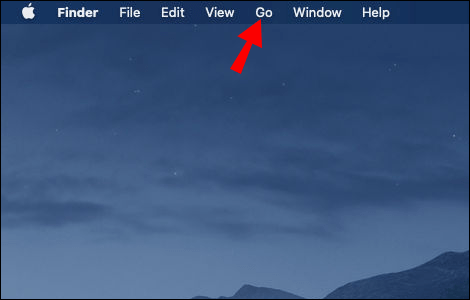
- Dal menu a discesa, fare clic su Utilità.
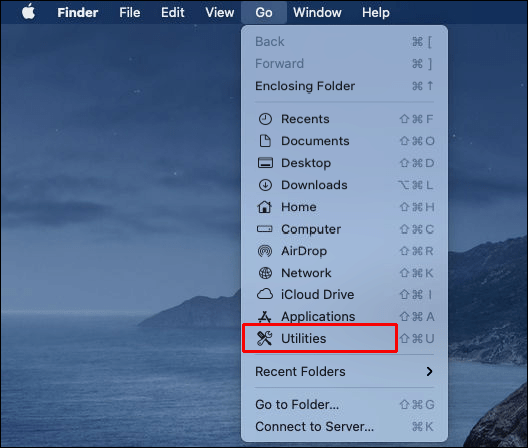
- Nella finestra successiva, fai doppio clic su terminale iscrizione.
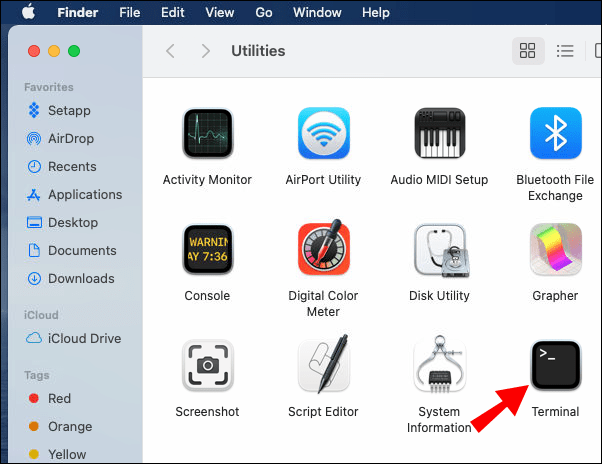
- Una volta aperto il Terminale, incolla questo comando /Applicazioni/Google\ Chrome.app/Contents/MacOS/Google\ Chrome -enable-features=Importa password e colpisci accedere.
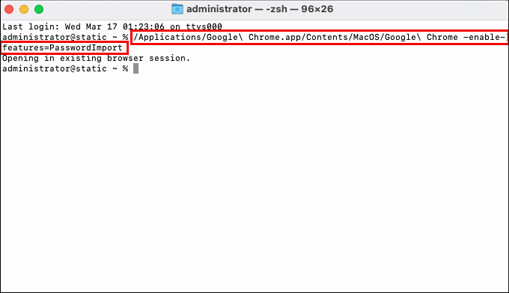
- Quindi, Google Chrome si avvierà automaticamente, fai clic sul menu nell'angolo in alto a destra e seleziona Impostazioni.
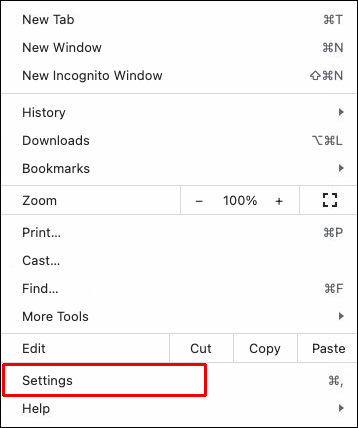
- Navigare verso Le password.
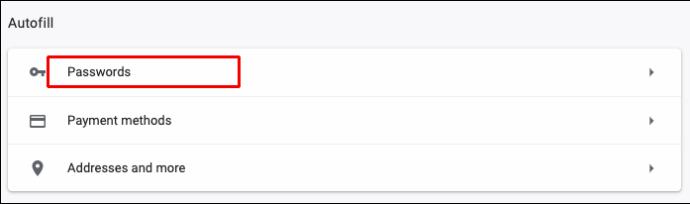
- Alla destra Password salvate, seleziona l'icona a tre punti.
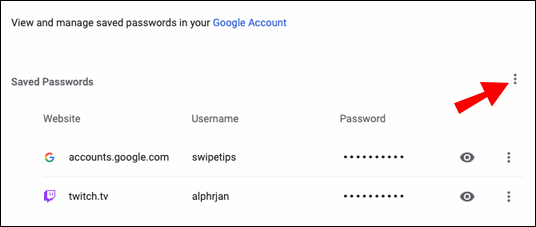
- Ora, fai clic su Importare.
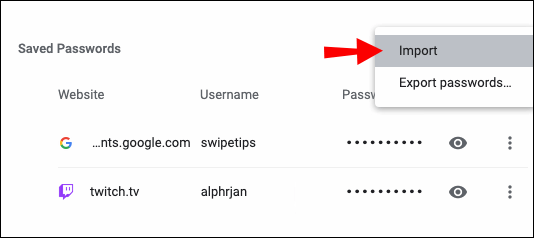
- Scegli il file CSV e conferma.
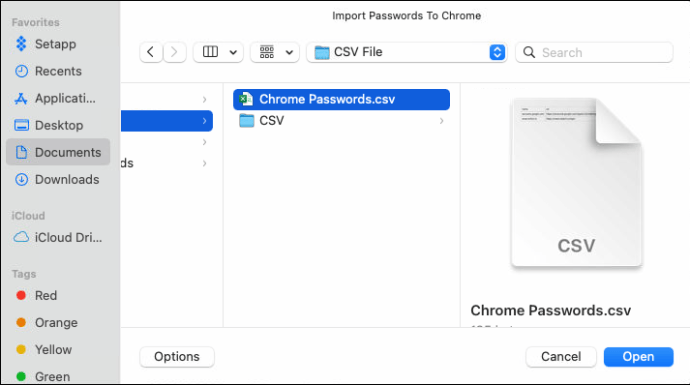
Questo è il metodo più utilizzato per importare le password in Google Chrome tramite file CSV quando l'opzione di importazione non è disponibile in Extra. Puoi farlo anche tramite la funzionalità DevTools integrata in Chrome.
3. Abilitazione dell'importazione della password CSV utilizzando DevTools
Se preferisci lavorare in DevTools su Prompt dei comandi/Terminale, ti piacerà di più questo metodo per mostrare l'opzione di importazione. Questo modo è generalmente preferito dagli sviluppatori web che hanno familiarità con DevTools.
- Ancora una volta, apri Google Chrome.
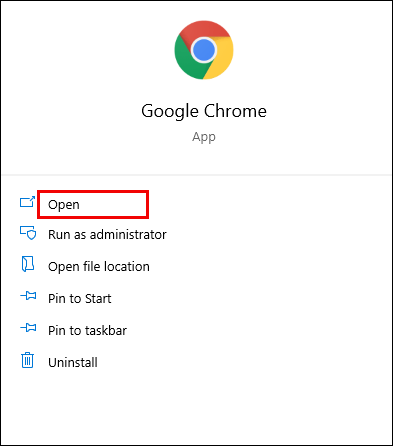
- Ora vai su Impostazioni.
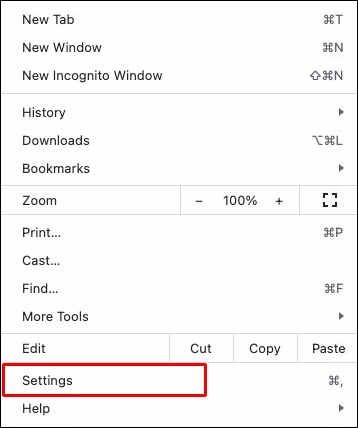
- Selezionare Le password.
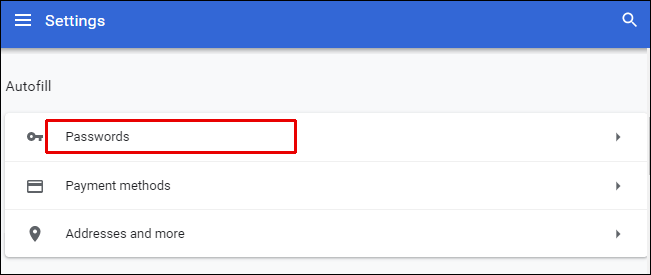
- Sotto Password salvate, individua l'icona a tre punti (menzionata sopra).
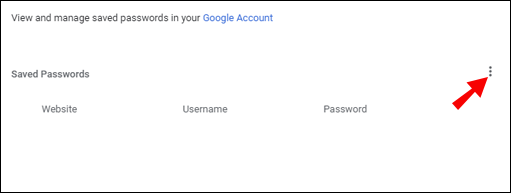
- Fare clic con il pulsante destro del mouse su Esporta password opzione (l'unica disponibile), dal menu a tendina, selezionare Ispezionaree verrà visualizzato un pannello a destra della finestra del browser.
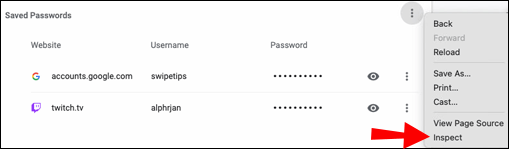
- Trova la parola nascosto appena sopra la parte del codice che viene evidenziata automaticamente.
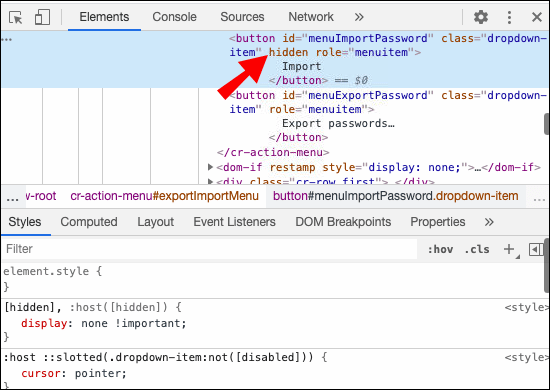
- Ora, fai doppio clic su nascosto.
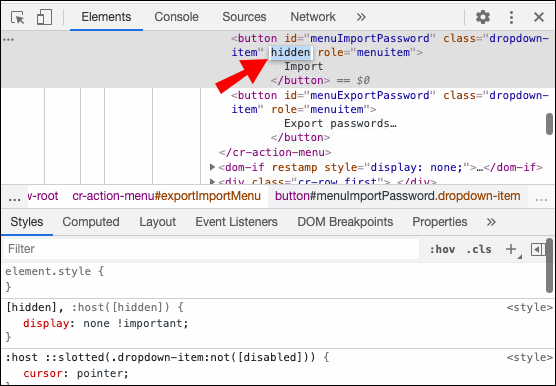
- Quindi, premi Elimina sulla tastiera e poi premi accedere.
- Ora, concentrati lontano dal pannello DevTools e sull'interfaccia di Google Chrome.
- Fare clic sull'icona a tre punti all'estrema destra di Password salvate.
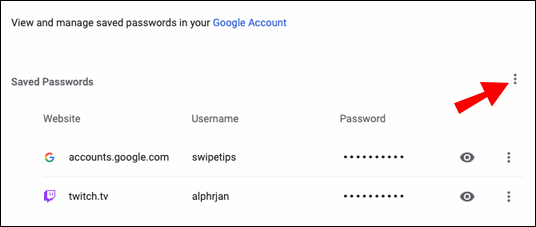
- Un Importare l'opzione dovrebbe essere disponibile; cliccalo.
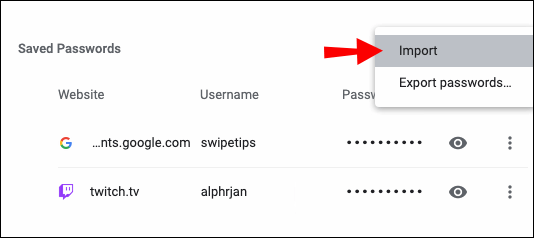
- Seleziona il file CSV che desideri caricare.
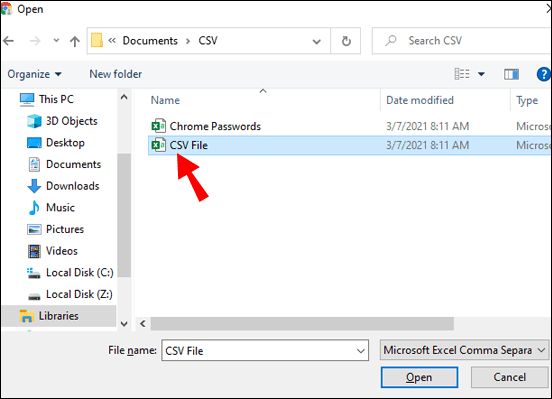
- Clicca su Aprire per confermare.
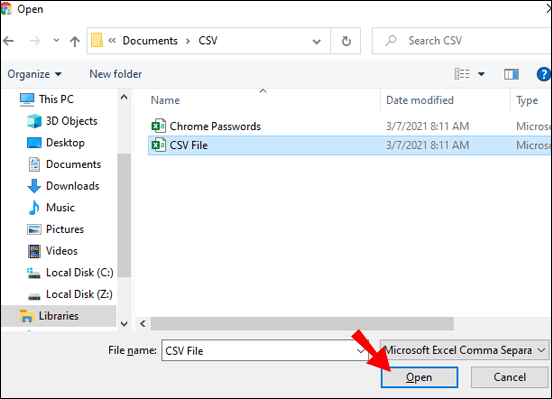
Tieni presente che questa modifica al codice (eliminando la parola "nascosto") non è permanente. Puoi uscire dal riquadro DevTools e l'opzione Importa sarà ancora lì. Tuttavia, nel momento in cui ricarichi la pagina, la parola riapparirà automaticamente in DevTools.
Solo il proprietario del sito può apportare modifiche permanenti a una determinata pagina. Dovrai ripetere questo metodo ogni volta che desideri importare le password tramite un file CSV.
Importazione di password utilizzando il tuo account Google
Se non riesci a far funzionare nessuno dei metodi menzionati in precedenza, dovrai utilizzare il tuo account Google per importare le password.
- Apri Chrome, vai su passwords.google.com e accedi al tuo account Google, se necessario.
- Ora, seleziona Impostazioni, l'icona a forma di ingranaggio nell'angolo in alto a destra.
- Quindi fare clic su Importa > Seleziona file.
- Individua e seleziona il file .csv che desideri, quindi fai clic su Importare.
Se hai selezionato l'opzione, questo sincronizzerà le tue password su tutti i dispositivi su cui hai effettuato l'accesso al tuo account Google.
Domande frequenti aggiuntive
1. Posso importare una password CSV su Chrome?
Sia che tu stia importando una password da un dispositivo a un altro in formato CSV o desideri importare la password CSV che hai appena esportato da Chrome, puoi farlo seguendo uno dei metodi sopra menzionati.
Se la funzione Contrassegno importazione password non è disponibile in Esperimenti nell'edizione del tuo browser, utilizza Prompt dei comandi, Terminale o DevTools in Chrome.
Google Chrome dovrebbe aiutarti a migrare le password da un dispositivo a un altro se stavi utilizzando Chrome, quindi non è necessario ricorrere all'utilizzo di file CSV.
2. Posso importare un file CSV in Edge?
Microsoft Edge è costantemente in esecuzione dietro altri browser e, di recente, ha introdotto un aspetto simile a Chrome, consentendo all'utente di importare i segnalibri e varie altre impostazioni. L'importazione delle password utilizzando Edge, purtroppo, non è possibile. Tale funzionalità non esiste e non è nemmeno inclusa come opzione nascosta, come nel caso di Chrome.
Tuttavia, puoi importare le password salvate da qualsiasi altro browser installato.
1. Aprire il browser Edge e fare clic sull'icona a tre punti nell'angolo in alto a destra dello schermo.
2. Fare clic su preferiti.
3. Fare clic sull'icona a tre punti nella finestra Preferiti.
4. Seleziona Importa preferiti.
5. Selezionare il browser da cui si desidera importare le password e deselezionare tutto tranne la voce Password salvate.
6. Seleziona Importare.
3. Come posso esportare le password di Chrome in CSV?
Sebbene l'importazione delle password CSV in Chrome sia alquanto complicata e possa comportare l'utilizzo di una codifica minima, l'esportazione è molto semplice. Questo perché la funzione di esportazione CSV non è sperimentale: è presente in ogni versione del browser Chrome. Ecco come esportare le password di Chrome in CSV.
1. Apri il browser Chrome e fai clic sull'icona a tre punti.
2. Vai a Impostazioni, seguito da Le password.
3. Quindi, fai clic sull'icona a tre punti accanto a Password salvate.
4. Seleziona Esporta password.
5. Fare clic su Esporta password. Assicurati che in Salva come tipo, dica "File di valori separati da virgola di Microsoft Excel".
6. Fare clic su Salva per esportare tutte le tue password di Chrome come file CSV.
4. Come posso importare le password su Chrome?
Sfortunatamente, Chrome manca davvero nel reparto di importazione delle password. L'unico modo per farlo è avere un file CSV. Devi comunque utilizzare una funzione nascosta in Chrome chiamata Password Import Flag.
Scoprirlo è relativamente semplice tramite la scheda Esperimenti, ma a volte questa funzione non è presente nemmeno lì. Ciò significa lavorare con Prompt dei comandi, Terminale o in DevTools.
Fortunatamente, se ti attieni alle linee guida menzionate nel testo, sarai in grado di importare le password in pochissimo tempo.
5. Come posso importare una password da Google Chrome?
I meccanismi di importazione delle password variano da browser a browser. Ad esempio, se utilizzi Edge, puoi trasferire le password praticamente automaticamente da qualsiasi browser, incluso Chrome. Firefox, ad esempio, consente l'importazione automatica, nonché l'importazione da un file (CSV). Quando si tratta di Opera, le cose funzionano esattamente come su Google Chrome.
Importazione di password su Google Chrome
L'utilizzo di file CSV per importare le informazioni di accesso in un browser moderno è un metodo un po' datato. Sfortunatamente, Google Chrome non ti dà molto margine di manovra. In ogni caso, anche se devi ricorrere a un po' di codice di base (è facile come usare la funzione copia/incolla e/o cancellare una frase), attivare l'opzione di importazione della password è molto semplice e non dovrebbe causare i problemi.
Ci auguriamo di averti aiutato a importare le informazioni di accesso nel tuo browser Google Chrome utilizzando un file CSV. Se hai domande o altro da aggiungere, fai clic sui commenti qui sotto e faccelo sapere.