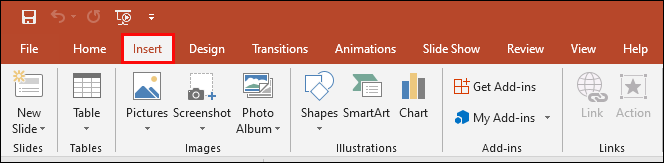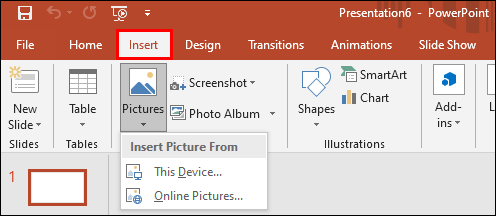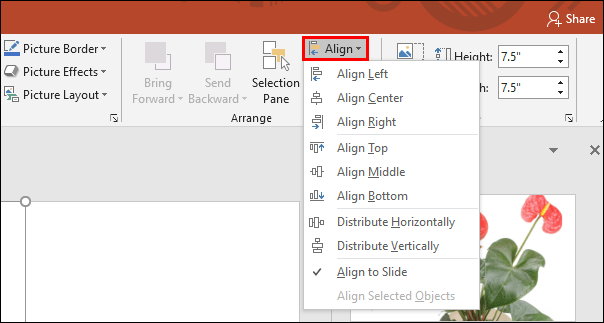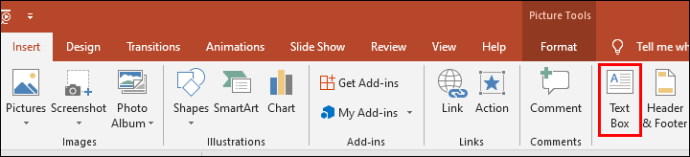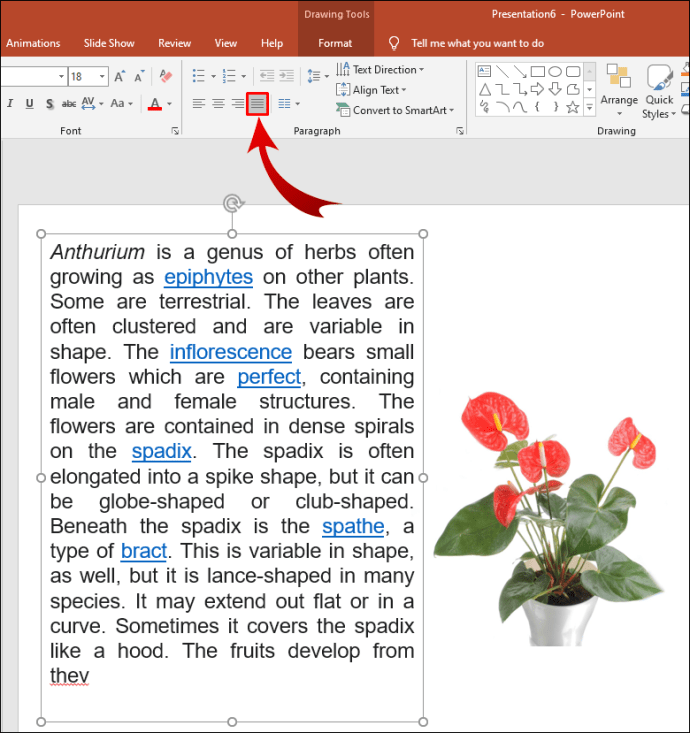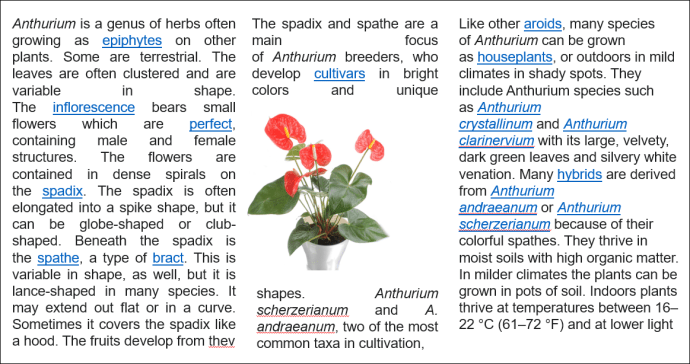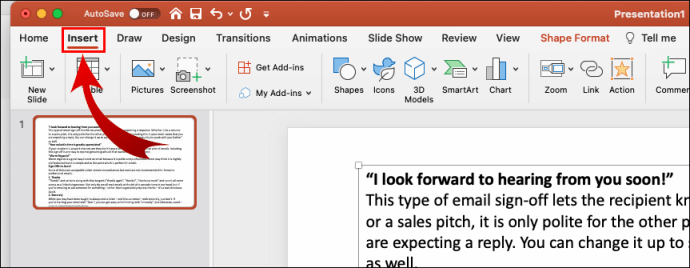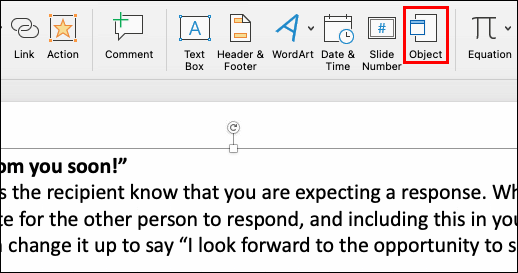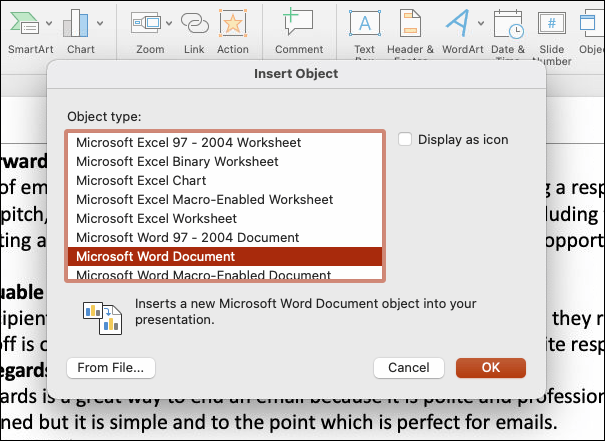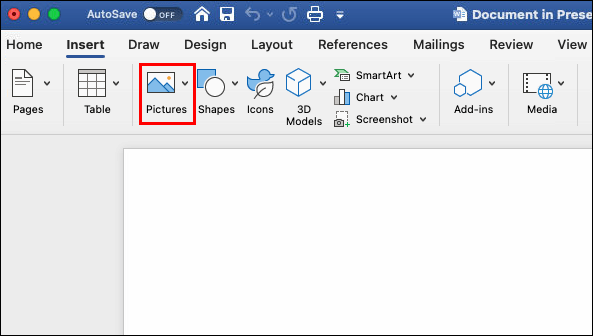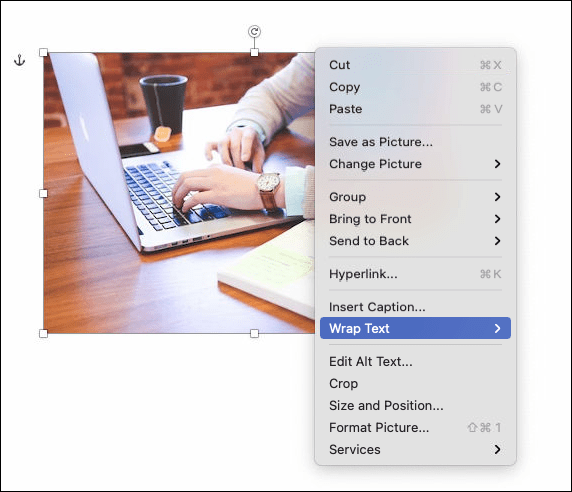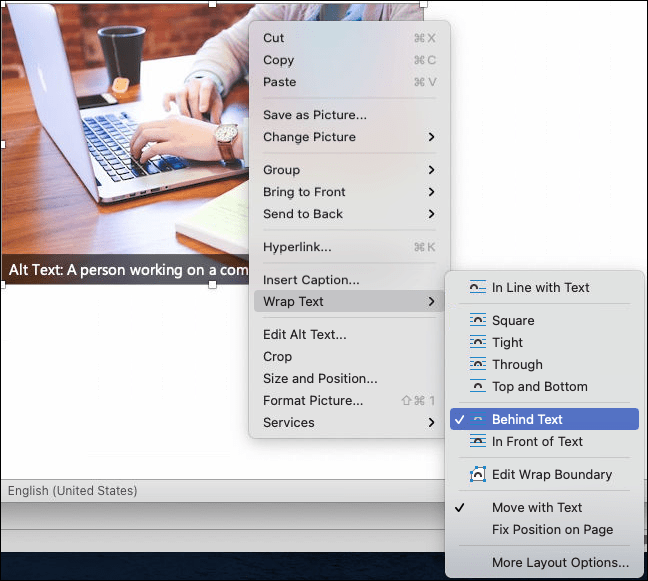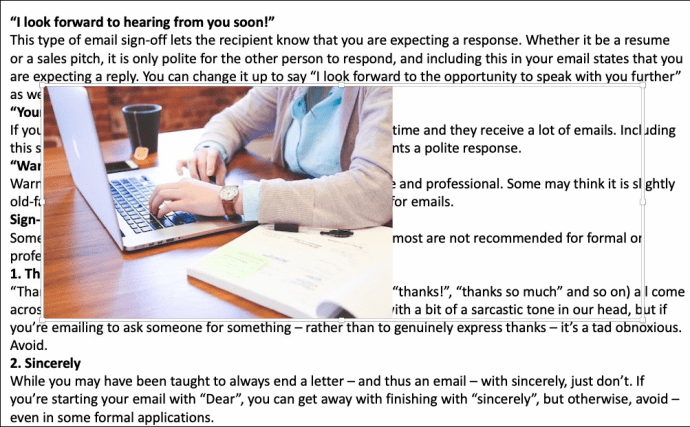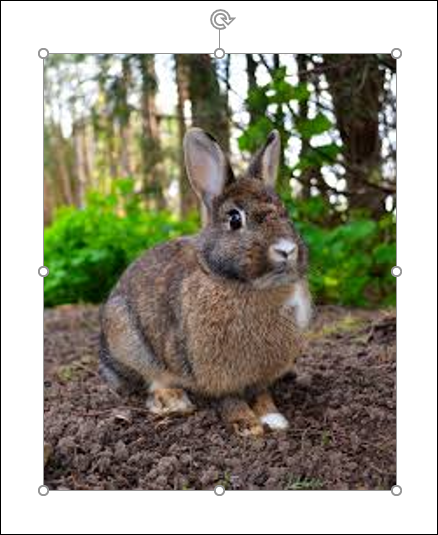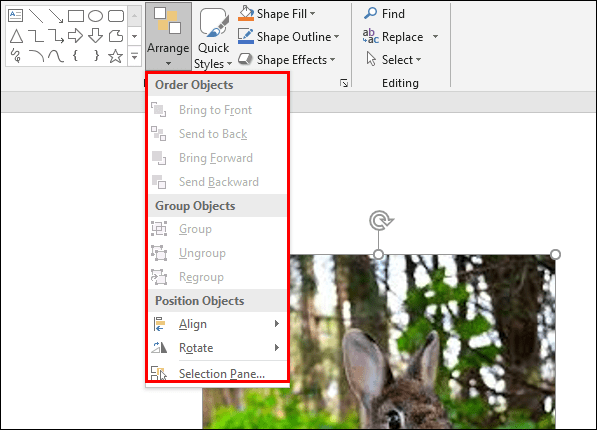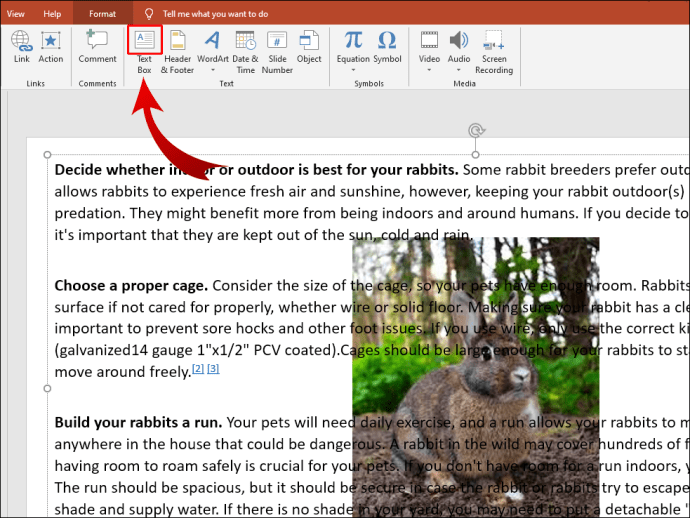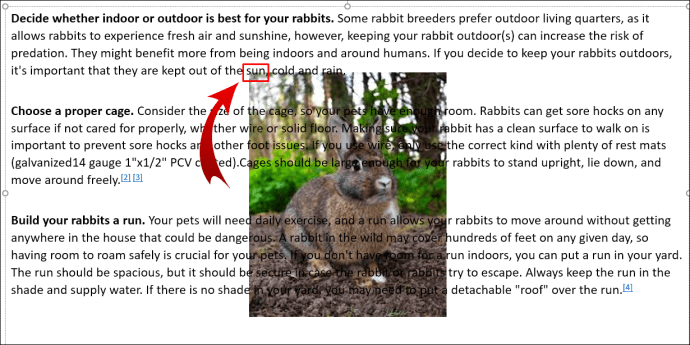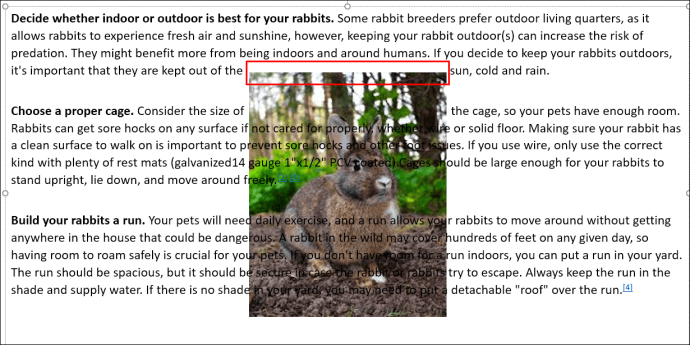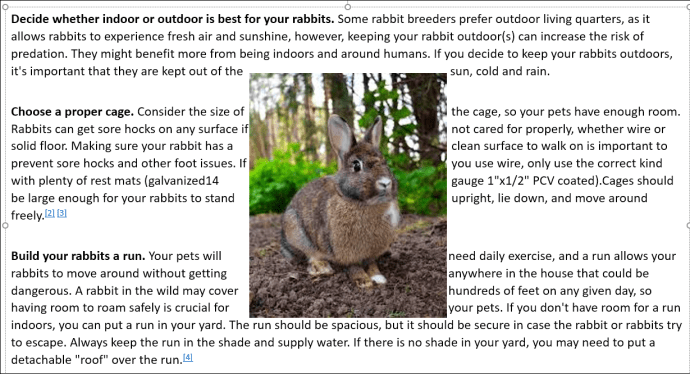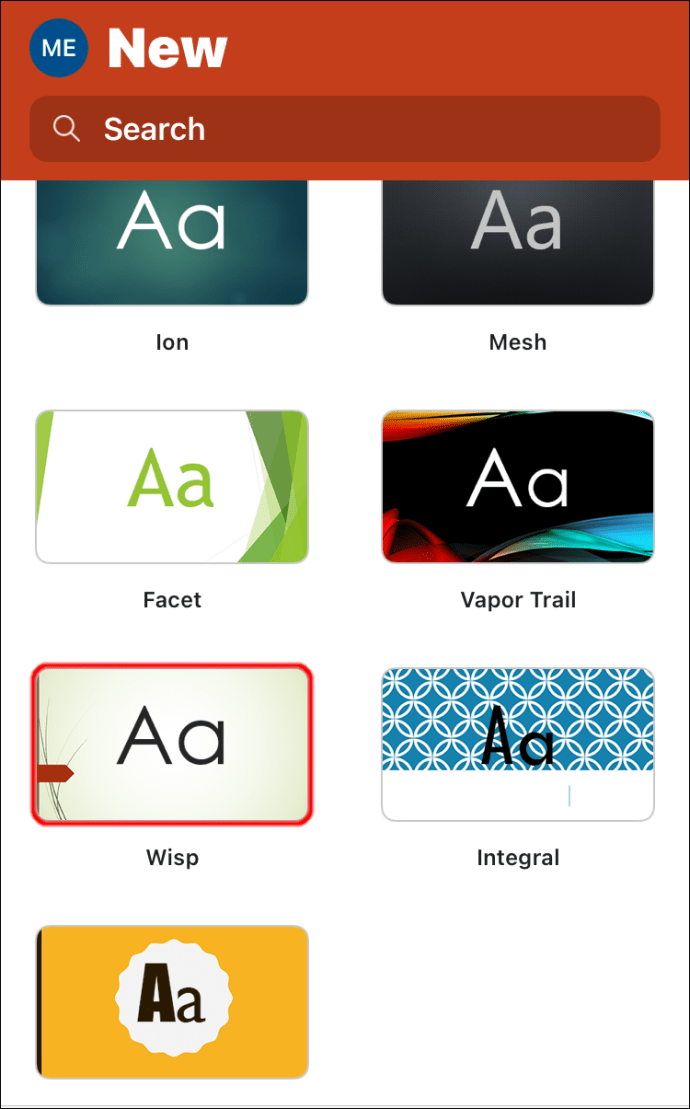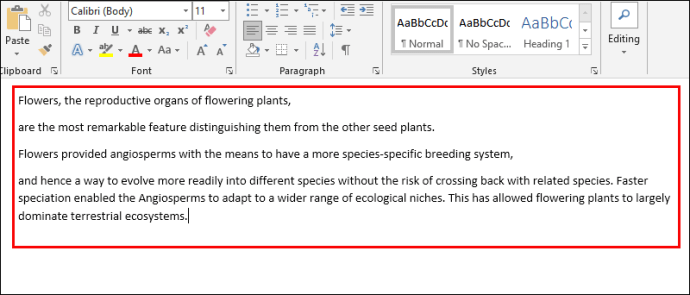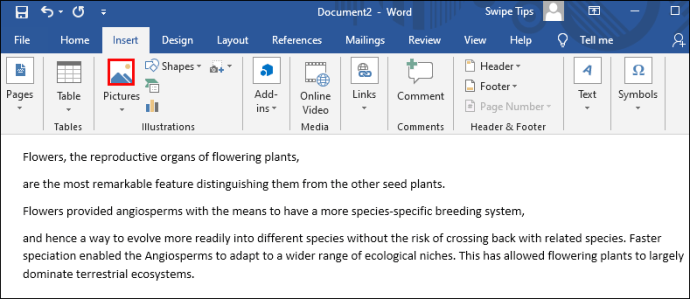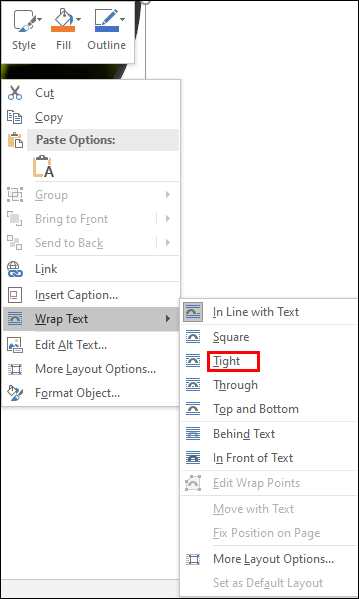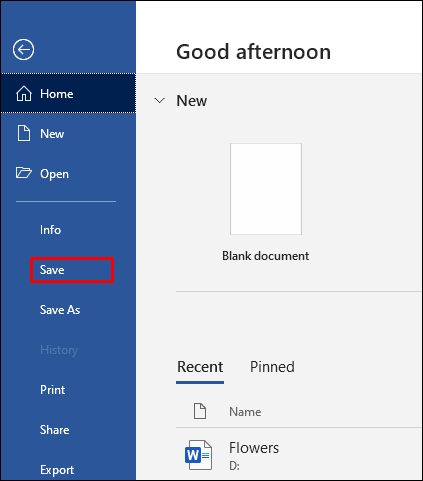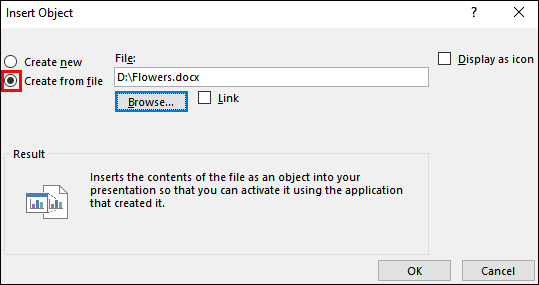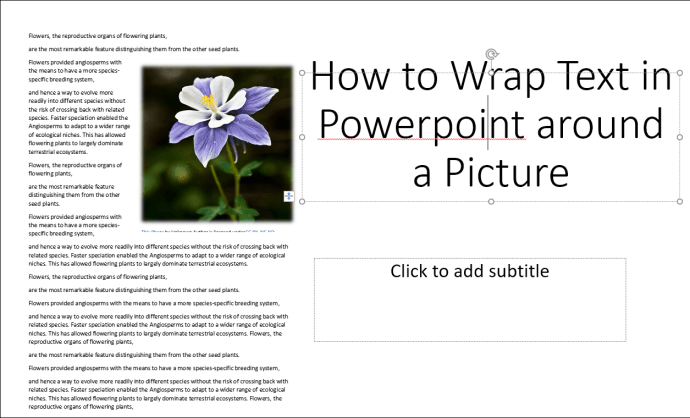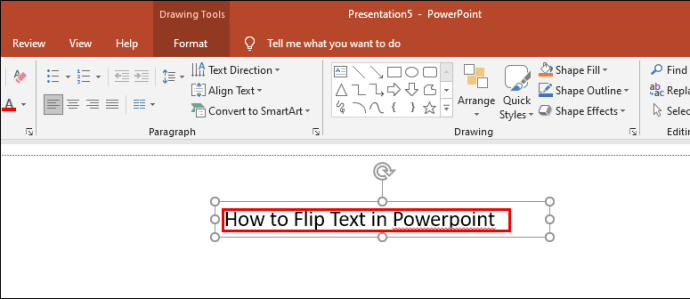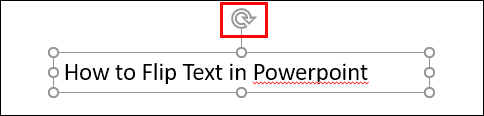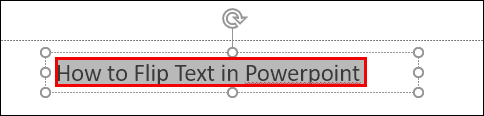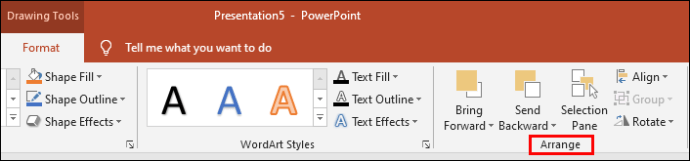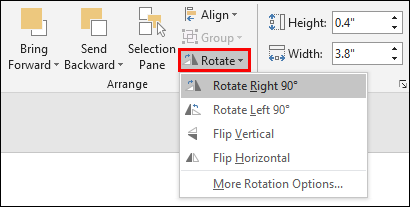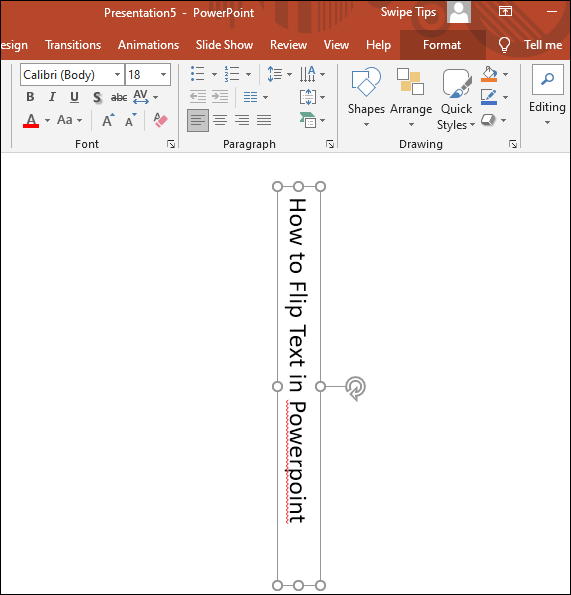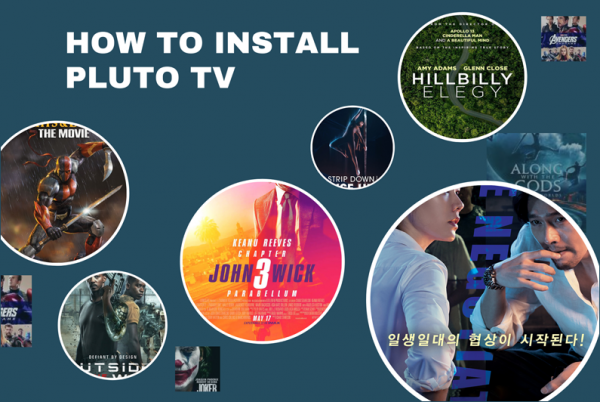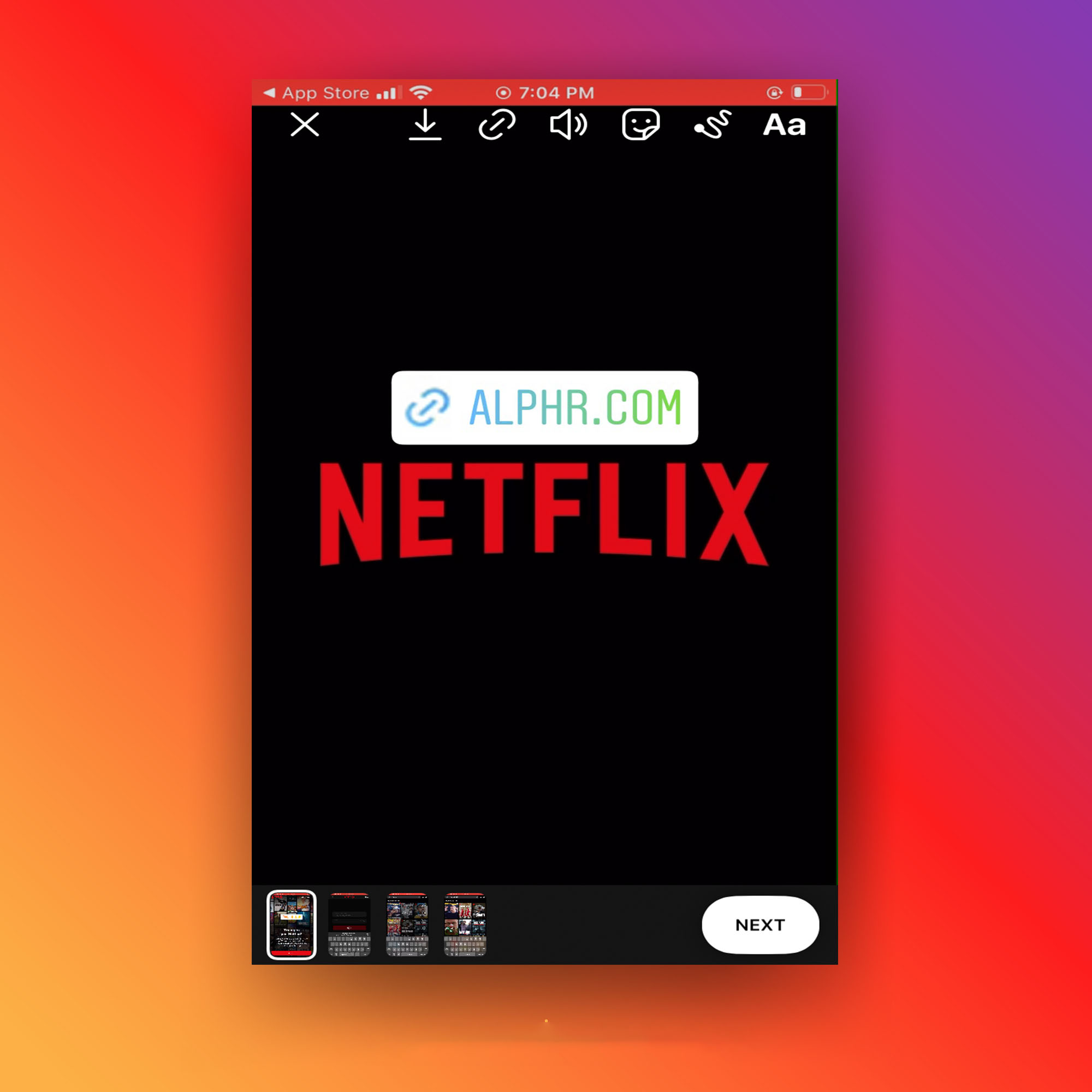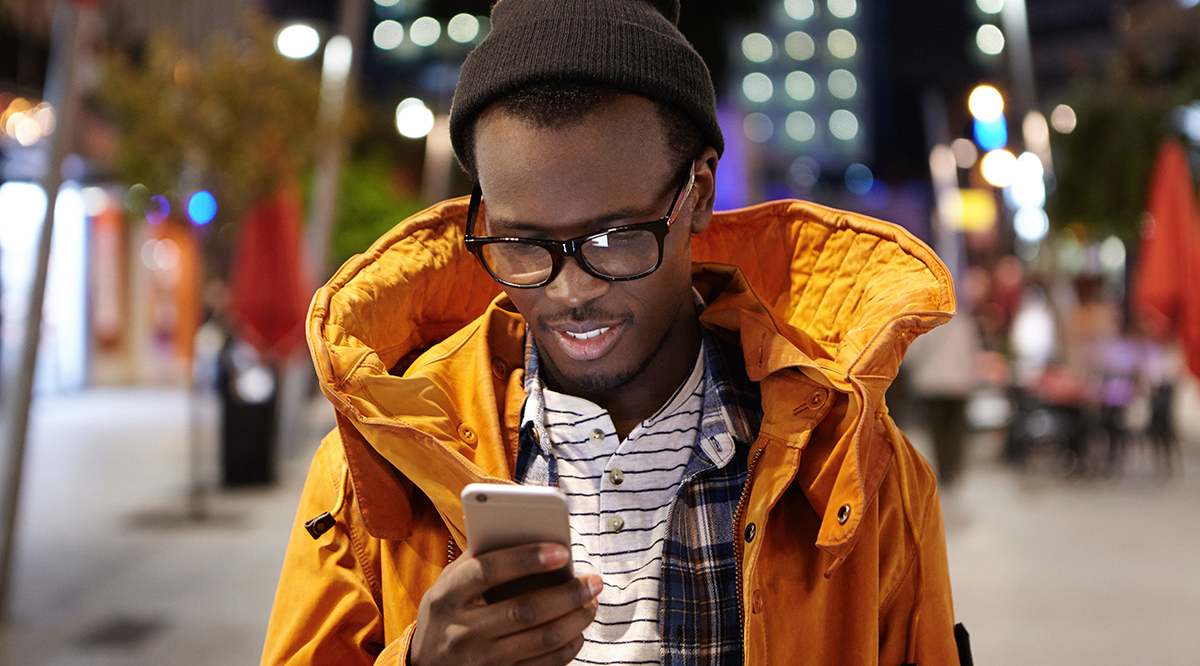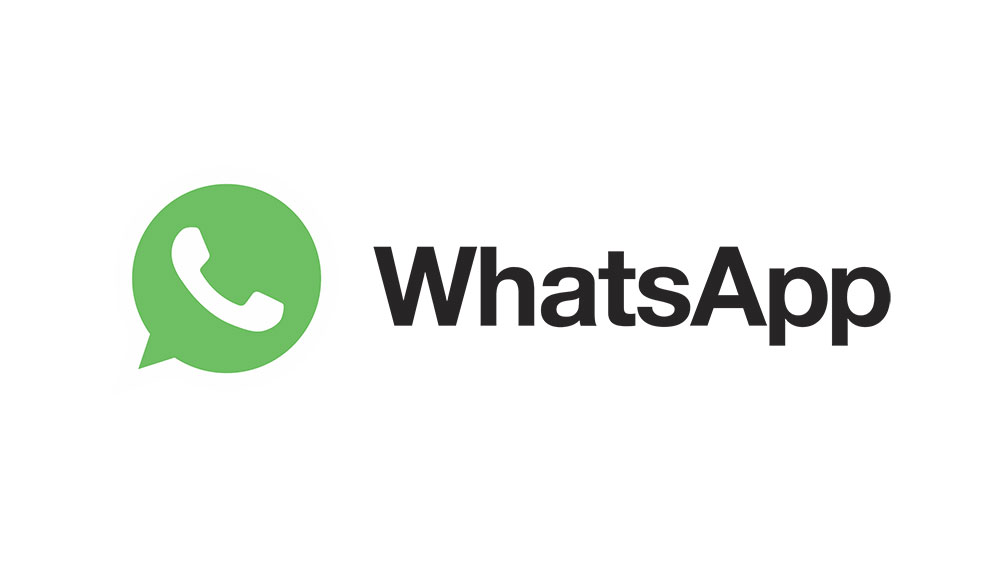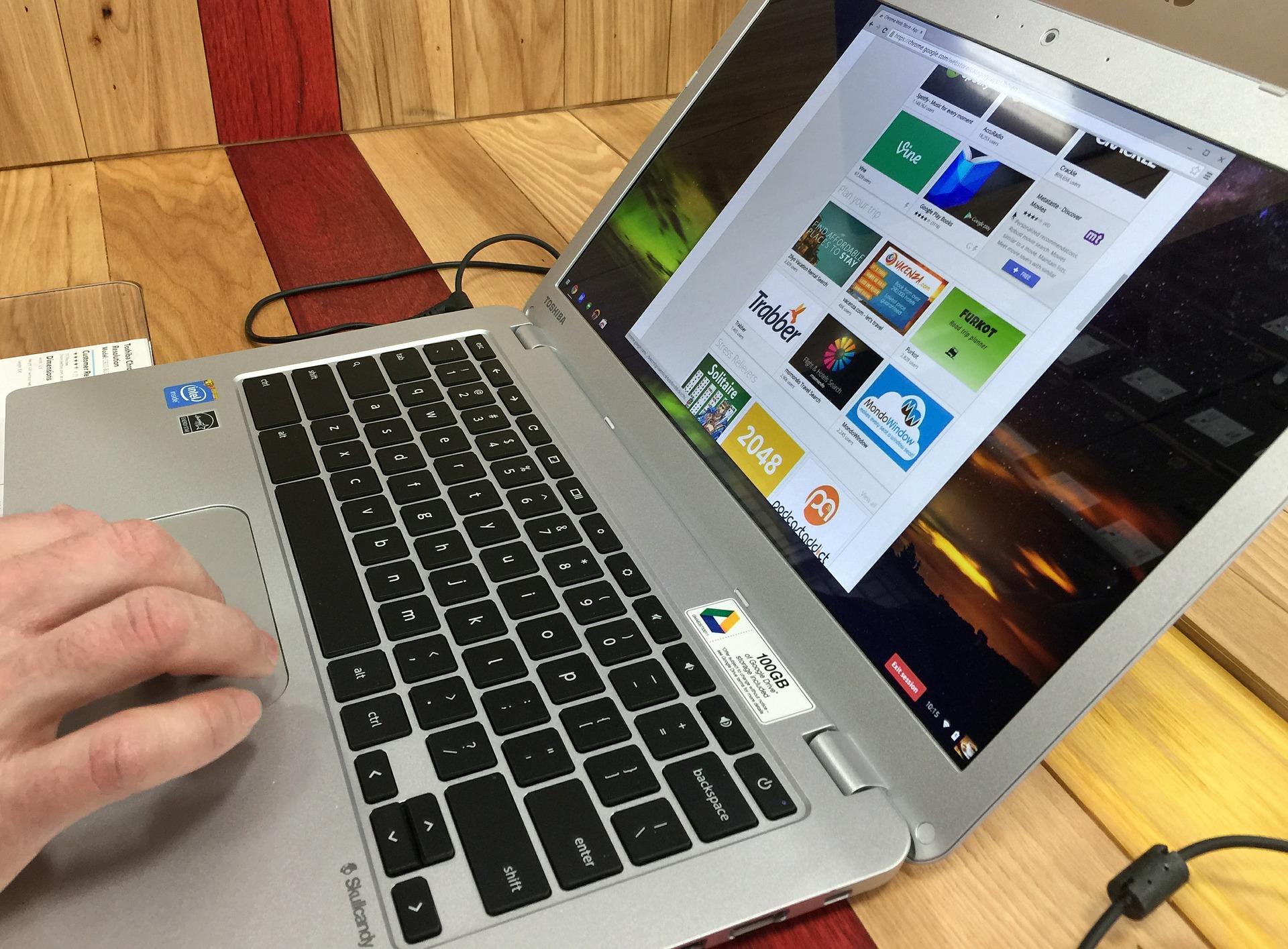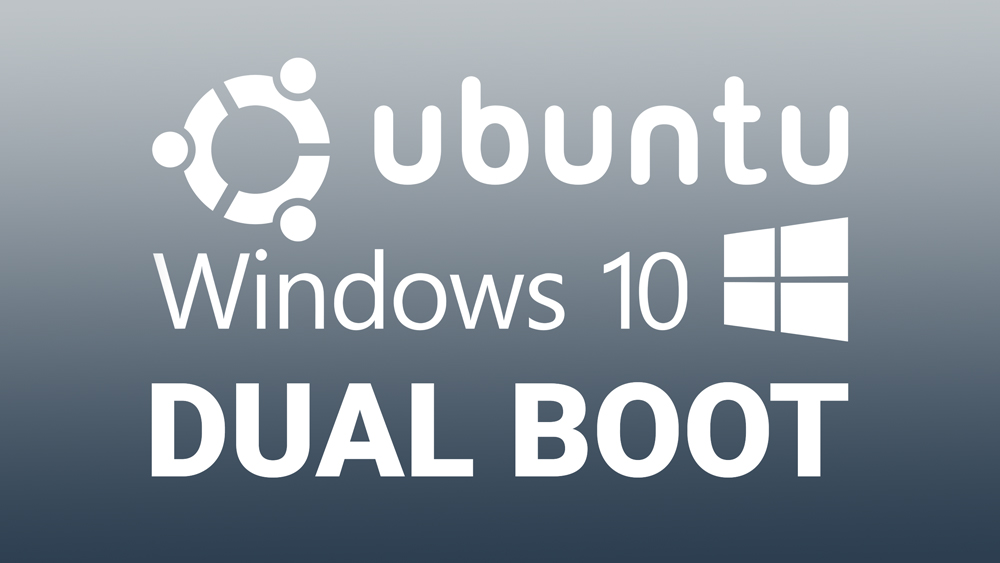C'è una varietà di modi in cui puoi rendere la tua presentazione di PowerPoint ancora più sorprendente. Uno di questi è avvolgere il testo attorno agli altri elementi, come immagini, diagrammi, grafici e tabelle. Il testo a capo conferirà alla presentazione un aspetto più organizzato e migliorerà la leggibilità. Ma come funziona esattamente?

In questo articolo, ti mostreremo diversi modi per avvolgere il testo in PowerPoint.
Come avvolgere il testo in PowerPoint
Considerando che PowerPoint non ha una funzione integrata per avvolgere il testo, è necessario ricorrere ad altri metodi. Sono disponibili diverse opzioni, inclusa la disposizione manuale del testo, l'utilizzo di caselle di testo e l'importazione di dati da documenti di Word.
Come avvolgere il testo in una casella di testo in PowerPoint
Questo è un approccio abbastanza semplice che funziona in tutte le versioni di PowerPoint:
- Premi "Inserisci".
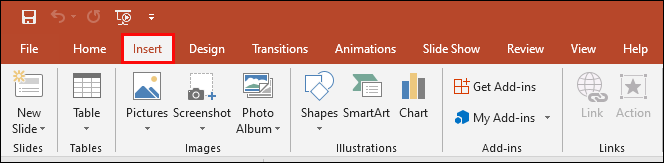
- Premi "Immagini" e seleziona l'opzione "Immagine da file".
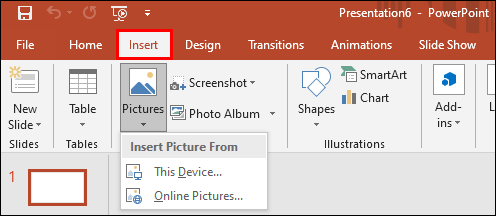
- Trova l'immagine desiderata. Una volta visualizzato, premere "Allinea" per impostarlo al centro, a destra o a sinistra.
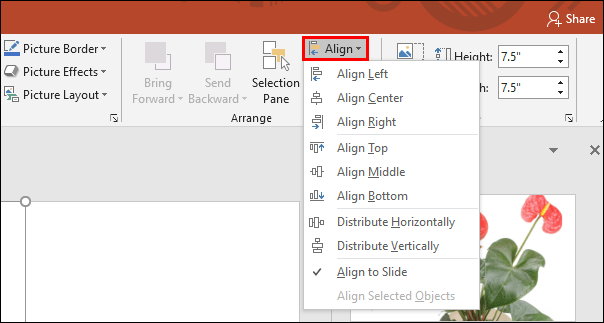
- Premi "TextBox" dalla scheda "Inserisci" o "Home" e posiziona il confine dove andrà il primo blocco di testo.
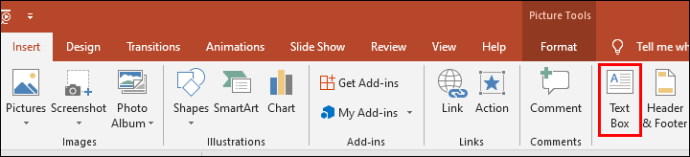
- Inserisci del testo e premi il simbolo "Giustifica testo" in modo che riempia l'intera casella.
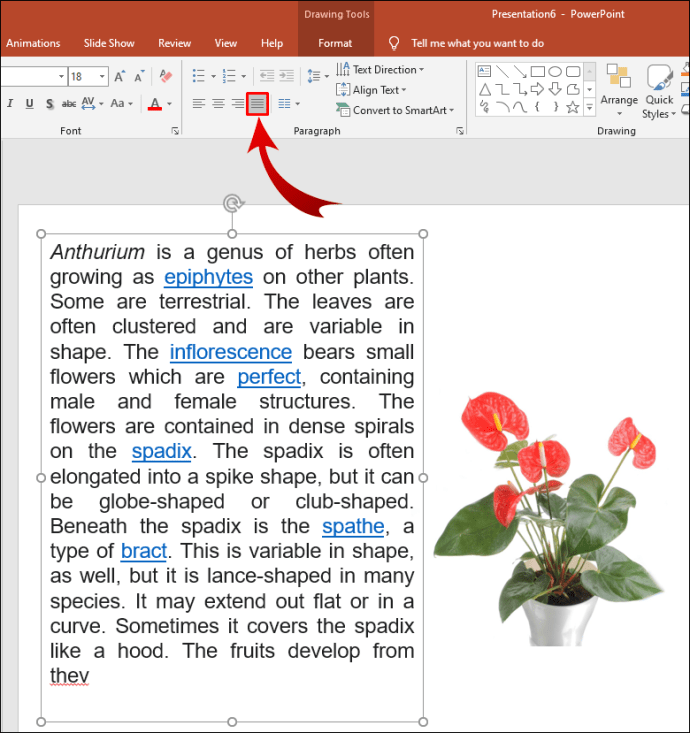
- Ripeti questo approccio per tutti e quattro i lati dell'immagine.
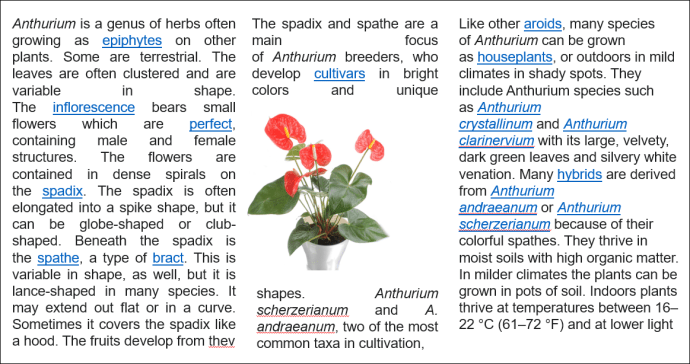
Come avvolgere il testo in PowerPoint su Mac
Puoi utilizzare una strategia diversa se disponi di una versione Mac di PowerPoint:
- Apri PowerPoint e seleziona la diapositiva che conterrà il testo a capo.
- Vai al menu nella parte superiore del display e scegli "Inserisci".
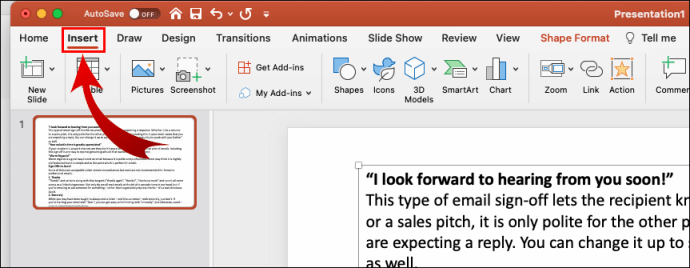
- Si aprirà un menu a discesa. Seleziona "Oggetto" e apparirà un altro popup.
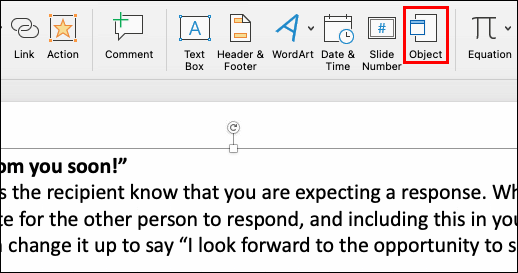
- Premi "Tipo di oggetto" e vai a "Documento di Microsoft Word". Premere il pulsante "OK".
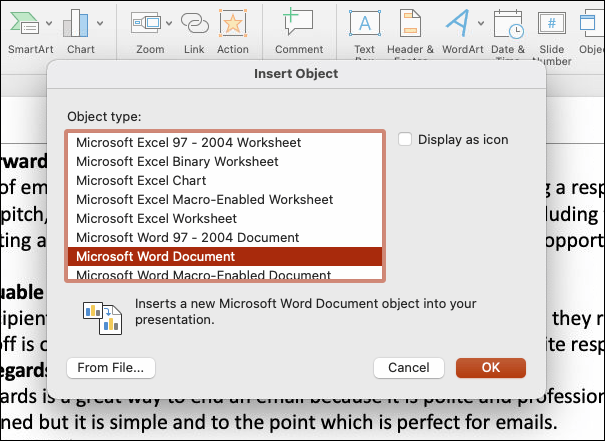
- Un file Word si aprirà automaticamente. Per aggiungere un'immagine, puoi trascinarla e rilasciarla nel file o andare su "Inserisci", seguito da "Immagini".
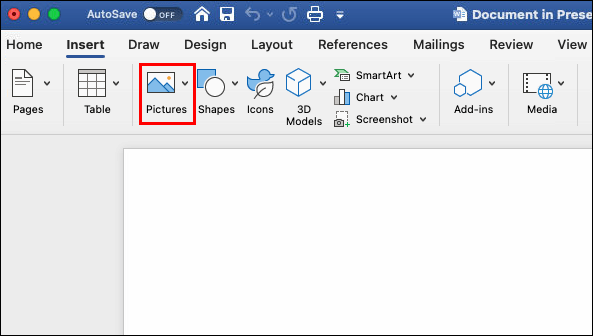
- Fare clic con il pulsante destro del mouse sull'immagine per accedere alle opzioni.
- Passa il mouse sopra l'opzione "Testo a capo" per raggiungere la sezione di avvolgimento del testo.
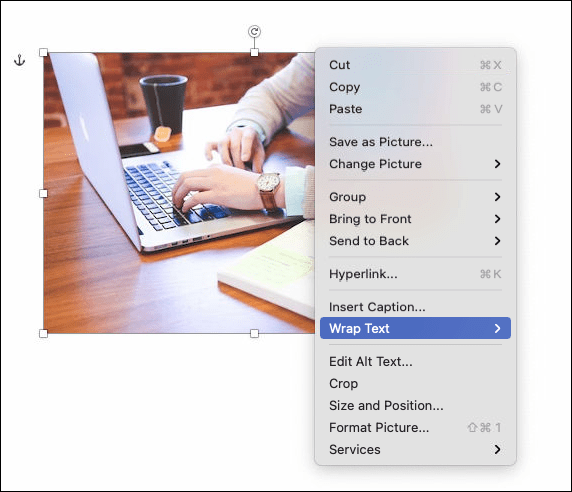
- Imposta le preferenze di avvolgimento del testo in base alle tue esigenze.
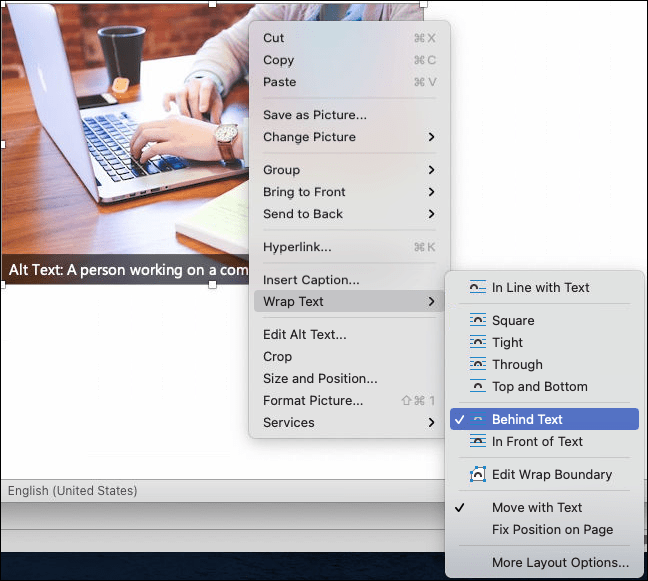
- Quando torni alla presentazione, la diapositiva conterrà l'immagine e il testo racchiusi dal file di Word.
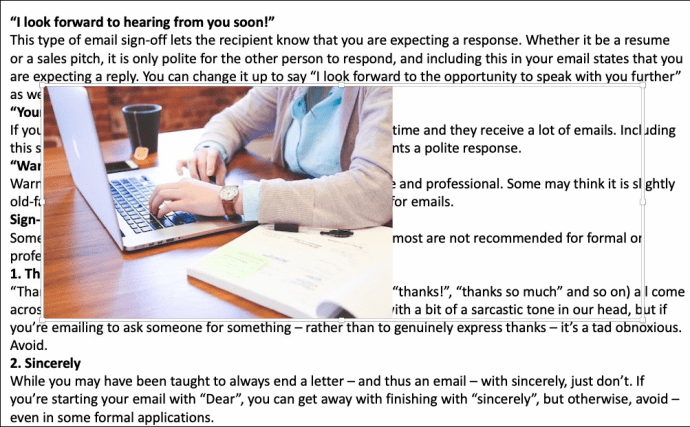
- Ora puoi spostare o ridimensionare il file come faresti con qualsiasi altro oggetto.
Come avvolgere il testo in PowerPoint su Windows
C'è un modo semplice per avvolgere il testo anche su Windows:
- Scegli l'immagine o un altro elemento grafico sulla diapositiva su cui avvolgerà il testo.
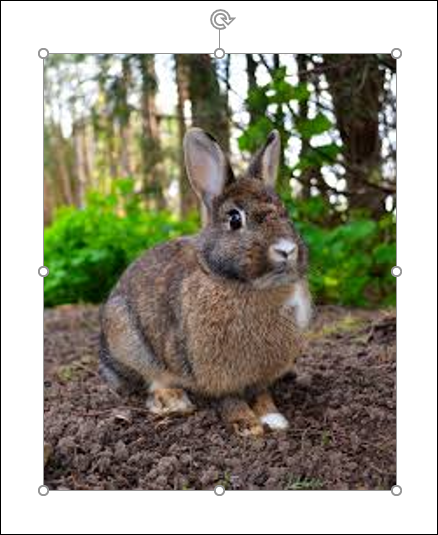
- Vai a "Home", scegli "Disponi", seguito dall'opzione "Porta in secondo piano". In alternativa, puoi fare clic con il pulsante destro del mouse sull'immagine e premere "Invia in secondo piano". Se questa opzione appare disattivata, si applica già alla grafica.
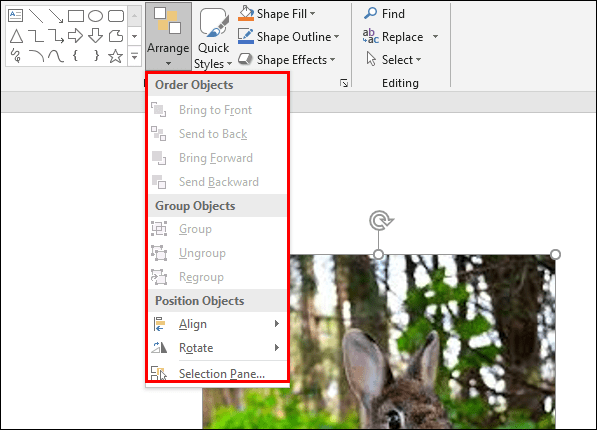
- Aggiungi una casella di testo e inserisci il testo.
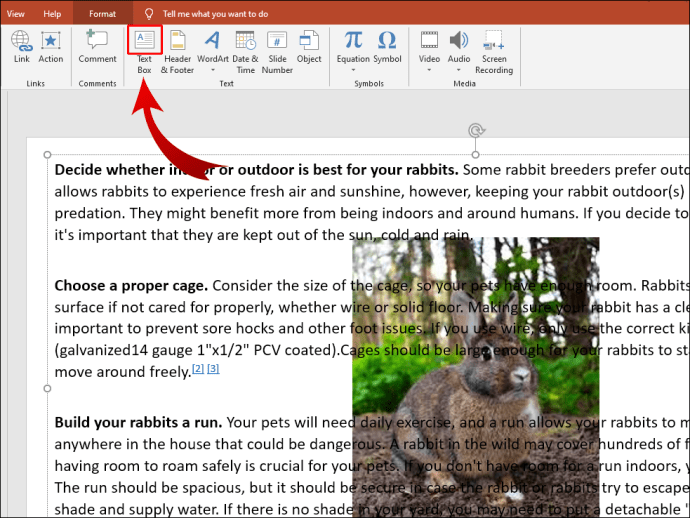
- Posiziona il cursore nella casella in modo che si trovi nella sezione in alto a sinistra del grafico.
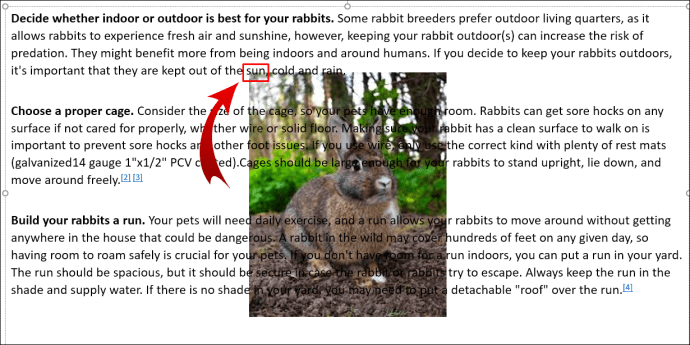
- Usa la scheda o la barra spaziatrice per inserire interruzioni visive nel testo. Quando una riga di testo si avvicina al lato sinistro dell'oggetto, usa il tab o la barra spaziatrice più volte per posizionare il resto sul lato destro dell'oggetto.
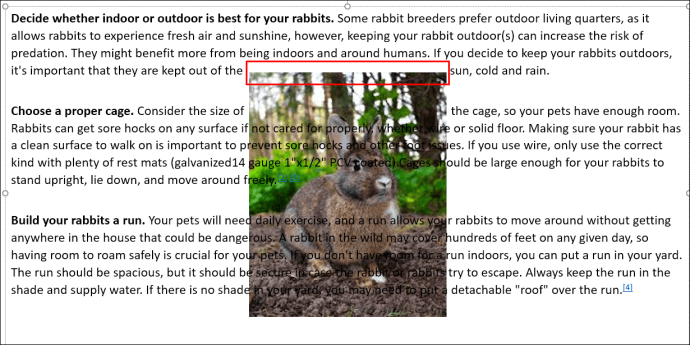
- Ripeti per le righe di testo rimanenti.
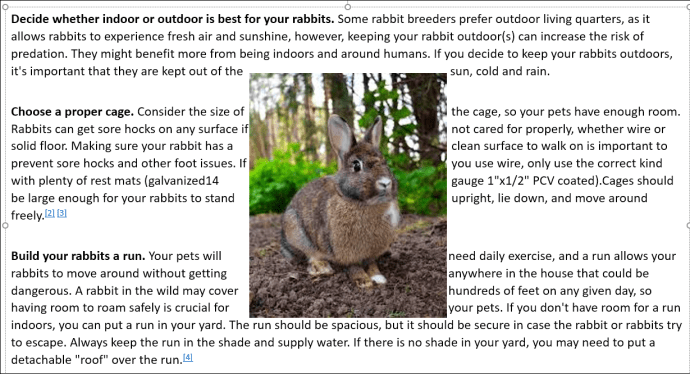
Come avvolgere il testo in PowerPoint su iPhone
Il modo più semplice per avvolgere il testo di PowerPoint su iPhone è utilizzare le caselle di testo:
- Apri la tua presentazione.
- Selezionare una diapositiva e premere il simbolo dell'immagine nella parte inferiore del display. Trova un'immagine e aggiungila alla diapositiva.
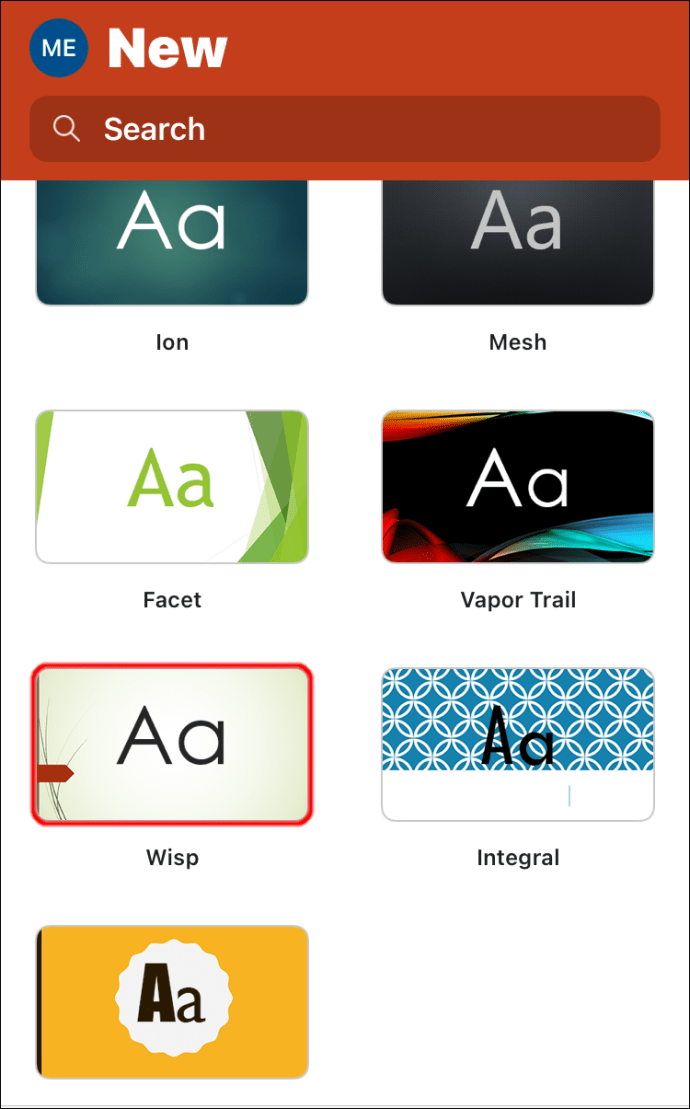
- Premi l'icona della casella di testo nell'angolo in basso a destra e digita il testo.

- Fai lo stesso per qualsiasi altro lato dell'immagine che desideri.
Come avvolgere il testo in PowerPoint su Android
Poiché l'app PowerPoint su Android e iOS è molto simile, puoi adottare lo stesso approccio:
- Apri PowerPoint e inserisci un'immagine nella presentazione toccando il simbolo dell'immagine.
- Premi il simbolo della casella di testo e specifica i limiti della tua casella.
- Inserisci il tuo testo.
- Ripeti il processo finché non crei un'impressione di avvolgimento del testo adeguata.
Come avvolgere il testo in una tabella di PowerPoint
All'inizio, avvolgere il testo attorno a varie immagini e forme in una presentazione di PowerPoint può essere complicato. Potresti pensare che dovrai affrontare gli stessi problemi quando aggiungi del testo a una tabella di PowerPoint.
Fortunatamente, il programma ha abilitato automaticamente questa funzione. Di conseguenza, il testo verrà avvolto all'interno delle celle ogni volta che digiti il testo nella tabella.
Come avvolgere il testo in PowerPoint attorno a un'immagine
Ancora una volta, puoi utilizzare un altro programma, Microsoft Word, per avvolgere il testo nelle presentazioni di PowerPoint:
- Inserisci del testo in Microsoft Word.
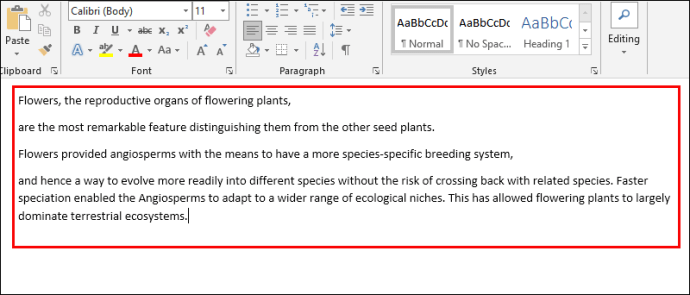
- Inserisci un'immagine e posizionala nella posizione desiderata nel file.
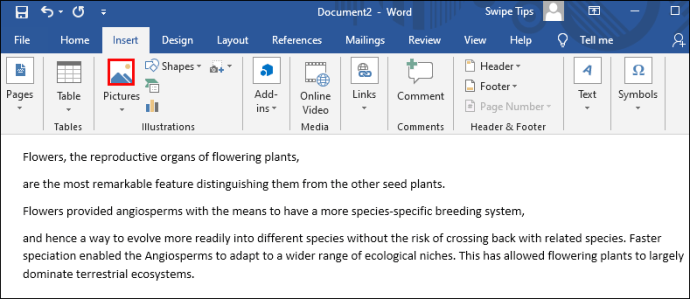
- Fare clic con il pulsante destro del mouse sull'immagine e selezionare "A capo automatico", seguito da "Stretto".
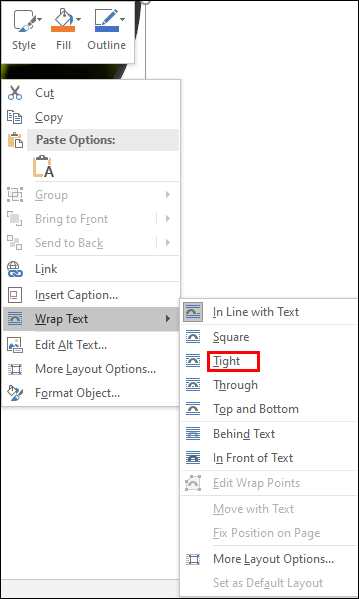
- Salva il documento e apri PowerPoint.
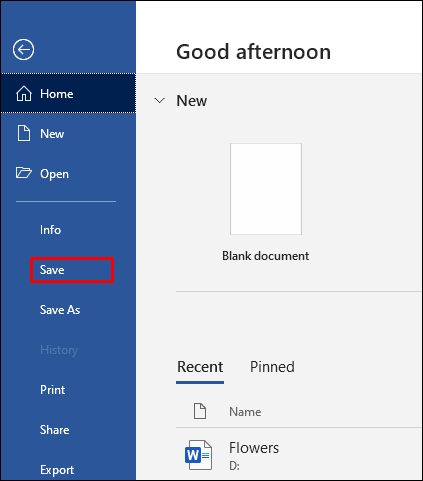
- Vai a "Inserisci", seguito da "Oggetto".

- Seleziona l'opzione "Crea da file" e seleziona il file di parole che hai creato in precedenza.
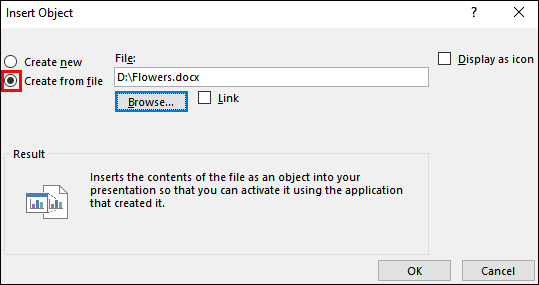
- Il testo verrà ora posizionato attorno all'immagine nel modo in cui l'hai disposto nel file Microsoft Word.
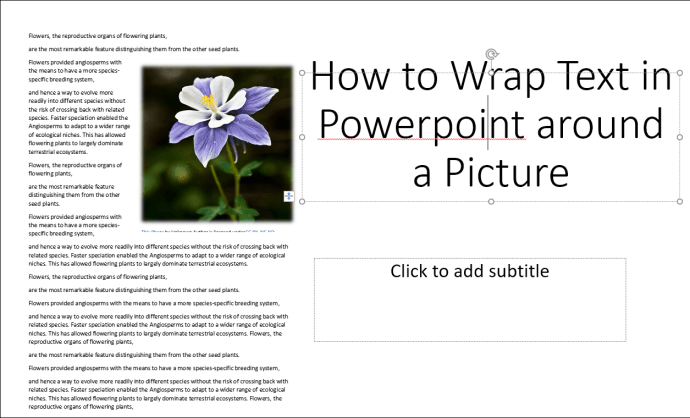
- Per modificarlo, fare doppio clic sulla casella per modificare l'allineamento, ridimensionare l'immagine o spostarla in una posizione diversa. Il testo si avvolgerà automaticamente intorno all'immagine. Quando fai clic all'esterno della diapositiva, le modifiche si rifletteranno nella presentazione.
Come capovolgere il testo in PowerPoint
Il capovolgimento del testo è un'altra area in cui le caselle di testo torneranno utili:
- Avvia PowerPoint e premi la scheda "Inserisci".
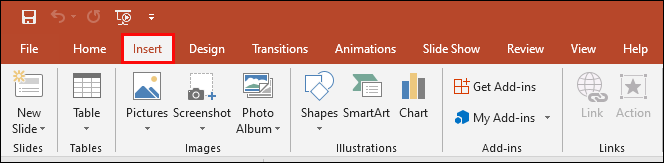
- Fai clic su "Casella di testo" e ora sarai in grado di disegnare la tua casella di testo usando il cursore.
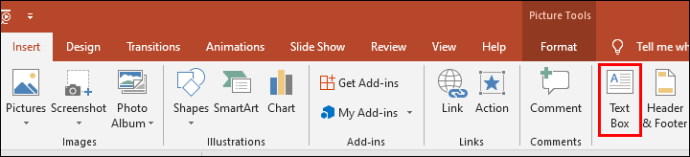
- Digita il tuo testo.
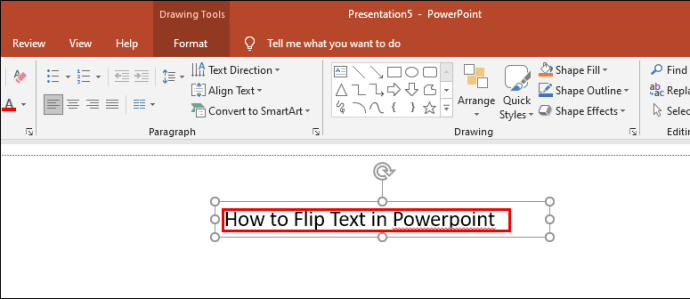
- Per ruotare il testo, fai clic e inizia a trascinare la freccia sopra la casella di testo.
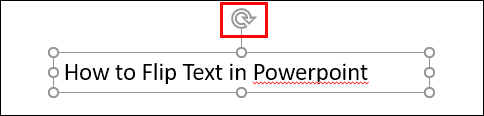
Ruotare il testo manualmente è una buona idea se non è necessario posizionarlo a un livello specifico. Ma se vuoi essere più preciso, PowerPoint ti consente di selezionare il grado esatto in cui si posizionerà la tua casella di testo:
- Evidenzia la casella che desideri ruotare.
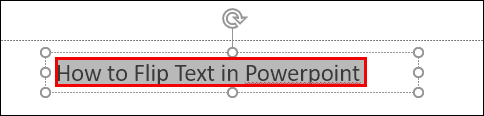
- Vai alla sezione "Formato" e trova l'opzione "Disponi".
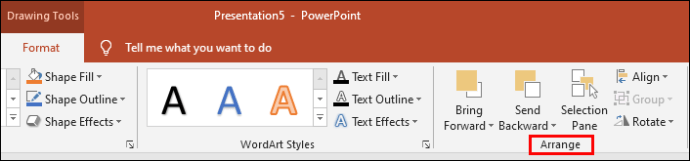
- Premere "Ruota" per accedere a un menu con opzioni di rotazione del testo. Qui puoi scegliere di ruotare il testo a sinistra oa destra di 90 gradi. In alternativa, puoi capovolgere la scatola orizzontalmente o verticalmente. Per inserire un grado specifico, premi "Altre opzioni di rotazione".
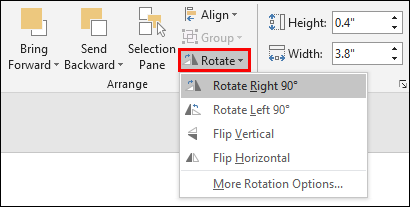
- Vai alla scheda "Rotazione" e fai clic sulle frecce per specificare il grado di rotazione. Puoi anche digitare il numero che rappresenta il grado.
- La tua scatola verrà ora ruotata al grado designato.
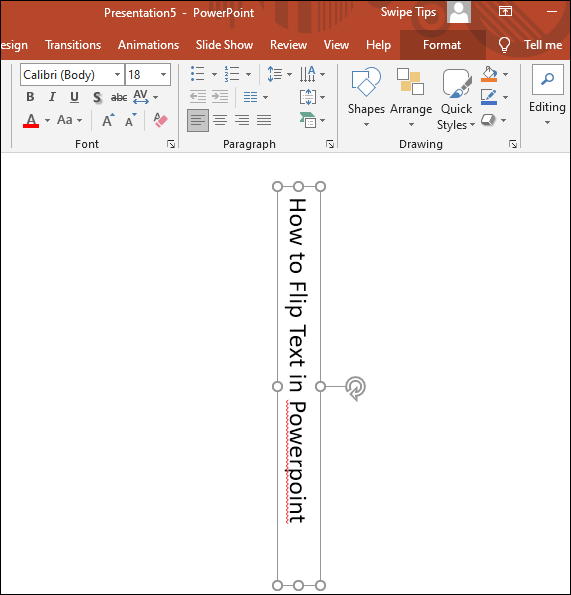
Come avvolgere il testo in PowerPoint attorno a una forma
Anche avvolgere il testo attorno a una forma è semplice:
- Fai clic con il pulsante destro del mouse sulla forma che hai aggiunto alla presentazione.
- Scegli l'opzione "Invia in secondo piano".
- Inserisci una casella di testo e inserisci il tuo testo.
- Premi il tasto indietro o la barra spaziatrice sulla tastiera finché il testo non si adatta correttamente alla forma.
Domande frequenti aggiuntive
Ecco altri ottimi suggerimenti nel caso in cui le sezioni precedenti abbiano lasciato alcune domande senza risposta:
Come ottenere il testo per avvolgere un elemento grafico in PowerPoint?
Indipendentemente dalla grafica che inserisci nella presentazione, avvolgere il testo attorno ad essa renderà la diapositiva più organizzata. Così è come si fa:
• Passare alla diapositiva con l'elemento grafico attorno al quale verrà avvolto il testo. In alternativa, aggiungi un nuovo elemento grafico utilizzando lo strumento di inserimento di PowerPoint.
• Evidenziare l'immagine e posizionarla nella posizione desiderata sulla diapositiva.
• Vai alla sezione "Inserisci" nel menu di PowerPoint.
• Scegli "Casella di testo" e disegnane uno sulla diapositiva.
• Selezionare la casella di testo e trascinarne le maniglie per estenderla all'altezza e al peso preferiti. Incolla o inserisci il testo.
• Inserisci riquadri aggiuntivi su altri lati della grafica e aggiungi del testo. Modifica l'altezza e la larghezza per adattarle correttamente alla grafica.
• Ripetere il processo fino ad ottenere l'effetto desiderato.
Come avvolgere il testo attorno a un cerchio in PowerPoint?
Anche avvolgere il testo attorno a un cerchio non è complicato:
• Fare clic con il pulsante destro del mouse sul cerchio nella presentazione di PowerPoint.
• Fare clic sull'opzione "Porta in secondo piano" e premere nuovamente "Invia in secondo piano" dall'elenco delle opzioni.
• Digita o incolla il testo sulla tua cerchia.
• Premere la prima riga di testo nel punto in cui converge con il cerchio.
• Premi la barra spaziatrice o il tasto TAB sulla tastiera per spostare il testo oltre il bordo destro del cerchio.
• Ripetere la procedura per le righe rimanenti per creare l'effetto di avvolgimento del testo.
Diventa un maestro delle presentazioni
Non essere in grado di avvolgere il testo in PowerPoint come è possibile in Microsoft Word è frustrante. Tuttavia, è possibile ottenere i risultati desiderati applicando i metodi sopra descritti. Scopri quale approccio si adatta meglio a te e farai un passo da gigante verso la creazione di presentazioni perfette.
Hai provato a avvolgere il testo in PowerPoint? Quale approccio è stato il più semplice? Dicci nella sezione commenti qui sotto.