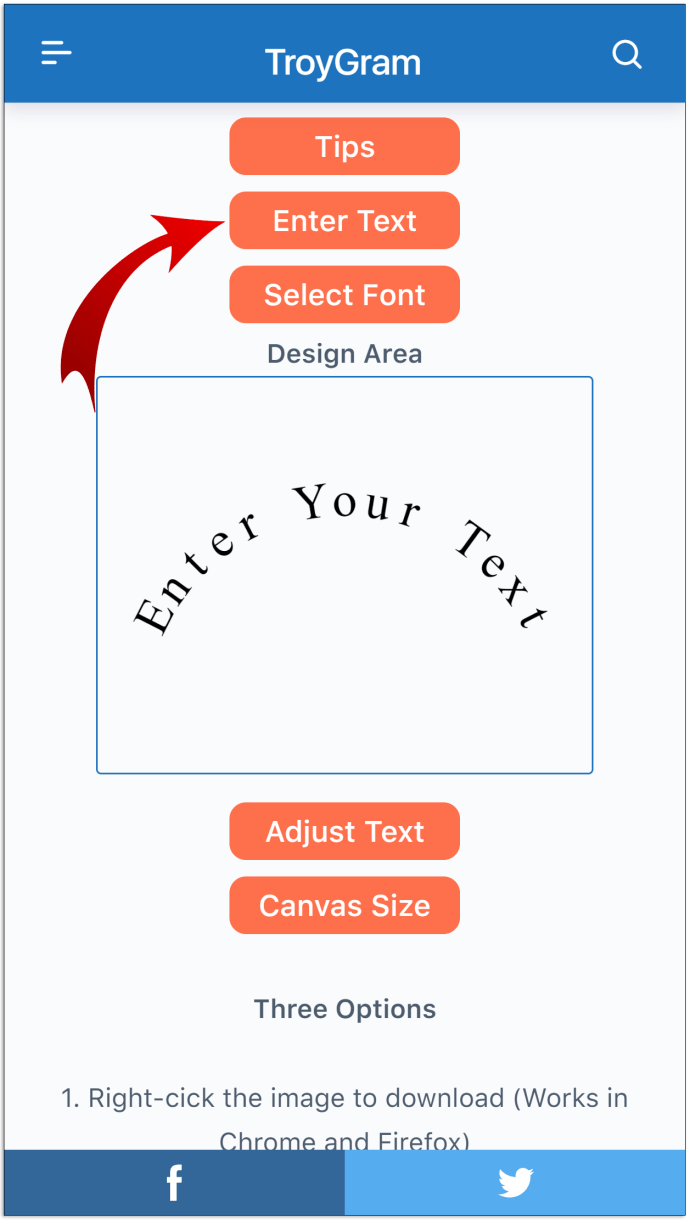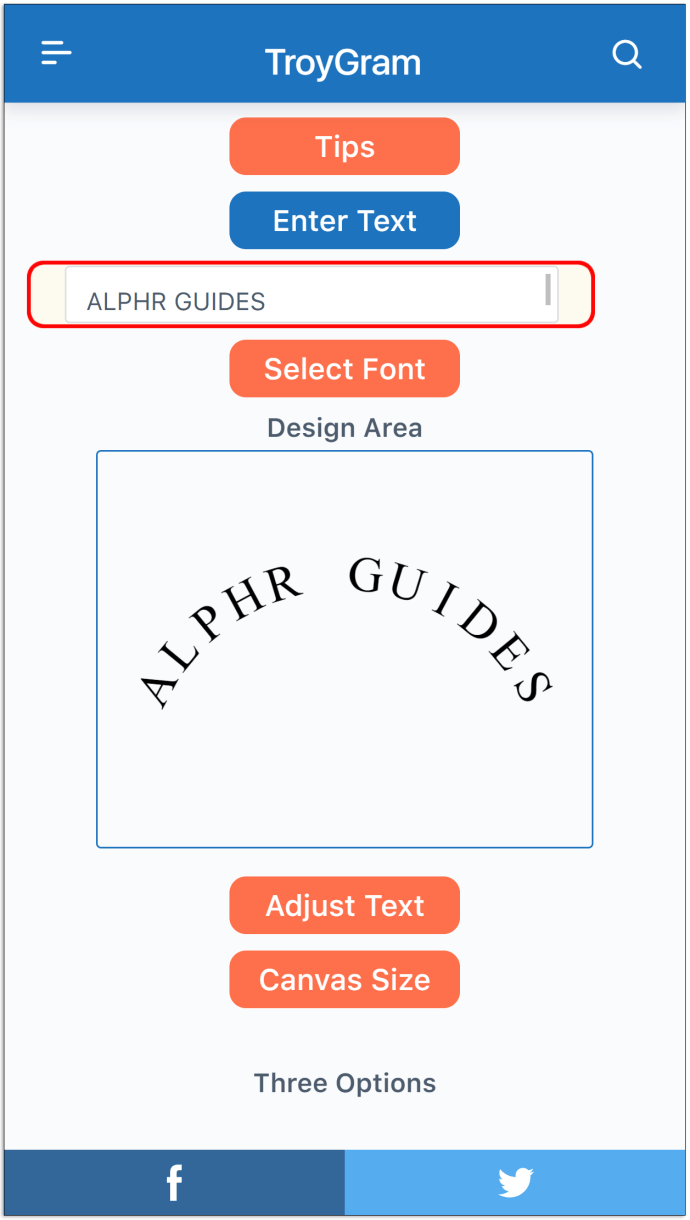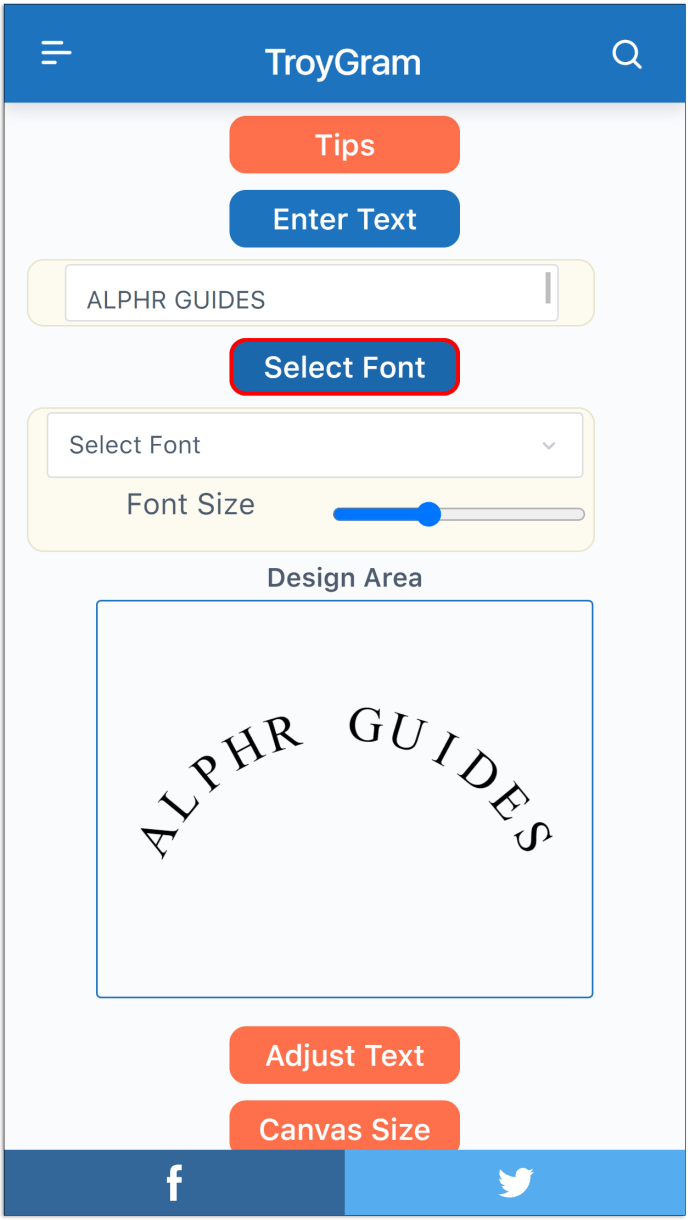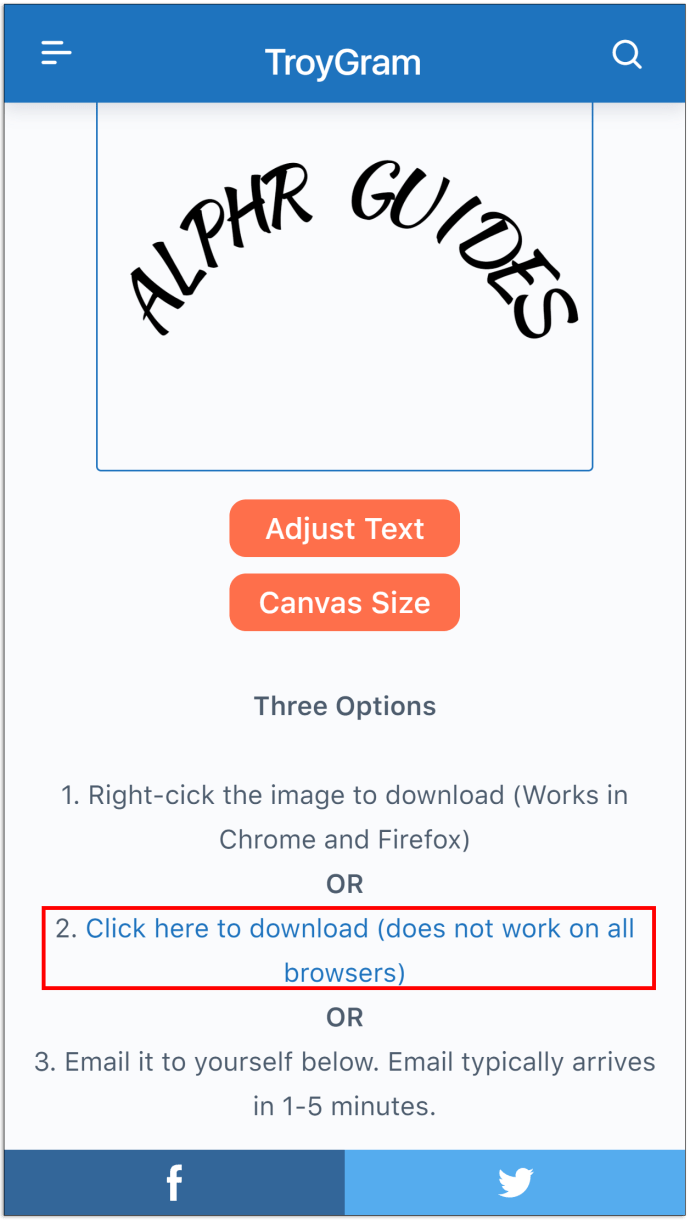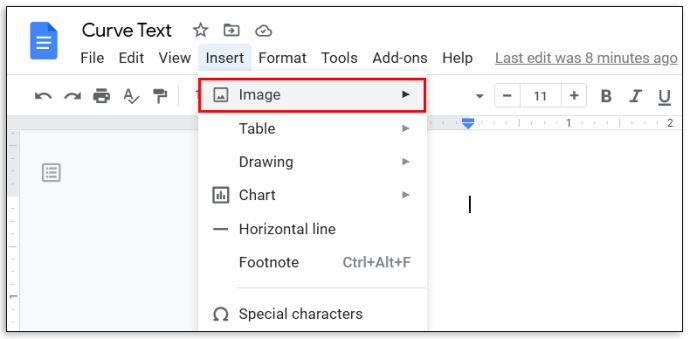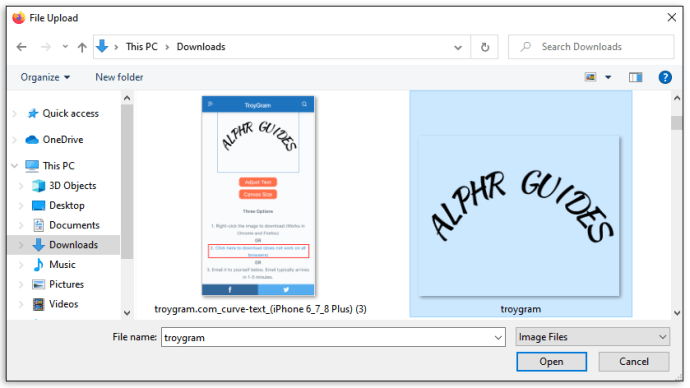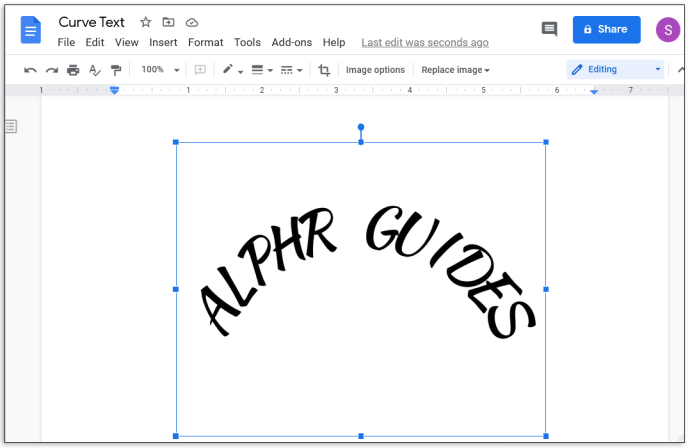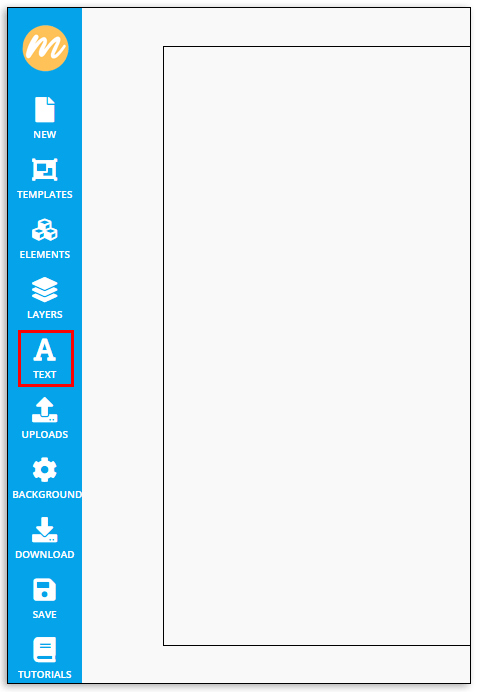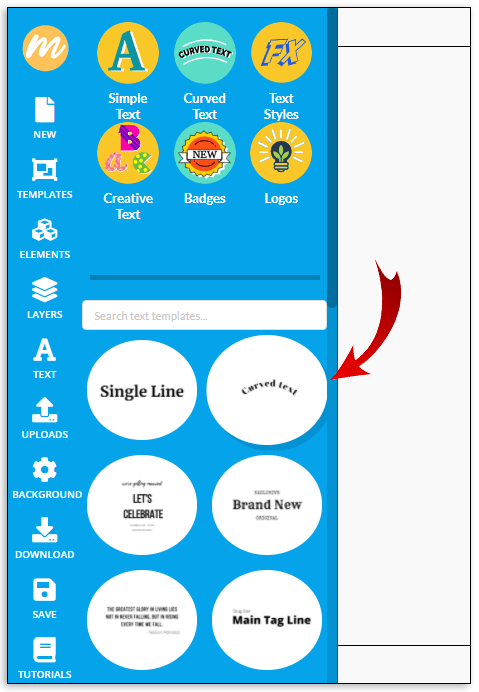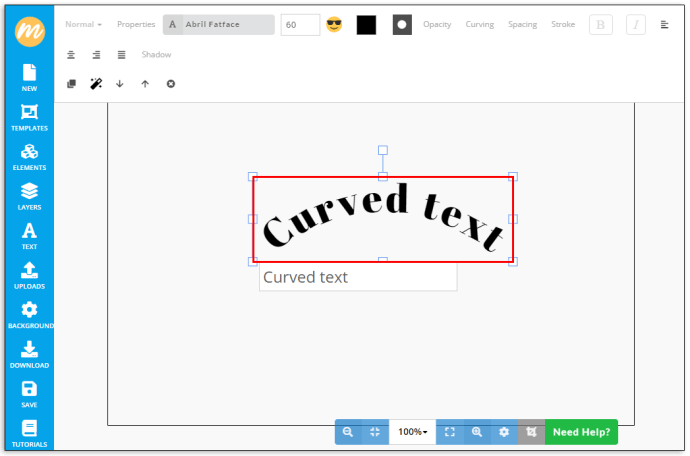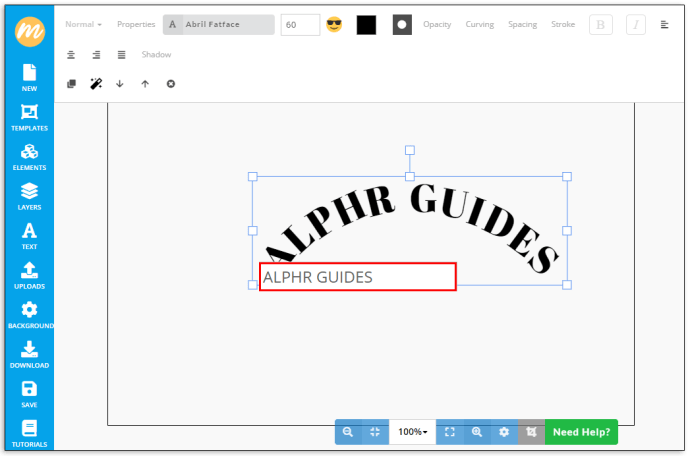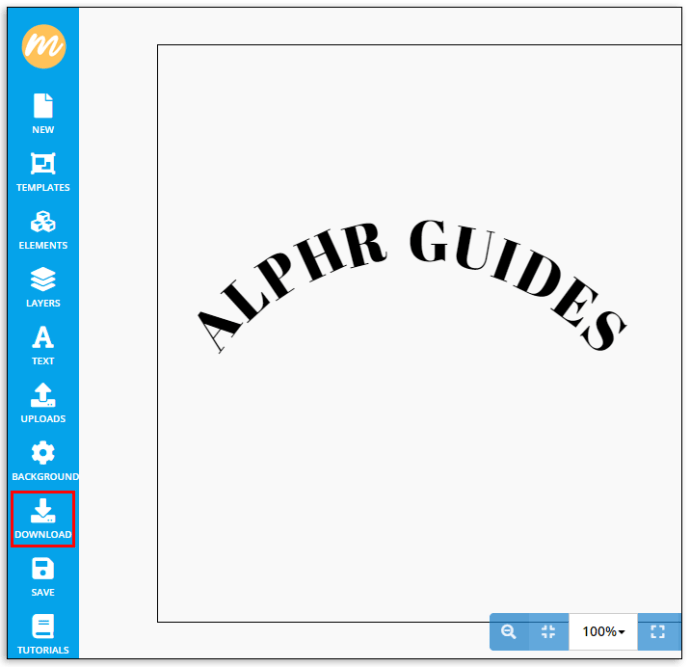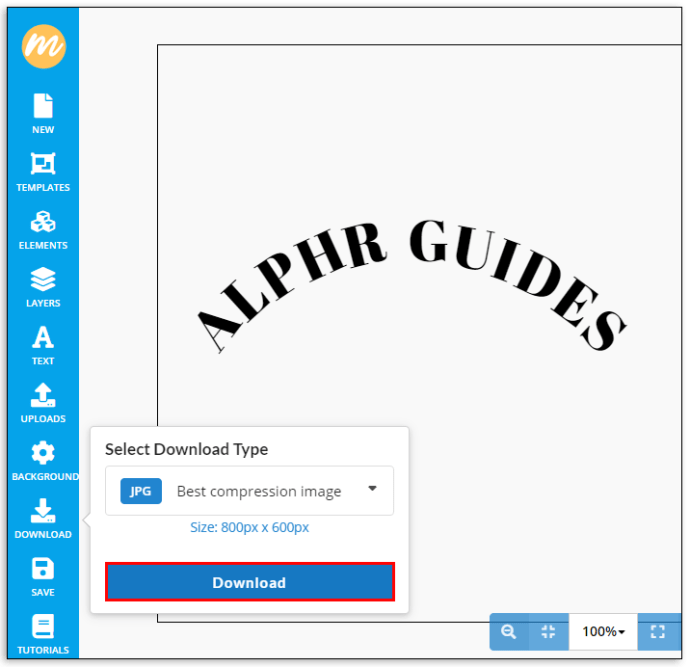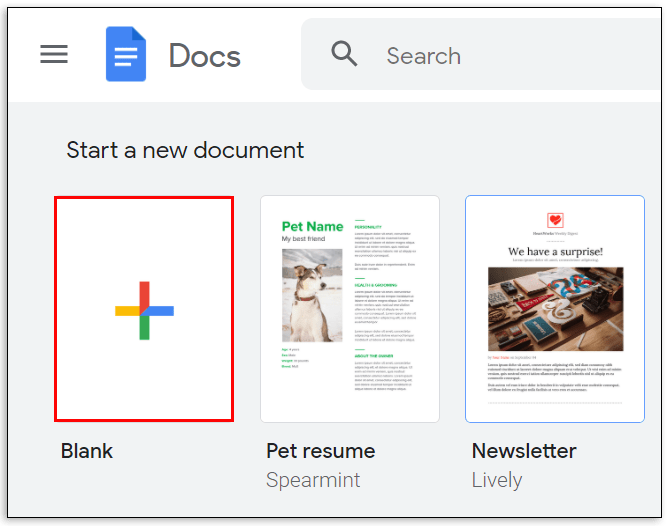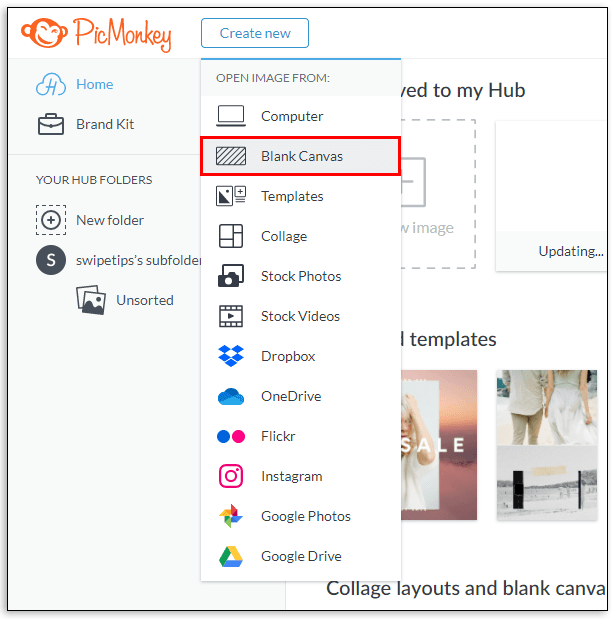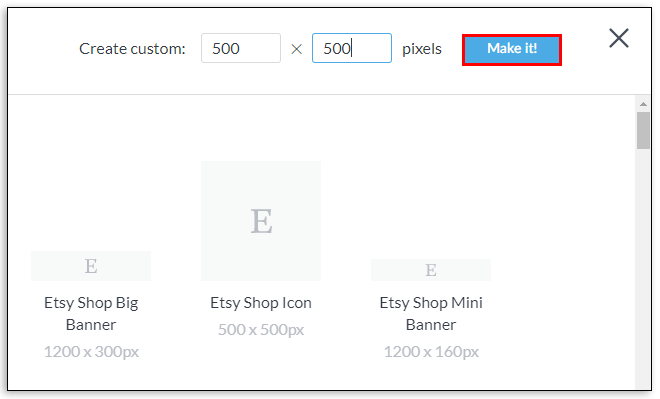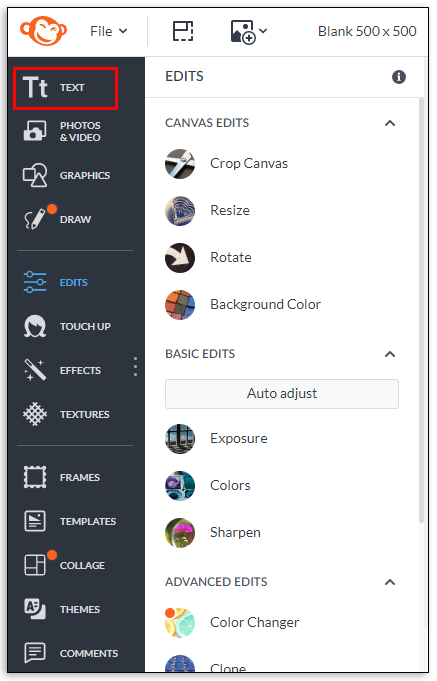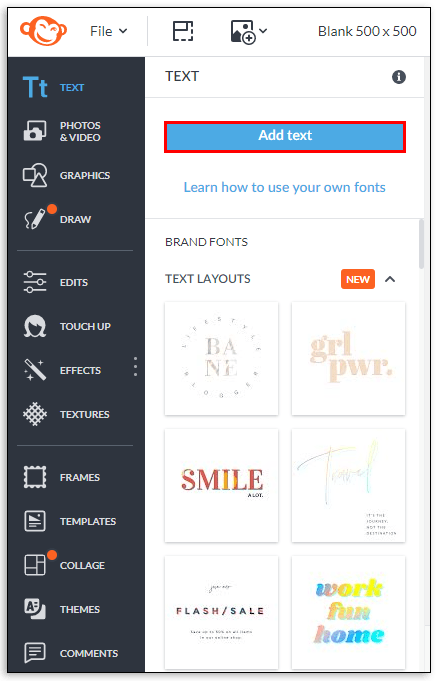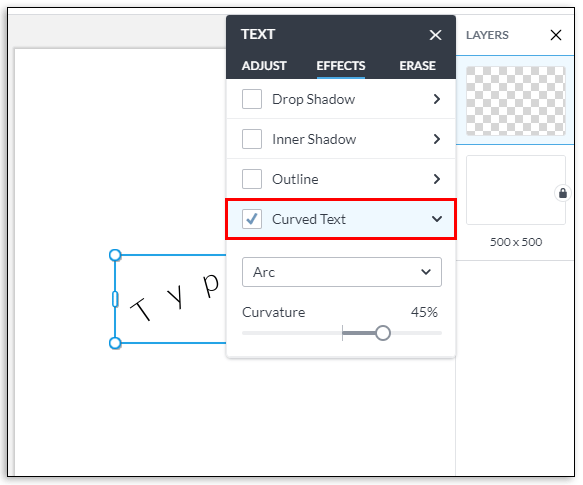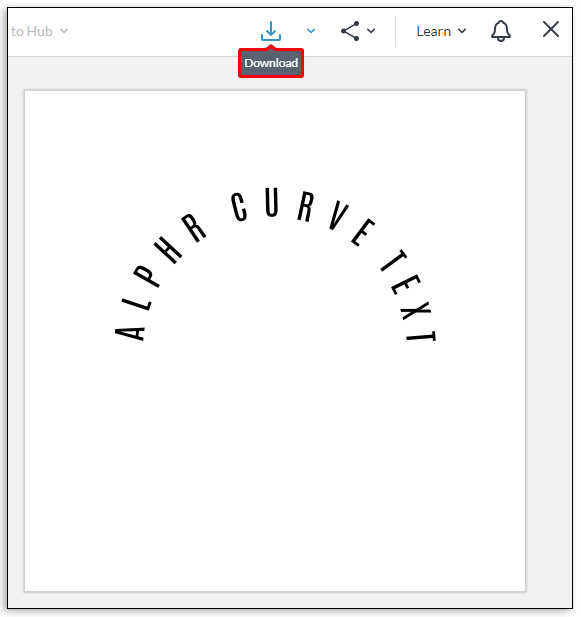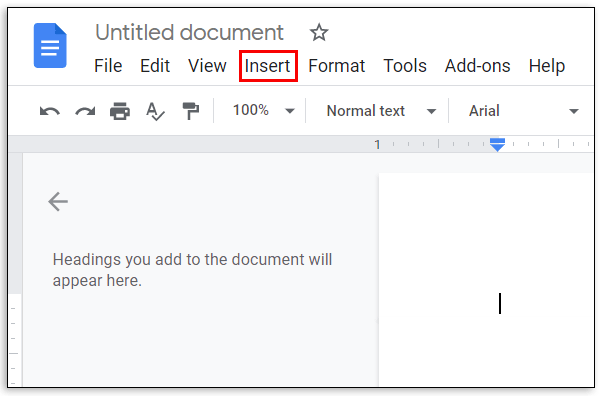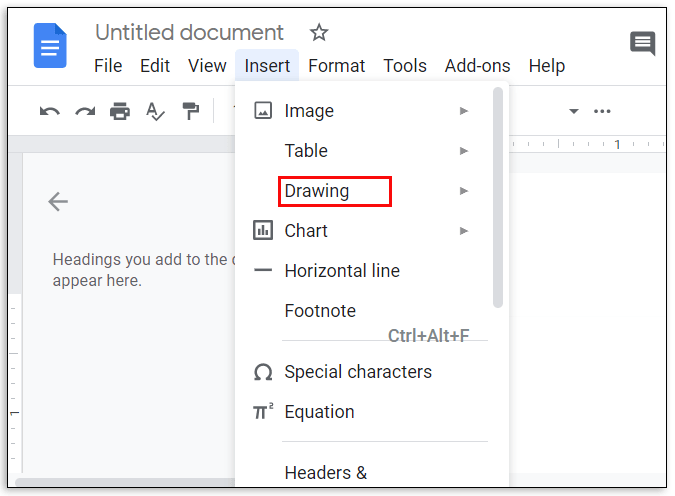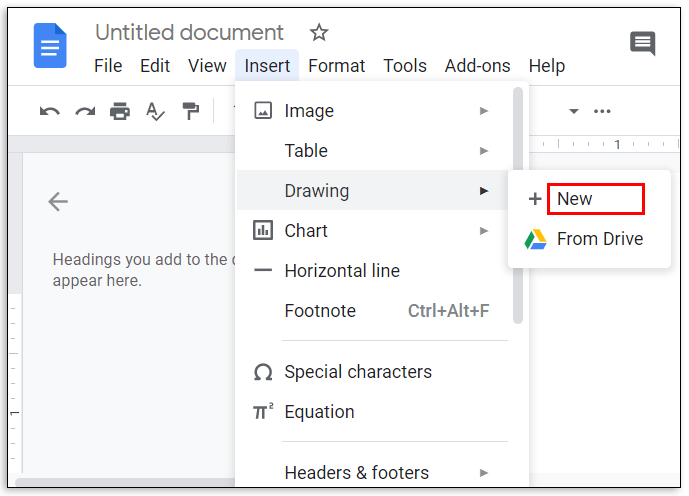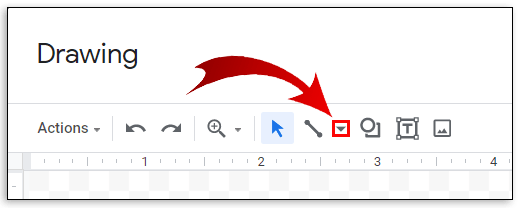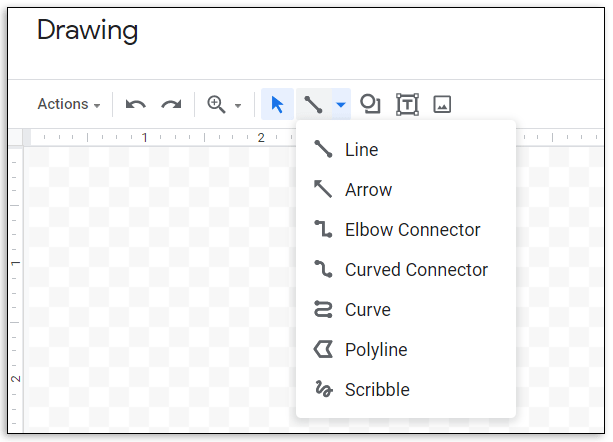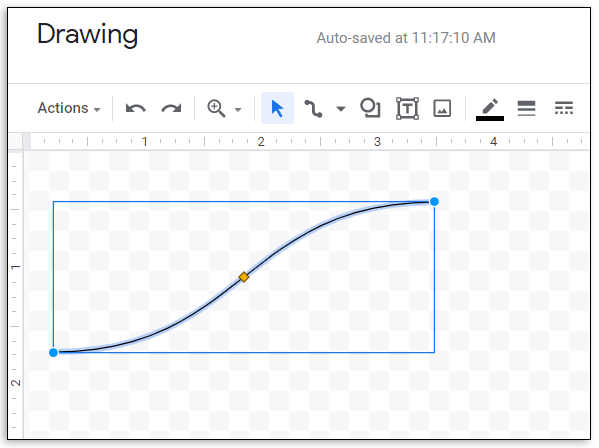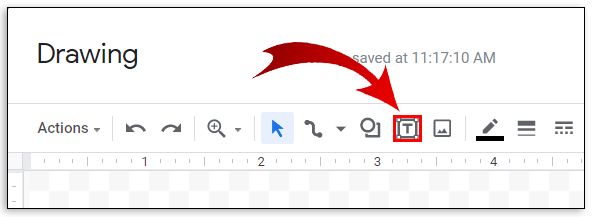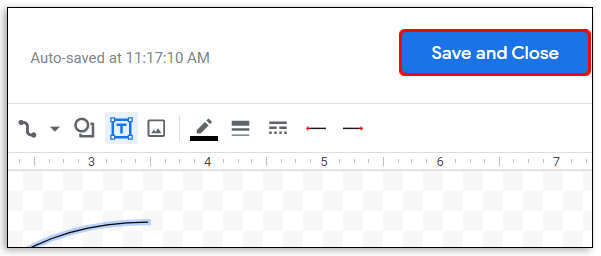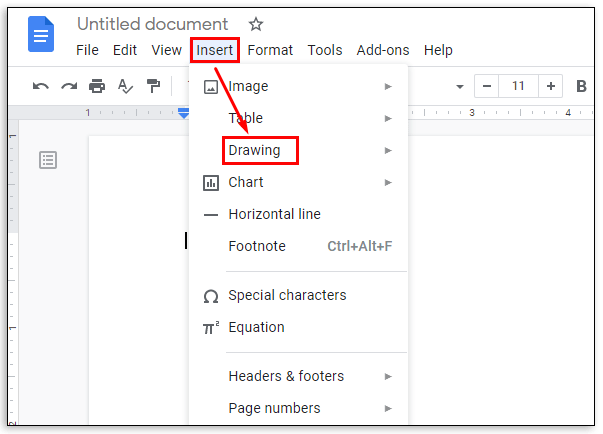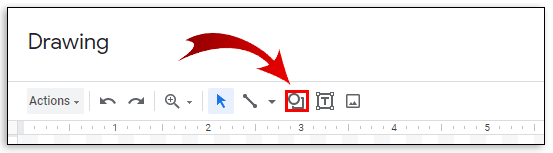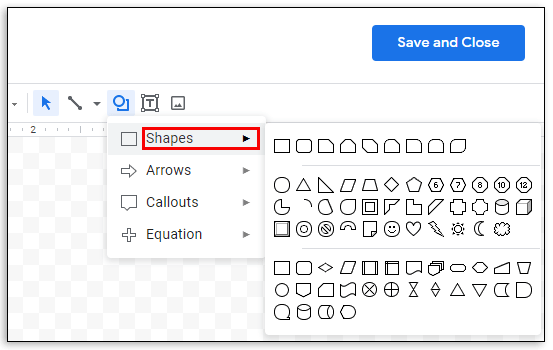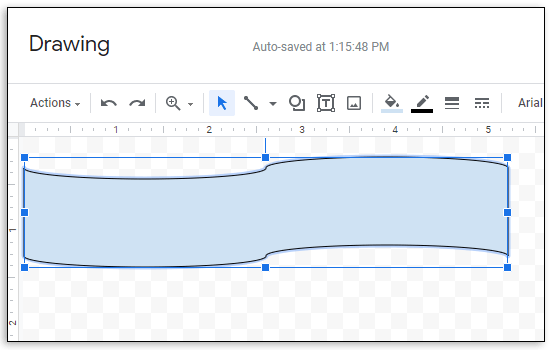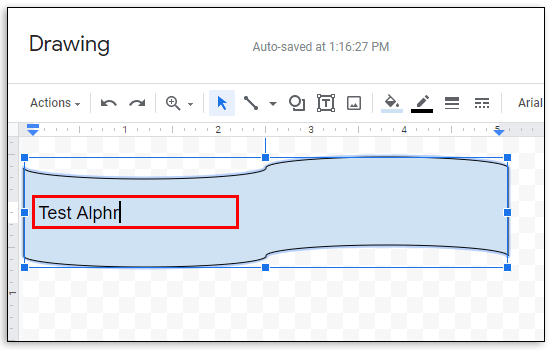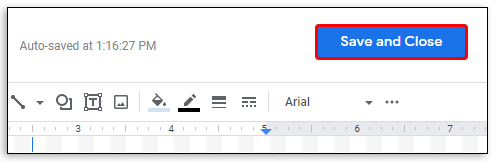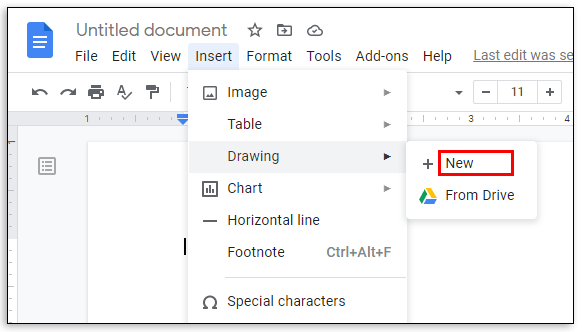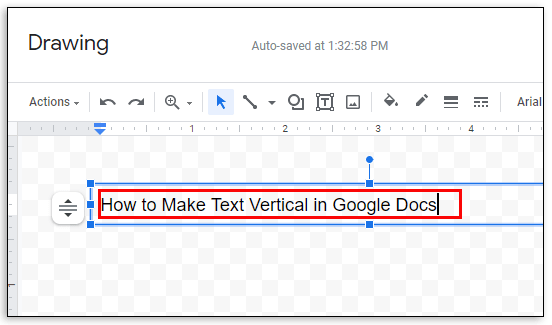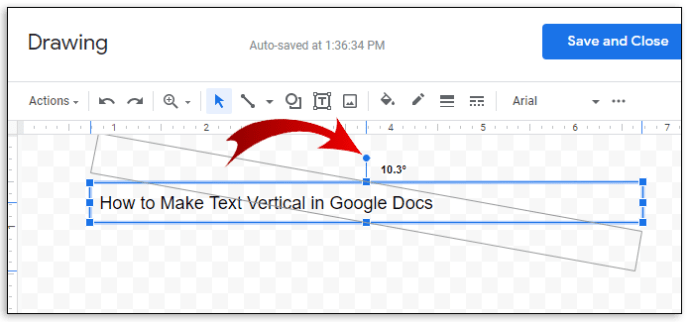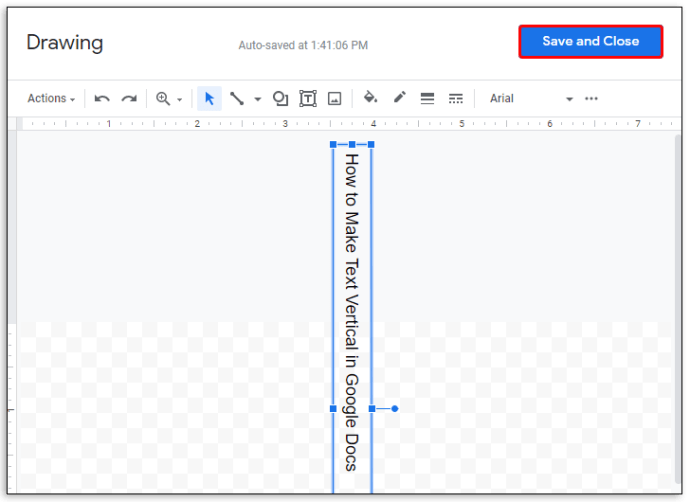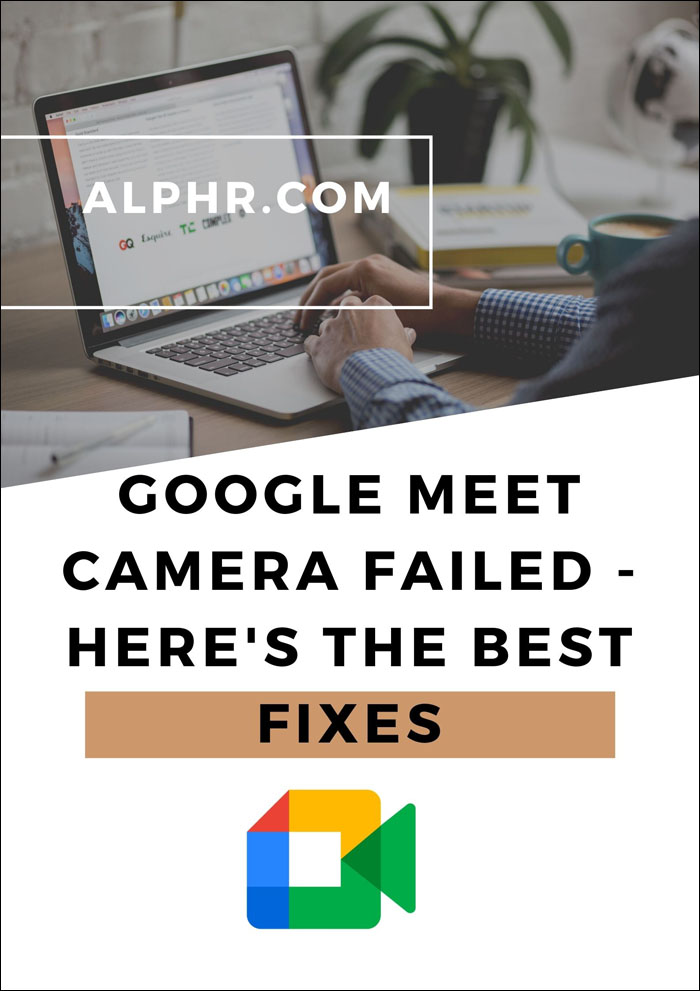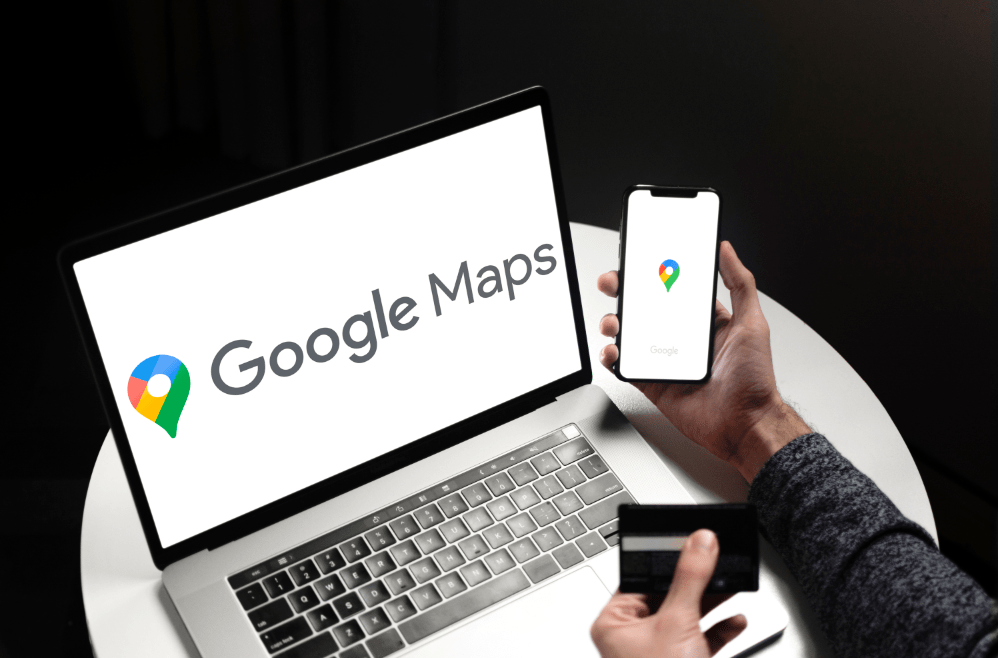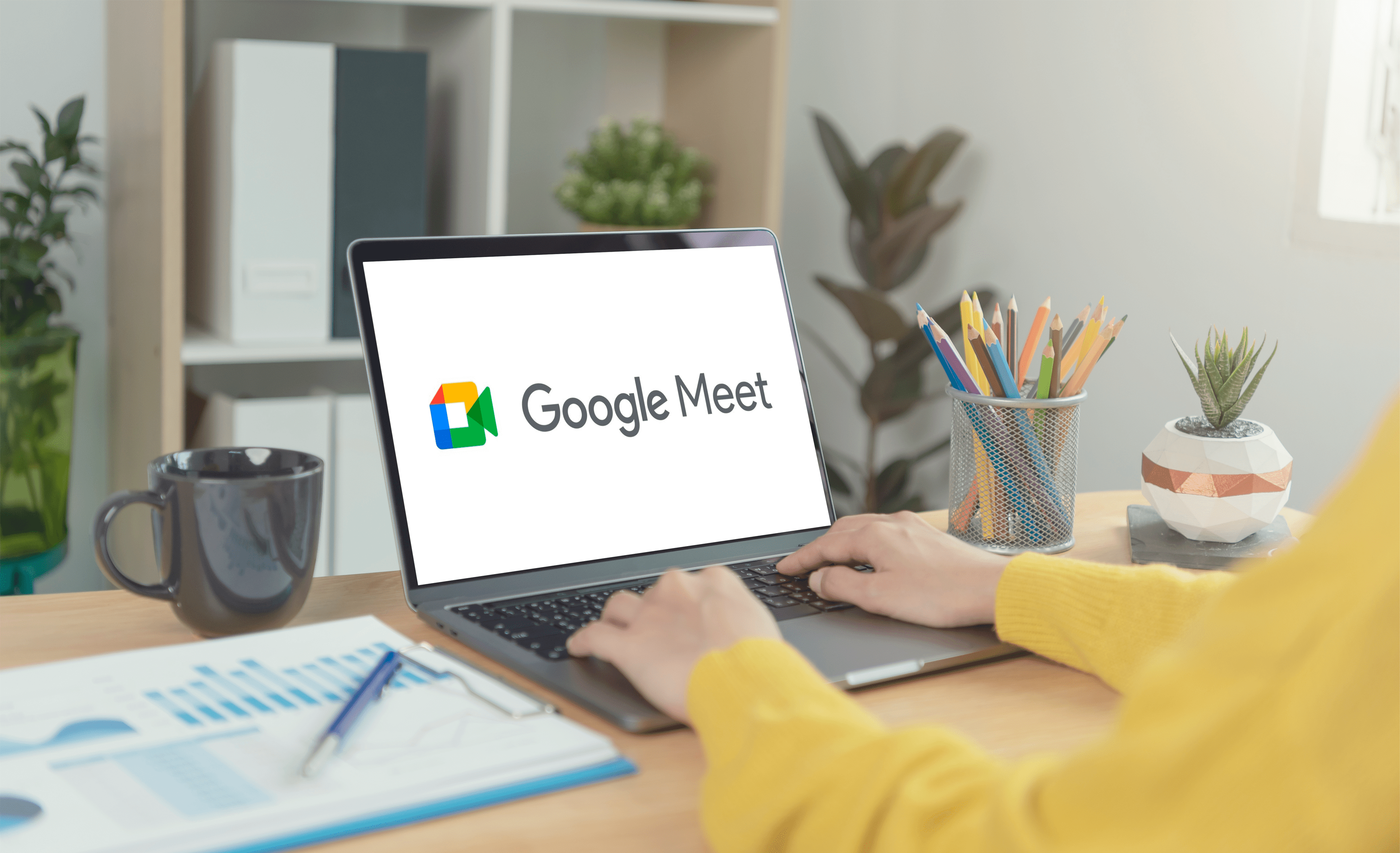Google Docs ha fatto molta strada dall'essere un semplice elaboratore di testi a diventare un potente strumento che vanta funzionalità di testo creative. Ad esempio, ci sono modi per creare una casella curva e aggiungere del testo lì, rendere il testo verticale e persino utilizzare programmi per aggiungere testo curvo. Che tu usi Google Documenti per lavoro o per divertimento, questi sono solo alcuni modi per creare testo creativo.

Se vuoi imparare come curvare il testo in Google Documenti, continua a leggere.
Come curvare il testo in Google Documenti
A differenza di Word, Google Documenti non dispone di un modo integrato per curvare il testo. Tuttavia, ci sono modi per farlo. In generale, puoi utilizzare alcuni strumenti fantastici e intuitivi per aiutarti a creare testo curvo e quindi copiarlo su Google Documenti.
Troygram
Troygram è un semplice programma online che consente ai suoi utenti di curvare il testo senza sforzo. Tutto quello che devi fare è saltare sul loro sito web. Ecco come curvare il testo:
- Fare clic sulla casella "Inserisci testo" sotto "Suggerimenti".
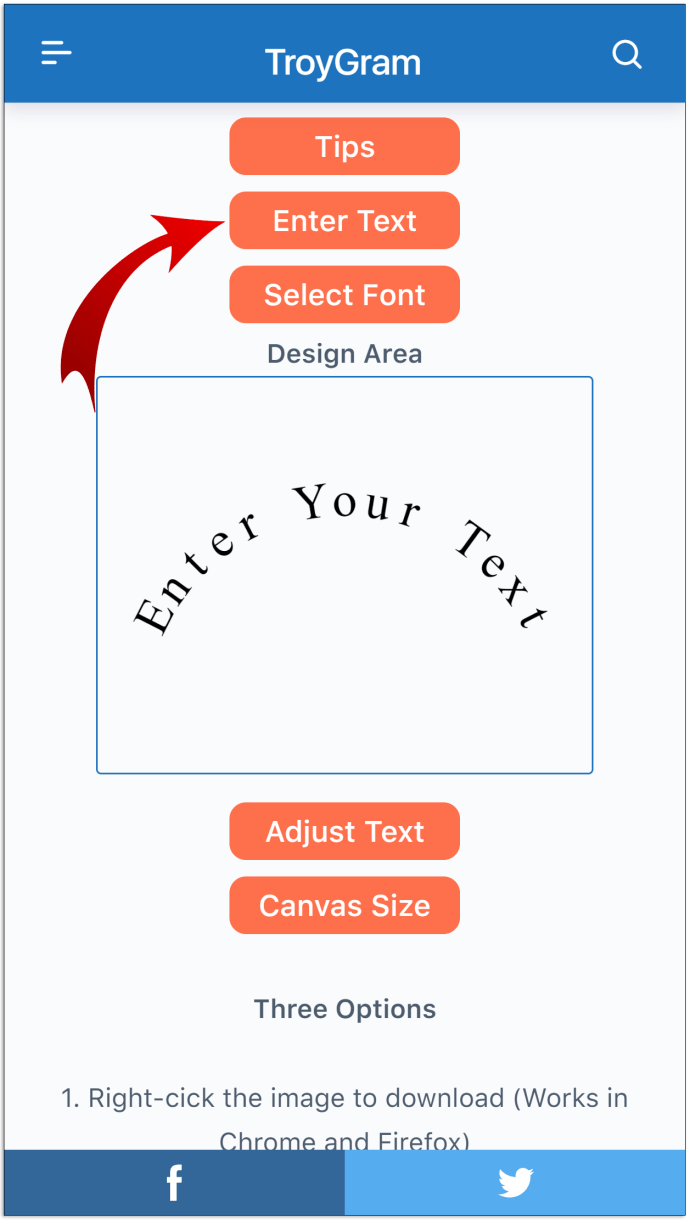
- Elimina il testo esistente e inizia a scriverne uno tuo.
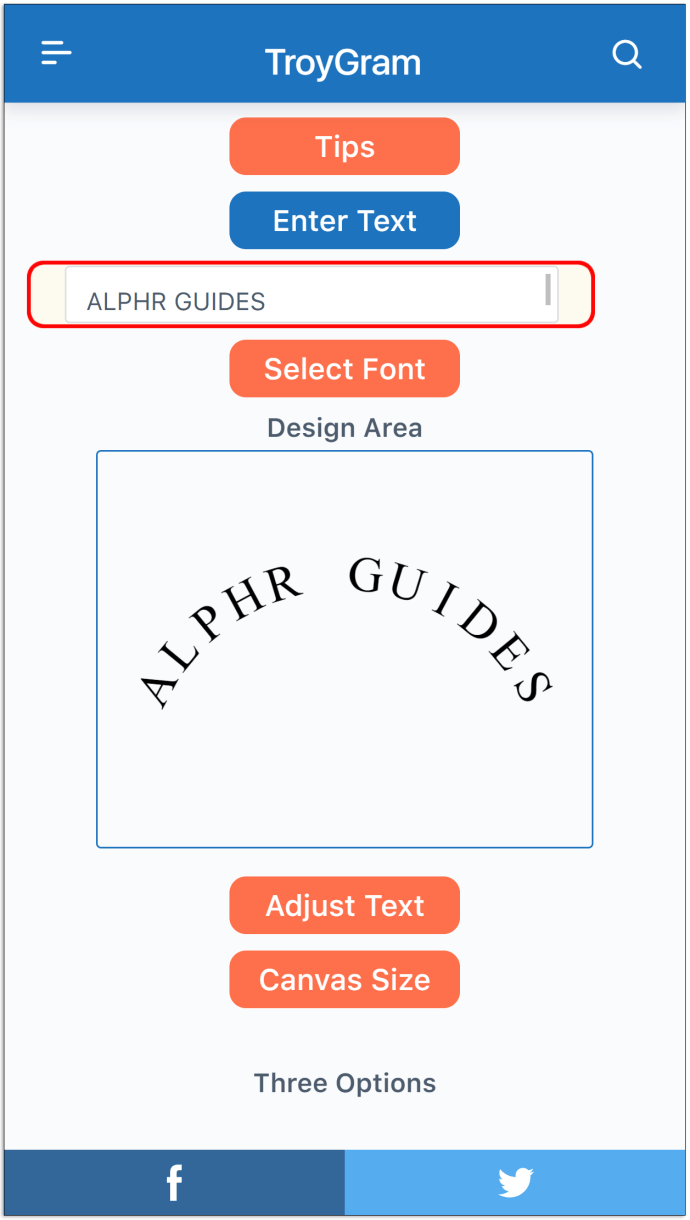
- Al termine, tocca "Seleziona carattere" per regolare il tipo e la dimensione del carattere.
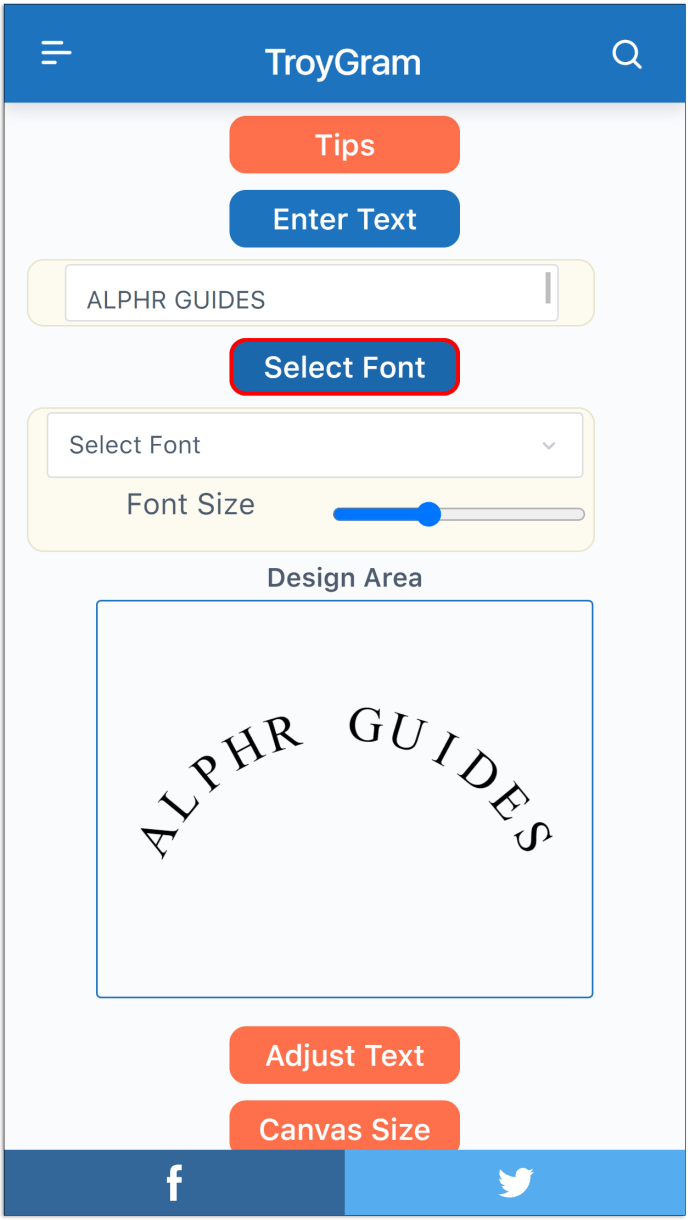
- Quando sei soddisfatto del testo, fai clic con il pulsante destro del mouse su "Salva immagine con nome". oppure seleziona l'opzione 2 "Fai clic qui per scaricare".
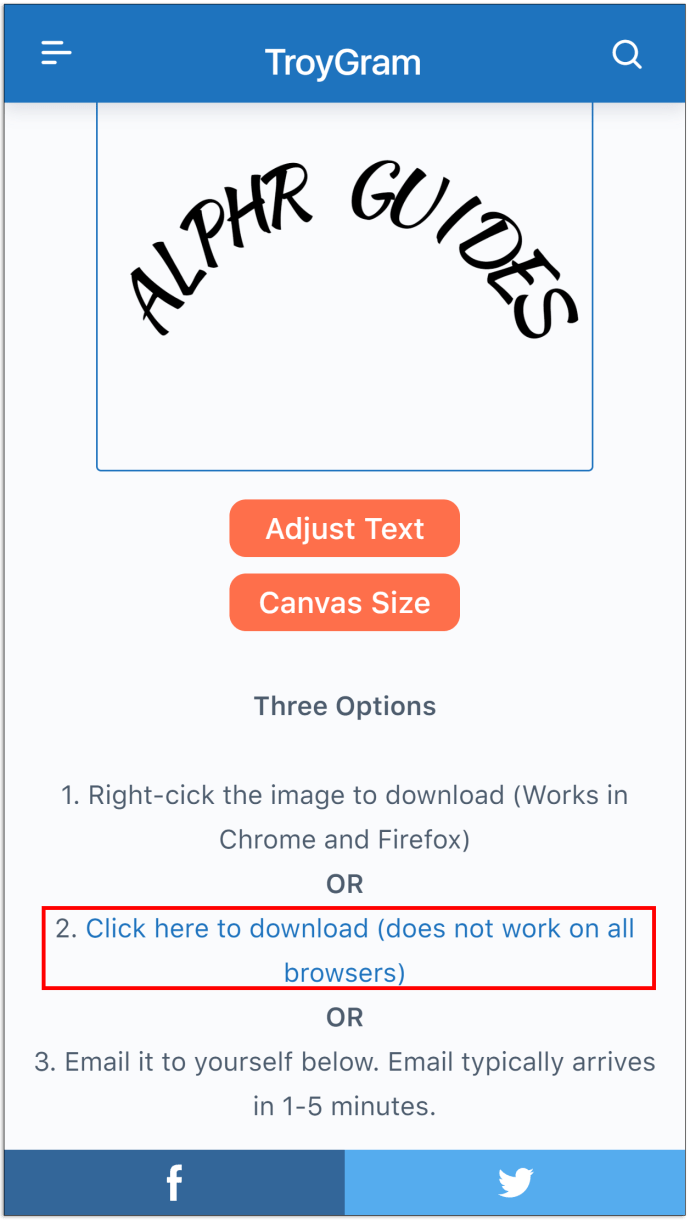
- Scegli dove vuoi salvare l'immagine.
Ora che hai salvato l'immagine, puoi utilizzarla in Google Documenti. Ecco cosa dovresti fare:
- Apri Google Documenti dove vuoi avere il testo curvo.
- Tocca la scheda "Inserisci".

- Scegli "Immagine".
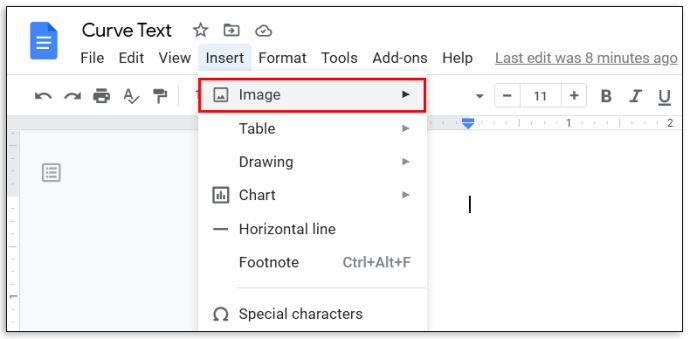
- Quindi, fai clic su "Carica dal computer".

- Trova l'immagine di testo curvo sul tuo computer e caricala su Google Docs.
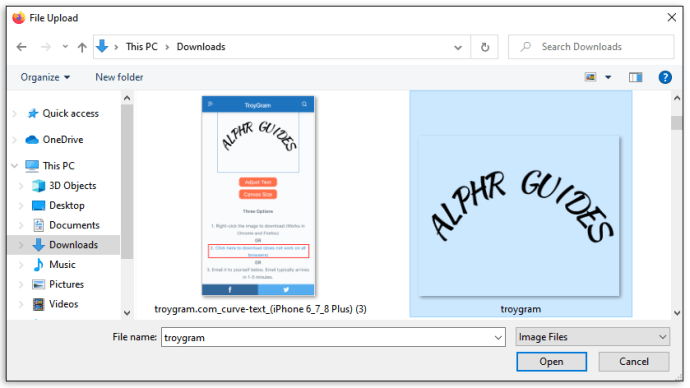
- Posizionalo nel modo desiderato.
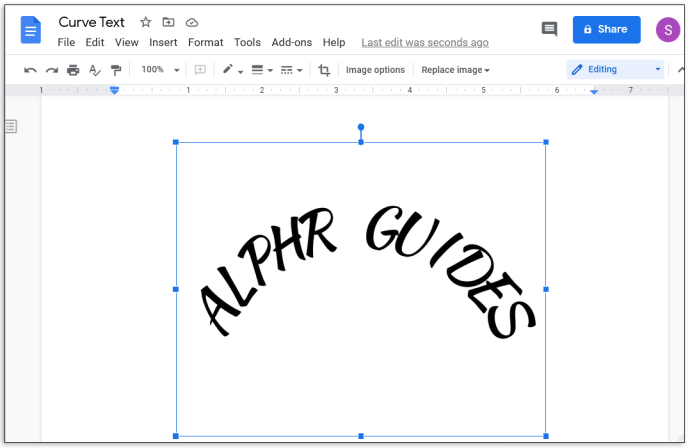
MockoFun
Come altri strumenti della nostra lista, anche MockoFun è gratuito, ma è necessario registrarsi. Una volta fatto, sarai in grado di esplorare il programma. Ecco come curvare il testo:
- Fare clic su "Testo" dal menu della barra laterale a sinistra.
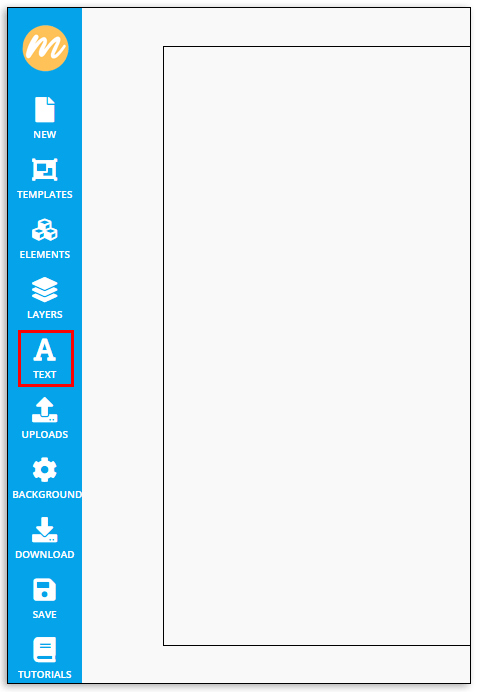
- Scegli "Testo curvo".
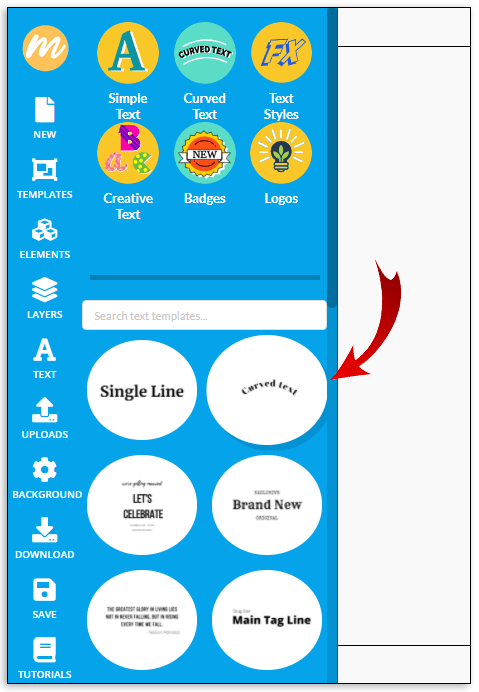
- Una volta fatto, apparirà sullo sfondo bianco. Toccalo due volte.
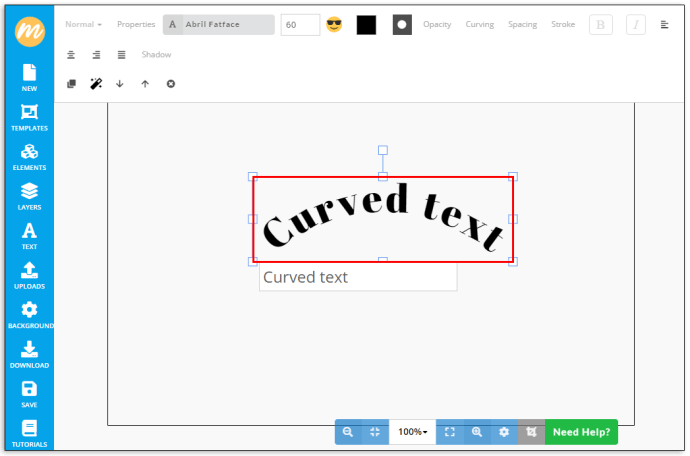
- Elimina le parole dalla casella sotto il testo curvo.
- Inizia a digitare il testo.
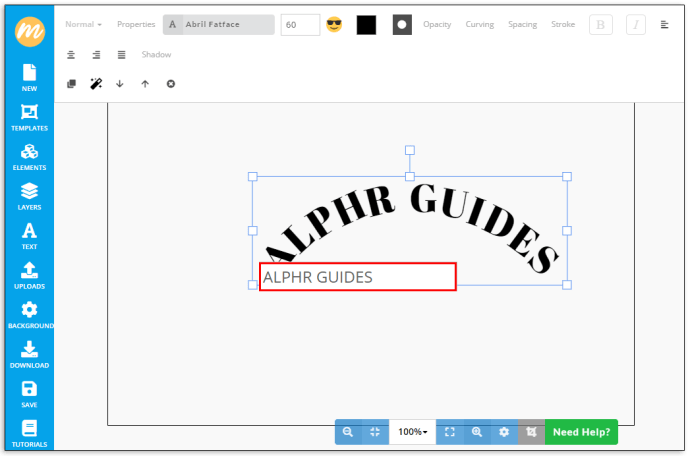
Questo è il metodo più semplice per creare testo curvo. Se questo è abbastanza per te, tutto ciò che devi fare è salvare l'immagine e caricarla su Google Docs. Ecco come:
- Tocca "Download" dal menu della barra laterale a sinistra.
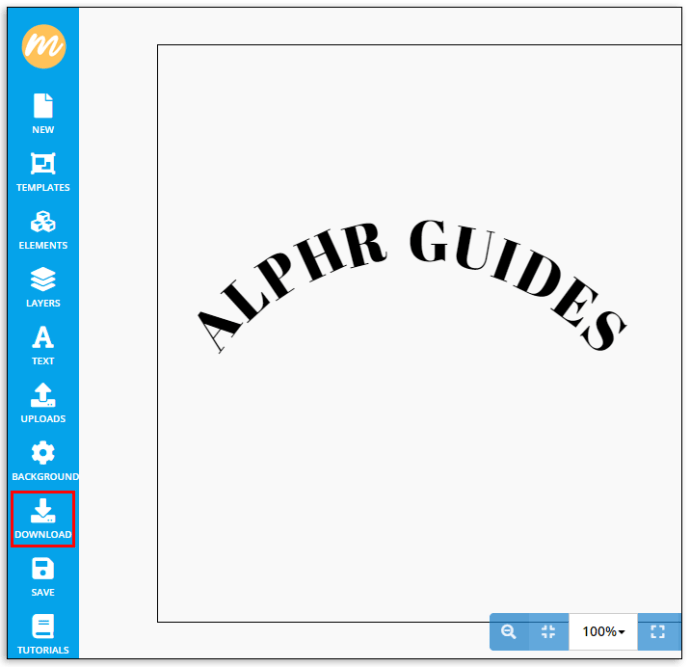
- Conferma facendo clic su "Scarica".
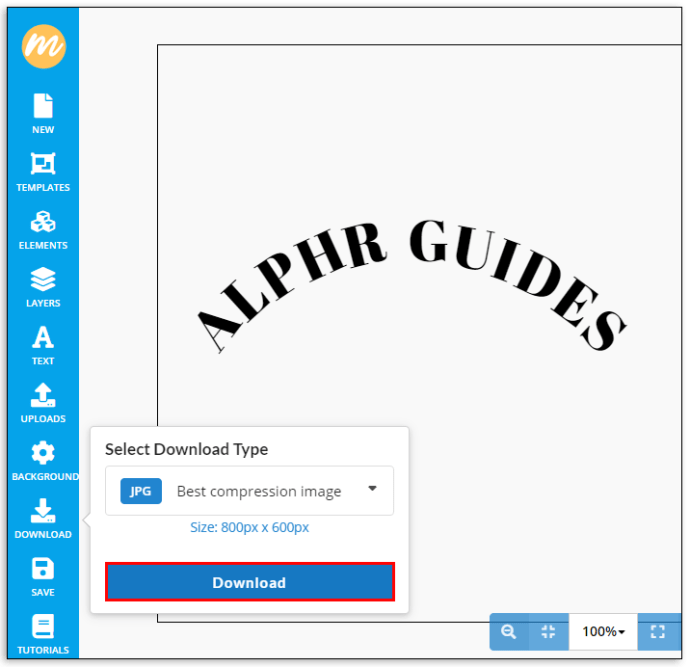
- Apri Google Documenti.
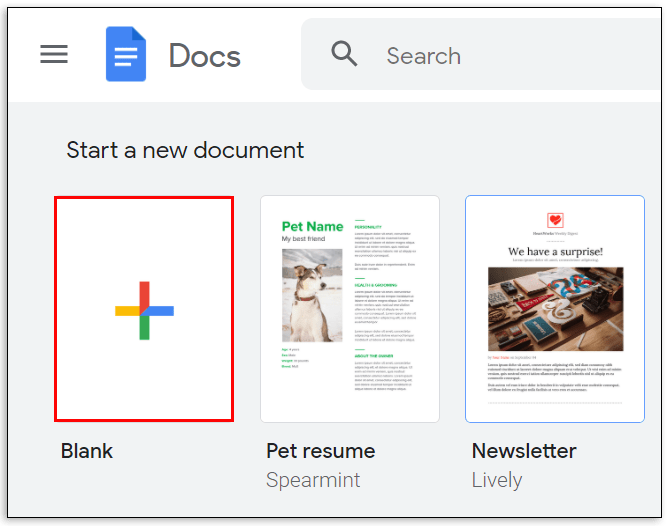
- Fare clic su "Inserisci" e quindi su "Carica dal computer".

- Carica questa immagine che hai appena creato.
Tuttavia, se vuoi rendere il testo curvo ancora più interessante, esplora altre opzioni di MockoFun. Ad esempio, la scheda "Curvatura" consente agli utenti di scegliere il tipo di curva dal menu a discesa e la dimensione. "Spaziatura" consente di regolare la spaziatura tra le lettere.
PicMonkey
PicMonkey è un altro famoso strumento di modifica che puoi utilizzare per creare un testo curvo. Una volta visitato il sito Web, ecco cosa dovresti fare:
- Scegli "Modifica una foto".
- Fare clic sulla "X" per chiudere la finestra pop-up.
- Tocca "Fai clic su Nuovo" e seleziona "Tela vuota".
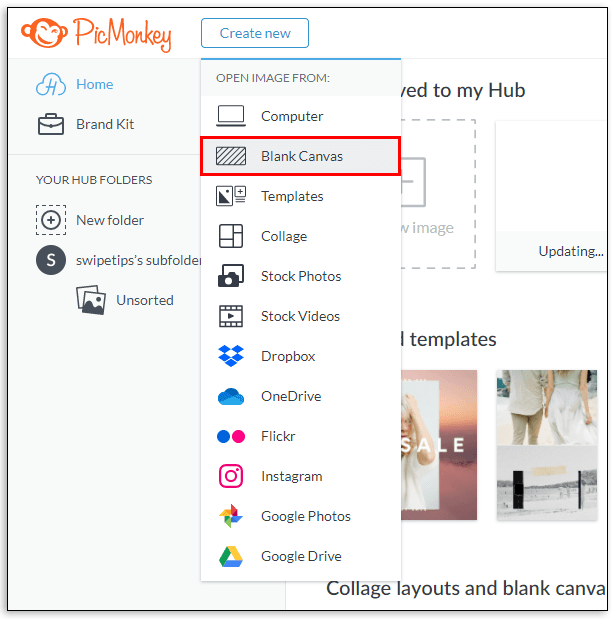
- Tocca il pulsante blu "Fai".
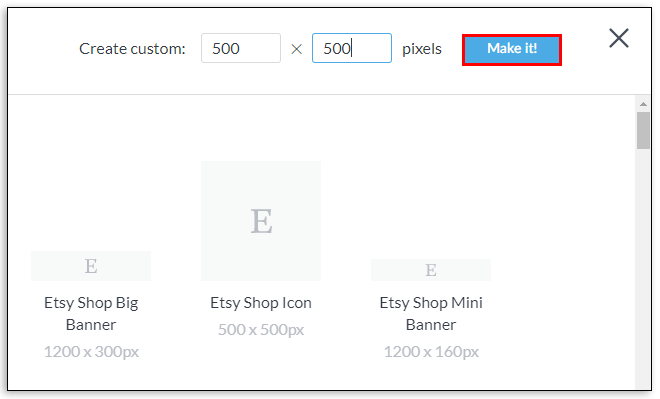
- Seleziona "Testo" dal menu della barra laterale a sinistra.
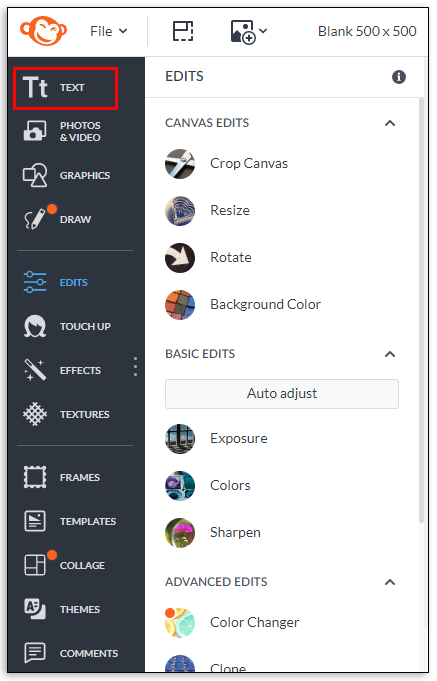
- Tocca "Aggiungi testo" e digita le parole nella casella di testo.
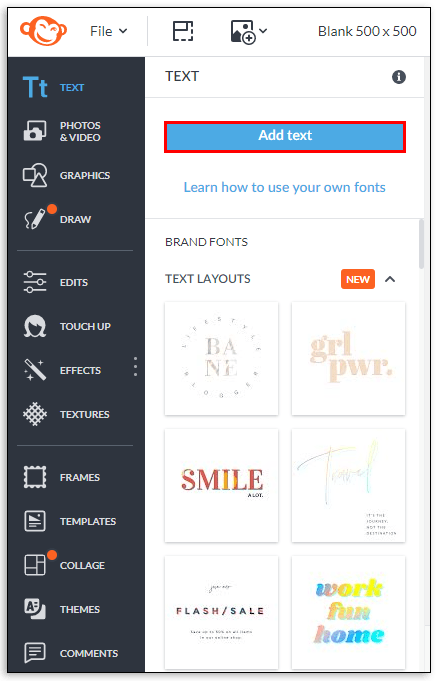
- Seleziona "Effetti" e scegli "Testo curvo".
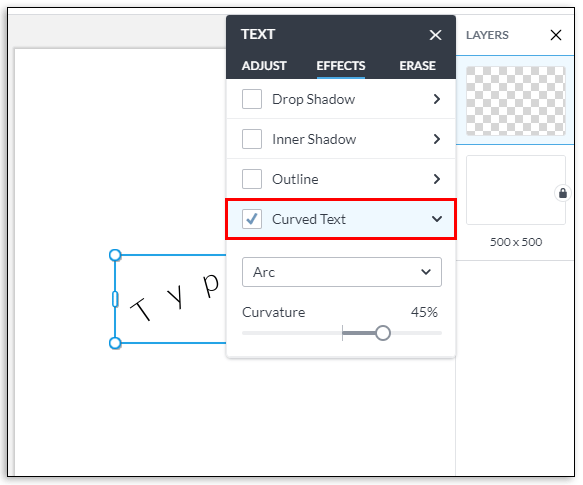
- Scarica il file e caricalo su Google Docs.
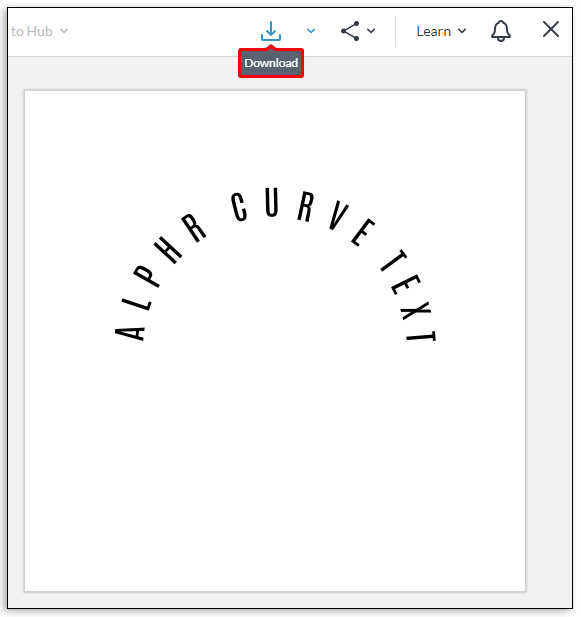
Nota: Il download non è possibile a meno che non inizi una prova gratuita, quindi tienilo a mente.
Come creare una casella di testo in Google Documenti
Google Docs consente ai suoi utenti di inserire caselle di testo e forme e creare documenti divertenti e unici. Una casella di testo può separare una parte del testo dall'altra e attirare l'attenzione su di essa.
- Apri Google Documenti.
- Fare clic sulla scheda "Inserisci" dal menu principale.
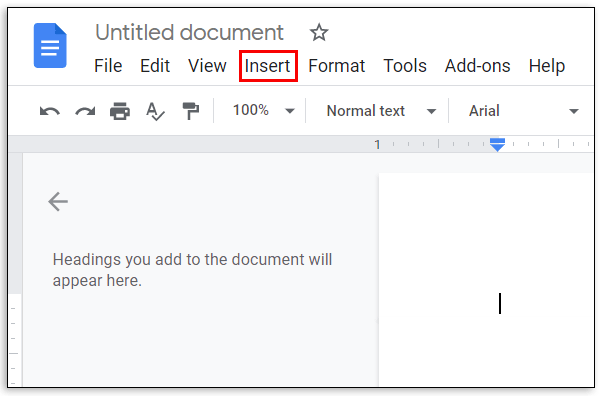
- Scegli "Disegno".
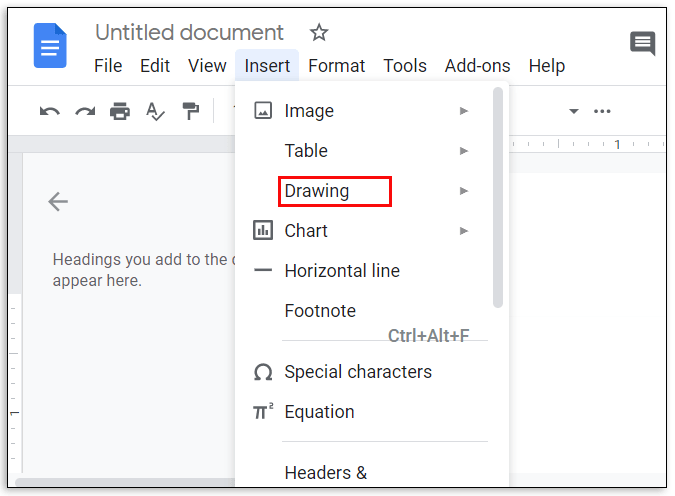
- Tocca "Nuovo".
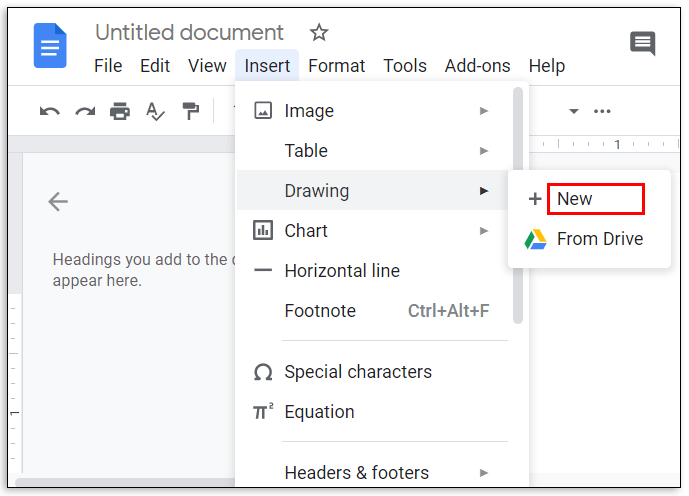
- Vedrai un nuovo sfondo. Fare clic sulla freccia in basso accanto all'icona "Linea".
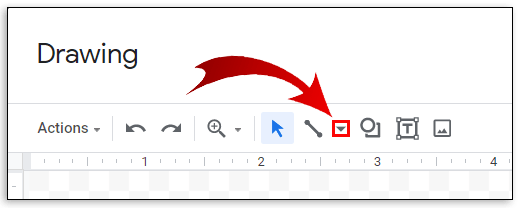
- Scegli il tipo di linea.
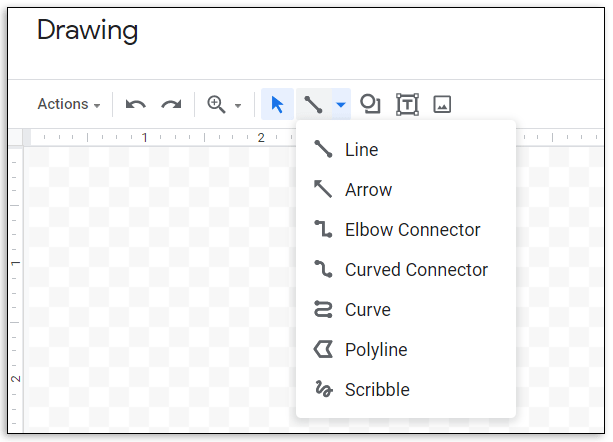
- Disegna una casella di testo trascinando il mouse e rilasciandola quando hai finito.
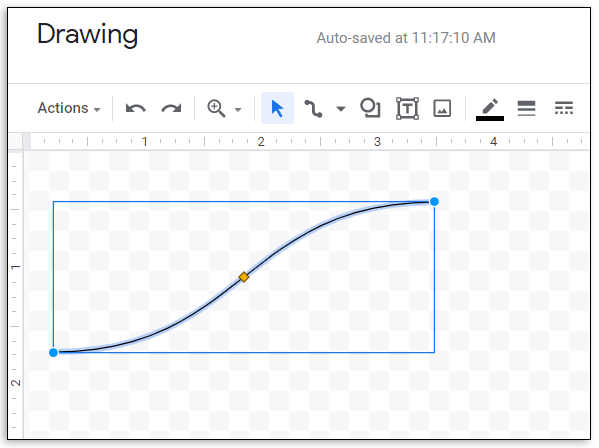
- Seleziona "T" per digitare il testo.
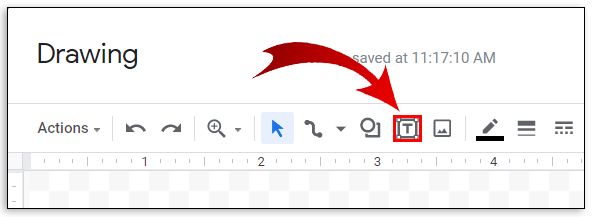
- Termina facendo clic su "Salva e chiudi".
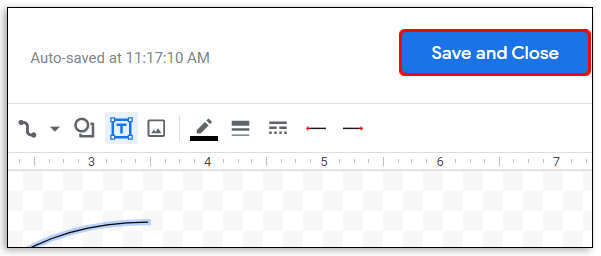
- La casella di testo apparirà ora nel tuo documento.
Ma perché fermarsi qui? Supponi di voler utilizzare una forma specifica come casella di testo:
- Avvia Google Documenti.
- Tocca "Inserisci" e poi "Disegno".
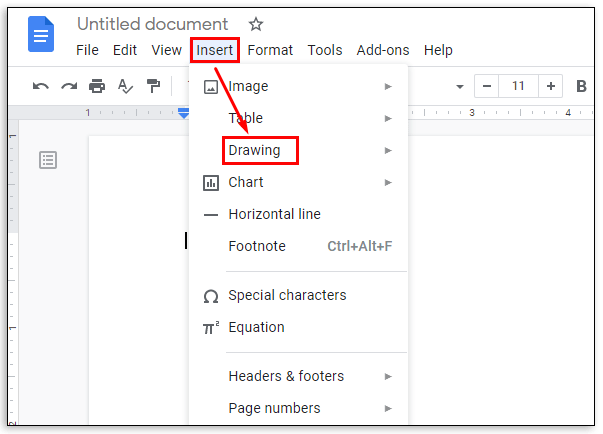
- Scegli "Nuovo".
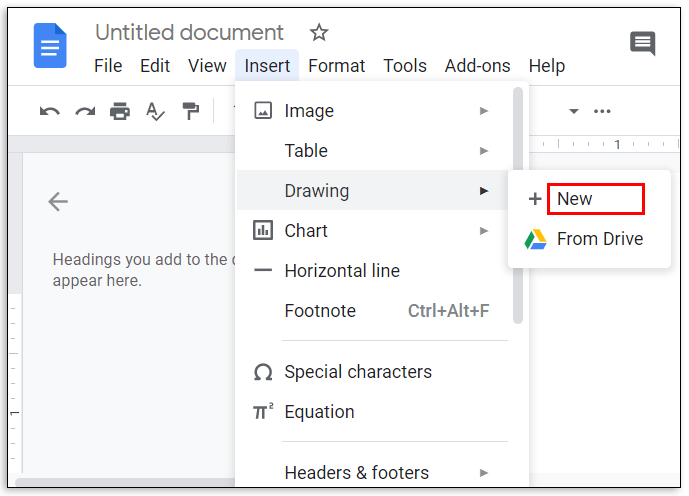
- Fare clic sull'icona "Forma".
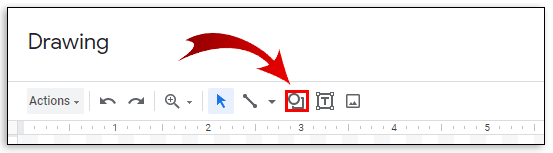
- Seleziona la forma che ti piace.
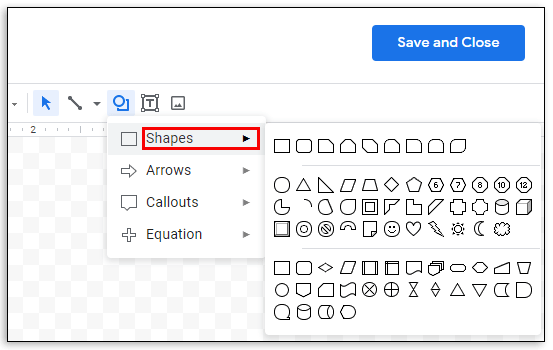
- Usa un mouse per disegnarlo sullo sfondo.
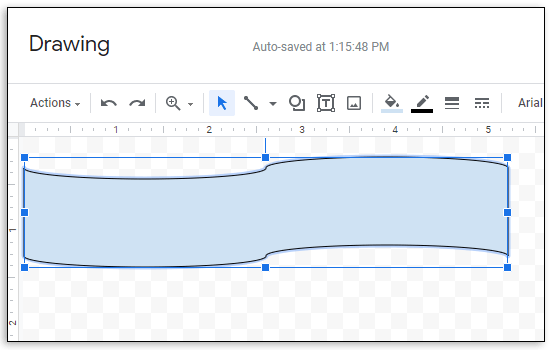
- Tocca due volte per aggiungere del testo.
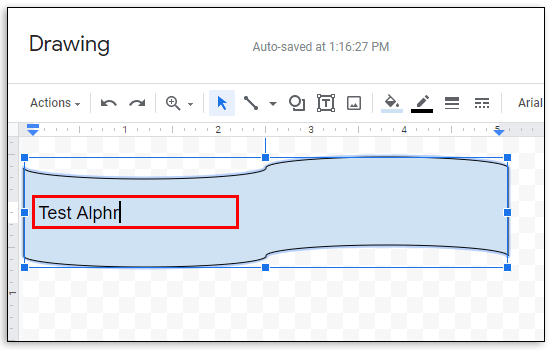
- Fai clic su "Salva e chiudi" per aggiungere a Google Documenti.
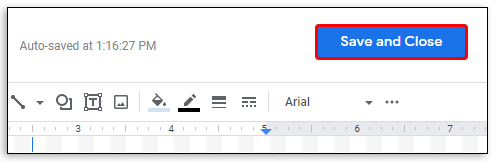
Come rendere il testo verticale in Google Dos
Sapevi che è possibile modificare l'orientamento del testo in Google Documenti? Giusto; questa è un'opzione utile se utilizzi Google Documenti per creare volantini. Segui i passaggi seguenti per rendere il testo verticale:
- Apri Google Documenti.
- Fare clic su "Inserisci", "Disegno" e quindi su "Nuovo".
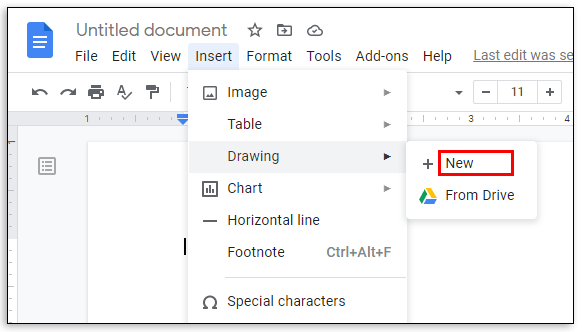
- Fare doppio clic su "T".
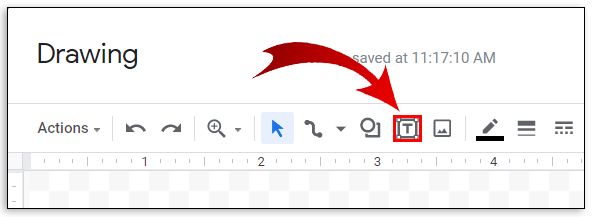
- Scrivi il testo.
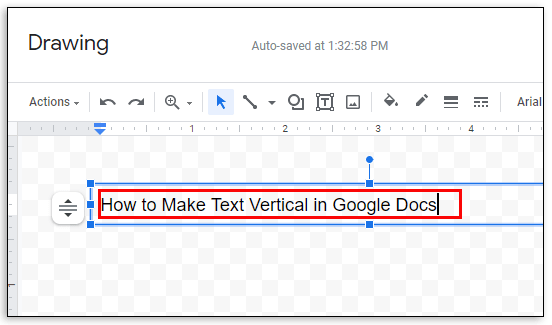
- Tocca il punto sopra il testo per ruotare il testo.
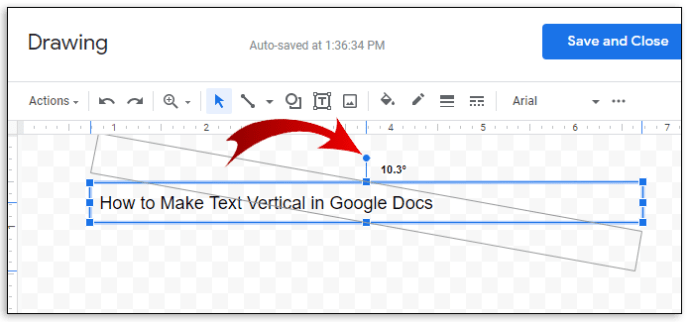
- Ruota con attenzione il testo per renderlo verticale.
- Tocca "Salva e chiudi" per aggiungerlo a Google Documenti.
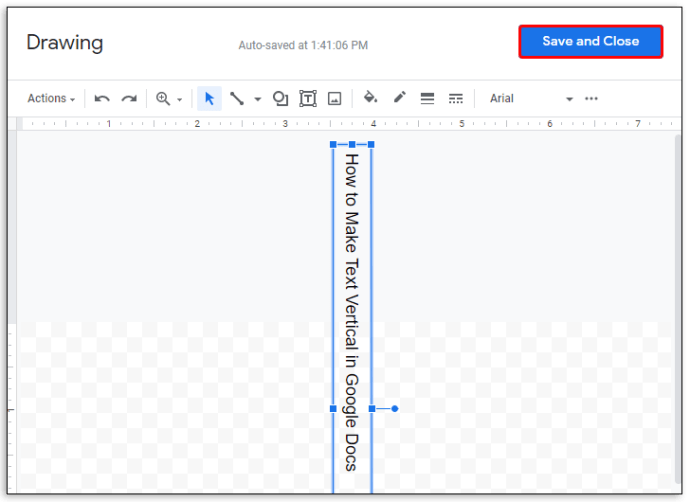
Domande frequenti aggiuntive
Vuoi saperne di più sulle fantastiche funzioni di testo in Google Documenti? Dai un'occhiata alla sezione successiva.
Come si crea una casella di testo curva in Google Documenti?
Una casella di testo in Google Documenti non ha bisogno di avere linee rette. Invece, puoi creare una casella di testo curva per rendere il documento più attraente.
Ecco cosa fare:
• Apri Google Documenti.
• Vai su "Inserisci" e quindi scegli "Disegno".
• Seleziona “Nuovo”.
• Fare clic sulla freccia in basso accanto a "Linea".
• Seleziona “Curva”.
• Disegna una casella di testo curva.
• Fare doppio clic per aggiungere del testo.
• Termina toccando "Salva e chiudi".
Come si fa a creare un testo interessante su Google Docs?
Esistono vari modi per rendere il testo interessante in Google Documenti.
Uno dei metodi più semplici è utilizzare Word Art:
• Apri Google Documenti.
• Selezionare "Inserisci", "Disegno" e poi "Nuovo".
• Fare clic su "Azioni".
• Scegli "Parola artistica".
• Immettere il testo nella casella di testo.
• Modificare il carattere facendo clic sulla scheda "Carattere".
• Scegli il colore del testo premendo l'icona del secchiello.
• Fare clic sulla penna accanto per selezionare il colore del bordo.
• Termina facendo clic su "Salva e chiudi".
Un altro modo per rendere interessante il testo è utilizzare un componente aggiuntivo:
• Una volta in Google Documenti, tocca "Componenti aggiuntivi".
• Scegli "Ottieni componenti aggiuntivi".
• Digita "Testo divertente" nella casella di ricerca.
• Fare clic sul componente aggiuntivo per installarlo.
• Scrivi il testo in Google Docs.
• Selezionalo.
• Vai su "Componenti aggiuntivi" e passa con il mouse su "Testo divertente".
Qui vedrai diverse opzioni. Le parole possono diventare del colore dell'arcobaleno invece dei colori standard. Possono essere capovolti e persino sembrare un testo medievale se selezioni "Incantato" in "Personaggi". Esplora tutte le interessanti funzionalità di questo componente aggiuntivo!
Come faccio a mettere un'immagine dietro il testo in Google Docs?
Per posizionare un'immagine dietro il testo, procedi nel seguente modo:
• Aprire l'immagine che si desidera utilizzare e ridurla a icona.
• Apri Google Documenti.
• Scegli “Inserisci” e poi “Disegno”.
• Seleziona “Nuovo”.
• Trascinare l'immagine e rilasciarla sullo sfondo.
• Creare una casella di testo trascinando il mouse su questa immagine.
• Digitare il testo.
• Modificare il colore in modo che corrisponda all'immagine.
• Tocca "Salva e chiudi" per visualizzarlo in Google Documenti.
Come posso creare una bolla di testo in Google Documenti?
Google Docs può anche aggiungere un fumetto di testo, che può essere utile se usi questo programma per scrivere un fumetto. Ecco come farlo:
• Apri Google Documenti.
• Fare clic su "Inserisci", "Disegno" e quindi su "Nuovo".
• Toccare l'icona "Forma" e poi "Callout".
• Trova la bolla di testo e toccala.
• Usa un mouse per disegnare una forma.
• Tocca due volte per aggiungere del testo.
• Fare clic su "Salva e chiudi" per aggiungerlo a Google Documenti.
Come posso creare un arco di parole in Google Documenti?
Poiché Google Documenti non ha un'opzione per creare il testo curvo, l'unico modo per farlo è utilizzare altri programmi. Ad esempio, TroyGram, MockoFun e PicMonkey sono facili da usare. Tutto quello che devi fare è sceglierne uno e seguire i passaggi che abbiamo delineato nella sezione nella parte superiore dell'articolo.
Una volta create le parole curve, salva l'immagine e caricala nei tuoi documenti Google.
Divertiti ad esplorare Google Docs
Con così tante divertenti opzioni offerte da Google Documenti per la modifica del testo, devi solo iniziare a giocare con diverse funzionalità. Puoi aggiungere bolle di testo se prevedi di utilizzare Google Documenti per scrivere fumetti o rendere il testo verticale per i volantini. Sebbene Google Documenti non disponga di un'opzione integrata per curvare il testo, è facilmente eseguibile con altri programmi.
Hai provato uno dei metodi che abbiamo menzionato qui? Quale ti è piaciuto di più? Condividi la tua esperienza nella sezione commenti qui sotto.