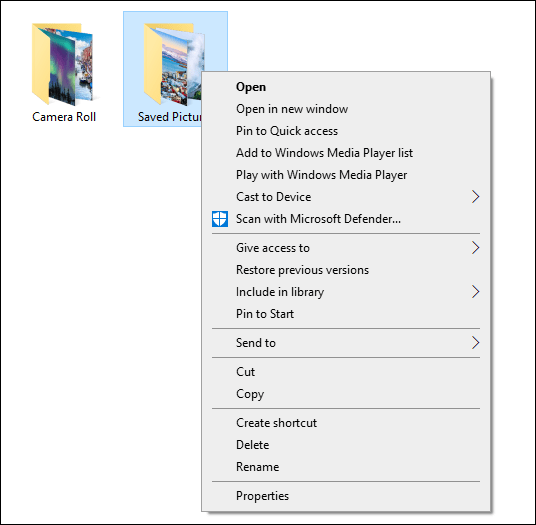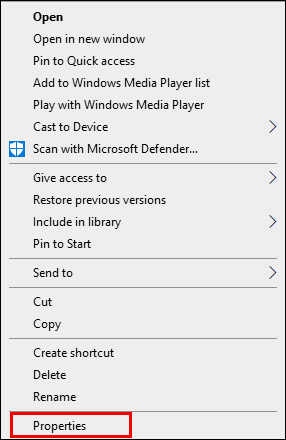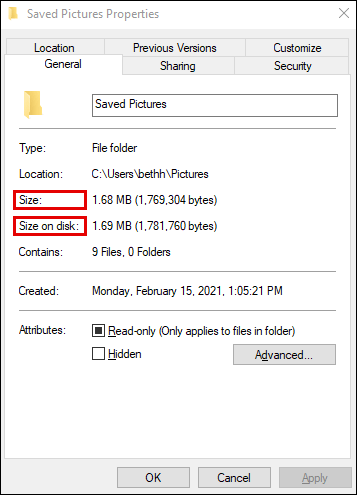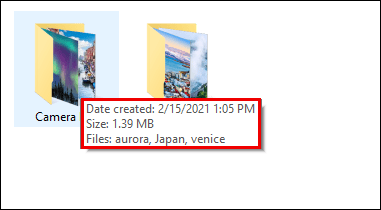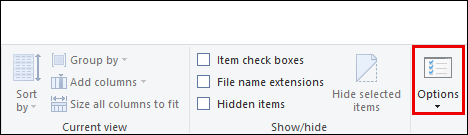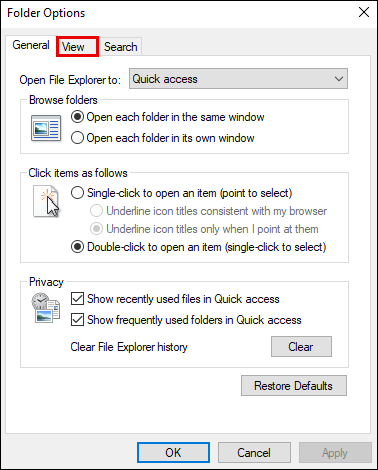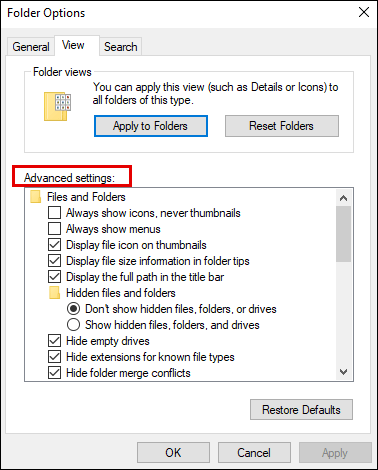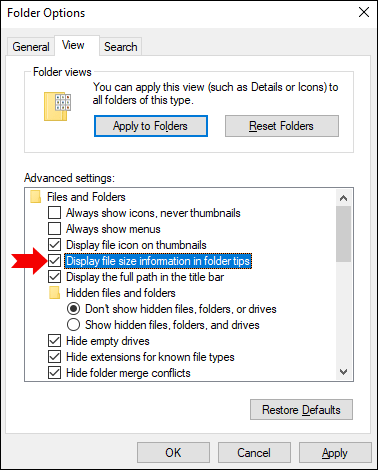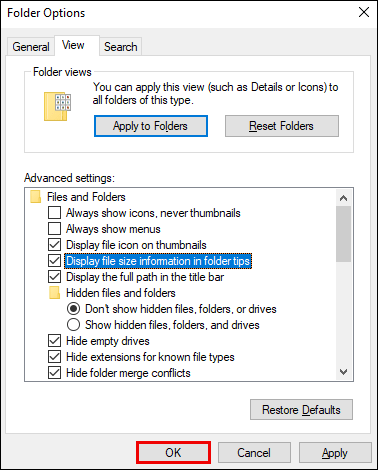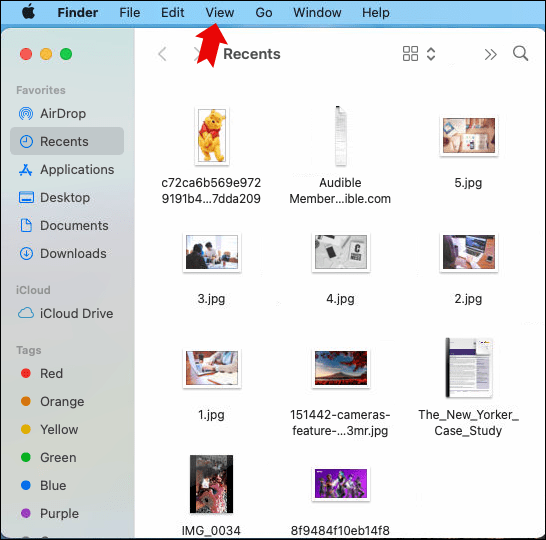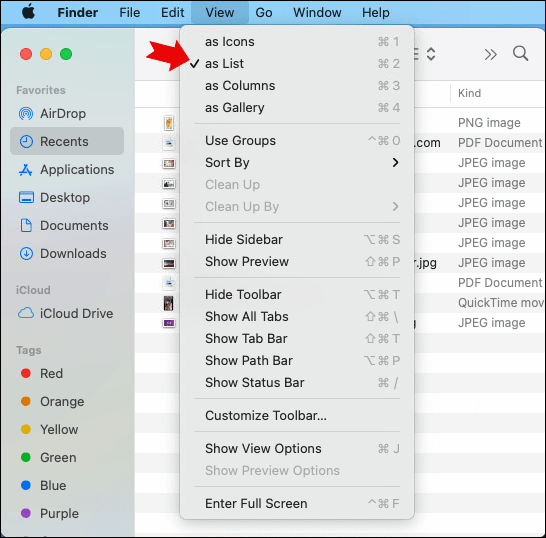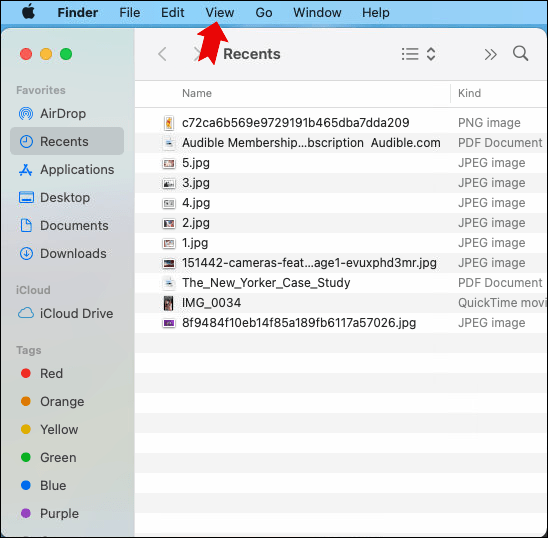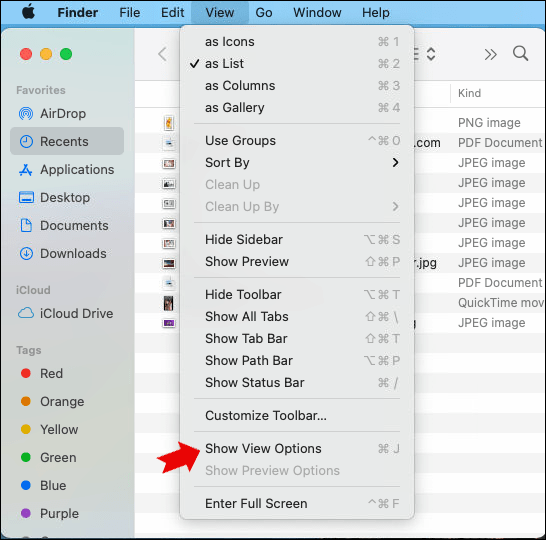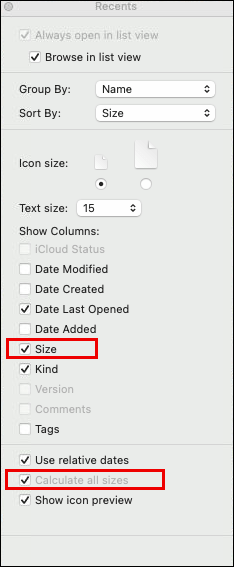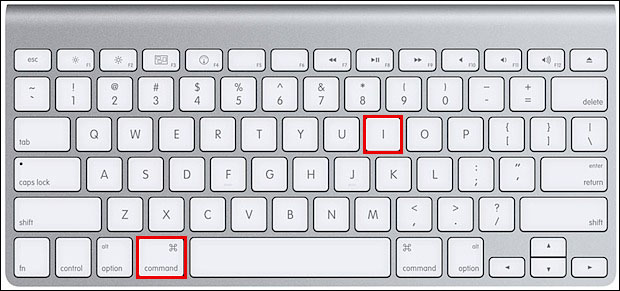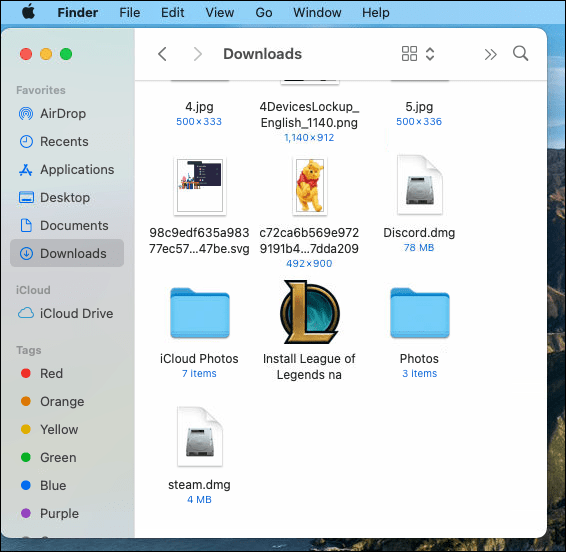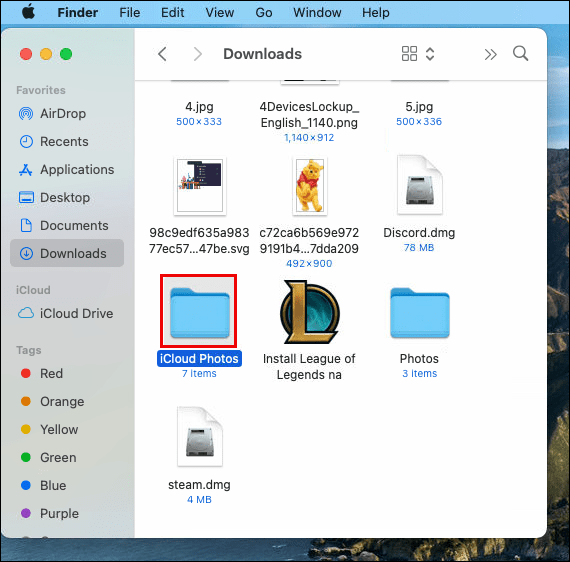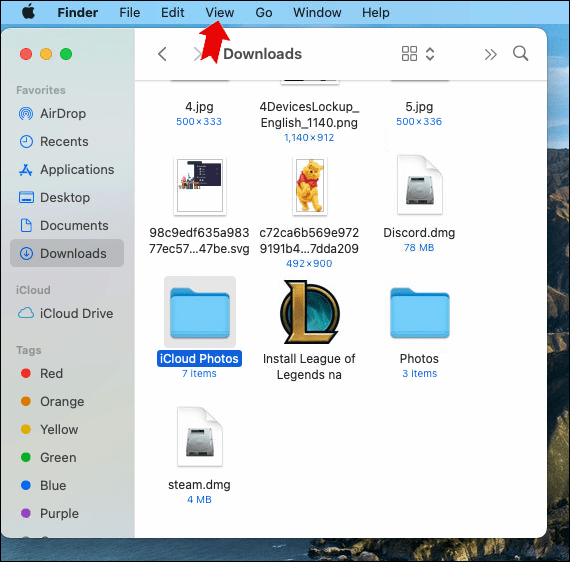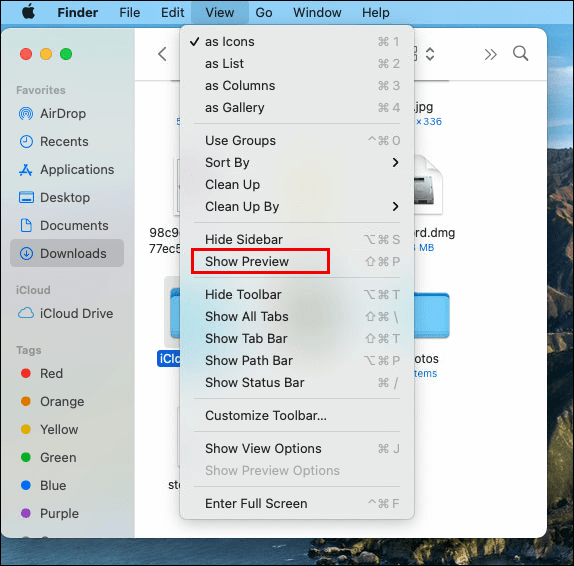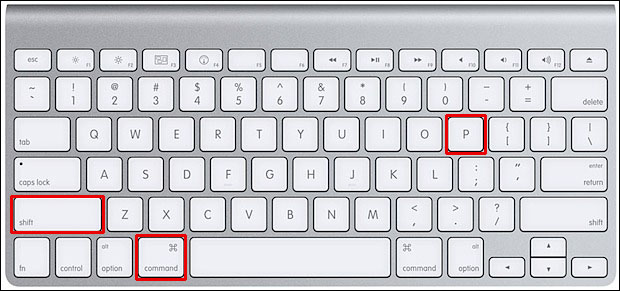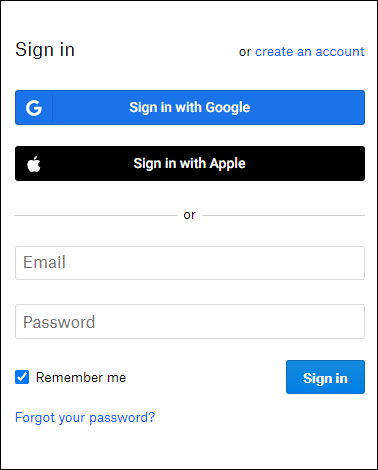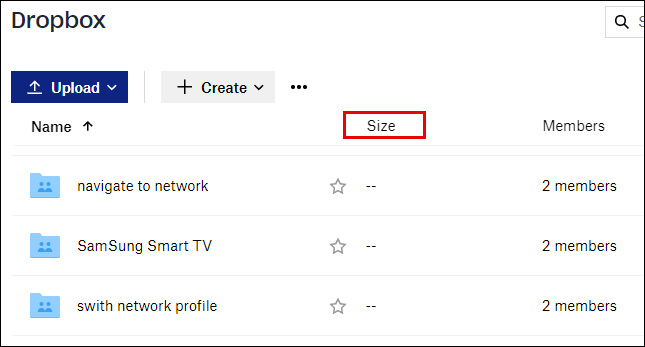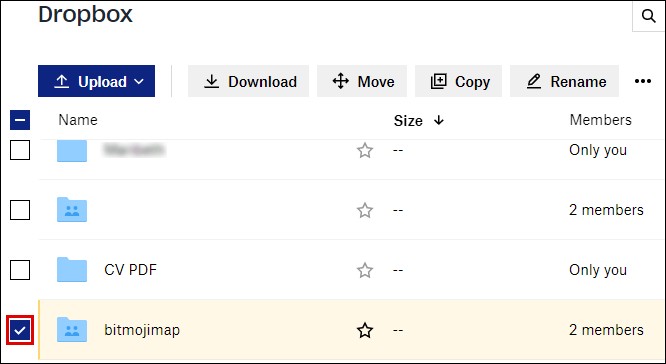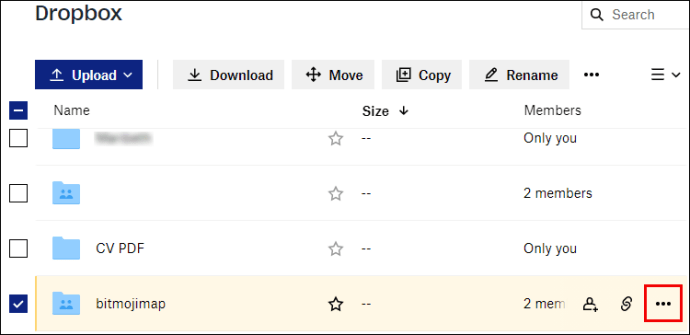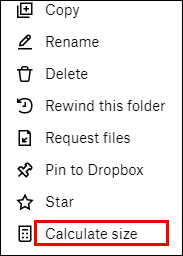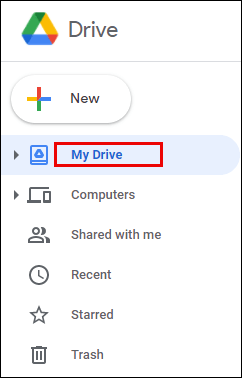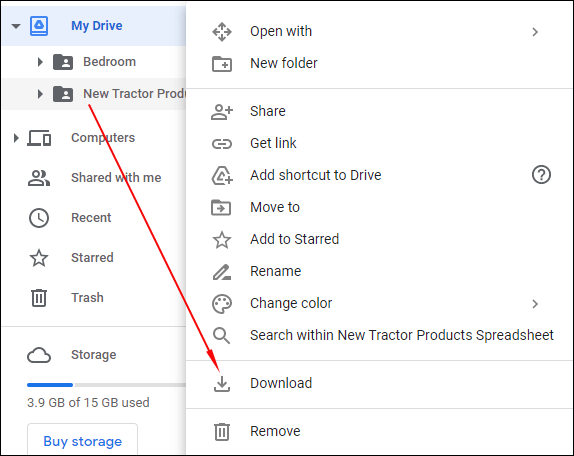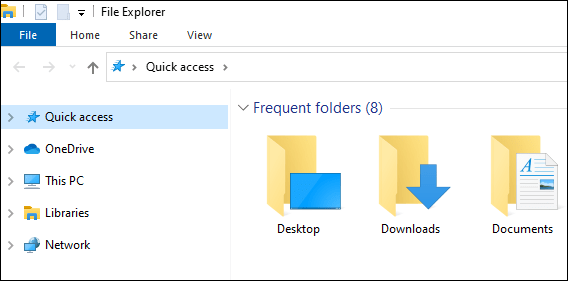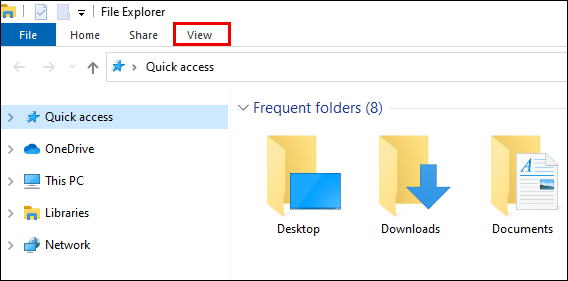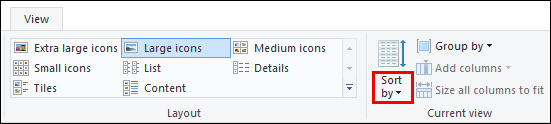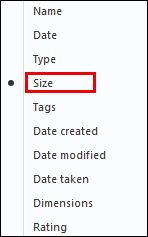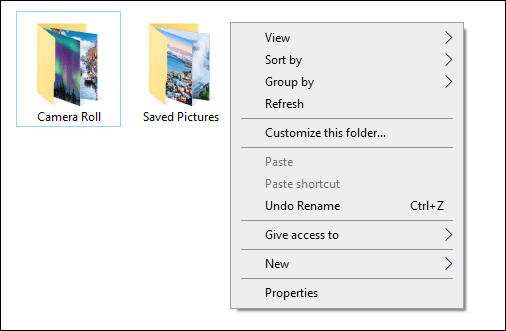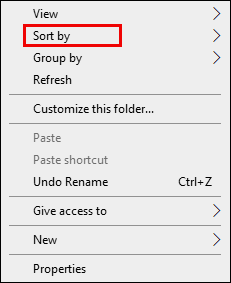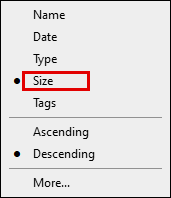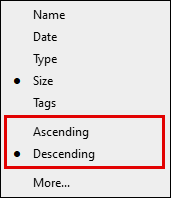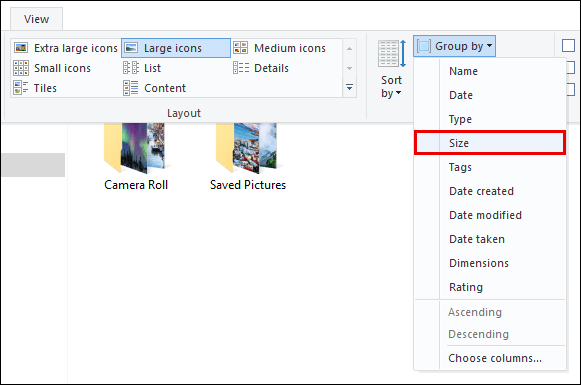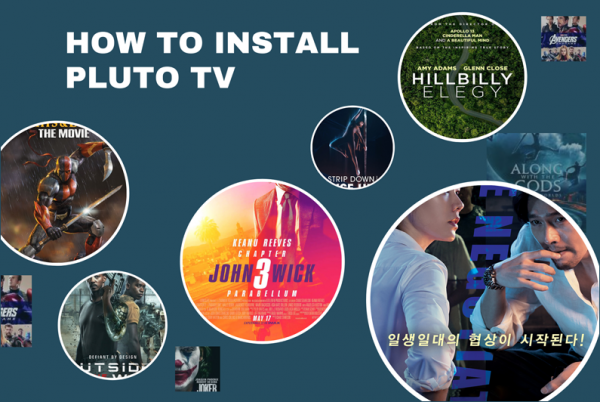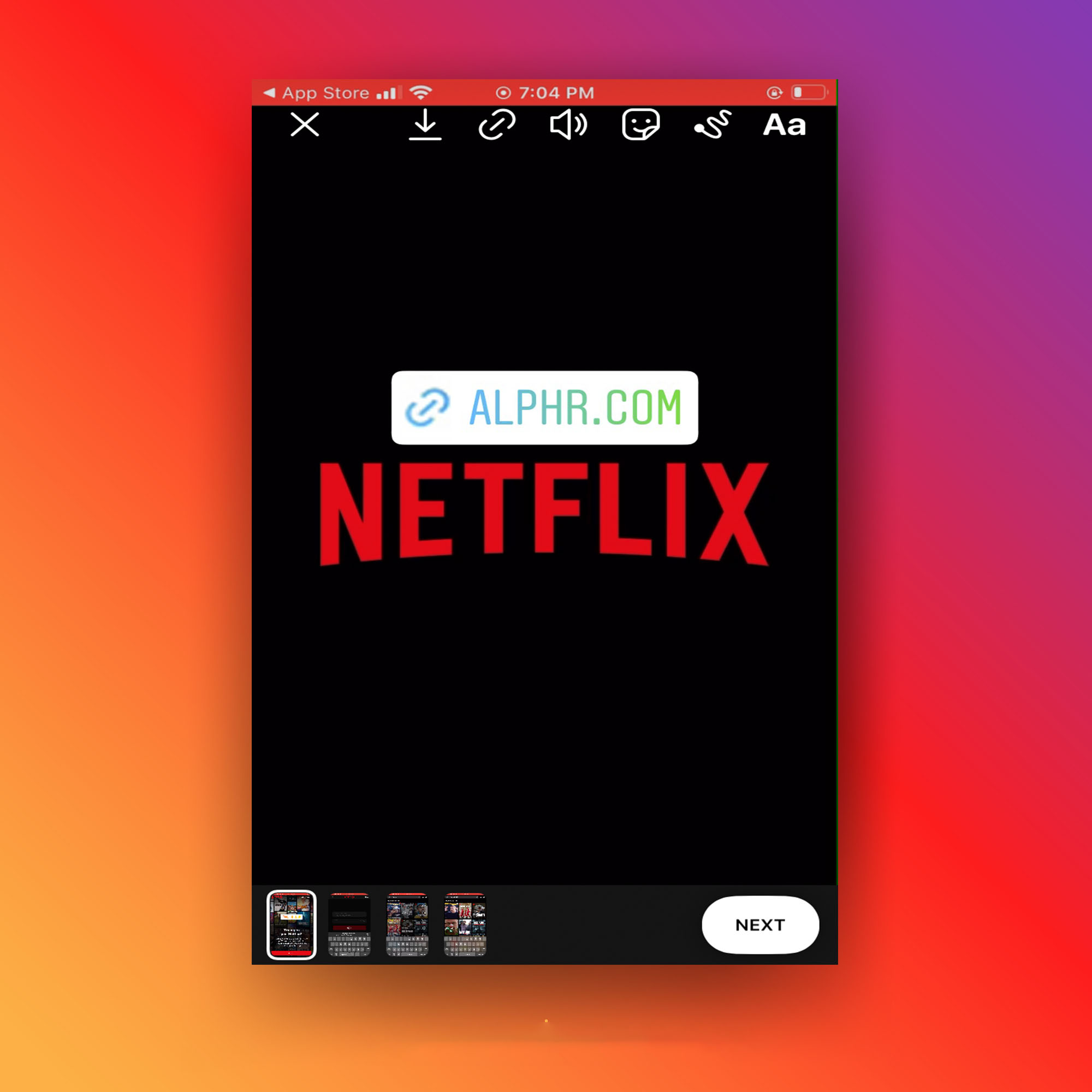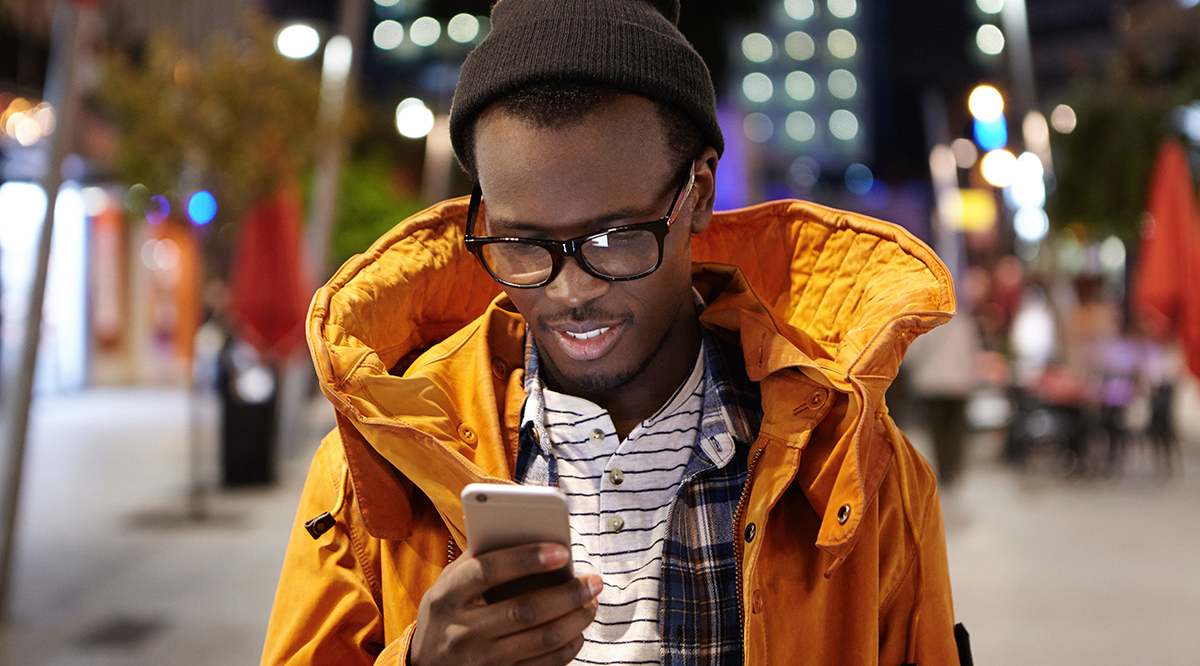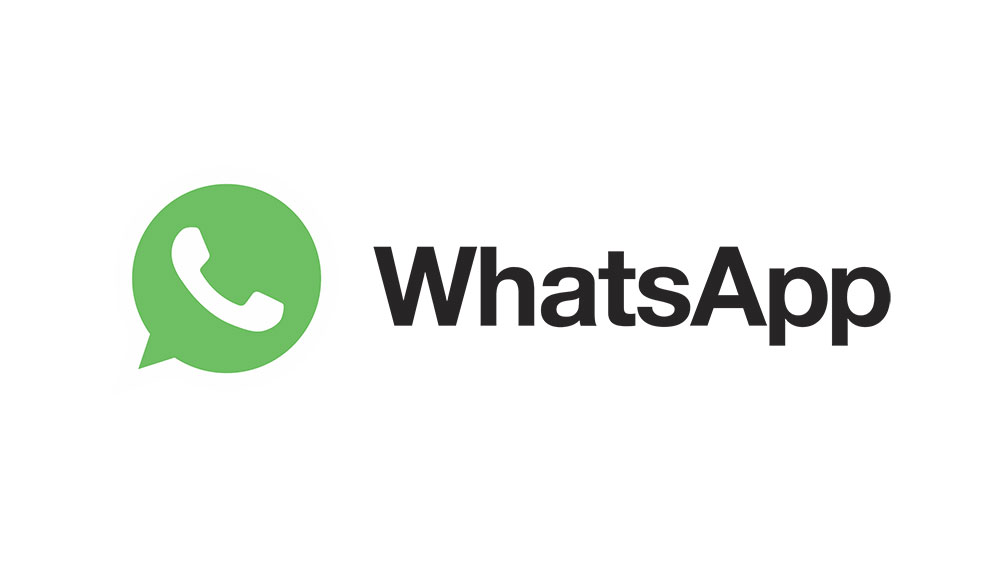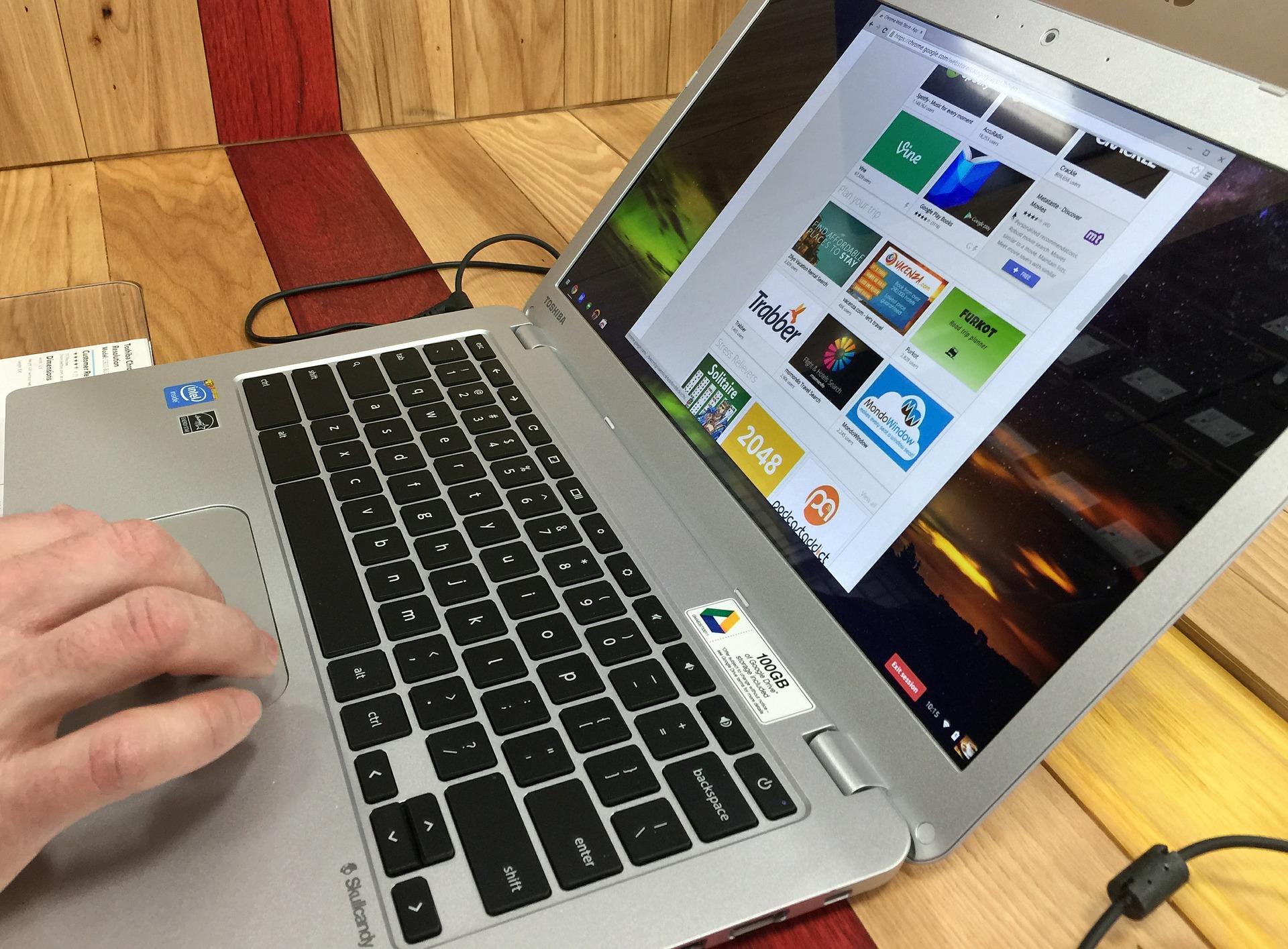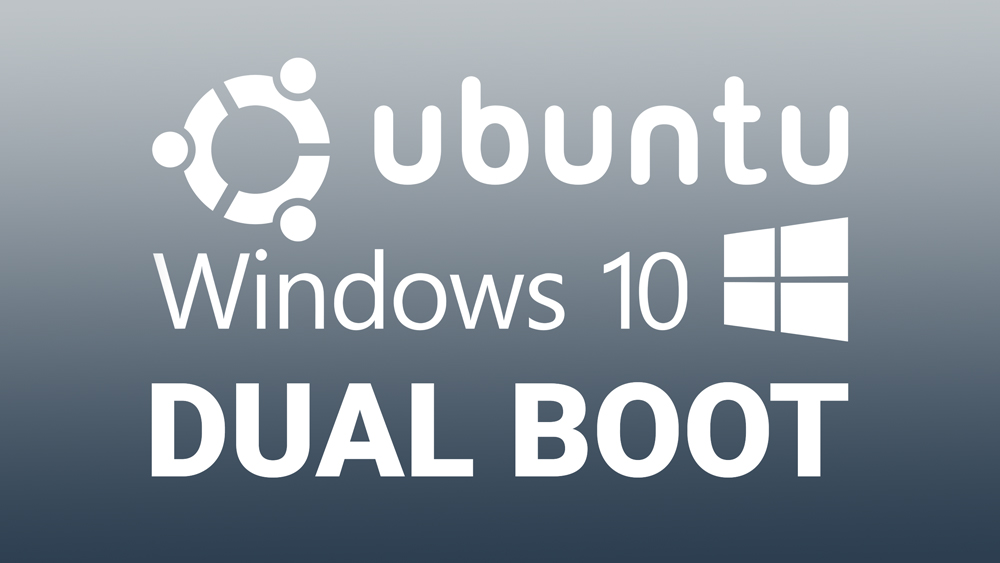Le cartelle digitali svolgono un ruolo chiave nell'archiviazione di file e documenti sui nostri PC, spazi di archiviazione digitale e servizi di archiviazione cloud. Le cartelle ci aiutano anche a rimanere organizzati archiviando i nostri file e documenti in modo ordinato.

Ci sono diversi motivi per cui vorresti conoscere la dimensione della cartella. Il più ovvio è sapere quanto spazio occupa una cartella. Un'altra istanza è quando si dispone di spazio limitato nel dispositivo di archiviazione e si desidera eliminare alcuni file.
Questo articolo illustrerà come mostrare le dimensioni della cartella in diversi sistemi operativi, piattaforme e applicazioni.
Una guida – Come mostrare la dimensione della cartella
La visualizzazione delle dimensioni della cartella può essere un processo semplice e difficile. Dipende dal tipo di piattaforma o dall'applicazione che stai utilizzando.
Come mostrare la dimensione della cartella in Windows 10, 8 e 7
Sebbene alcune funzionalità di Windows 10, 8 e 7 possano apparire diverse l'una dall'altra, i passaggi per visualizzare le dimensioni della cartella sono gli stessi su tutti questi sistemi operativi. Questo è quello che hai bisogno di fare:
- Fare clic con il pulsante destro del mouse sulla cartella di cui si desidera visualizzare le dimensioni in Esplora file.
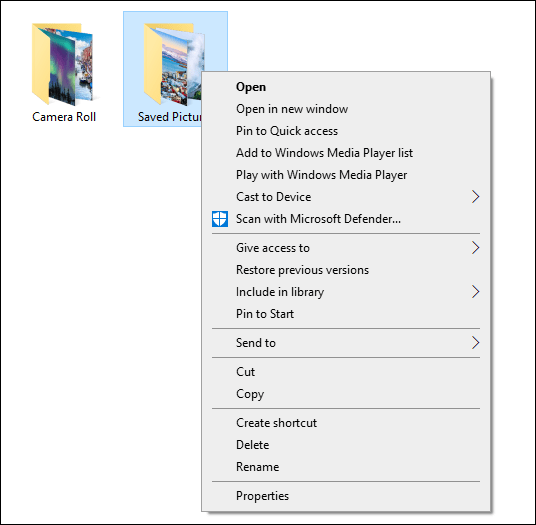
- Seleziona "Proprietà".
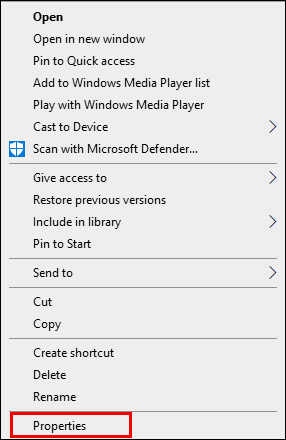
- Apparirà la finestra di dialogo Proprietà file che mostra la cartella "Dimensione" e la sua "Dimensione su disco". Mostrerà anche il contenuto del file di quelle particolari cartelle.
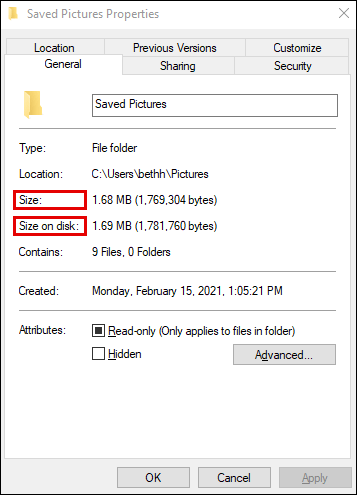
- Un altro modo rapido per mostrare le dimensioni della cartella in Windows è posizionare il mouse sulla cartella di cui si desidera conoscere la dimensione. Verrà visualizzato un suggerimento con le dimensioni della cartella.
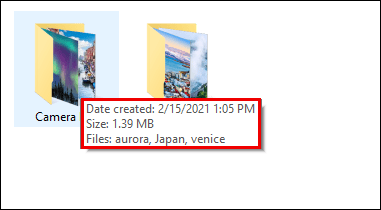
Come mostrare la dimensione della cartella in Windows Explorer
Per mostrare la dimensione della cartella in Esplora risorse, segui questi semplici passaggi:
- Vai a Esplora file "Opzioni".
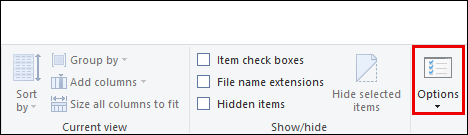
- Fare clic sulla scheda "Visualizza".
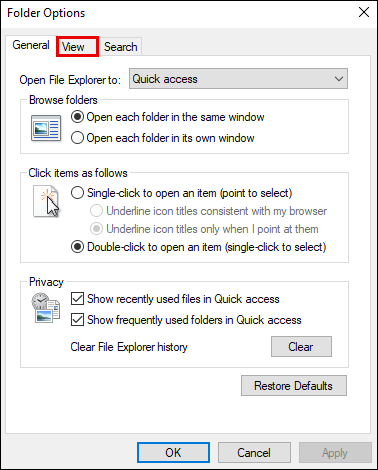
- Vai a "Impostazioni avanzate".
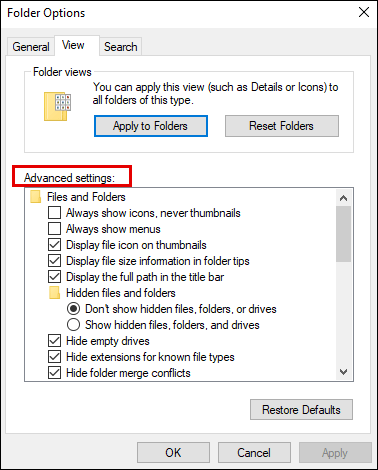
- Seleziona la casella accanto a "Visualizza le informazioni sulla dimensione del file nei suggerimenti sulla cartella".
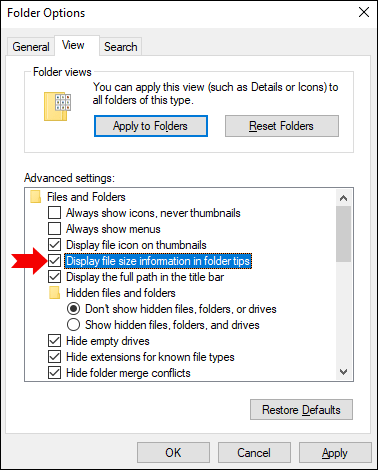
- Seleziona "Ok" e le modifiche verranno salvate.
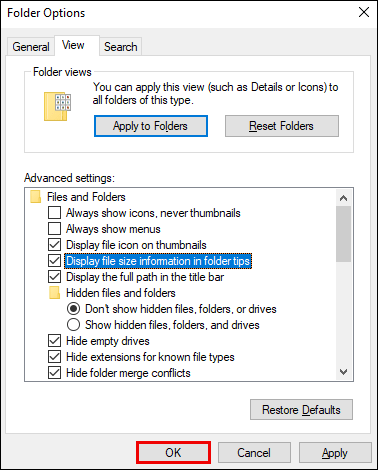
Fatto ciò, le cartelle mostreranno le informazioni sulla dimensione nei suggerimenti delle cartelle.
Come mostrare la dimensione della cartella su Mac
Ci sono tre modi in cui puoi mostrare le dimensioni della cartella su Mac:
opzione 1
- Apri Finder su Mac e fai clic su "Visualizza" nella barra dei menu.
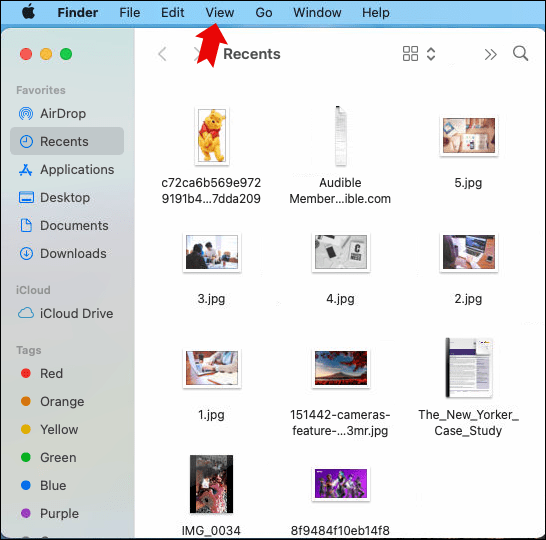
- Seleziona "come elenco" dal menu a discesa.
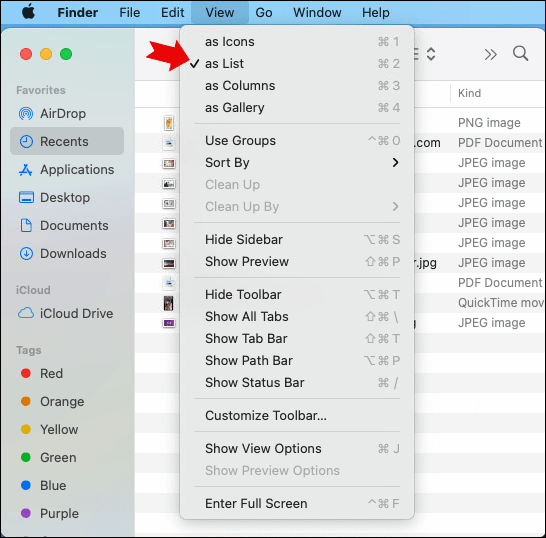
- Fare clic su "Visualizza" nella stessa barra dei menu.
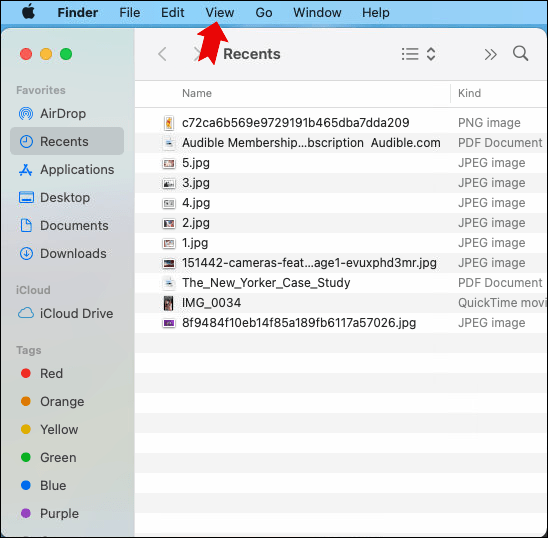
- Quindi, seleziona "Mostra opzioni di visualizzazione".
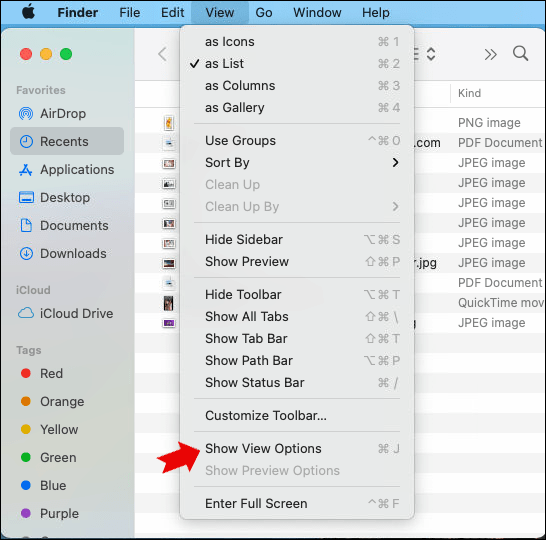
- Seleziona la casella "Taglia", quindi la casella "Calcola tutte le dimensioni" dal menu a discesa.
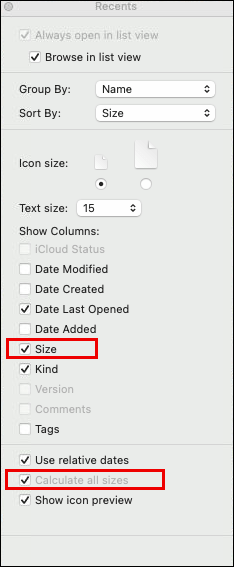
opzione 2
- Seleziona la cartella di cui vuoi conoscere la dimensione.
- Premi "Comando + I" per avviare il pannello "Ottieni informazioni". Questo mostrerà i dettagli della cartella, inclusa la dimensione.
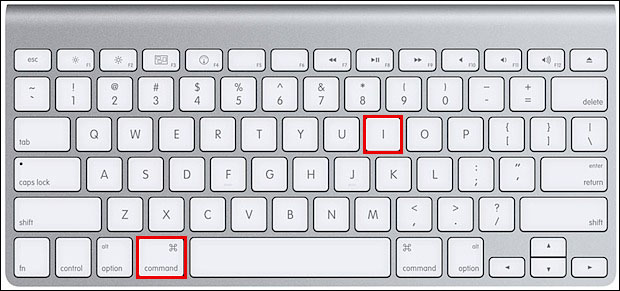
Opzione 3
- Apri la finestra del Finder.
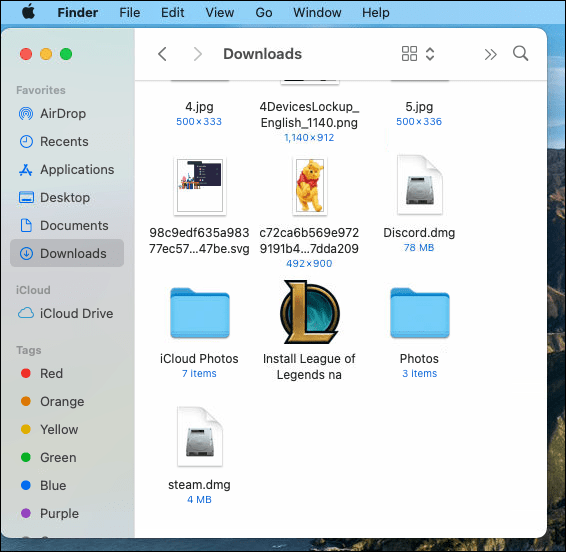
- Seleziona la cartella di cui vuoi controllare le dimensioni.
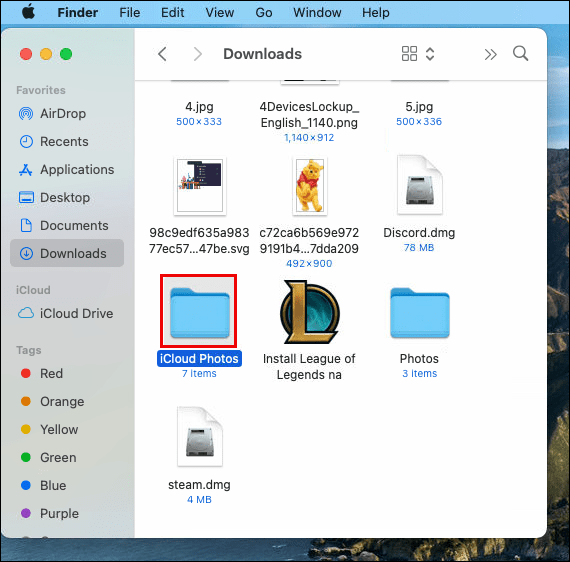
- Nella barra dei menu, fai clic su "Visualizza".
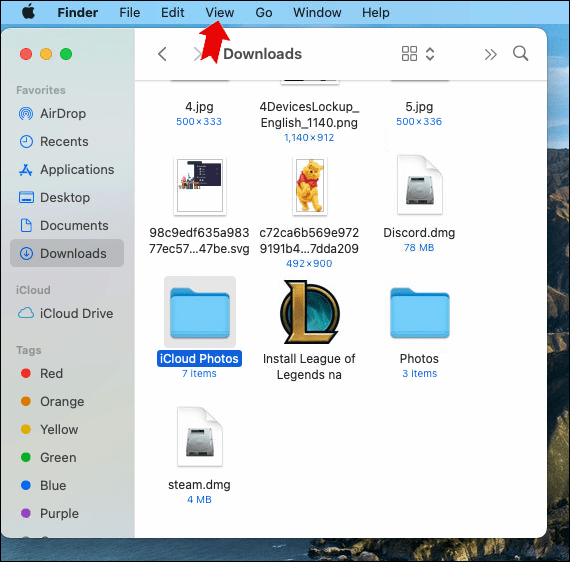
- Seleziona l'opzione "Mostra anteprima".
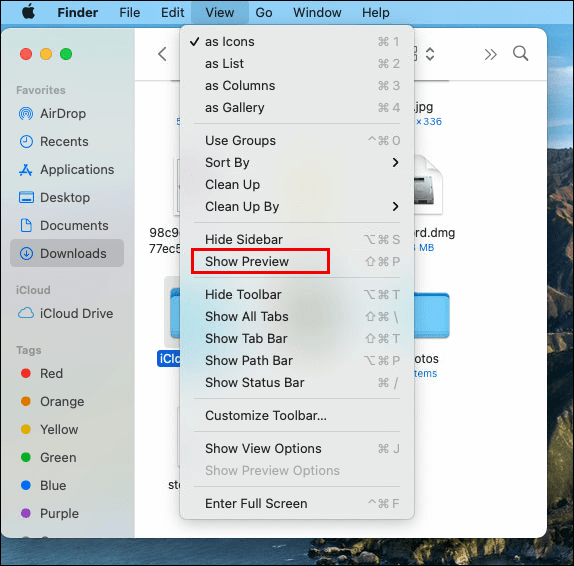
- Puoi anche utilizzare la combinazione di tasti "Maiusc+Comando+P" dopo aver selezionato una cartella nella finestra del Finder.
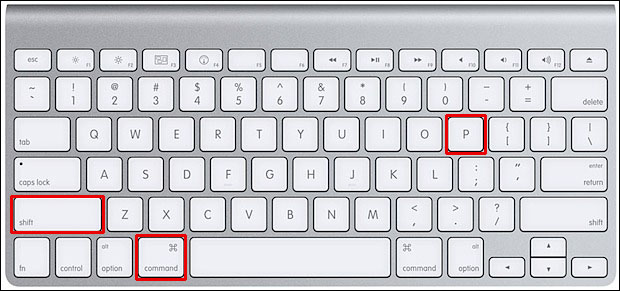
Come mostrare la dimensione della cartella su Linux
Ottenere la dimensione della cartella su Linux richiede l'utilizzo di un semplice comando chiamato du – che significa utilizzo del disco. I passaggi da seguire per mostrare le dimensioni della cartella su Linux includono:
- Apri il "Terminale" di Linux.
- Digita ed esegui il comando:
$ sudo du –sh /varNota: /var è una cartella di esempio a scopo illustrativo
- L'output sarà:
Produzione
50G /varietà
Questo mostra che la cartella /var ha una dimensione di 50 GB. Esistono distribuzioni Linux che hanno un'interfaccia utente avanzata e un esploratore di file che mostrano la dimensione della cartella senza la necessità di scrivere comandi.
Come mostrare le dimensioni della cartella in Dropbox
Per visualizzare le dimensioni di una cartella nel tuo Dropbox, segui questi passaggi:
- Accedi al tuo account su dropbox.com.
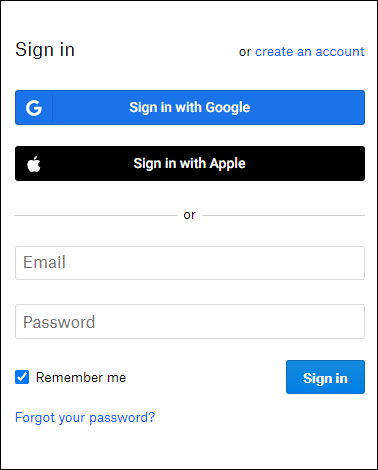
- Nella barra laterale, fai clic su "Tutti i file".

- Fare clic sull'intestazione di una colonna e fare clic su "Dimensione".
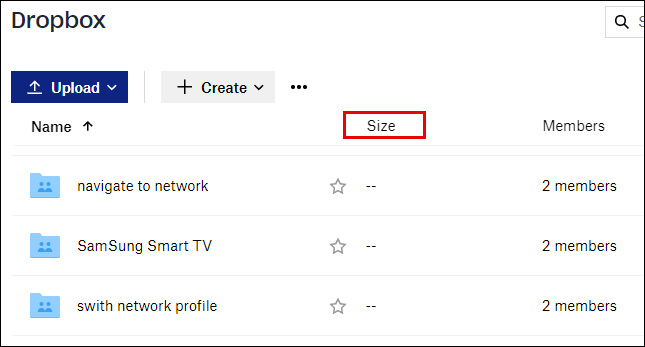
- Spostati nella cartella di cui desideri visualizzare le dimensioni e fai clic sulla casella di controllo.
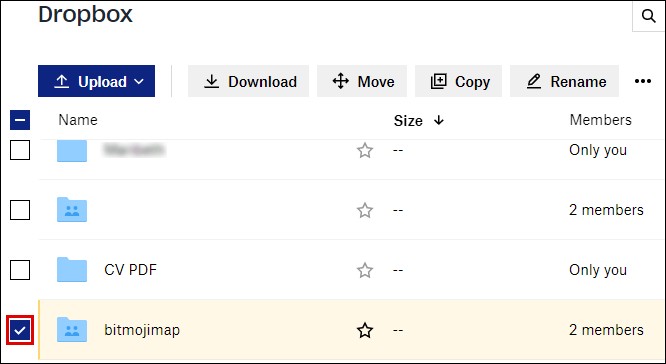
- Fare clic sui puntini di sospensione (...) nella parte superiore dell'elenco dei file.
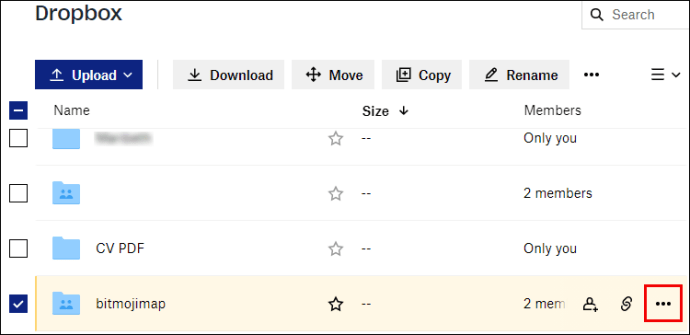
- Fare clic su "Calcola dimensione".
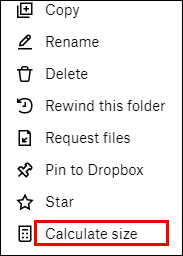
- Attendi un po' mentre viene calcolata la dimensione della cartella.
- La dimensione della cartella viene visualizzata nella colonna "Dimensione" adiacente alla cartella non appena il calcolo è stato completato.

Come mostrare la dimensione della cartella in Google Drive
Esistono due metodi utilizzati per visualizzare le dimensioni della cartella nell'unità Google:
opzione 1
- Fai clic sull'opzione "Il mio Drive" nel riquadro di sinistra della home page di Google Drive. Questo espanderà l'elenco delle cartelle che hai.
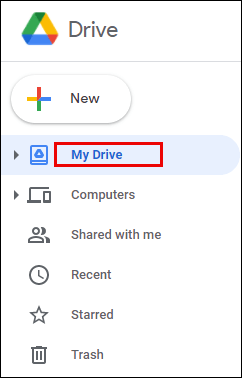
- Fare clic con il pulsante destro del mouse sulla cartella di cui si desidera ottenere la dimensione e premere "Download".
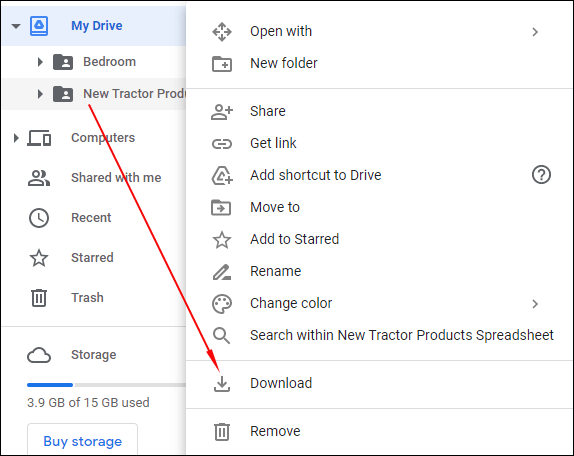
- Questo salverà una copia della cartella sul tuo computer dove potrai visualizzarne le proprietà e ottenere le dimensioni e ulteriori dettagli.
- Puoi eliminare la cartella dopo aver ottenuto i dettagli sulla dimensione necessari.
opzione 2
Se stai utilizzando Backup e sincronizzazione per Google Drive, le cartelle che hai verranno visualizzate in Esplora file. Fare clic con il pulsante destro del mouse sulla cartella di cui si desidera verificare la dimensione e selezionare "Proprietà". Qui vedrai subito la dimensione della cartella.
Come mostrare la dimensione della cartella in Total Commander
È semplice visualizzare la dimensione della cartella in Total Commander, un file manager ortodosso per Windows, Windows mobile o Windows phone.
- Seleziona la cartella o la directory di cui vuoi visualizzare le dimensioni.
- Premi "Ctrl + Q".
- Questo mostrerà le informazioni di testo come la sua dimensione, il numero di file e le directory in quella cartella.
C'è anche un modo visivamente intuitivo per mostrare i dettagli della cartella inclusa la dimensione. Questo avviene attraverso l'uso del plugin Total Commander chiamato VisualDirSize 1.2.
Come ordinare per dimensione della cartella
Segui questi semplici passaggi per ordinare per dimensione della cartella:
- In "Esplora file".
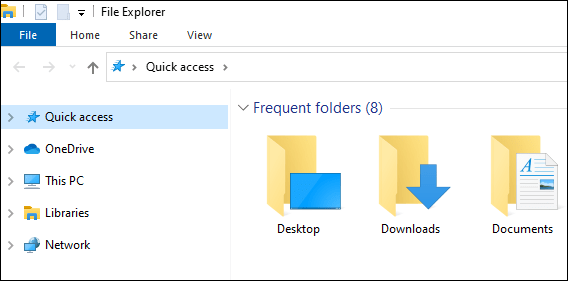
- Fare clic su "Visualizza".
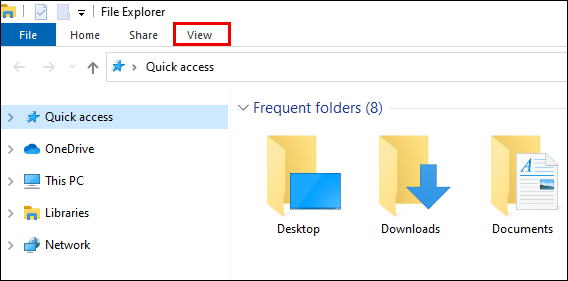
- Fai clic sul menu a discesa su "Ordina per".
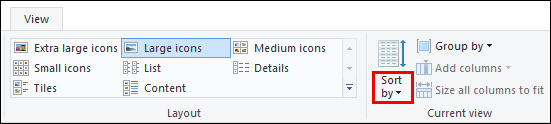
- Seleziona "Dimensione" nel menu a discesa.
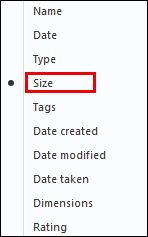
In alternativa:
- Fare clic con il pulsante destro del mouse in qualsiasi punto di Esplora file.
- Verrà visualizzato un menu a comparsa.
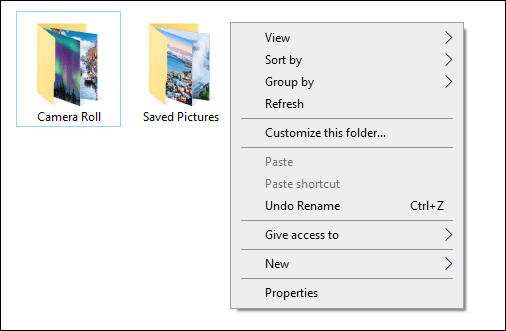
- Fare clic su "Ordina per" dal menu a comparsa.
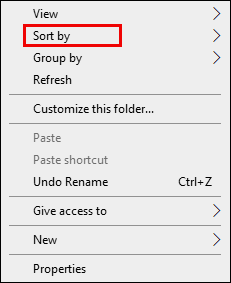
- Seleziona la dimensione."
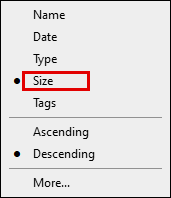
- Puoi anche selezionare se vuoi che la cartella sia ordinata in ordine crescente o decrescente.
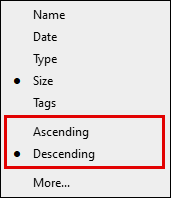
- Puoi anche ordinare e raggruppare le cartelle per dimensione. Vai a Esplora file > fai clic su "Visualizza" > seleziona "Raggruppa per" > quindi scegli "Dimensione".
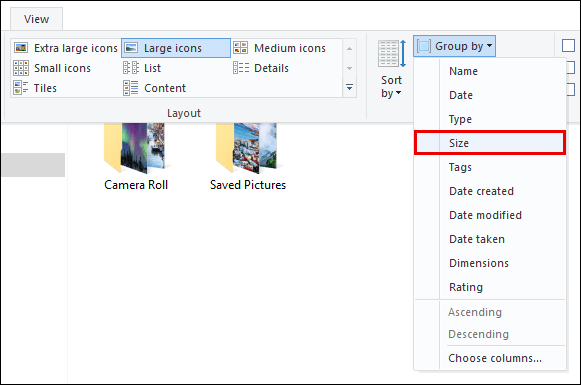
Domande frequenti aggiuntive
Come si visualizzano le dimensioni reali di una cartella?
Per visualizzare la dimensione effettiva della cartella, puoi utilizzare uno strumento du come Microsoft Sysinternals. Lo strumento restituisce la vera dimensione della cartella perché non raddoppia il conteggio dei file che hanno più collegamenti reali. Ci sono anche altri strumenti aggiuntivi per aiutarti a visualizzare la dimensione reale di una cartella. Questi strumenti forniscono anche una rappresentazione intuitiva delle dimensioni. Alcuni mostrano un grafico, altri mostrano un grafico a torta o barre.
Perché le cartelle non mostrano le dimensioni reali?
Nella maggior parte dei casi, una cartella può occupare più spazio su disco rispetto alle sue dimensioni effettive. Questo perché i file nella cartella occupano spazio nella “tabella Filesystem” dove sono memorizzati il loro nome e le loro proprietà. Sebbene la differenza di solito non sia molta, quando una cartella contiene diversi file, questo può aggiungere molto spazio.
Nella cartella "Proprietà" è possibile vedere la differenza nella dimensione della cartella confrontando "Dimensione" e "Dimensione su disco" nella finestra di dialogo delle proprietà in Esplora risorse. Altri motivi per cui le cartelle non mostrano le dimensioni reali sono:
• File nascosti: nella cartella potrebbero essere presenti file nascosti che aumentano le dimensioni. Nelle opzioni di Esplora file, assicurati che l'opzione "Mostra file nascosti" sia abilitata.
• La compressione del disco è abilitata: se la compressione è abilitata, la dimensione totale del disco sarà inferiore alla dimensione effettiva della cartella.
• Indicizzazione del contenuto: l'indicizzazione del contenuto in Esplora file può occupare spazio, quindi la dimensione della cartella dell'albero non verrà mostrata.
Come si mostrano le cartelle nascoste?
In Windows, ci sono cartelle nascoste, alcune delle quali sono cartelle di sistema. I semplici passaggi per mostrare le cartelle nascoste includono:
• Aprire "Esplora file".
• Selezionare "Visualizza" seguito da "Opzioni", quindi "Cambia cartella e opzioni di ricerca".
• Vai alla scheda "Visualizza".
• In "Impostazioni avanzate", fare clic su "Mostra file, cartelle e unità nascosti".
• Fare clic su "OK".
Le cartelle nascoste verranno ora visualizzate in Esplora file sul tuo PC.
A voi
Ora sai come visualizzare le dimensioni delle cartelle su diversi sistemi operativi, piattaforme e applicazioni. È una buona cosa sapere quanto è grande la cartella che hai creato e la quantità di spazio su disco che sta utilizzando. Ci sono cartelle generate automaticamente dalle app che hai installato. Questi possono crescere rapidamente e utilizzare lo spazio di archiviazione. Dovresti quindi controllare la taglia di tanto in tanto.
Hai modi più semplici o alternativi per visualizzare le dimensioni della cartella su queste e altre piattaforme? Fatecelo sapere nella sezione commenti qui sotto.