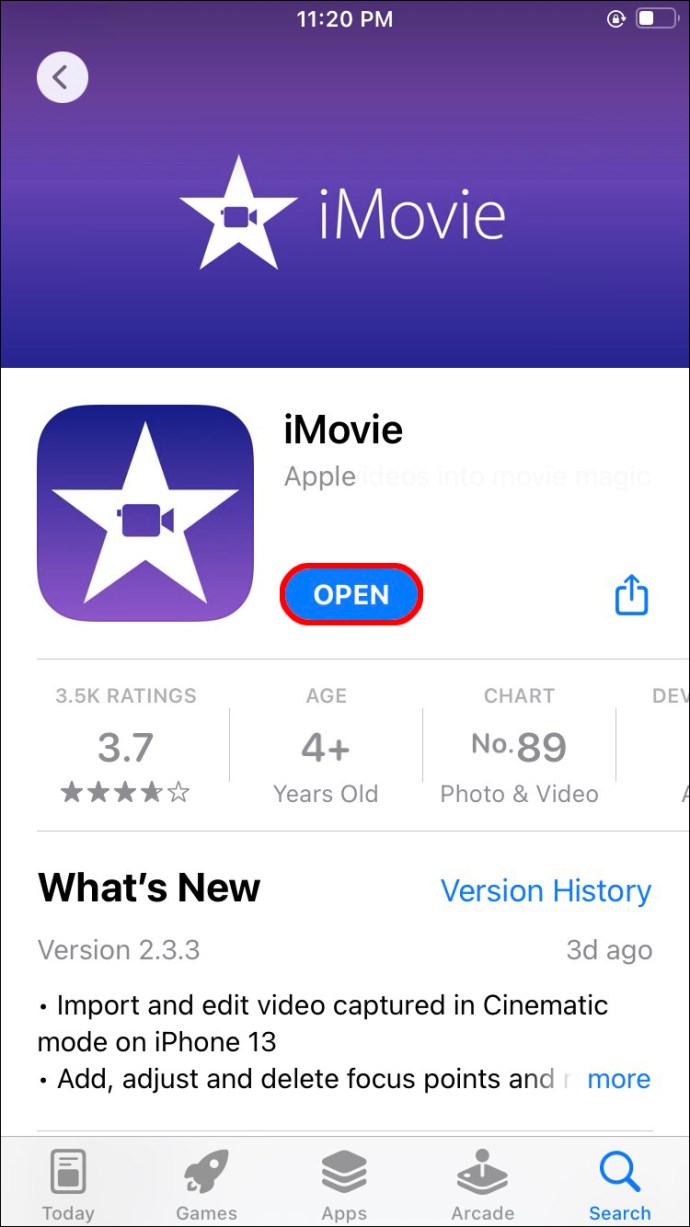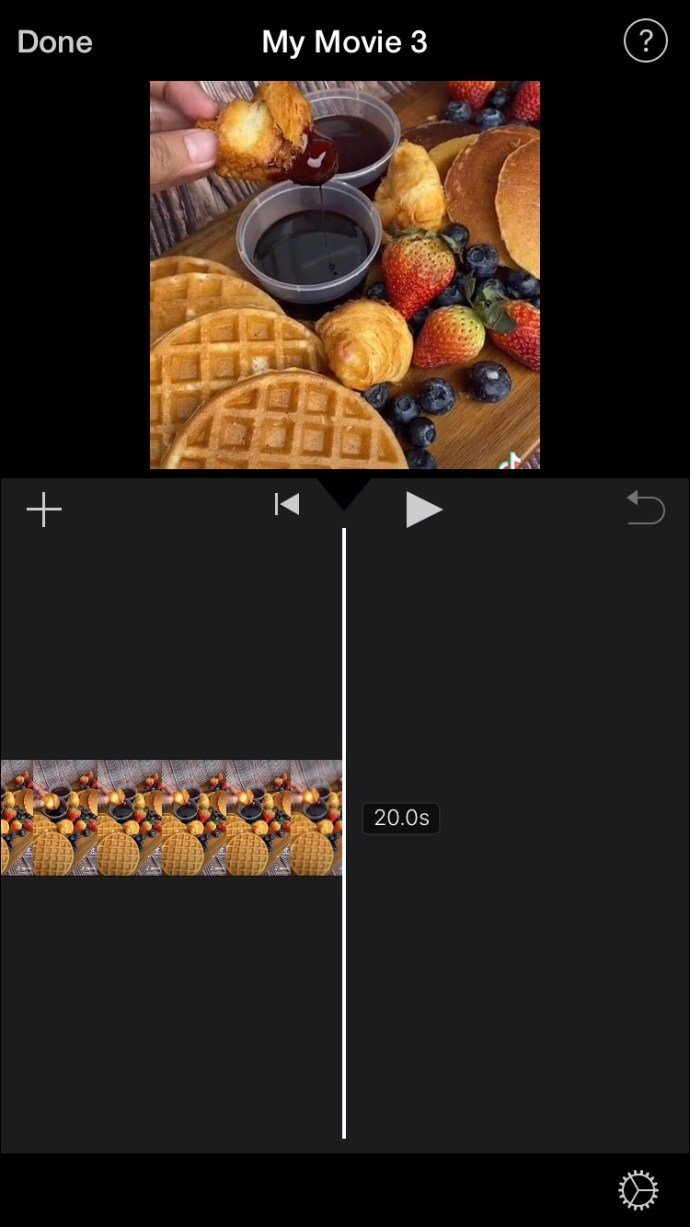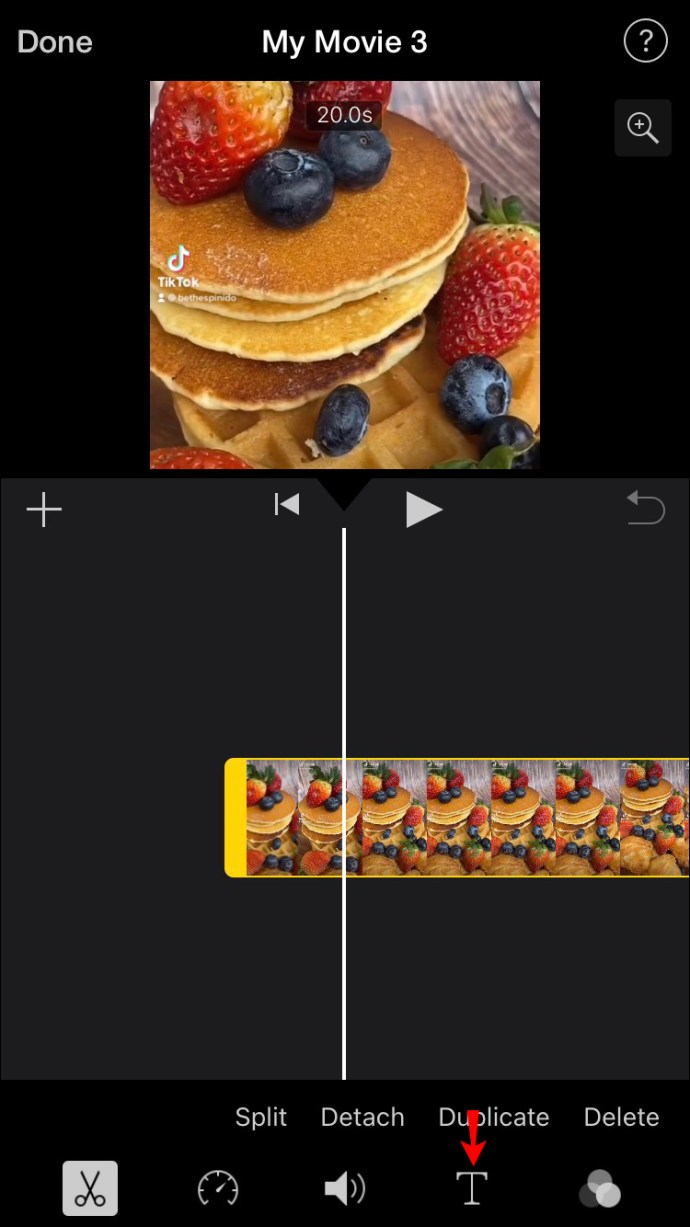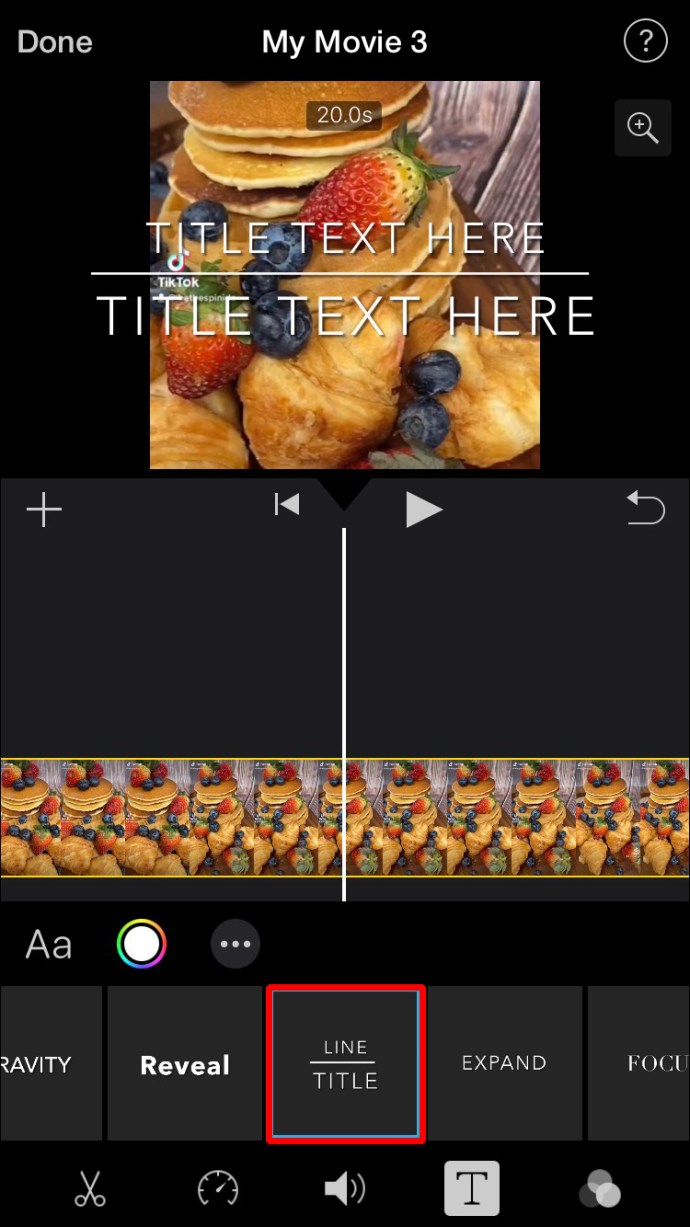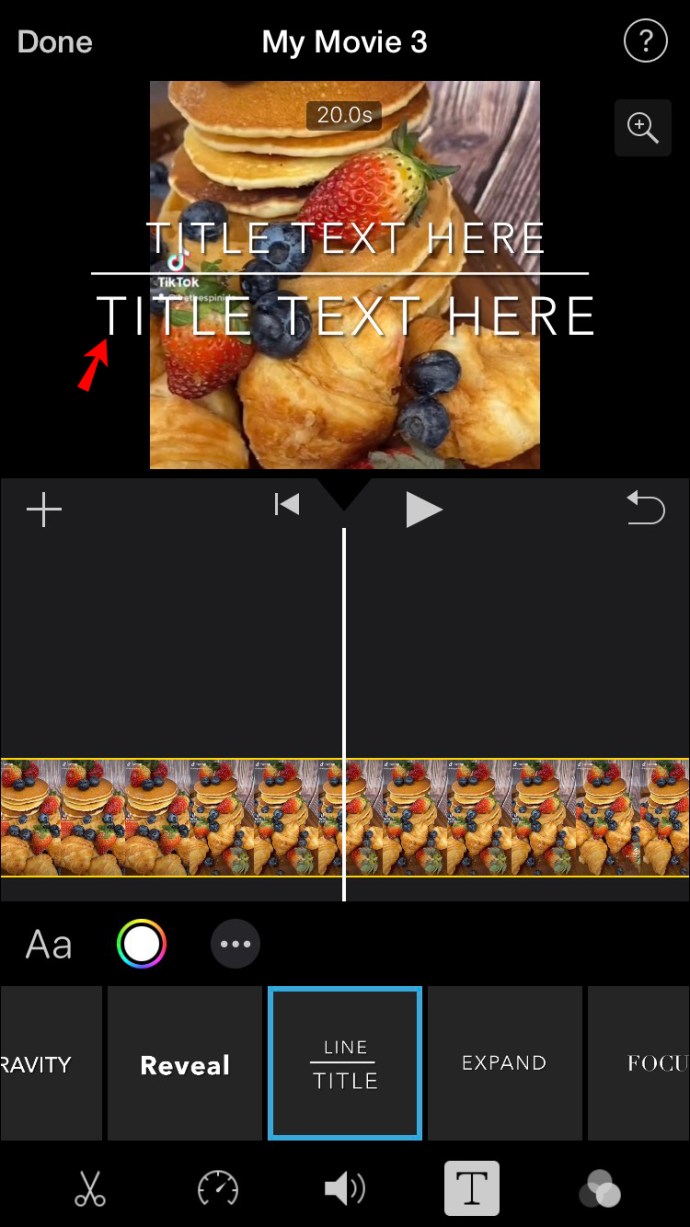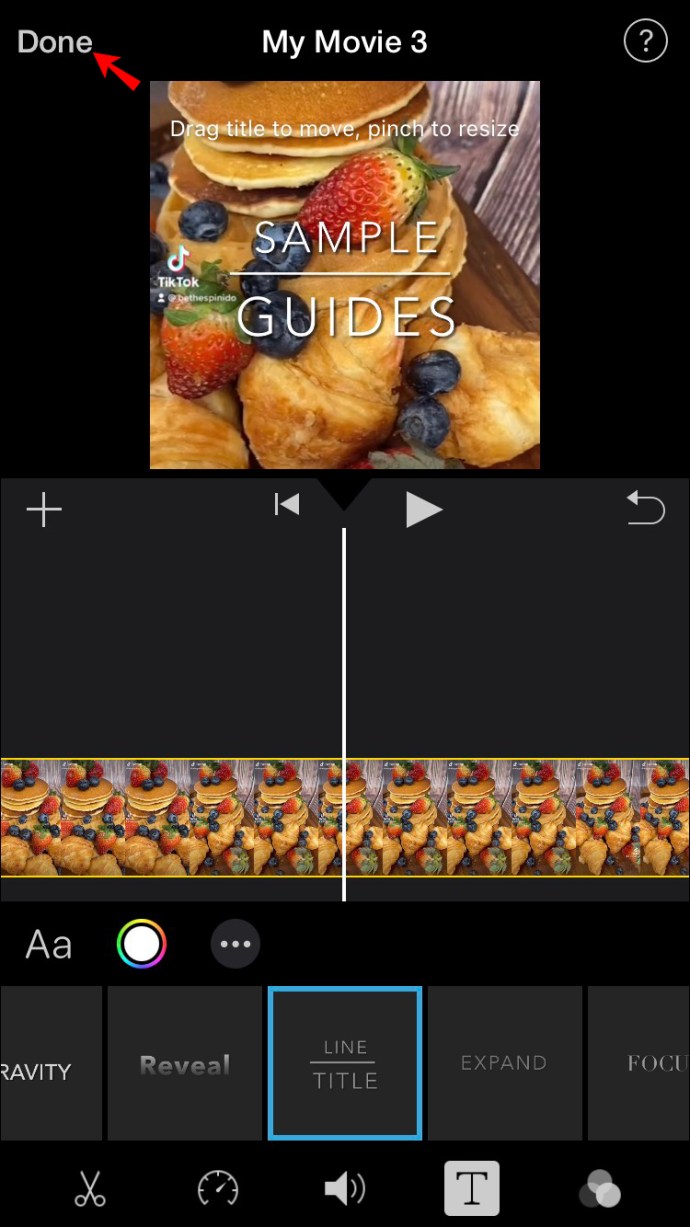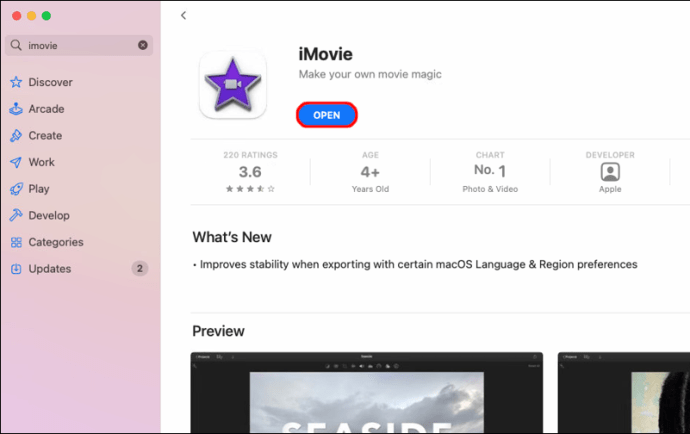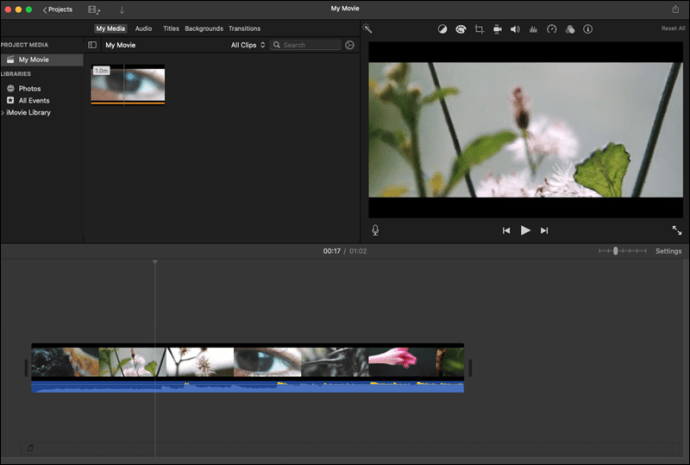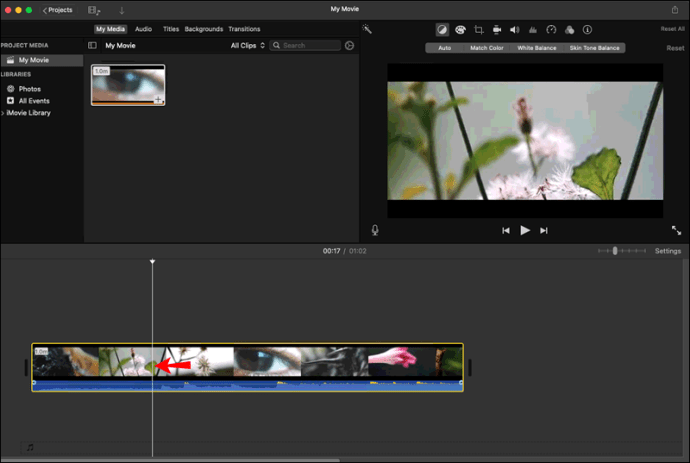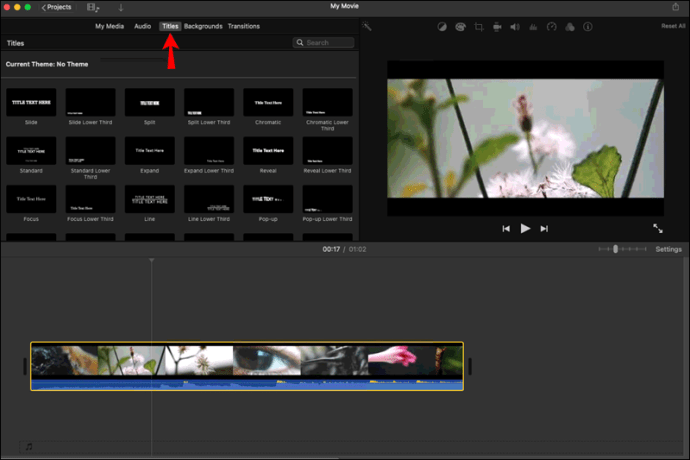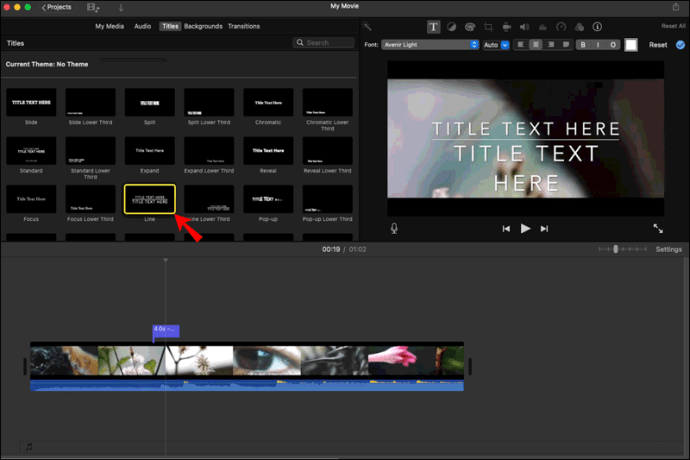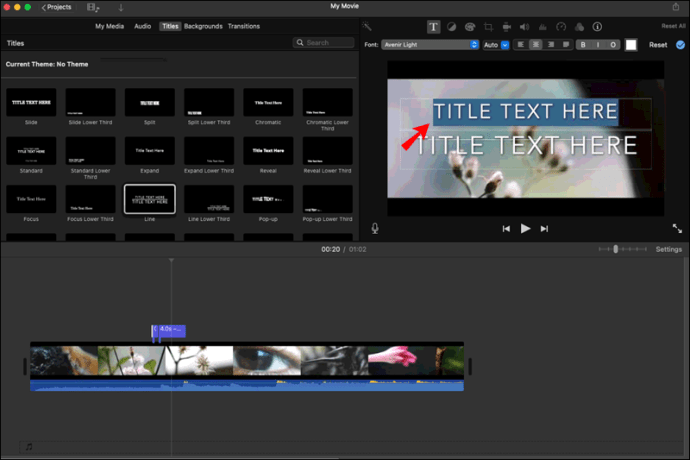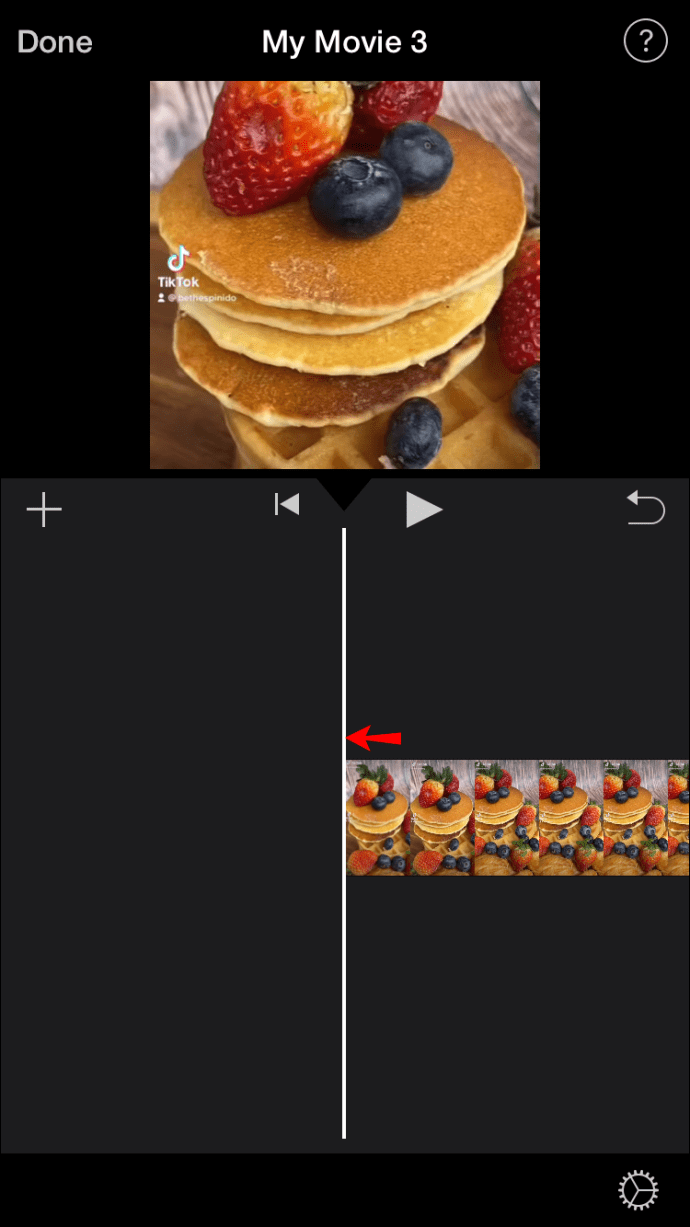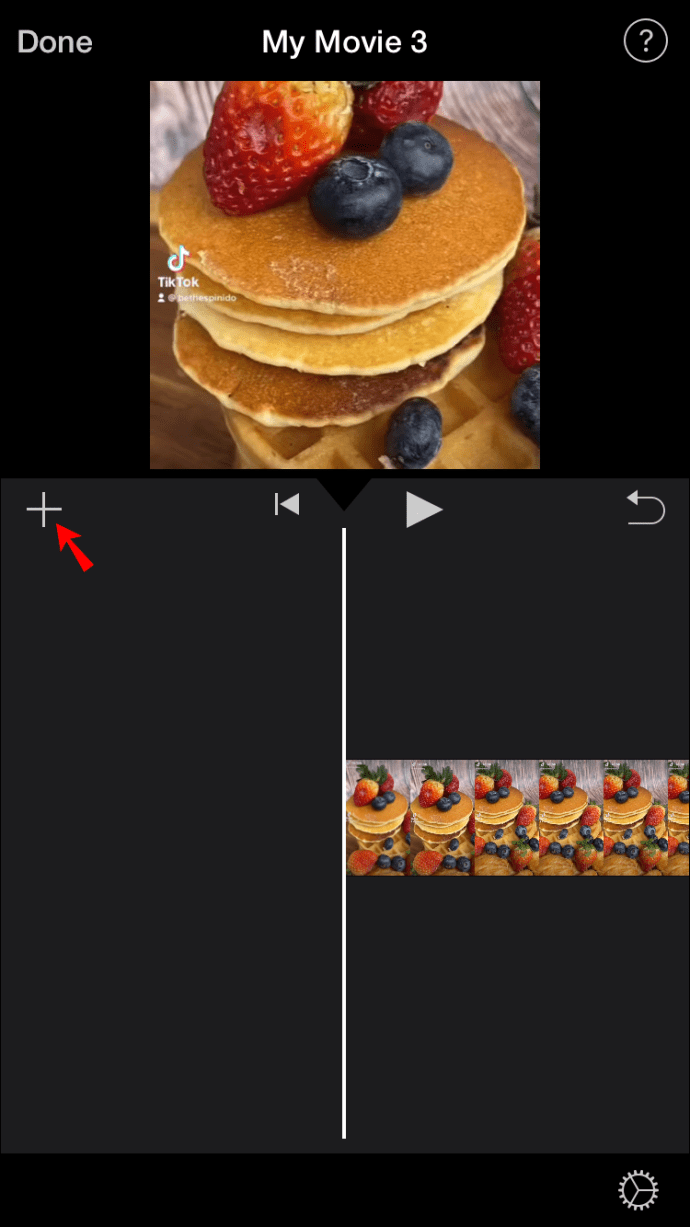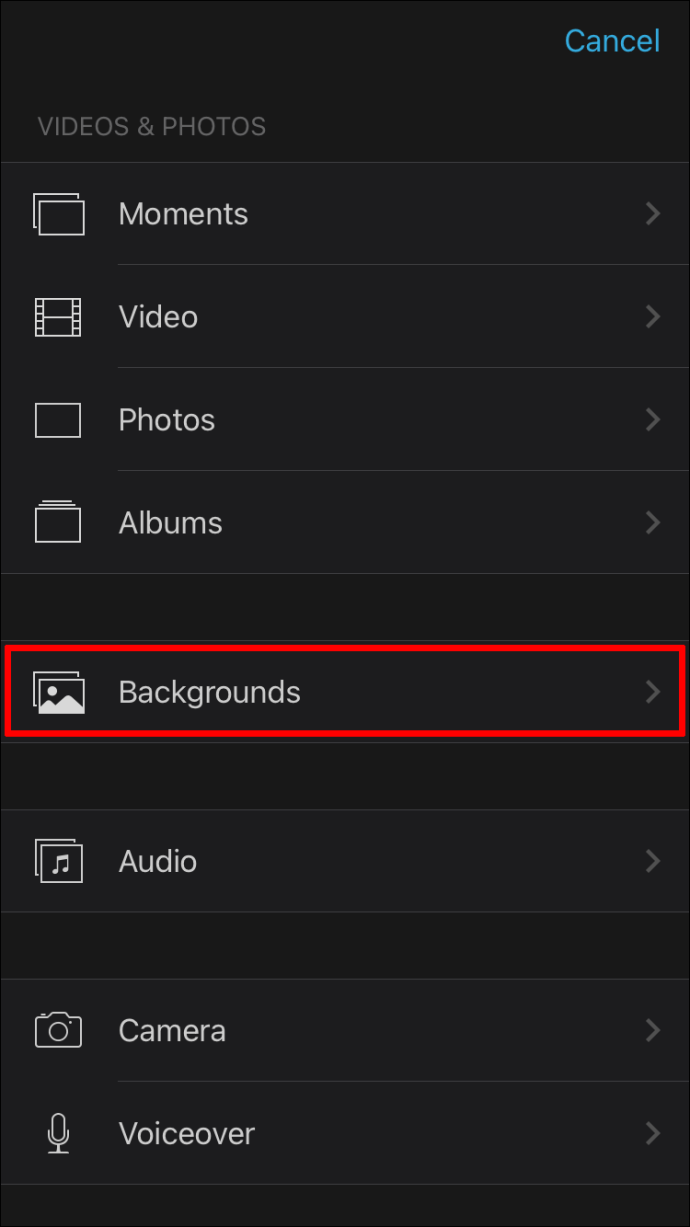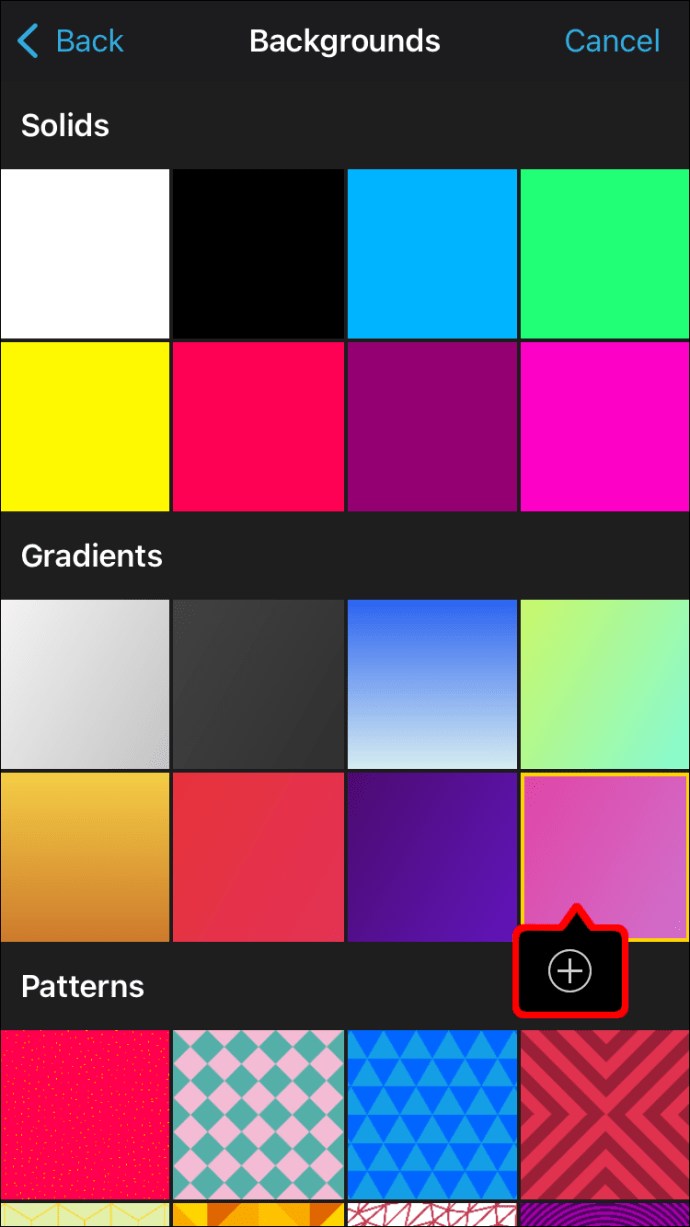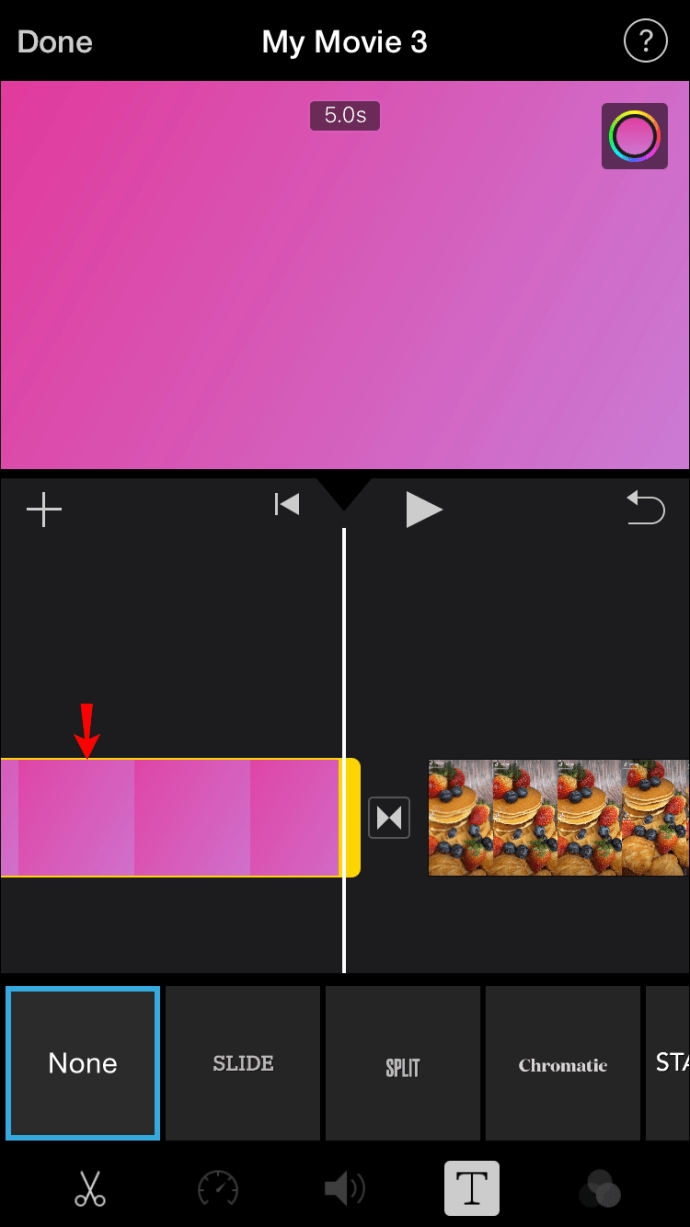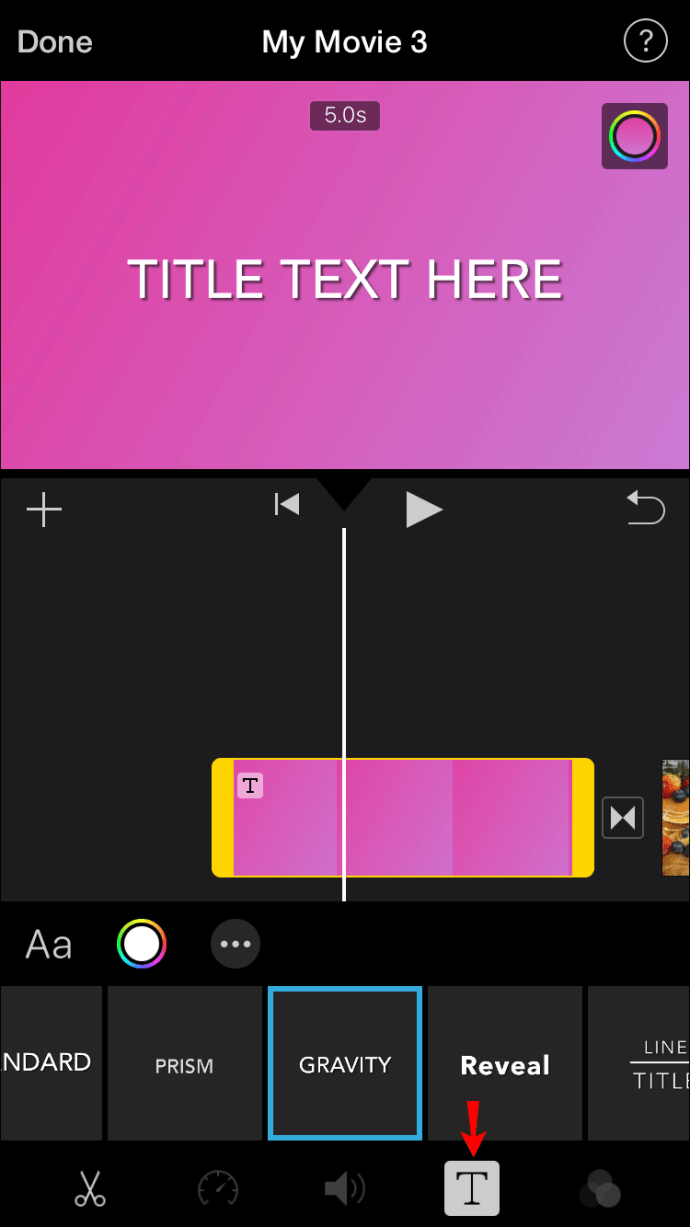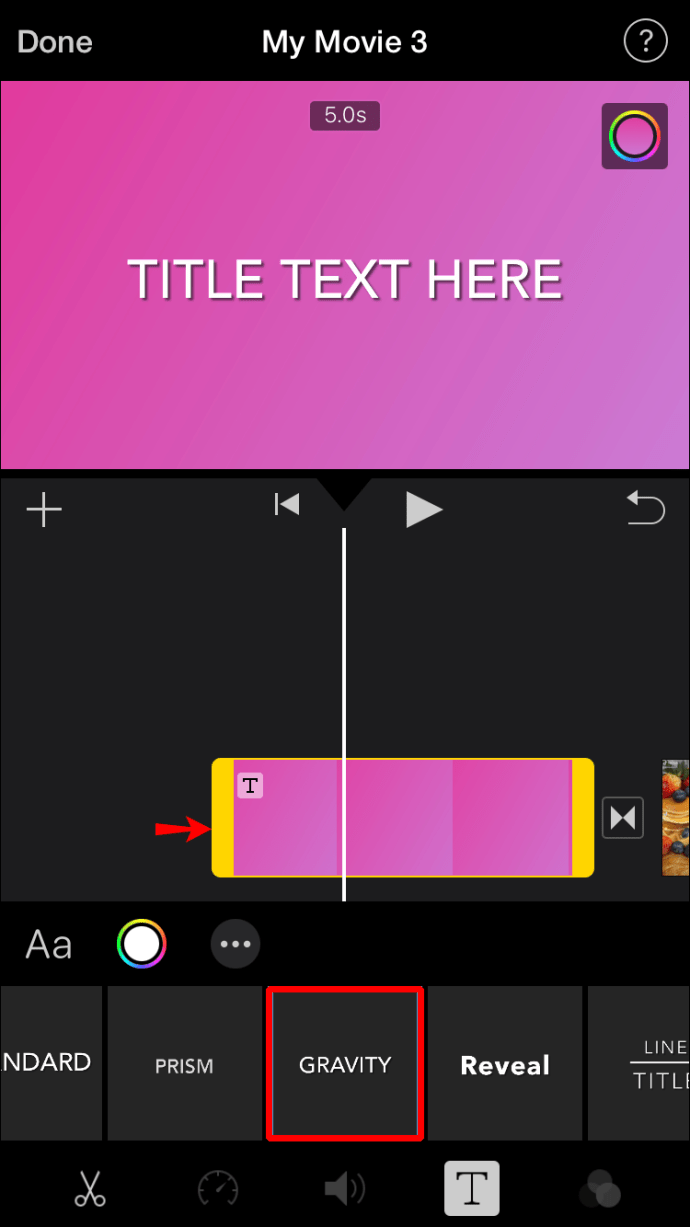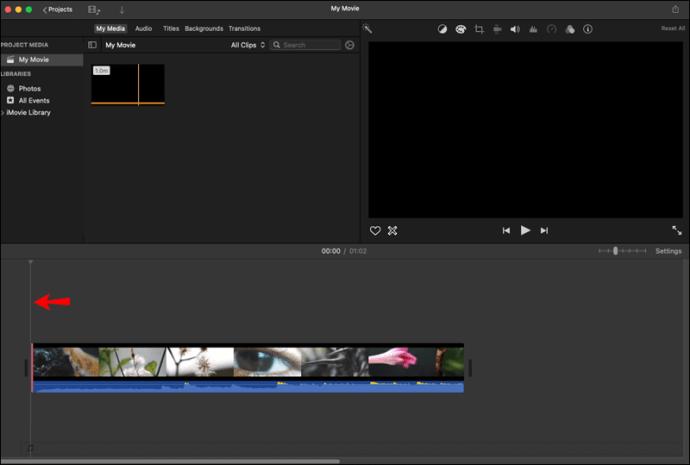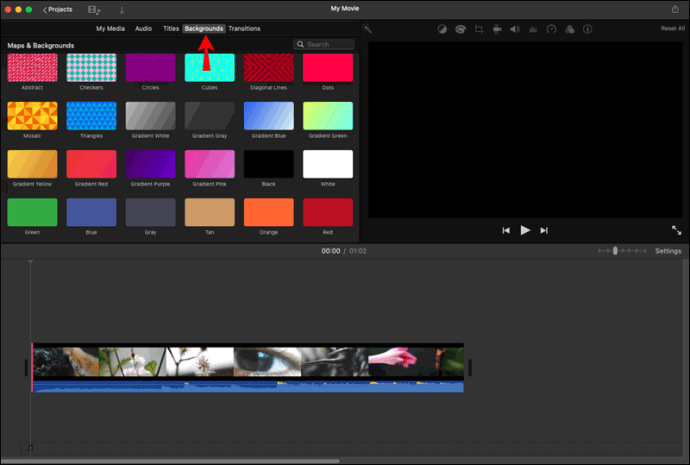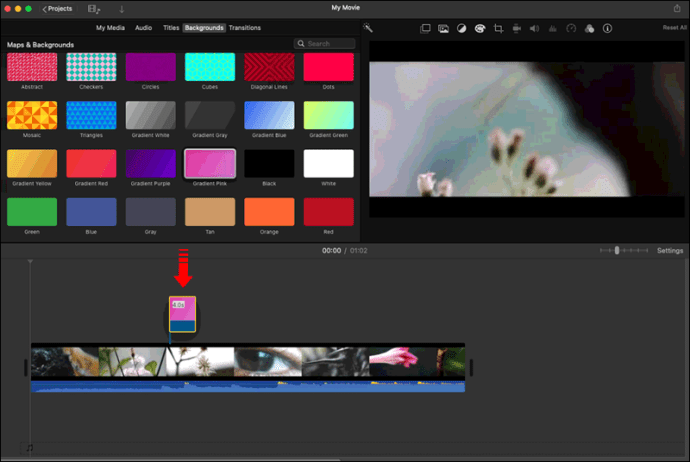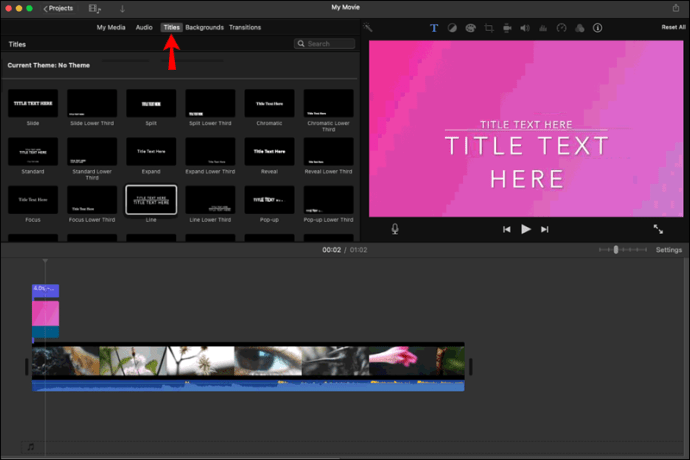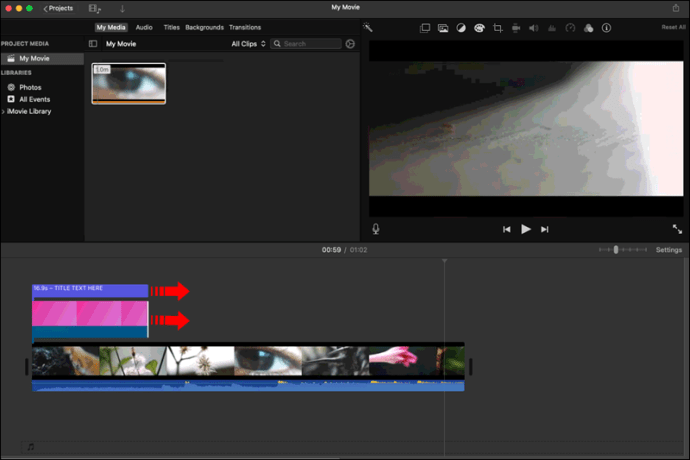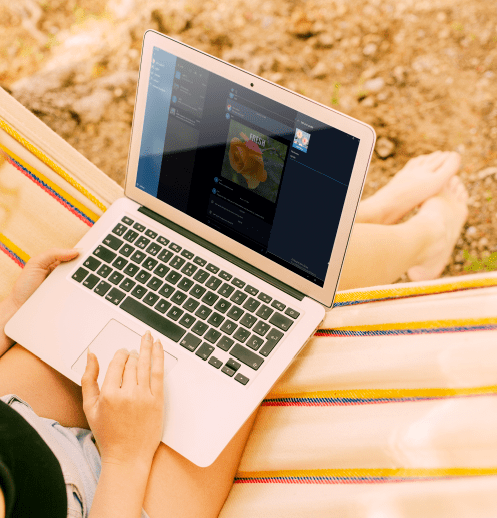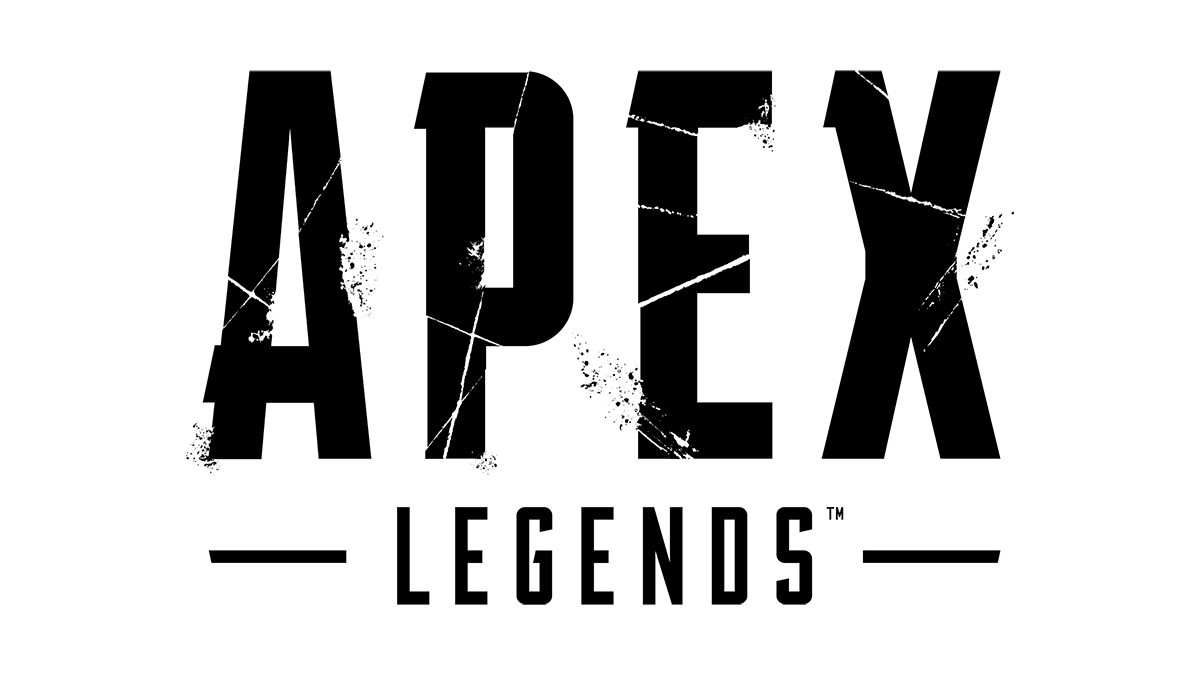Come molti utenti Apple sanno, i loro dispositivi hanno a disposizione un software gratuito per la modifica dei video chiamato iMovie. Consente loro di aggiungere testo ai propri clip video, immagini o clip di sfondo o di trasformare il testo in sottotitoli, titoli e sequenze finali utilizzando un'ampia gamma di effetti. Fondamentalmente, iMovie ha tutto.

Se vuoi imparare come aggiungere testo ai video in iMovie, non cercare oltre. Questo articolo discuterà come farlo e offrirà ulteriori suggerimenti e trucchi che puoi utilizzare per ottenere il massimo dall'app.
Come aggiungere testo in iMovie su un iPhone
Modificare i video in iMovie sul tuo iPhone può sembrare complicato a causa dello schermo più piccolo, ma la versione mobile è in realtà molto facile da usare.
Segui i passaggi seguenti per aggiungere testo in iMovie usando il tuo iPhone:
- Apri iMovie.
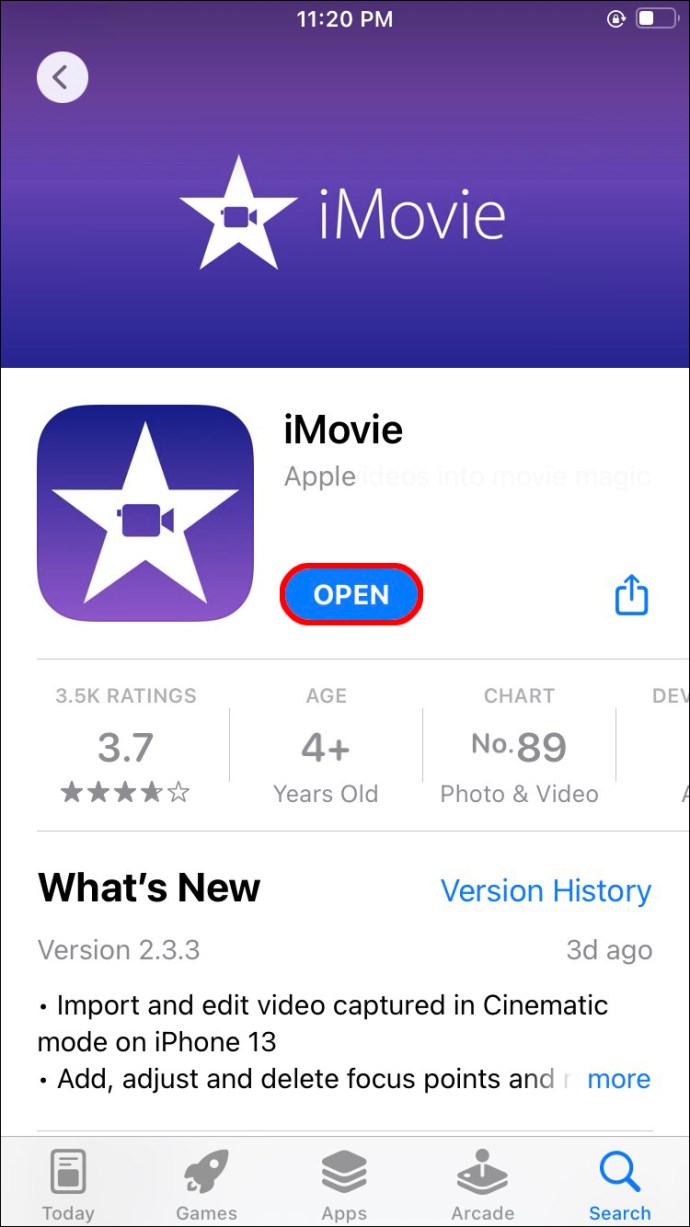
- Seleziona il video clip a cui vuoi aggiungere il testo.
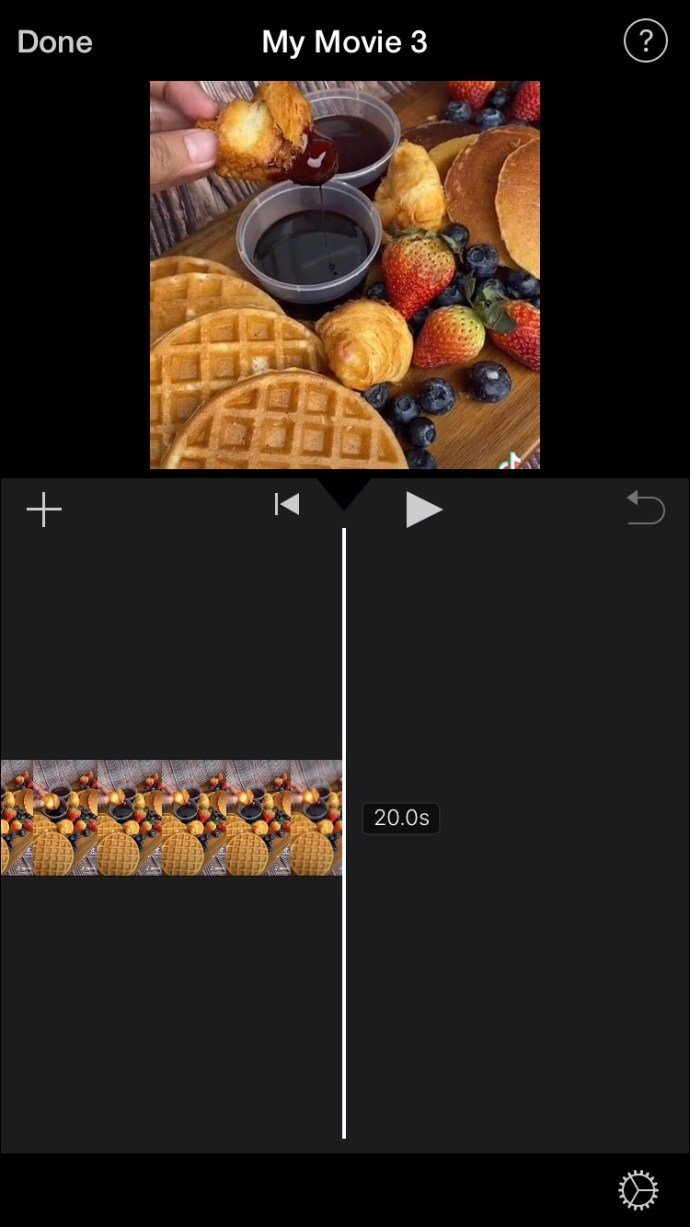
- Tocca la "T" nella parte inferiore dello schermo.
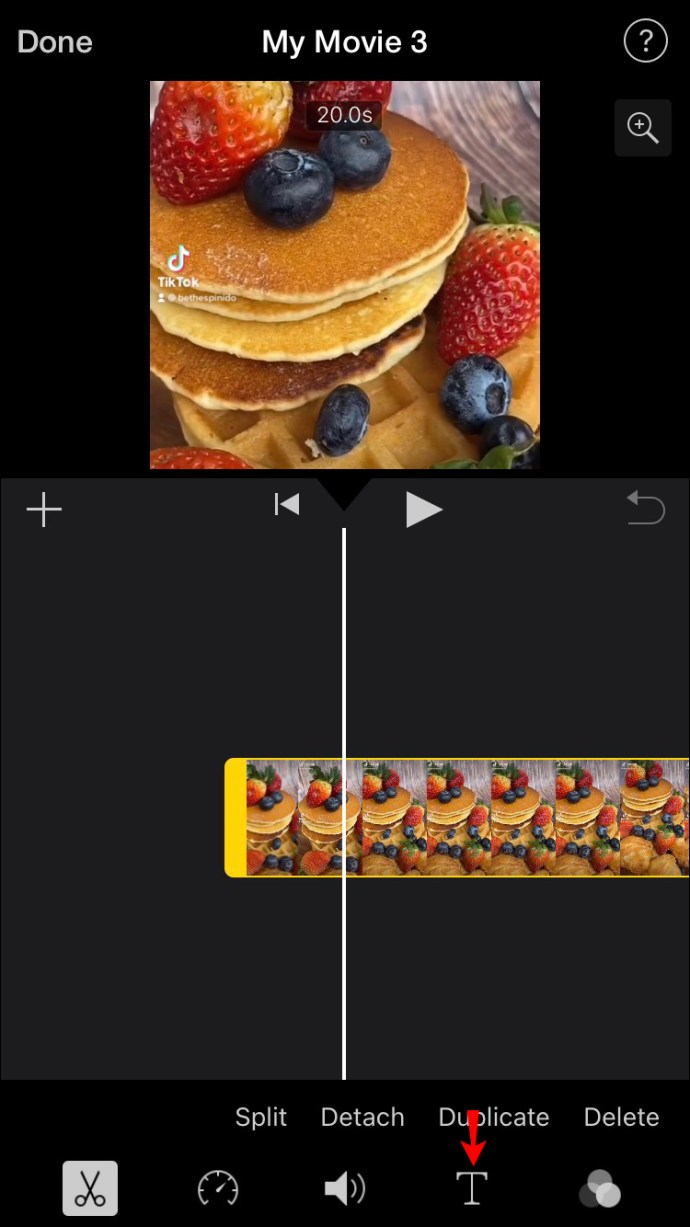
- Scegli lo stile del titolo.
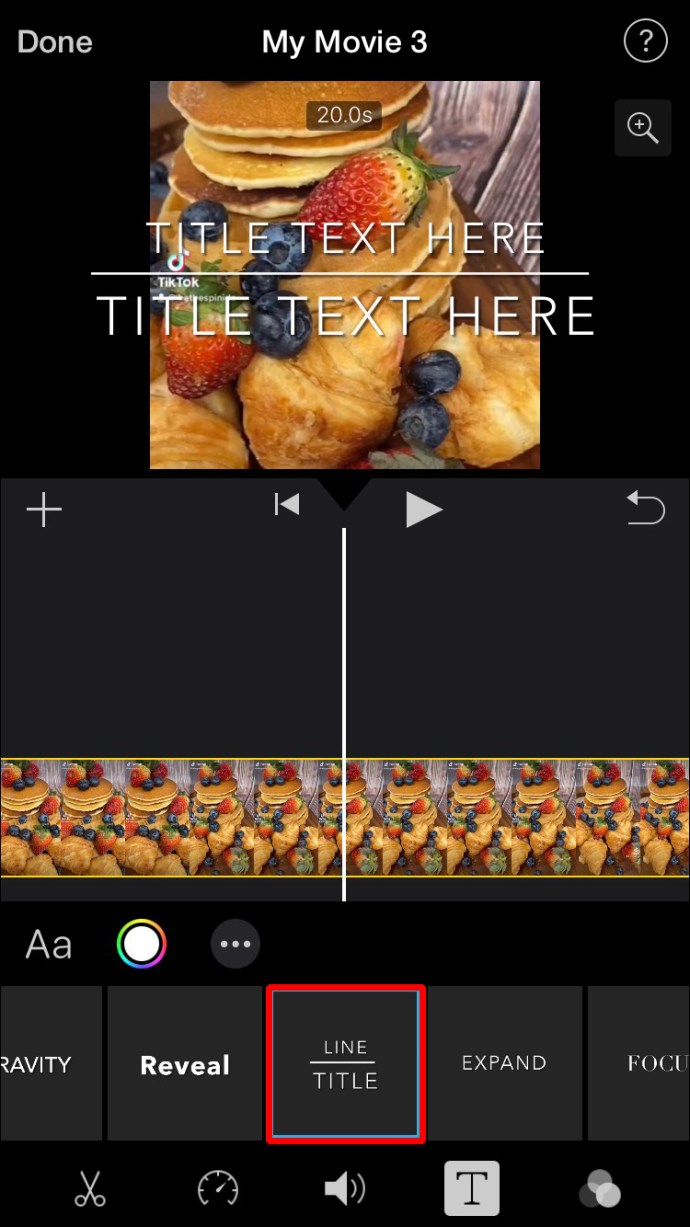
- Un campione dello stile desiderato apparirà sullo schermo. Toccalo e inserisci il testo.
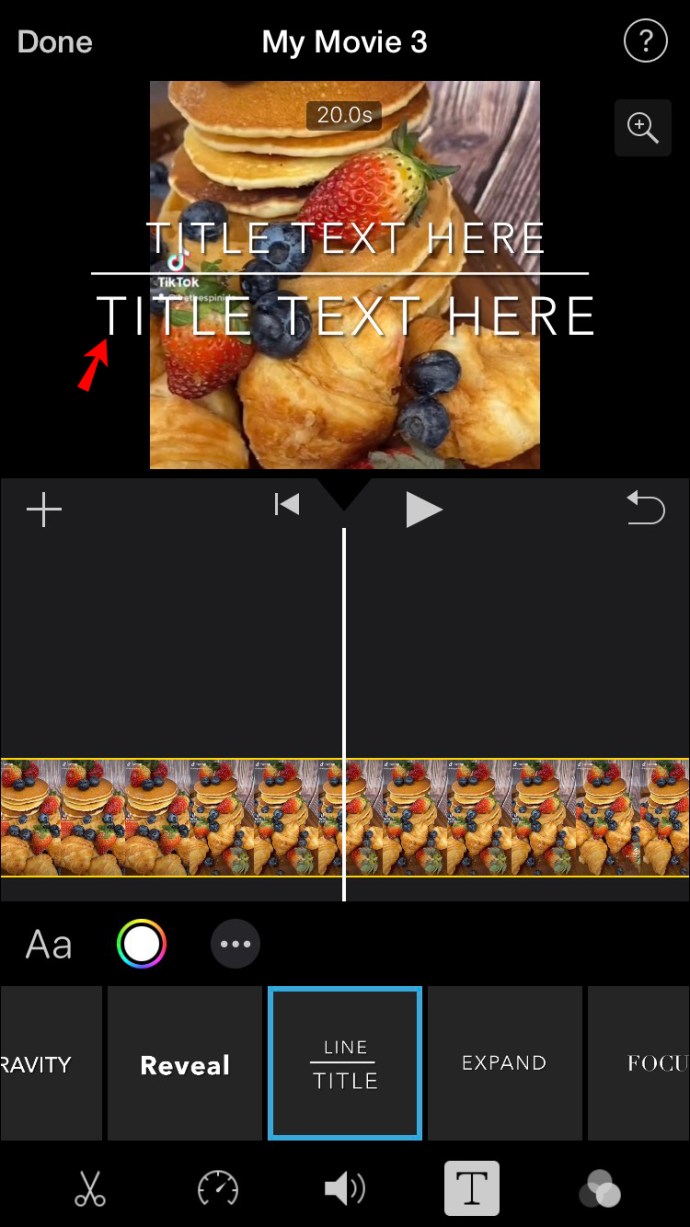
- Al termine, tocca "Fatto".
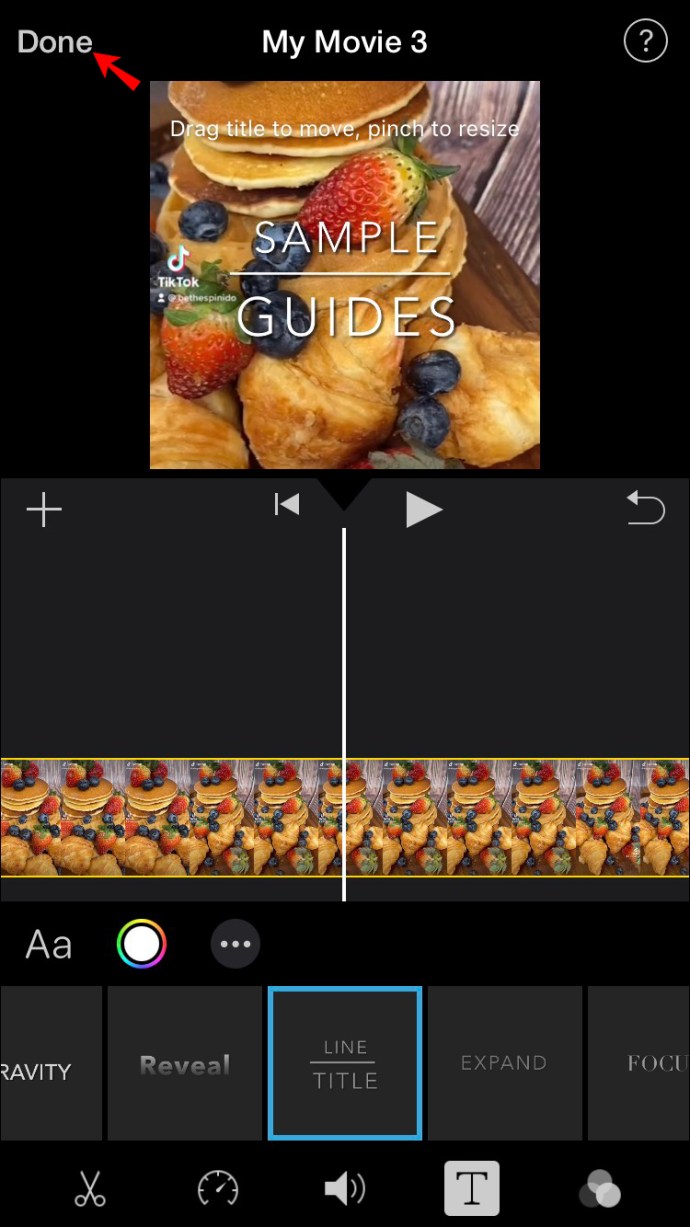
Dopo aver inserito il testo, puoi modificarlo ulteriormente.
iCome aggiungere testo in iMovie su un iPad
Puoi aggiungere testo ai tuoi video in Movie usando il tuo iPad in pochi passaggi.
Ecco cosa devi fare:
- Apri iMovie.
- Seleziona la clip a cui vuoi aggiungere il testo.
- Premi "T" in basso.
- Scegli lo stile di testo preferito.
- Un campione dello stile selezionato apparirà sullo schermo. Toccalo e aggiungi il testo desiderato.
- Quando hai finito, premi "Fatto" nell'angolo in alto a sinistra.
iMovie Come aggiungere testo su un Mac
Se stai utilizzando un dispositivo Mac, l'aggiunta di testo in iMovies è leggermente diversa rispetto alla versione mobile.
Segui queste istruzioni per aggiungere testo in iMovies utilizzando il tuo dispositivo Mac:
- Apri iMovie.
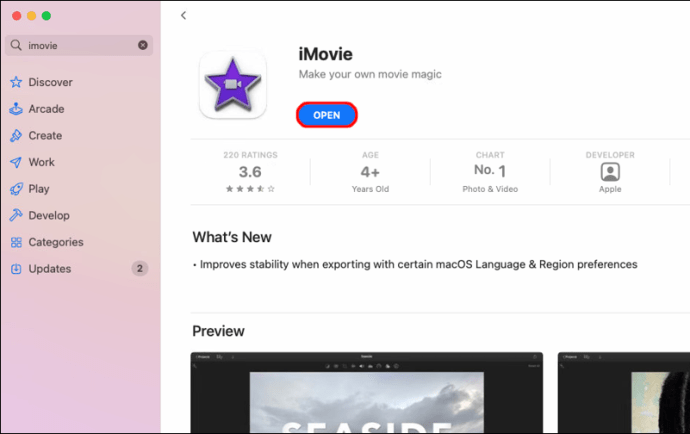
- Seleziona il progetto a cui vuoi aggiungere il testo.
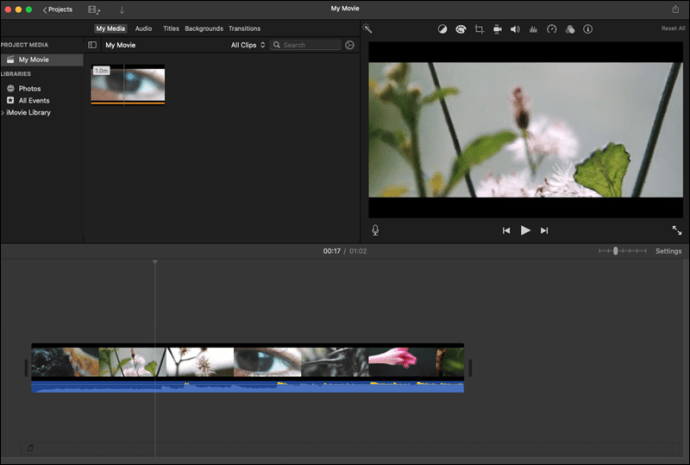
- Fare clic sull'area in cui si desidera visualizzare il testo.
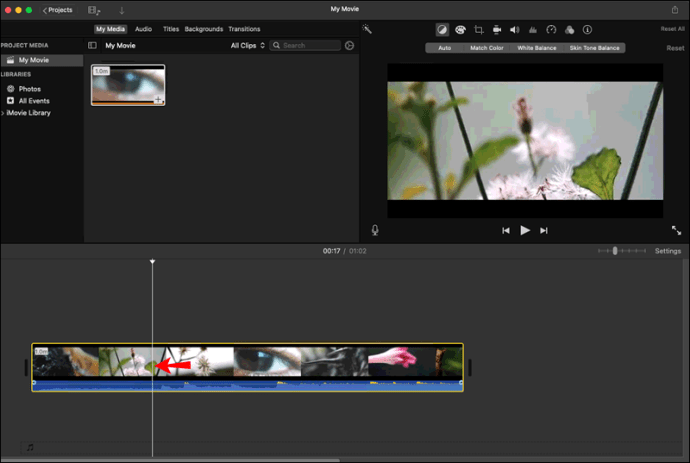
- Premi "Titoli" nel menu in alto.
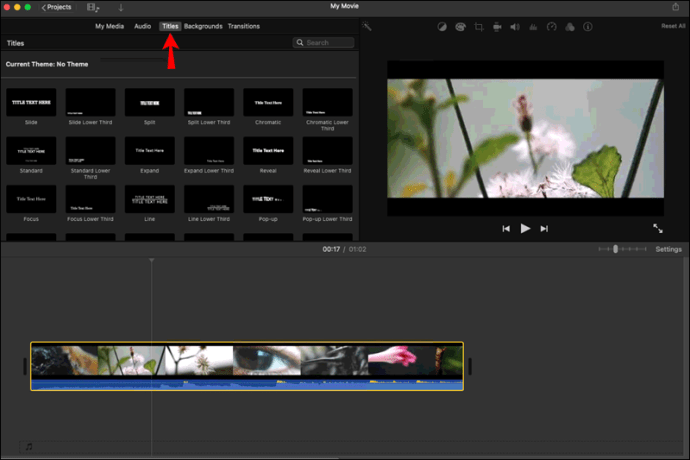
- Fare doppio clic sul disegno che si desidera utilizzare.
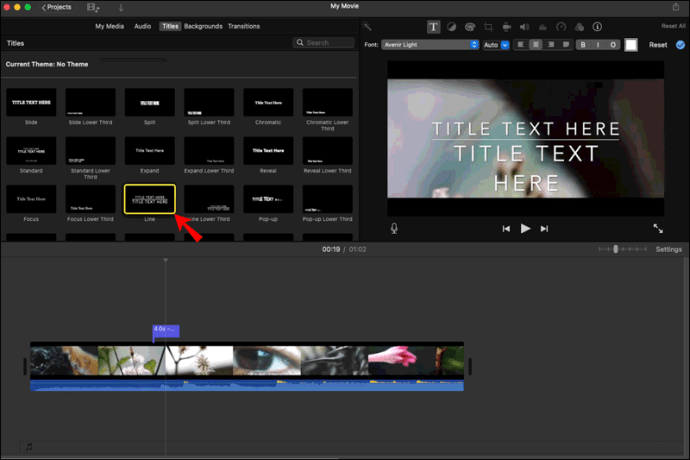
- Sulla destra apparirà un'anteprima del disegno selezionato. Fare doppio clic per digitare il testo.
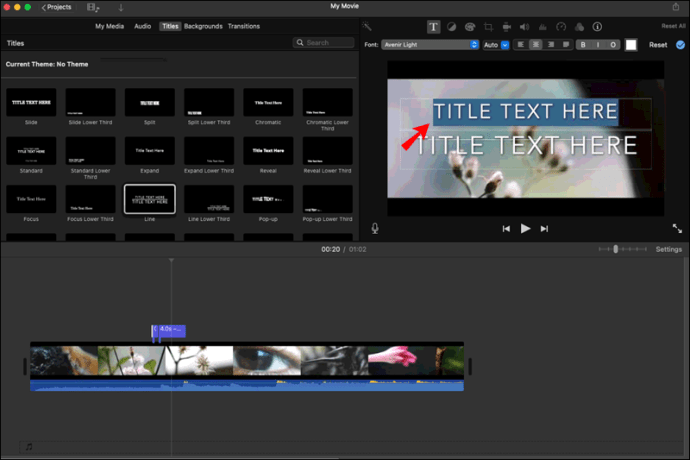
- Premi "Fine" quando hai finito.
iCome aggiungere testo in iMovie allo sfondo
Se desideri creare una sequenza di titoli o titoli di coda, dovrai aggiungere del testo a una clip di sfondo. Non preoccuparti; il processo sembra più complicato di quello che è e lo spiegheremo in dettaglio.
Come aggiungere testo allo sfondo su un iPhone o iPad
iMovie offre un'ampia gamma di stili che puoi utilizzare per aggiungere testo a una clip di sfondo e creare titoli o titoli di coda.
Ecco cosa devi fare se stai utilizzando un iPhone o un iPad, vuoi inserire una clip di sfondo e aggiungere del testo:
- Apri iMovie.
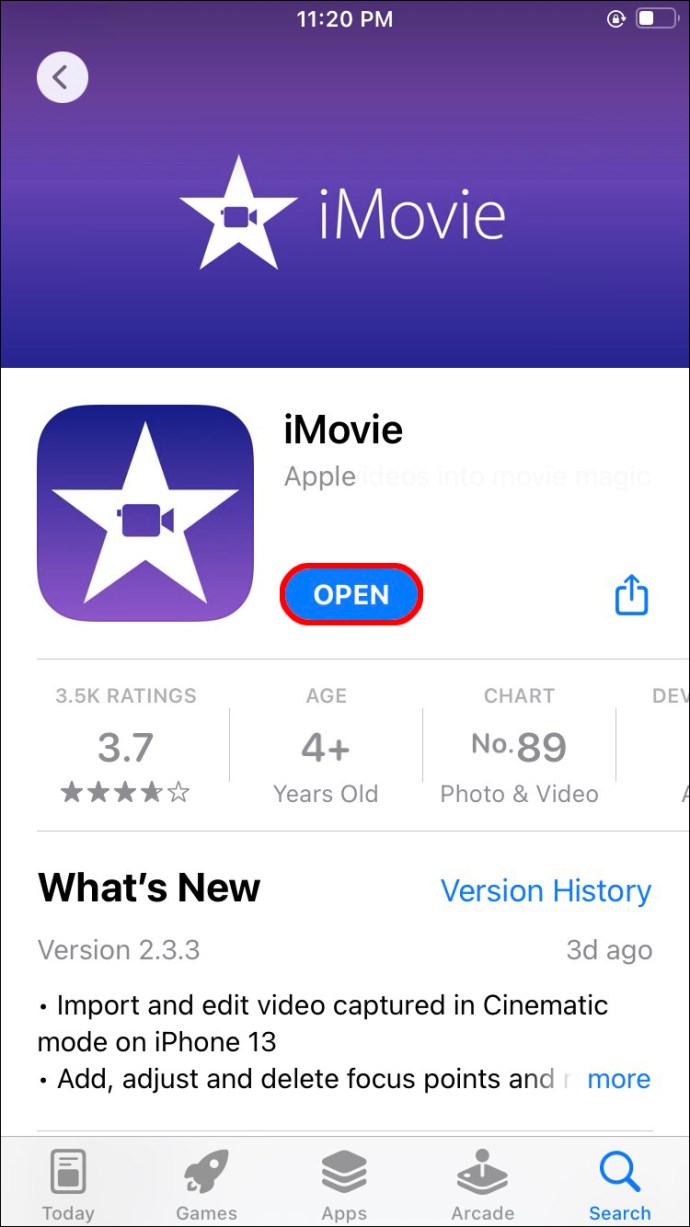
- Apri il progetto a cui vuoi aggiungere il testo.
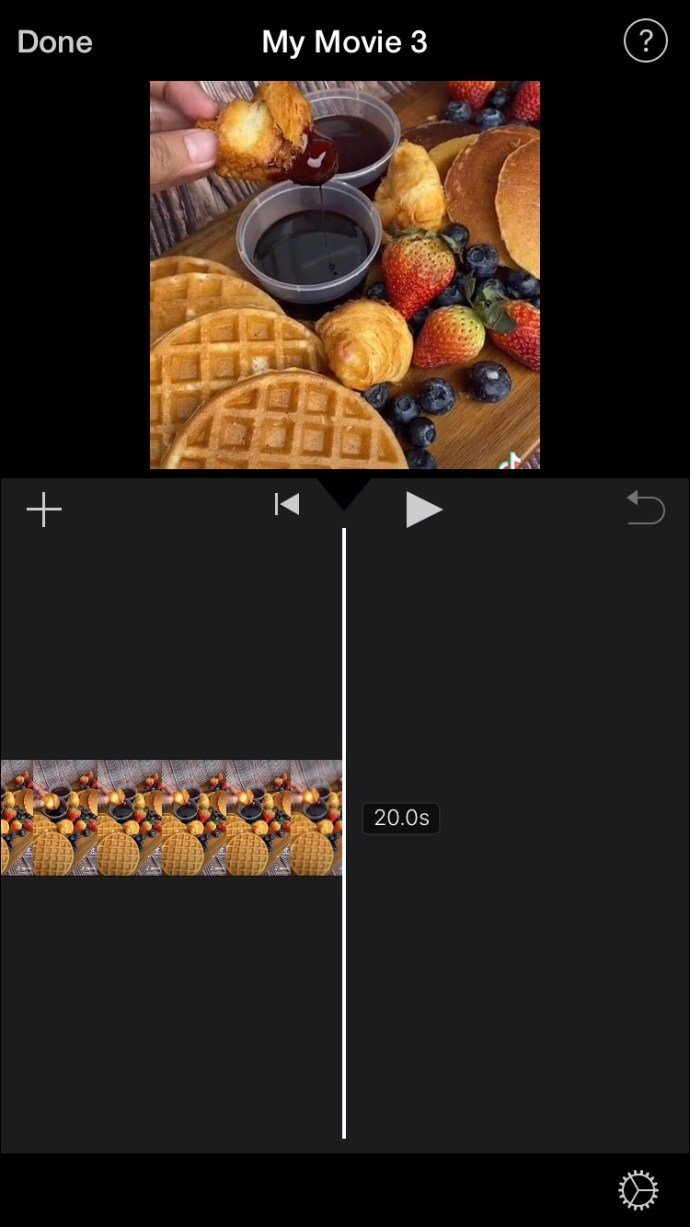
- Scorri fino all'inizio o alla fine del clip.
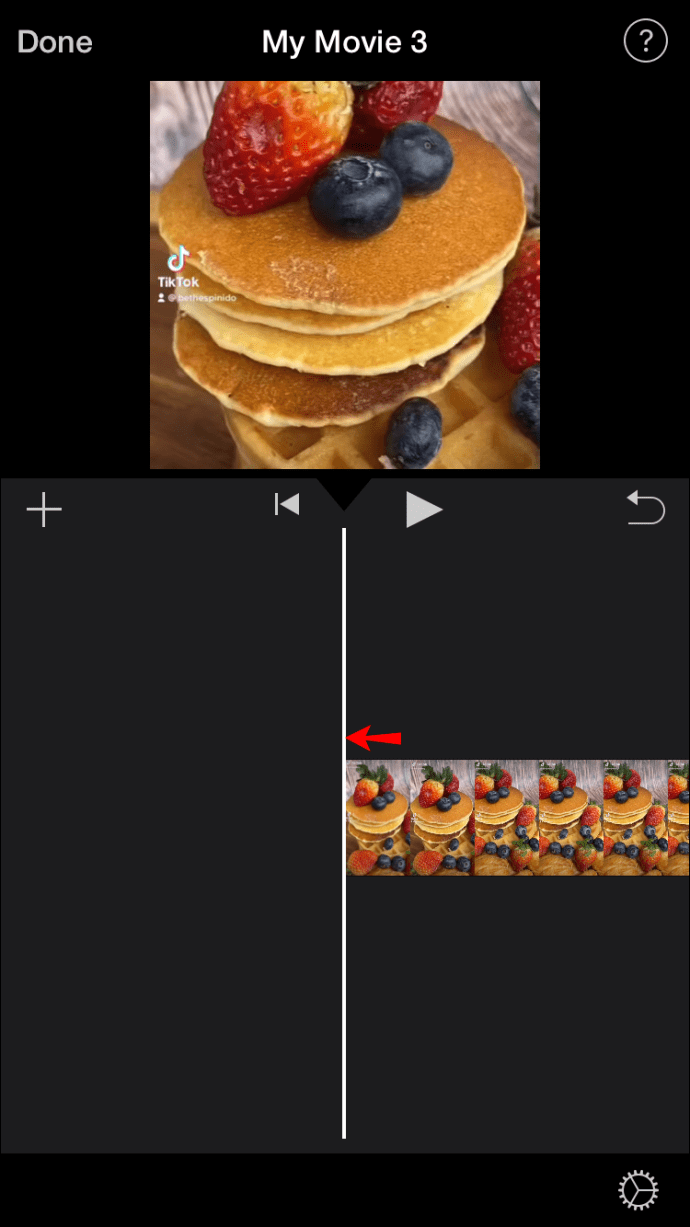
- Premi l'icona Aggiungi media (il segno più).
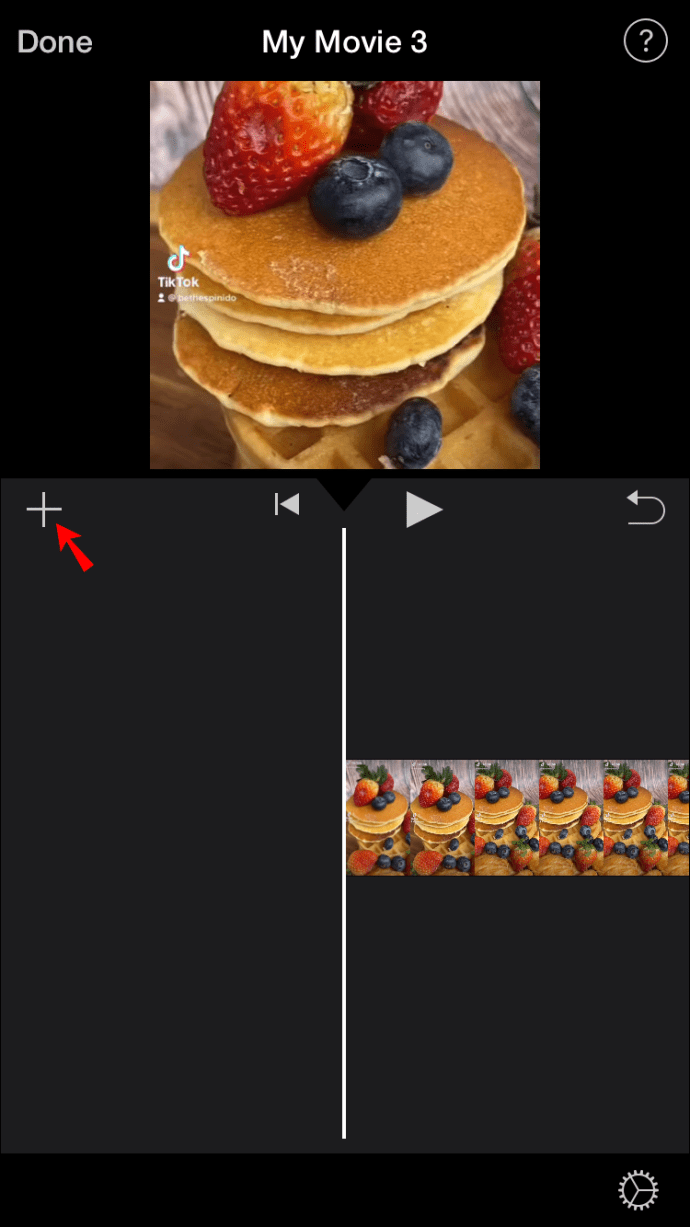
- Tocca "Sfondi".
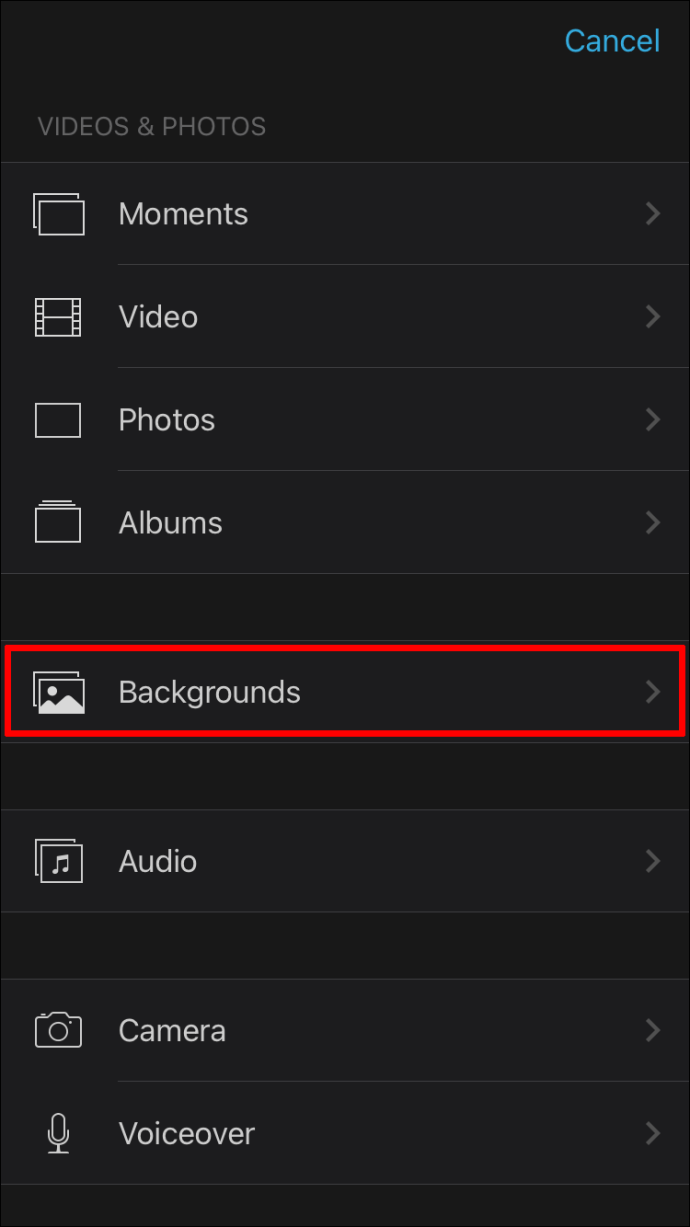
- Scegli uno sfondo e aggiungilo al tuo progetto premendo il segno più.
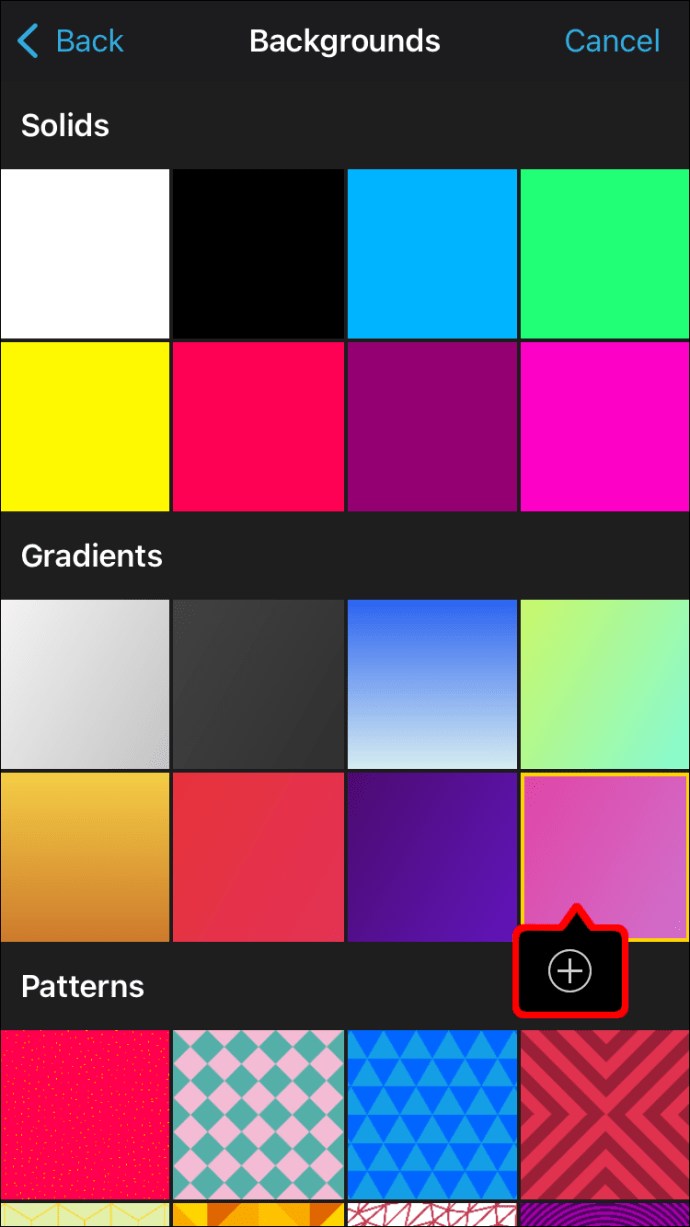
- Vai alla timeline e seleziona la clip che hai appena aggiunto.
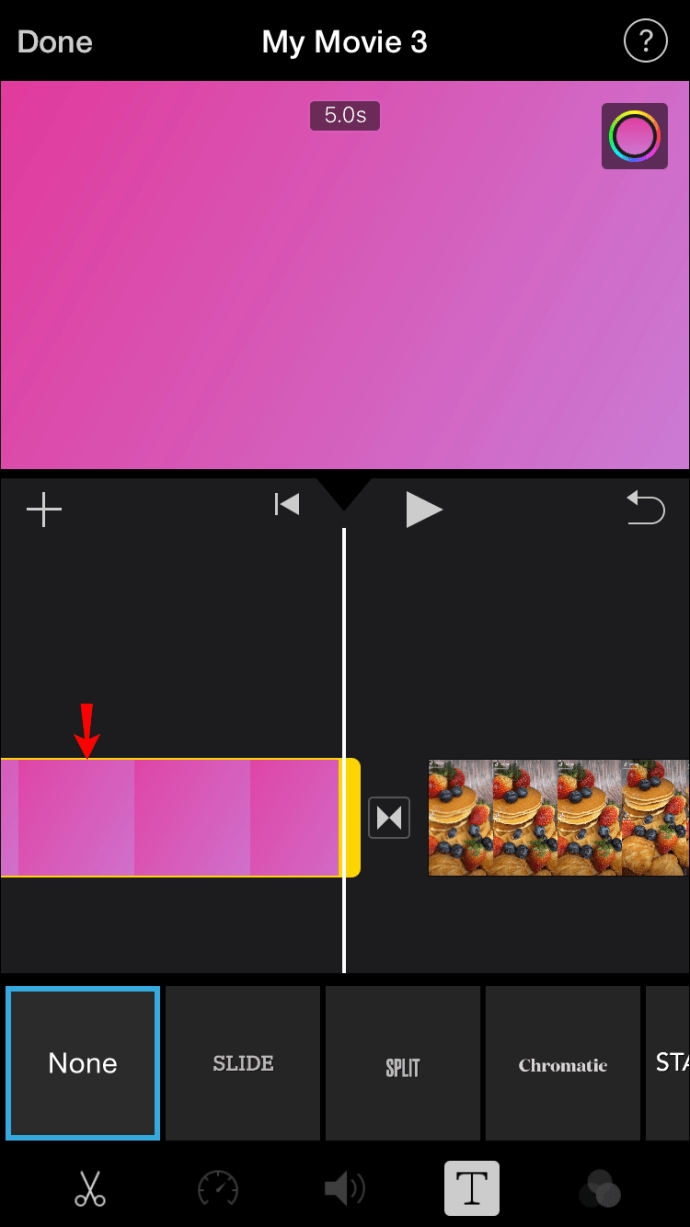
- Tocca l'icona "T" in basso e inserisci il titolo.
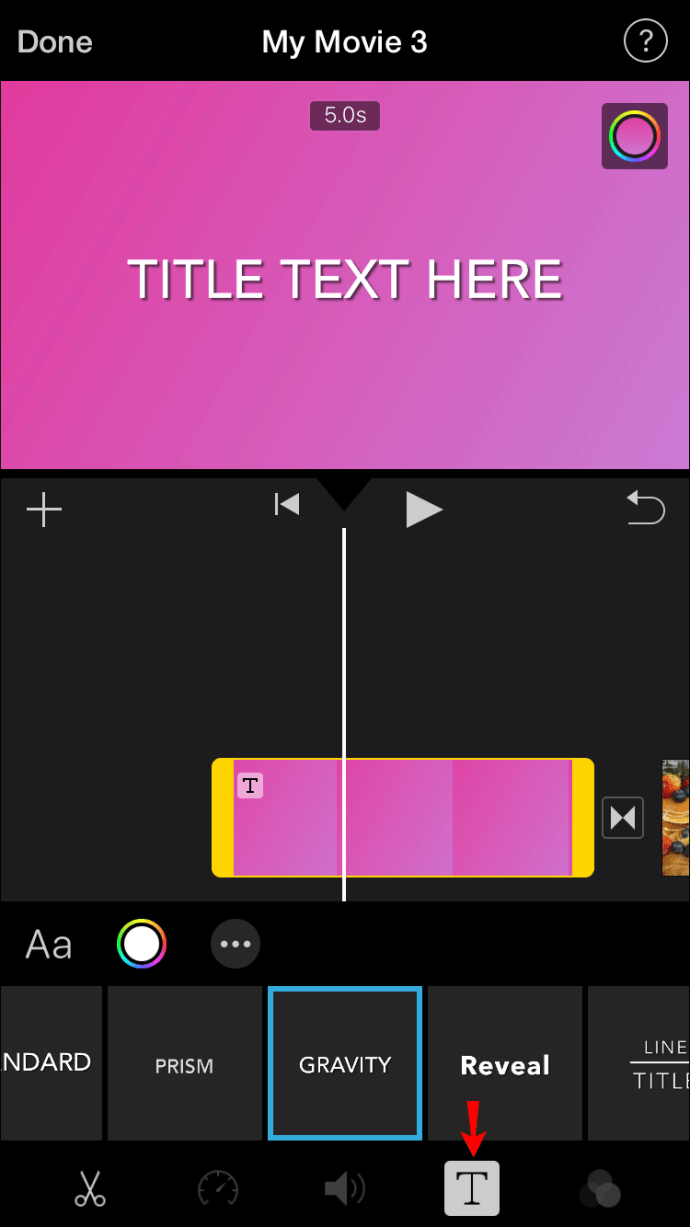
- Seleziona lo stile e regola la lunghezza della clip.
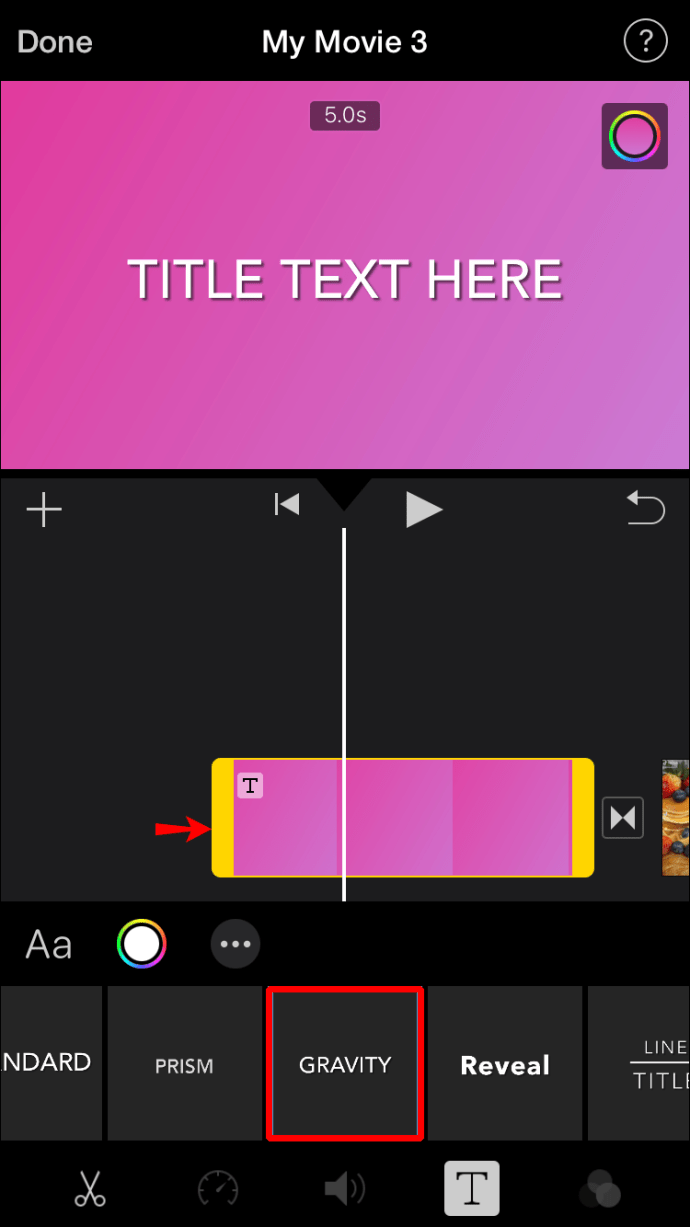
Come aggiungere testo allo sfondo su un Mac
Sia che tu voglia aggiungere sequenze di titoli o titoli di coda alla tua clip, sarai felice di sapere che iMovie rende il processo semplice e intuitivo.
Ecco cosa devi fare se utilizzi un dispositivo Mac:
- Apri iMovie.
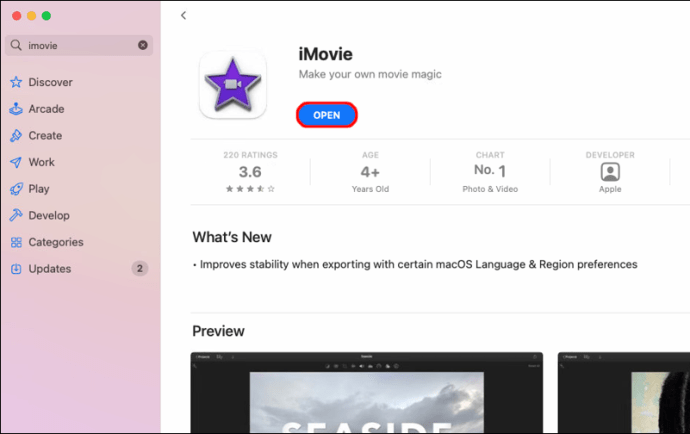
- Seleziona il progetto a cui vuoi aggiungere il testo.
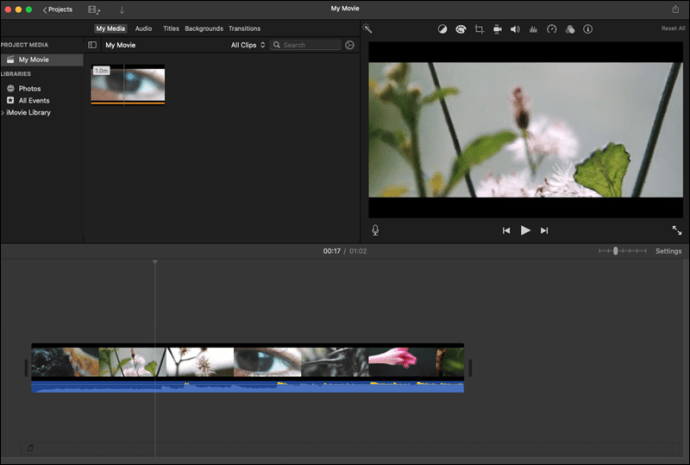
- Sposta la testina di riproduzione all'inizio o alla fine della clip.
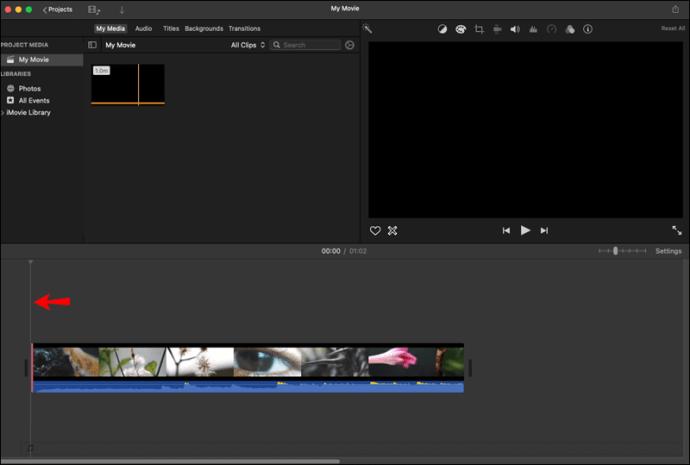
- Premi "Sfondi".
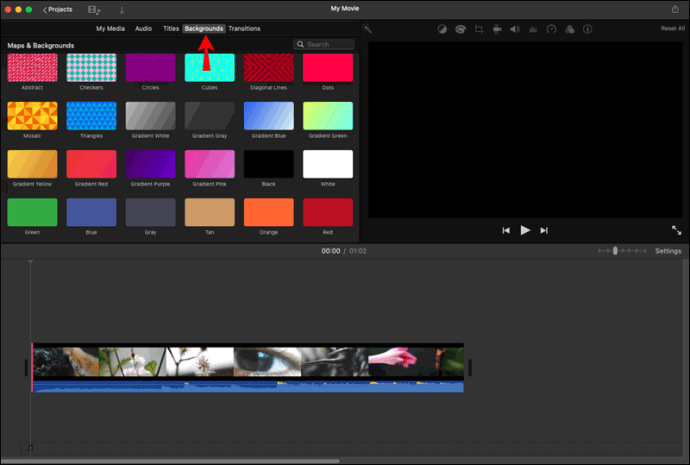
- Scegli lo sfondo desiderato o trascinalo sulla timeline.
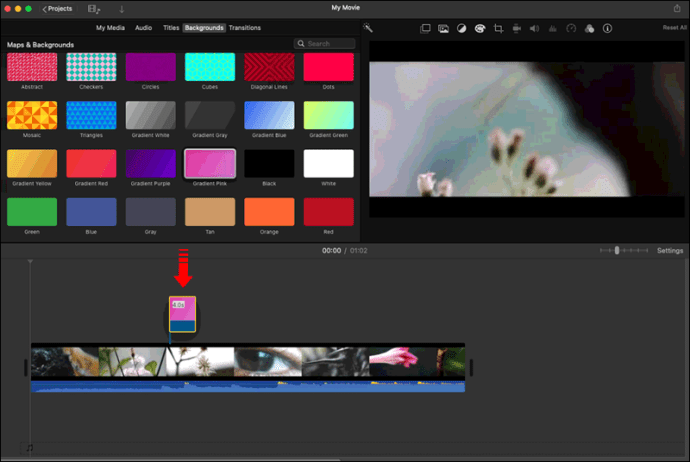
- Premi "Titoli" e aggiungi il titolo alla clip.
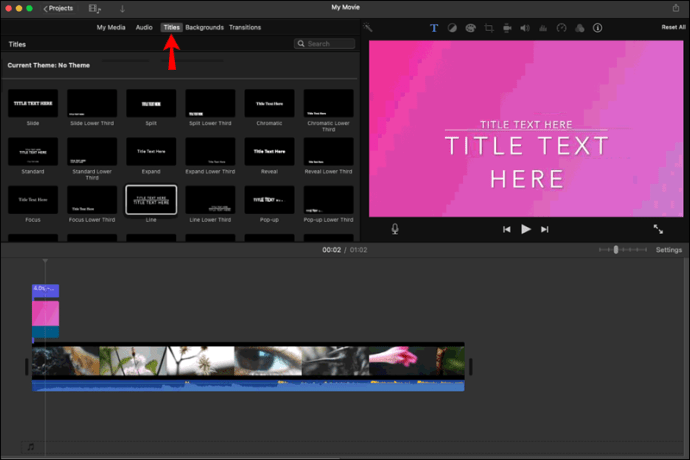
- Personalizza lo stile e la lunghezza.
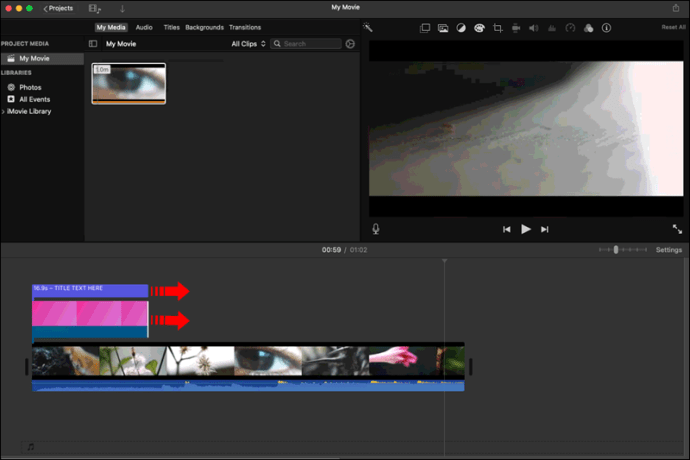
Domande frequenti aggiuntive
Come posso modificare il testo in iMovie dopo averlo aggiunto?
Dopo aver selezionato il testo, puoi:
• Riposiziona: sposta il testo toccandolo e trascinandolo in una nuova posizione.
• Ridimensiona: pizzica il testo per modificarne le dimensioni.
• Personalizza carattere: premere il pulsante del carattere (icona "Aa") per modificare lo stile o selezionare il cerchio accanto per cambiare colore. Seleziona i tre punti per visualizzare più opzioni di carattere.
• Personalizza lo stile del titolo: dopo aver aggiunto e modificato il testo, potresti accorgerti che lo stile del titolo che hai utilizzato non corrisponde al video. Fortunatamente, puoi sempre cambiarlo senza perdere le modifiche selezionando l'icona dei titoli e cambiando lo stile.
iMovie rende l'editing video un gioco da ragazzi
Con un'interfaccia intuitiva e molte opzioni e design interessanti, iMovie è diventata una delle app di editing video preferite da molti. Sia che tu voglia trasmettere un messaggio, offrire ulteriori spiegazioni, creare un breve filmato o aggiungere titoli e titoli di coda a un progetto esistente, iMovie semplifica l'aggiunta di testo.
Speriamo che la nostra guida ti abbia aiutato a imparare come aggiungere testo ai tuoi progetti iMovie. Ora puoi creare clip dall'aspetto professionale in pochi clic.
Usi spesso iMovie? Qual è la tua funzione di editing video preferita? Dicci nella sezione commenti qui sotto.