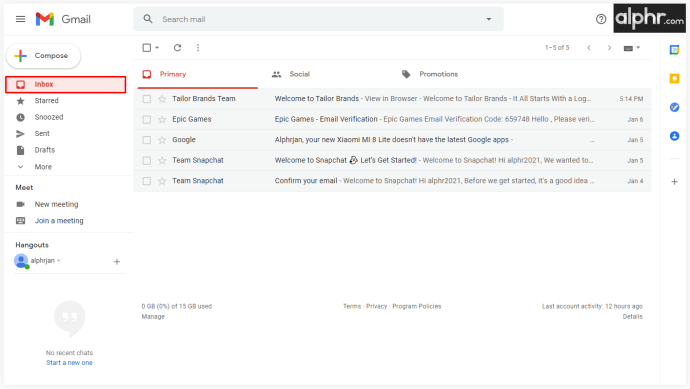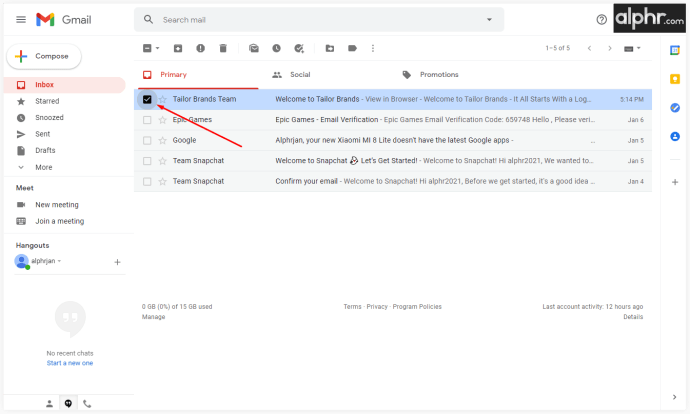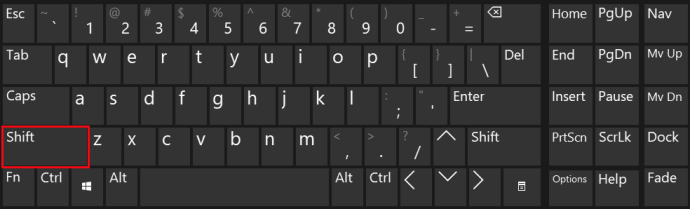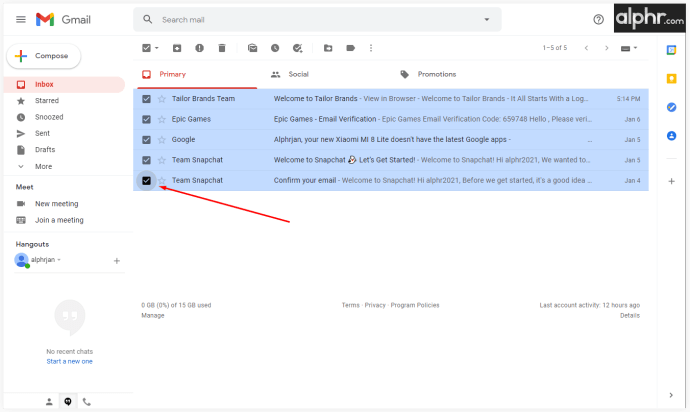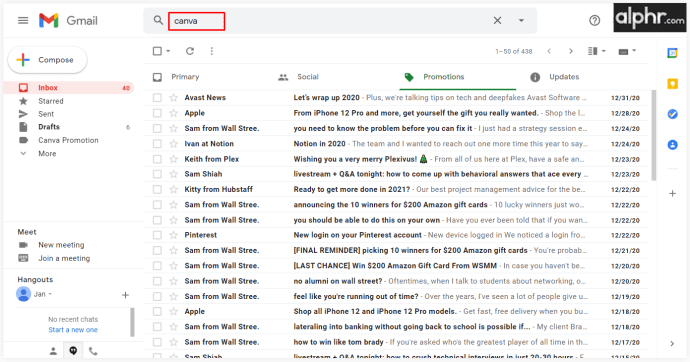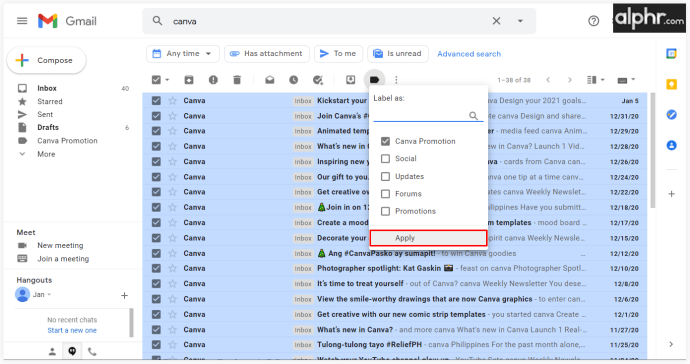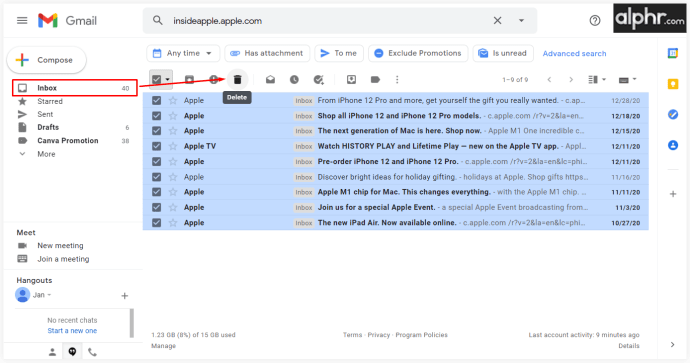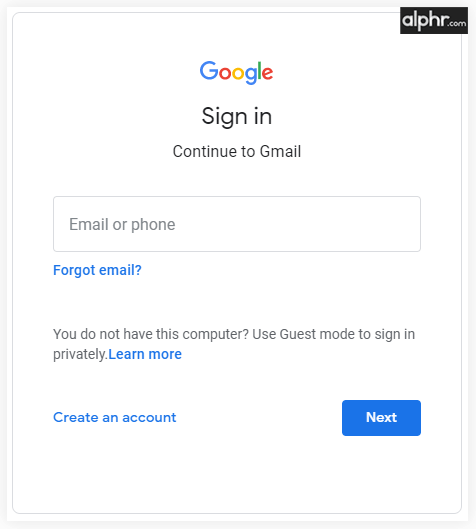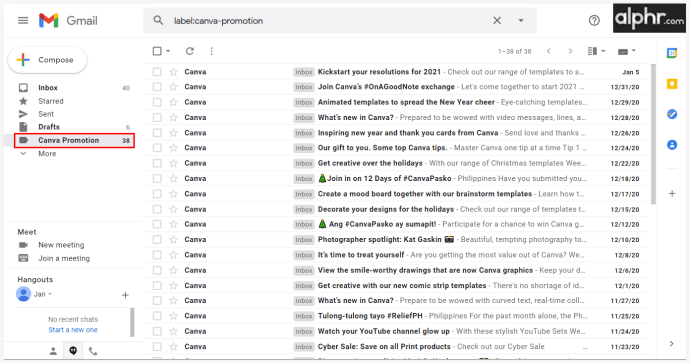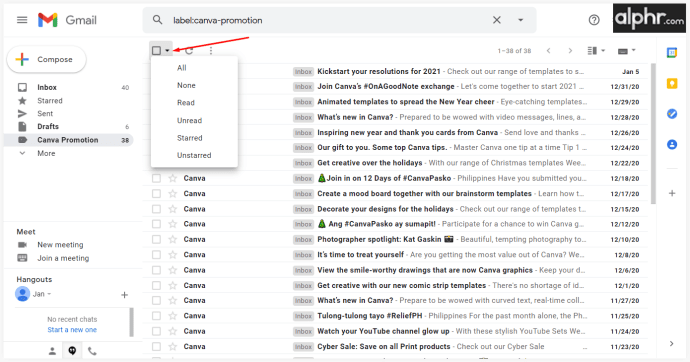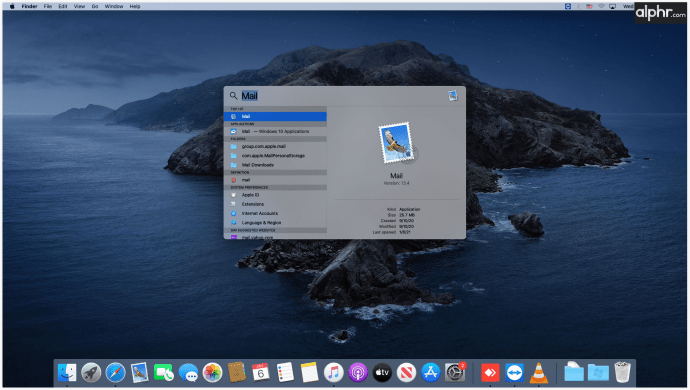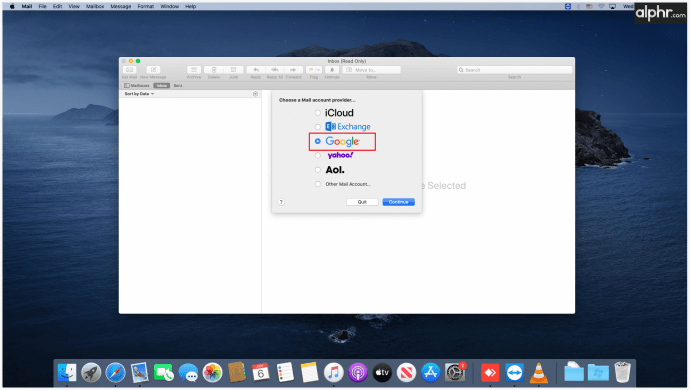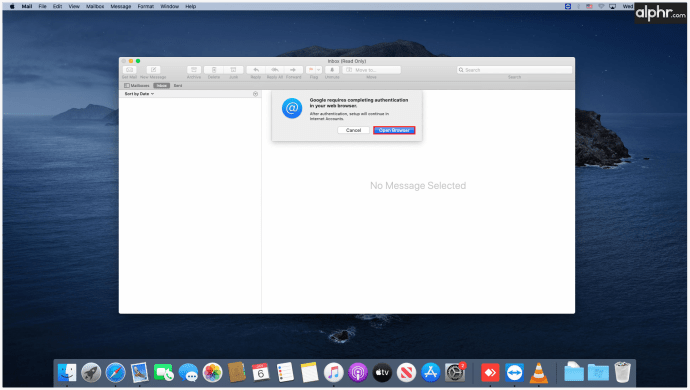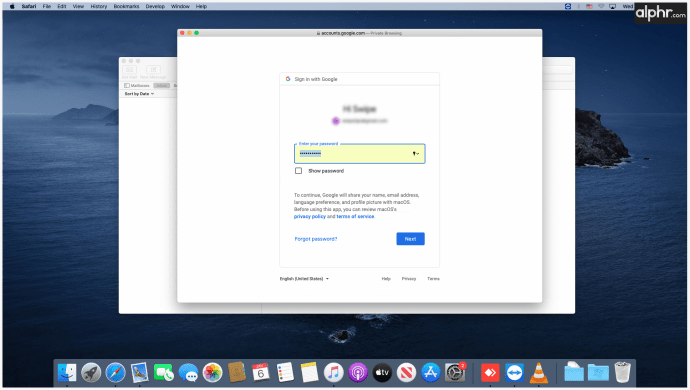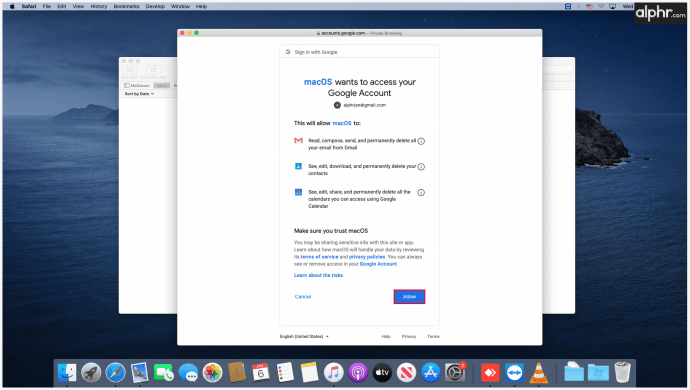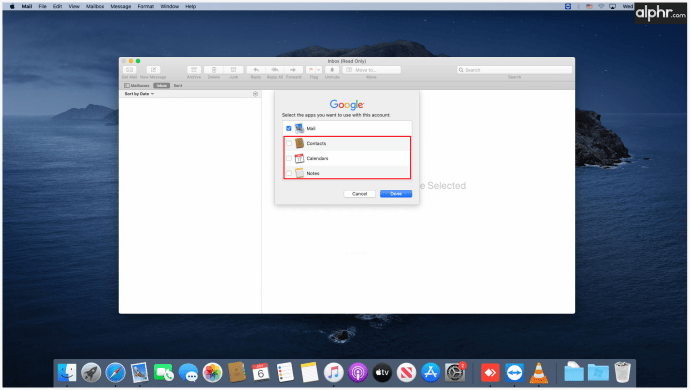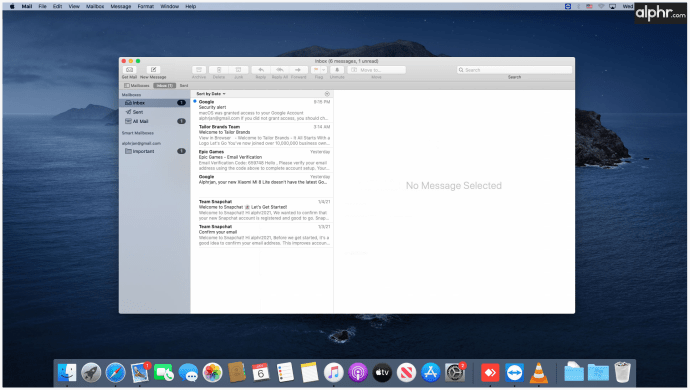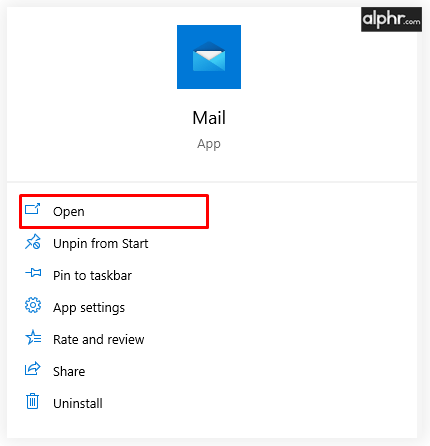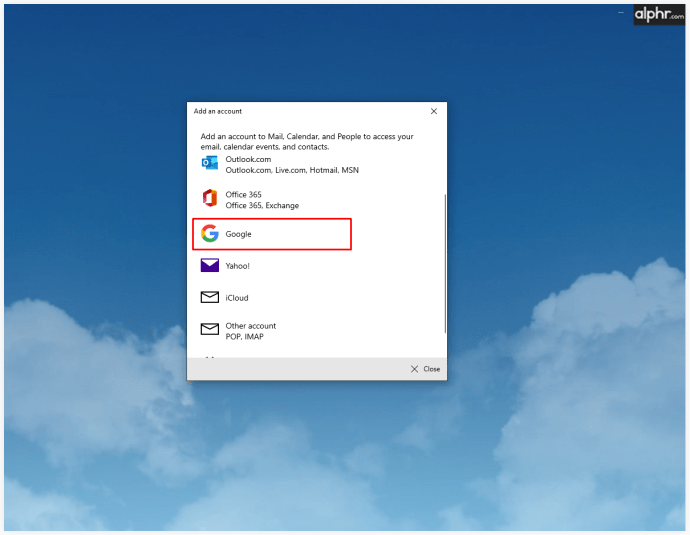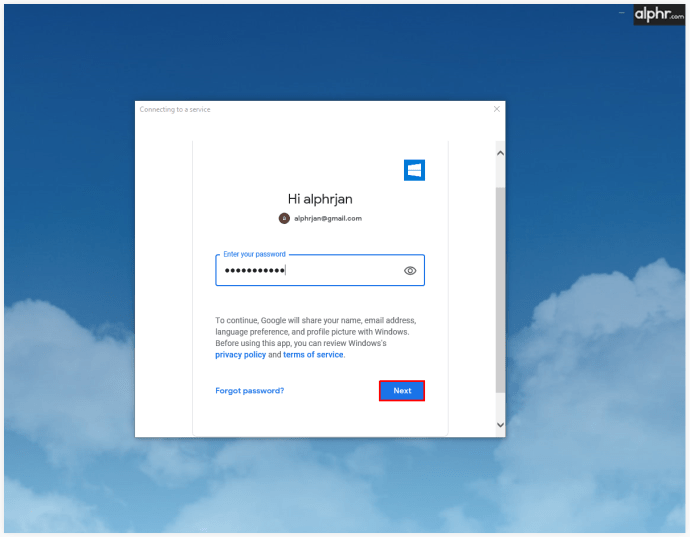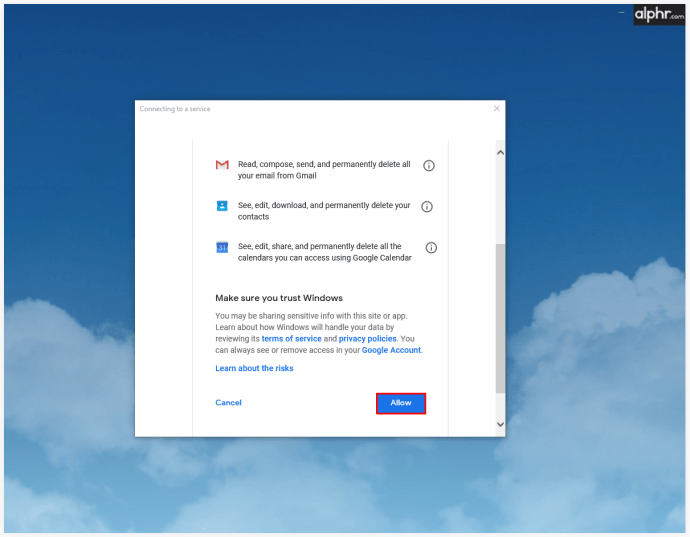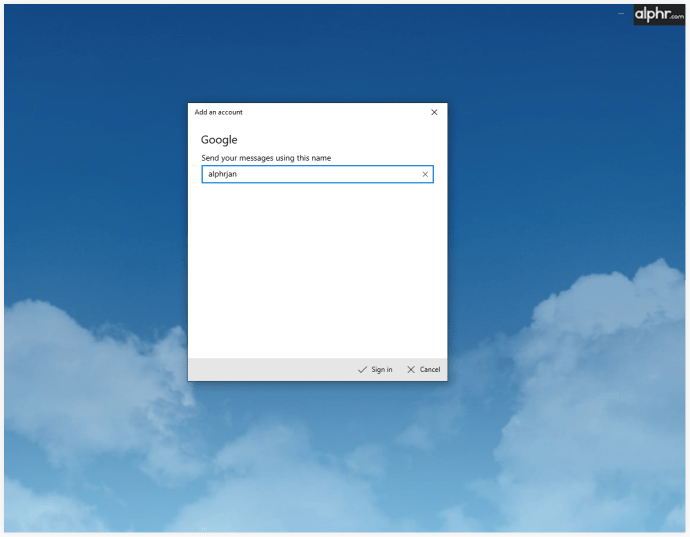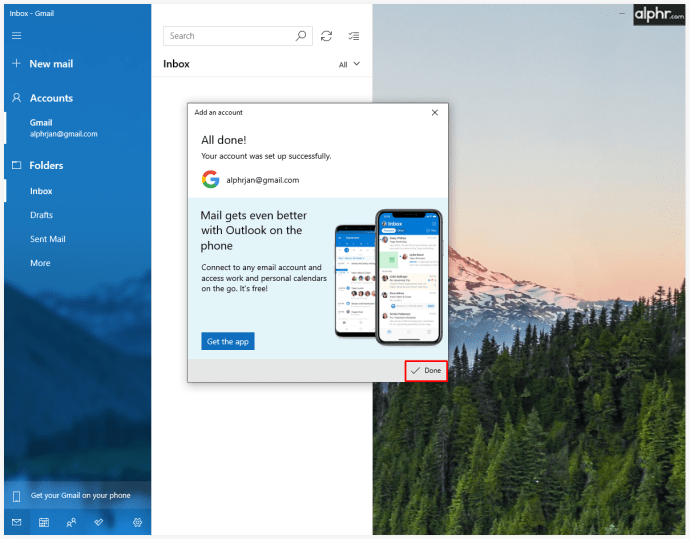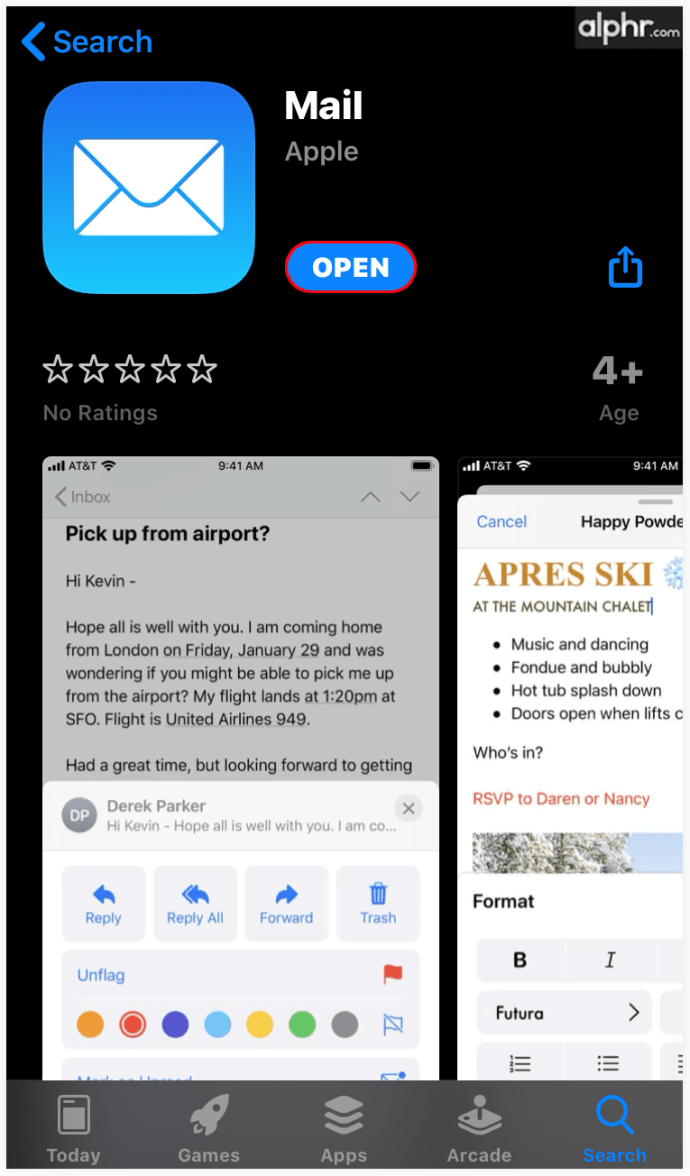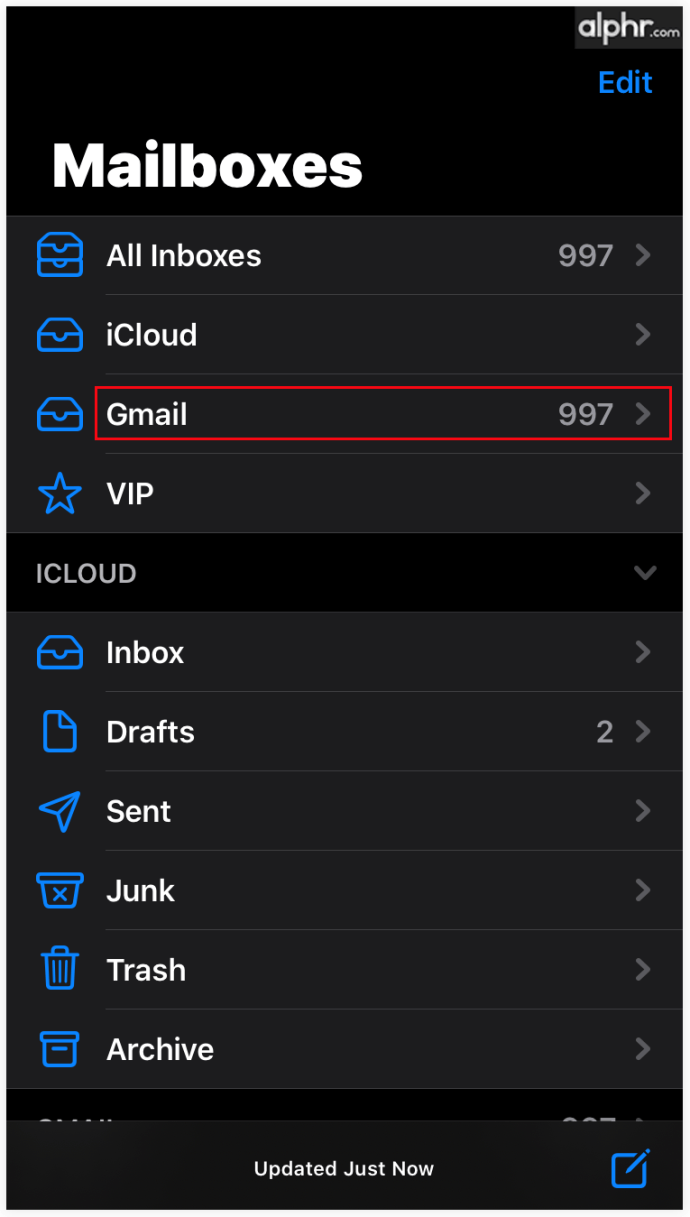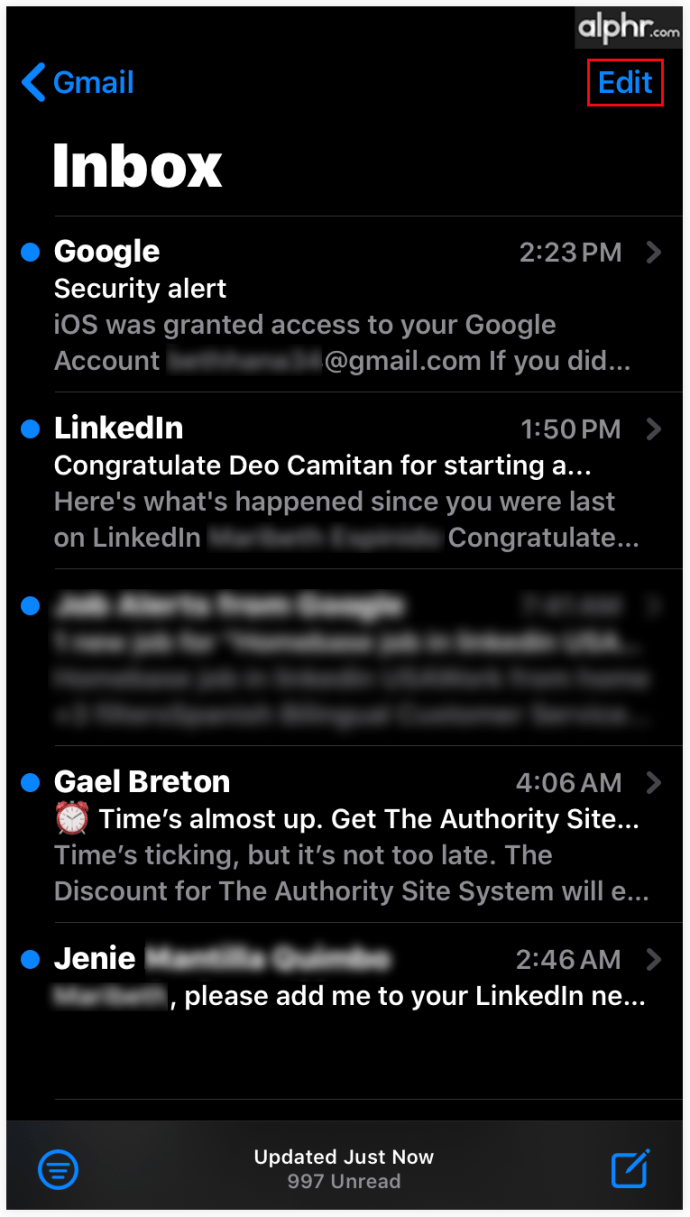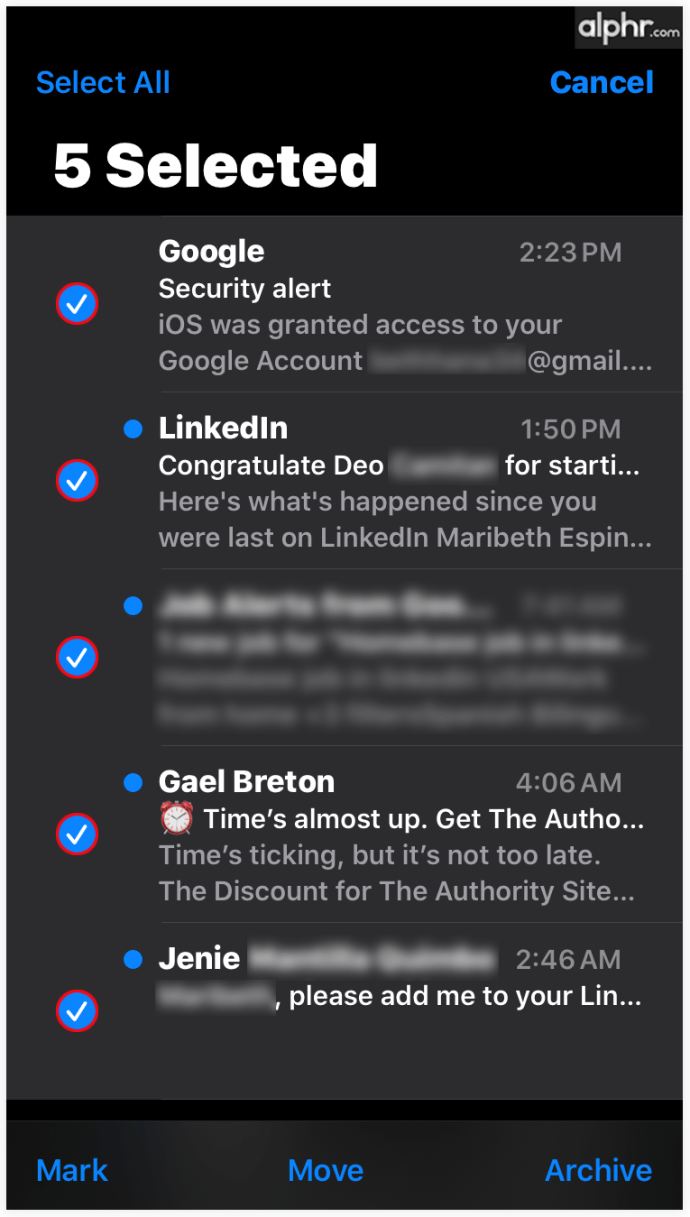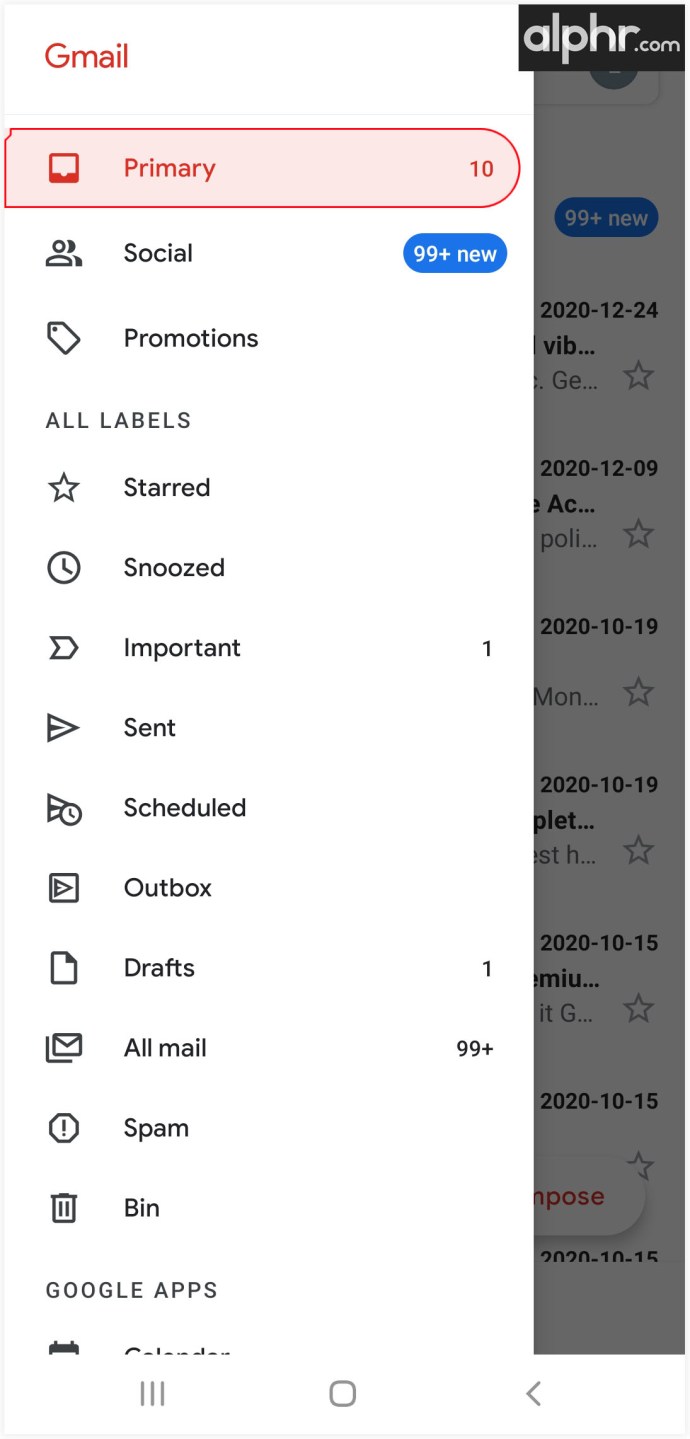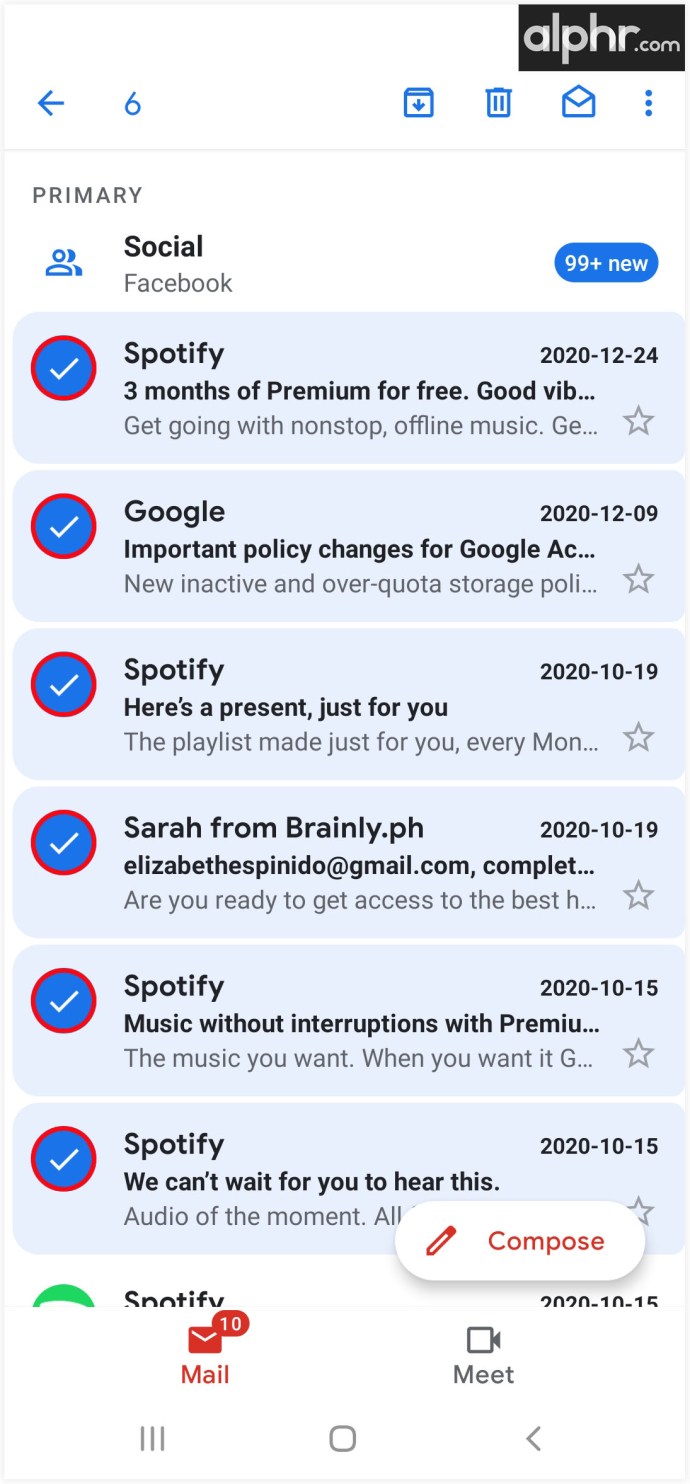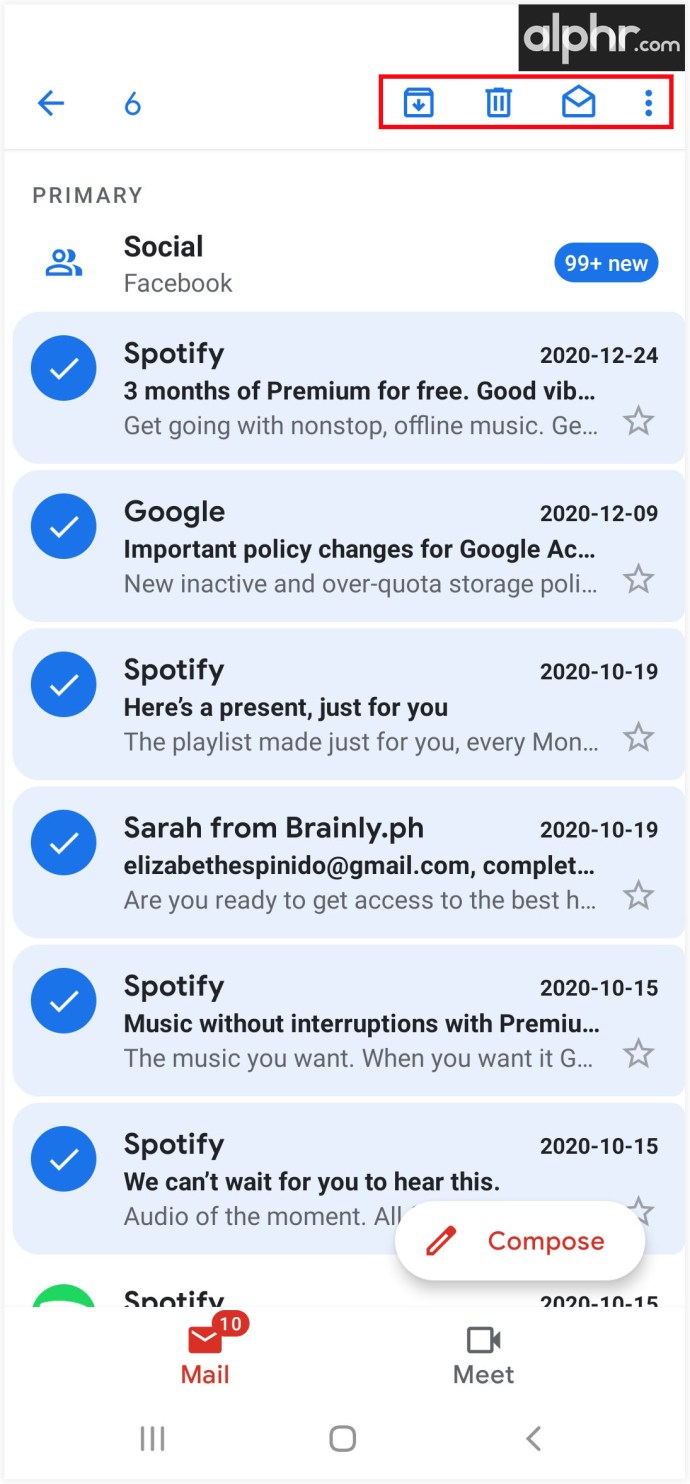Gmail è uno dei client di posta elettronica più utilizzati al mondo, con oltre un miliardo di utenti. Per rendere più semplice la gestione della posta elettronica, hanno recentemente introdotto scorciatoie da tastiera che ti aiutano a eliminare, etichettare o spostare le tue email in pochi semplici clic.
Se ti stai chiedendo come utilizzare le scorciatoie nel miglior modo possibile, continua a leggere. In questo articolo, ti mostreremo numerosi modi per selezionare più email e organizzare il tuo Gmail in modo rapido ed efficiente.
Come selezionare più email in Gmail su un browser Web per PC
La selezione di più e-mail è un'azione semplice in Gmail e puoi farlo in diversi modi. Poiché ogni e-mail ha un quadratino a sinistra, puoi utilizzare il cursore per contrassegnare le e-mail che desideri e quindi decidere come gestirle. Ecco come farlo:
- Apri la tua Posta in arrivo di Gmail.
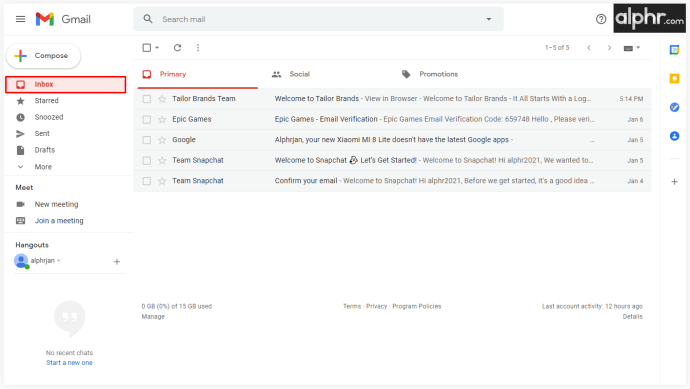
- Fare clic sulla casella di controllo davanti al primo messaggio nella Posta in arrivo.
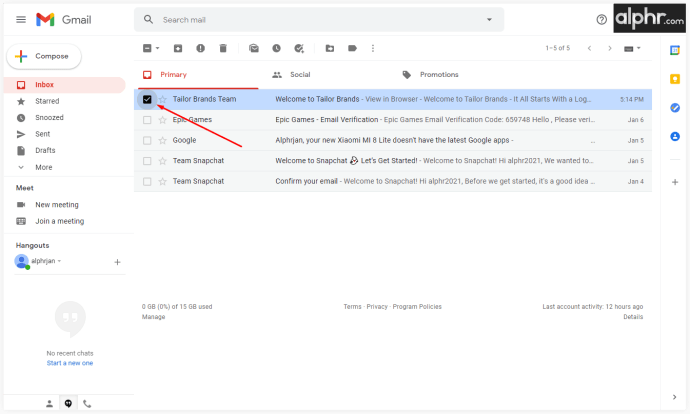
- Tieni premuto il tasto Maiusc.
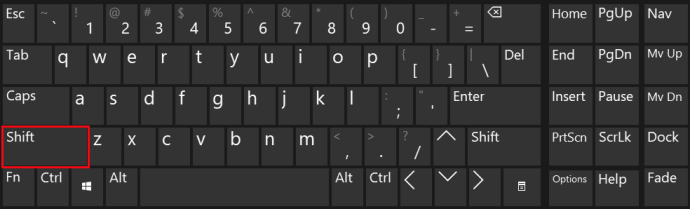
- Ora, fai clic sull'ultimo messaggio e tutti gli altri verranno selezionati.
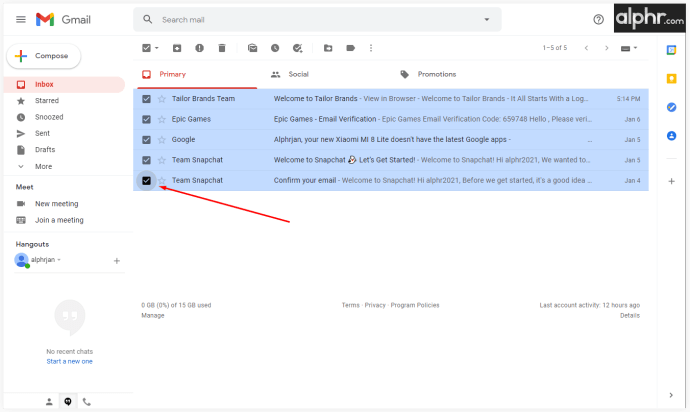
- Rilascia Shift e decidi cosa vuoi fare con le email.
Un altro modo per farlo è digitare un nome o un indirizzo e-mail nella barra di ricerca e quindi selezionare le e-mail che si desidera rimuovere. In questo modo, eviterai di dover scorrere all'infinito la Posta in arrivo e trovare esattamente ciò di cui hai bisogno. Se tutte le e-mail che desideri visualizzare provengono dallo stesso indirizzo e-mail, puoi selezionarle tutte e aggiungere un'etichetta, spostarle o eliminarle dalla Posta in arrivo. Ecco come funziona:
- Digita un nome o un indirizzo email nella casella di ricerca.
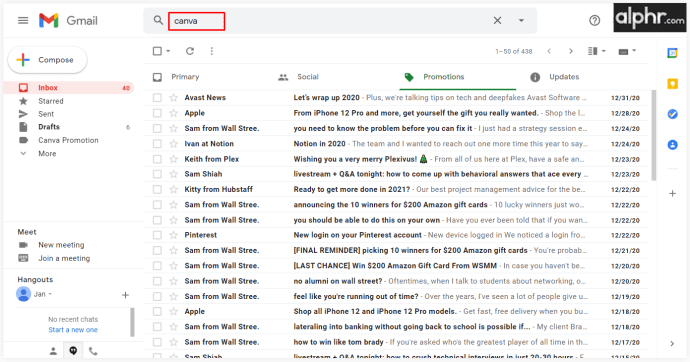
- Quando vedi tutte le email elencate, puoi decidere come gestirle.
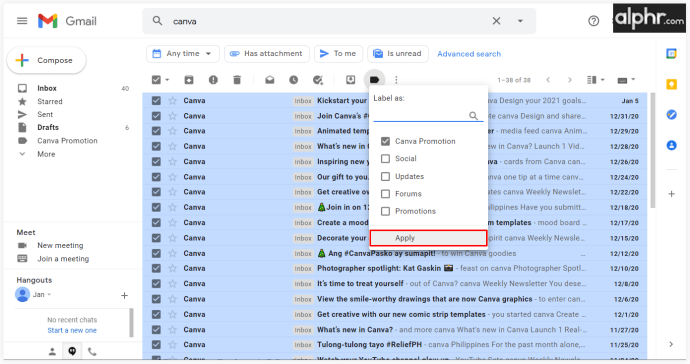
- Al termine, fai clic su "Posta in arrivo" e ripeti il processo.
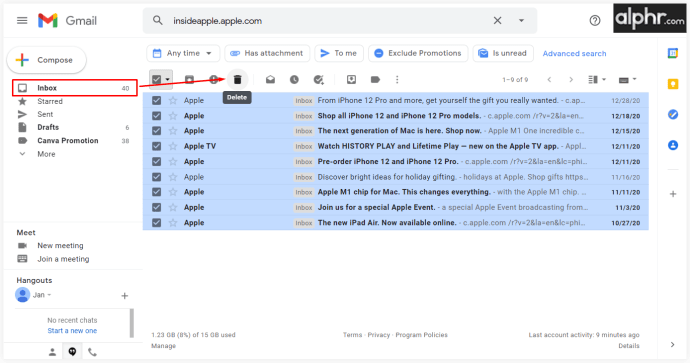
Se vuoi riordinare la tua Posta in arrivo, dovrai selezionare molte email in base a un criterio specifico. Questo approccio potrebbe fare bene il trucco:
- Apri il tuo account Gmail.
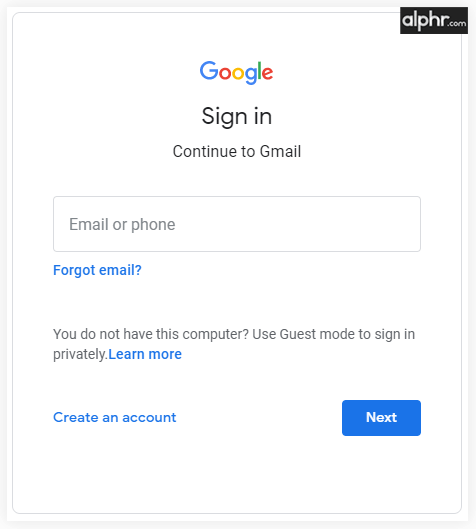
- Apri un'etichetta o qualsiasi altra cartella con le email.
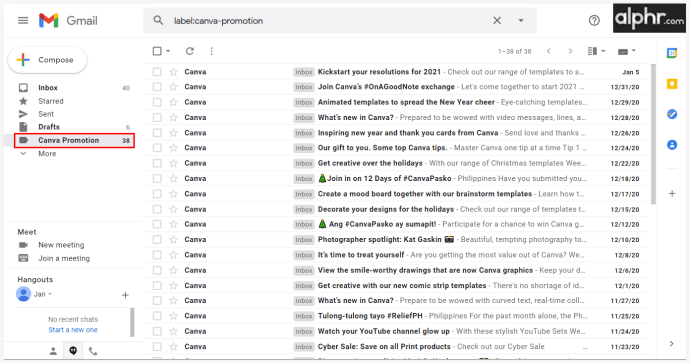
- Fare clic sulla freccia in giù accanto alla casella di controllo principale e scegliere la categoria che si desidera selezionare. Puoi scegliere "Seleziona tutto" o un tipo specifico come "Non letto" o "Speciali".
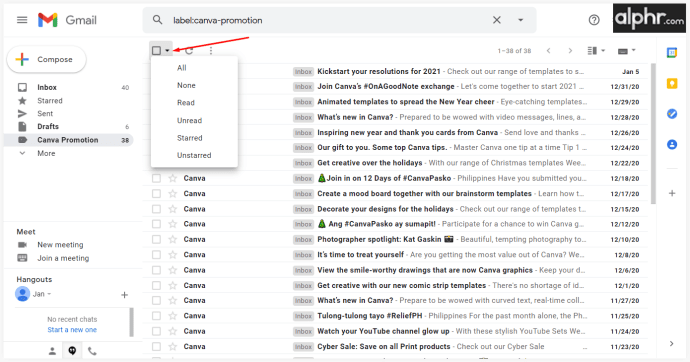
- Decidi cosa vuoi fare con le email selezionate.
Come selezionare più email in Gmail su un Mac
Gmail è uno dei servizi di posta elettronica più utilizzati. Tuttavia, non viene fornito con un client di posta elettronica desktop, ed è per questo che puoi utilizzarlo solo tramite il browser. Utilizzando un'app Mail per macOS, puoi connettere il tuo account Gmail e accedervi dal desktop. Ecco cosa devi fare:
- Apri l'app Mail e fai clic su "Aggiungi account".
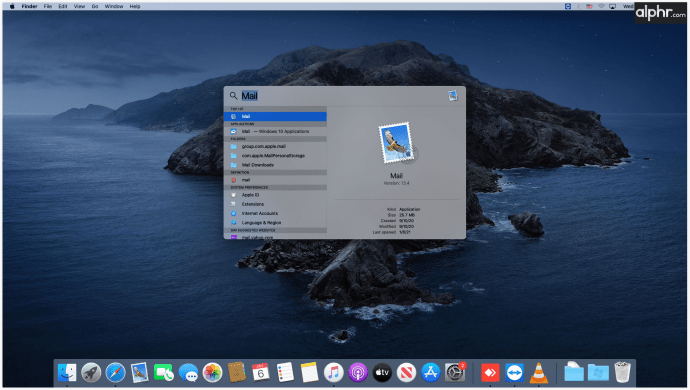
- Vai su "Scegli un provider di account di posta" e seleziona "Google" dal menu.
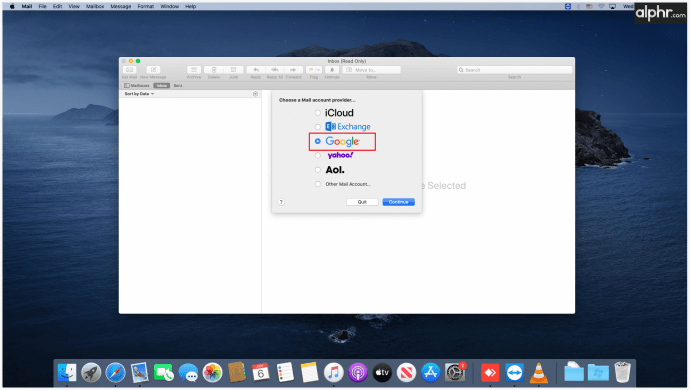
- Fare clic su "Continua" e "Apri Safari".
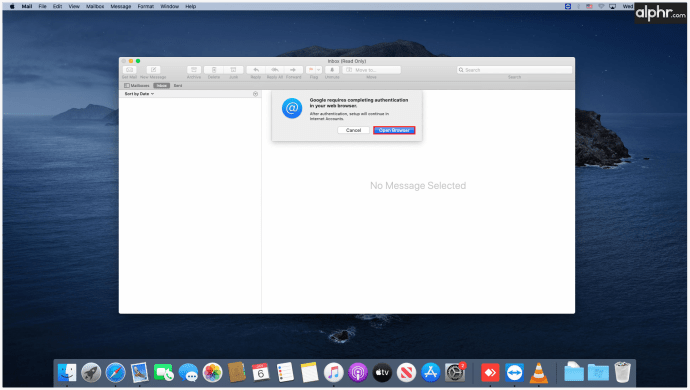
- Vai al tuo account Gmail e accedi con le tue credenziali.
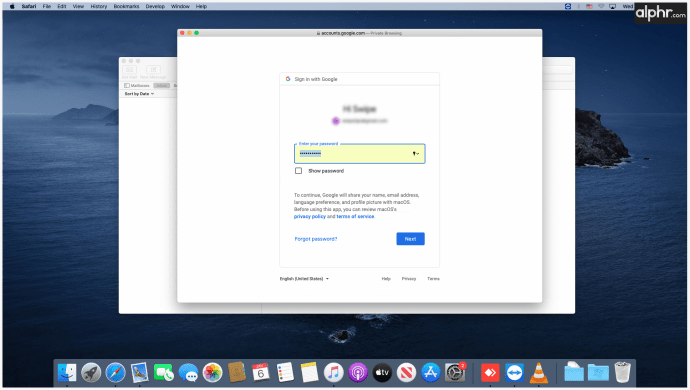
- Quando ti vengono chiesti i permessi, fai clic su "Consenti".
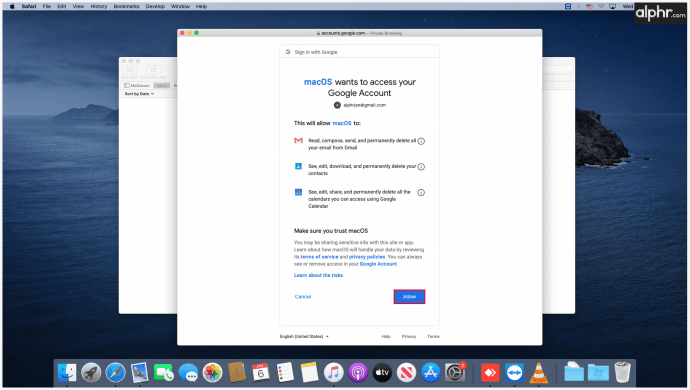
- Se lo desideri, puoi decidere di sincronizzare note, contatti e un calendario.
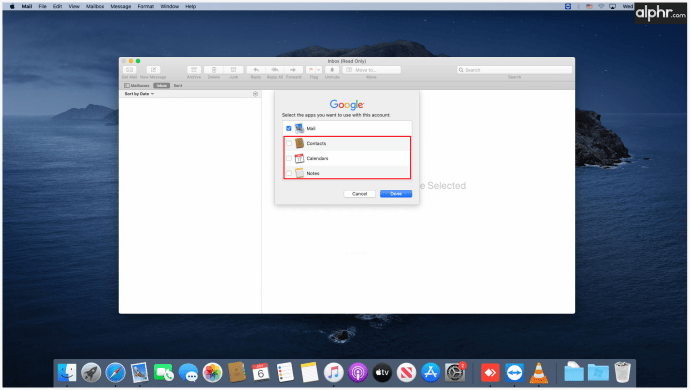
- Alla fine, vedrai Gmail nella barra laterale della tua app Mail.
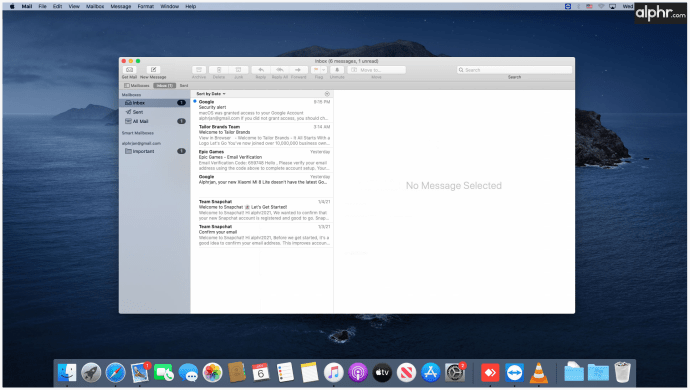
Ora che sai come utilizzare Gmail sul desktop, puoi selezionare più email come faresti su qualsiasi altro dispositivo. Puoi selezionare i messaggi in base a criteri di messaggio, filtri di ricerca o utilizzare modalità manuali per gestire le email. A seconda del numero di email che devi organizzare, puoi scegliere uno di questi approcci.
Come selezionare più email in Gmail su Windows 10
Se decidi di utilizzare Gmail tramite l'app desktop di Windows Mail, devi prima assicurarti che siano sincronizzati. Una volta terminato il processo, puoi quindi iniziare a prenderti cura delle tue email e organizzarle nel modo migliore in base alle tue esigenze. Ecco come collegare il tuo account Google a Windows Mail:
- Apri l'app di Windows Mail.
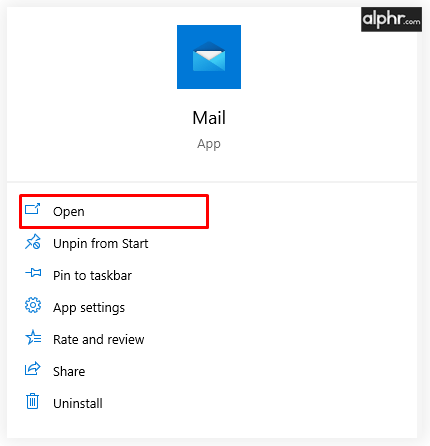
- Fare clic su "Aggiungi account" e selezionare "Google" dall'elenco degli account.
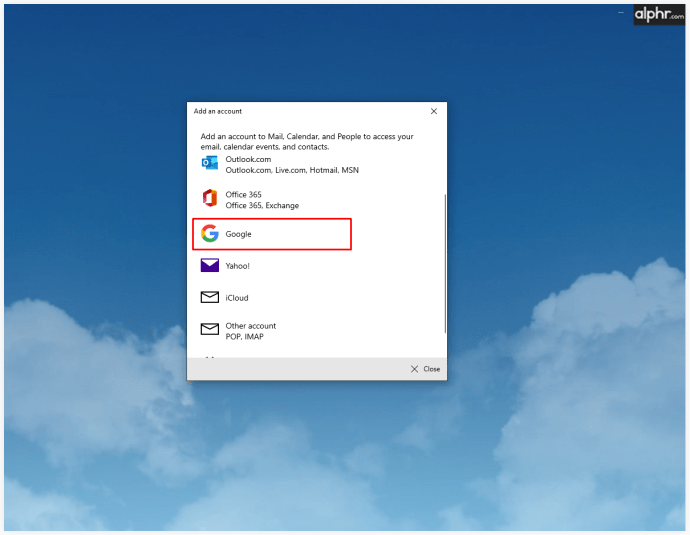
- Digita il tuo indirizzo Gmail, la password e fai clic su "Avanti".
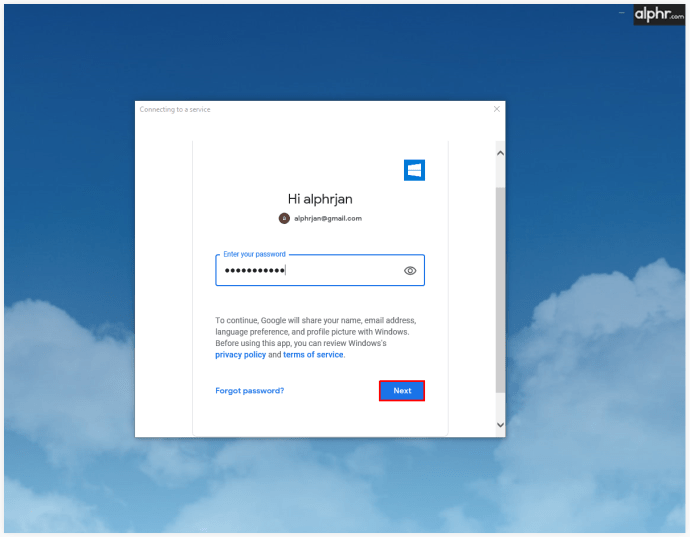
- Fai clic su "Consenti" per consentire a Windows di accedere al tuo account Google.
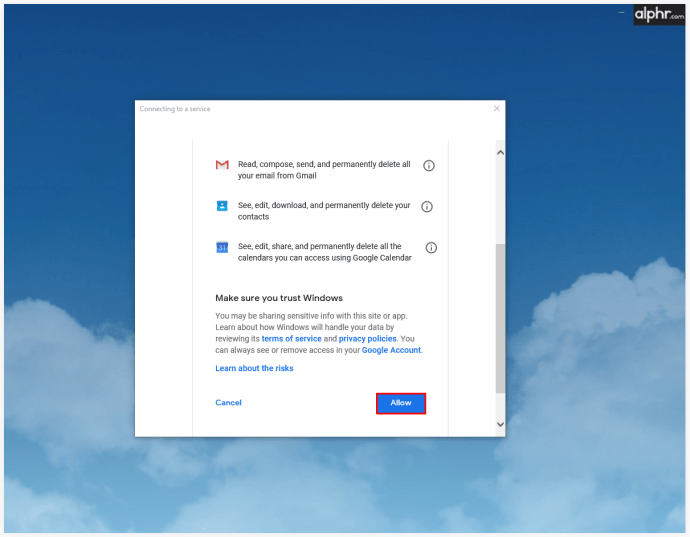
- Scrivi il nome che desideri utilizzare nelle tue email.
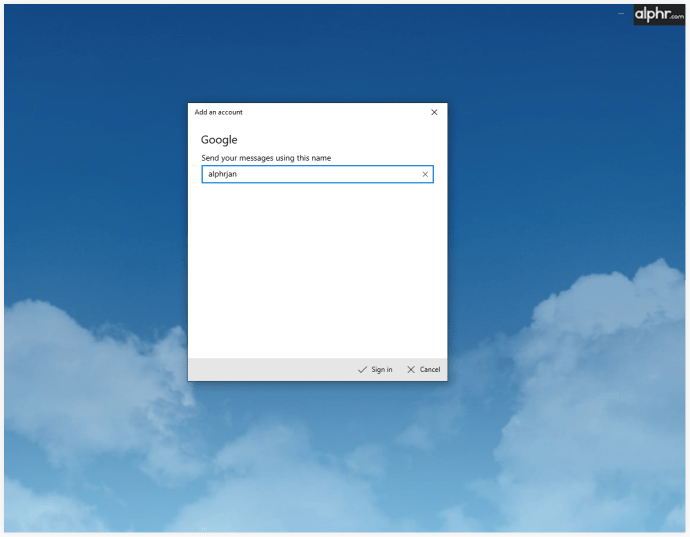
- Fai clic su "Fine".
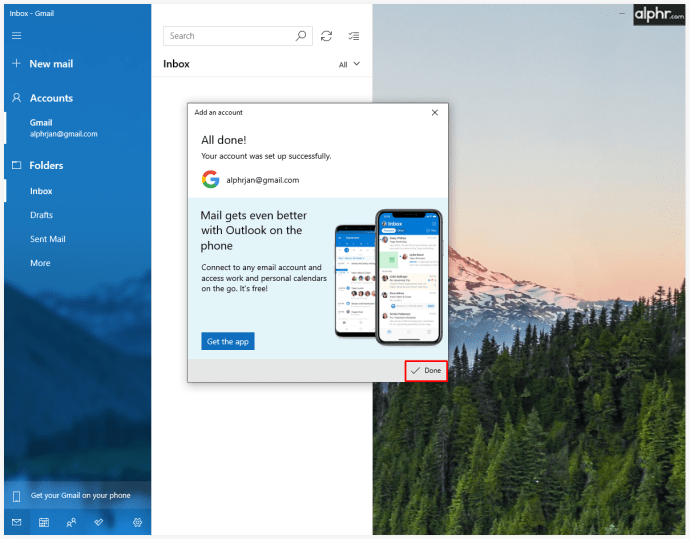
La selezione delle e-mail è molto semplice quando si tratta di Windows Mail. Devi semplicemente tenere premuto il tasto "Ctrl" e fare clic sui messaggi che desideri selezionare.
Come selezionare più email in Gmail su un iPhone o iPad
L'app Gmail offre la stessa quantità di funzionalità sul tuo telefono, tablet o computer. Sfortunatamente, quando selezioni più email, c'è solo un modo per selezionare tutte le tue email. Dovrai toccare ognuno di essi e poi decidere le tue ulteriori azioni.
Tuttavia, se accedi a Gmail tramite l'app Mail per iPhone e iPad, c'è un modo più veloce per selezionare i tuoi messaggi. Ecco cosa devi fare:
- Apri l'app di posta.
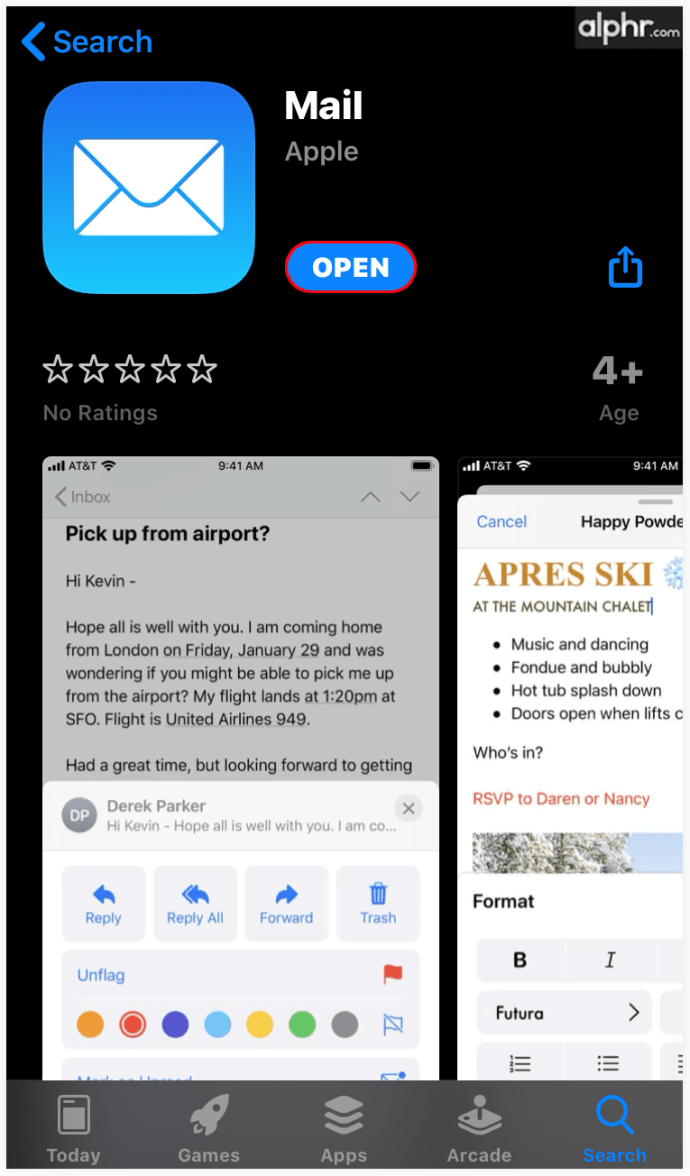
- Seleziona una cartella.
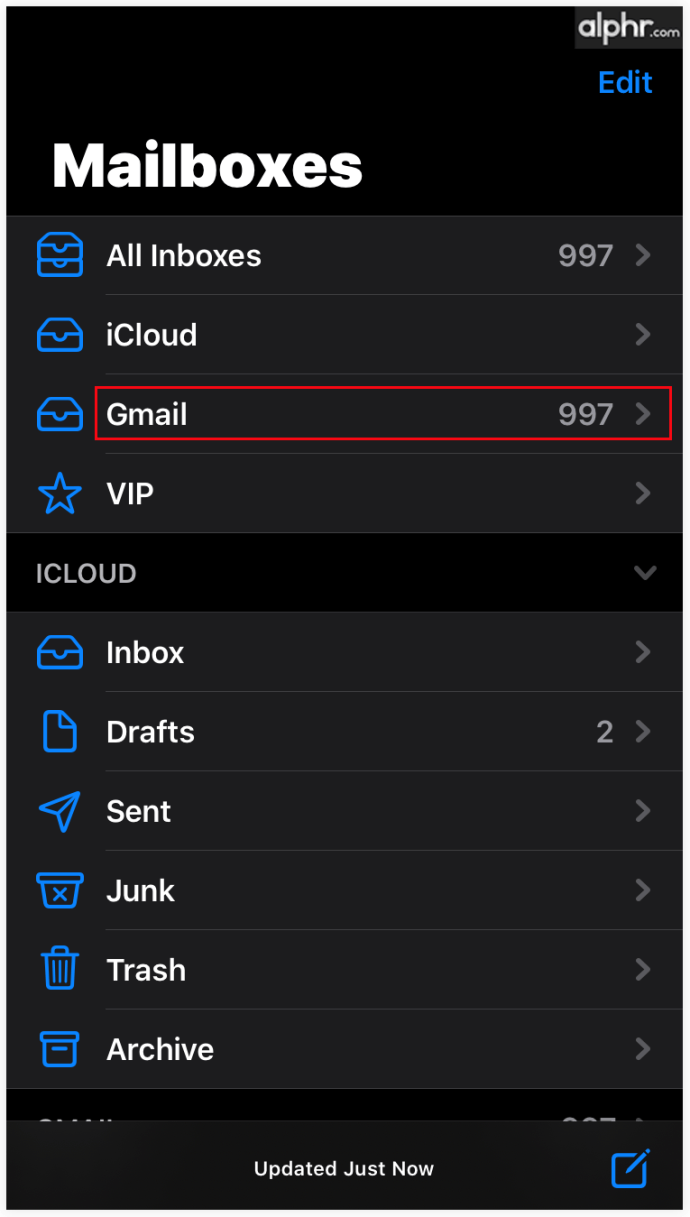
- Fare clic sul pulsante "Modifica" situato nell'angolo in alto a destra.
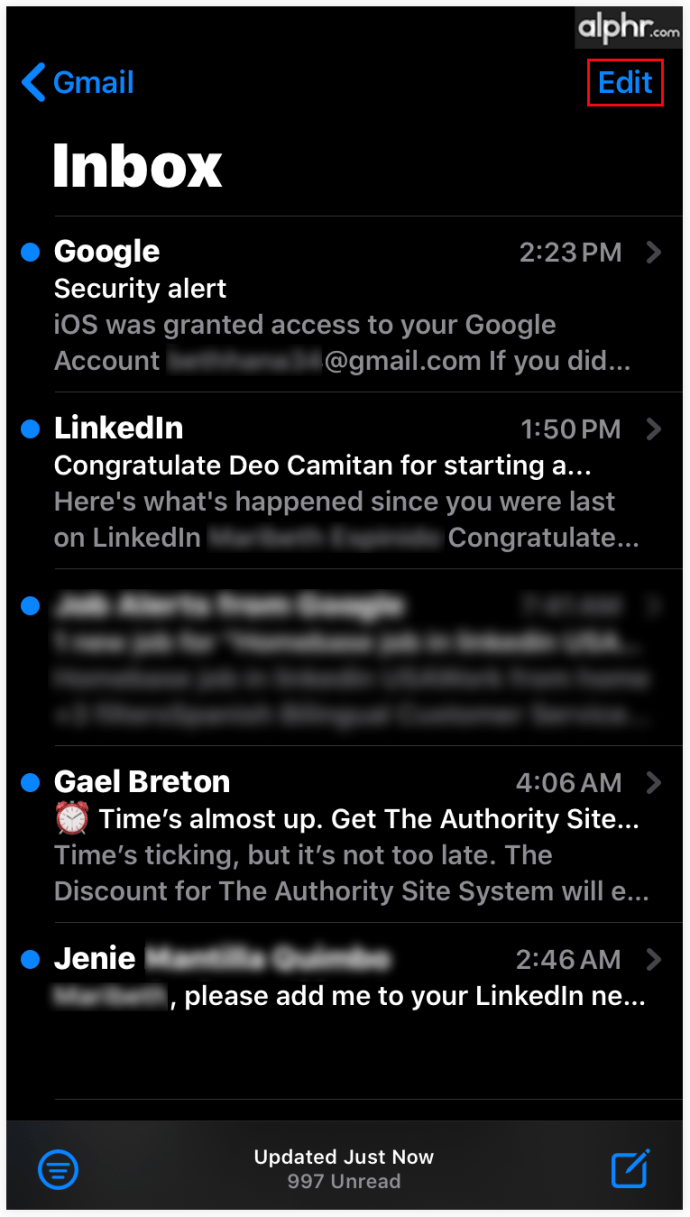
- Inizia a selezionare le email toccando il cerchio a sinistra.
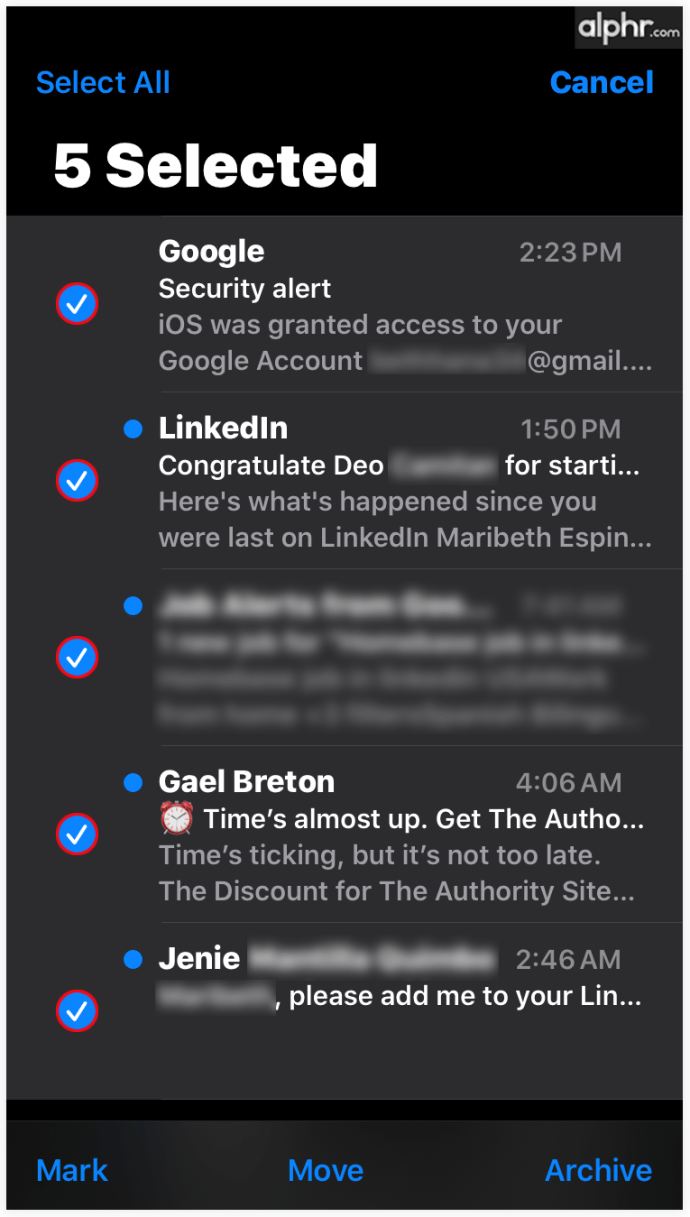
- Dopo aver selezionato tutte le tue e-mail, decidi se desideri archiviare, eliminare o contrassegnare come lette/non lette.
Come selezionare più email in Gmail su Android
Ecco come selezionare le e-mail in blocco sul tuo telefono Android.
- Apri la cartella con le email che vuoi eliminare.
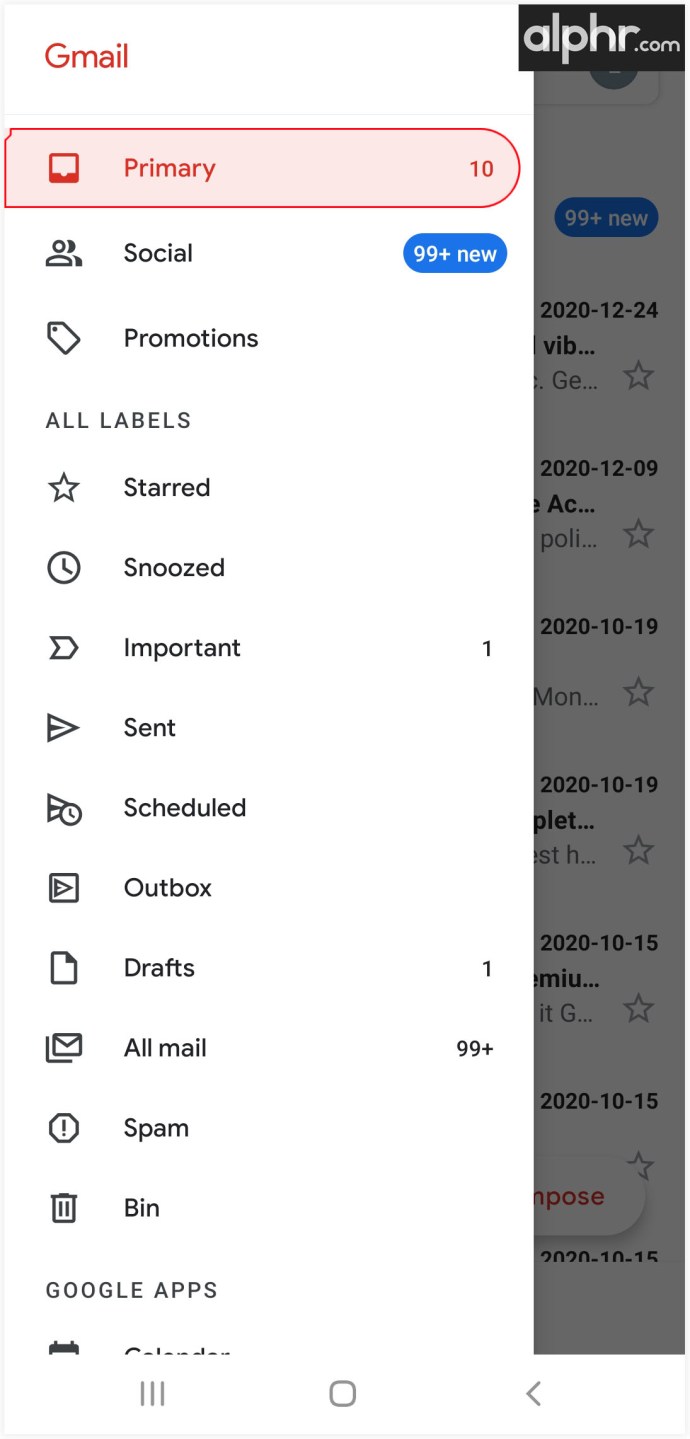
- Tocca due volte le icone delle e-mail per selezionare le e-mail.
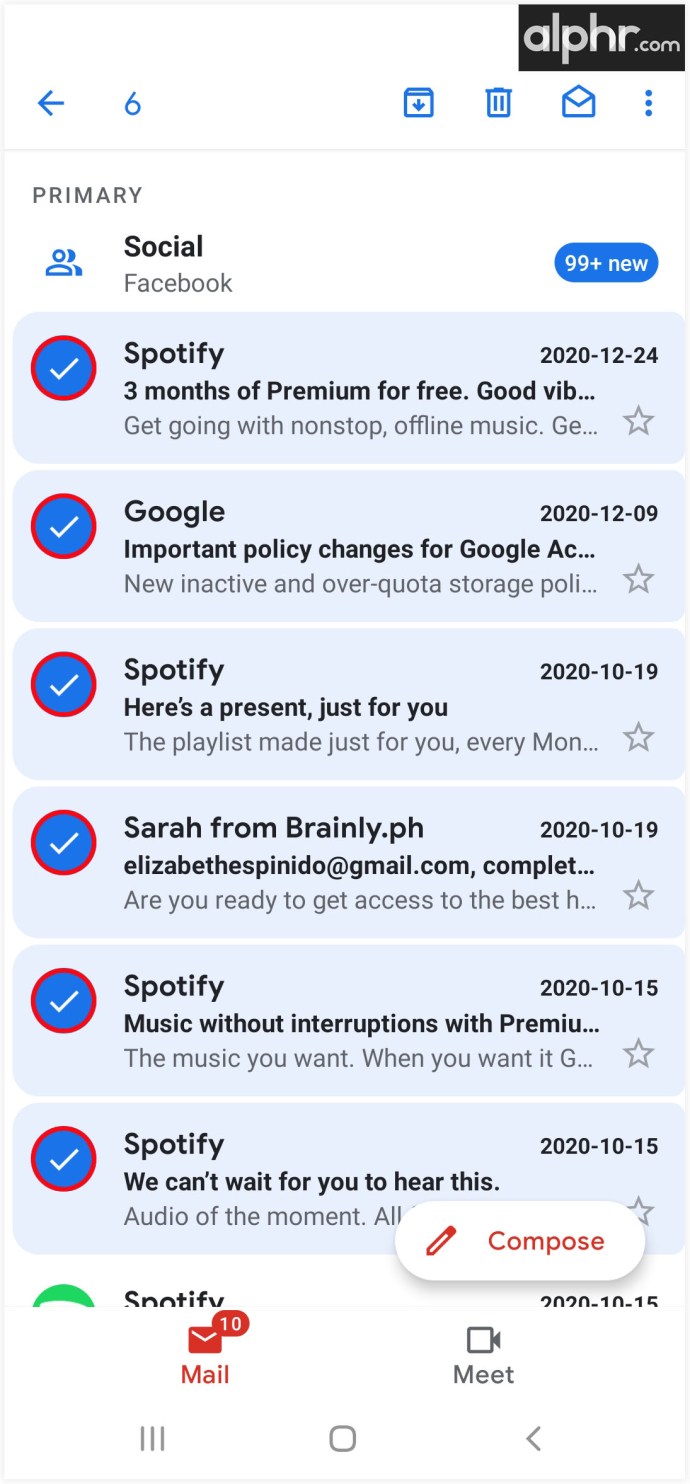
- Una volta selezionate tutte le email, decidi se desideri archiviare, eliminare o contrassegnare come lette/non lette.
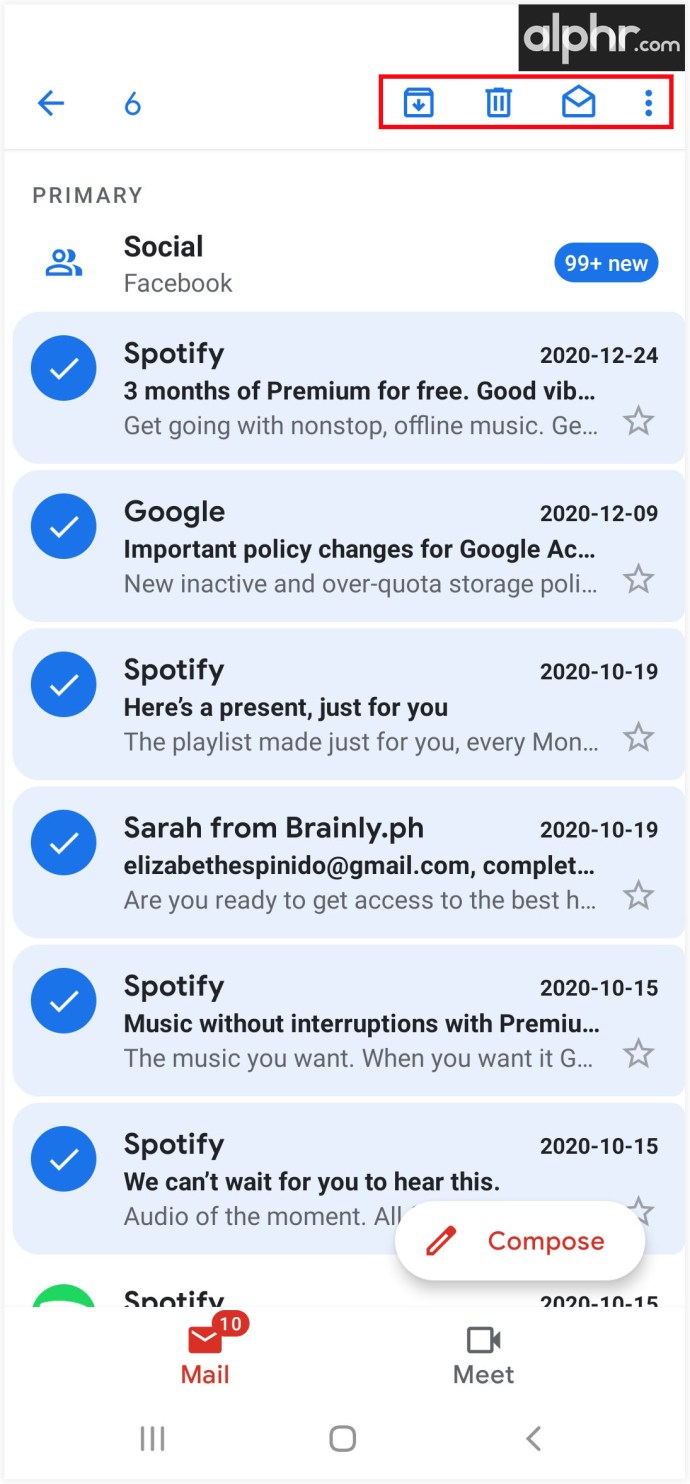
Conclusione
Selezionare le e-mail dal tuo account Gmail è tutt'altro che complicato. Con alcuni semplici trucchi come l'uso di "Shift" o una casella di controllo principale, puoi rimuovere in modo efficiente i vecchi messaggi. Anche se è necessario eliminare l'intera casella di posta, non richiederà molto tempo.
Ora che sai tutto sull'eliminazione delle e-mail su varie piattaforme e dispositivi, puoi iniziare a pulire la tua casella di posta. Inoltre, puoi persino esportare tutti i tuoi dati e utilizzarli su una nuova piattaforma. Con quale frequenza ripulisci la tua casella di posta? Hai avuto problemi mentre lo facevi prima?
Dicci di più a riguardo nella sezione commenti.