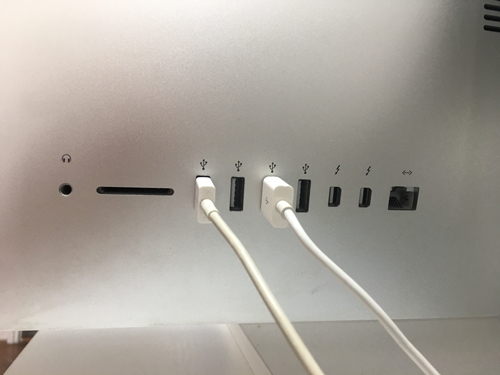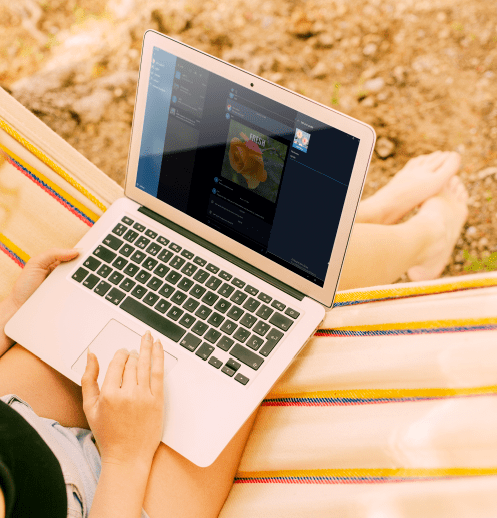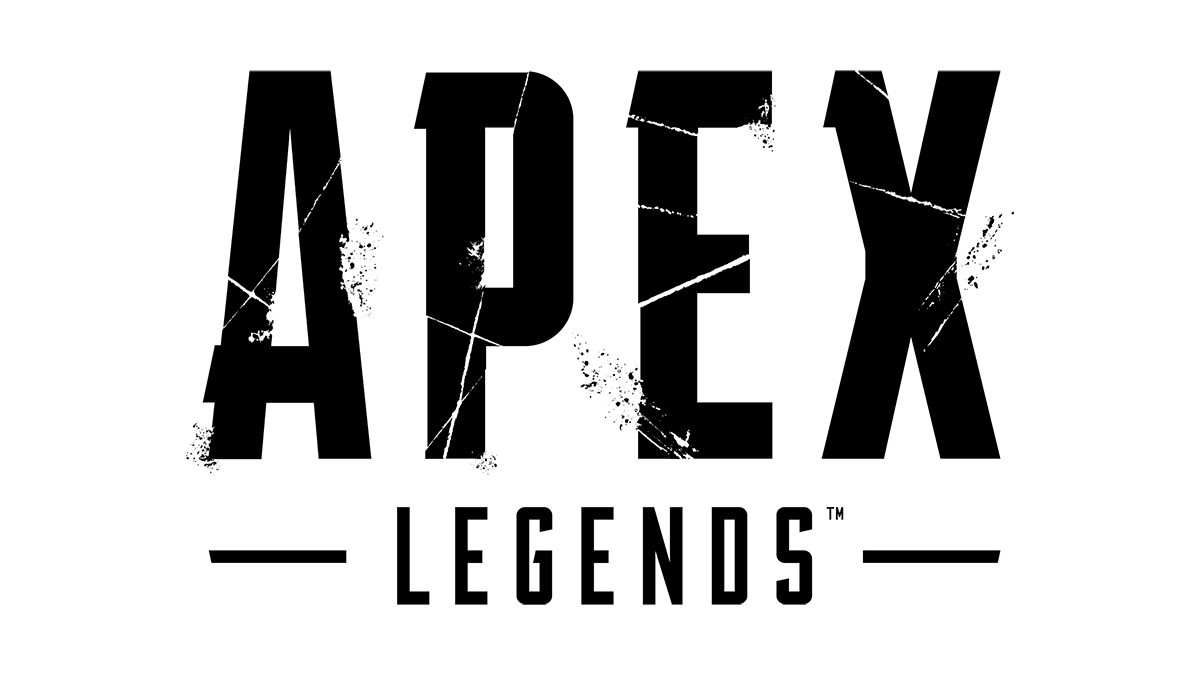L'iMac è dotato di uno dei migliori display sul mercato e, se sei fortunato ad avere un monitor retina 4K, è probabile che lo schermo vibrante renda il tuo flusso di lavoro più piacevole. Inoltre, puoi utilizzare la modalità di visualizzazione target per collegare un MacBook con un iMac di fine 2009 o metà 2010.

Ma è possibile utilizzare il Mac come monitor per PC?
Per rispondere subito alla domanda: sì, è possibile utilizzare il tuo iMac come monitor per PC. Tuttavia, è necessario un iMac e un PC compatibili, oltre a un cavo/adattatore speciale. Se il tuo Mac ha un display Retina, questo non è possibile.
Questo articolo fornirà una guida passo passo su come farlo, oltre a una panoramica dell'attrezzatura necessaria. Senza ulteriori indugi, tuffiamoci subito.
Come utilizzare un iMac come monitor del PC
Configurare iMac per l'utilizzo come monitor per PC è molto più semplice di quanto si possa pensare, ma funzionerà solo se si dispone di un modello e di un cavo iMac compatibili.
Ecco tutto ciò che devi sapere per connettere il tuo iMac al PC.
Requisiti
La prima cosa che devi fare è verificare se il tuo iMac può essere utilizzato come monitor secondario. Dai un'occhiata alle porte e se il tuo iMac è dotato di una porta Thunderbolt o Mini Display, può essere utilizzato come monitor.
Tuttavia, le cose non sono necessariamente così semplici, quindi controlla i modelli compatibili:
- IMac da 27 pollici di fine 2009 e metà 2010 con porta Mini Display
- IMac metà 2011 e 2014 con porta Thunderbolt
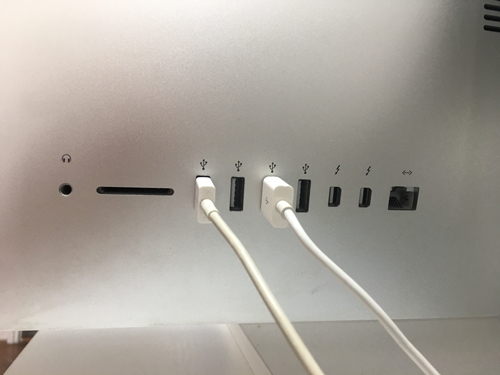
Alcuni altri modelli (fino alla fine del 2014) potrebbero essere utilizzati anche come display secondario. Tuttavia, l'iMac retina 5K di fine 2014 non offre la modalità di visualizzazione target. Per quanto riguarda gli altri requisiti, è necessario anche un PC dotato di Mini Display o porta Thunderbolt.
Se il tuo PC non dispone di queste porte, puoi utilizzare una porta HDMI o Display con un adattatore adatto. Ad esempio, puoi utilizzare un adattatore da HDMI a Mini Display o un adattatore da Mini Display a Display Port. Ovviamente è necessario anche un cavo Mini Display, Thunderbolt o HDMI.
Se non sei sicuro dell'età del Mac con cui stai lavorando, è semplice da trovare. Fai clic sul simbolo Apple nella parte superiore del Mac e fai clic su "Informazioni su questo Mac". Quindi, esamina il pop-up per le informazioni necessarie.
 Possiamo immediatamente dire da questo screenshot che questo Mac non funzionerà.
Possiamo immediatamente dire da questo screenshot che questo Mac non funzionerà. Guida alla configurazione
Una volta che sei certo che il tuo Mac soddisfi i criteri sopra elencati, mettiamoci al lavoro per configurare il tuo sistema.
Passo 1: Collegamento dei cavi
Spegni iMac e PC, quindi collega il cavo alla porta Thunderbolt, HDMI o Display del PC. Quindi, collega il cavo alla porta Thunderbolt o Mini Display su iMac.

Nota: Se stai utilizzando un adattatore, collega prima il cavo all'adattatore, quindi inserisci l'estremità maschio nella porta Mini Display/Thunderbolt su iMac.

Passo 2: Modalità di visualizzazione dell'obiettivo di attivazione
Accendi sia l'iMac che il PC, quindi tieni premuto Cmd + F2 o Cmd + Fn + F2 sulla tastiera dell'iMac per attivare la modalità di visualizzazione target. In pochi secondi, dovresti essere in grado di vedere lo schermo del tuo PC rispecchiato su iMac.

Problemi di risoluzione dello schermo
Per una qualità di visualizzazione ottimale, è importante impostare correttamente la risoluzione dello schermo.
In generale, l'impostazione dell'uscita video su 2560 x 1440 sul PC dovrebbe corrispondere alla risoluzione dello schermo di un iMac più vecchio (2009, 2010, 2011 e alcuni modelli del 2014). Tuttavia, Apple ha introdotto display retina 4K sulla linea da 27 pollici nel 2014. Questi iMac hanno una risoluzione nativa di 5120 x 2880 che potrebbe essere difficile da eguagliare se si utilizza un laptop. Inoltre, la modalità di visualizzazione target potrebbe non essere disponibile.
Se desideri controllare la risoluzione dell'iMac, fai clic sul logo Apple nella barra delle applicazioni, seleziona "Informazioni su questo Mac" e scegli la scheda "Display".

Nota: Lo screenshot è stato preso su un iMac di fine 2015
Utilizzo iMac come secondo display

Indipendentemente dal modello di iMac che possiedi, può essere utilizzato come secondo schermo per il tuo PC. In altre parole, puoi eseguire il mirroring del display del PC su un iMac anche se è l'ultimo 5K. Ma dovresti sapere che iMac deve eseguire Windows 10 Home o Pro affinché il trucco funzioni.
Apple ha ulteriori istruzioni sull'esecuzione di Windows su Mac tramite Boot Camp qui.
Passo 1
Assicurati che iMac sia acceso e che esegua Windows, quindi connettiti alla stessa rete del tuo PC tramite Ethernet o WiFi.
Vai in Impostazioni di Windows sul tuo iMac, scegli "Sistema" e seleziona "Proiezione su questo PC" dalla barra dei menu a sinistra.
Passo 2
In "Proiezione su questo PC", fai clic sul primo menu a discesa e scegli "Disponibile ovunque". Seleziona "Solo la prima volta" in "Chiedi di proiettare su questo PC". Non è necessario "Richiedi PIN per l'accoppiamento, ' in modo da poter mantenere l'opzione disattivata.
Nella parte inferiore della finestra, assicurati di dare un nome al tuo computer, soprattutto se hai più macchine a casa tua.
Passaggio 3
Spostati sul PC e accedi al "Centro operativo" dall'angolo in basso a destra. Seleziona il riquadro "Progetto" e scegli "Connetti a un display wireless".
Il PC cercherà i display disponibili e il tuo iMac dovrebbe apparire nei risultati. Fai clic su iMac e il tuo PC dovrebbe mostrare entrambi i display.
Passaggio 4
Potrebbe essere necessario accedere a "Impostazioni schermo" e modificare la risoluzione in modo che appaia la stessa su entrambe le macchine. Ad esempio, se stai eseguendo il mirroring su un iMac 5K, la risoluzione di 2560 x 1440 dovrebbe funzionare correttamente, ma ciò dipende dall'esatto modello di iMac e PC che stai utilizzando.
Avvolgendo
Se disponi dei dispositivi e dei cavi/adattatori giusti, utilizzare un iMac come monitor per PC è piuttosto semplice.
Sebbene potresti avere difficoltà a collegare i due se alcuni criteri non vengono soddisfatti, per quelli con i cavi appropriati e la modalità di visualizzazione target equipaggiata, puoi utilizzare un iMac come monitor per un PC. Avere due monitor può rendere il gioco, il lavoro e i compiti molto più facili, quindi vale sicuramente la pena provare.
Hai provato a usare il tuo iMac come monitor del PC? Condividi i tuoi pensieri ed esperienze nei commenti qui sotto.