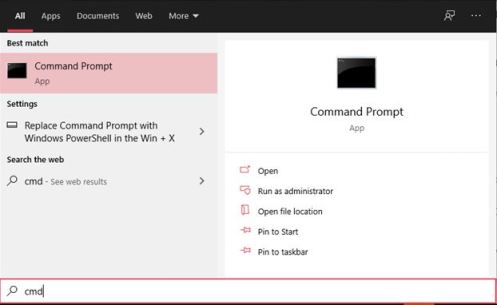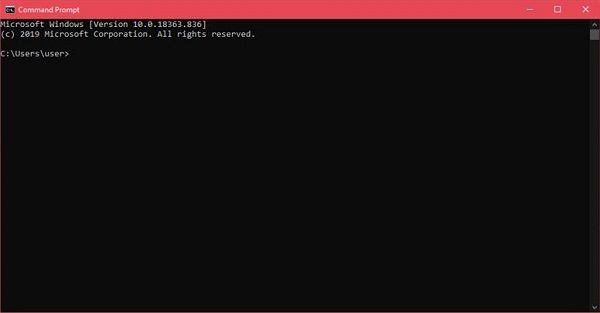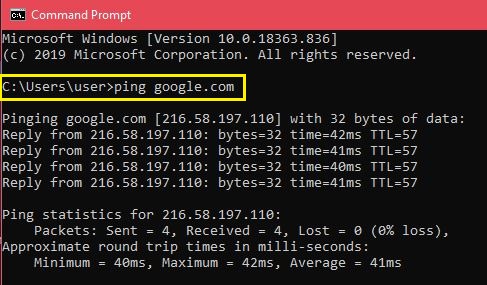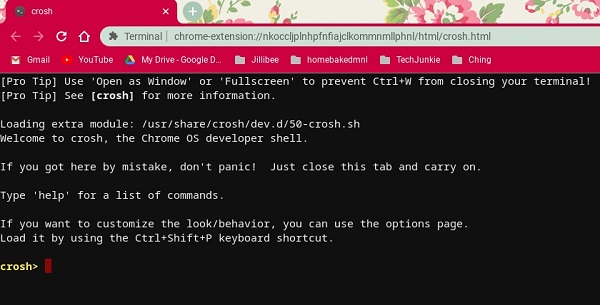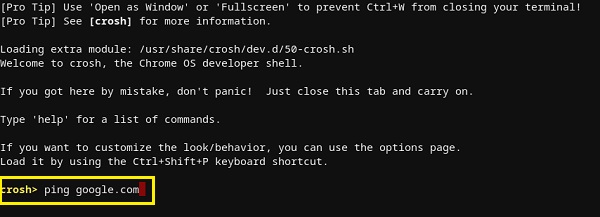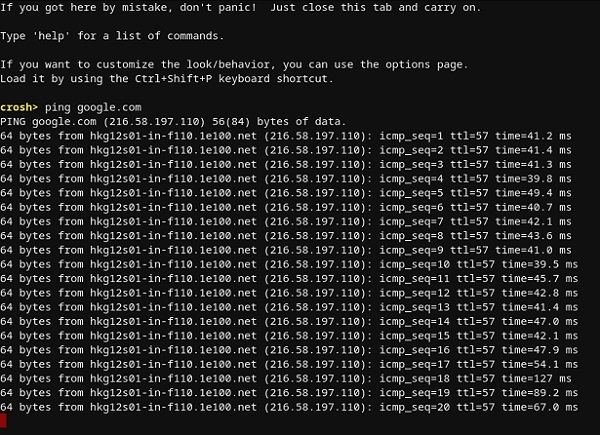Con l'elevata domanda odierna di larghezza di banda Internet, è importante sapere se la connessione di rete funziona correttamente o meno. In caso di problemi con la connessione, il modo più sicuro per verificarlo è utilizzare il comando "ping".

Quando hai problemi ad accedere a determinati siti Web, puoi scoprire rapidamente se è da parte loro o se hai problemi di connessione. Ad esempio, potresti non essere in grado di riprodurre in streaming correttamente un film Netflix, ma puoi accedere e navigare senza problemi. Questo è esattamente lo scenario in cui un ping potrebbe essere utile, consentendo di determinare l'origine del problema.
Come eseguire il ping di un indirizzo IP da un dispositivo Windows 10
Fare un test ping da Windows 10 è relativamente facile. Tutto quello che devi fare è aprire l'app del prompt dei comandi e digitare il comando corretto. Ecco come è fatto:
- Premi il tasto Windows sulla tastiera, quindi inizia a digitare cmd.
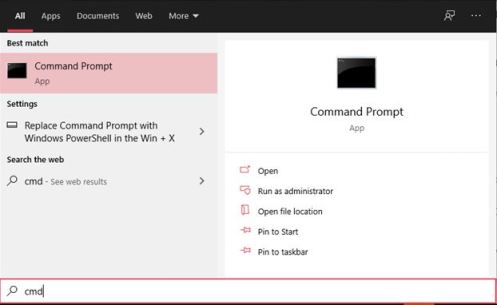
- Nei risultati della ricerca, dovresti vedere l'app del prompt dei comandi. Cliccalo. Quando si apre la finestra del prompt dei comandi, noterai che è leggermente diversa dalle tue solite finestre. Ha quella vecchia atmosfera, usando uno sfondo nero e un testo bianco.
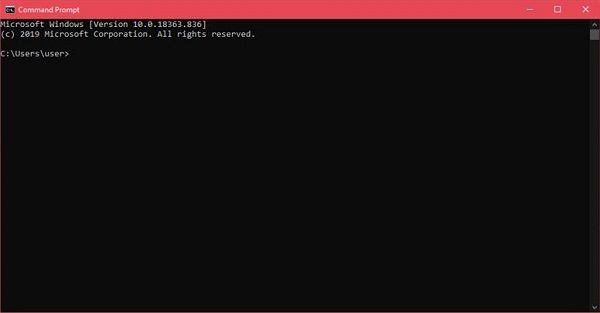
- Digita "ping", aggiungi uno spazio e digita un indirizzo IP o un nome di dominio con cui desideri testare la tua connessione. Quando digiti tutto ciò, premi "Invio" sulla tastiera.
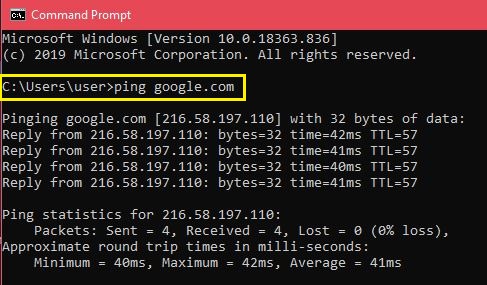
Ad esempio, puoi inserire "ping google.com" per testare la tua connessione a Google. Se conosci l'indirizzo IP del server, puoi usare anche quello. Per testare la connessione tra il computer e il router di casa, inserisci l'indirizzo IP del router. Nella maggior parte dei casi, il router avrà l'indirizzo predefinito 192.168.1.1. Per eseguire il ping, dovrai digitare "ping 192.168.1.1" e premere Invio.
Una volta avviato il ping, il computer invierà un pacchetto di dati di prova all'host desiderato e attenderà una risposta. Per assicurarsi che il test sia pertinente, il computer invierà quattro ping. Una volta arrivata la risposta, vedrai i risultati del test nella finestra del prompt dei comandi.
Proprio sotto il comando ping, vedrai la risposta dal server su cui hai eseguito il ping. Questo mostra quanti byte aveva ogni pacchetto e quanto veloce era la risposta in millisecondi.
Sotto quella sezione, vedrai le statistiche del test. Questi mostrano quanti pacchetti ha inviato il tuo computer, quanti ne ha ricevuti e il numero di pacchetti persi a causa di una connessione scadente. Il buon test avrà quattro pacchetti sia inviati che ricevuti, con zero pacchetti persi.
In basso, la sezione delle statistiche temporali mostra la velocità con cui i dati sono andati avanti e indietro, anche in millisecondi. Otterrai i tempi minimi e massimi di andata e ritorno, nonché il tempo medio.
Come eseguire il ping di un indirizzo IP da un Mac
Simile a Windows 10, Mac utilizza la sua app "Terminale" per elaborare i comandi di testo.
- Apri "Finder" sul tuo Mac.
- Fai clic su "Applicazioni" dal menu a sinistra. Se non lo vedi, premi contemporaneamente i tasti "Comando" e "A" sulla tastiera.
- Quindi, fai doppio clic su "Utilità".
- Infine, avvia l'app "Terminale".
- Quando apri Terminale, digita il comando ping: ping 192.168.1.1
- Premi "Invio" sulla tastiera.
- Questo avvierà il test del ping tra il computer e il router di casa.
- Per terminare il test, premi contemporaneamente i pulsanti "Control" e "C" sulla tastiera.

Invece di un indirizzo IP, puoi anche digitare il nome del dominio, ad esempio "instagram.com", "google.com" o qualsiasi altro dominio valido. Se desideri utilizzare un indirizzo IP esterno per testare la tua connessione, puoi utilizzare quello di Google, che è 8.8.8.8.
Una volta completato il test, vedrai i risultati. Questi ti mostrano quanti pacchetti il tuo computer ha inviato e quanto tempo ci è voluto per ottenere una risposta dal server su cui hai eseguito il ping. Sotto questi, vedrai le statistiche del ping che mostrano quanti pacchetti hai inviato, quanti ne hai ricevuti e se alcuni pacchetti sono stati persi sulla via del ritorno. Una buona connessione non avrà pacchetti persi.
Come eseguire il ping di un indirizzo IP da un Chromebook
Su Chrome OS non troverai un'app dedicata per un test ping né potrai trovare tale servizio in nessuno dei menu. Indipendentemente da ciò, dovresti sapere che i Chromebook sono dotati di un servizio ping integrato. Segui i passaggi seguenti per inizializzarlo:
- Premi contemporaneamente i tasti Ctrl, Alt e T sulla tastiera. Questo aprirà il prompt dei comandi.
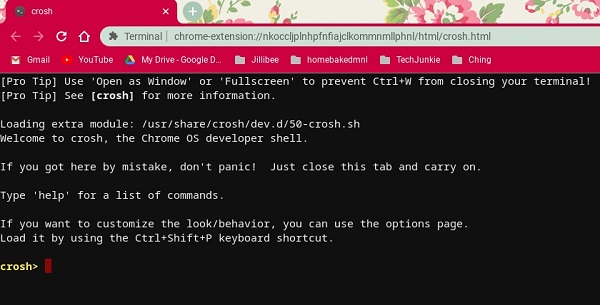
- Digita ping google.com o ping 8.8.8.8 per testare la tua connessione con Google.
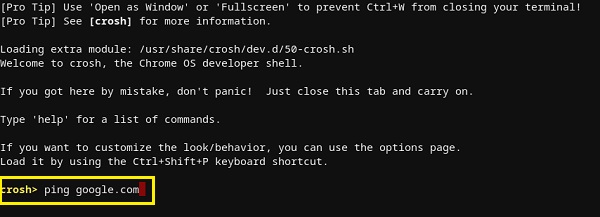
- Premi Invio sulla tastiera. Il Chromebook avvierà ora una serie di test di connessione.
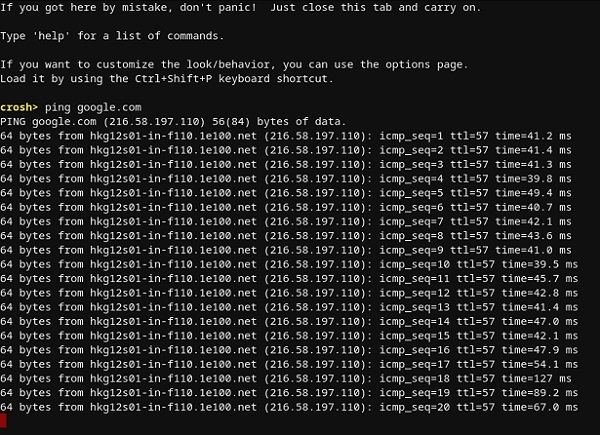
Proprio come con Windows 10 e Mac, otterrai i risultati che ti mostrano se la connessione funziona correttamente o meno. Se perdi dei pacchetti, riprova il test. Se ha ancora dei pacchetti persi, potrebbe esserci qualcosa di sbagliato nella tua connessione. In tal caso, è meglio chiamare la sezione di assistenza clienti del tuo provider Internet. Se stai lavorando su una rete aziendale, dovresti contattare il tuo amministratore di rete o di sistema.
Come eseguire il ping di un indirizzo IP da un iPhone
Sfortunatamente, iOS non ha un'app integrata che ti consenta di eseguire un test ping. Invece, dovrai installare un'app dedicata al test delle connessioni di rete. Alcune delle app più popolari sono "Ping - utilità di rete", "Pingify" e "Network Ping Lite".
Naturalmente, se si verificano problemi con la connessione Wi-Fi, è meglio disconnettersi e utilizzare la rete dati cellulare per installare una delle app. Questo vale anche per i problemi con la connessione cellulare. In tal caso, dovresti trovare una rete Wi-Fi che funzioni per accedere all'App Store.
Come eseguire il ping di un indirizzo IP da un dispositivo Android
Proprio come iOS, il sistema operativo Android non ha un modo per eseguire il ping di altri router o server per impostazione predefinita. Fortunatamente, ci sono molte app disponibili su Google Play Store che ti permetteranno di farlo. Alcune delle app che puoi utilizzare includono "Ping", "Ping & Net" e "PingTools Network Utilities".
Mentre "Ping" e "Ping & Net" forniscono un'opzione di ping di base, "PingTools Network Utilities" è un'app molto più avanzata. Viene fornito con molti utili strumenti di diagnostica di rete che possono fornire informazioni dettagliate sulla connessione in uso. Puoi anche controllare l'utilizzo della rete per ogni app sul telefono, scansionare le porte di rete, controllare i proprietari del dominio e altro ancora.
Come eseguire il ping di un indirizzo IP utilizzando un servizio Web online
Se non vuoi usare un'app per fare un ping di prova, ci sono molti siti web che ti permetteranno di farlo. Tieni presente che questi servizi ti consentono di eseguire il ping solo dei server pubblici e non sarai in grado di eseguire il ping del router della rete domestica. No, a meno che non abbia un indirizzo IP statico.
Alcuni dei servizi online che puoi provare includono "Site24x7", "IPAddressGuide", "Ping.EU", "Network Tools" e "Wormly". Tutti questi sono completamente gratuiti.
Testare la tua connessione
Si spera che tu abbia imparato a utilizzare il comando "ping" sul tuo dispositivo. Sapere come testare la tua connessione è una cosa piuttosto utile, specialmente quando ricevi traffico Internet lento sul tuo computer. E se non vuoi installare un'altra app sul tuo dispositivo mobile, puoi utilizzare uno dei servizi di ping online.
Sei riuscito a usare il comando ping? Hai ricevuto lo "zero pacchetti persi" o no? Per favore condividi i tuoi pensieri nella sezione commenti qui sotto.