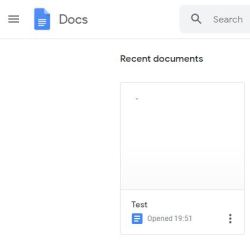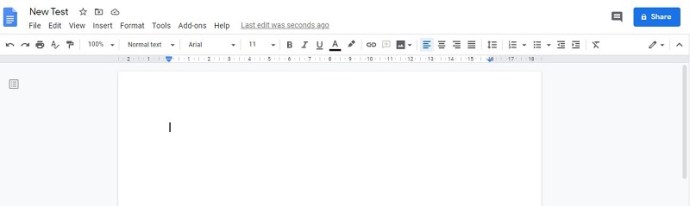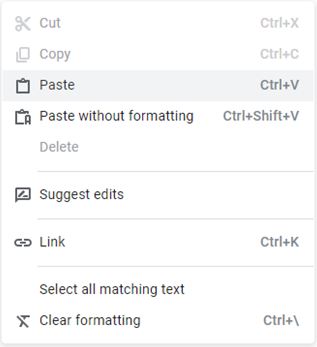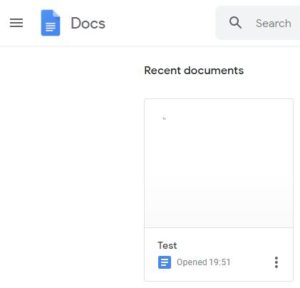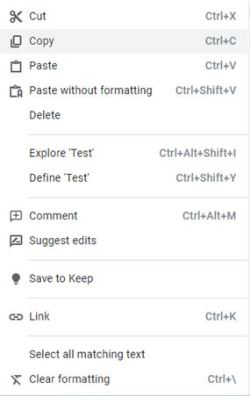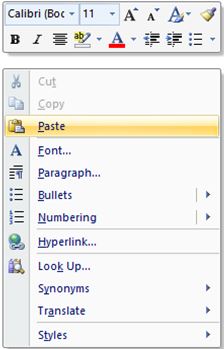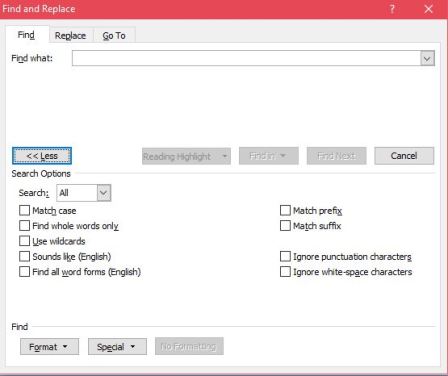Come alternativa a MS Word e praticamente un successore, ti aspetteresti che Google Docs sia mirato alla versatilità e all'applicabilità esperta. Sebbene l'app Web offra un sacco di facilità al tavolo, consenta la collaborazione in tutto il mondo e vanti molta integrazione, manca ancora di alcune funzionalità.

Microsoft Word consente all'utente di spostare le pagine all'interno di un singolo documento utilizzando il riquadro di spostamento. Questa caratteristica essenziale è incredibilmente utile. Quindi, puoi farlo in Google Docs? Come puoi spostare le pagine in questa fantastica app cloud web?
È possibile?
Beh si. Ovviamente puoi spostare le pagine in Google Documenti. Ma che dire della funzionalità del riquadro di spostamento di MS Word? Vale anche per Google Docs? Sebbene questo tipo di riquadro esista certamente all'interno di Google Docs, le cose non sono esattamente le stesse. Il riquadro di Google Documenti non consente all'utente di spostare le pagine che lo utilizzano.
Pertanto, l'unico modo per spostare le pagine in Google Documenti è farlo manualmente. Sì, copiando e incollando il contenuto. O quello, o copiando il contenuto su MS Word (se lo possiedi), riorganizzando le pagine come ritieni opportuno e incollando il contenuto riorganizzato su Google Docs.
Certo, a volte questo può essere molto fastidioso, ma fino a quando Google Docs non aggiunge questa funzione al riquadro di navigazione, questi sono gli unici due modi per farlo. Puoi chiedere a Google Documenti di introdurre questa funzione accedendo alla Guida, seguito da Segnala un problema. Parla loro della fastidiosa mancanza di una funzione di spostamento delle pagine. Tuttavia, non ci sono garanzie che Google risponda.
Riordinare le pagine sui computer desktop
Che tu sia un proprietario di Chromebook, Mac o PC Windows, le cose funzionano più o meno allo stesso modo, su più dispositivi. Ciò è dovuto al fatto che Google Docs è un'app basata sul Web. In altre parole, puoi usarlo aprendo il tuo browser preferito (o disponibile) e andando su Google Docs. Nel momento in cui entri nel mondo del web, le cose sono universali per tutti i dispositivi desktop.
- Per iniziare, apri il browser sul tuo dispositivo e apri un documento Google Docs su cui stai lavorando.
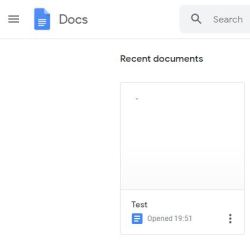
- Spostare le pagine è semplice e anche complicato come selezionare il contenuto su una pagina che si desidera spostare altrove e tagliarlo. La scorciatoia per la funzione Taglia è Ctrl+X, ma puoi anche copiare il contenuto usando Ctrl+C e quindi eliminarlo con lo stesso effetto.
- Ora, trova la posizione in cui vuoi spremere la suddetta pagina, premi Invio per aggiungere un paragrafo e lascia spazio alla pagina.
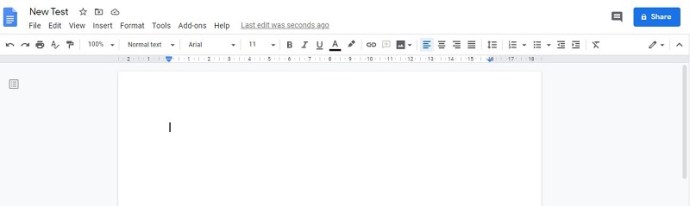
- Quindi, incolla il contenuto facendo clic con il pulsante destro del mouse sul paragrafo vuoto e selezionando Incolla dal menu a discesa. In alternativa, usa la scorciatoia Ctrl+V.
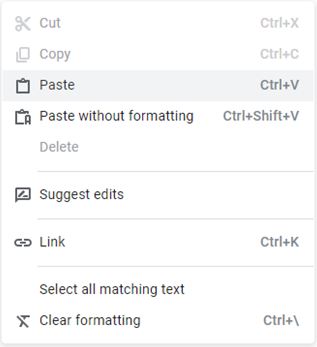
Sì, il contenuto che hai copiato apparirà dove vuoi. Tuttavia, potrebbero sorgere alcuni problemi di formattazione. Quindi, assicurati di aver tagliato tutti i paragrafi vuoti extra tra le righe. In caso contrario, tutto il contenuto dopo la pagina che hai appena spostato potrebbe cambiare in modo strano.
Questo metodo per spostare le pagine potrebbe sembrare semplice. E, in alcuni casi, lo è. Tuttavia, se devi costantemente spostare le pagine, lo troverai alquanto fastidioso.
Ora, se possiedi MS Word sul tuo dispositivo desktop, potresti voler copiare il contenuto nell'app desktop e andare avanti e spostare le pagine al suo interno. Questo ti aiuta a evitare tutti quei fastidiosi spazi tra i paragrafi che potrebbero verificarsi durante lunghe sessioni di spostamento delle pagine.
- Per fare ciò, apri il file di Google Docs in questione e seleziona l'intero contenuto. Usa la funzione Ctrl+A per avere tutto selezionato.
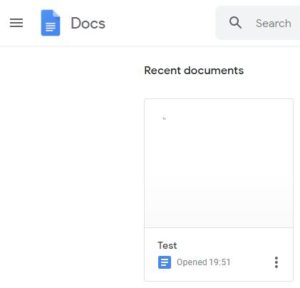
- Quindi, fare clic con il pulsante destro del mouse sul corpo del contenuto e selezionare Copia dal menu a discesa oppure utilizzare la funzione Ctrl+C. Puoi anche utilizzare Ctrl+X o Taglia per copiare ed eliminare automaticamente il contenuto dal file di Google Documenti. Dopotutto, sostituirai il contenuto con il nuovo contenuto riorganizzato da MS Word.
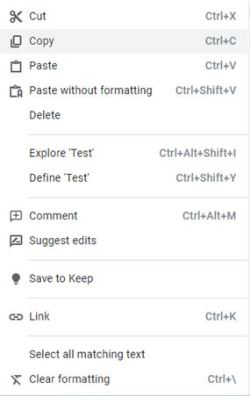
- Ora vai su MS Word. Inizia un nuovo documento utilizzando il metodo che preferisci. Quindi, fai clic con il pulsante destro del mouse sullo spazio vuoto e seleziona Incolla o premi Ctrl+V.
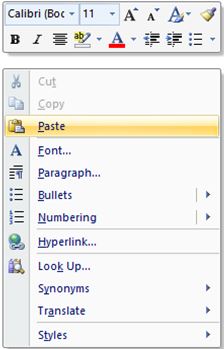
- Ora vai alla scheda Visualizza in MS Word e selezionala. Dalla scheda Visualizza, seleziona l'opzione Riquadro di spostamento.
- Utilizzando la vista del riquadro di spostamento a sinistra, fare clic e spostare le varie intestazioni presenti nel documento. Questo farà esattamente la stessa cosa del metodo copia/incolla, ma senza che vengano visualizzati tutti i paragrafi vuoti.
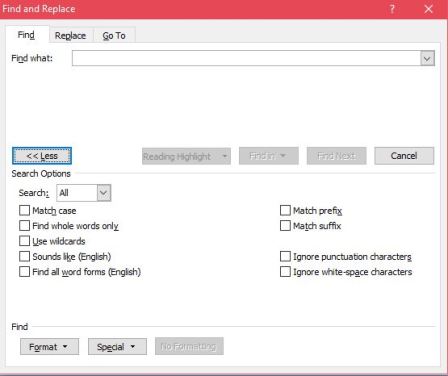
Dopo aver finito di spostare le cose, usa la funzione Ctrl+A per selezionare l'intero contenuto e poi copialo. Torna al file di Google Docs e incolla lì il contenuto. Dovrebbe essere così.
Riordinare le pagine su dispositivi Android/iOS
Come probabilmente saprai, Google Docs è molto disponibile su smartphone e tablet. Entrambi i dispositivi iOS e Android hanno le loro app di Google Docs dedicate.
Il modo migliore per riordinare le pagine sul tuo dispositivo Android/iOS è, beh, non farlo affatto su un dispositivo mobile. Sì, è fattibile, ma è molto, molto più semplice accedere al file di Google Docs tramite un dispositivo desktop ed eseguire i metodi sopra menzionati.
Tuttavia, se, per qualche motivo, non puoi/non vuoi utilizzare il tuo dispositivo desktop, puoi fare tutto nell'app mobile.
Che tu possieda un iPhone/iPad o uno smartphone o tablet Android, il principio rimane lo stesso. In effetti, il principio è identico a quello del dispositivo desktop descritto sopra.
L'unica vera differenza qui, è il fatto che non puoi usare il tasto destro del mouse o il metodo Ctrl+C/V/X/A. Per copiare/incollare/tagliare/selezionare tutti gli elementi all'interno del documento Google Documenti, utilizza il metodo copia/incolla standard per il tuo dispositivo. In genere, è una combinazione tocca/tocca e tieni premuto/doppio tocco. Quindi continua a copiare e incollare finché non hai riorganizzato il documento secondo le tue preferenze.
Tieni presente che i documenti lunghi tendono a trasformarsi in incubi di navigazione nelle versioni di Google Docs per dispositivi mobili/tablet, quindi aspettati un margine di errore e una dose di incertezza. Se la formattazione del documento può attendere fino a quando non metti le mani su un PC/Mac/Chromebook, puoi accedere al documento utilizzando una delle suddette piattaforme desktop. Quindi, segui il metodo di spostamento delle pagine descritto sopra.
Riordinare le pagine – Converti in PDF
Un modo incredibilmente semplice per riordinare le tue pagine è convertirlo in un PDF sul tuo computer. Se stai inviando un documento per la revisione o la stampa, puoi toccare l'icona della stampante in alto e fare clic su "Altre impostazioni" per convertire il tuo documento Google in un'anteprima in formato PDF.

La versione PDF si aprirà automaticamente sul tuo computer e potrai utilizzare il riquadro di sinistra per trascinare le tue pagine nell'ordine in cui desideri averle. Una volta fatto salva e condividi con il destinatario.

Sebbene questo converta il documento in un nuovo formato, è un modo molto più semplice per spostare e riordinare le pagine.
Domande frequenti aggiuntive
1. Come si spostano le immagini in Google Documenti?
A volte, i file di Google Documenti possono includere vari file di immagine. Naturalmente, le immagini, proprio come i corpi dei contenuti digitati, possono essere spostate. In realtà, l'intero processo è praticamente identico al processo di copia/incolla del contenuto testuale. Seleziona l'immagine in questione, usa i comandi copia/taglia/incolla e riordina le cose come preferisci.
Puoi anche fare clic sull'immagine e utilizzare il cursore per spostarla. Tuttavia, non sarai in grado di farlo tramite una funzione come il riquadro di navigazione.
2. Come si separano le pagine in Google Docs?
Separare le pagine in Google Documenti è un modo eccellente per semplificare lo spostamento delle pagine. Puoi avere un'immagine più chiara di quale contenuto è dove e dove puoi spostarlo. Inoltre, se separi le pagine, non dovrai preoccuparti tanto di quegli spazi vuoti di paragrafo.
Per separare le pagine in Google Documenti, devi aggiungere interruzioni di pagina. Per fare ciò, posiziona il cursore nel punto in cui desideri inserirlo e vai alla scheda Inserisci nel menu in alto. Quindi, passa il mouse sopra la voce Interruzione nel menu a discesa. Ora fai clic su Interruzione di pagina. Una scorciatoia per questo è Ctrl+Invio. Per rimuovere un'interruzione di pagina, usa semplicemente il pulsante Backspace: le interruzioni di pagina vengono eliminate come qualsiasi altra parte di testo/simboli.
3. Perché non c'è spazio tra le pagine in Google Documenti?
Google Docs separerà le pagine per te, proprio come farebbe MS Word. Quando il documento viene stampato, ogni pagina avrà una pagina cartacea corrispondente. Tuttavia, esiste una modalità che rimuove lo spazio tra le pagine per scopi non di stampa. Sia che tu voglia effettivamente stampare il tuo documento o divertirti ad avere pagine separate mentre lavori su un file di Google Docs, puoi aggiungere lo spazio tra le pagine in modo molto semplice.
Passa a Visualizza nel menu in alto, seleziona Layout di stampa e fai clic su Layout di stampa. Questo dovrebbe mettere un segno di spunta accanto alla voce e separare le pagine per te.
Conclusione
Sì, avere un'opzione di spostamento della pagina facilmente accessibile in Google Documenti sarebbe molto comodo e utile. Tuttavia, fino all'introduzione della funzione, dovrai aggirarla e utilizzare uno dei metodi sopra menzionati. Tieni presente che spostare le pagine in Google Documenti è sempre più semplice se ognuna ha un'interruzione di pagina e se lo fai dal tuo computer. In questo modo, hai accesso a MS Word (se lo possiedi), che può aiutarti a spostare quelle pagine.
Sei riuscito a spostare quelle pagine con successo? Se hai domande, non esitare a scriverci nella sezione commenti qui sotto. La nostra community sarà quindi più che felice di fornirti tutte le risposte di cui potresti aver bisogno.