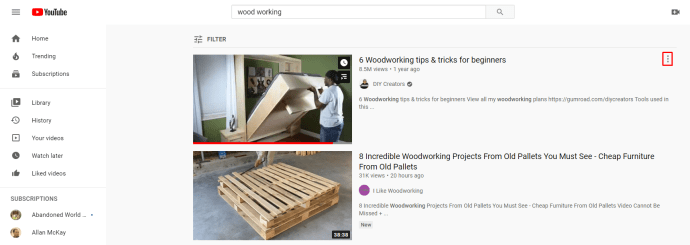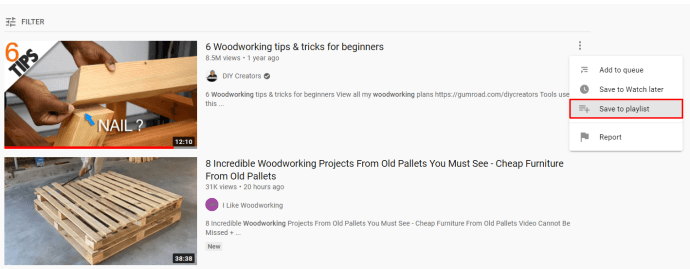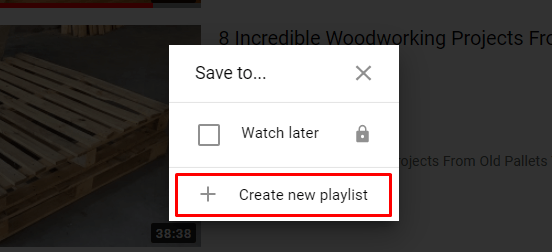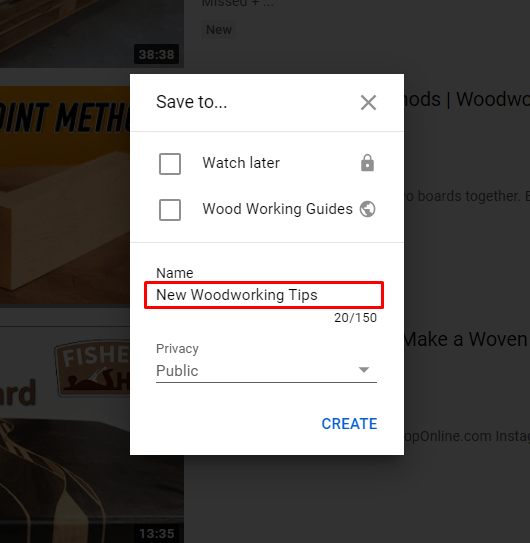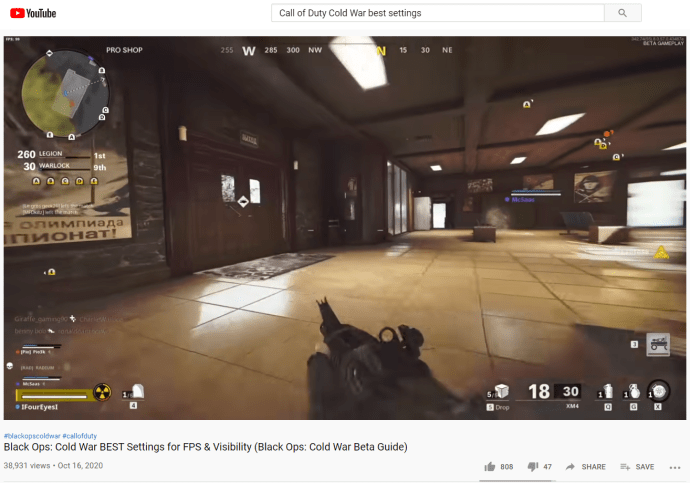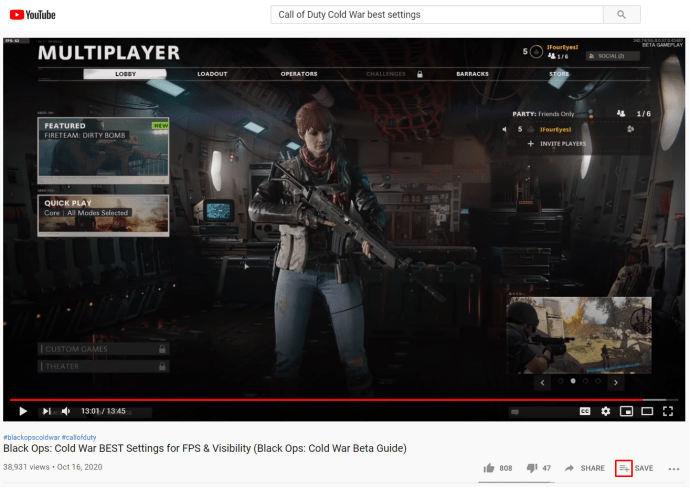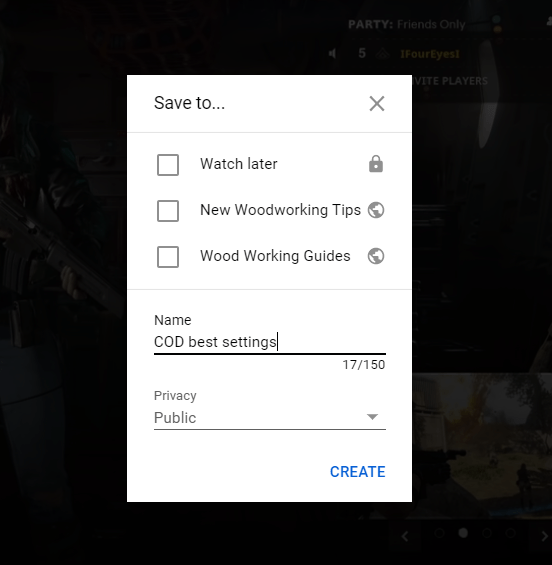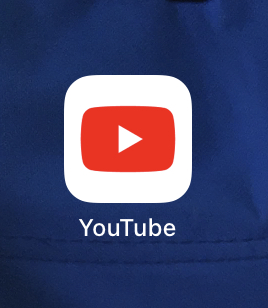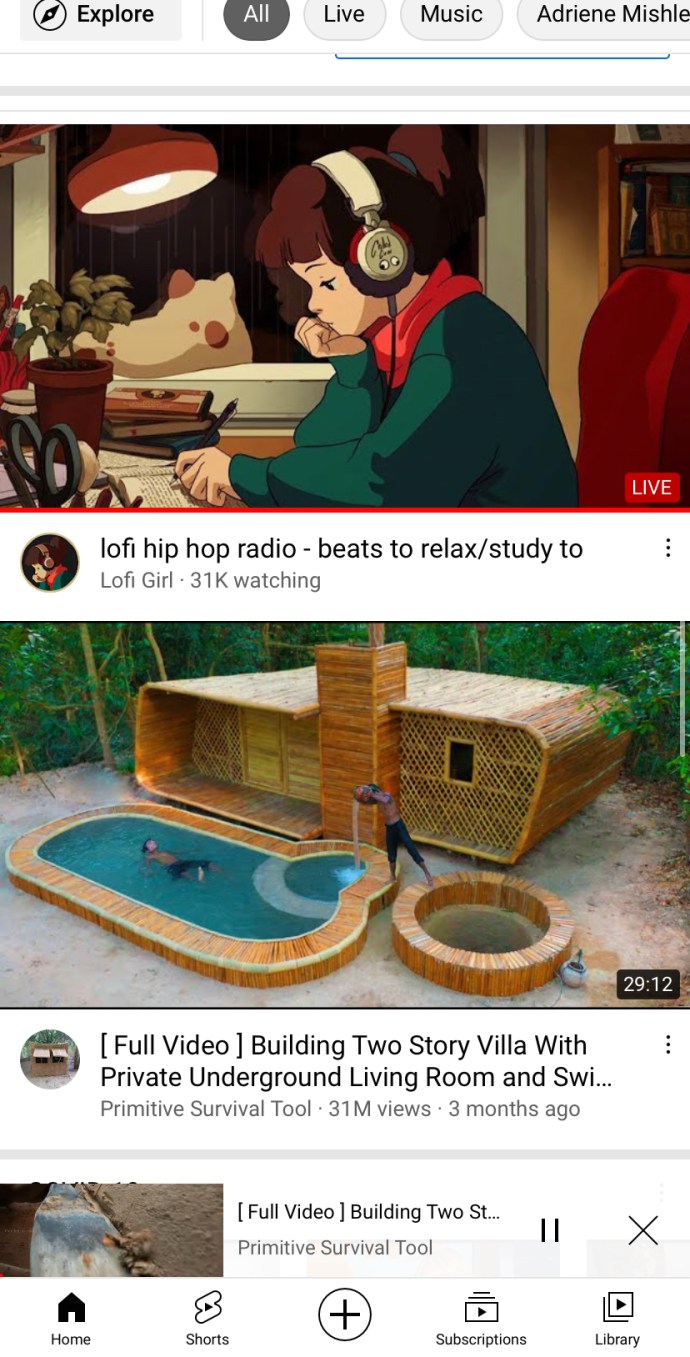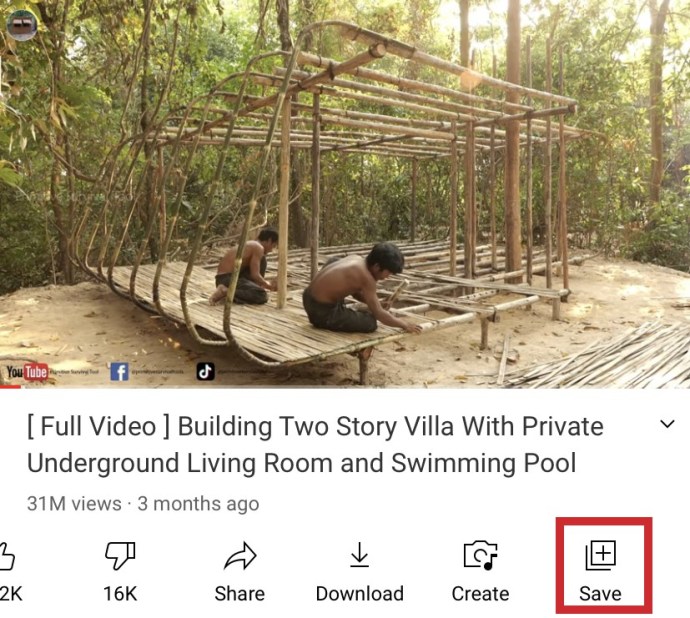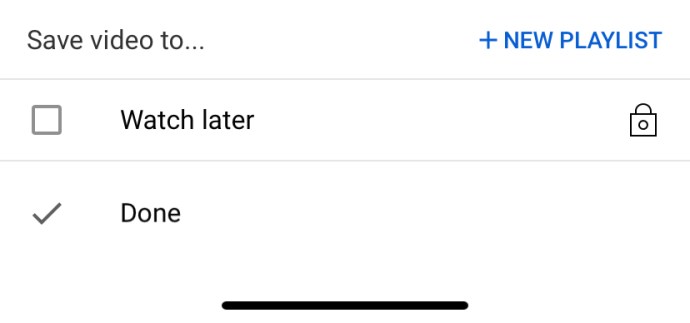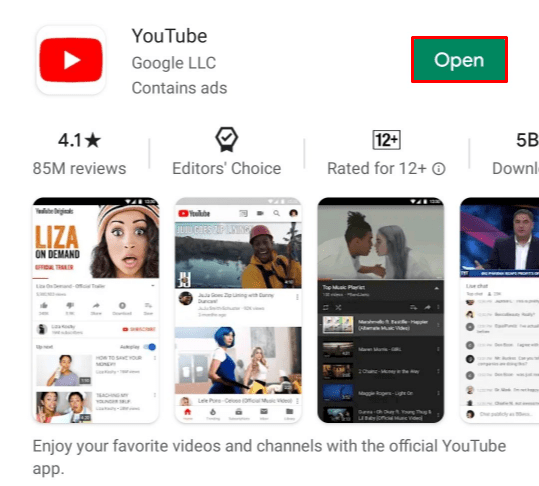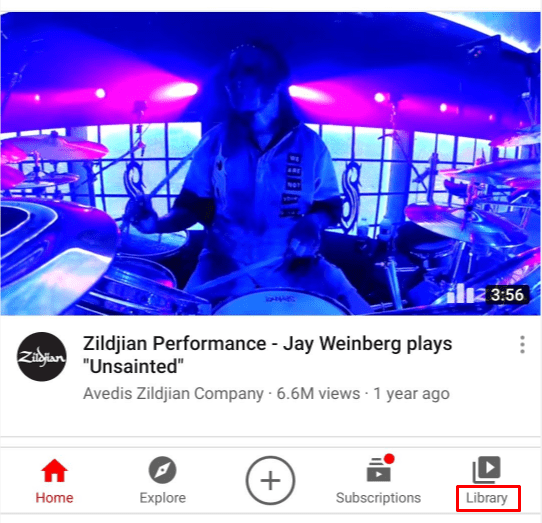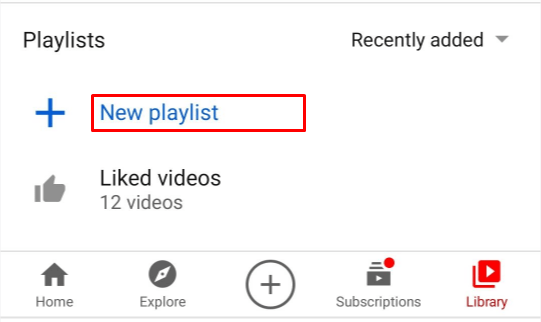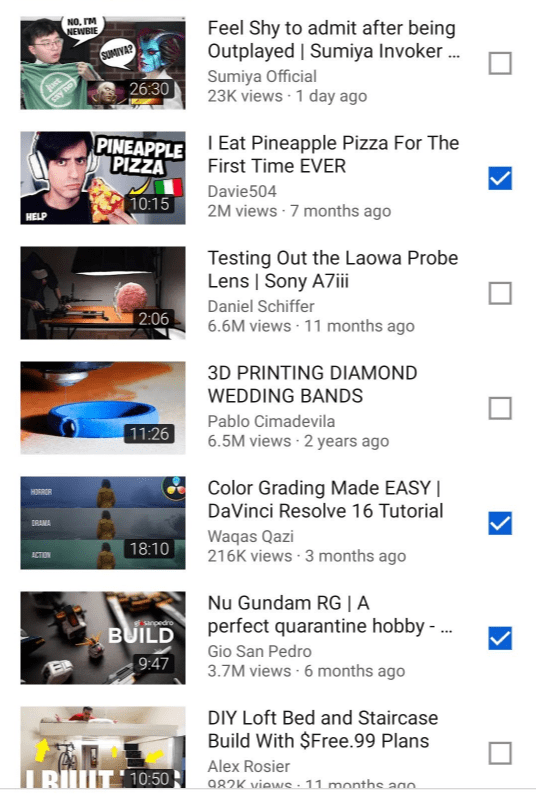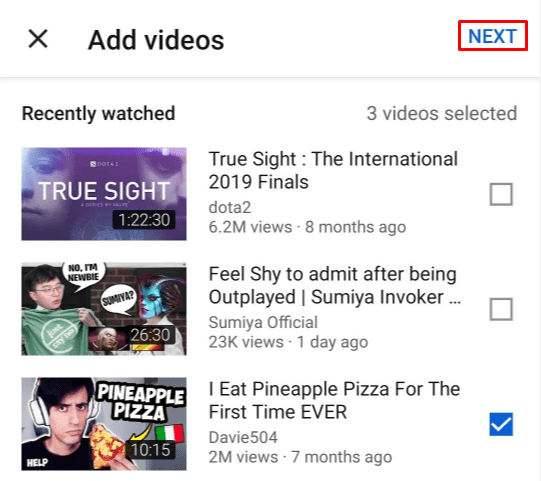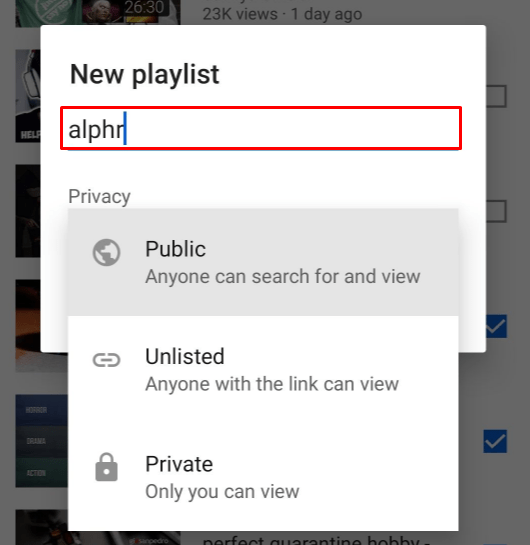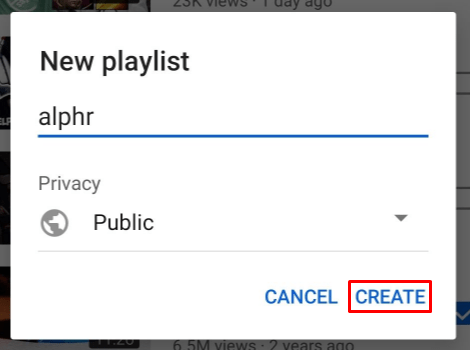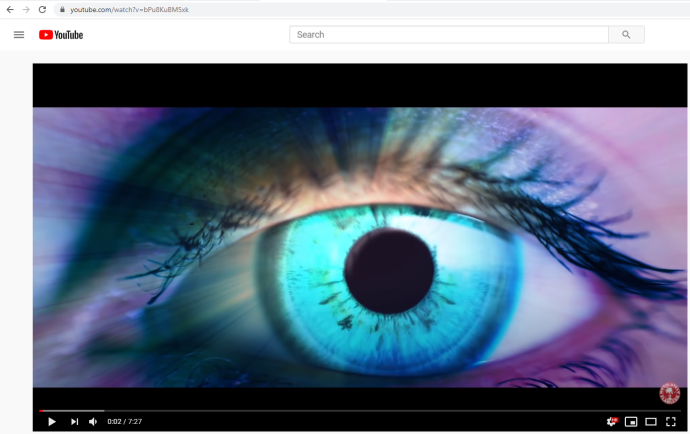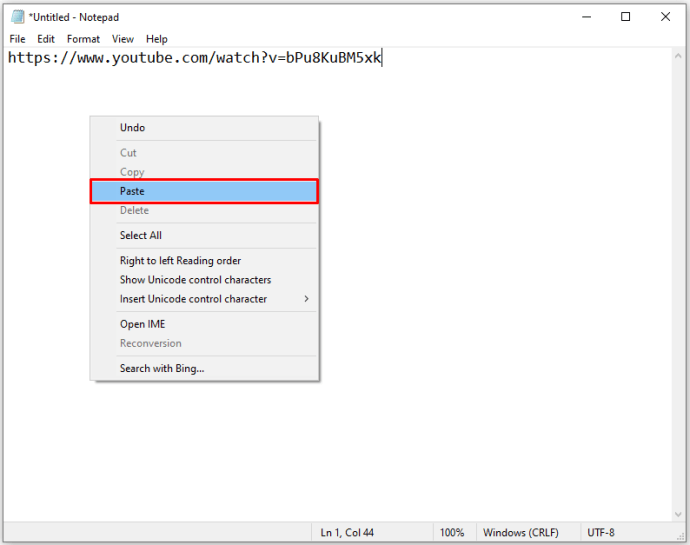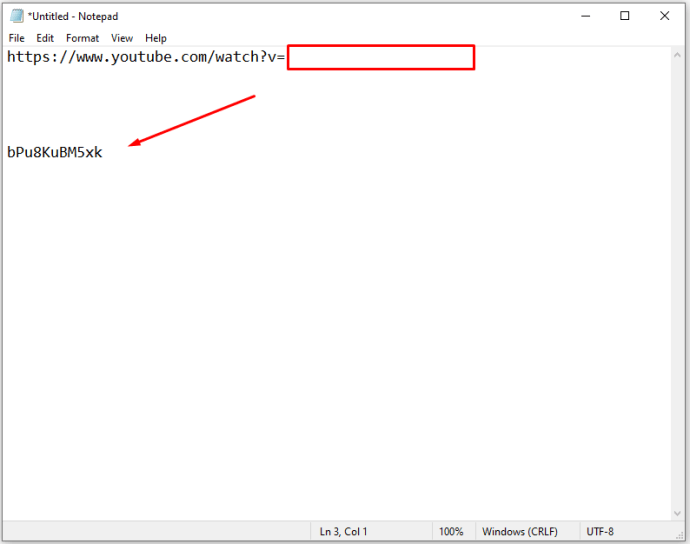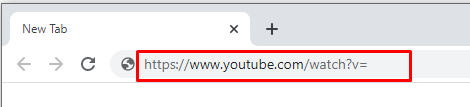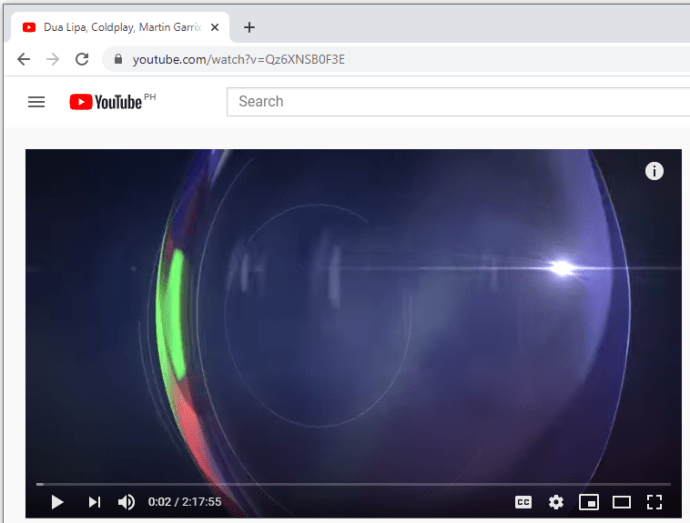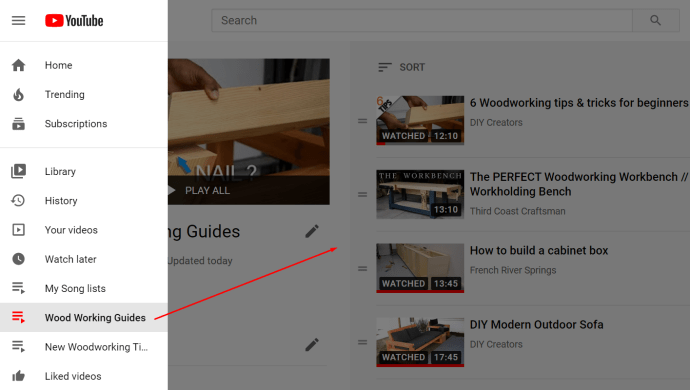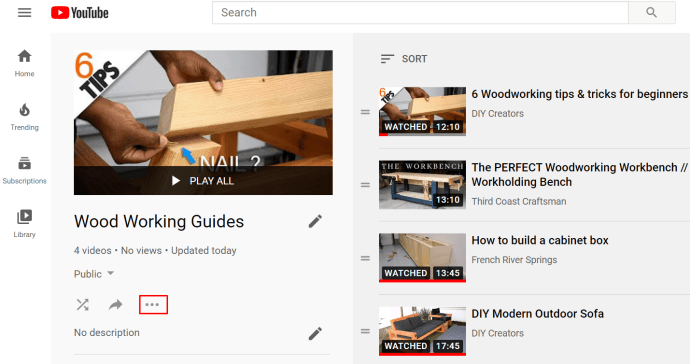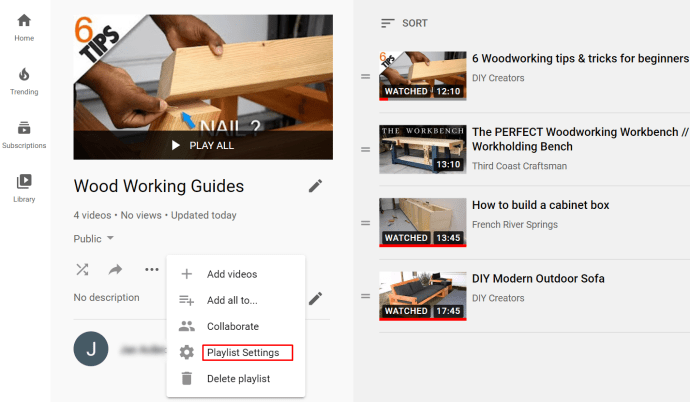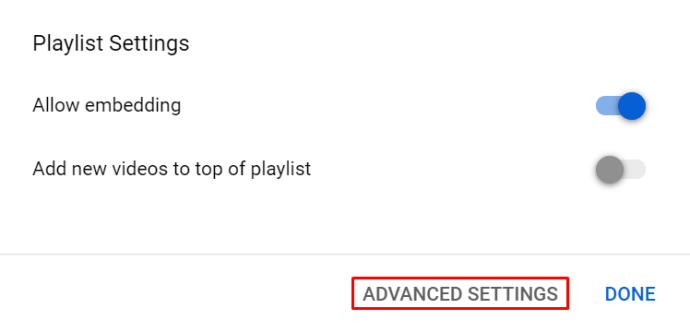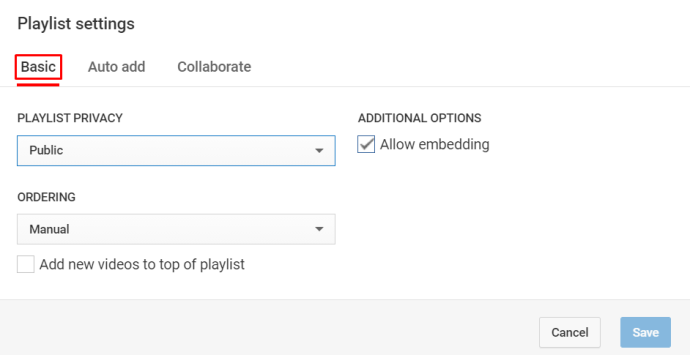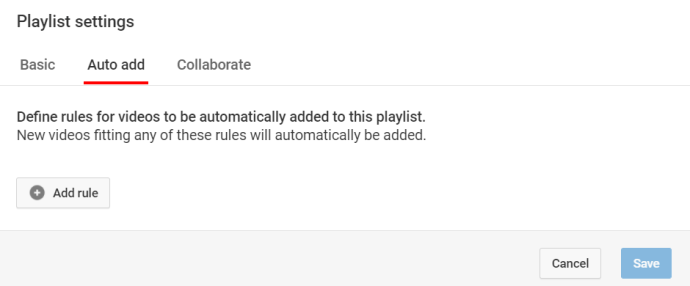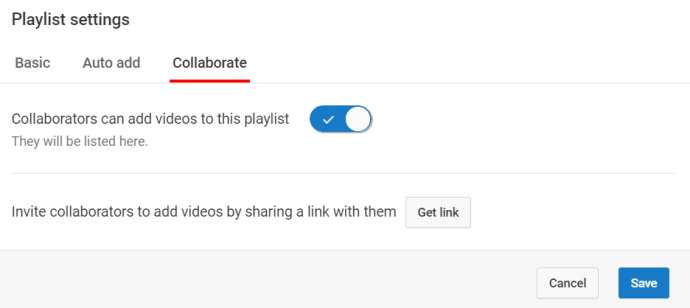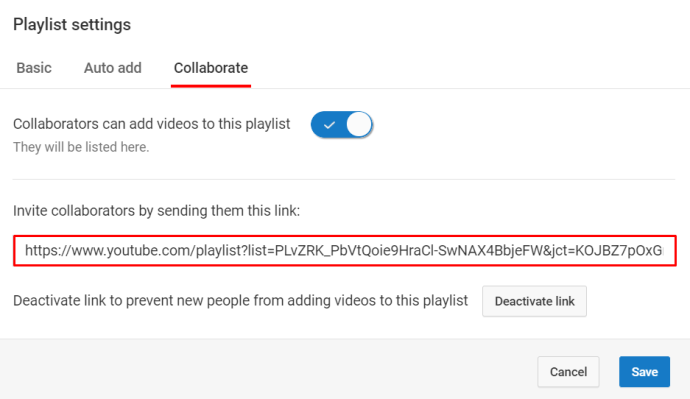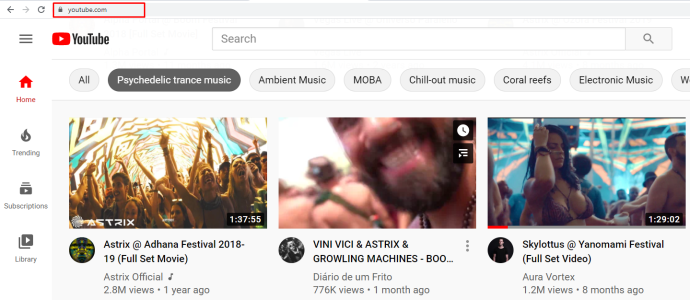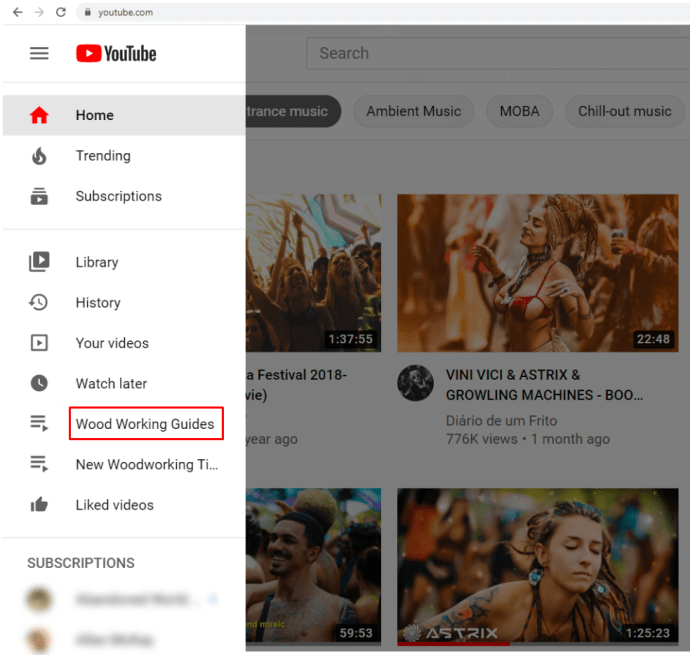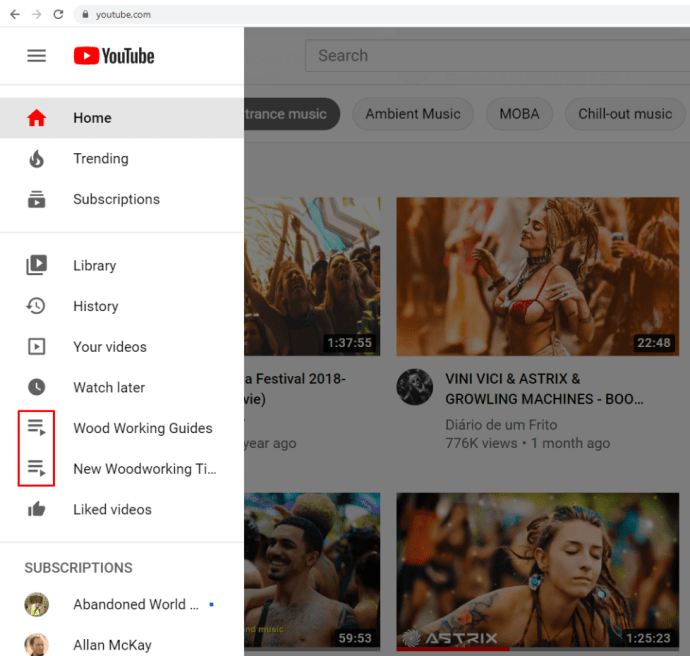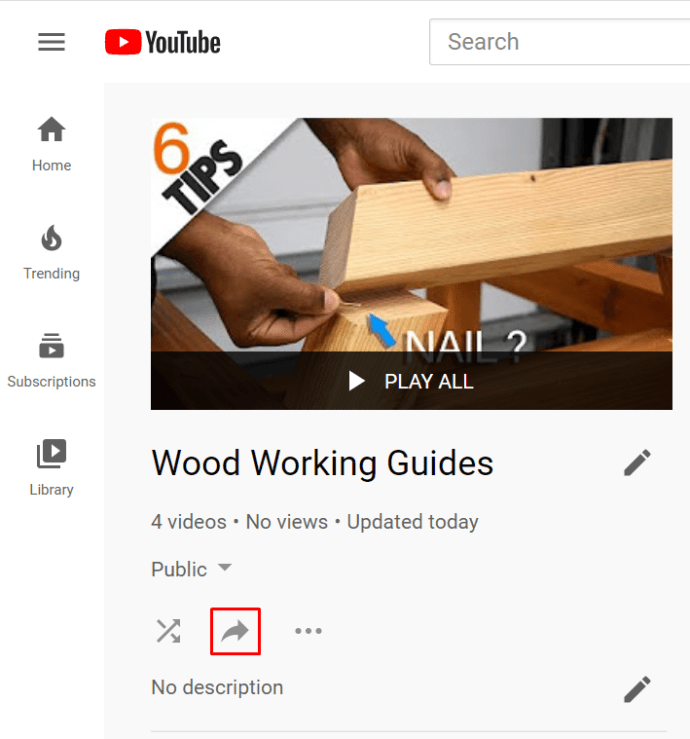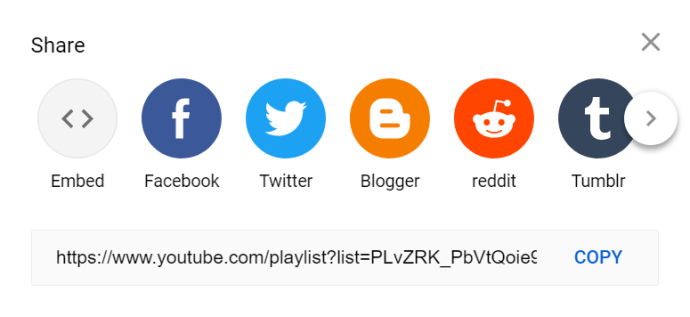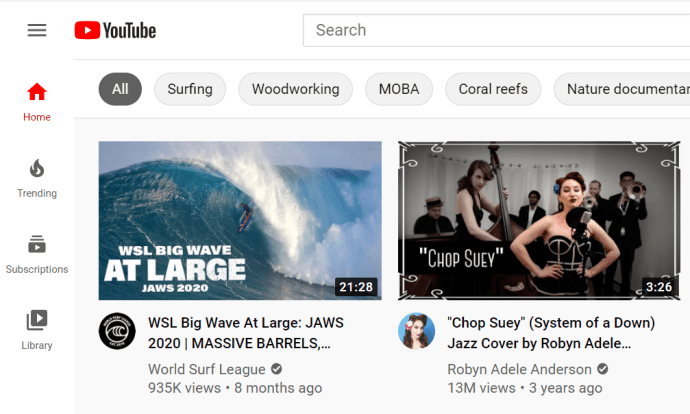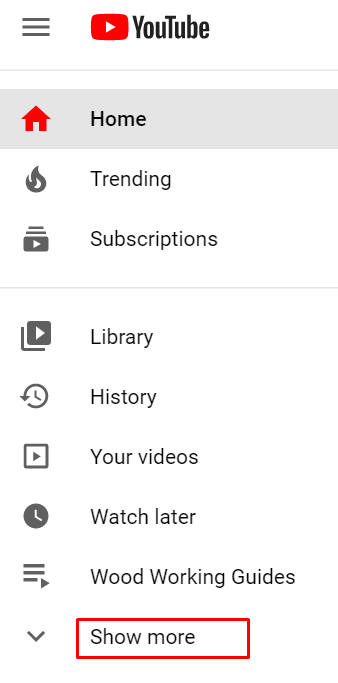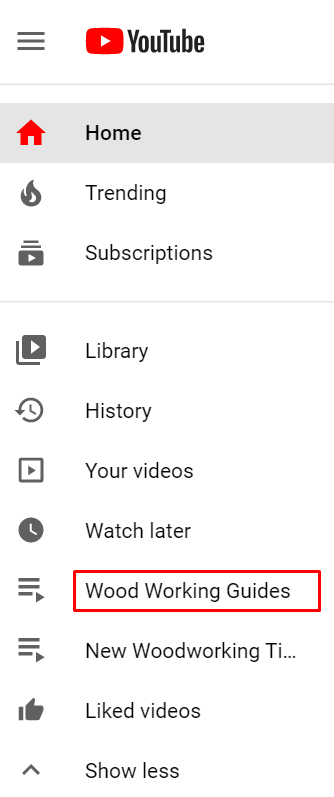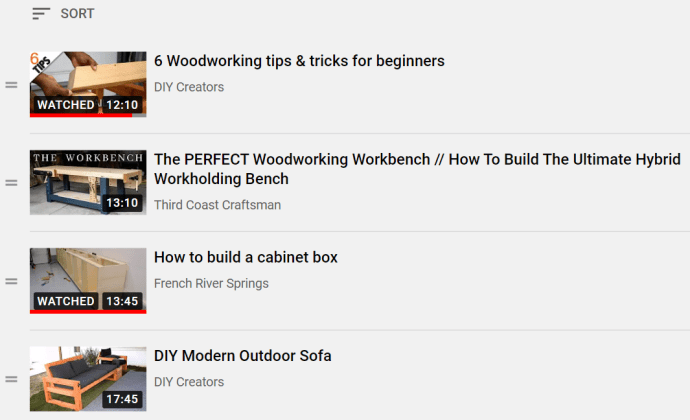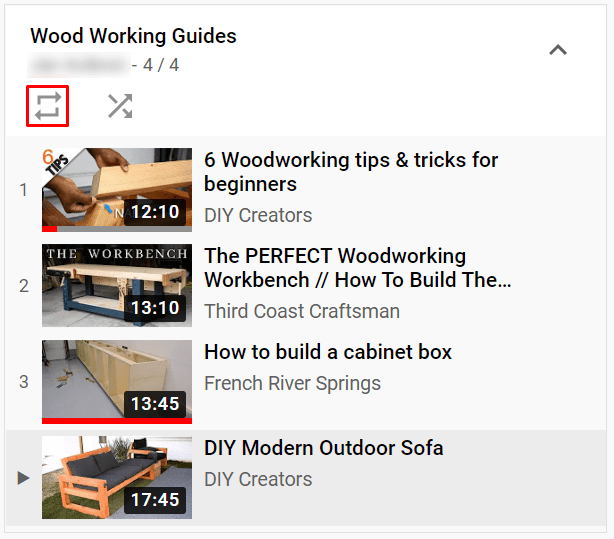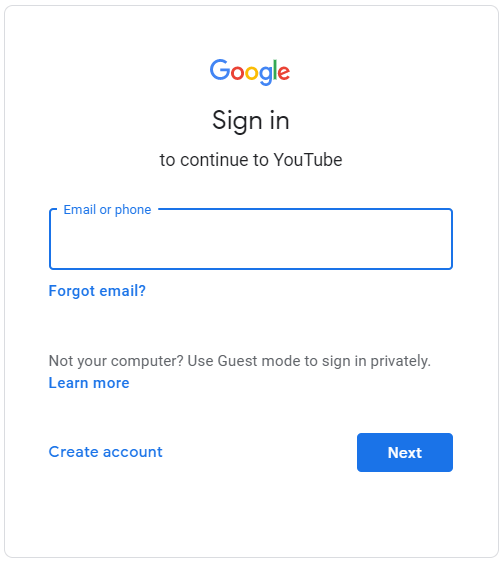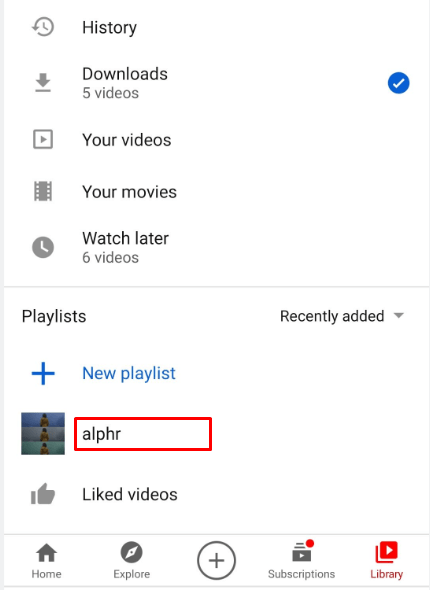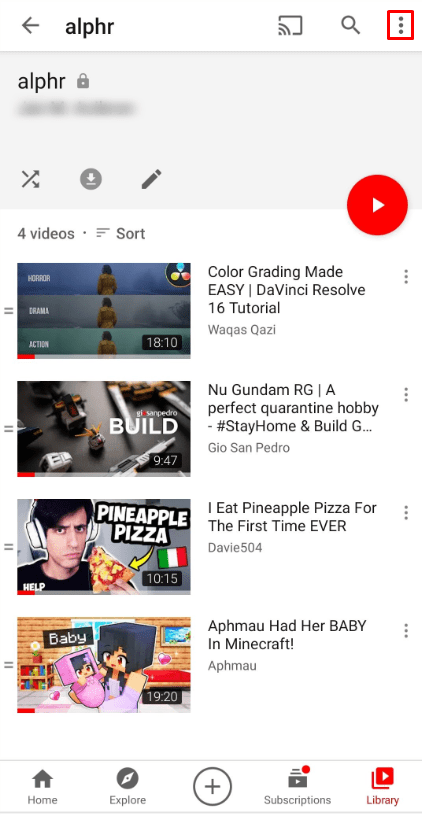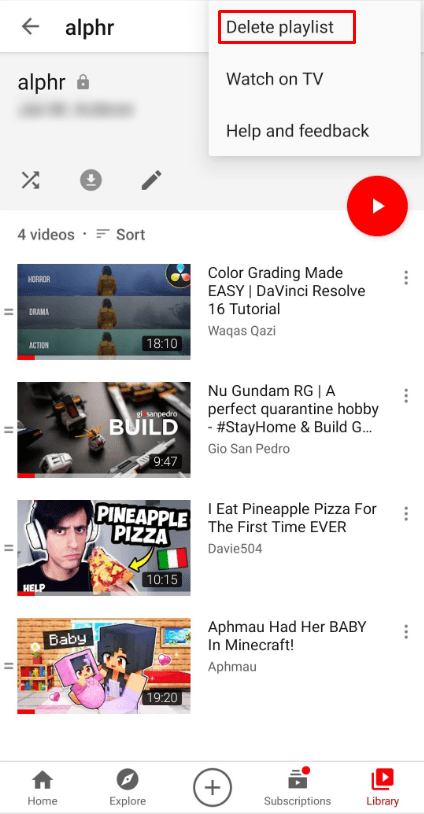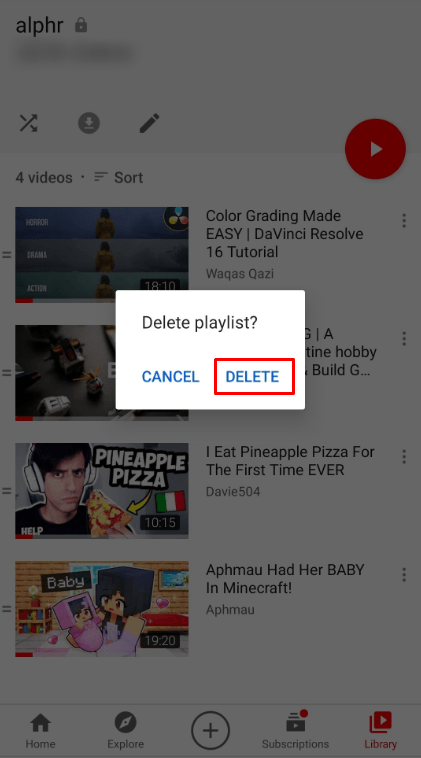Una delle cose migliori di YouTube, a parte l'enorme quantità di contenuti video, è la facilità con cui puoi organizzare i contenuti. È molto semplice creare playlist e rivedere determinati video a tuo piacimento, senza doverli cercare manualmente.
Come creare una playlist di YouTube sul browser
Non è necessario creare il tuo canale per creare una o più playlist su YouTube. Se accedi semplicemente al tuo account, puoi iniziare a creare playlist. E ci sono anche un paio di modi per farlo.
Metodo #1
- Cerca il video che vuoi aggiungere
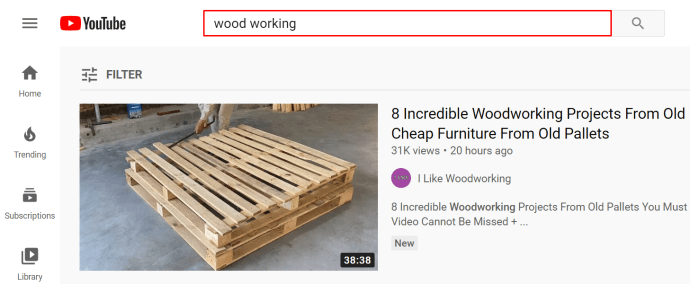 .
. - Dall'elenco dei risultati, fare clic su "icona a tre punti" sulla destra.
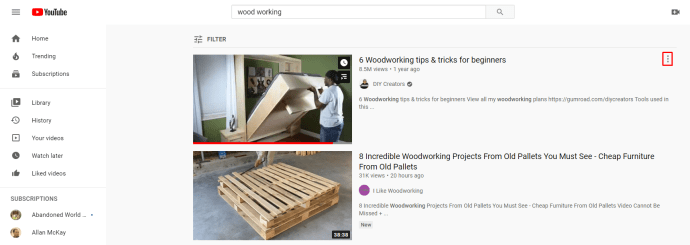
- Seleziona il “Salva nella playlist" opzione.
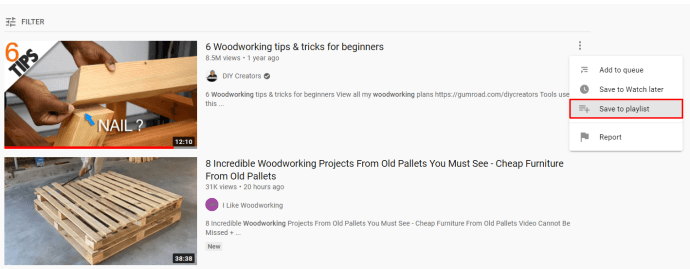
- Salva il video in una delle tue playlist esistenti o "Crea una nuova playlist".
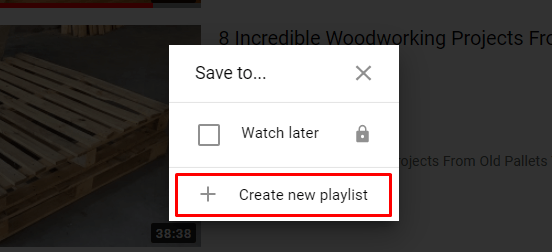
- Dai un nome alla tua nuova playlist e premi "Creare."
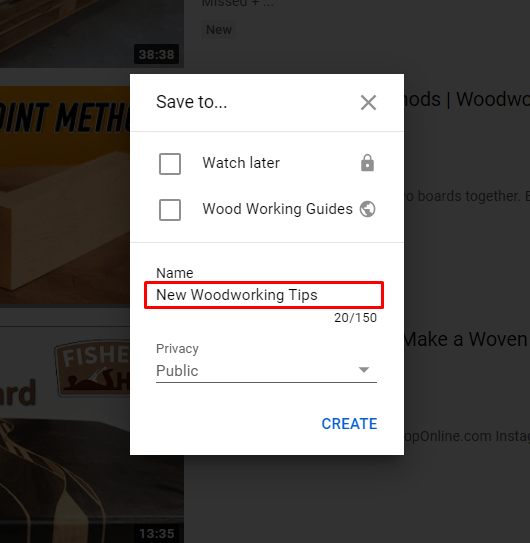
- Riprendi a trovare altri video.
Metodo #2
- Trova un video e avvia la riproduzione.
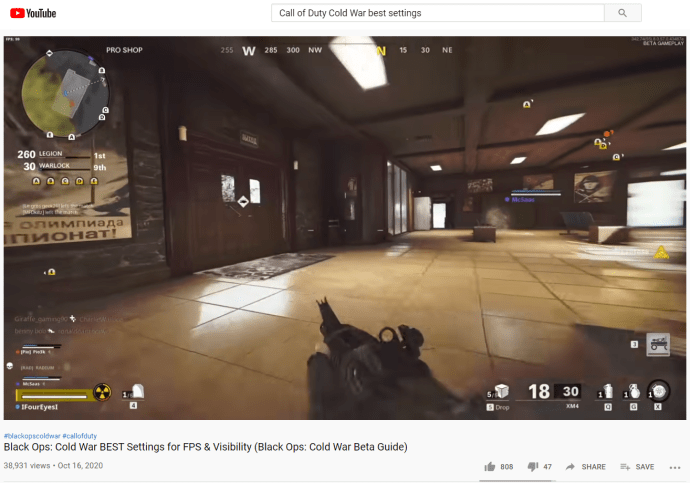
- Se ti piace, clicca su “Salva (icona più)” pulsante sotto il lettore.
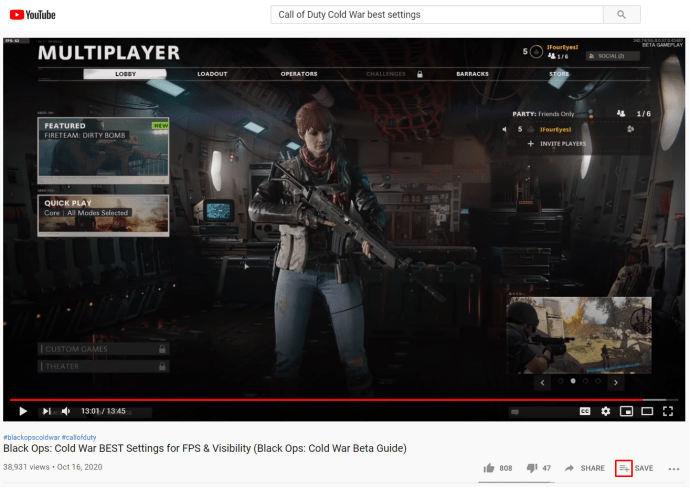
- Aggiungilo a una playlist esistente o creane una nuova.
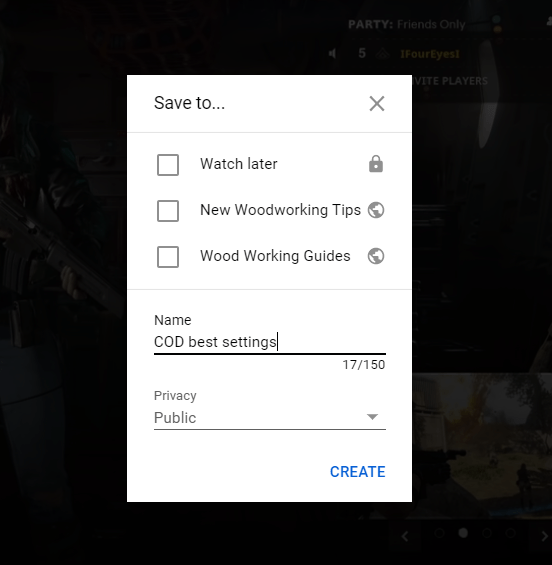
Come creare una playlist di YouTube su iPhone
Ecco come puoi salvare i video nelle playlist sul tuo iPhone.
- Avvia l'app YouTube.
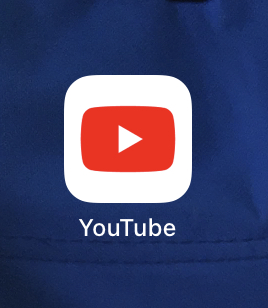
- Trova un nuovo video che vuoi guardare.
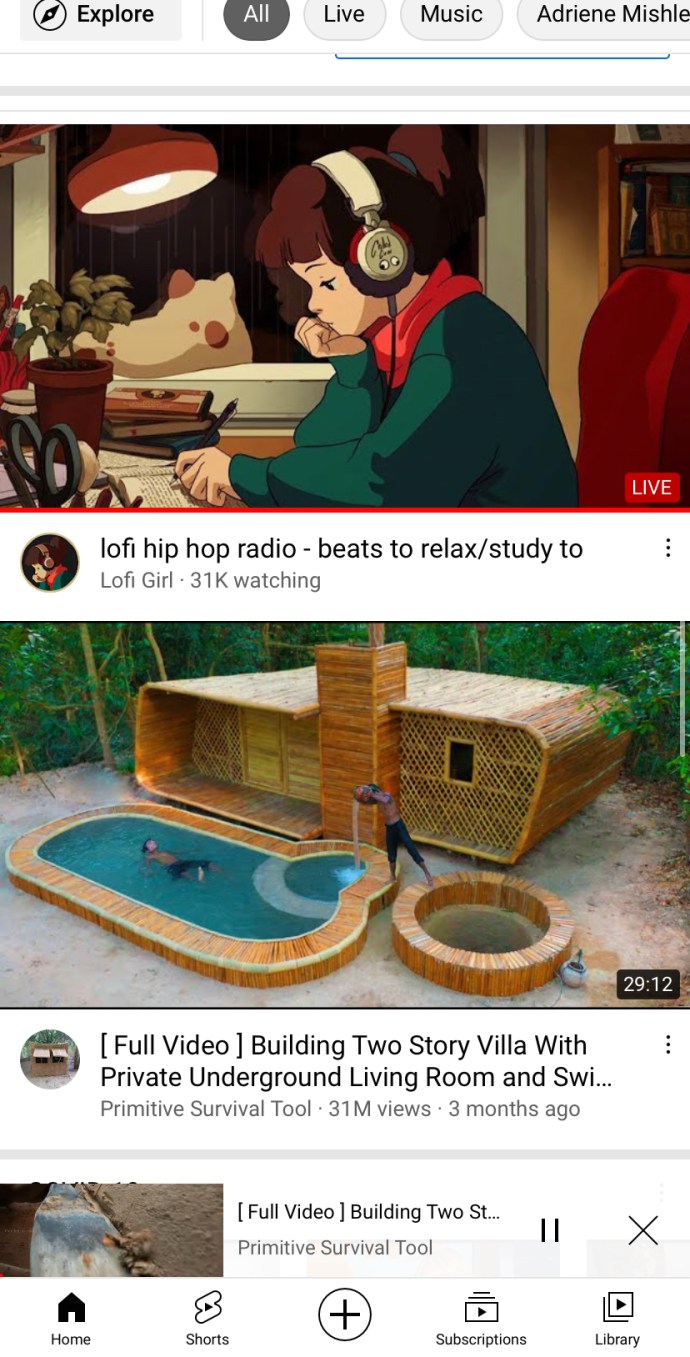
- Clicca il "Salva" pulsante sotto il lettore.
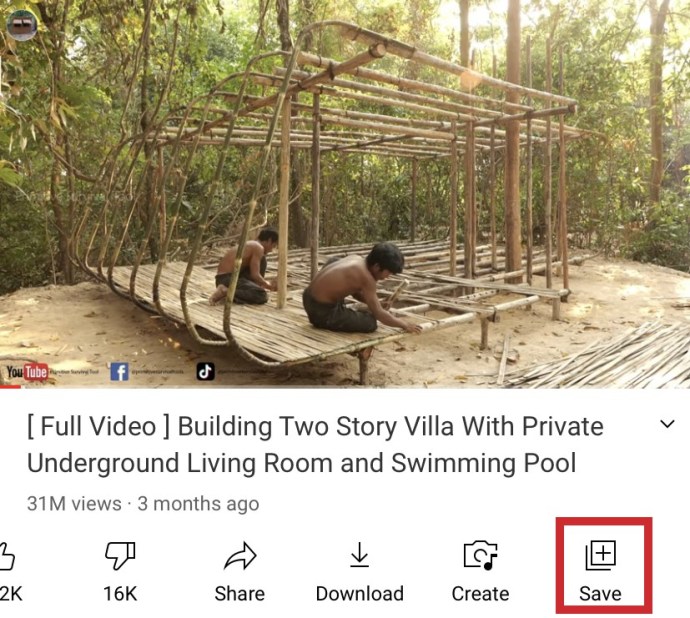
- Quando richiesto, seleziona la playlist a cui desideri inviare il video.
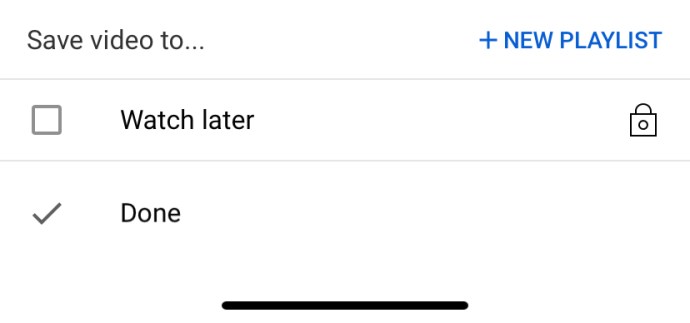
Come creare una playlist di YouTube su un dispositivo Android
I dispositivi Android hanno un processo quasi identico per creare una playlist di YouTube. Quando utilizzi l'app YouTube, procedi come segue:
- Avvia l'app YouTube e accedi.
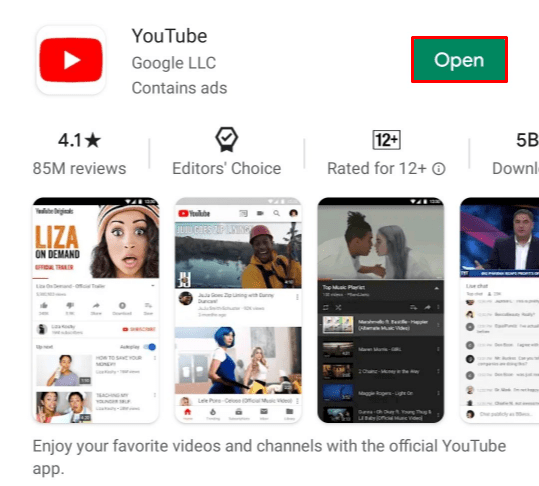
- Vai al tuo "Biblioteca" scheda.
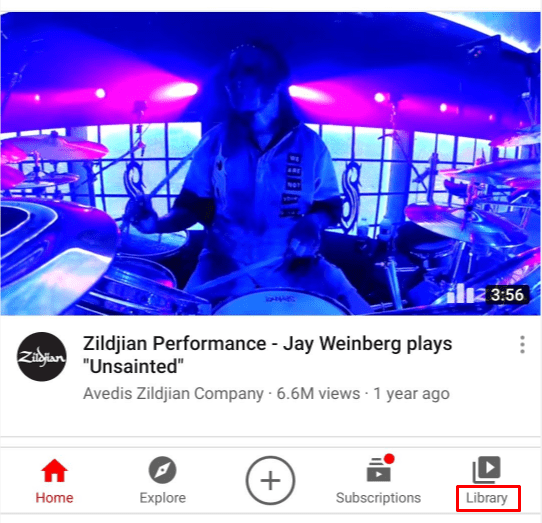
- Clicca il "Nuova playlist" pulsante.
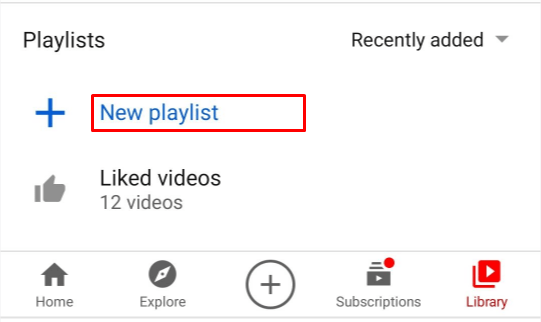
- Seleziona i video dalla tua cronologia visualizzazioni.
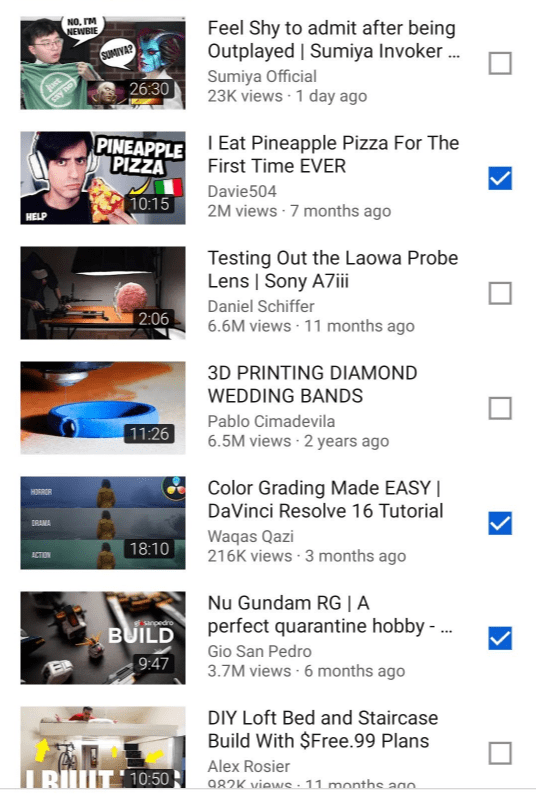
- Rubinetto "Prossimo."
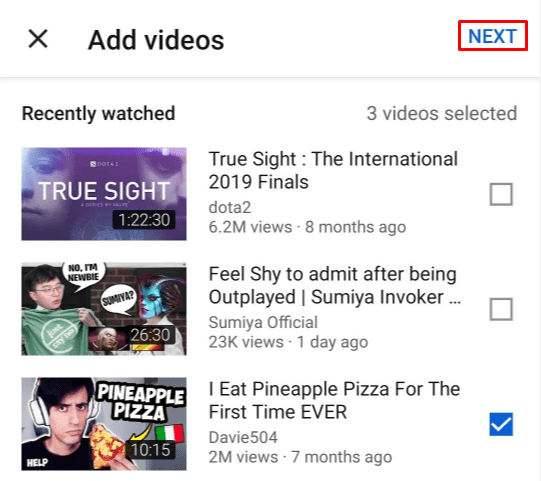
- Assegna un nome alla tua playlist e modifica le impostazioni sulla privacy.
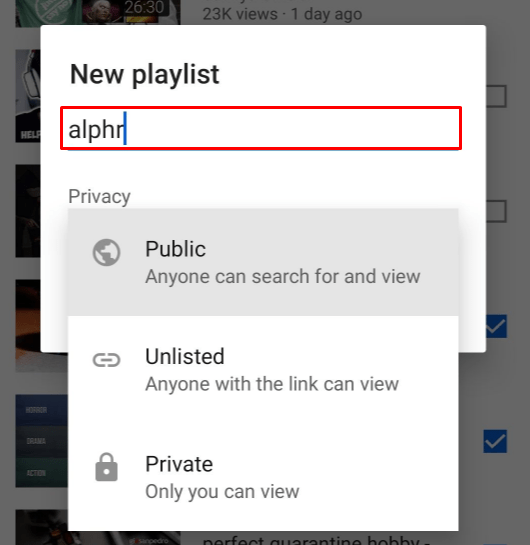
- Rubinetto "Creare" per salvarlo.
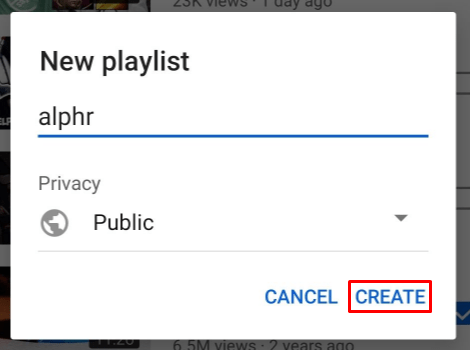
Come creare una playlist di YouTube senza un account
Ti abbiamo detto che non hai bisogno di un canale per creare una playlist. Avere un account Google o YouTube è sufficiente per creare una playlist e salvarla. Ma cosa succede se non hai un account?
Puoi creare una playlist di YouTube anche se non hai un account o se semplicemente non vuoi accedere. È un processo più lungo ma puoi anche salvare questa playlist in modo da poterla ascoltare in seguito.
- Per prima cosa, vai su YouTube e inizia a riprodurre alcuni video.
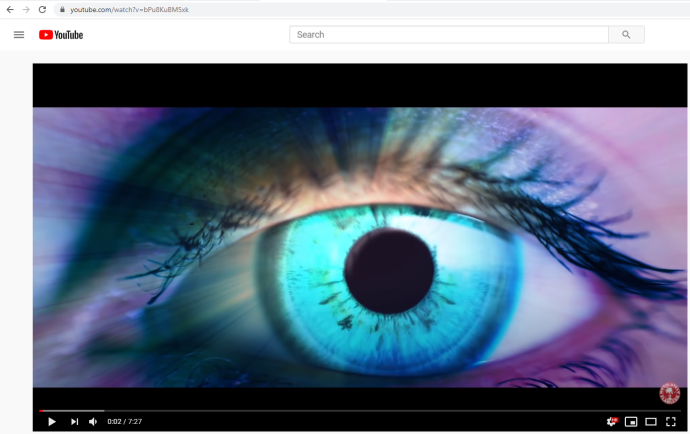
- Copia e incolla l'URL del video in un documento di testo.
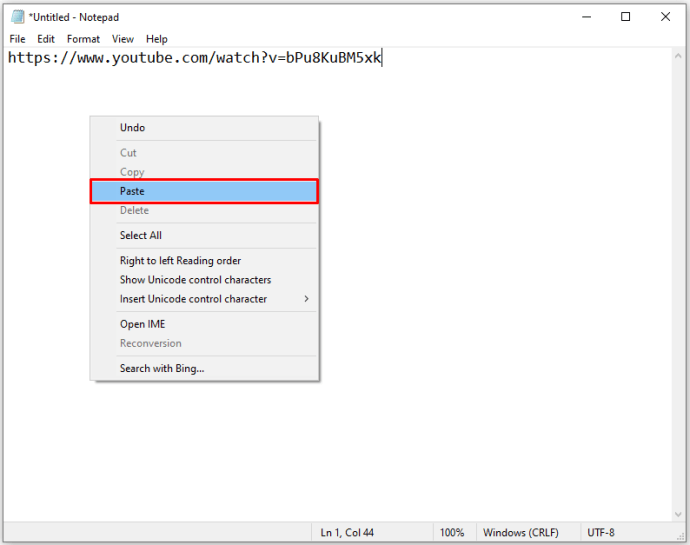
- Salva l'ultima parte dell'URL o l'ID del video.
Per questo video di YouTube //www.youtube.com/watch?v=Qz6XNSB0F3E la parte "Qz6XNSB0F3E" è l'ID univoco.
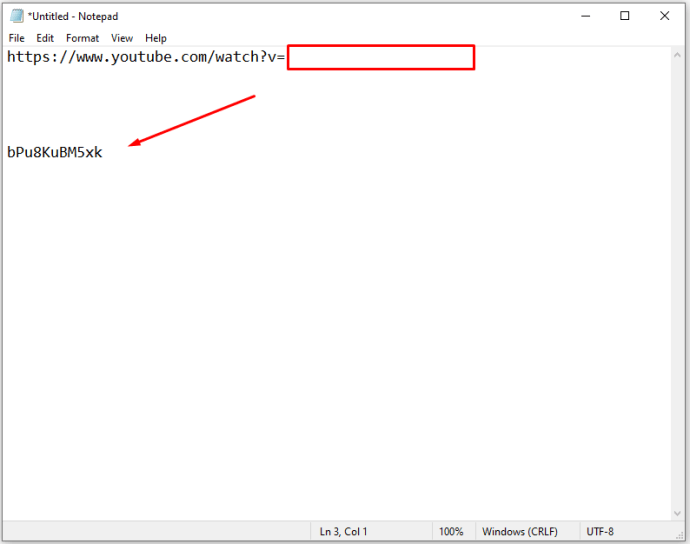
- Copia incolla la seguente riga nel tuo browser
//www.youtube.com/watch?v=
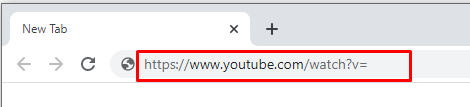
- Aggiungi gli ID dei video musicali dopo il "=" in sequenza e separali con punti,
Esempio: //www.youtube.com/watch?v= Qz6XNSB0F3E, w_DKWlrA24k, QK-Z1K67uaA

- Premi Invio per aprire una playlist di YouTube che include quei video in ordine.
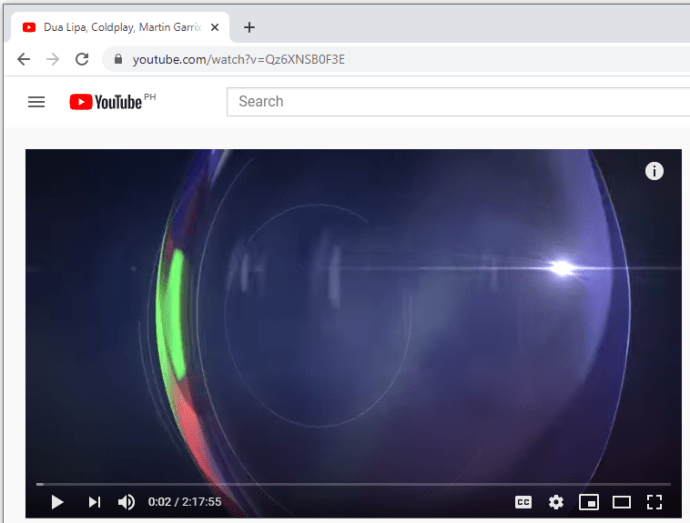
Puoi salvare quel link nella tua casella di posta, aggiungerlo ai segnalibri o salvarlo in un documento di testo per un uso successivo. Anche se non puoi salvare la playlist su YouTube (perché non hai un account), il link ricrea la playlist ogni volta.
Extra della playlist di Youtube
Impostazioni avanzate
Se stai utilizzando la versione browser di YouTube, hai anche accesso a un menu Impostazioni avanzate.
- Apri qualsiasi playlist.
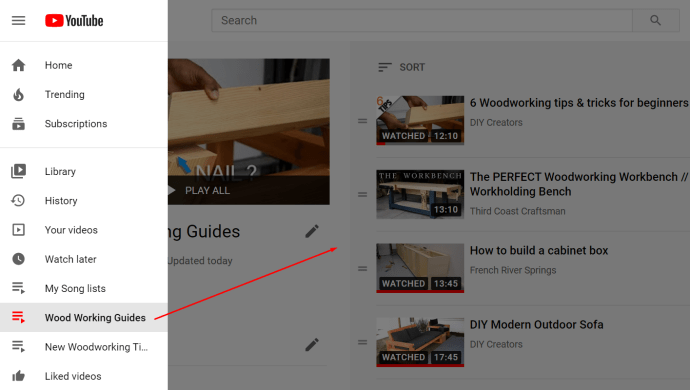
- Clicca il "icona a tre punti".
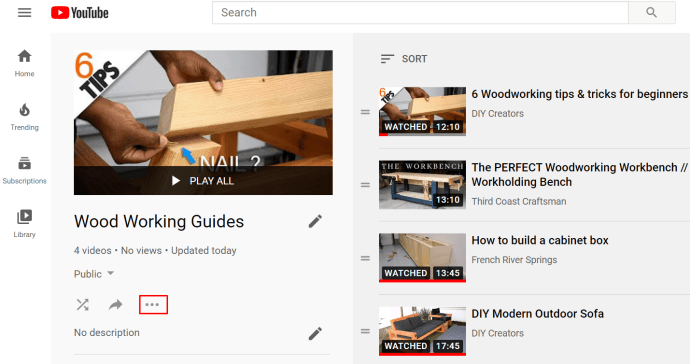
- Selezionare "Impostazioni playlist".
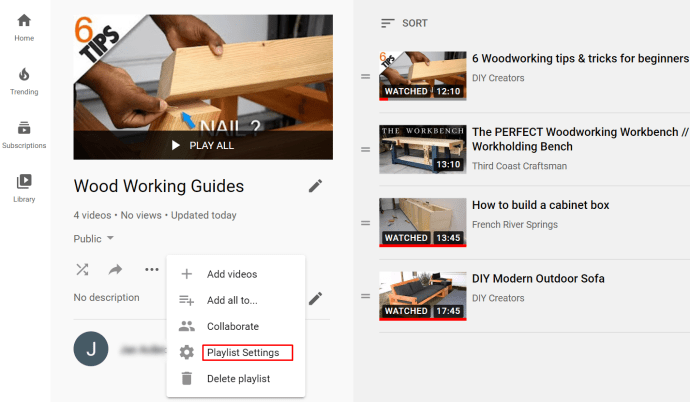
- Clicca il "Impostazioni avanzate" opzione.
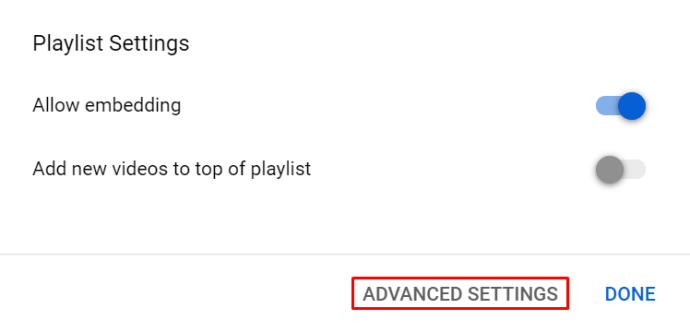
- Sotto il "Di base", modifica la privacy e le impostazioni dell'ordine.
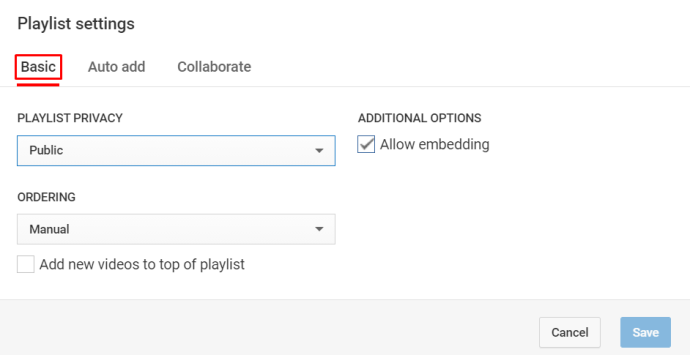
- Sotto il "Auto" aggiungi scheda, seleziona i parametri che consentono a YouTube di aggiungere automaticamente nuovi video alla tua playlist.
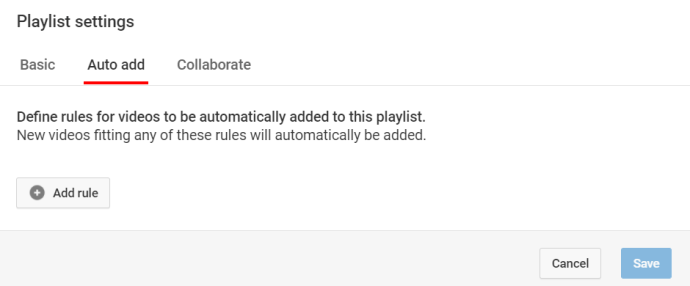
- Sotto il "Collaborare" scheda, invita i collaboratori e concedi loro i privilegi di modifica sulla playlist.
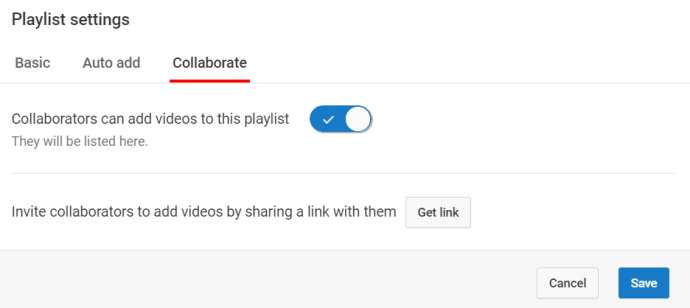
- Clicca il "Ottieni collegamento" pulsante per generare un link di invito univoco da dare ad altre persone.
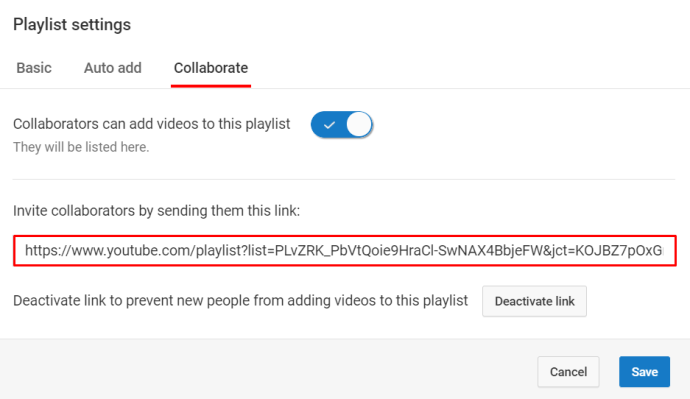
Se desideri utilizzare la funzione di aggiunta automatica, sappi che ci sono tre regole che puoi impostare:
- Il titolo contiene.
- Descrizione Contiene.
- Etichetta.
Per ciascuna di queste regole, puoi aggiungere determinate parole chiave. L'algoritmo di YouTube aggiunge quindi i video appena caricati che rientrano in tali regole alla playlist di tua scelta. Tuttavia, YouTube non aggiungerà video che già esistono e corrispondono ai tuoi criteri.
Come condividere una playlist di Youtube
Se hai playlist pubbliche salvate sul tuo account YouTube, tutti possono visualizzarle - in teoria. Tuttavia, le persone devono accedere a un collegamento per vedere la playlist. Puoi creare un collegamento che puoi condividere con gli amici o i tuoi social media.
- Avvia l'app YouTube o apri YouTube in un browser.
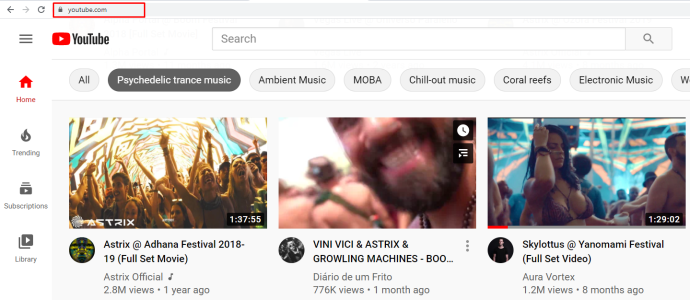
- Scorri le tue playlist e trova quella che desideri condividere.
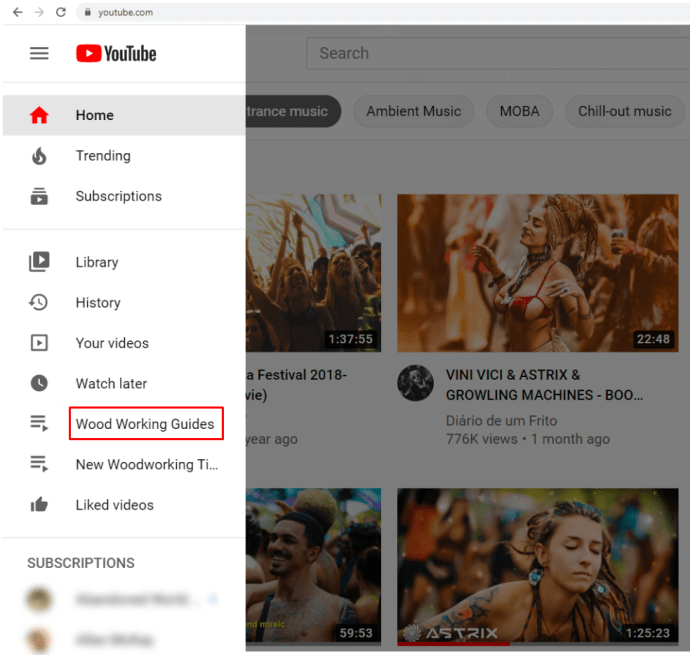
- Colpire il “menù a tre punte” pulsante accanto alla playlist.
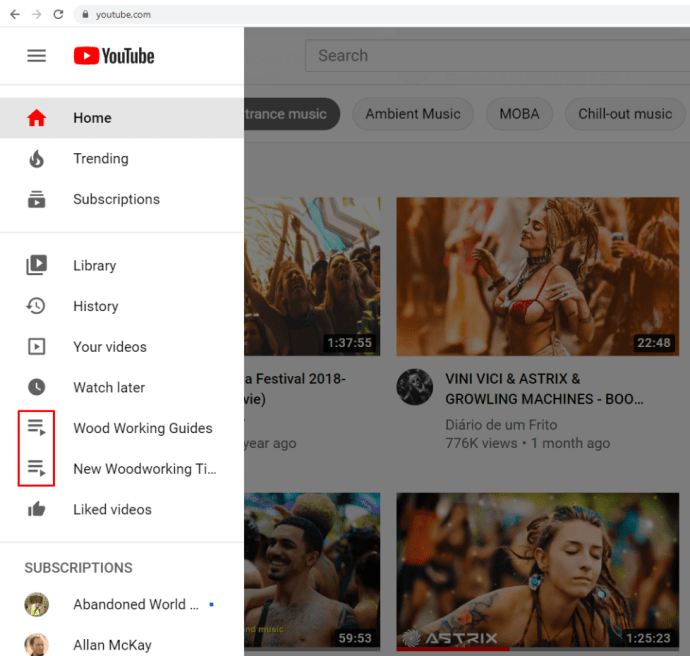
- Colpire il "Condividere" pulsante.
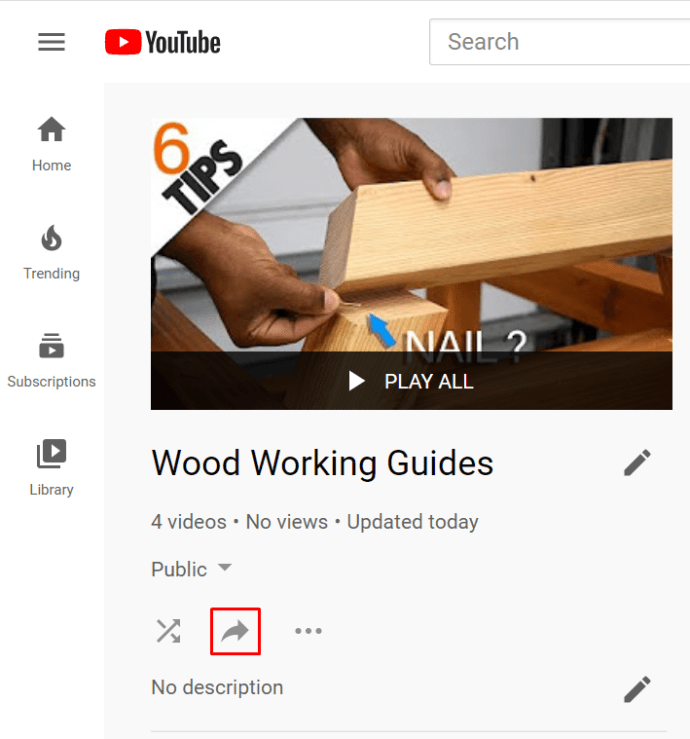
- Scegli una piattaforma di social media su cui vuoi condividere la playlist.
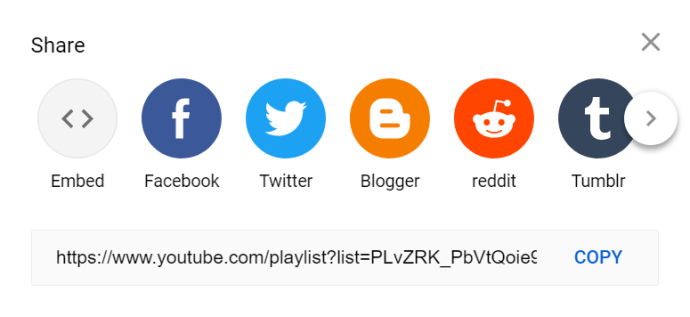
È utile se hai collegato il tuo account YouTube con gli altri tuoi account. Quando fai clic o tocchi il pulsante Condividi, YouTube genera anche un collegamento univoco per la playlist. Puoi copiare quel link e incollarlo manualmente in una scheda di chat, come aggiornamento di stato e così via.
Tuttavia, assicurati che la playlist che desideri condividere non sia impostata su privata.
Come ripetere una playlist di YouTube
Supponendo che tu stia utilizzando la versione del browser di YouTube su un computer, il loop di una playlist è molto semplice.
- Vai al menu del pannello di sinistra su YouTube.
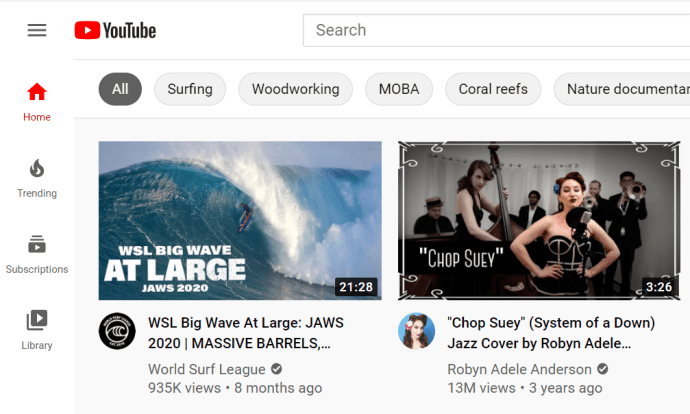
- Clicca il "Mostra di più" pulsante per vedere le tue playlist.
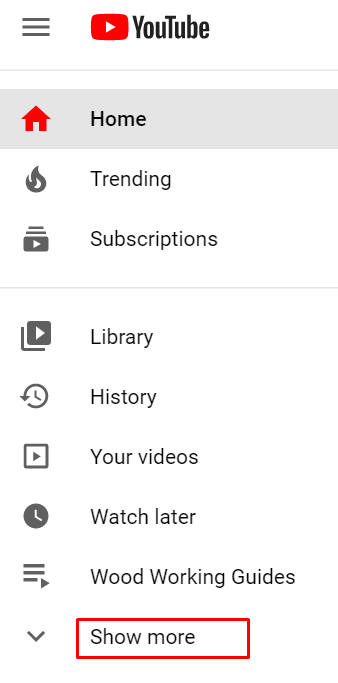
- Fare clic su una playlist per selezionarla.
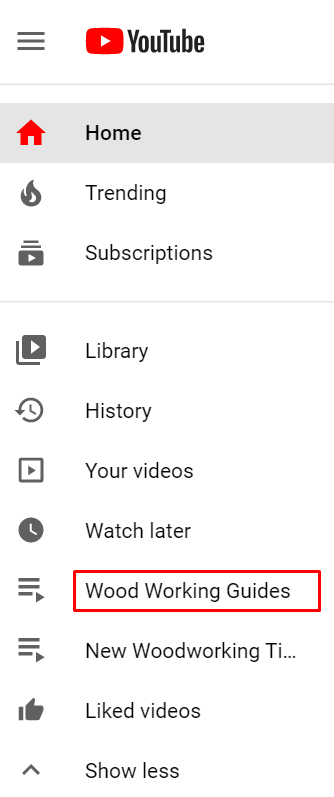
- Avvia la riproduzione di qualsiasi video nella playlist.
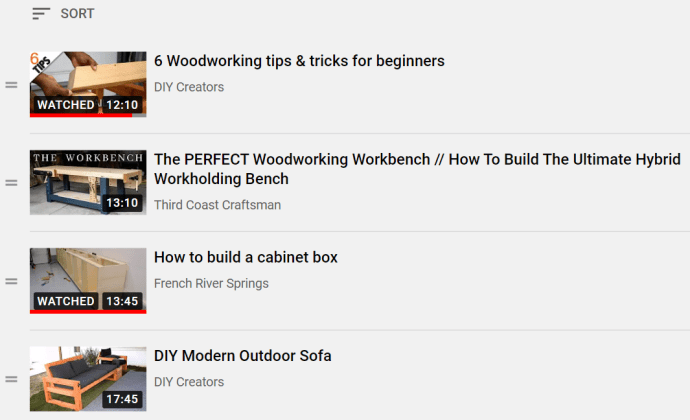
- Nel menu di destra, fai clic su "Ciclo continuo" pulsante.
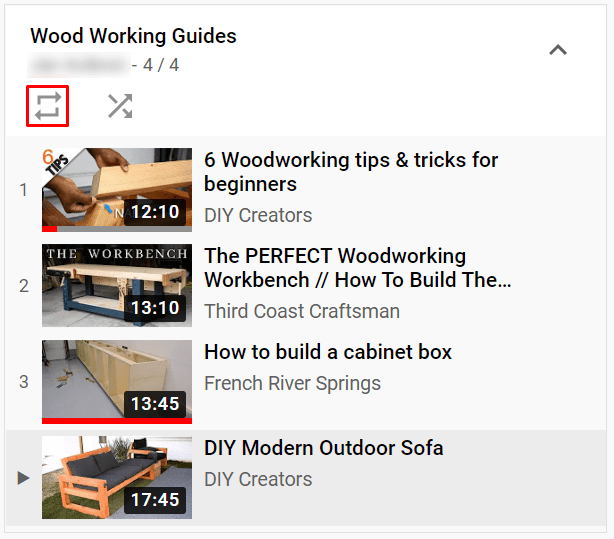
Come eliminare una playlist di YouTube
Eliminare le playlist, su qualsiasi dispositivo o versione di YouTube, è molto semplice.
- Accedi al tuo account.
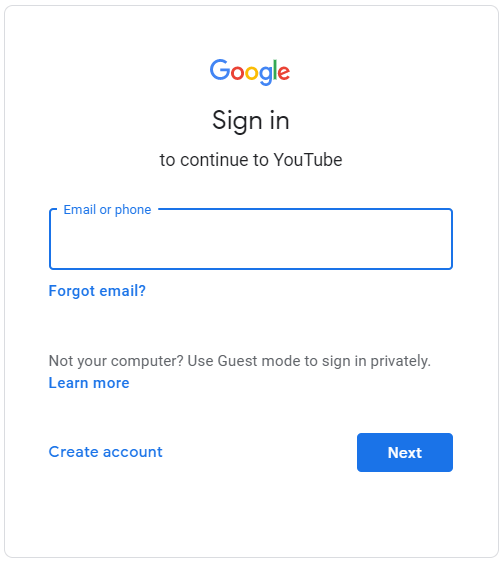
- Entra nel "Biblioteca" scheda.
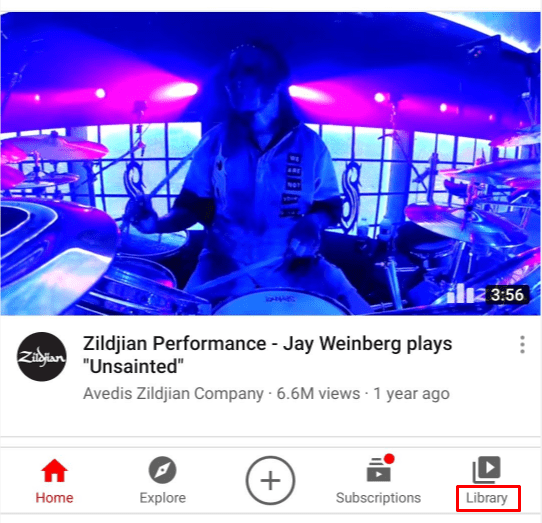
- Vai al “Playlist” sezione e selezionare una playlist.
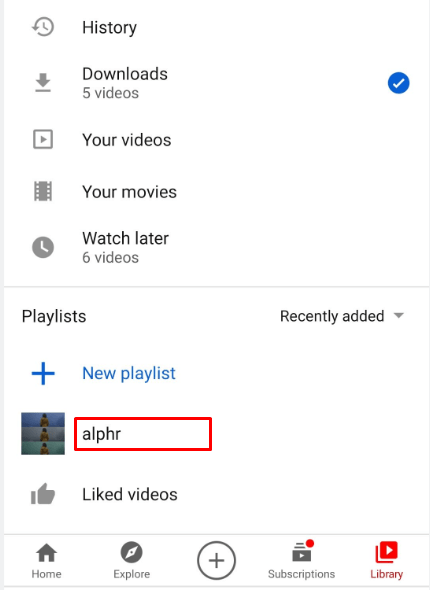
- Fare clic o toccare il “menù a tre punte” pulsante.
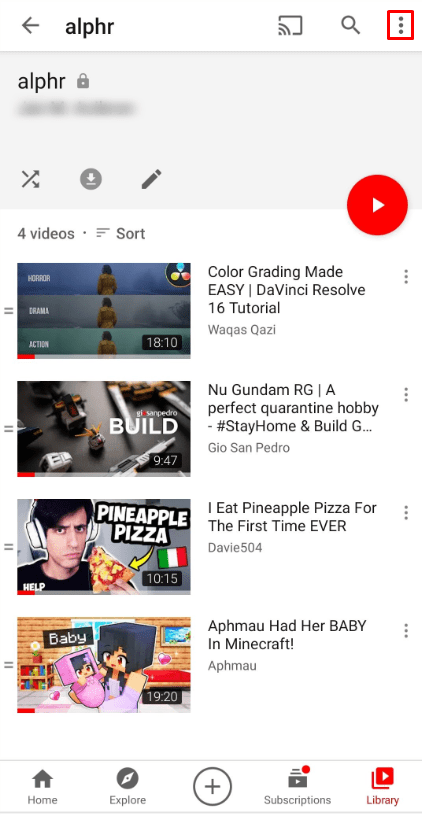
- Seleziona il “Elimina playlist” opzione.
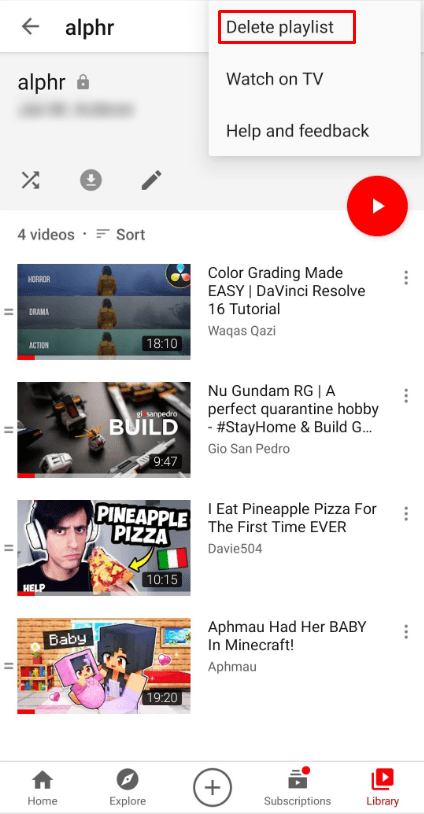
- Conferma l'azione.
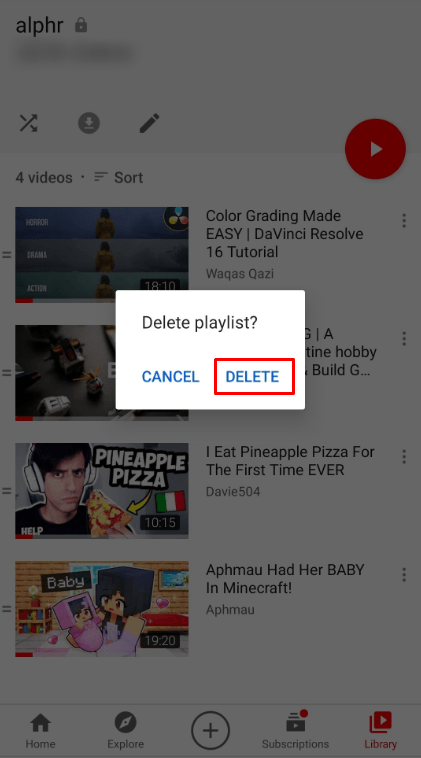
Quella playlist non sarà più disponibile, nemmeno nelle ricerche o in YouTubeAnalytics. Tuttavia, la playlist potrebbe ancora essere visualizzata nelle cronologie di visualizzazione.
Differenza tra canali, playlist e coda di YouTube
Il tuo canale YouTube è la somma totale di tutti i tuoi video. È una rappresentazione del tuo account YouTube, il mezzo in cui vengono pubblicati i video. Gli utenti possono iscriversi ai canali ma non alle playlist.
Le playlist, d'altra parte, sono solo raccolte di video realizzati dagli utenti. I canali possono mostrare molte playlist.
La funzione Coda di YouTube è molto diversa dalla playlist tradizionale. Puoi aggiungere un video alla tua coda dalla home page, dall'elenco dei consigli e dalla pagina di ricerca. Puoi anche farlo prima o dopo aver avviato la riproduzione di un video. Per aggiungere alla coda, passa con il mouse su qualsiasi miniatura del video e premi il pulsante della coda. Puoi farlo tutte le volte che vuoi. Una volta avviata una coda, puoi aggiungere altri video e la coda rimane lì, anche se carichi una nuova pagina di YouTube. Ma, a differenza di una playlist, puoi vedere la coda con quei video in un mini player che si apre nell'angolo in basso a destra dello schermo. Nota che se hai la funzione di riproduzione automatica attiva; quando hai finito con il tuo video corrente, i video in coda non verranno avviati automaticamente.
Pensieri finali
Sebbene YouTube abbia recentemente abbandonato alcune funzionalità relative alle playlist, ha ancora uno dei processi di creazione e modifica delle playlist più fluidi.
Facci sapere se hai riscontrato problemi con la definizione delle impostazioni sulla privacy, la condivisione di playlist o l'aggiunta dei tuoi video preferiti.
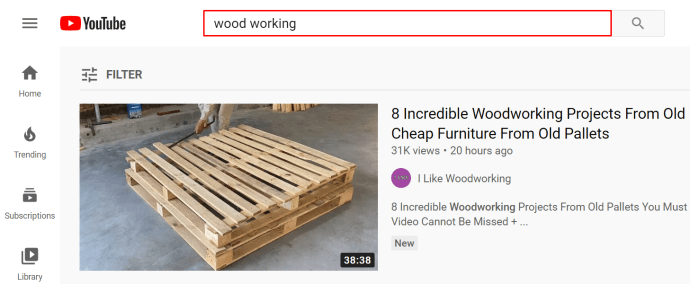 .
.