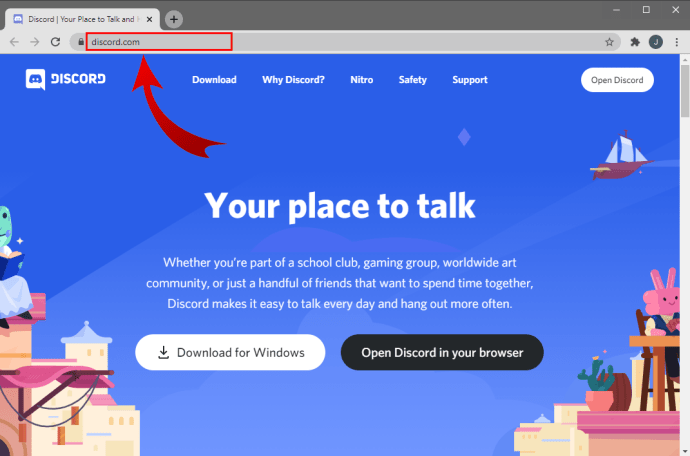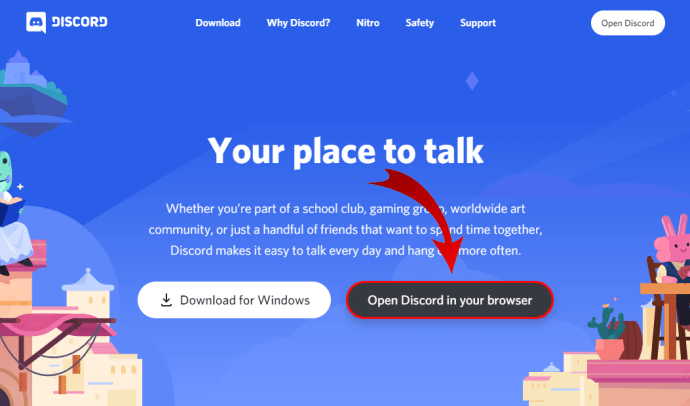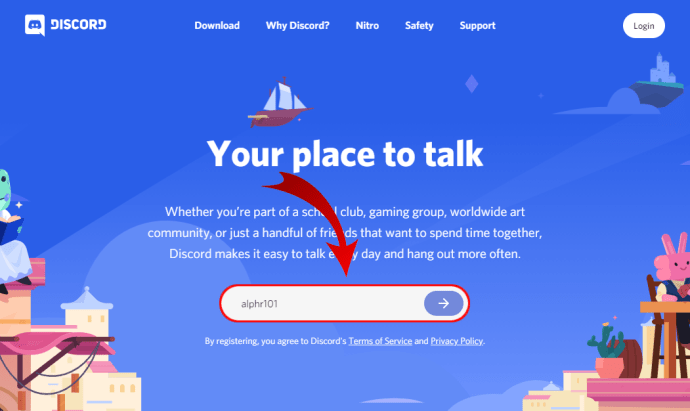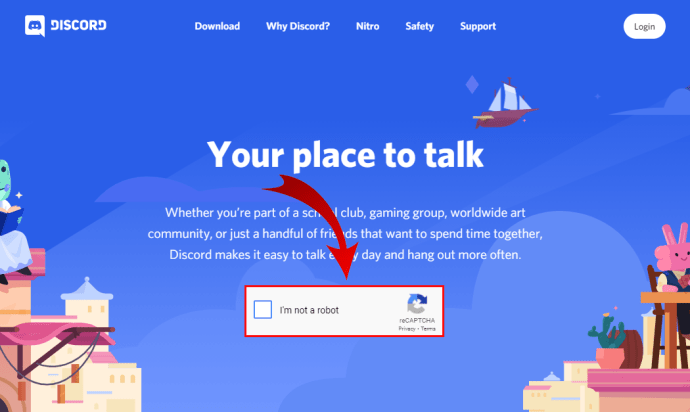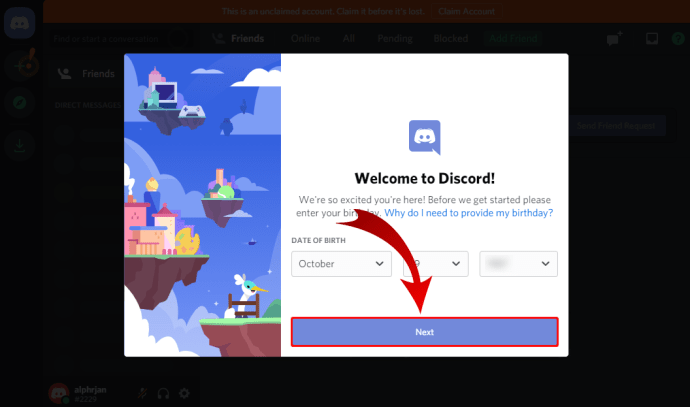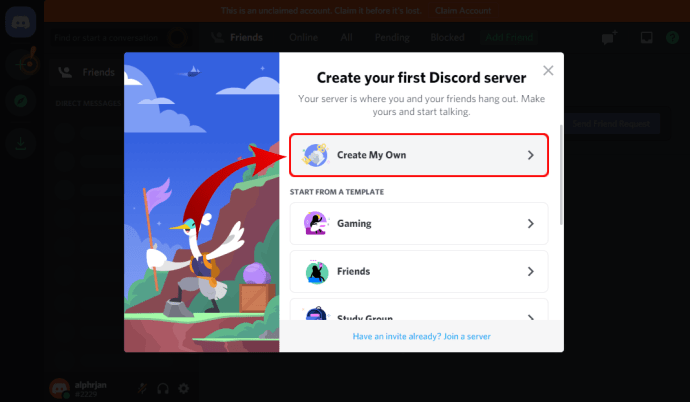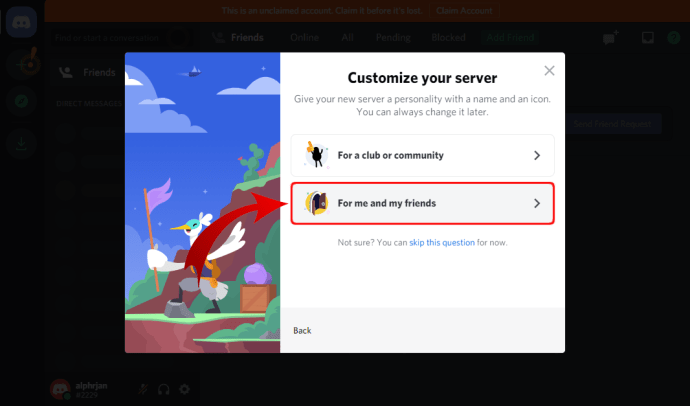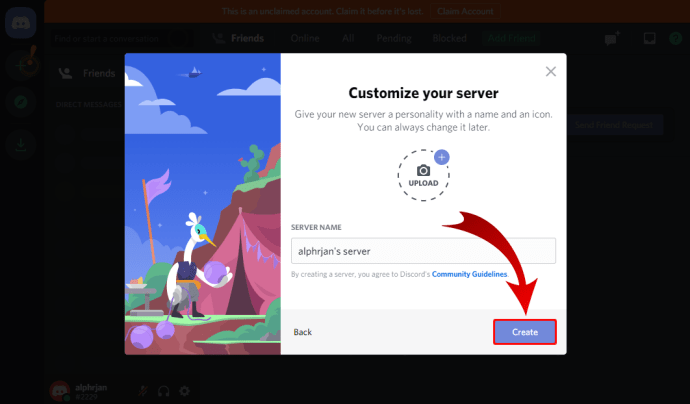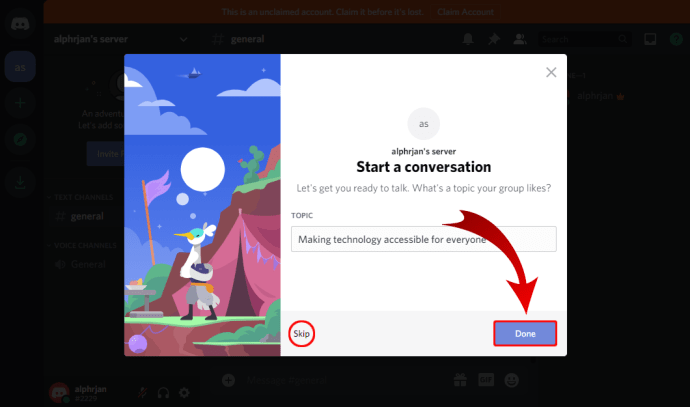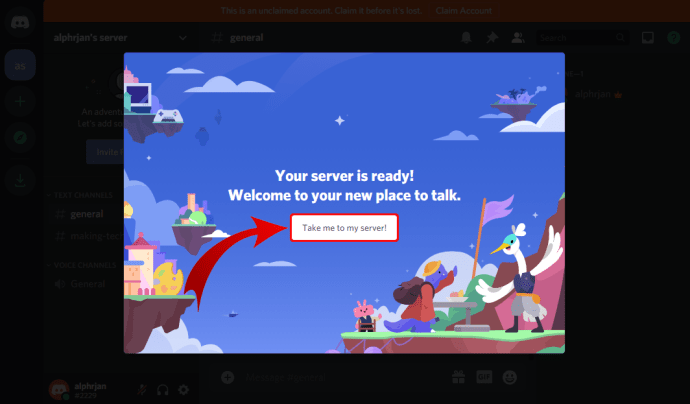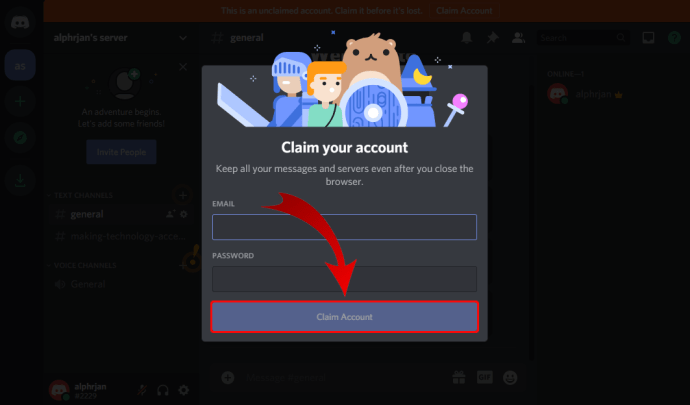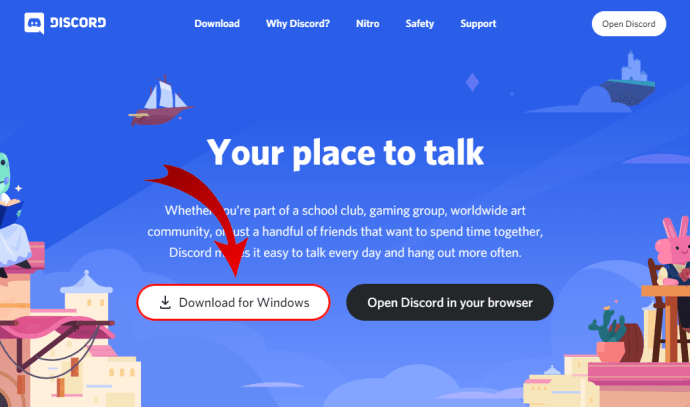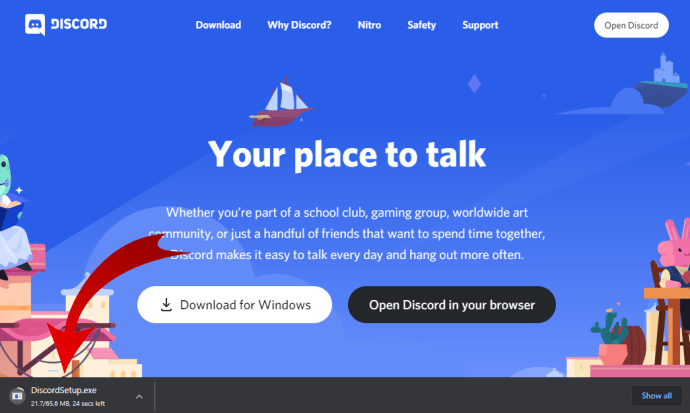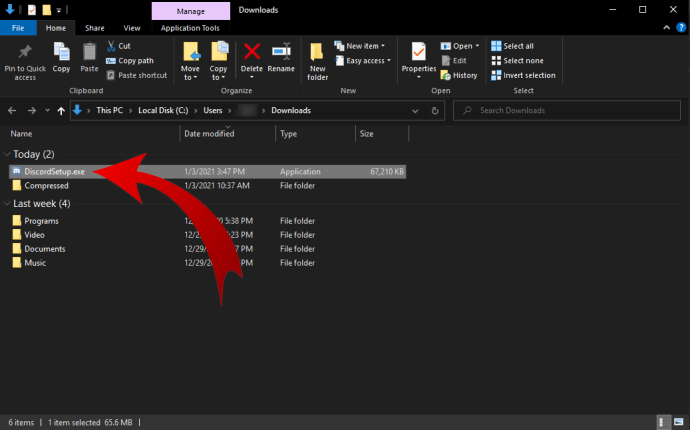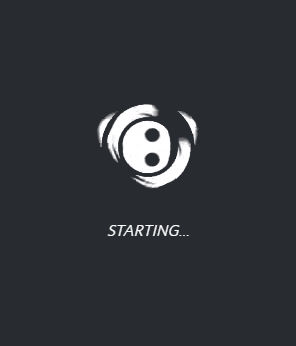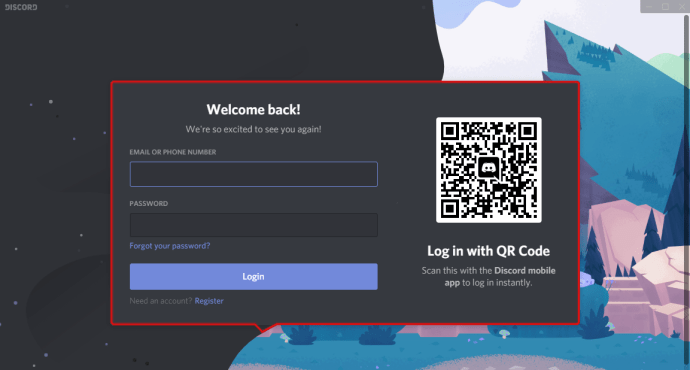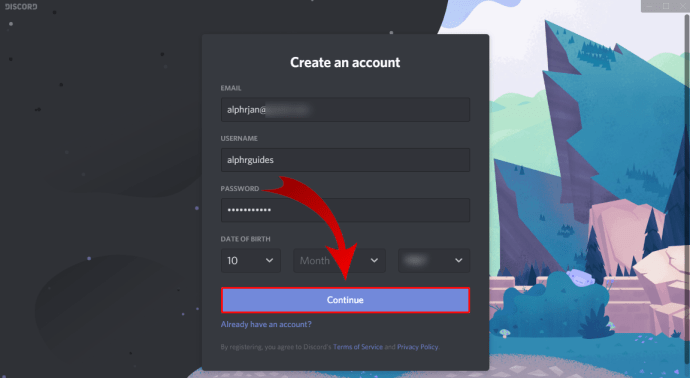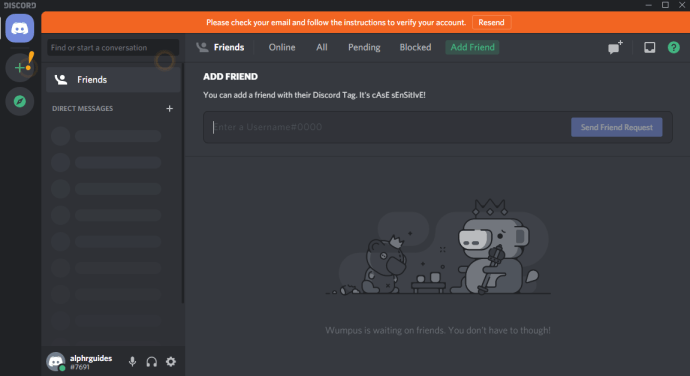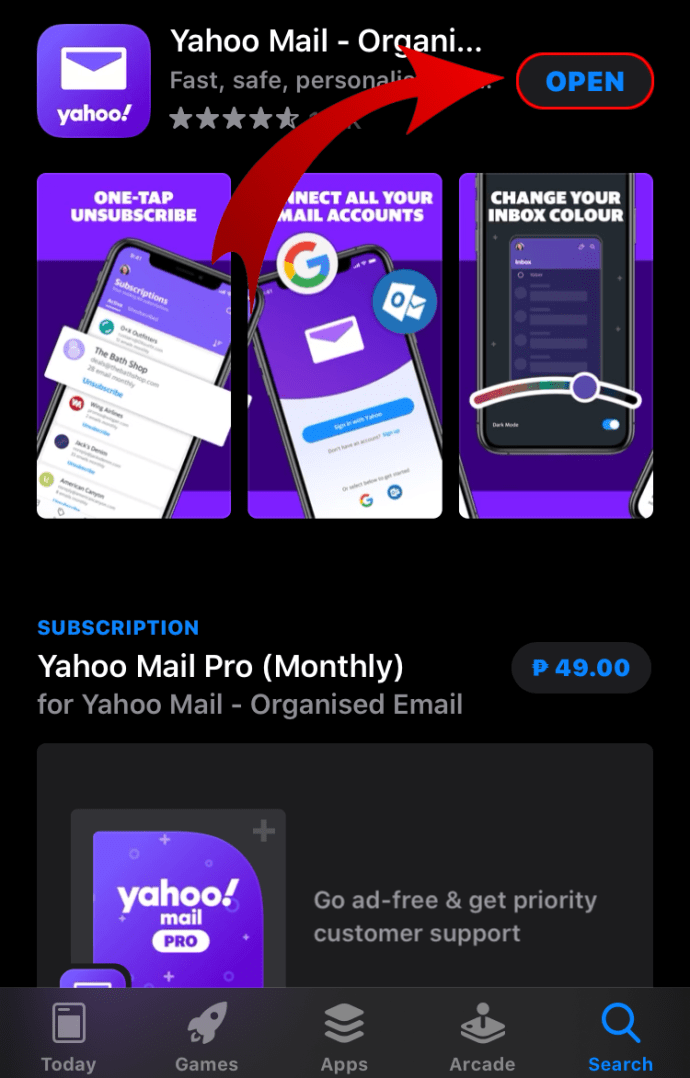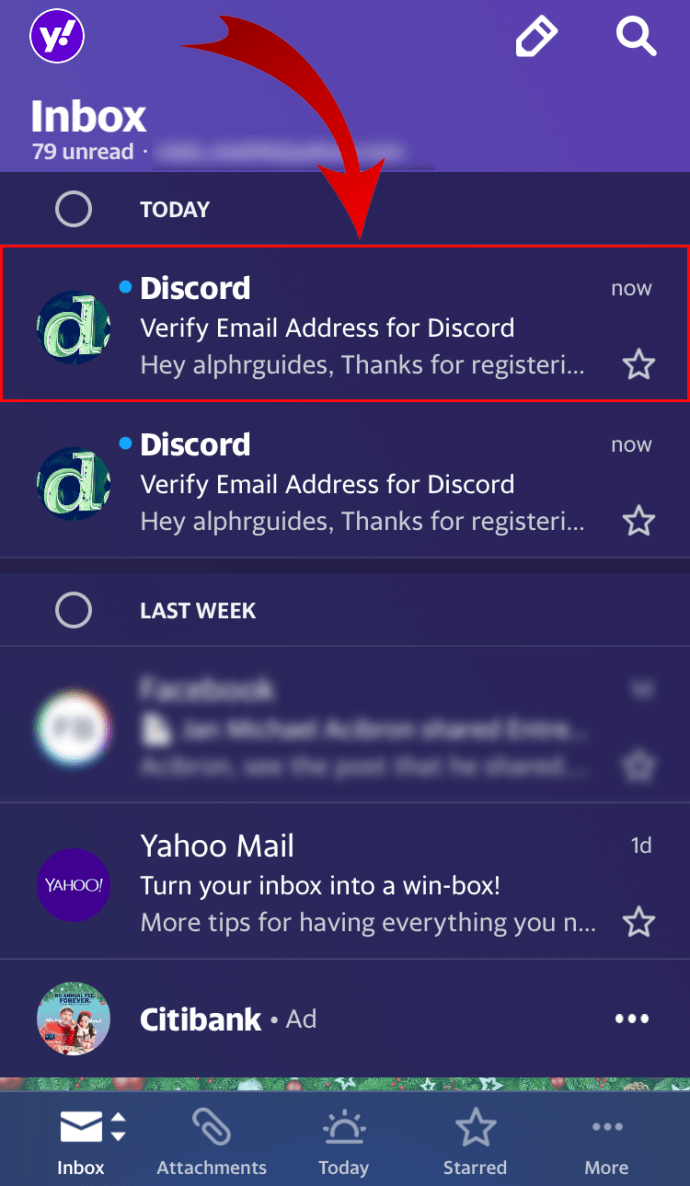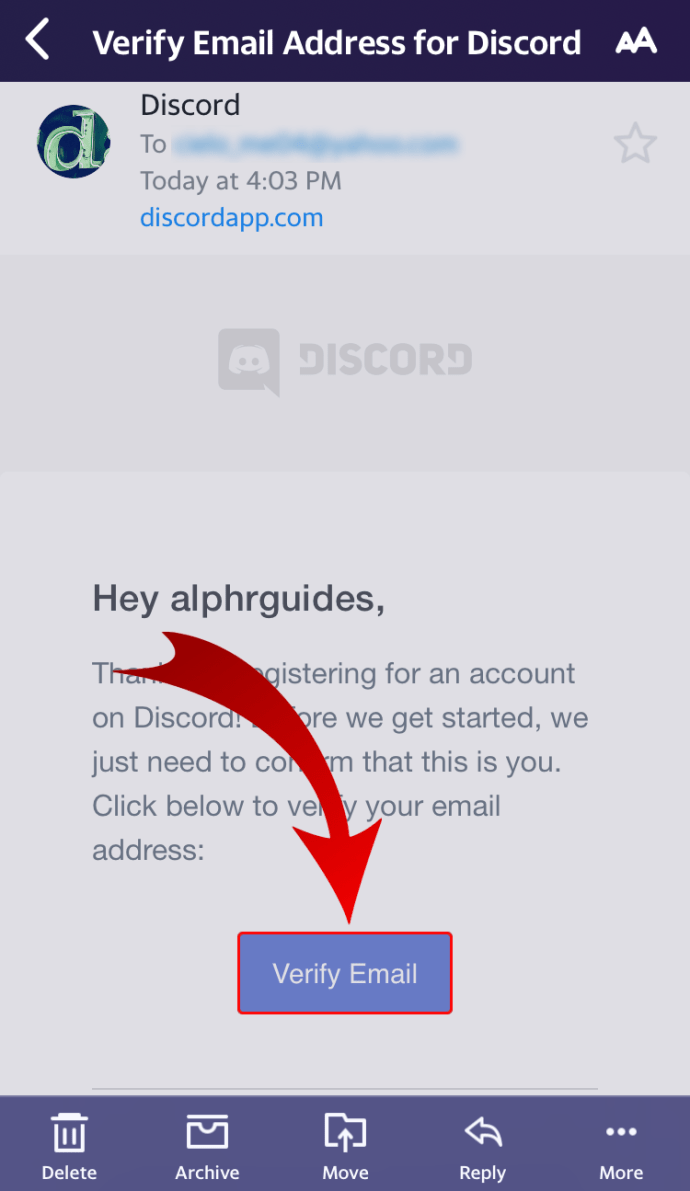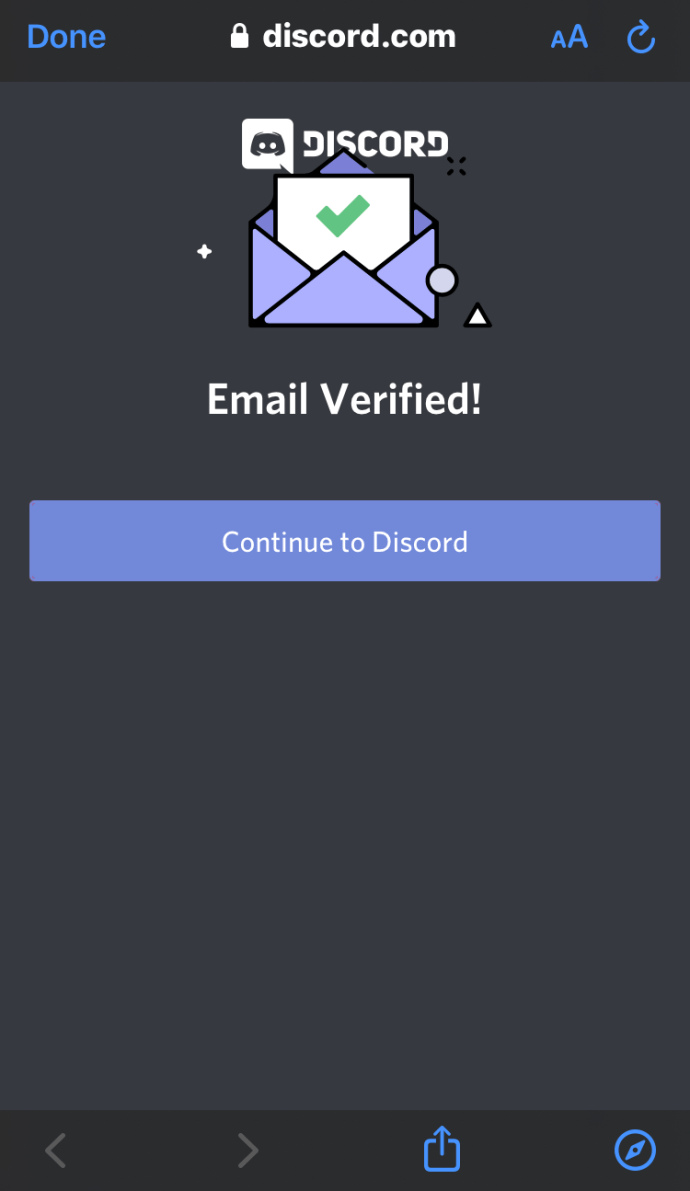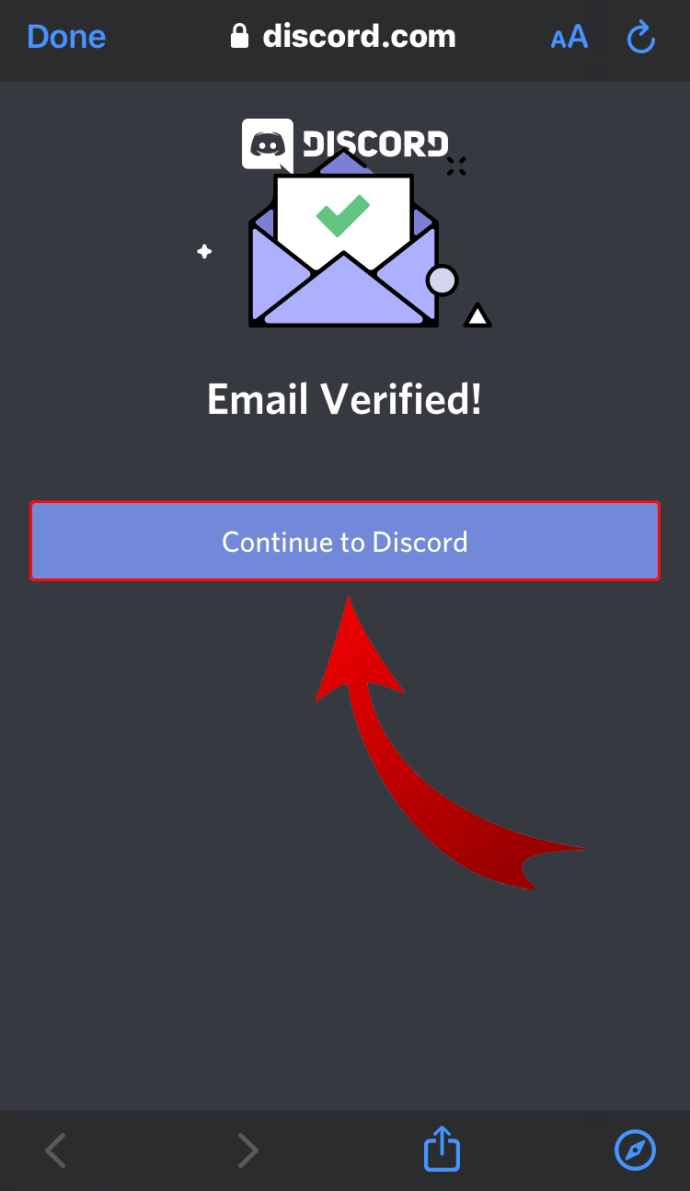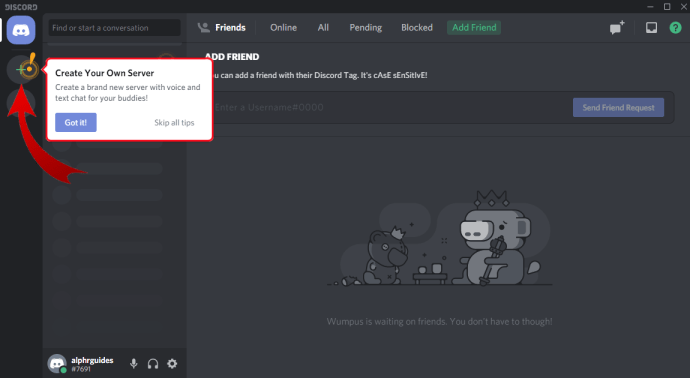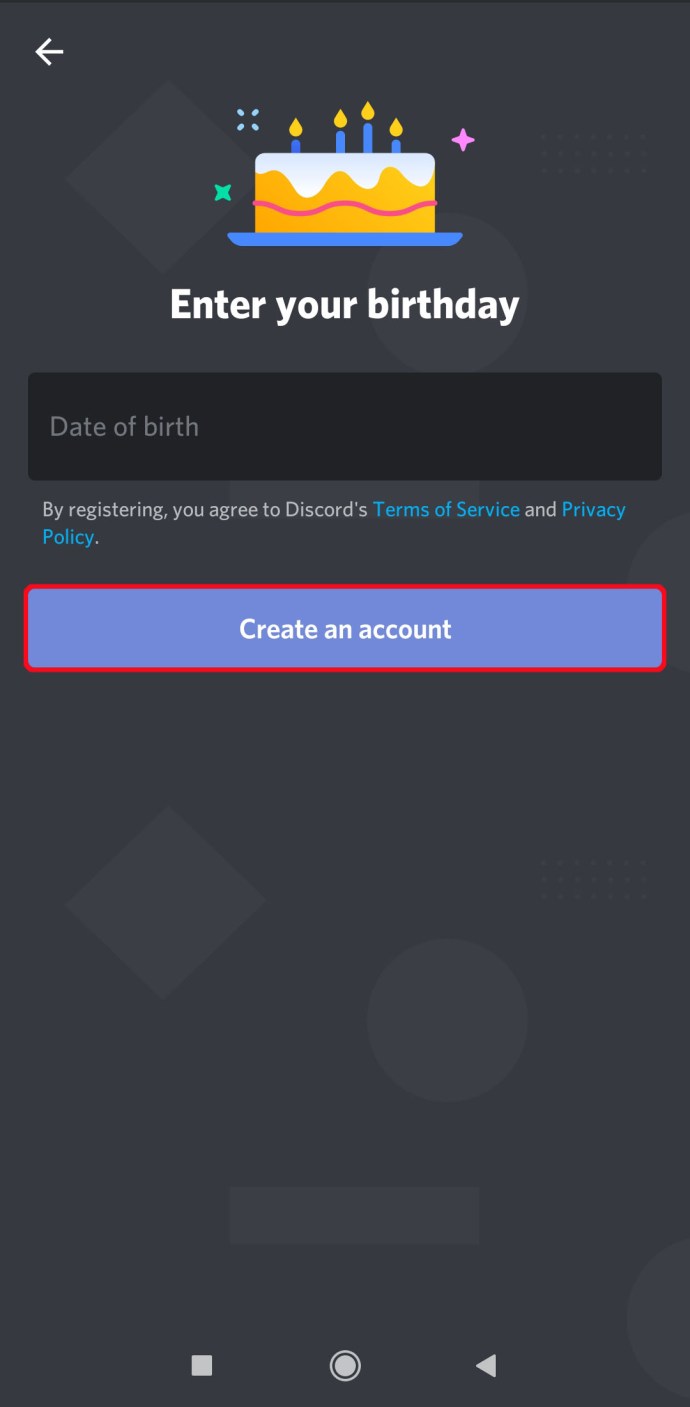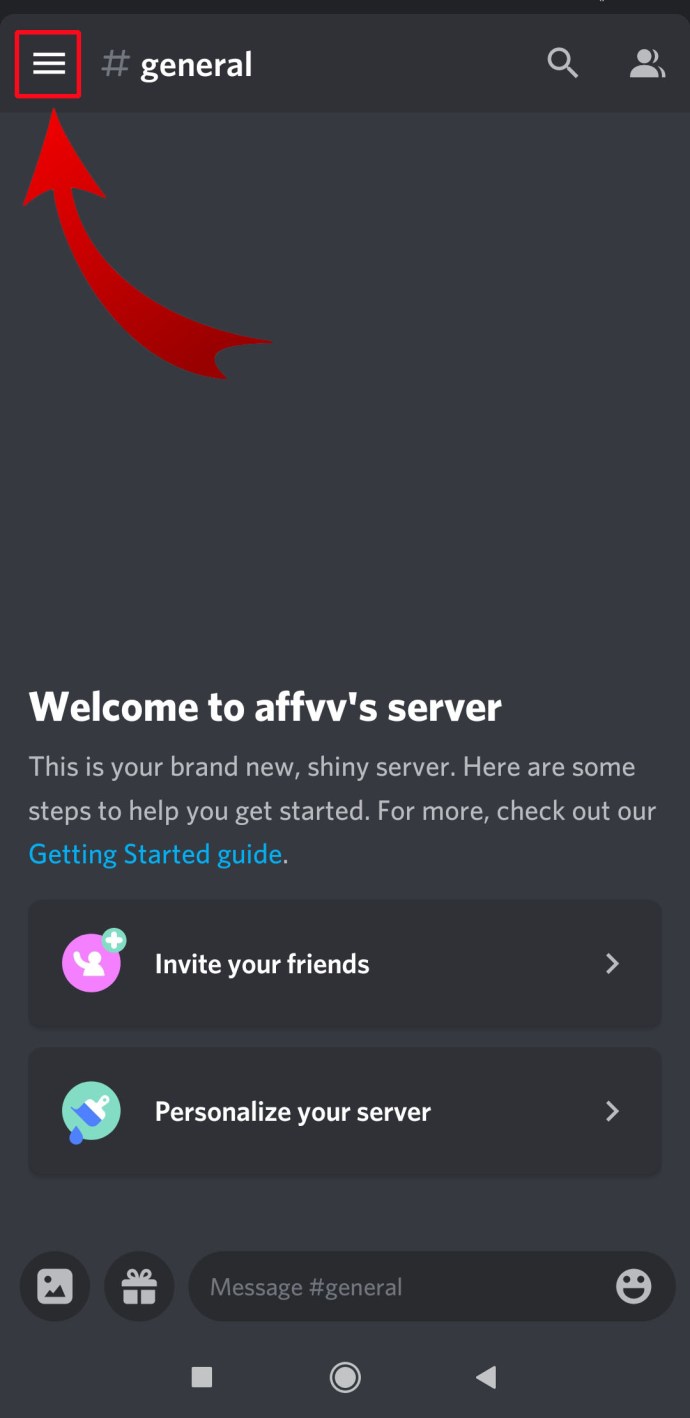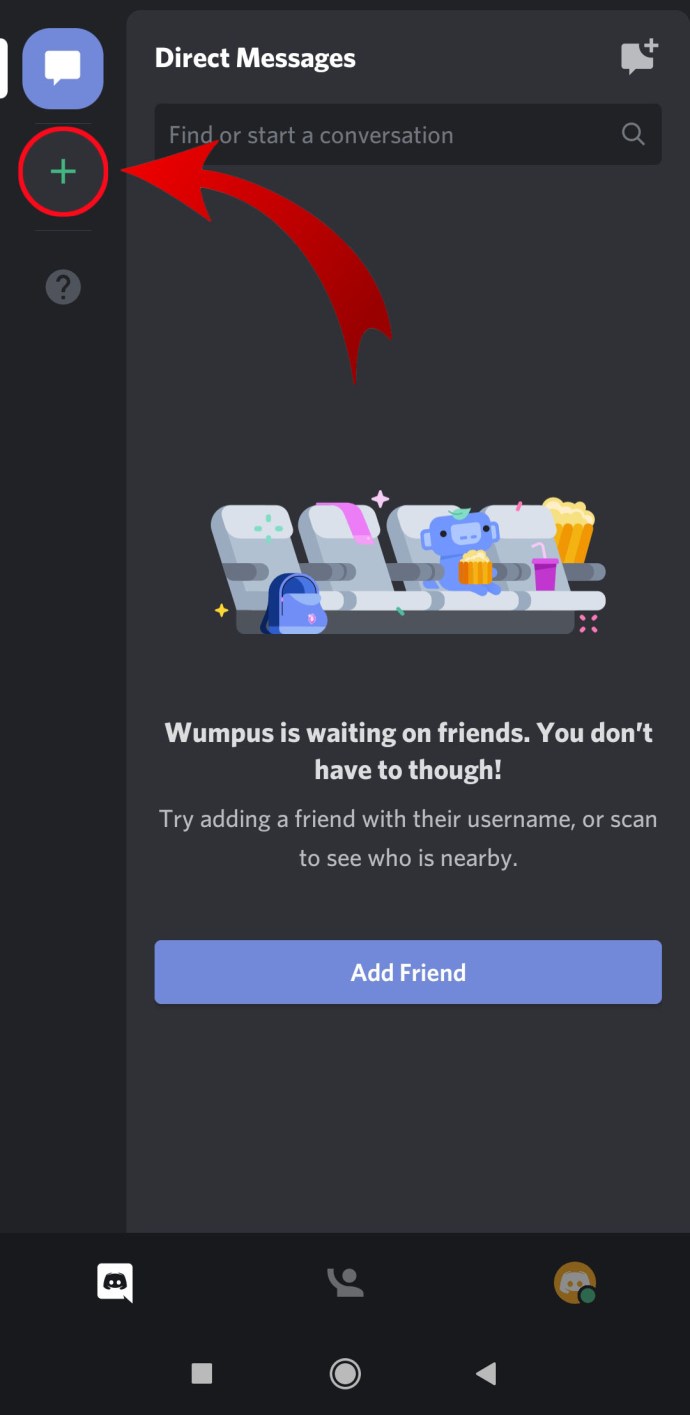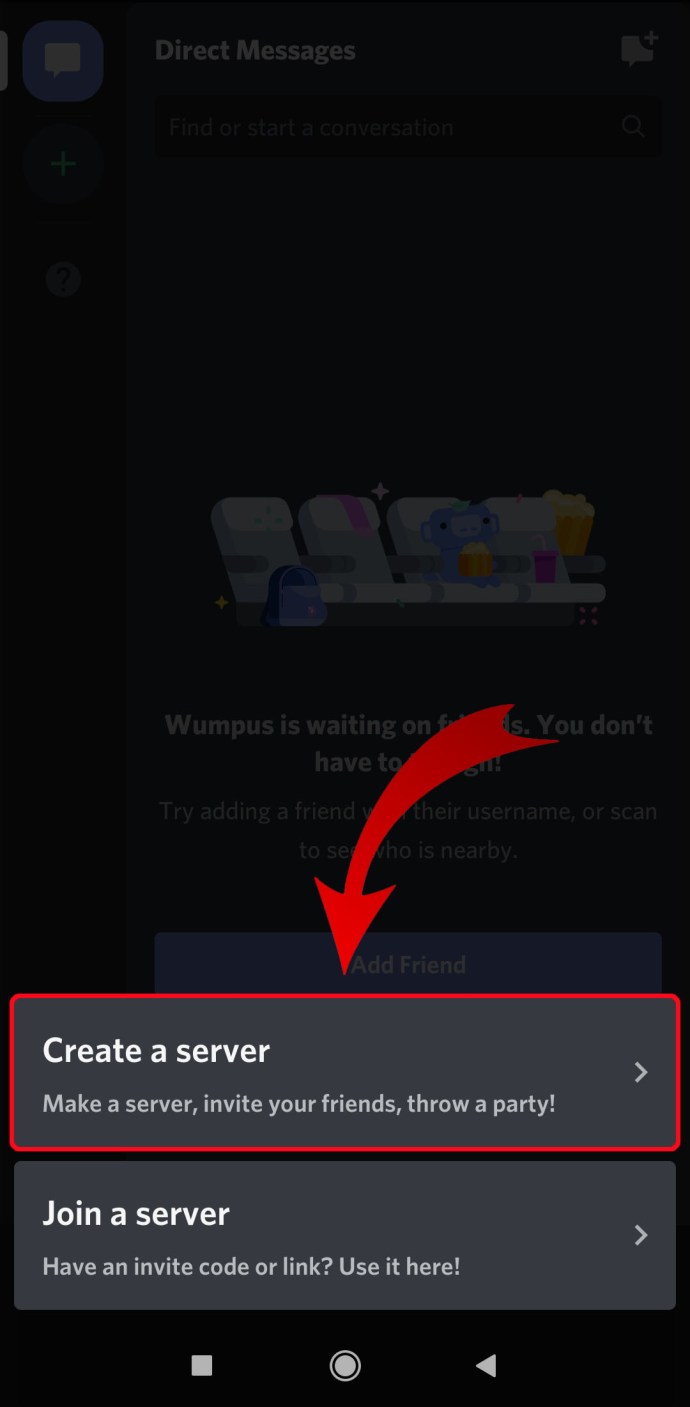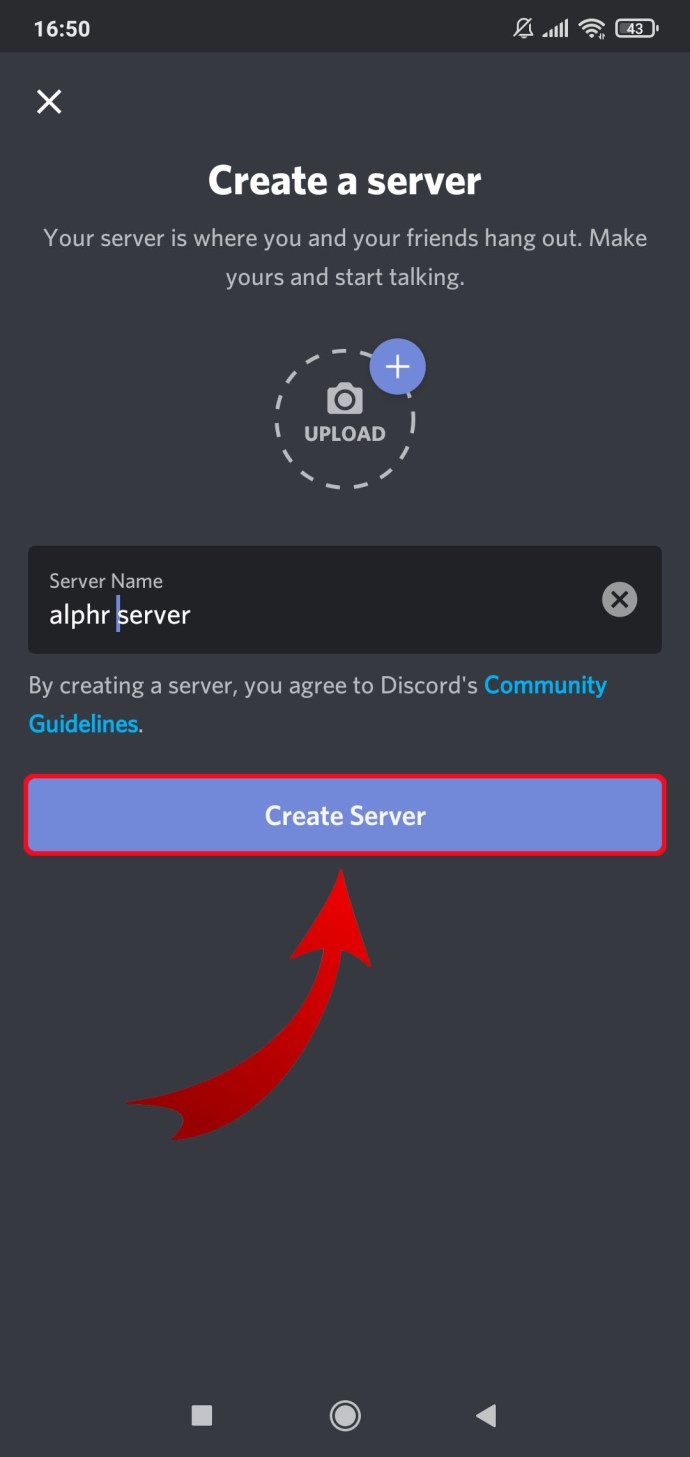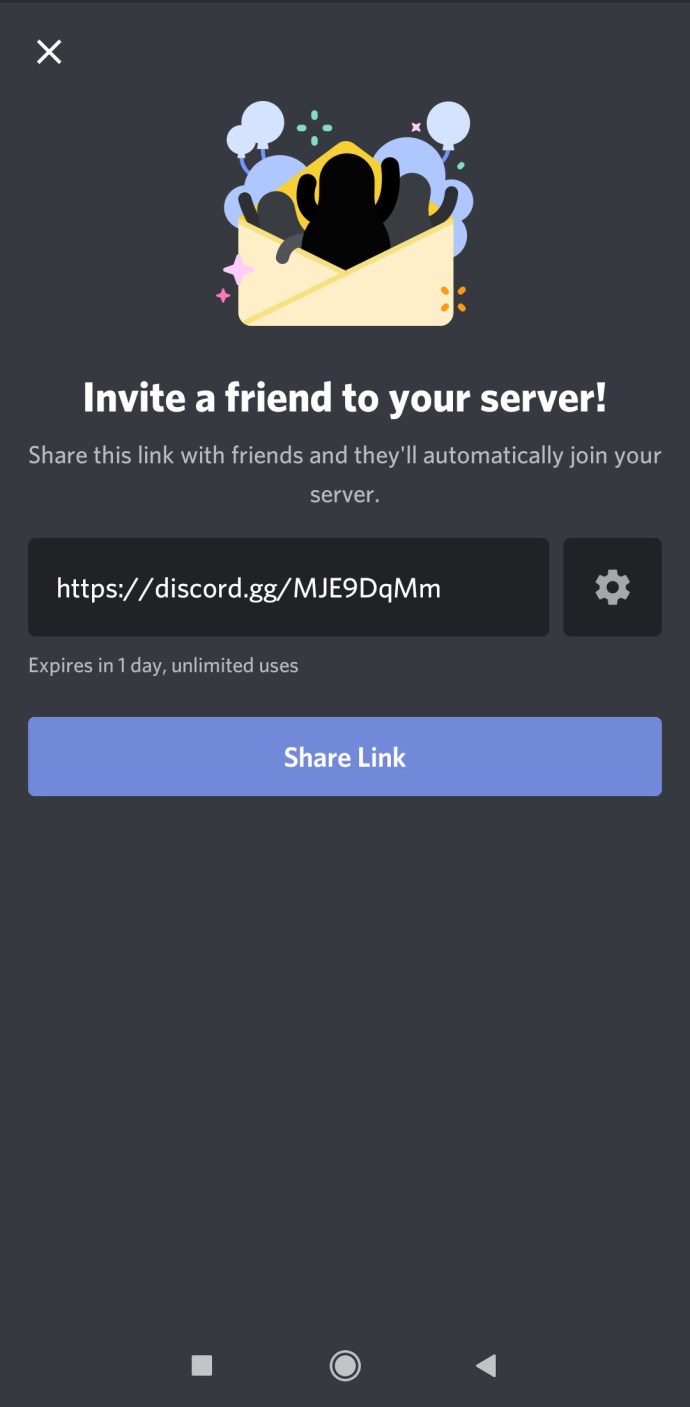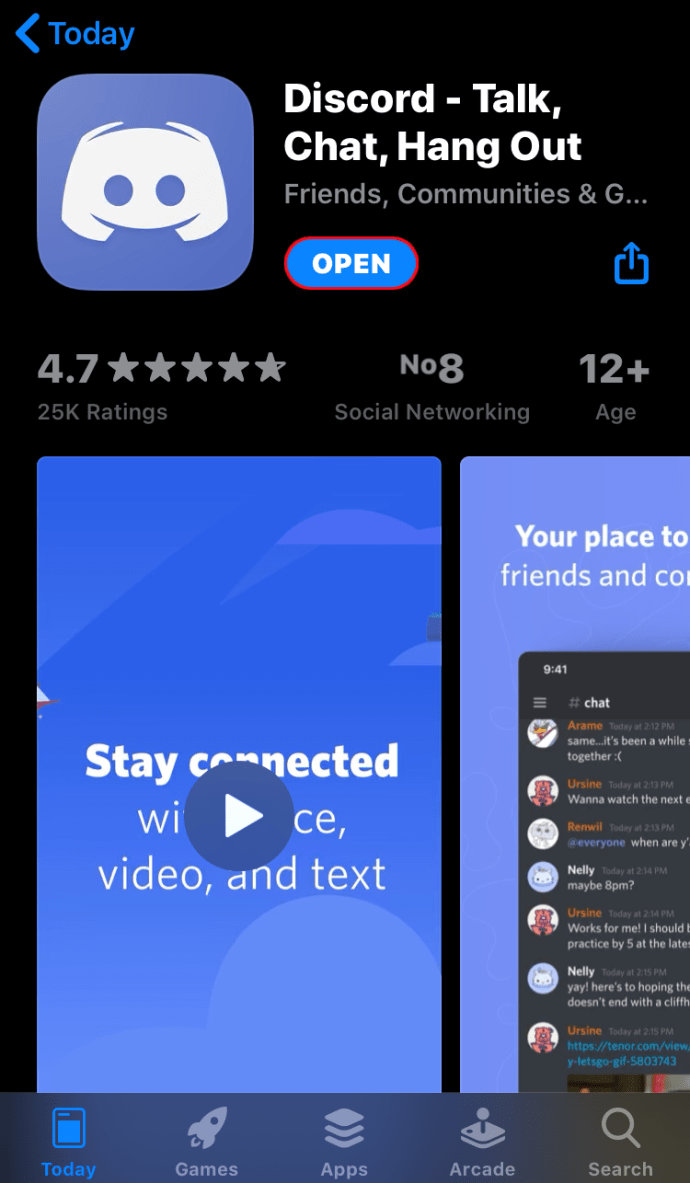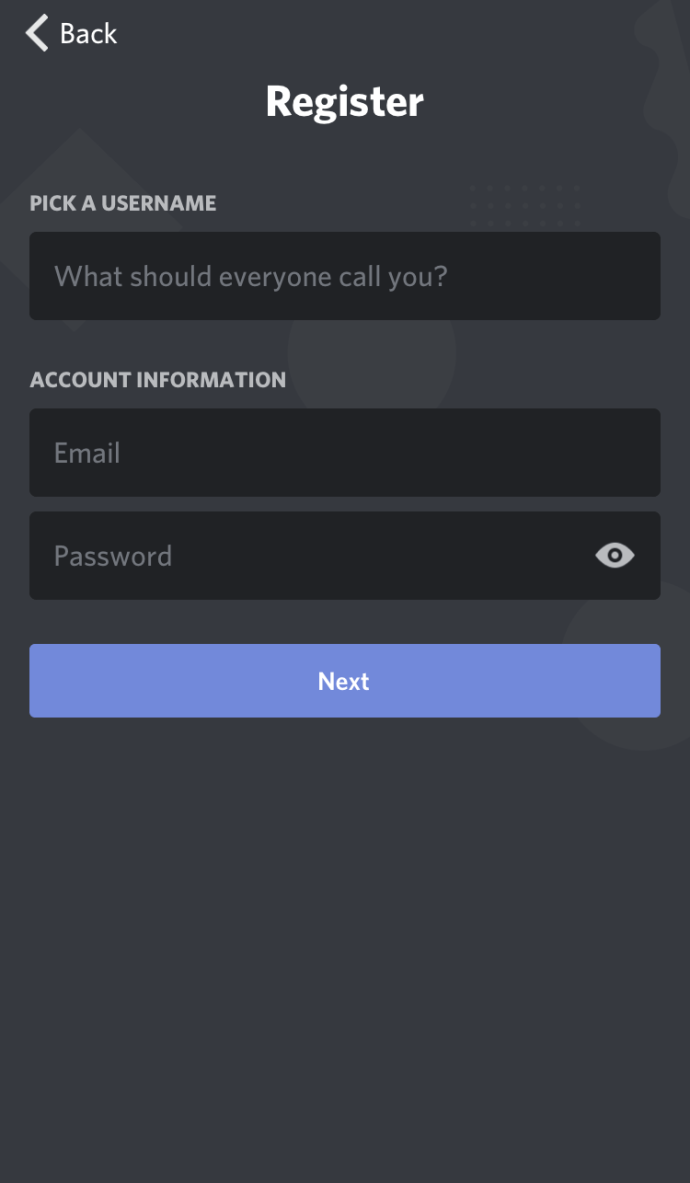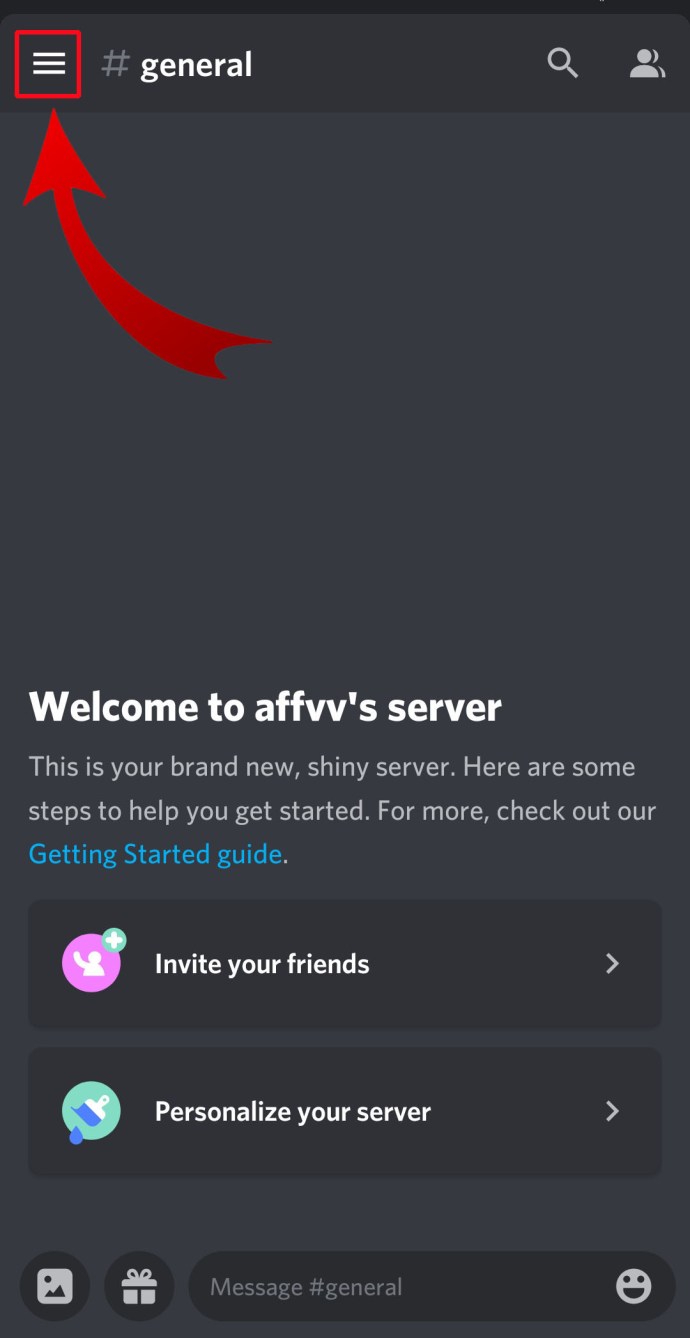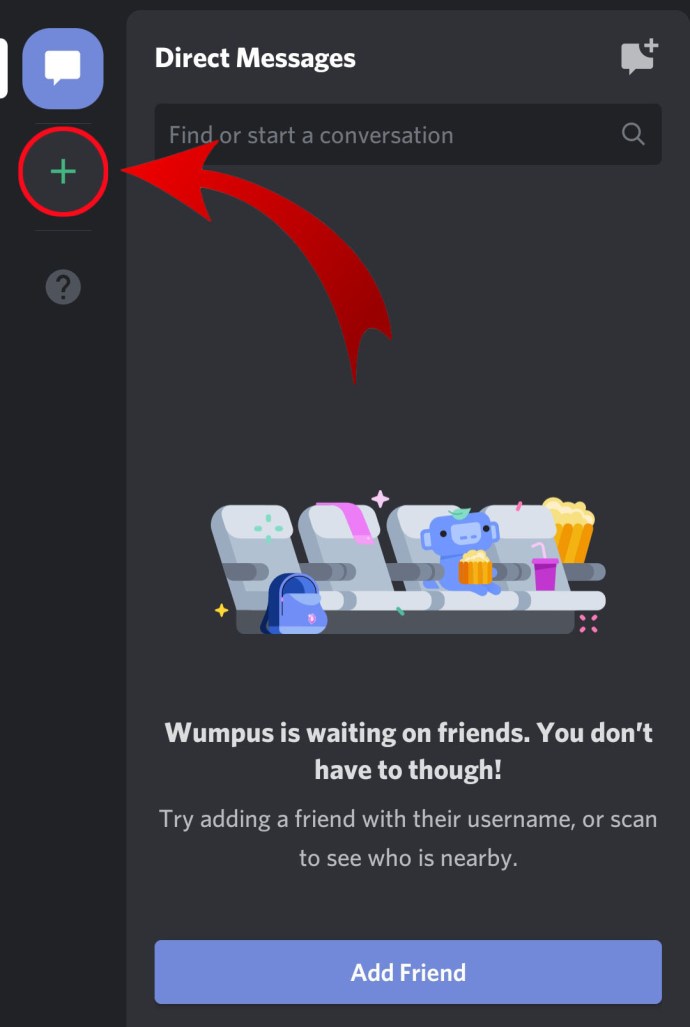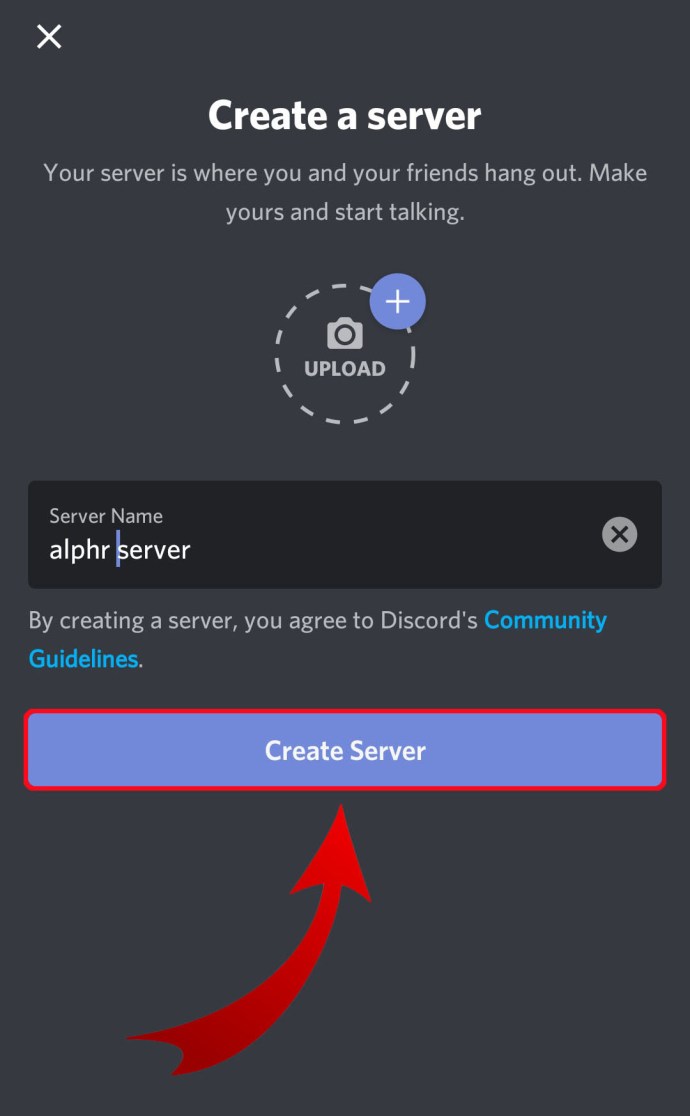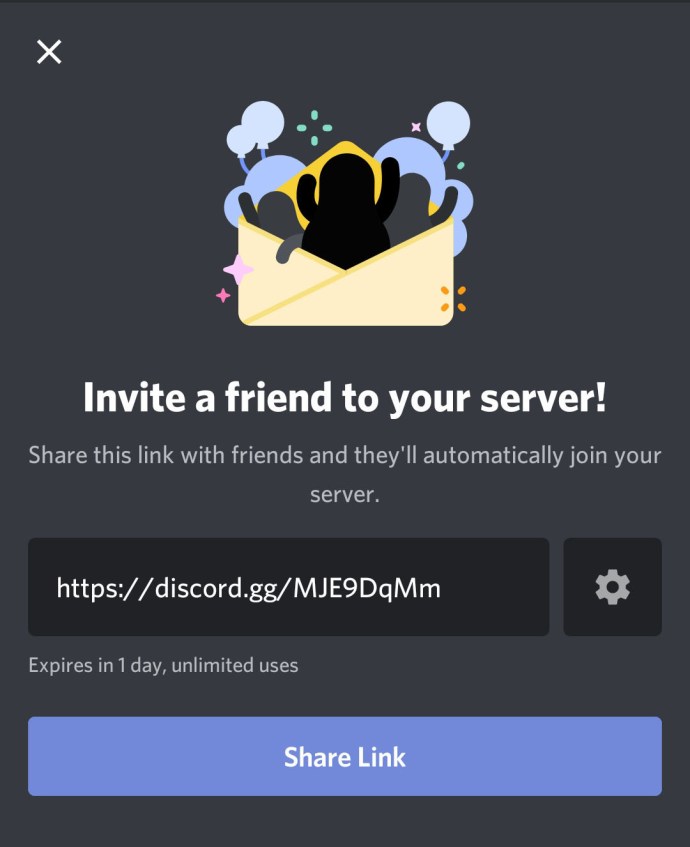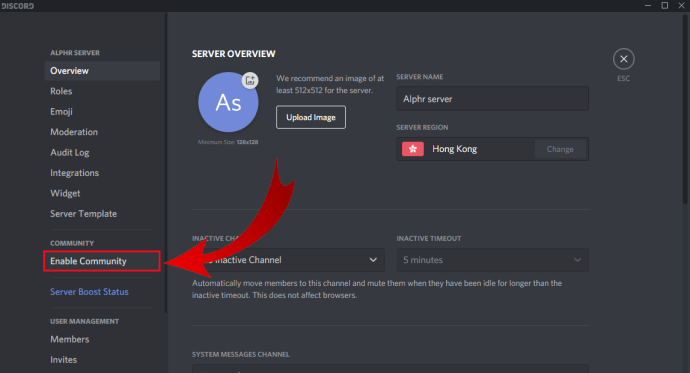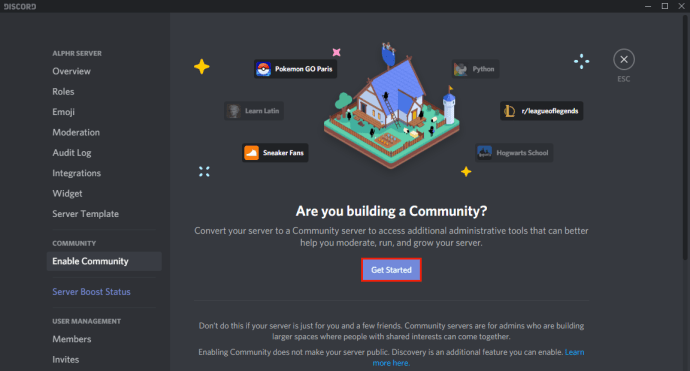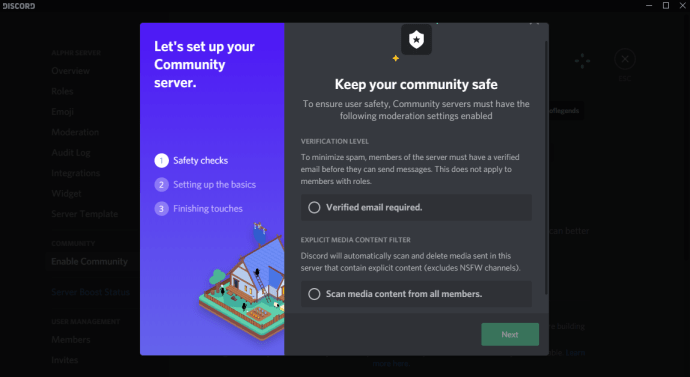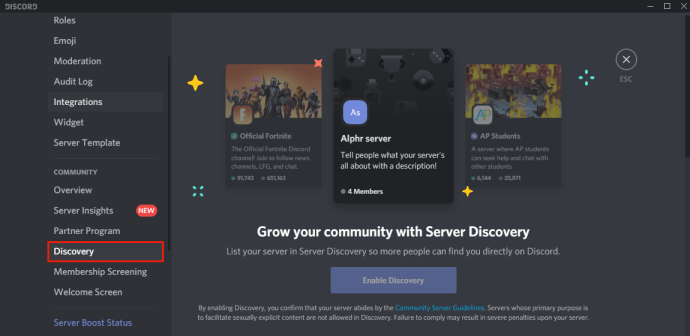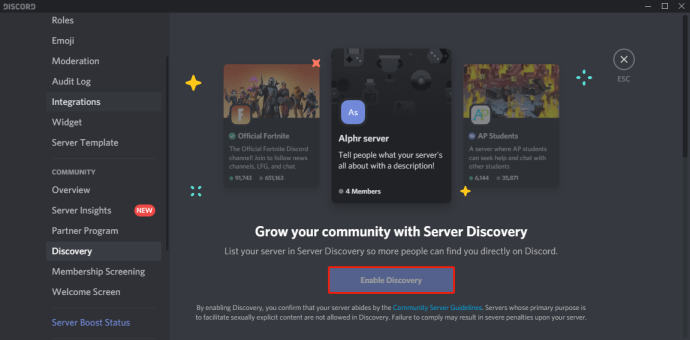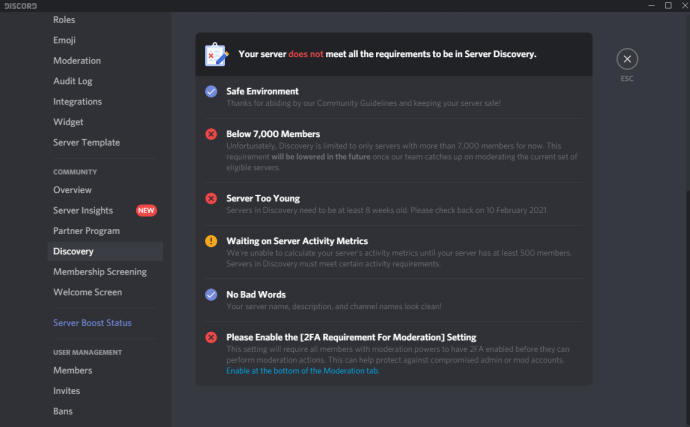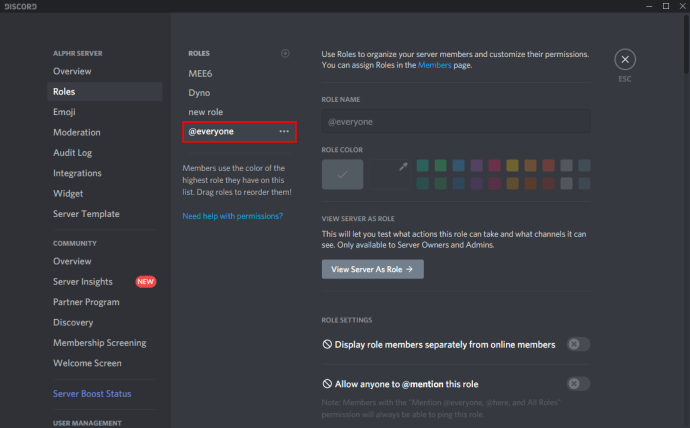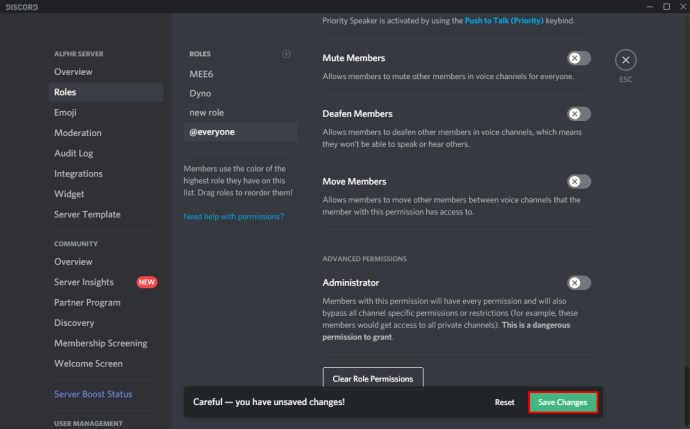Discord è sicuramente una delle migliori app per la comunicazione vocale disponibili oggi. Grazie alla compressione del suono super ottimizzata, è in grado di fornire una chat vocale ininterrotta e di alta qualità anche durante lo streaming di videogiochi ricchi di risorse.
Discord funziona tramite server virtuali, che instradano la comunicazione direttamente tra i partecipanti alla chat. Sebbene possa sembrare complesso, in realtà è abbastanza facile configurare il proprio server Discord. Indipendentemente dalla piattaforma che potresti utilizzare, questo articolo spiegherà il processo, passo dopo passo.
Come creare un server Discord
Creare un server Discord è quasi lo stesso per tutte le piattaforme popolari. Puoi usarlo su un computer Windows, Mac o Linux, nonché su dispositivi mobili iOS o Android. Inoltre, puoi persino utilizzarlo tramite un browser Internet accedendo all'app Web Discord.
Il processo di solito prevede i seguenti passaggi:
- Installazione dell'app Discord.
- Creazione del tuo account Discord.
- Accesso a Discord.
- Creazione del tuo server.
Naturalmente, alcuni passaggi differiranno leggermente da piattaforma a piattaforma, quindi le prossime sezioni approfondiranno ciò che ogni piattaforma richiede.
Come creare un server Discord su Windows e Mac
Per utilizzare Discord su un computer Windows o Mac, puoi utilizzare la sua app Web tramite un browser o scaricare e installare l'app desktop. Una volta configurato Discord, il processo di creazione del tuo primo server sarà lo stesso, indipendentemente dalla versione dell'app che stai utilizzando.
Per creare un server Discord utilizzando l'app Web, segui questi passaggi:
- Visita //discord.com/.
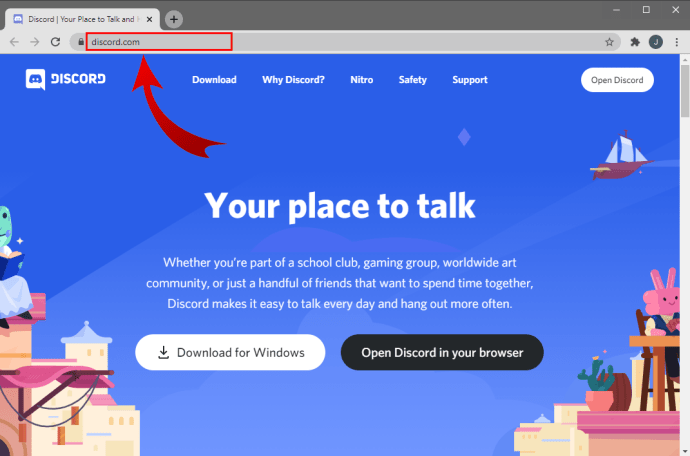
- Fai clic su "Apri Discord nel tuo browser" nella parte principale dello schermo. Se quel pulsante non è disponibile, puoi fare clic su "Accedi" nell'angolo in alto a destra dello schermo.
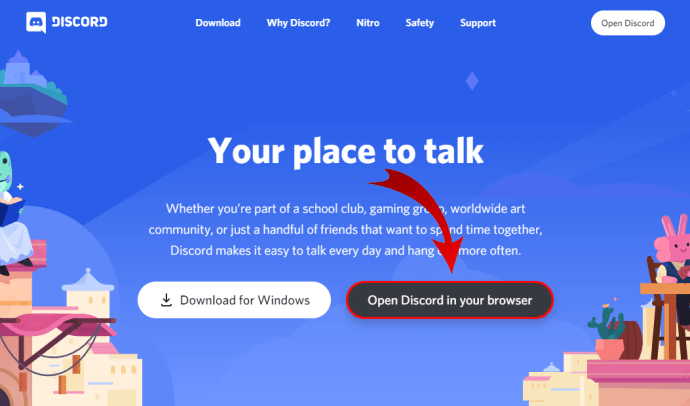
- Inserisci il tuo nome utente e fai clic sul pulsante con la freccia che punta a destra.
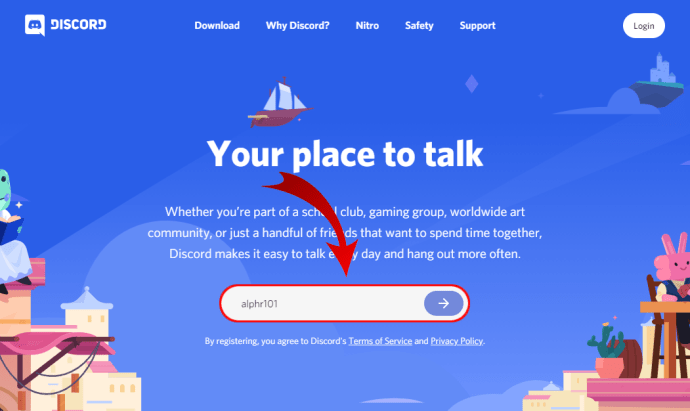
- Ora, probabilmente dovrai risolvere una sfida reCAPTCHA "Non sono un robot". Una volta superato con successo il test, entrerai nell'app Discord.
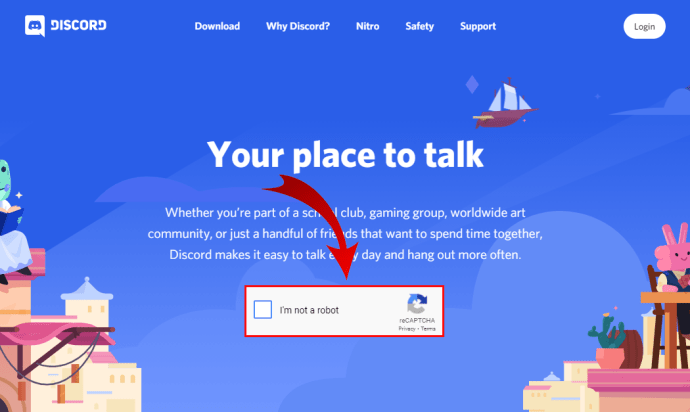
- Seleziona la tua data di nascita e fai clic su "Avanti".
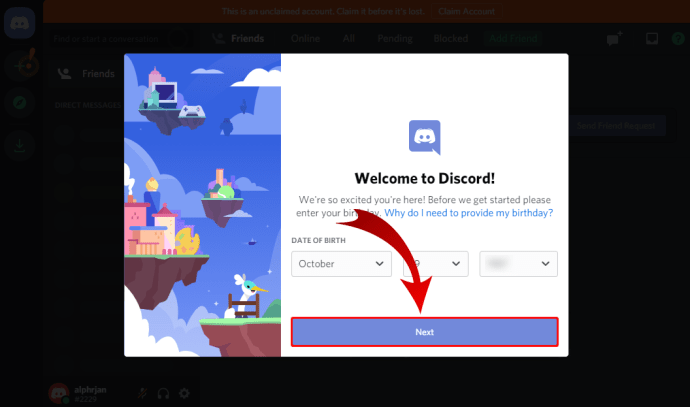
- La schermata successiva ti consente di creare il tuo server da zero o utilizzare uno dei modelli comuni, come Gaming, Friends, ecc. Per il bene di questo tutorial, scegli "Crea il mio".
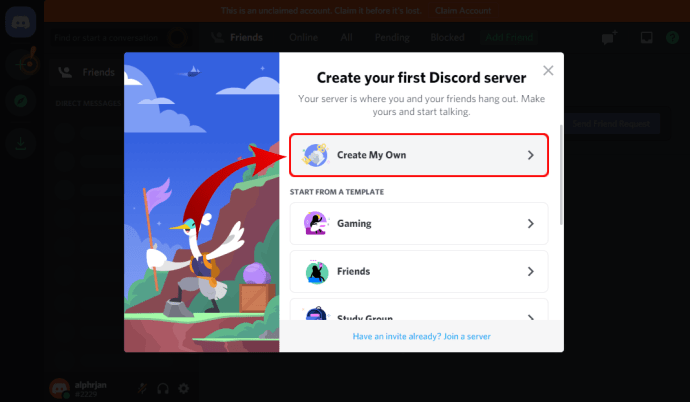
- Ora puoi definire se questo server sarà per tuo uso personale o per un club o una comunità. Per ora, seleziona "Per me e i miei amici".
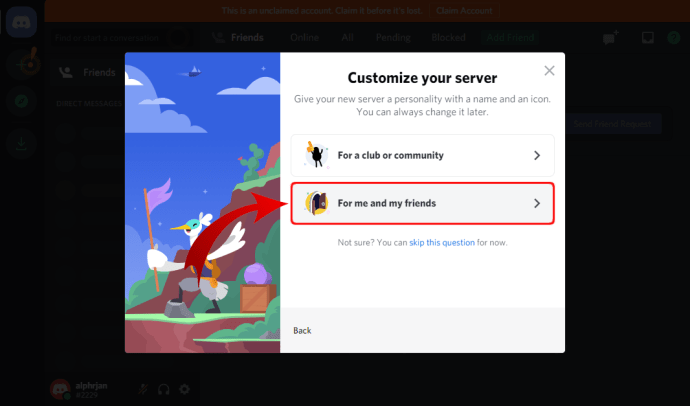
- La schermata successiva ti consente di personalizzare il tuo server. Puoi caricare un'immagine da utilizzare per il tuo server e definire il nome del server. Al termine, fai clic su "Crea".
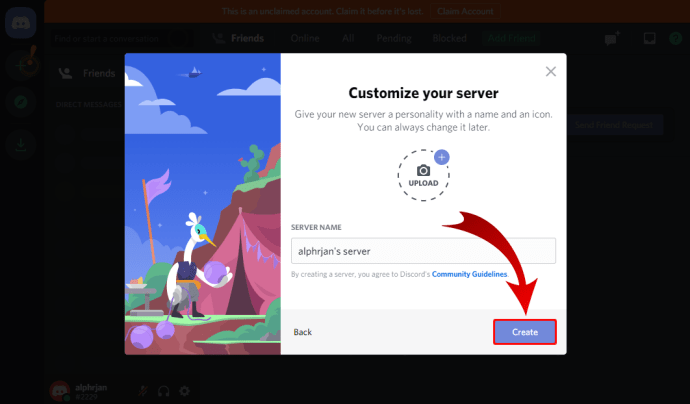
- Come passaggio finale, puoi definire l'argomento per il tuo server. Naturalmente, c'è un pulsante "Salta" se non vuoi farlo ora.
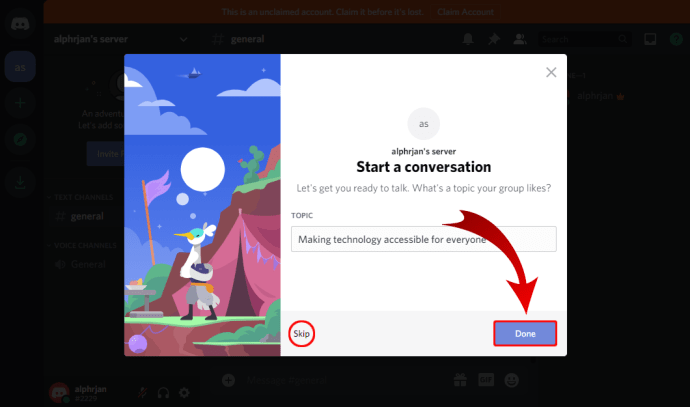
- Una volta fatto, vedrai il messaggio "Il tuo server è pronto!" notifica. Fai clic su "Portami al mio server!" pulsante per procedere.
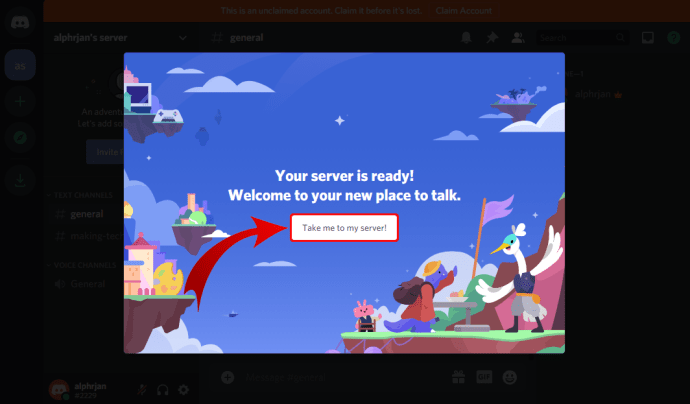
- Infine, Discord ti consente di rivendicare il server che hai appena creato. Per farlo, dovrai creare un account Discord inserendo il tuo indirizzo e-mail e una password.
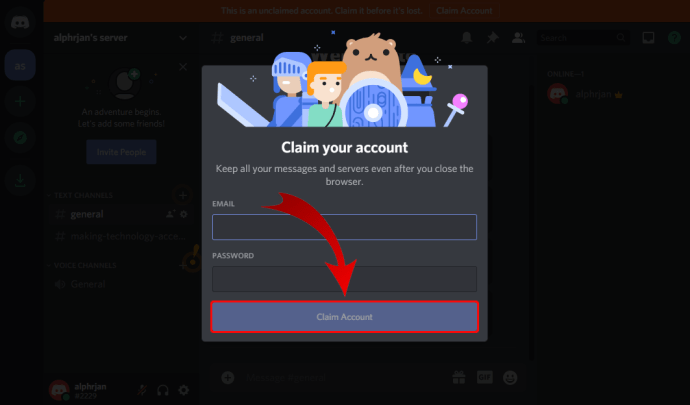
Come puoi vedere, è possibile creare un server senza nemmeno creare un account Discord. Ovviamente, se prevedi di utilizzarlo in futuro, è meglio rivendicare il tuo server e mantenere tutte le impostazioni appena effettuate.
Se desideri utilizzare l'app desktop Discord, il processo è leggermente diverso da quello spiegato sopra:
- Visita //discord.com/.
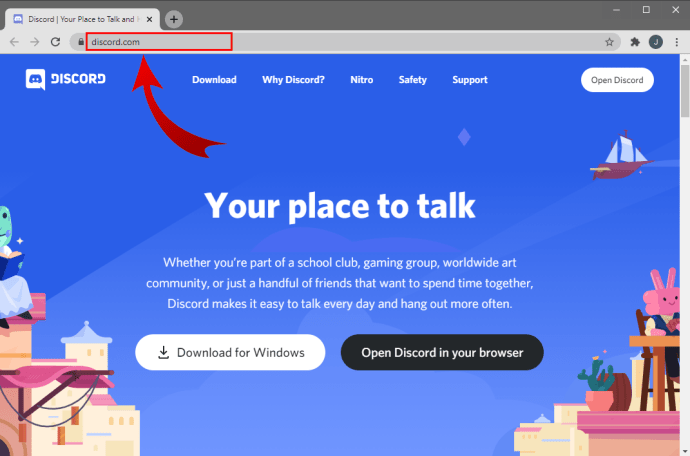
- Fare clic sul pulsante "Scarica per..." nella parte principale dello schermo. A seconda del sistema operativo, il sito Web modificherà la dicitura per questo pulsante. Ad esempio, se stai utilizzando Windows, verrà visualizzato "Download per Windows".
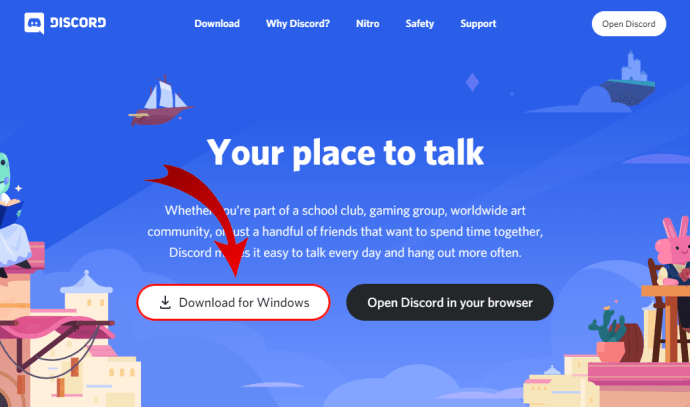
- Il download del file di installazione dell'app dovrebbe iniziare ora, quindi attendi fino al termine. Poiché l'app è piuttosto piccola (circa 65 MB), il download non dovrebbe richiedere più di un minuto.
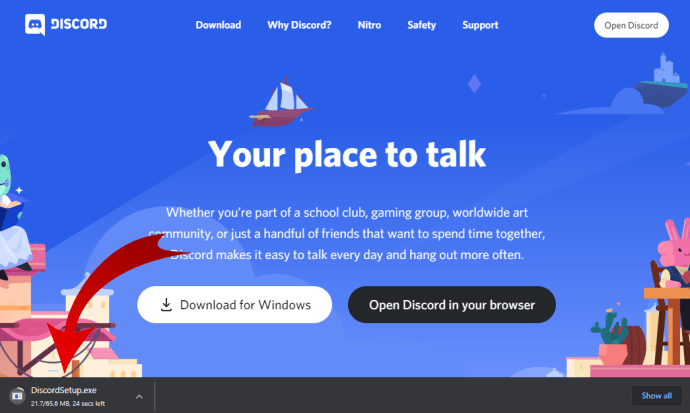
- Una volta che il file di installazione dell'app ha completato il download, vai alla cartella Download e fai doppio clic sul file per avviare l'installazione.
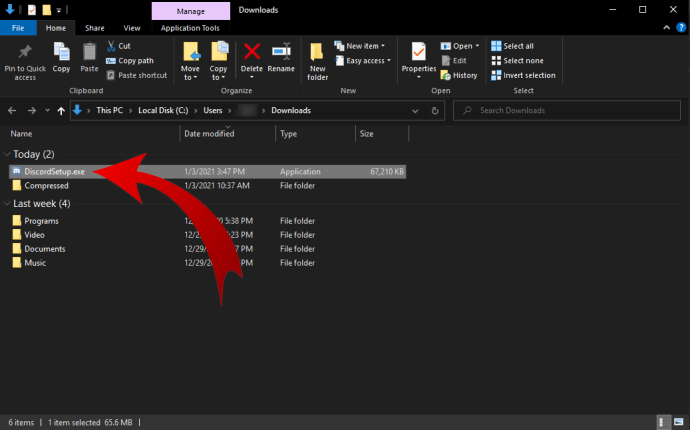
- Ora, l'installazione scaricherà gli aggiornamenti più recenti e aprirà l'app al termine.
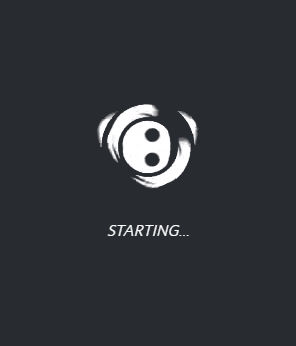
- Dovresti vedere il messaggio "Bentornato!" schermo ora. Se non hai ancora un account Discord, fai clic su "Registrati" sotto il pulsante "Accedi".
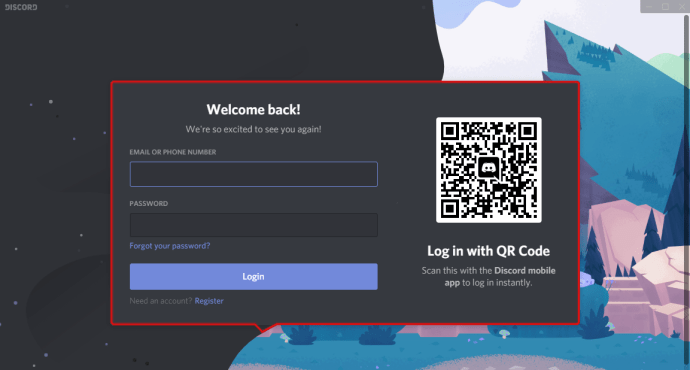
- Ora inserisci la tua e-mail, nome utente, password e data di nascita. Al termine, fai clic su "Continua".
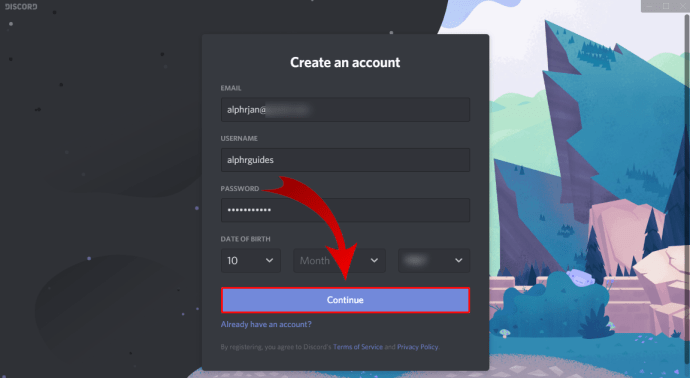
- Successivamente, verrà visualizzata la home page dell'app, che ti consentirà di iniziare a utilizzare Discord.
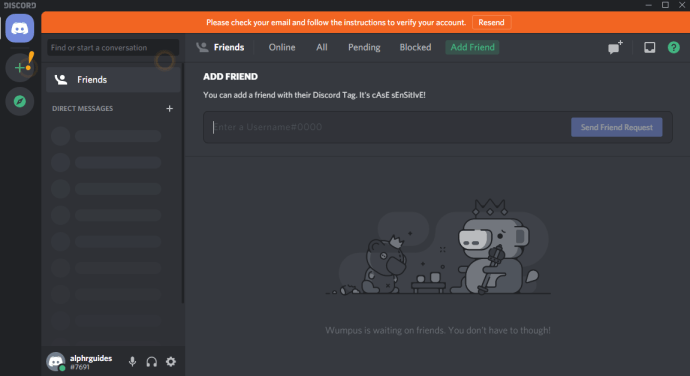
- Prima di procedere, assicurati di verificare il tuo indirizzo e-mail con Discord:
- Apri la casella di posta dell'indirizzo e-mail che hai utilizzato per registrarti su Discord.
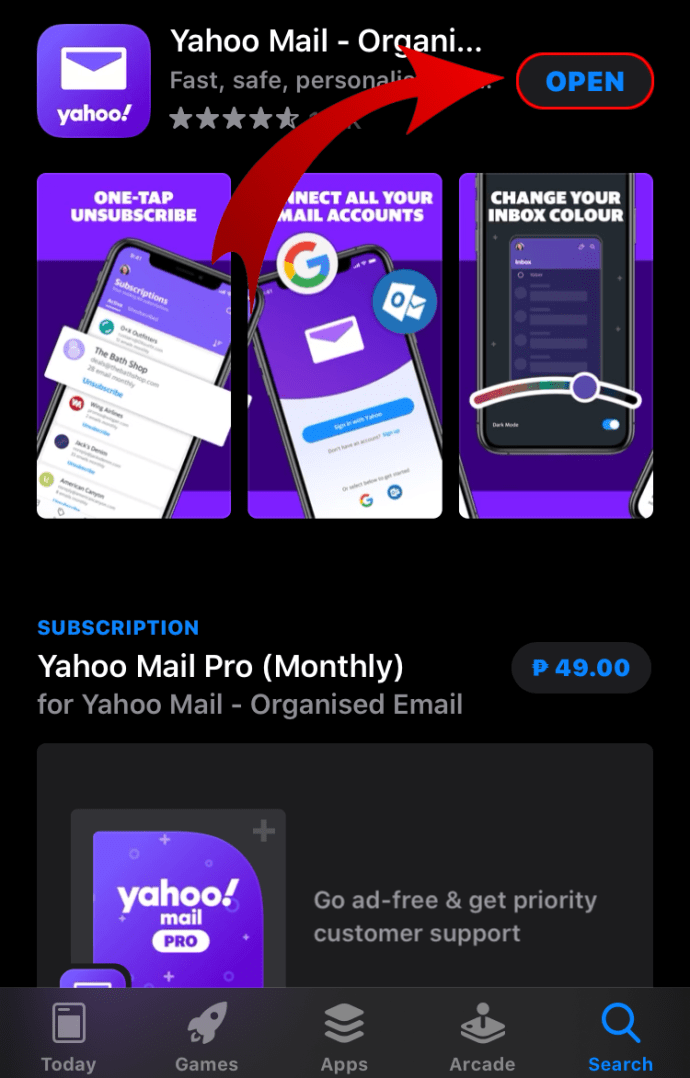
- Trova la posta da Discord con oggetto "Verifica indirizzo email per Discord" e aprila.
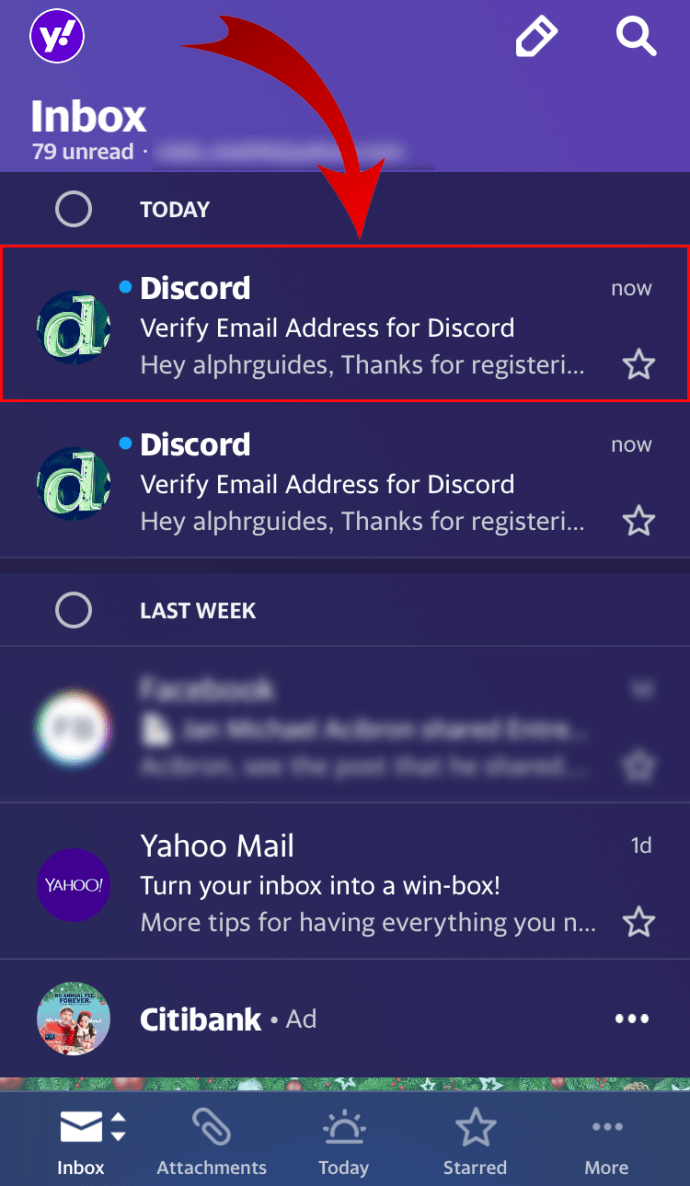
- Fare clic sul pulsante "Verifica e-mail".
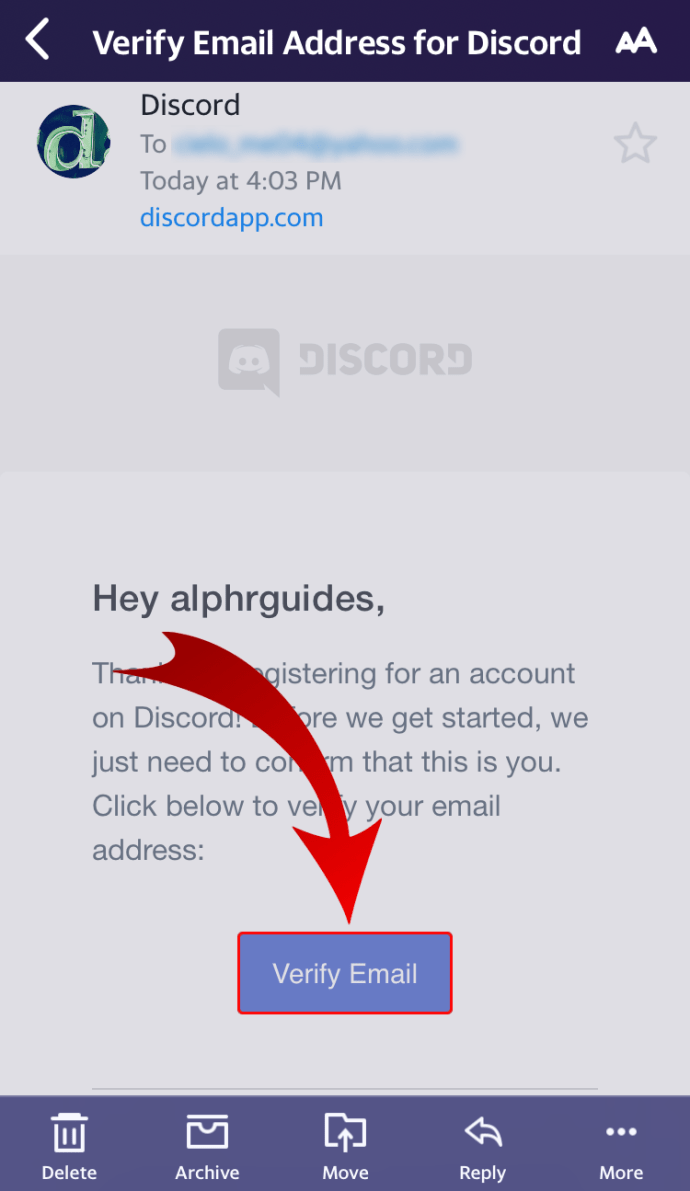
- Si aprirà una nuova scheda del browser con la dicitura "Email verificata!"
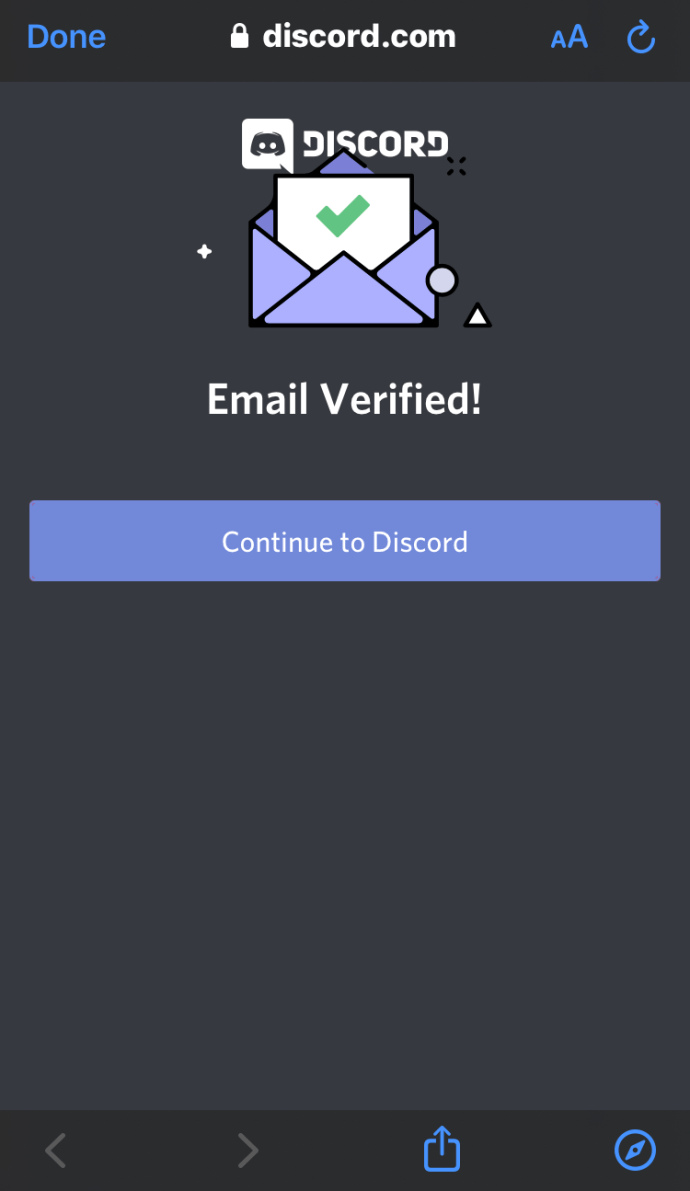
- Fai clic su "Continua a Discord".
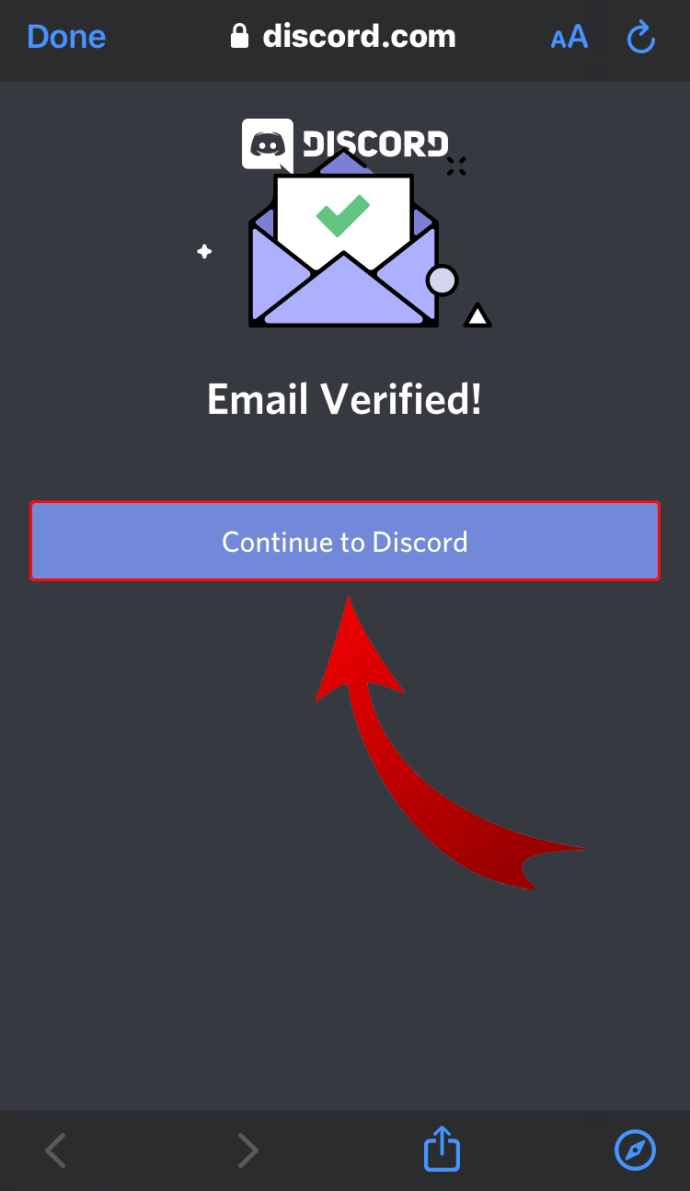
- Questa azione aprirà automaticamente l'app web Discord. Una volta fatto, probabilmente vedrai il messaggio "Apri Discord?" notifica. Fai clic su "Apri Discord" per tornare all'app. Naturalmente, puoi anche chiudere questa scheda e tornare all'app da solo. Basta fare clic sull'icona dell'app nella barra delle applicazioni.
- Apri la casella di posta dell'indirizzo e-mail che hai utilizzato per registrarti su Discord.
- Una volta tornato all'app desktop Discord, noterai un punto esclamativo giallo nel menu all'estrema sinistra. Passa sopra il pulsante "Crea un server". Cliccalo.
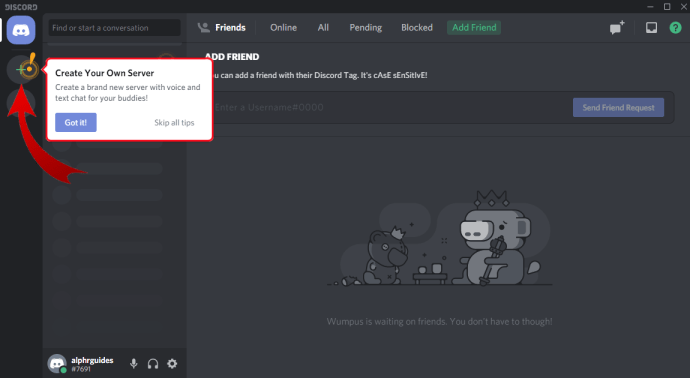
- Ora segui il processo come spiegato nei passaggi da 6 a 9 della sezione precedente. Questo ti porterà al tuo nuovo server.
Come creare un server Discord su Android
Per creare prima un server Discord su Android devi installare l'app mobile Discord sul tuo dispositivo mobile da Google Play.
- Quando avvii l'app, dovrai creare il tuo account Discord fornendo e-mail, password, nome utente e data di nascita.
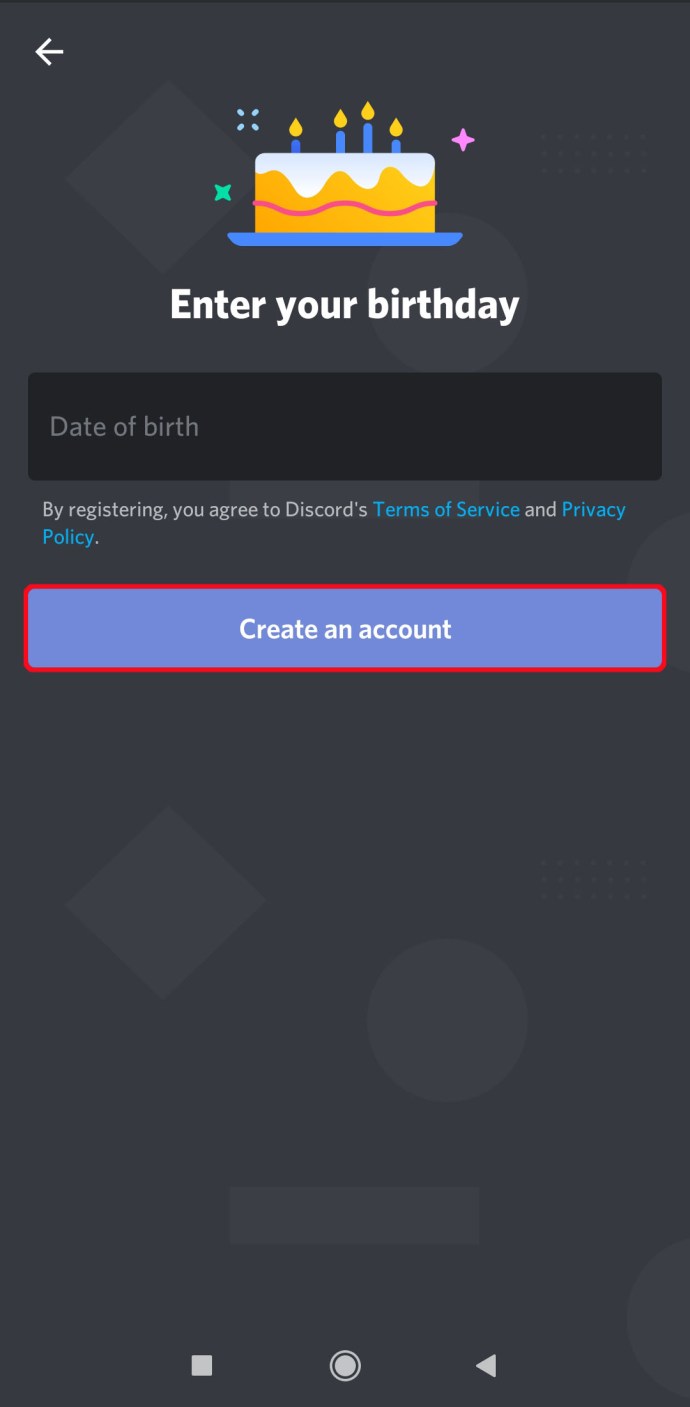
- Una volta aperta l'app, tocca il menu "hamburger". È l'icona che assomiglia a tre linee orizzontali nell'angolo in alto a sinistra dell'app.
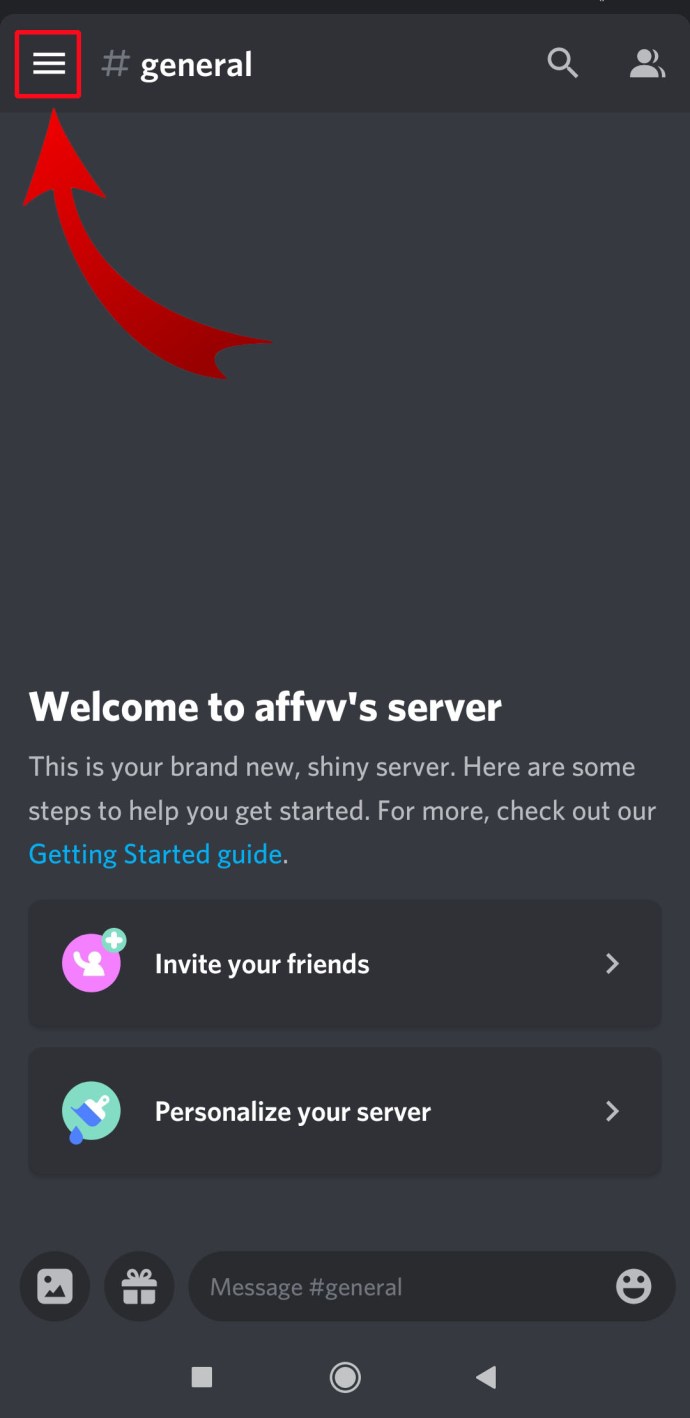
- Ora vedrai l'icona "Crea un server" che sembra un segno più. Toccalo.
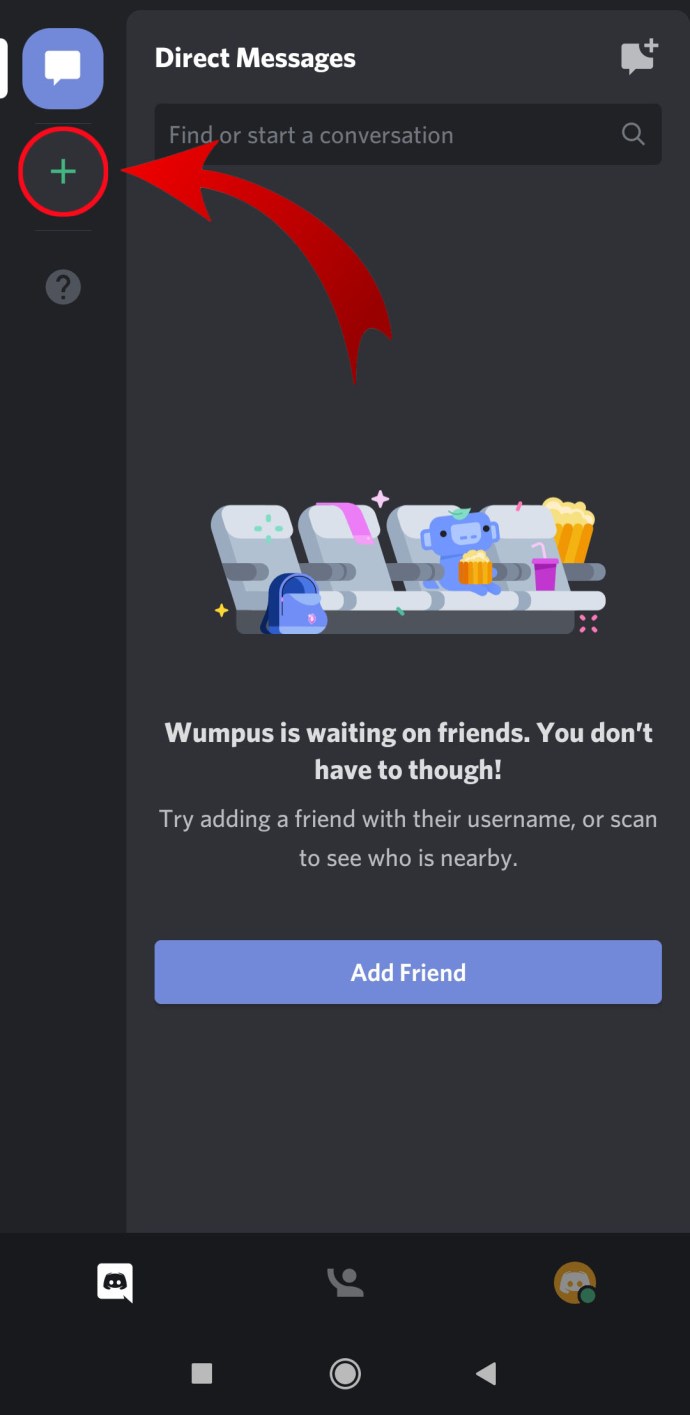
- Tocca "Crea un server".
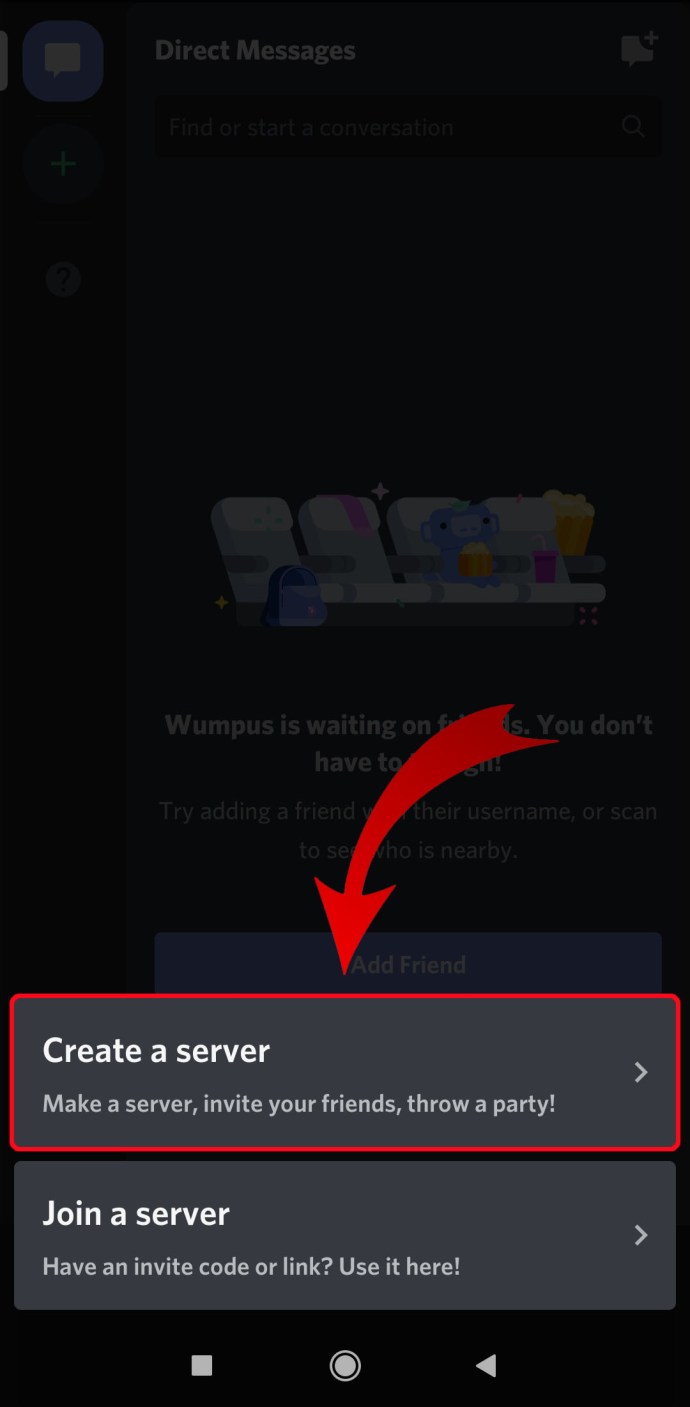
- Aggiungi un'immagine per il tuo server, assegnagli un nome e tocca "Crea server".
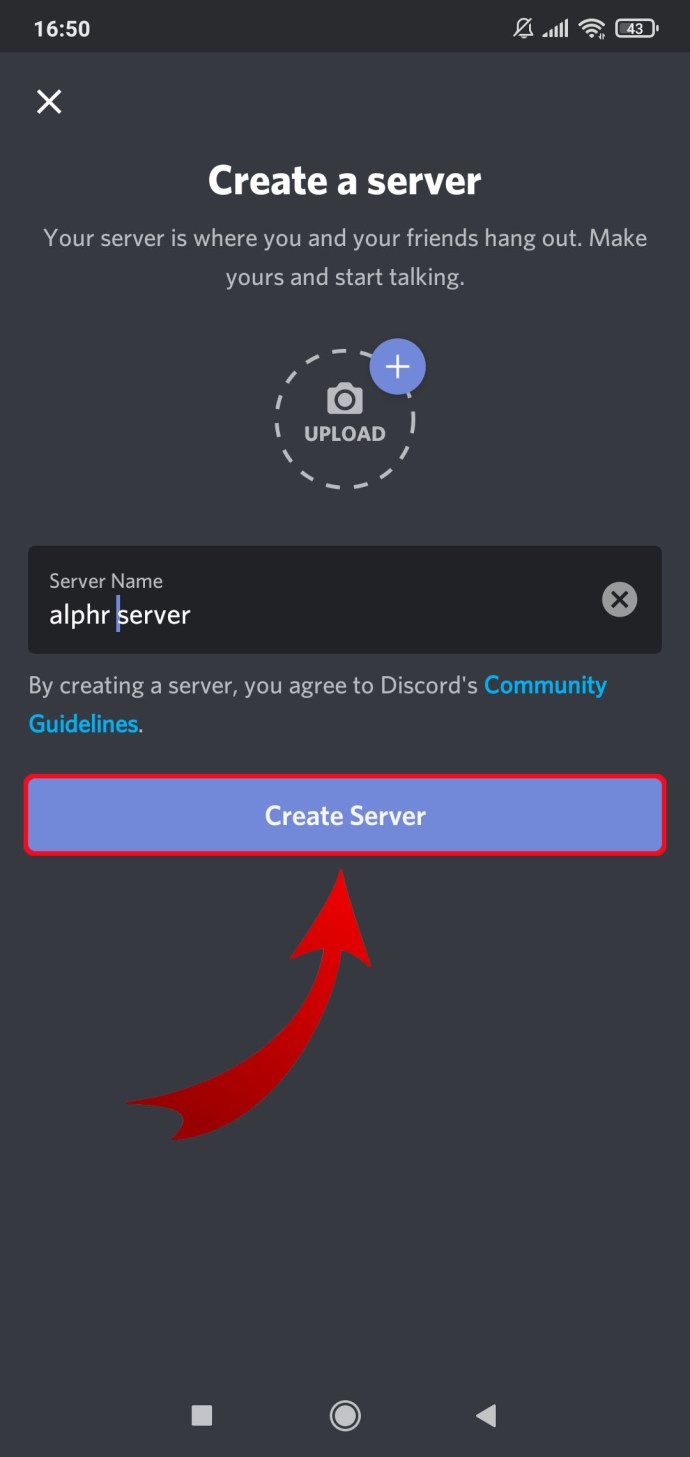
- Ora puoi invitare le persone a unirsi al tuo server se stanno usando Discord. In caso contrario, puoi condividere il link nella parte inferiore dello schermo. Puoi saltare questo passaggio toccando la "x" nell'angolo in alto a sinistra.
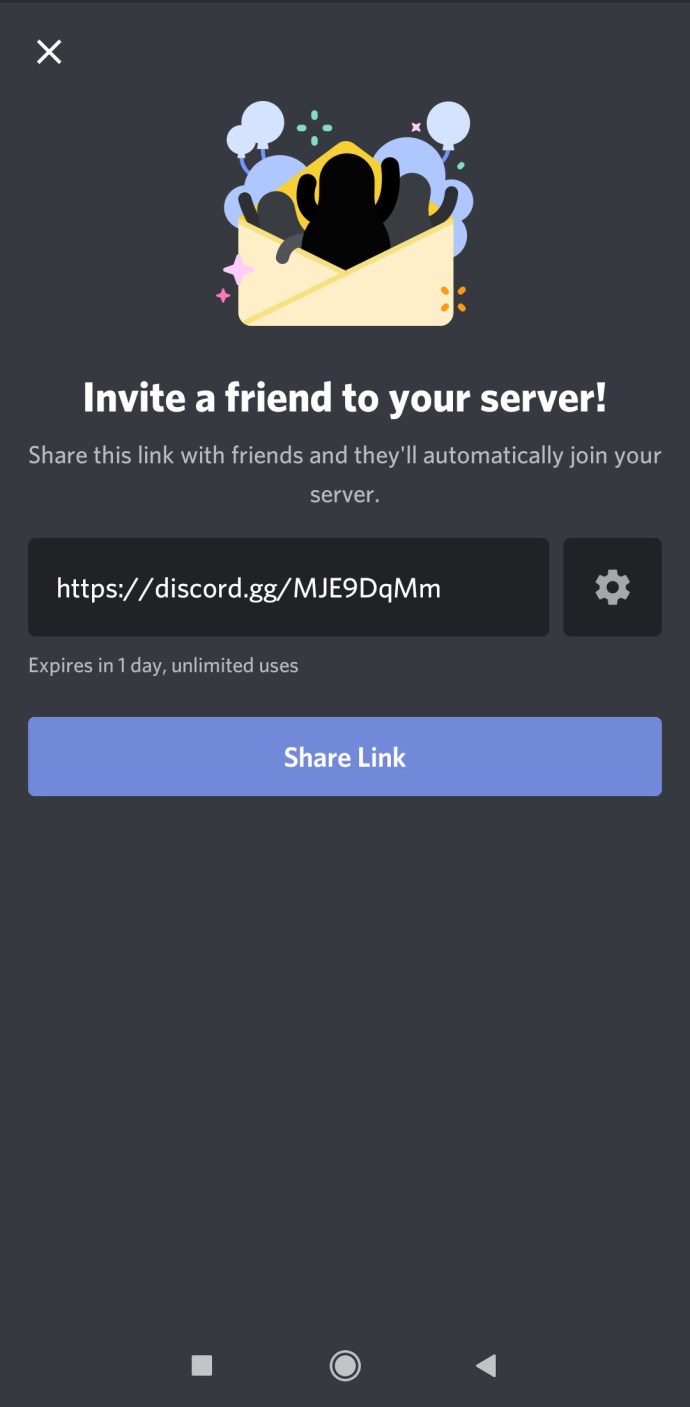
E questo è tutto. Il tuo nuovo server Discord è pronto.
Come creare un server Discord su iPhone
La creazione di un server Discord su iPhone o qualsiasi altro dispositivo iOS è abbastanza simile al modo in cui viene eseguita su Android.
- Il primo passo per creare un server Discord su un iPhone o qualsiasi altro dispositivo mobile iOS è scaricare l'app dall'App Store di Apple.
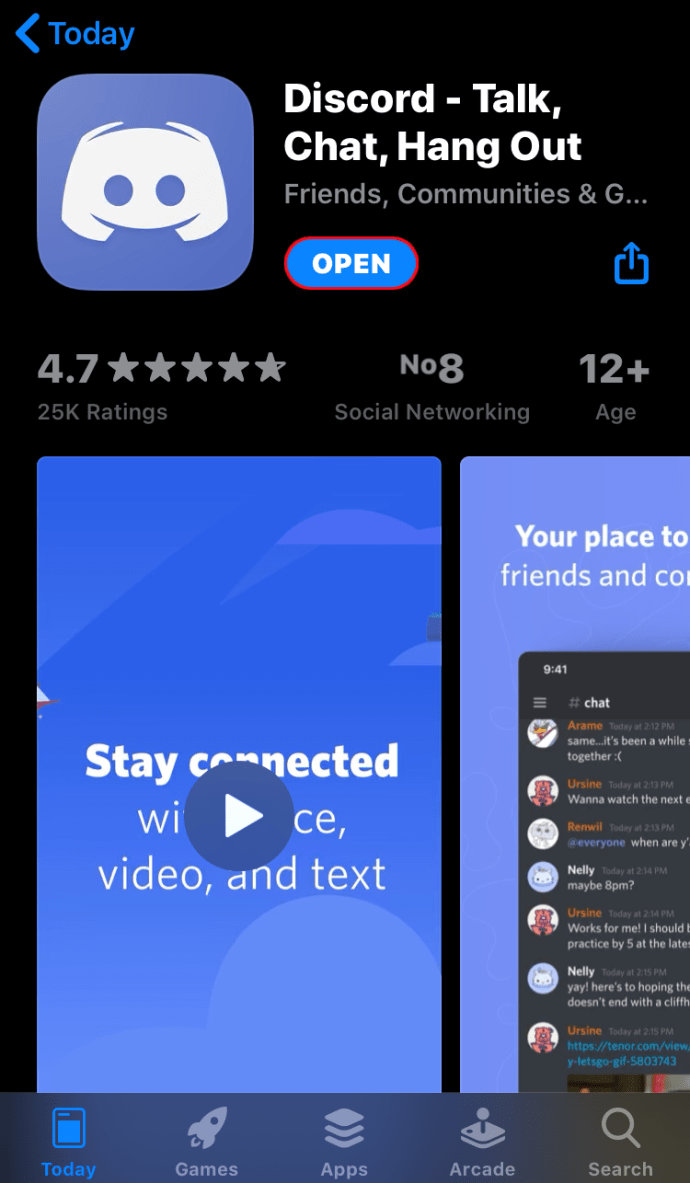
- Una volta installata l'app, avviala e inserisci tutti i dettagli richiesti su di te.
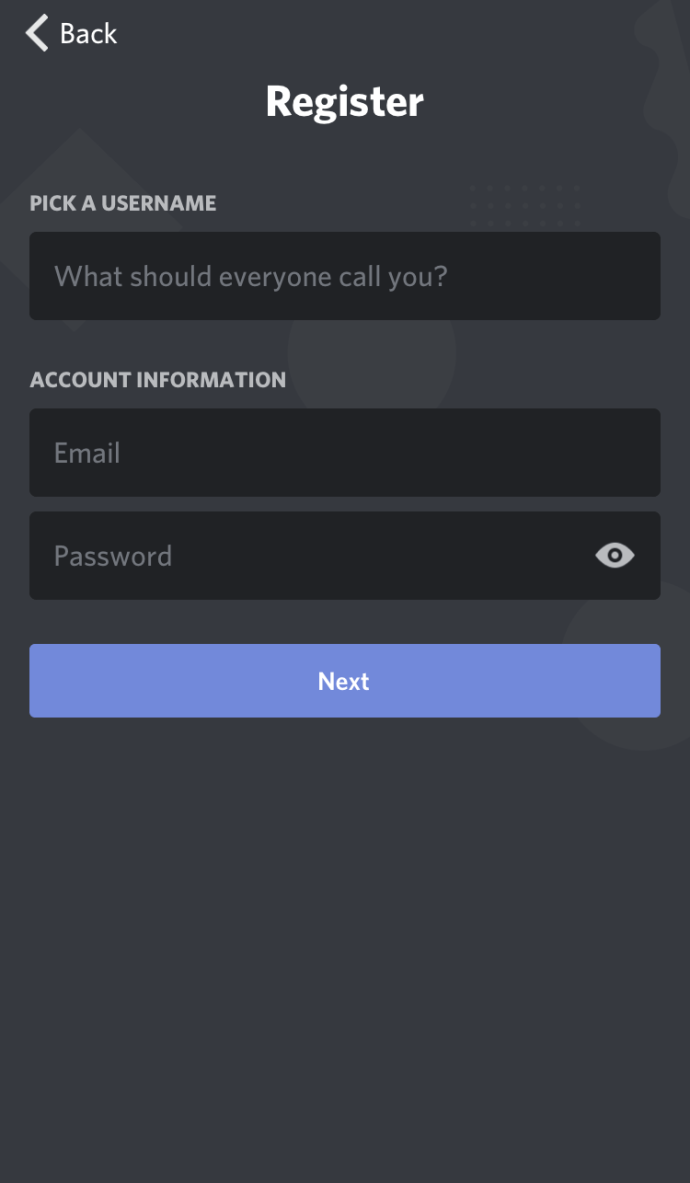
- Una volta fatto ciò e l'app si apre, tocca le tre linee orizzontali nell'angolo in alto a sinistra.
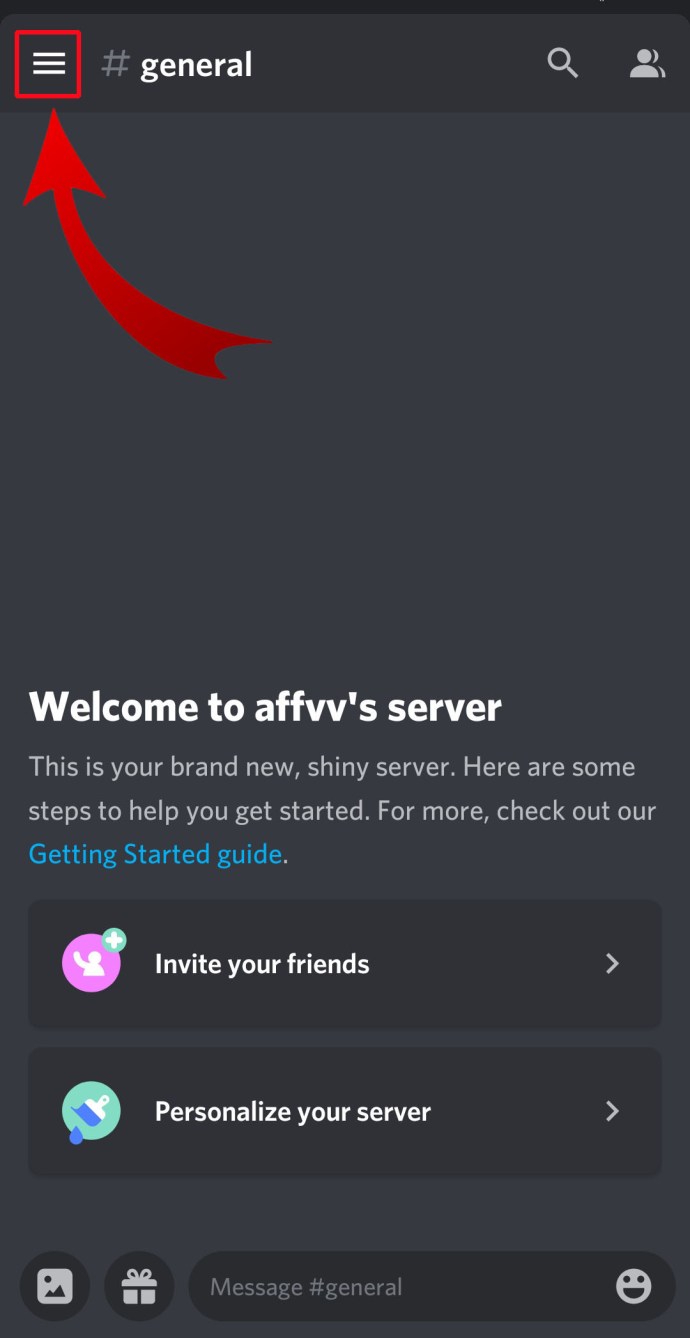
- Tocca l'icona "Crea un server", che sembra un segno più nel menu a sinistra.
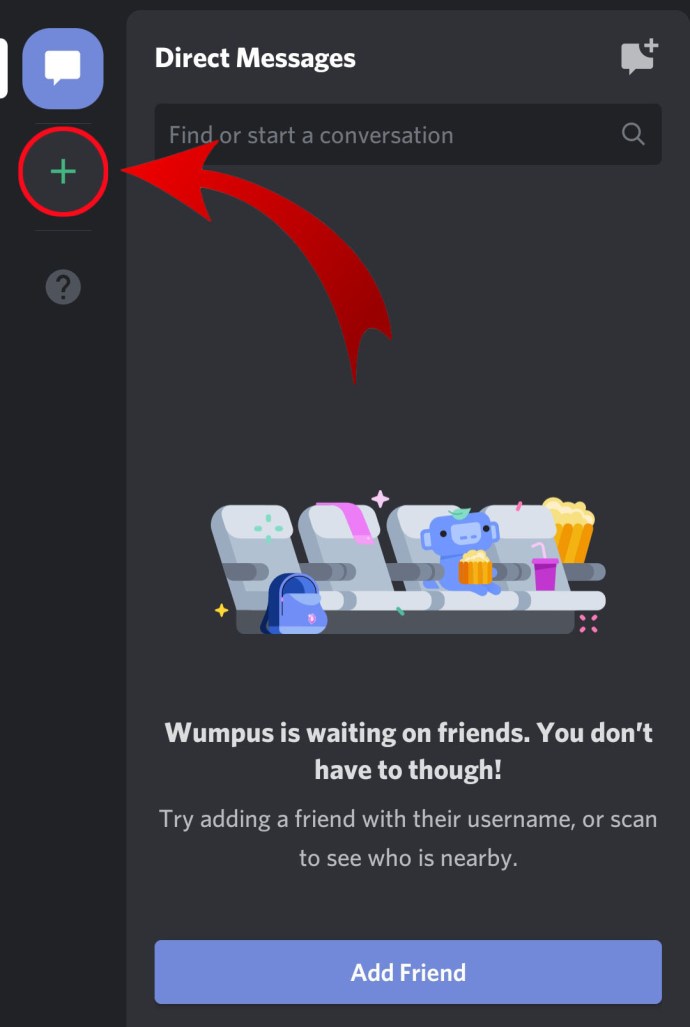
- Ora tocca "Crea un server" nella parte inferiore dello schermo.

- Nella schermata successiva, aggiungi un'immagine e un nome per il tuo server. Quando hai finito, tocca "Crea server".
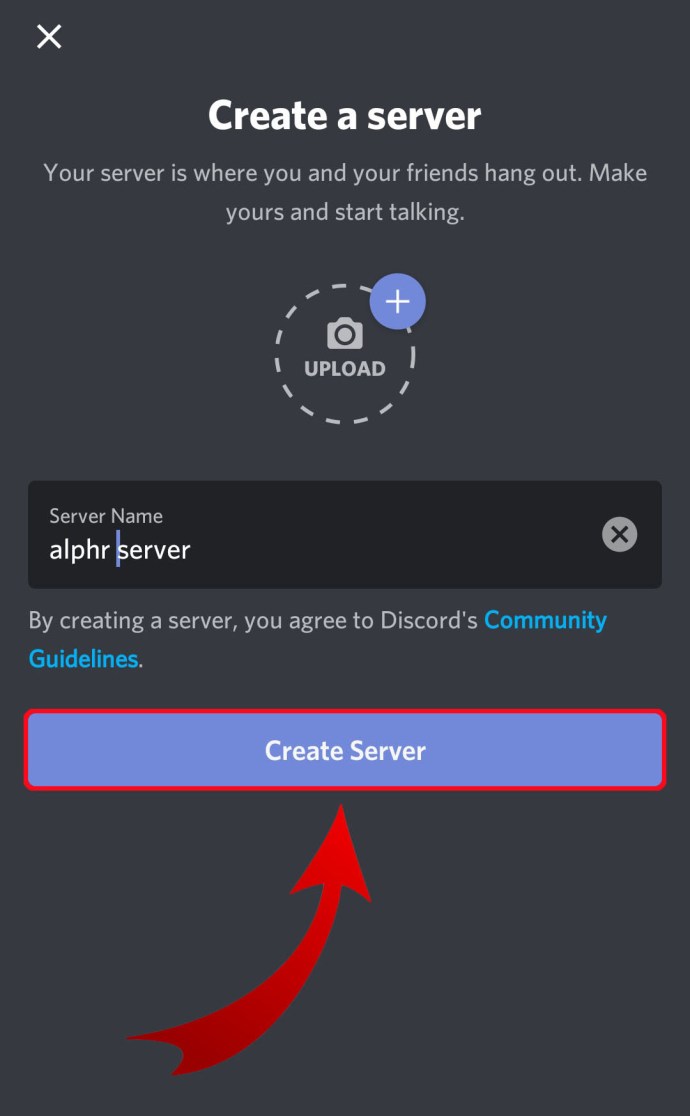
- Puoi saltare "Invita membri" per ora toccando "Chiudi" nell'angolo in alto a sinistra.
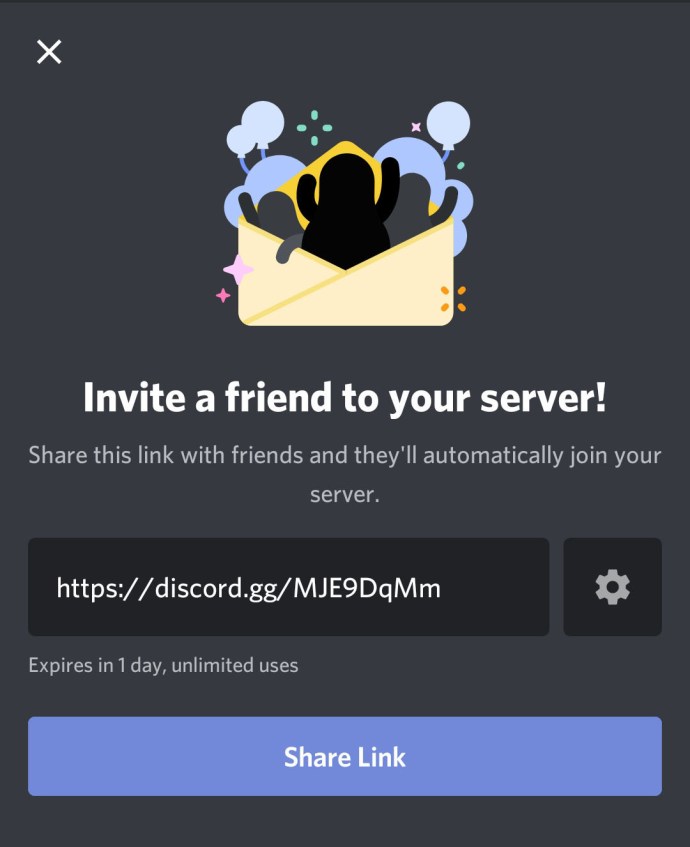
- Ora l'app ti porterà al tuo nuovo server Discord.
Come creare un server Discord su Chromebook
Per chiunque utilizzi un Chromebook, ci sono due modi per creare un server Discord:
- Utilizza il browser Chrome per accedere all'app web Discord. Questo processo è spiegato nella prima parte della sezione "Come creare un server Discord su Windows e Mac" di questo articolo.
- Installa l'app Android da Google Play. Per fare ciò, segui i passaggi spiegati nella sezione "Come creare un server Discord su Android" sopra.
Quando si utilizza un Chromebook, l'esperienza è molto migliore con l'app Web. L'app Android è realizzata per dispositivi mobili e l'interfaccia può diventare goffa quando la si utilizza su un laptop.
Come rendere pubblico un server Discord
I server Discord sono pubblici come vuoi che siano. All'inizio, nessuno può unirsi al tuo server a meno che tu o qualcun altro non lo abbia invitato condividendo il link del server. Se pubblichi il link del tuo server Discord pubblicamente su un sito web o ovunque sui social media, avrà una percezione pubblica.
Tuttavia, se desideri creare un server veramente pubblico a cui chiunque può accedere senza utilizzare un collegamento, dovrai abilitare l'opzione "Community". Tieni presente che ci vorrà del tempo prima che il tuo server diventi effettivamente pubblico poiché Discord ha linee guida rigorose che dovrai prima rispettare.
- Fai clic con il pulsante destro del mouse sull'icona del tuo server dal menu a sinistra.
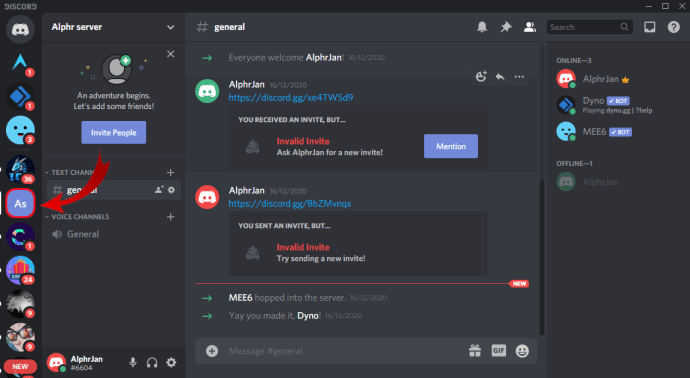
- Fai clic su "Impostazioni server".
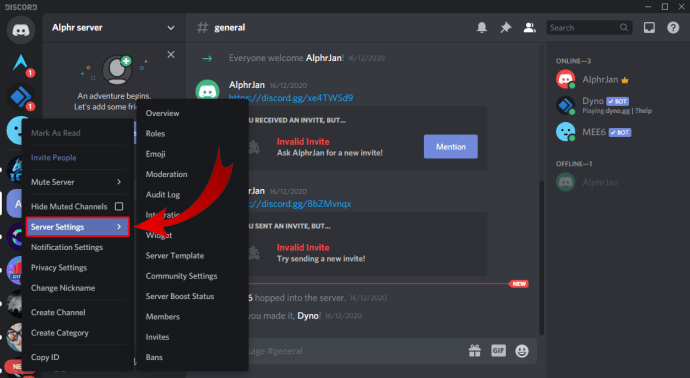
- Fai clic sull'opzione "Abilita community" dal menu a sinistra.
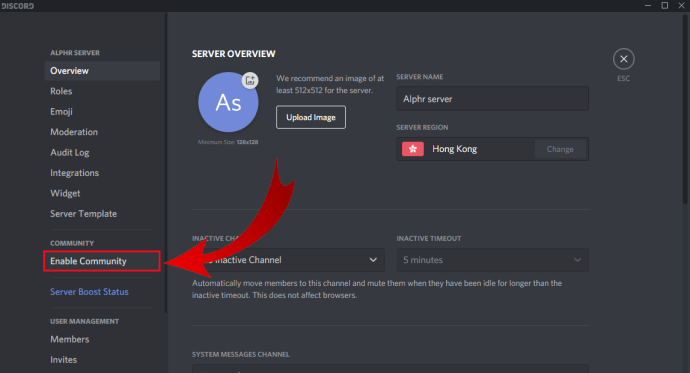
- Fare clic su "Inizia" dalla schermata principale.
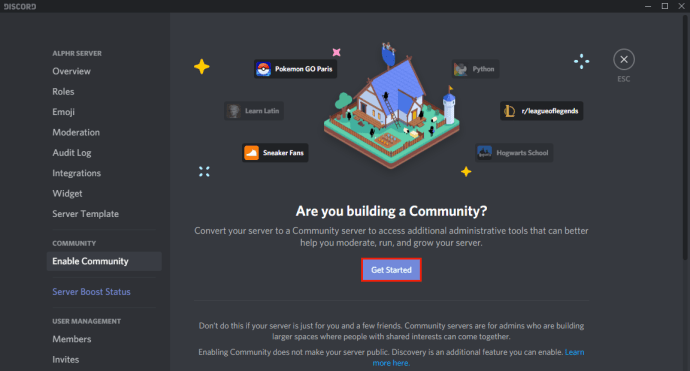
- Ora Discord espanderà il set di funzionalità sul tuo server, permettendoti di raggiungere un pubblico più ampio.
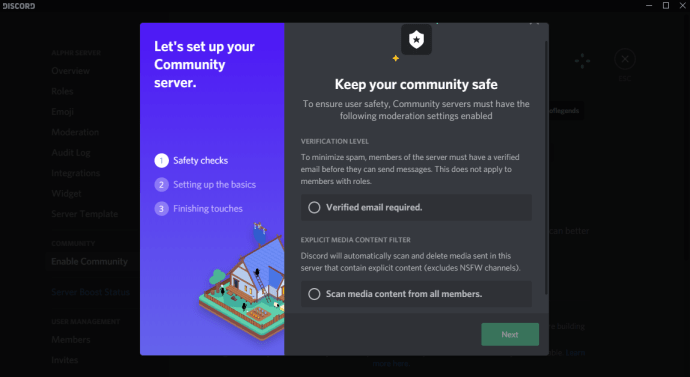
- Per diventare pubblicamente visibile, fai clic su "Discovery" nella sezione "Community".
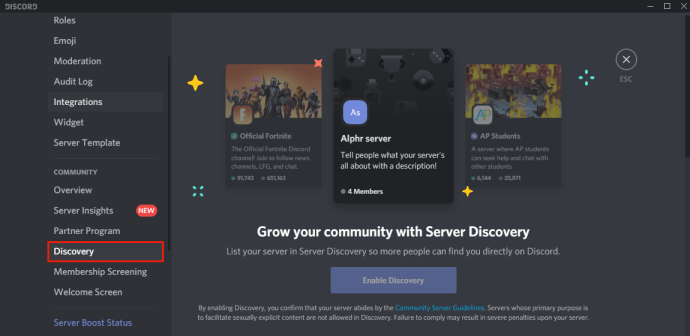
- Nella finestra principale, vedrai il pulsante "Abilita rilevamento", ma sarà disattivato.
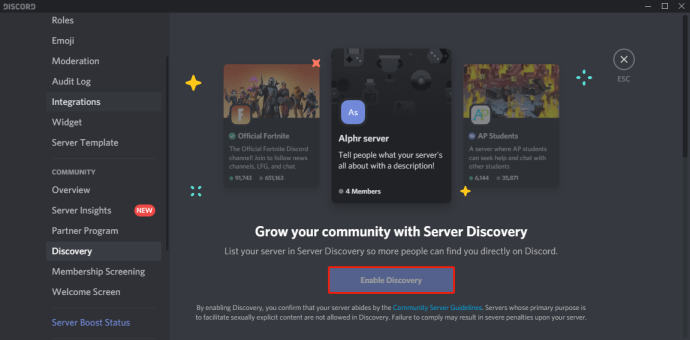
- Per rendere pubblico il tuo server, dovrai soddisfare tutti i requisiti elencati sotto il pulsante "Abilita rilevamento".
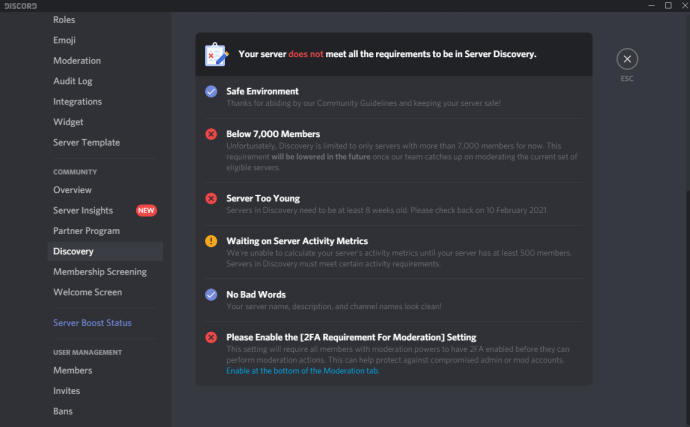
Come rendere privato un server Discord
Rendere privato un server Discord è abbastanza semplice.
- Fai clic con il pulsante destro del mouse sull'icona del tuo server.
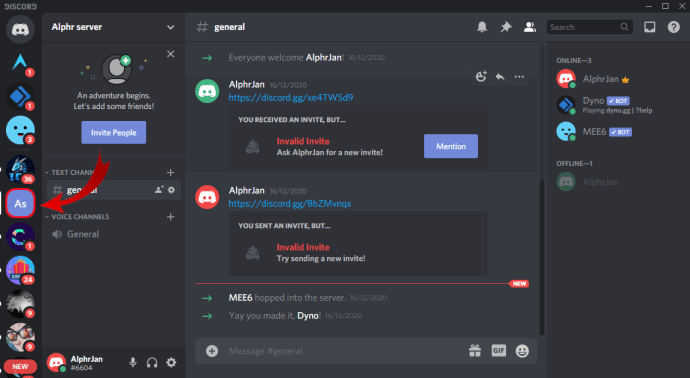
- Fai clic su "Impostazioni server".
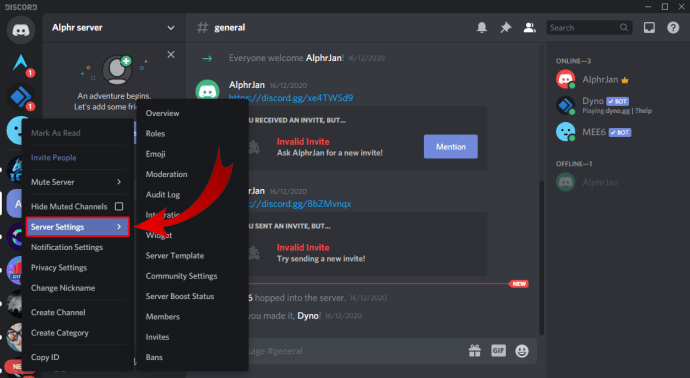
- Fai clic su "Ruoli" dal menu a sinistra.
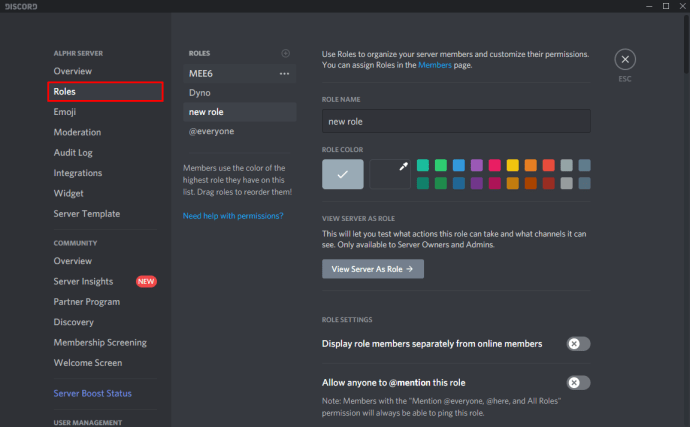
- Fare clic sul ruolo "@tutti" dalla schermata principale.
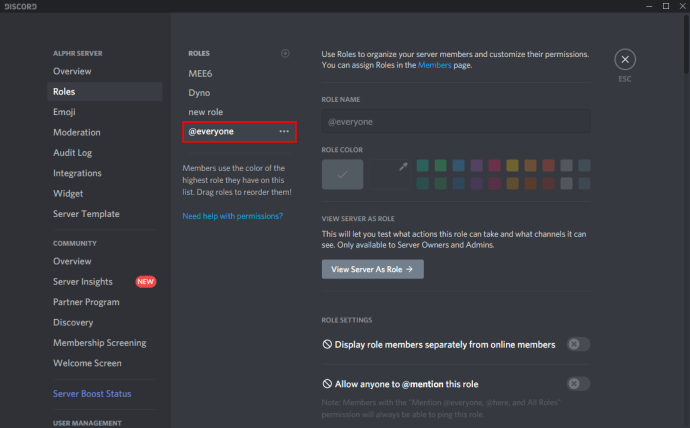
- Ora scorri verso il basso la pagina e deseleziona ogni opzione nell'elenco delle autorizzazioni.
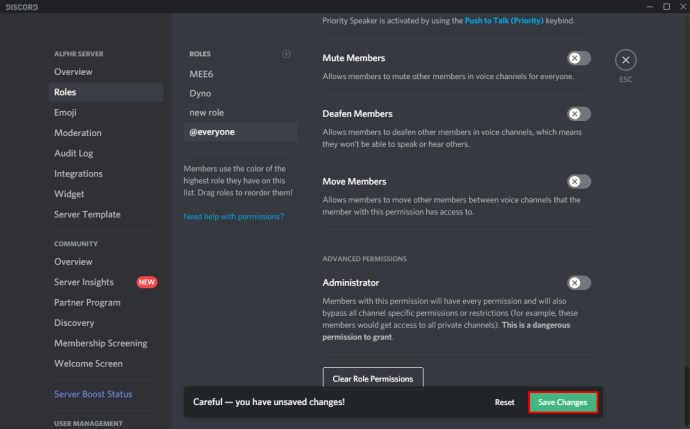
In questo modo, solo le persone che aggiungi personalmente al server avranno accesso. Se lo desideri, puoi anche modificare ulteriormente le loro autorizzazioni di accesso assegnandole a una nuova regola che puoi creare.
Domande frequenti aggiuntive
Come posso organizzare i canali in Discord?
La regola generale è di iniziare con la seguente struttura:
Accoglienza
# regole
# annunci
# nuovi membri
Generale
# atrio
# fuori tema
# Voce
Temi
# argomento_1
# argomento_2
# argomento_3
Moderatori
# mod_chat
# mod_log
Una volta acquisita familiarità con Discord, puoi personalizzare ulteriormente l'elenco dei canali.
I server Discord sono gratuiti?
Sì, i server Discord sono gratuiti.
Come posso configurare un server Discord?
Fare riferimento alle sezioni precedenti per il tipo di dispositivo che si intende utilizzare per Discord.
Come posso impostare i ruoli in Discord?
Per impostare i ruoli in Discord, segui i passaggi seguenti:
• Fare clic con il pulsante destro del mouse sull'icona del server dal menu a sinistra.
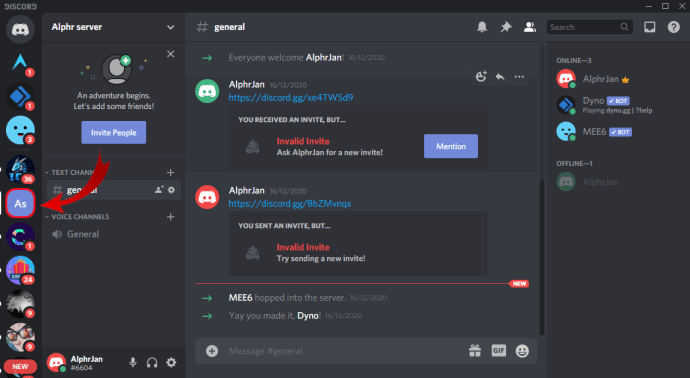
• Fare clic su "Impostazioni server".
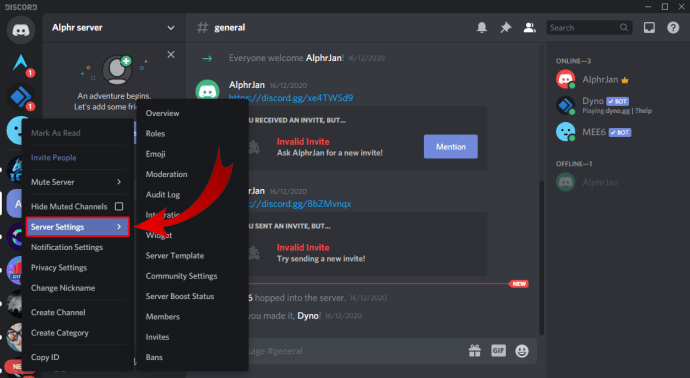
• Fare clic su “Ruoli” dal menu a sinistra.
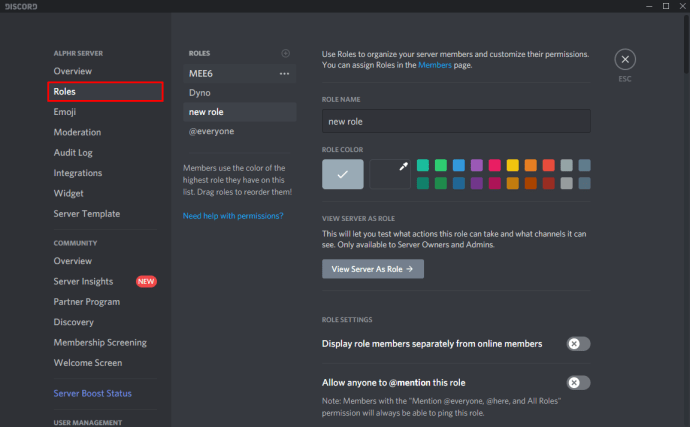
• Fare clic sull'icona "+" accanto alla sezione "Ruoli" nell'angolo in alto a sinistra della schermata principale.

• Apparirà un nuovo ruolo, quindi dagli un nome e personalizzalo come desideri.

Mettere in ordine la tua discordia
Ora che sai come creare un server Discord, è il momento di aggiungere i tuoi amici e iniziare le conversazioni. Utilizzando i canali vocali sul tuo server, puoi ottenere tutti i vantaggi di Discord, che sono molto migliori di altre app, come Skype, Zoom, Google Meet ecc.
Sei riuscito a creare il tuo server Discord? Su quale piattaforma lo usi? Per favore condividi i tuoi pensieri nella sezione commenti qui sotto.