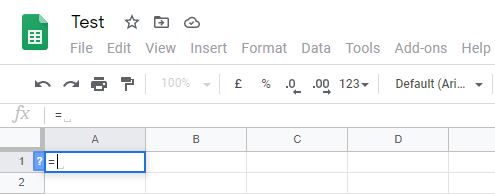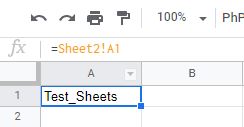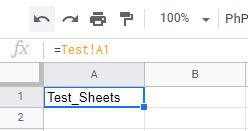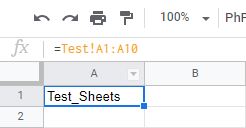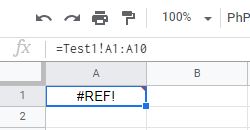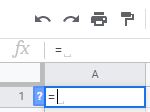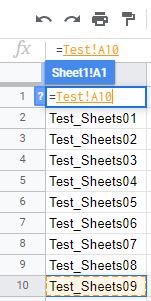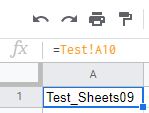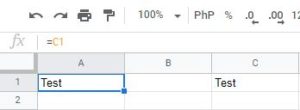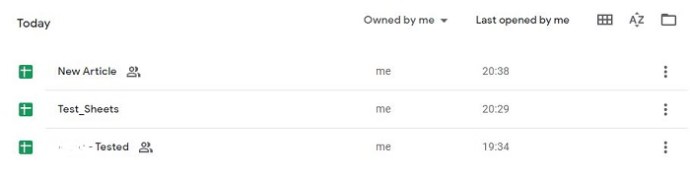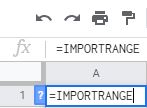I fogli di calcolo sono un ottimo strumento quando si tratta di grandi quantità di dati. Tuttavia, quando le informazioni si diffondono su più fogli, può essere un po' difficile tenere traccia delle modifiche apportate da una scheda all'altra. Fortunatamente, Fogli Google ha la capacità di collegare i dati tra i tuoi fogli di lavoro con l'uso delle funzioni appropriate.
Ti mostreremo come collegare i dati da una scheda diversa in Fogli Google e come collegare dinamicamente le informazioni in tutto il tuo progetto.
Come collegare i dati da una scheda diversa in Fogli Google su un PC Windows, Mac o Chromebook
Se utilizzi Fogli Google su un computer, puoi collegare i dati tra le schede seguendo questi passaggi:
- Procedi a Fogli Google e al documento a cui desideri aggiungere i collegamenti o crea un nuovo foglio.

- Fare clic sulla cella in cui si desidera creare il collegamento, quindi digitare il segno di uguale, =.
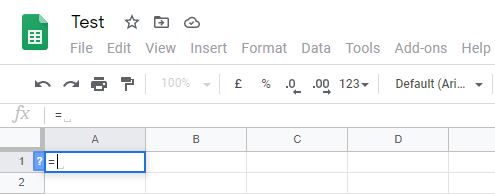
- Digita il numero del foglio e della cella che vuoi collegare. Ad esempio, se si desidera collegare la prima cella del secondo foglio, verrà scritta Foglio2!A1. La cella A2 sul foglio 3 verrà scritta come Foglio3!A2. Ricorda che la sintassi sarà il numero del foglio seguito da un punto esclamativo, seguito dal numero della cella.
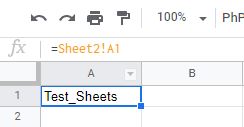
- Se al foglio è stato assegnato un nome, digita il nome del foglio tra virgolette singole. Ad esempio, se vuoi collegare la cella B2 di un foglio chiamato DATI, la sintassi della funzione sarà ='DATI'!B2.
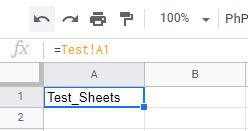
- Se desideri importare più celle, dovrai digitare l'intervallo nella tua funzione. Ad esempio, se desideri collegare i dati dal foglio 2, con i dati dalle celle da C1 a C10, la funzione sarà simile a =Foglio2!C1:C10. Tieni presente che questo non copierà tutti i dati da più celle in una singola cella. Copia solo le celle relative alla posizione degli altri dati collegati. Ad esempio, se si utilizza la funzione = Foglio2!C1:C10 e la si incolla nella cella A2, verrà copiato solo il valore della cella nella cella C2 del foglio 2. Se incolli questa formula su A3, rifletterà solo i dati sul foglio 2 C3, ecc.
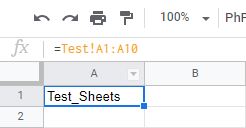
- Se ricevi un errore #REF, significa che l'indirizzo a cui ti stai collegando non esiste o che la tua sintassi ha un errore. Controlla se hai digitato correttamente il nome del foglio o della cella.
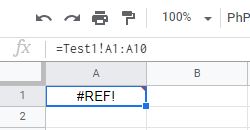
Se vuoi evitare errori di ortografia del foglio, puoi fare clic sulla cella che desideri collegare. Per fare questo:
- Fare clic sulla cella in cui si desidera creare un collegamento, quindi digitare =.
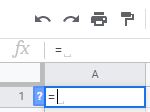
- Fare clic sul foglio che si desidera collegare nel menu sottostante, quindi fare clic sulla cella che si desidera collegare e premere il tasto Invio.
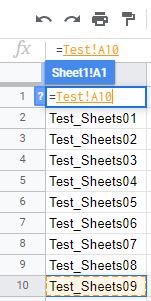
- Se lo hai fatto correttamente, dovresti essere reindirizzato automaticamente al foglio in cui hai inserito il link.
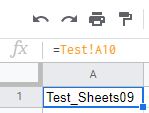
- Se desideri copiare un intervallo di valori, fai clic e trascina il mouse fino a selezionare tutte le celle che desideri collegare.
Come collegare i dati da una scheda diversa in Fogli Google su un iPhone
Una funzione simile può essere creata quando utilizzi Fogli Google sul tuo iPhone. Per fare ciò, segui questi passaggi:
- Apri l'app Fogli Google per dispositivi mobili.
- Apri un foglio esistente o creane uno nuovo.
- Procedi al foglio su cui vuoi inserire un collegamento e seleziona la cella in cui desideri avere quel collegamento.
- Digita =
- Digita il nome del foglio seguito da un punto esclamativo. Se al foglio è stato assegnato un nome o contiene spazi, digitare il nome tra virgolette singole. Ad esempio, se il foglio si chiama DATA SHEET la funzione sarà ='DATA SHEET'!
- Digita la cella o l'intervallo di celle che desideri importare. Ad esempio, se desideri importare le celle da B1 a B10 sul foglio 2, dovrai inserire la formula =Foglio2!B1:B10. Se stai inserendo un foglio con spazi o nomi come nell'esempio sopra, la sintassi sarebbe ='DATA SHEET'!B1:B10.
Come collegare i dati da una scheda diversa in Fogli Google su un dispositivo Android
Il processo di collegamento dei dati da un foglio all'altro in Android è simile al processo dell'iPhone. Se vuoi che i tuoi fogli siano collegati, segui i passaggi sopra indicati per l'iPhone.
Collegamento di dati da celle all'interno dello stesso foglio
Se vuoi collegare le celle insieme sullo stesso foglio, il processo è abbastanza simile a quelli sopra indicati. Questo è uno strumento utile se vuoi fare riferimento ad altre celle in una formula o se vuoi che i tuoi dati cambino dinamicamente ogni volta che cambiano determinati valori di cella. Per fare ciò, su un desktop o su un dispositivo mobile, procedi come segue:
- Sui tuoi Fogli Google aperti, seleziona una cella in cui vuoi avere il riferimento, quindi digita =.
- Digita la cella o l'intervallo di celle che desideri collegare oppure fai clic o fai clic e trascina le celle.
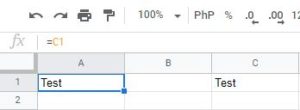
- Se ti ritrovi con un errore #REF, controlla se hai un errore di ortografia o punteggiatura.
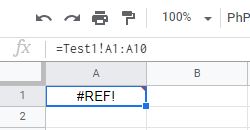
Questo trucco è utile quando si creano fogli di calcolo dinamici, poiché è possibile inserire molti valori in celle particolari e quindi nascondere queste celle in seguito. Ciò significa che chiunque utilizzi il foglio di calcolo deve solo vedere i dati rilevanti senza dover guardare i valori delle celle nascoste. Un cambiamento nel valore di una particolare cella si rifletterà su ogni cella che contiene un collegamento.
Collegamento di dati da un file completamente separato
Con Fogli Google, non sei limitato a utilizzare i dati all'interno di un singolo file. C'è un modo per importare dati da altri file nel tuo foglio di calcolo. Ciò significa che qualsiasi modifica apportata a quel file si rifletterà anche sul foglio di calcolo collegato. Questo può essere fatto usando la funzione IMPORTRANGE.
Questo particolare comando, tuttavia, è disponibile solo nella versione desktop di Fogli Google. Se stai utilizzando i dati dal tuo cellulare, salva il tuo lavoro sul cloud e quindi apri i file su un computer. Per utilizzare la funzione IMPORTRANGE, seguire i passaggi seguenti:
- Apri Fogli Google.
- Apri sia il file che vuoi importare che il file a cui vuoi collegare i dati.
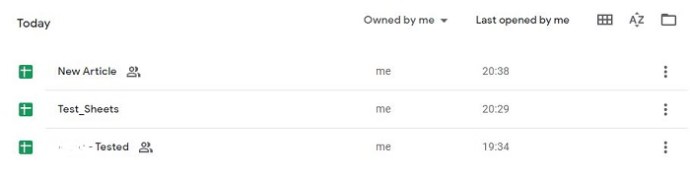
- Evidenzia il file da cui desideri copiare i dati. Fare clic sulla barra degli indirizzi in alto e copiare l'intero indirizzo. Puoi fare clic con il pulsante destro del mouse, quindi scegliere Copia o utilizzare la scorciatoia Ctrl + C.

- Evidenzia il file in cui vuoi copiare i dati. Scegli una cella da cui inizierà l'importazione dei dati. Fare clic sulla cella e quindi digitare =IMPORTRANGE.
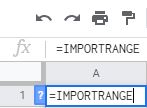
- Digita una parentesi aperta "(" quindi incolla l'indirizzo che hai copiato tra virgolette doppie. Puoi fare clic con il pulsante destro del mouse e poi fare clic su Incolla o utilizzare la scorciatoia Ctrl + V per copiare esattamente l'indirizzo.
- Digita una virgola ',' quindi digita il foglio e l'intervallo di celle dal file che desideri copiare. Anche questi valori devono essere tra virgolette. Ad esempio, se vuoi copiare le celle del foglio 1 da A1 ad A10 dal file, scriverai in "Foglio1!A1:A10". Se il nome del foglio è stato modificato o contiene spazi, non è necessario digitare le virgolette singole all'interno delle virgolette doppie. Digita una parentesi chiusa ')'.

- Premere Invio. Se hai ottenuto la sintassi correttamente, vedresti caricare le informazioni. Se vedi un errore che dice Caricamento, aggiorna il foglio o chiudi il foglio e poi riaprilo. Se vedi un errore #RIF, controlla l'ortografia dell'indirizzo o le virgolette o le virgole. Gli errori #REF di solito significano qualcosa di sbagliato nella sintassi. Se ricevi un errore #VALUE, significa che Fogli Google non riesce a trovare il file che stai collegando. L'indirizzo stesso potrebbe essere sbagliato o il file è stato cancellato accidentalmente.

Domande frequenti aggiuntive
Di seguito è riportata una delle domande più comuni poste ogni volta che emergono discussioni relative al collegamento dei dati su Fogli Google:
Può essere utilizzato per estrarre informazioni da un foglio Google completamente diverso? O deve essere nello stesso foglio di calcolo?
Come affermato sopra, i dati possono provenire dallo stesso foglio di lavoro o da un altro file interamente. La differenza è che dovrai utilizzare la funzione IMPORTRANGE per i dati da un foglio esterno, invece di utilizzare solo il segno di uguale "=" per i dati all'interno del foglio di lavoro.
Tieni presente, tuttavia, che se stai utilizzando un file esterno, se quel file viene eliminato, tutte le celle con la funzione IMPORTRANGE mostreranno un errore #RIF o #VALUE a indicare che Fogli Google non riesce a trovare i dati collegati.
Eliminare il lavoro occupato
I fogli di calcolo dinamici sono un ottimo strumento per coloro che gestiscono molti dati. L'aggiornamento automatico di tutte le tabelle correlate elimina tutto il lavoro necessario per modificare le informazioni ridondanti. Sapere come collegare i dati da una scheda diversa in Fogli Google aumenta la tua efficienza e produttività. Tutto ciò che riduce la ridondanza non necessaria è sempre un vantaggio.
Conosci altri modi per collegare i dati da diverse schede in Fogli Google? Condividi i tuoi pensieri nella sezione commenti qui sotto.