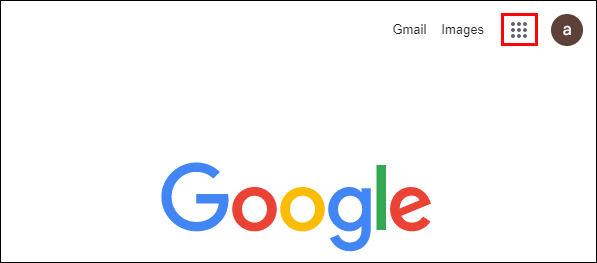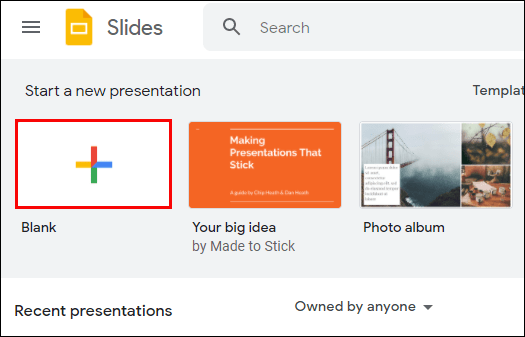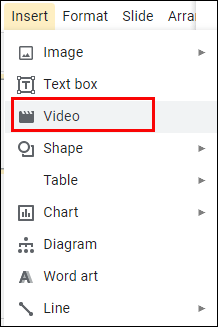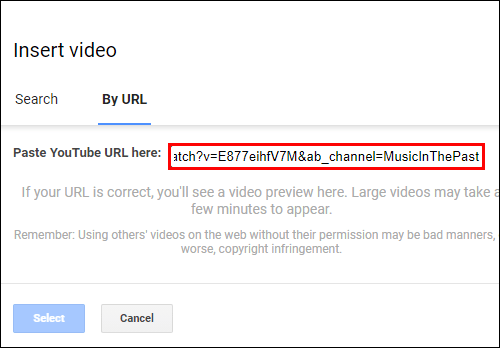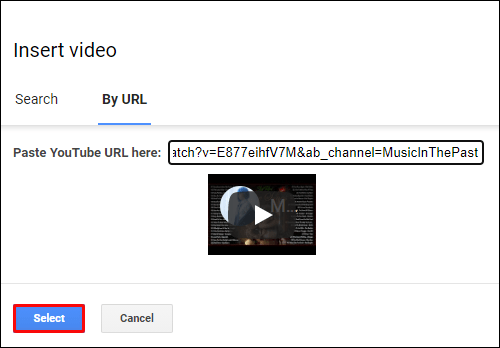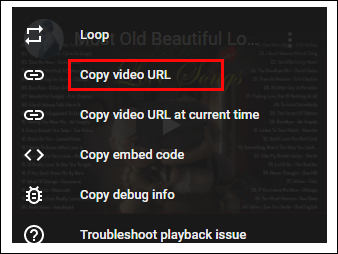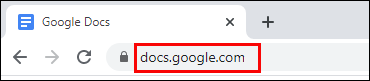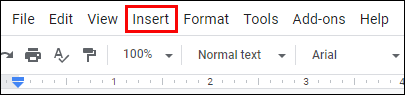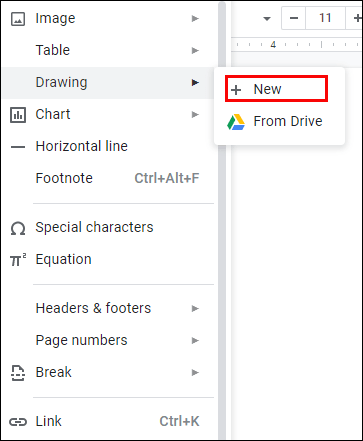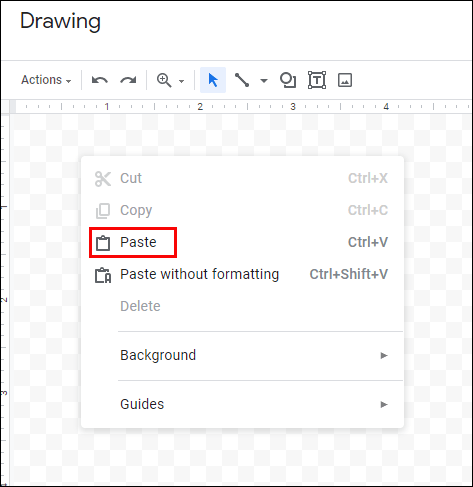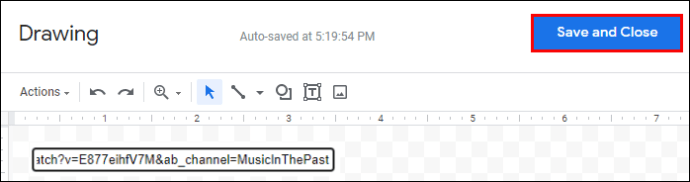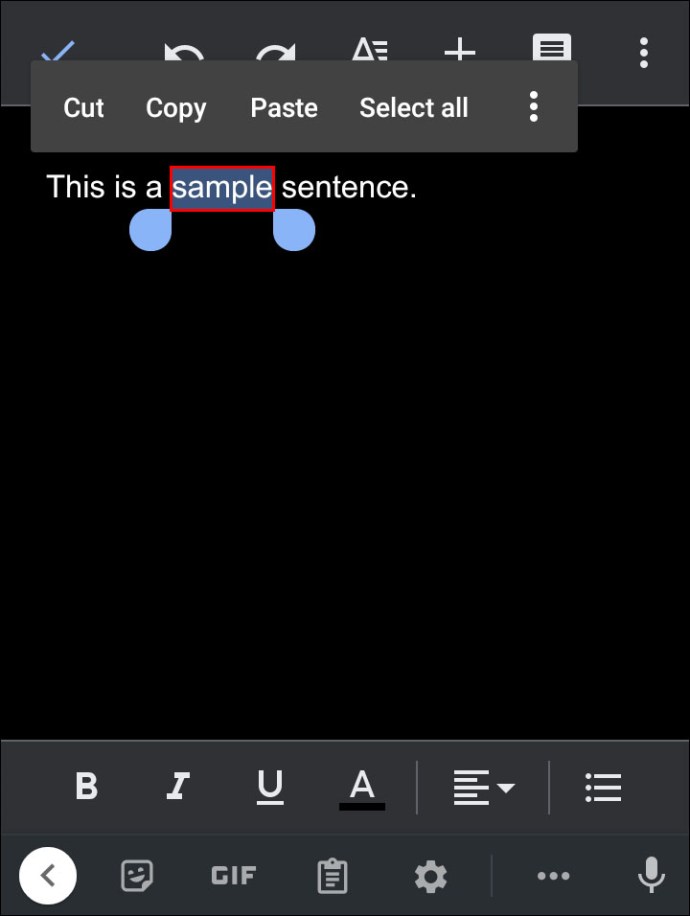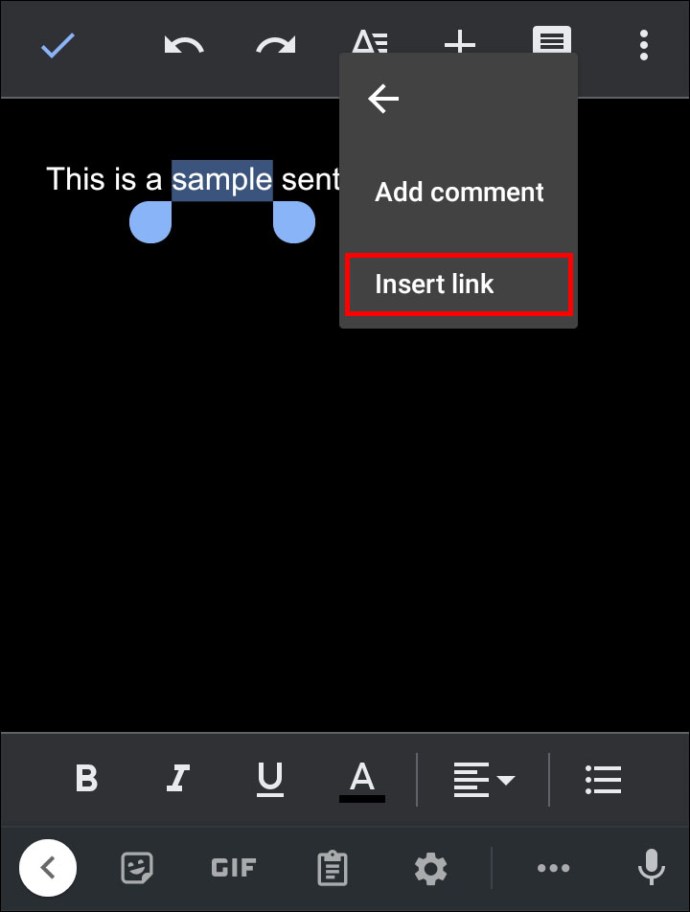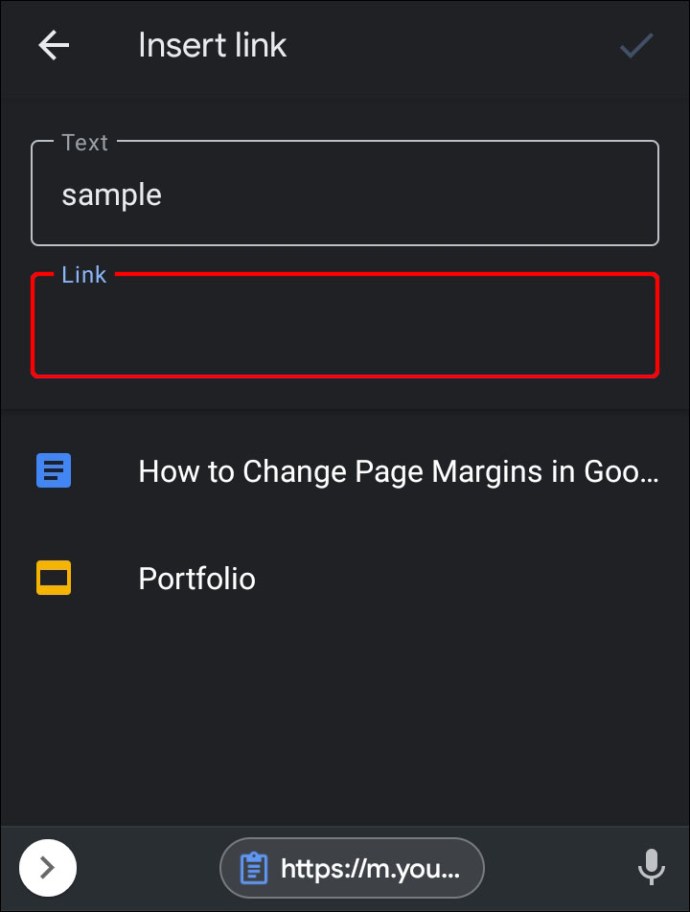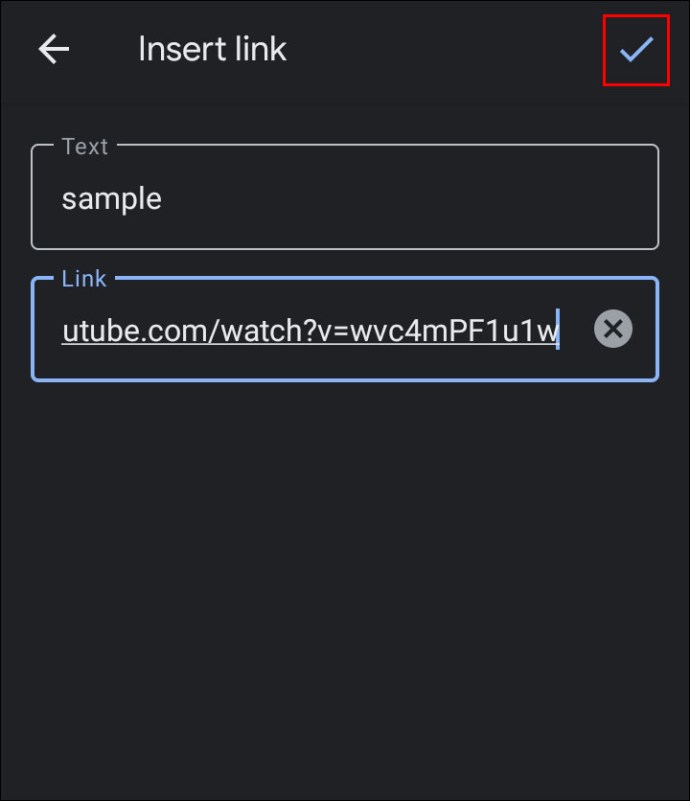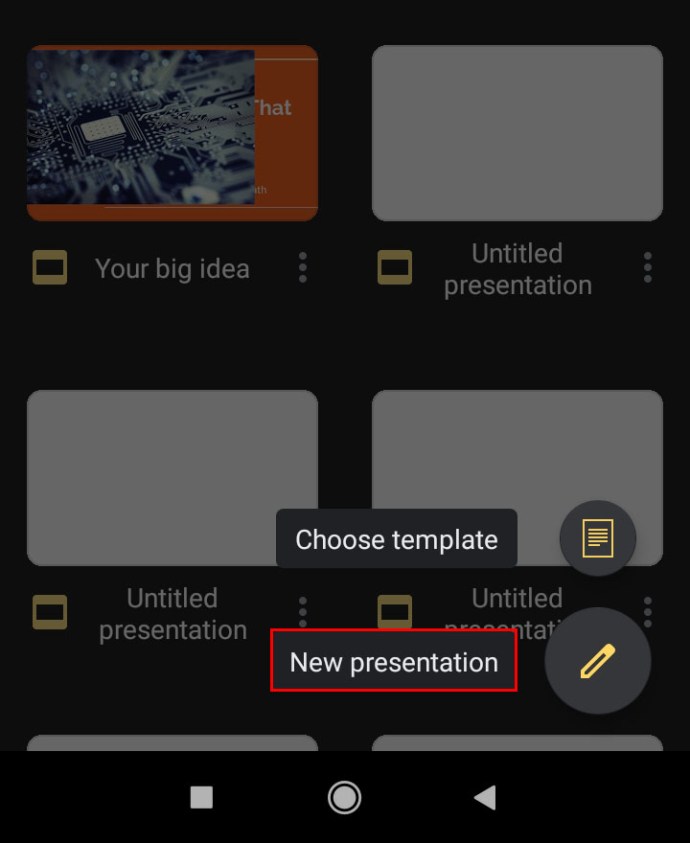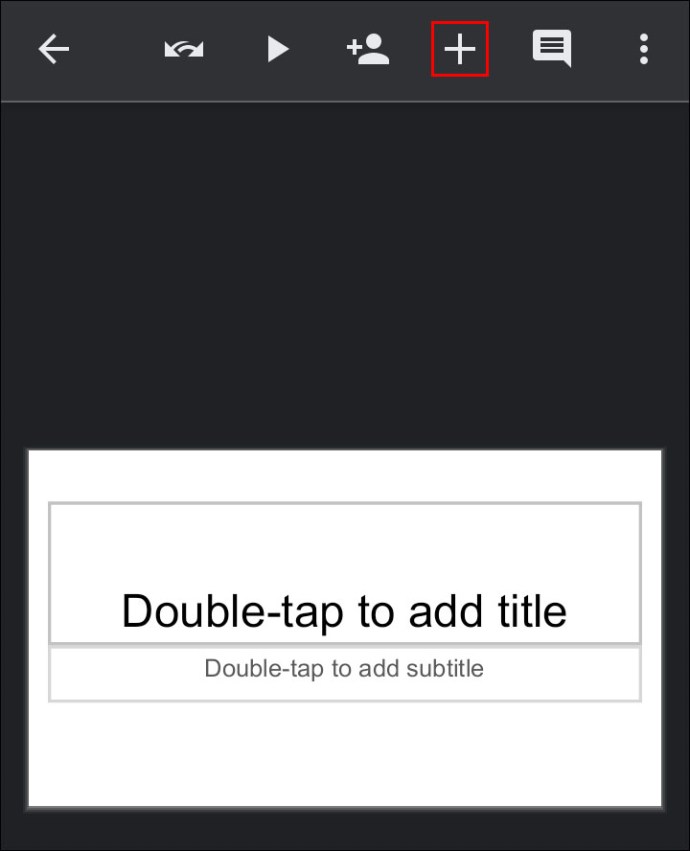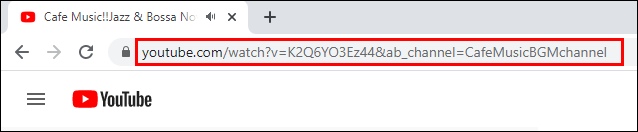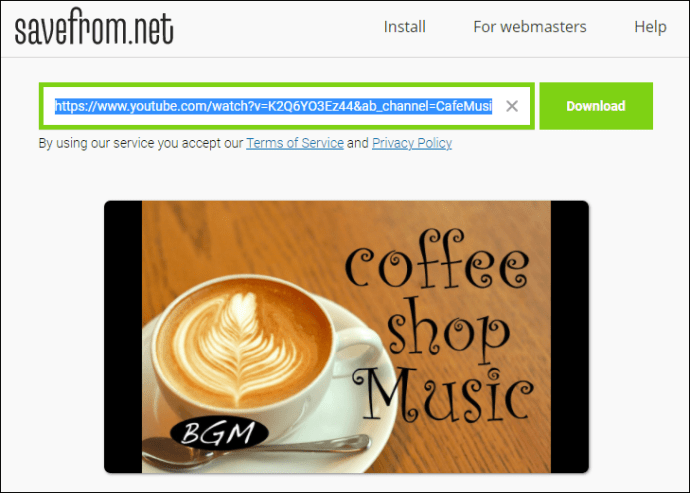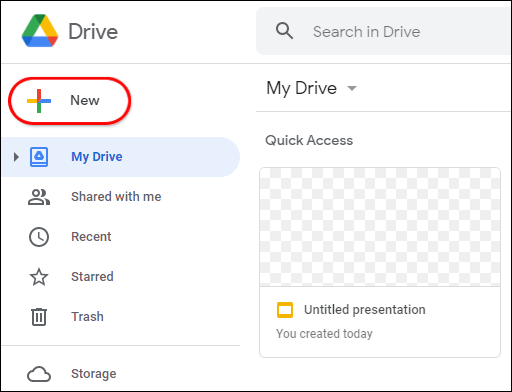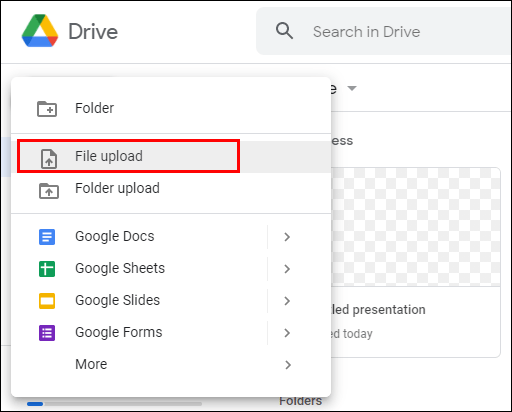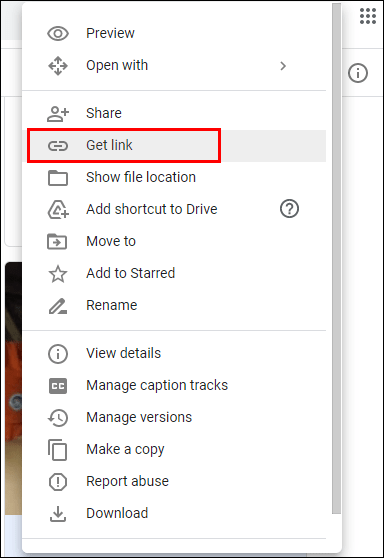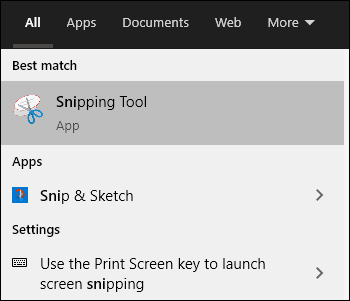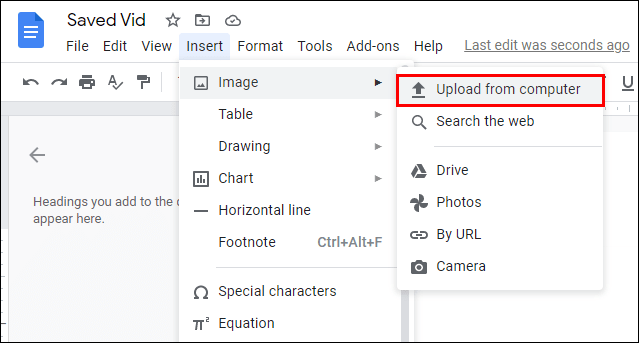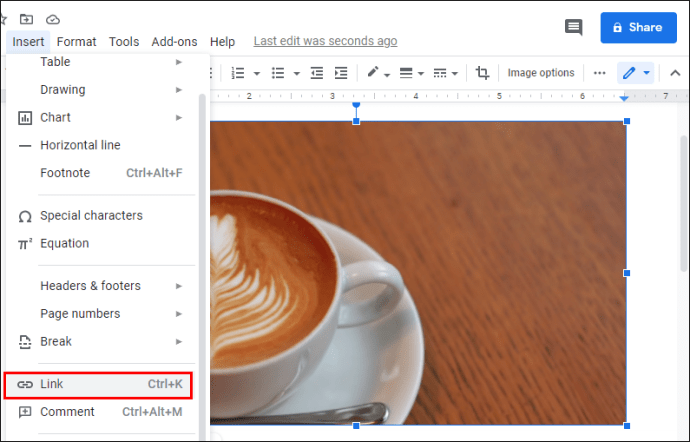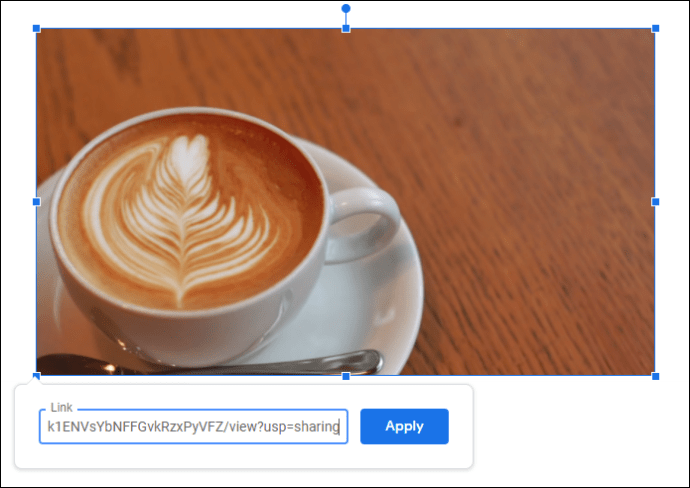Google Documenti è stato un punto di svolta nel modo in cui teniamo i registri e collaboriamo ai progetti. Puoi scrivere qualsiasi cosa e condividerla con la tua famiglia, i tuoi colleghi o anche i tuoi clienti e clienti. Le parole, tuttavia, a volte sono limitate nella loro capacità di trasmettere veramente un messaggio. Alcune cose sono solo meglio illustrate. Pensa a un compito fai-da-te. Ad esempio, considera una ricetta di pasta. O come riparare un tubo che perde. Non sarebbe bello dimostrare semplicemente come fare queste cose piuttosto che scrivere una serie di paragrafi?

Un ottimo video può fare la differenza tra un rapporto di qualità che fornisce una fonte di informazioni completa e un contenuto mediocre che lascia il pubblico insoddisfatto e impressionato.
Fortunatamente, siamo qui per aiutarti.
In questo articolo, vedremo come incorporare un video di YouTube nel tuo documento Google.
C'è una funzione video incorporata su Google Docs?
Puoi lavorare sul tuo documento quando vuoi, ovunque tu sia. I tuoi file sono sempre a portata di clic finché hai accesso a un computer o dispositivo mobile. Tutte le modifiche verranno salvate automaticamente.
A parte tutta questa comodità, è un po' deludente che non disponiamo ancora di una funzione di Google Documenti su misura per la condivisione dei video di YouTube. È tutto un po' sorprendente poiché sia Google Docs che YouTube sono prodotti della stessa azienda: Google.
La bellezza di Google Docs, tuttavia, è che è progettato per ospitare molte soluzioni alternative. Sarai lieto di apprendere che esistono modi intelligenti per includere un video di YouTube nei tuoi documenti Google che sono semplici e diretti.
Come incorporare un video di YouTube in un documento Google
Se stai cercando di incorporare un video di YouTube nel tuo prossimo progetto di Google Documenti, una delle soluzioni alternative più creative potrebbe coinvolgere un altro membro della suite di app di Google: Presentazioni Google. Inserire un video in una presentazione di Presentazioni è un compito semplice. Dopodiché, tutto ciò che devi fare è copiare il tuo video e incollarlo in Google Docs. Per comodità, discuteremo di come farlo in due parti. Entriamo subito:
Parte 1
- Accedi al tuo account Google e avvia Presentazioni Google. Se utilizzi un computer desktop, puoi accedere a tutte le app online di Google direttamente da Gmail. Per fare ciò, è sufficiente fare clic sull'icona tratteggiata nell'angolo in alto a destra.
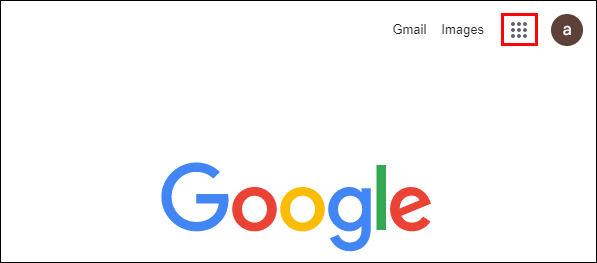
- Inizia una nuova presentazione vuota.
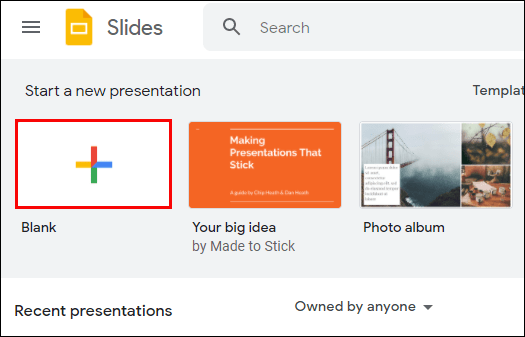
- Fare clic su "Inserisci" nel menu in alto e quindi selezionare "Video" nel menu a discesa.
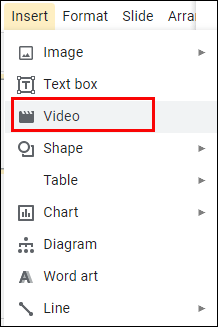
- Nella casella che si apre, inserisci l'URL del video di YouTube che desideri incorporare. Potrebbe essere necessario lasciare momentaneamente Presentazioni per recuperare l'URL. Se inserisci un URL valido, dovresti essere in grado di vedere un'anteprima del video nella casella.
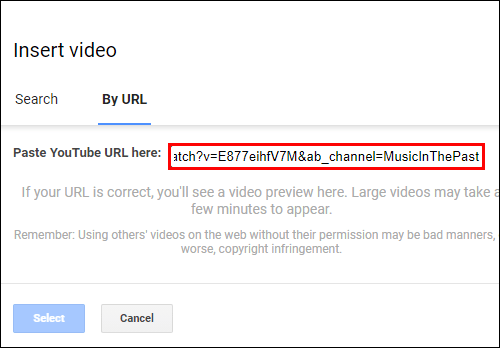
- Una volta trovato il video, fai clic su "Seleziona" per aggiungerlo alla diapositiva.
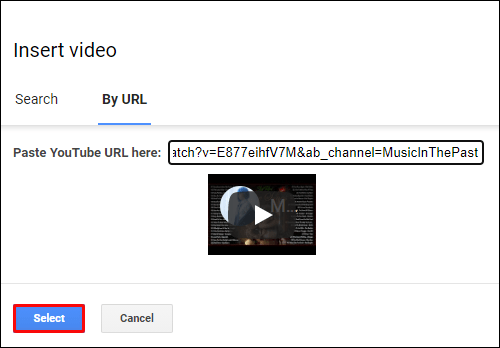
- Fare clic con il pulsante destro del mouse sulla miniatura del video e selezionare "Copia".
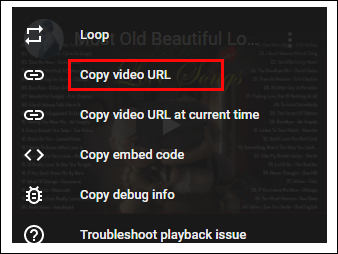
Parte 2
- Apri il documento Google in cui desideri incorporare il tuo video di YouTube.
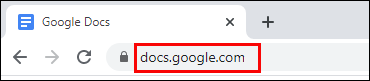
- Assicurati che il cursore sia posizionato nel punto in cui desideri che appaia il video, quindi fai clic su "Inserisci" nel menu in alto.
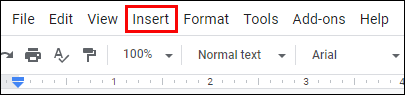
- Seleziona "Disegno" nel menu a discesa, quindi fai clic su "Nuovo".
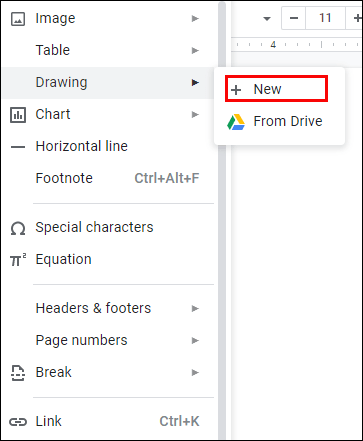
- Incolla la miniatura del tuo video nel riquadro di disegno.
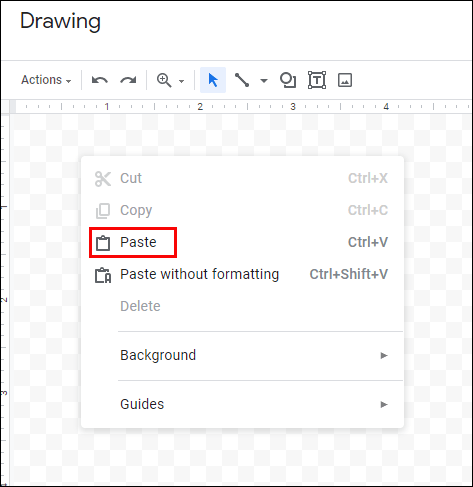
- Fare clic su "Salva e chiudi". A questo punto, il video dovrebbe essere visualizzato all'interno del documento.
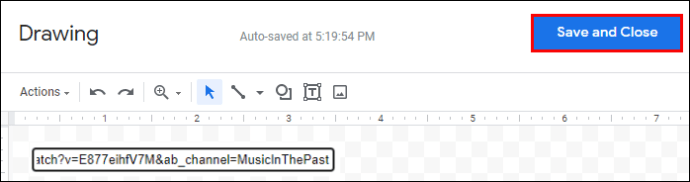
Le maniglie posizionate attorno al tuo video possono essere utilizzate per regolare le dimensioni del fotogramma. Sotto il video, dovresti anche vedere opzioni come "In linea", "Interrompi testo" e "Testo a capo". Queste funzionalità ti aiuteranno a spostare il tuo video nel documento. Sfortunatamente, il tuo video non viene fornito con un pulsante di riproduzione. Per riprodurre il video, devi fare doppio clic su di esso e quindi fare clic sull'icona "riproduzione".
Come incorporare un video di YouTube in un documento Google su dispositivi mobili (iPhone o Android)
I passaggi precedenti sono applicabili solo quando utilizzi un desktop poiché l'app Presentazioni Google per dispositivi mobili non supporta l'inserimento di un video nella presentazione.
Significa che sei condannato se utilizzi un dispositivo mobile? Affatto!
Hai due opzioni: inserire un collegamento ipertestuale o convertire il tuo video in una GIF.
La prima opzione funziona bene, anche se l'utente deve lasciare Google Docs per guardare effettivamente il video. Ecco come funziona:
- Seleziona il testo che desideri convertire in un collegamento ipertestuale.
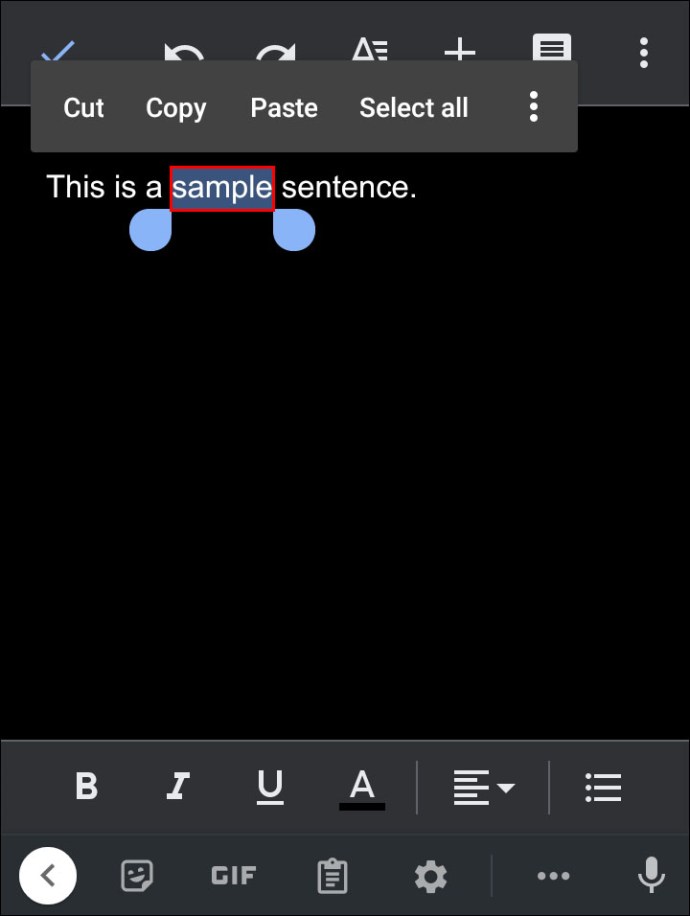
- Fai clic su "Inserisci" nel menu in alto, quindi seleziona "Collega".
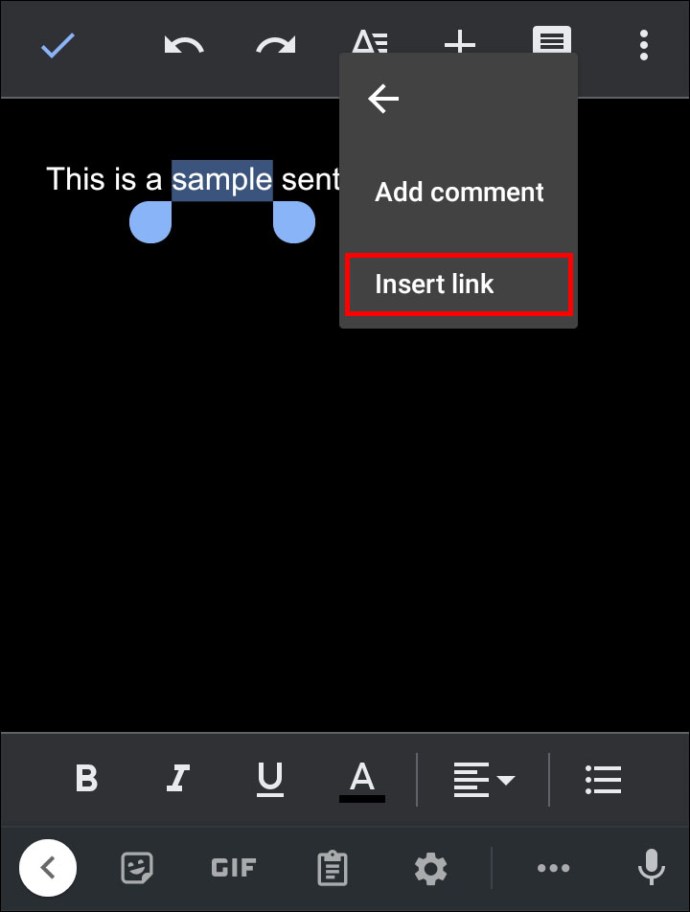
- Nella casella visualizzata, inserisci l'URL del video di YouTube a cui desideri collegarti.
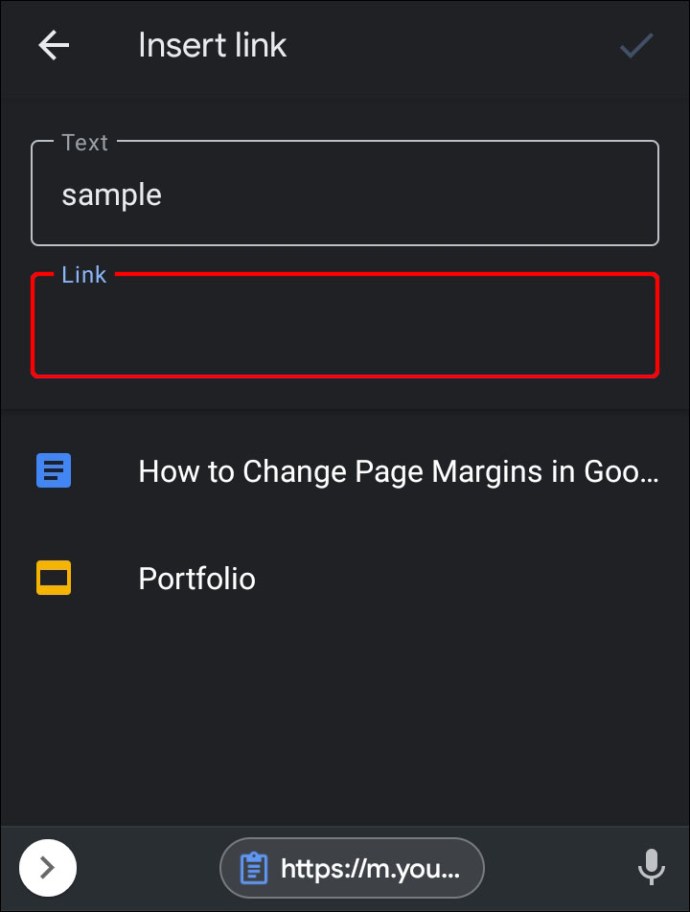
- Fare clic su "Applica".
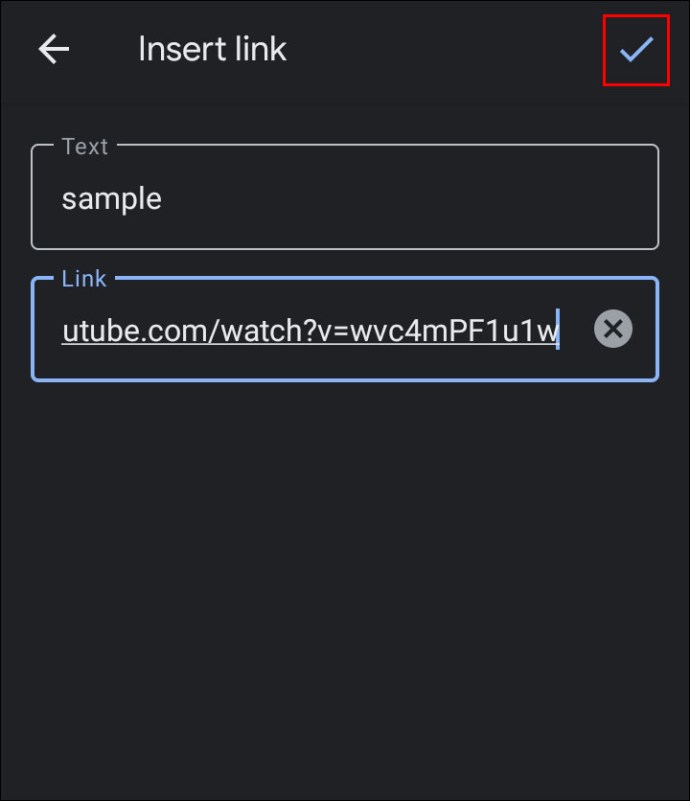
Il testo selezionato si trasforma in un link cliccabile che apre il video in una nuova scheda.
Che ne dici di convertire il video in una GIF? Per fare ciò, devi trovare una buona app per la creazione di GIF. Ci sono molte buone app sia sul Google Store che sull'App Store, ma due di queste spiccano in particolare: GIF Maker-Editor per dispositivi Android e GIF Toaster Pro per dispositivi iOS.
Dopo aver convertito il tuo video in una GIF e averlo salvato sul tuo dispositivo, procedi come segue:
- Apri Presentazioni Google e avvia una nuova presentazione.
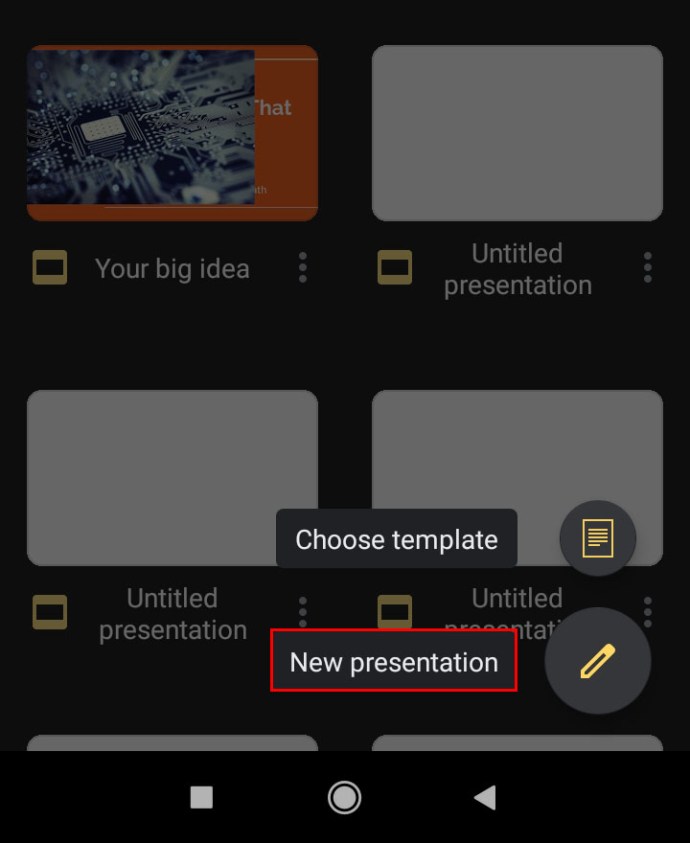
- Tocca "+", quindi seleziona la GIF che desideri inserire.
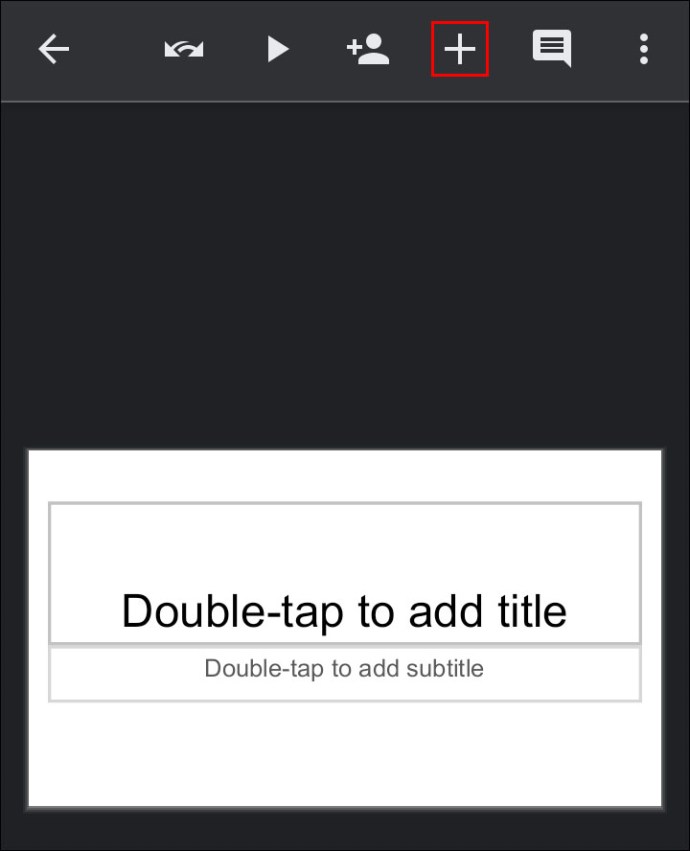
A questo punto, ora puoi copiare la GIF e incollarla nel tuo documento Google.
Come mettere un video di YouTube in una cartella di Google Drive
A volte, dopo aver incorporato un video, potresti voler fare il possibile e salvarlo in una cartella di Google Drive dove puoi guardarlo tutte le volte che vuoi senza andare su YouTube. In alternativa, il tuo obiettivo potrebbe essere quello di condividere il video in privato con i colleghi.
Per salvare un video di YouTube in una cartella di Drive, procedi come segue:
- Apri il video e copia il link nella barra di ricerca.
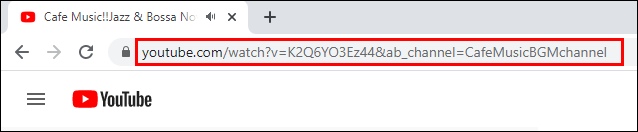
- Trova uno strumento per scaricare video come "savefrom.net".
- Inserisci il link e scarica il video nel formato desiderato.
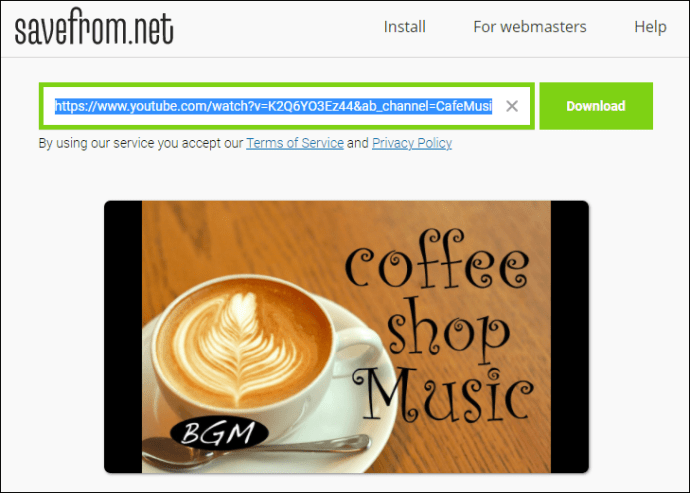
- Dopo aver salvato il video, apri Google Drive e vai alla cartella in cui desideri salvare il video.
- Clicca su “Nuovo”
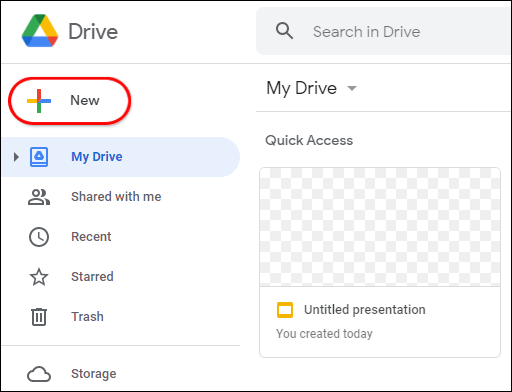
- Seleziona "Carica file".
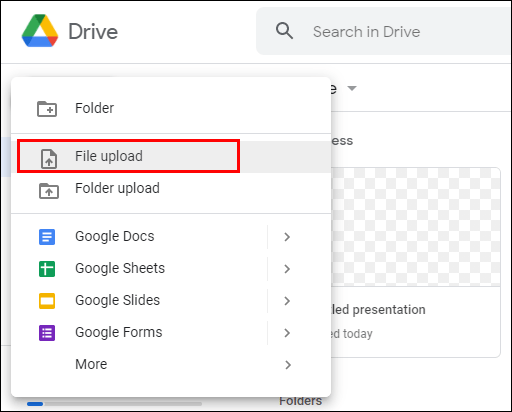
- Procedi a caricare il video sul tuo Drive.
Come inserire un video non YouTube in Google Docs
YouTube è un colosso nei contenuti video ed è probabile che tu lo abbia utilizzato dalla commercializzazione del tuo prodotto al godimento di musica, spettacoli e film. Tuttavia, tutti i tuoi video potrebbero non essere sulla piattaforma. Potresti avere file video troppo riservati per essere pubblicati. Altre volte potresti aver registrato il video da solo, ma sei desideroso di chiedere l'opinione del tuo team prima di pubblicarlo definitivamente.
In uno di questi casi, puoi comunque inserire il video in Google Documenti. Ecco come:
- Carica il video su Google Drive.
- Fai clic con il pulsante destro del mouse sul video e seleziona "Ottieni collegamento". Nella casella visualizzata, puoi scegliere di condividere il collegamento con chiunque o limitarlo a un gruppo selezionato di persone.
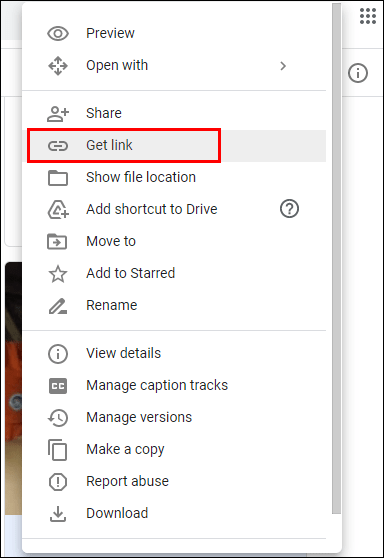
- Fai uno screenshot del video utilizzando lo strumento di cattura di Windows integrato o uno strumento simile a tua scelta. Lo screenshot dovrebbe fungere da segnaposto nel tuo documento Google.
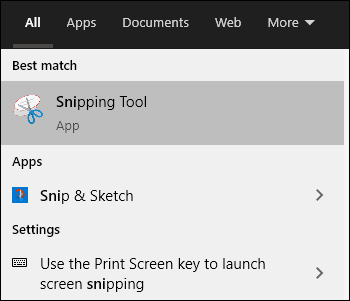
- Apri il tuo documento e posiziona il cursore nel punto in cui desideri che appaia il video.
- Inserisci lo screenshot nel documento. Per fare ciò, fai clic su "Inserisci" nel menu in alto e quindi seleziona "Immagine" nel menu a discesa. Quindi, vai alla cartella in cui hai salvato lo screenshot.
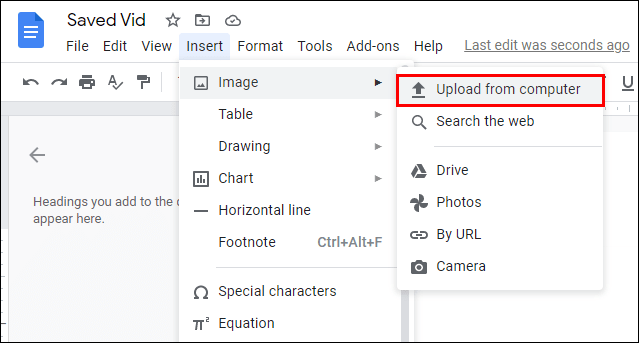
- Una volta che lo screenshot è in posizione, è il momento di convertirlo in un collegamento. Per fare ciò, evidenzia lo screenshot, seleziona "Inserisci", quindi seleziona "Collega".
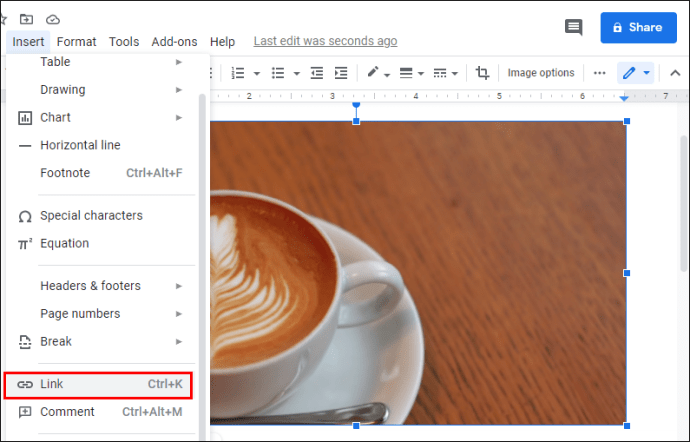
- Incolla il link condivisibile copiato in precedenza, quindi fai clic su "Applica".
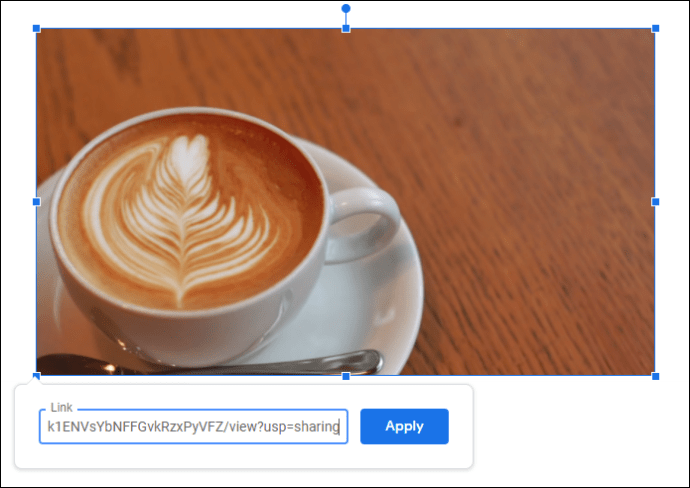
Prima di aggiungere il collegamento, puoi utilizzare le maniglie attorno allo screenshot per regolare le dimensioni come meglio credi. Non vuoi un'immagine troppo grande, altrimenti il tuo documento potrebbe sembrare poco professionale e disorganizzato.
Domande frequenti aggiuntive
Posso incorporare un video di YouTube direttamente in Google Docs?
No. Per farlo, devi lavorare sia con Presentazioni Google che con Google Documenti. Innanzitutto, inserisci il video in Presentazioni Google, quindi selezionalo e scegli "Copia". Quindi incolla il video nel riquadro di disegno nella scheda "Inserisci" nei tuoi documenti Google.
Puoi mettere i video di YouTube su Presentazioni Google?
Sì. Per fare questo:
• Accedi al tuo account Google e avvia Presentazioni Google.
• Fare clic su "Inserisci" nel menu in alto e quindi selezionare "Video" nel menu a discesa.
• Nella casella che si apre, inserisci l'URL del video di YouTube che desideri incorporare.
• Una volta trovato il video, fare clic su "Seleziona" per aggiungerlo alla diapositiva.
Posso incorporare video da Google Drive?
Sì. Per fare ciò, fai clic con il pulsante destro del mouse sul video e ottieni un collegamento condivisibile, quindi vai su Google Documenti e incorpora il collegamento in uno screenshot, che funge da segnaposto.
Come faccio a incorporare un video di YouTube in Google Sites?
• Fare clic su “Inserisci” nel menu in alto.
• Seleziona "Video".
• Seleziona "YouTube", quindi inserisci l'URL del video.
• Fare clic su "Salva".
Crea documenti Google completi che fanno il possibile
Incorporare i video di YouTube nei tuoi documenti Google può essere il modo perfetto per creare contenuti accattivanti che forniscano tutte le informazioni di cui il tuo pubblico ha bisogno. Grazie a questo articolo, saprai esattamente come procedere.
Utilizzi la suite di applicazioni di Google nel tuo lavoro quotidiano? Qual è la tua esperienza nell'incorporare video di YouTube nei tuoi documenti Google?
Sentiti libero di condividere nella sezione commenti qui sotto.