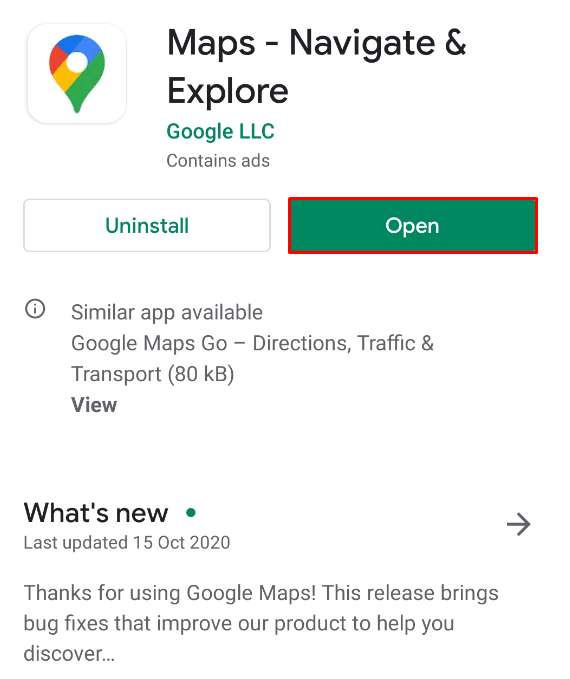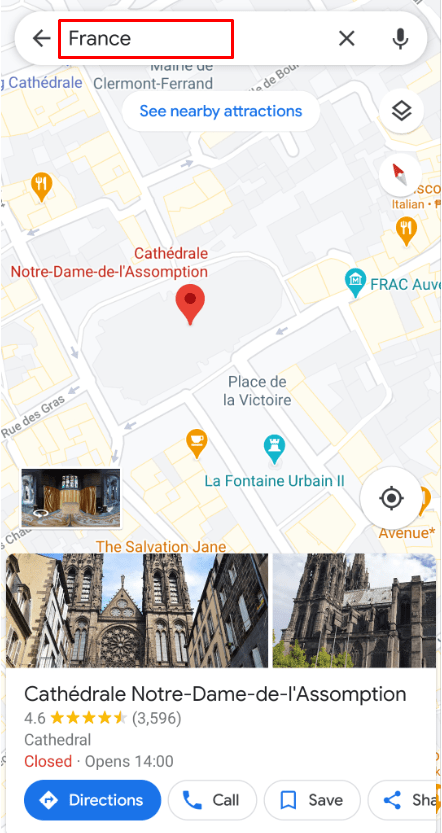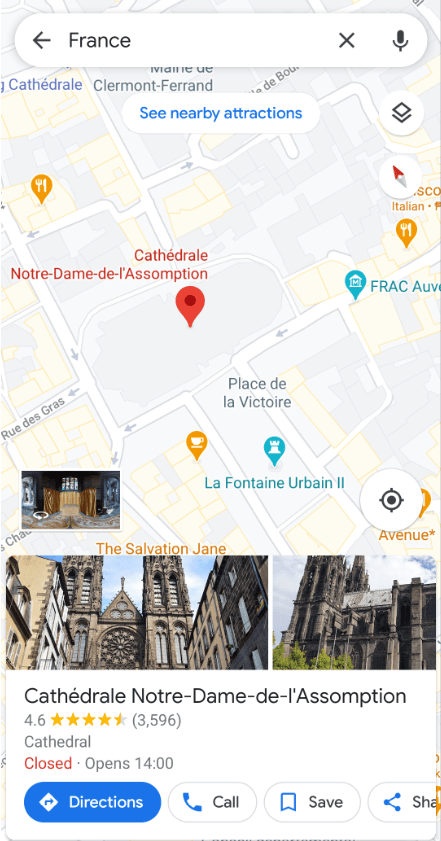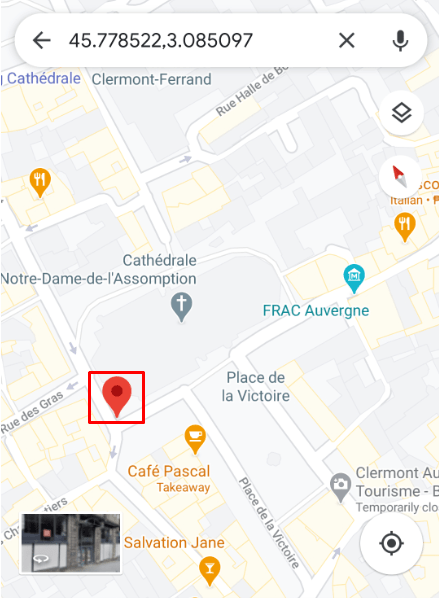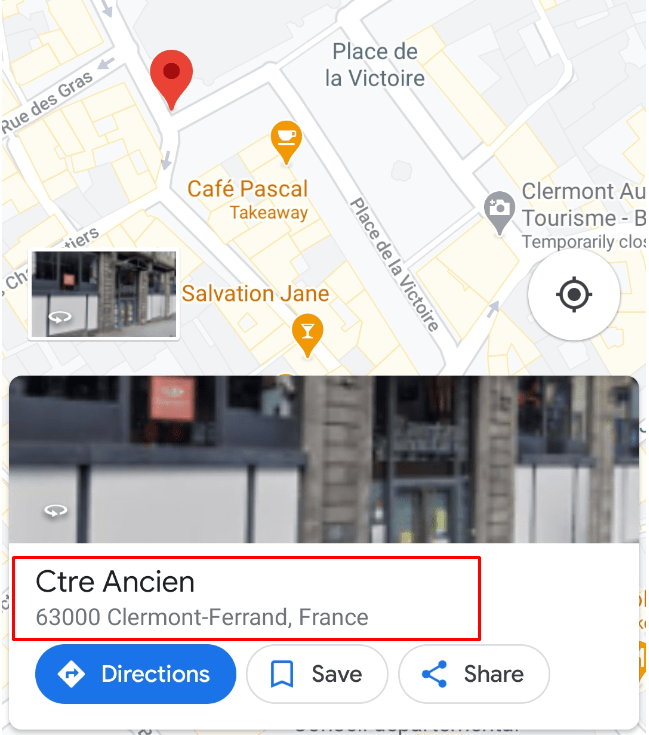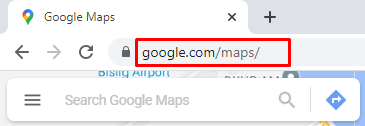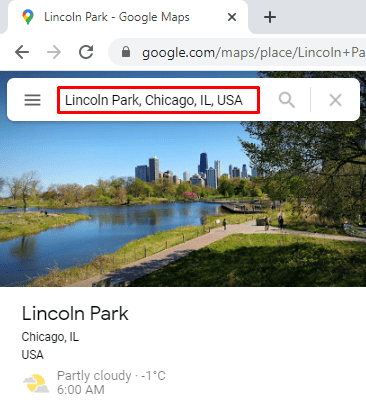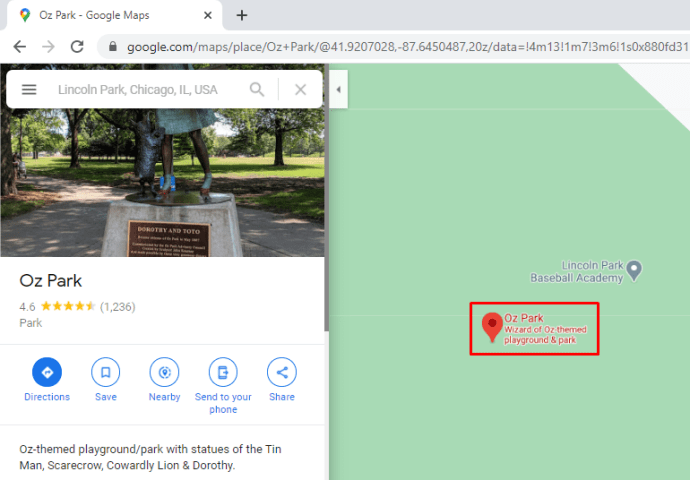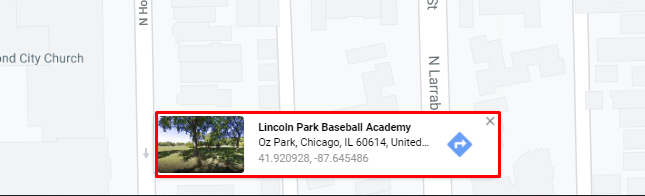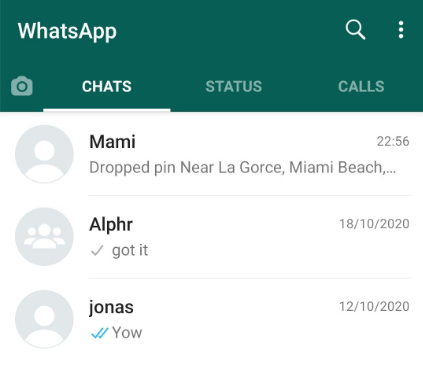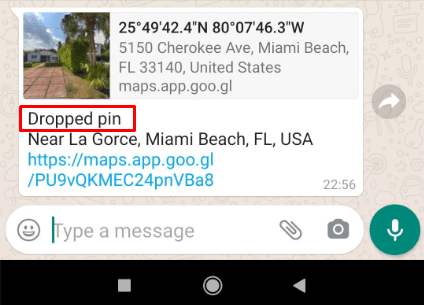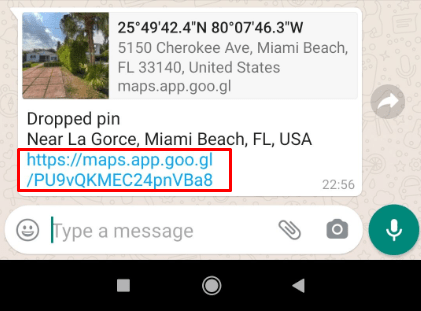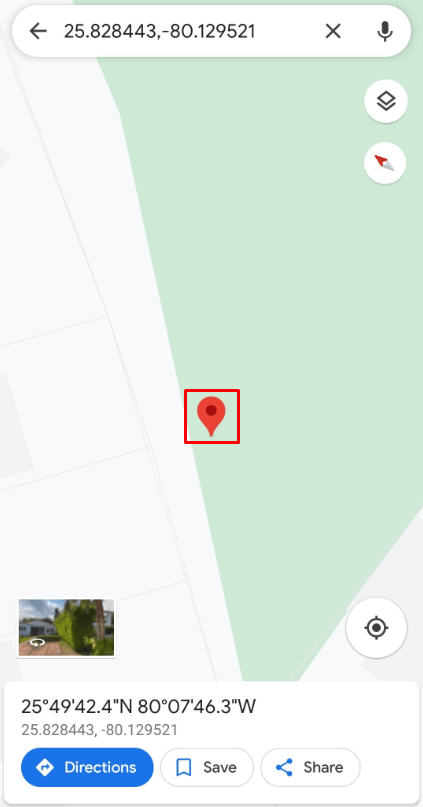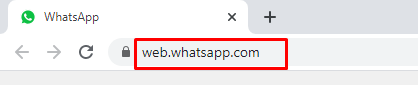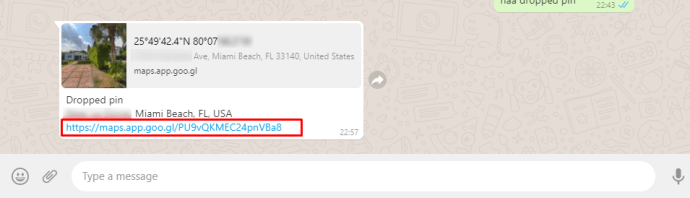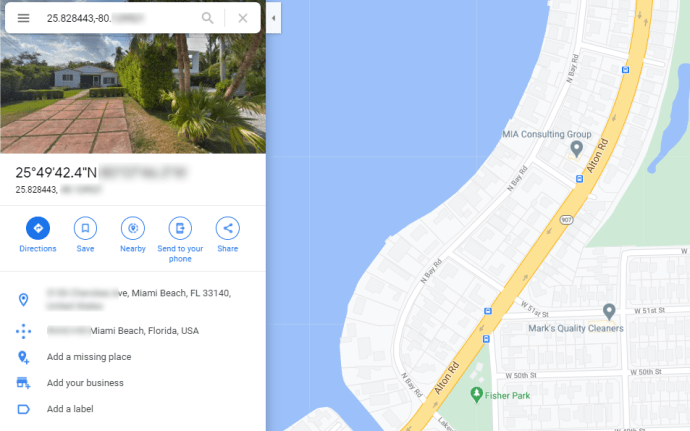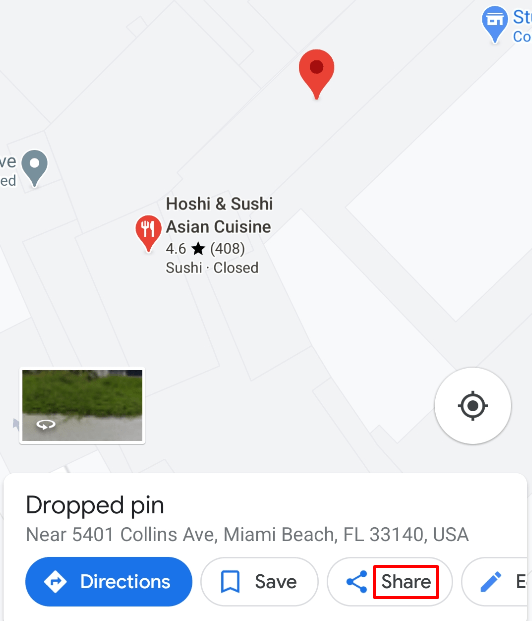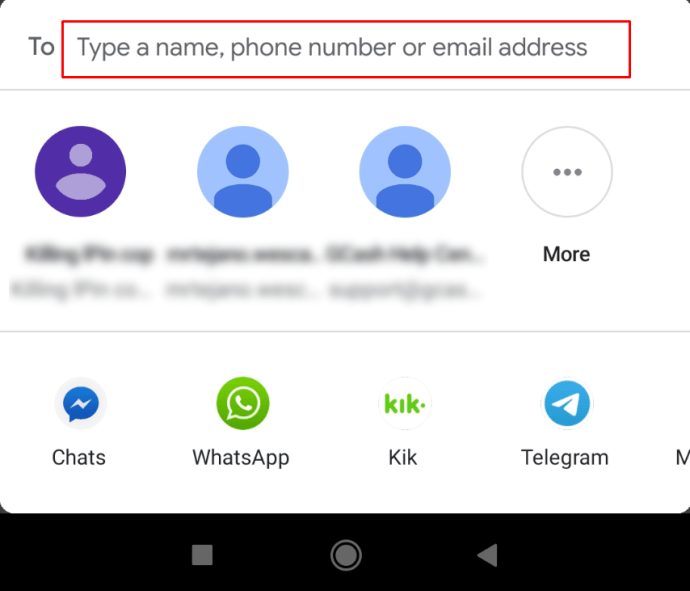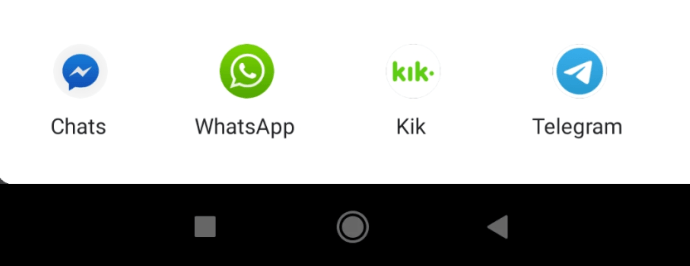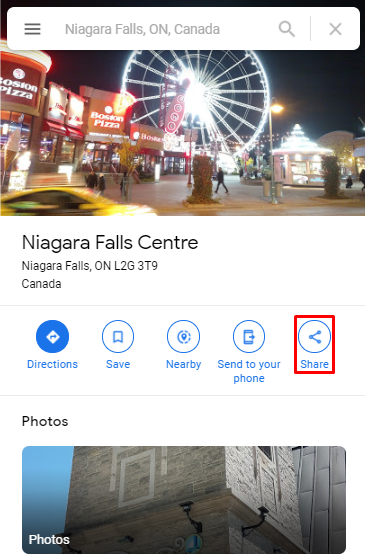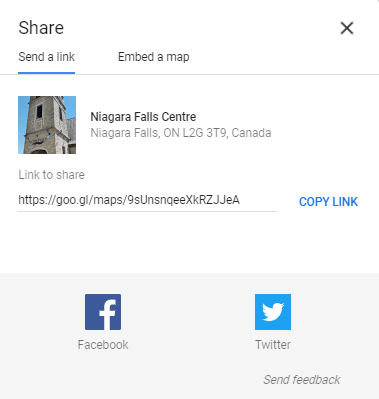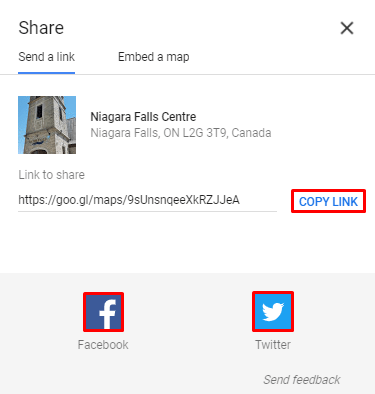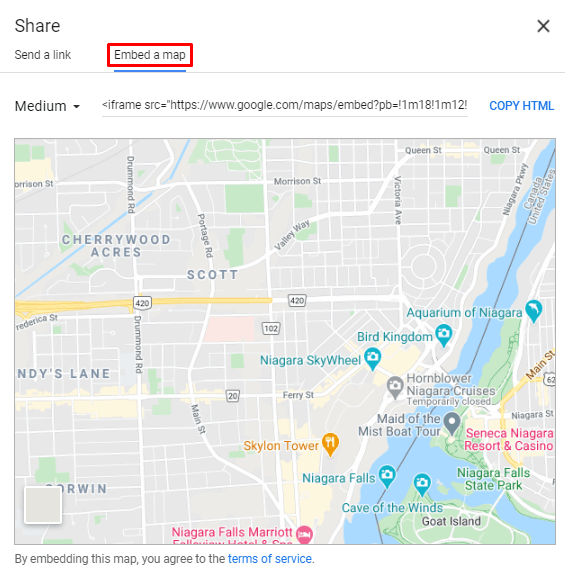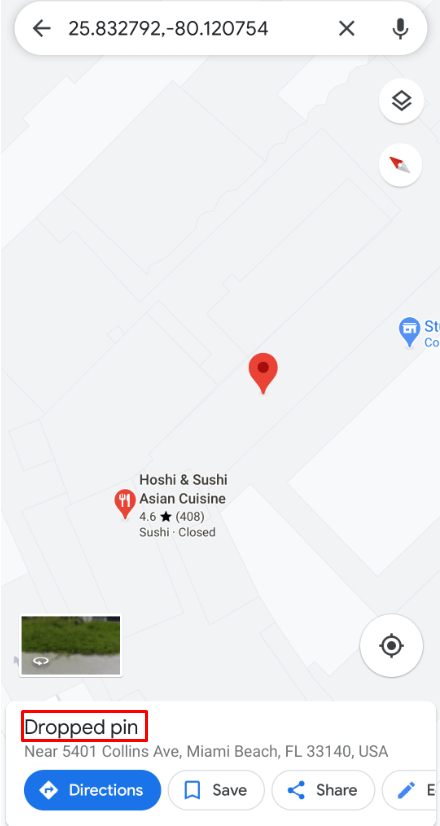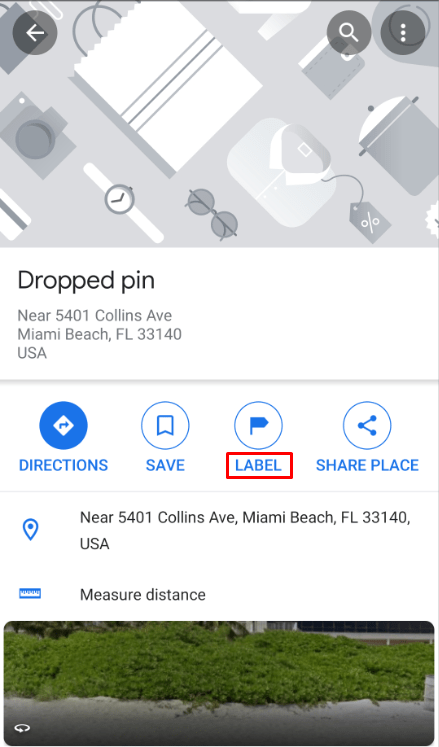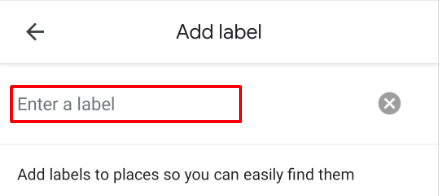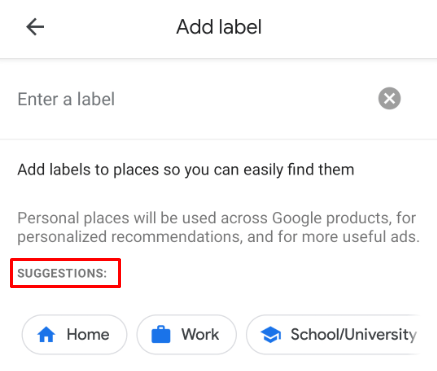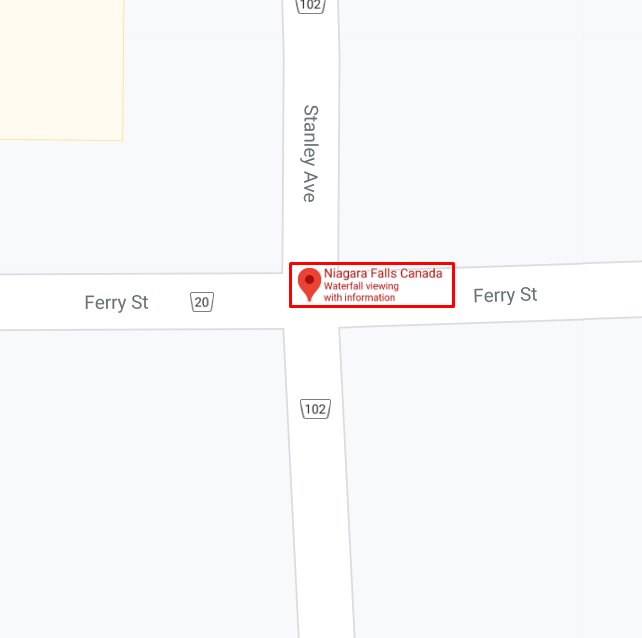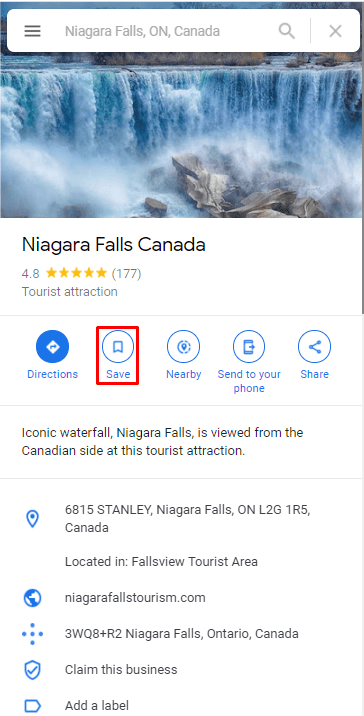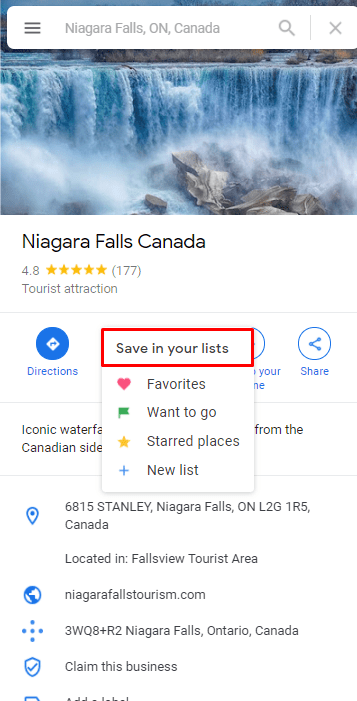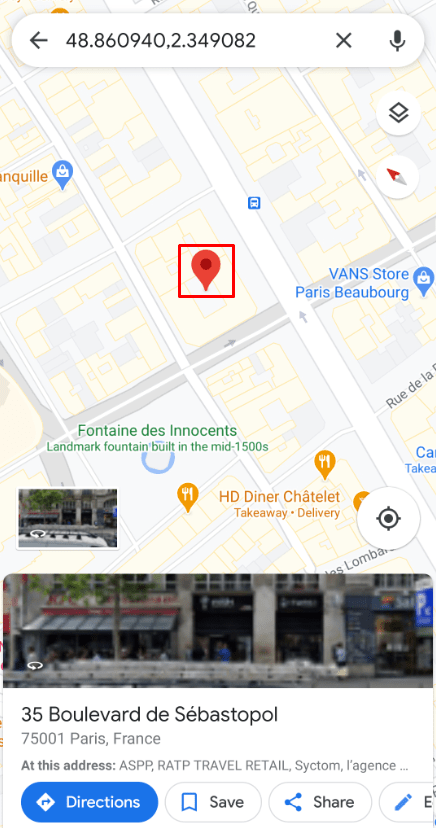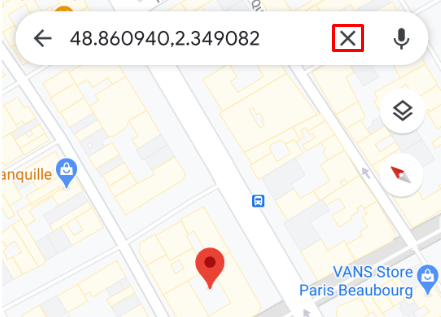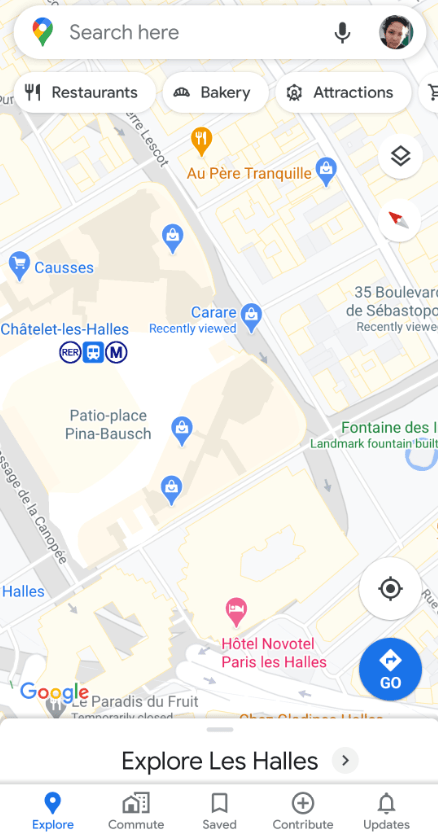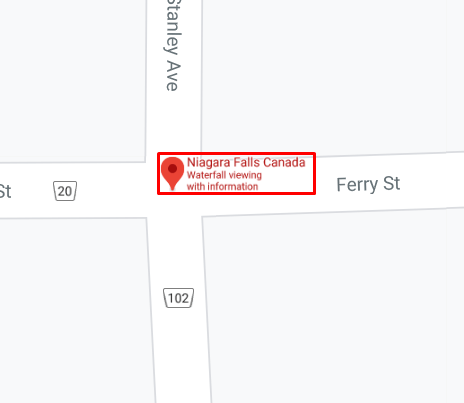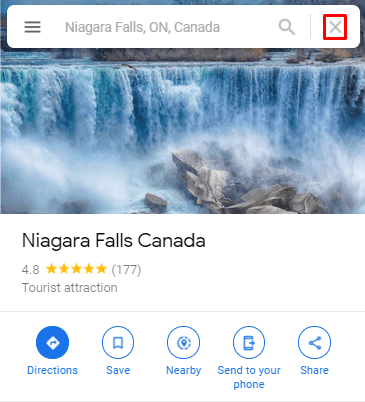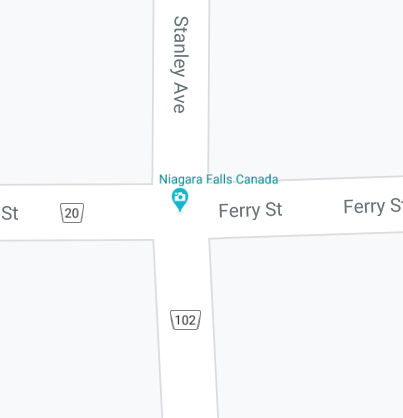È quasi impossibile spostarsi in un posto nuovo senza Google Maps. Ma ti sei mai trovato in una situazione in cui Google Maps non sapeva cosa stavi cercando?
Ciò è probabilmente dovuto al fatto che l'indirizzo non era corretto, deve ancora essere mappato o forse è una posizione fuoristrada. Ecco perché far cadere un segnaposto in Google Maps può essere immensamente utile.
In questo articolo, ti mostreremo come utilizzare correttamente questa funzione e sfruttarla al meglio sul tuo dispositivo mobile e sul tuo computer.
Come rilasciare un Pin su Google Maps su dispositivi iOS e Android
Quando digitare l'indirizzo nella casella di ricerca di Google Maps non è sufficiente, è necessario eseguire lo zoom avanti o indietro con le dita per trovare la posizione che stai cercando.
Una volta trovato, o almeno nelle vicinanze, far cadere uno spillo è il passo successivo. Il processo di appuntare una posizione su Google Maps è lo stesso su entrambi i dispositivi Android e iOS. Ed ecco come funziona:
- Apri l'app Google Maps sul tuo dispositivo.
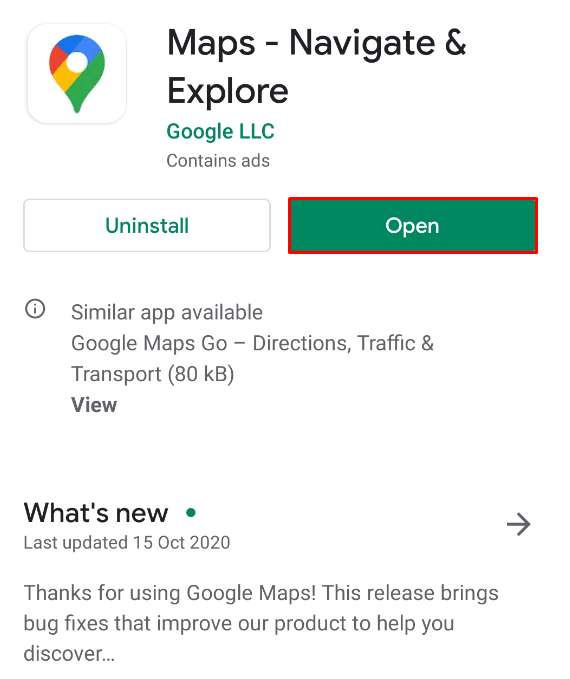
- Puoi inserire una posizione e quindi cercare l'area intorno al pin che appare. Oppure, se stai cercando un luogo nelle vicinanze, puoi iniziare a cercare manualmente.
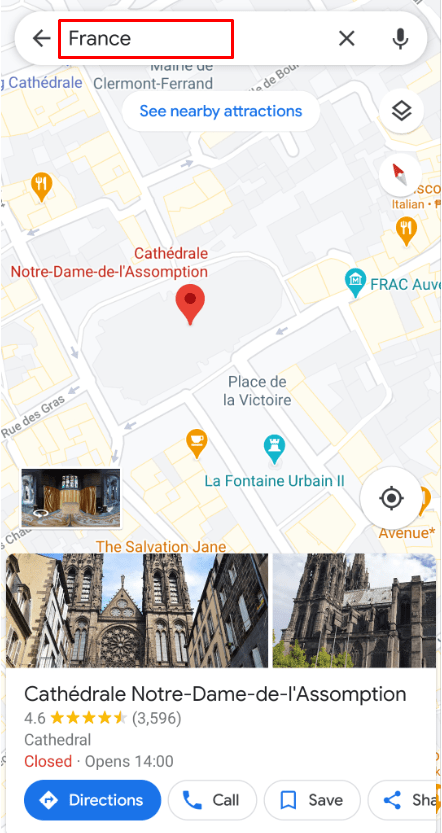
- Una volta che guardi nel posto giusto sullo schermo, ingrandisci il più possibile.
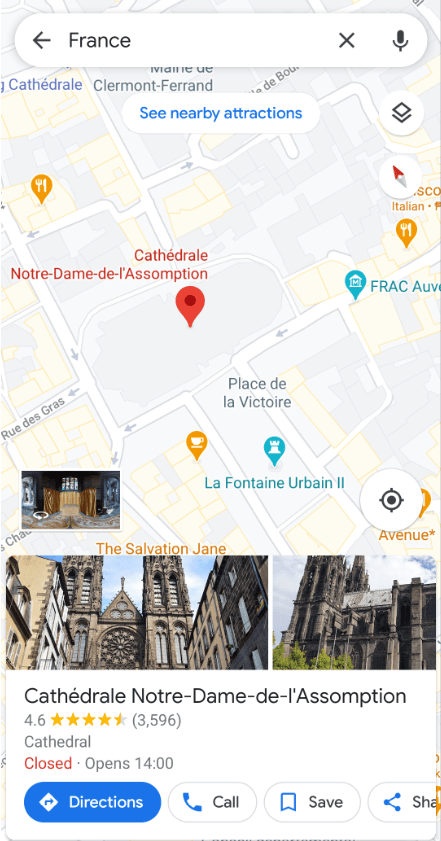
- Tocca la posizione in cui desideri inserire un segnaposto e tieni premuto per un po'.
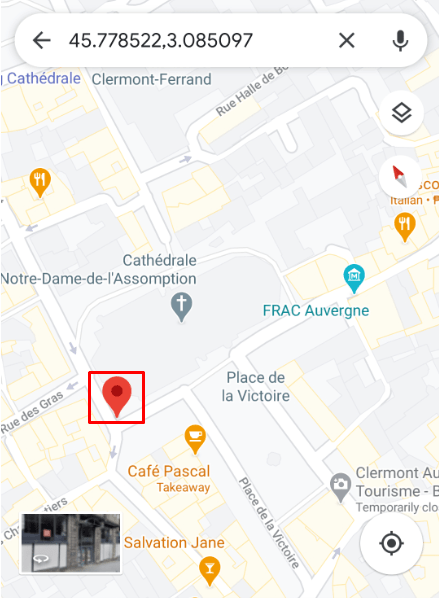
- Apparirà una puntina sotto il dito. E nella parte inferiore dello schermo, vedrai un pannello con una gamma di opzioni.
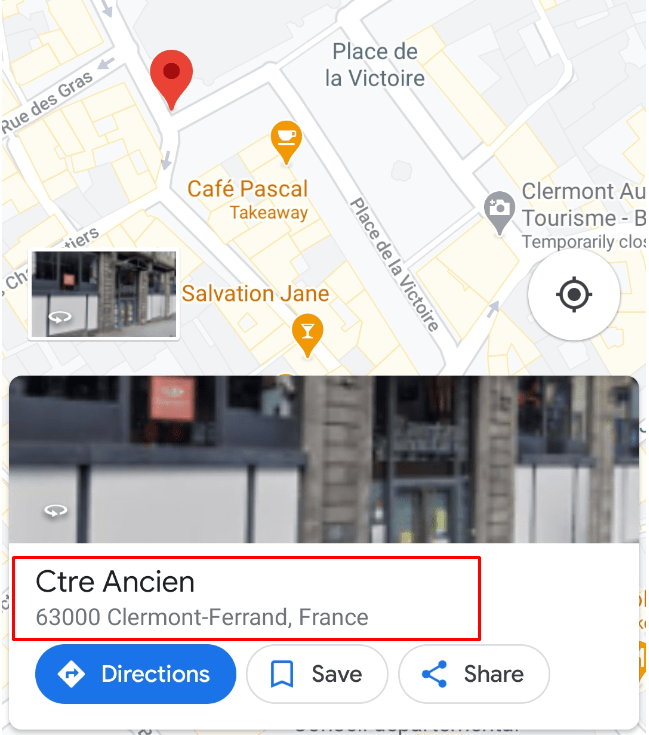
Nota importante: C'è una piccola differenza tra Google Maps su dispositivi iOS e Android. Quando rilasci un segnaposto, il pannello che si apre sembrerà avere meno opzioni sulla versione Android dell'app. Ma tutto ciò che devi fare è toccare il pannello per mostrare tutte le possibilità.
Come rilasciare un Pin su Google Maps su Windows, Mac o PC Chromebook
Alcune persone tendono a utilizzare Google Maps sui propri dispositivi mobili più frequentemente. E quando sei fuori e stai cercando una posizione, l'app può essere il tuo miglior alleato.
Tuttavia, se desideri cercare una posizione prima di partire, puoi farlo utilizzando GoogleMaps sul tuo computer.
Indipendentemente dal dispositivo, PC Windows, Mac o Chromebook, i passaggi sono gli stessi. Quindi ecco cosa devi fare:
- Apri Google Maps sul tuo computer. Se non sei sicuro di dove trovarlo, fai clic su questo link.
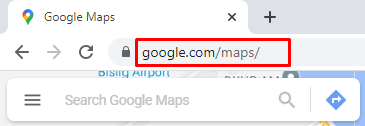
- Inserisci la posizione approssimativa nella casella di ricerca di Google Maps o ingrandisci con il tappetino del mouse la posizione che desideri appuntare.
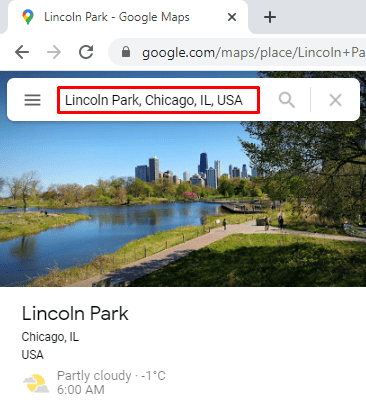
- Quando trovi la posizione che stai cercando, fai clic su di essa e il pin apparirà sotto il cursore del tuo mouse.
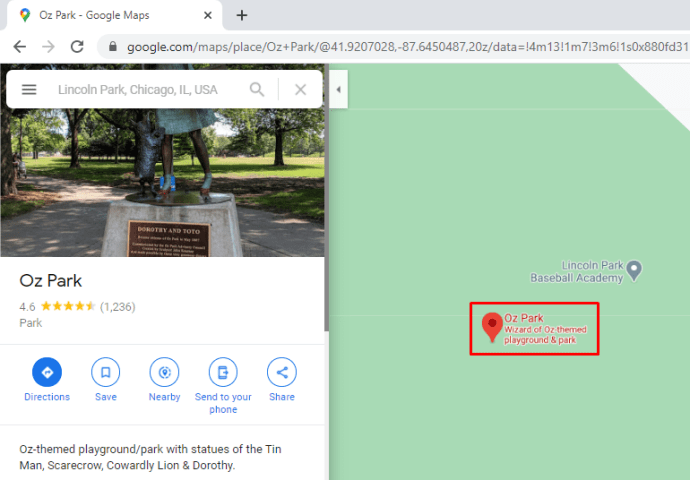
- Verrà visualizzata una finestra pop-up nella parte inferiore dello schermo, che mostra le coordinate e la strada o la posizione appuntata più vicina a quella che hai scelto.
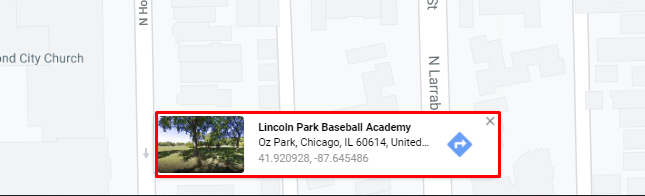
Nota:Puoi appuntare ovunque su Google Maps. Includendo un'intera città se lo desideri.
Come aprire un Pin caduto in WhatsApp su Google Maps da dispositivo iOS o Android
Uno degli usi più pratici della funzione di blocco su Google Maps è che puoi inviare a qualcuno una posizione bloccata.
Esistono diverse app di messaggistica che puoi utilizzare direttamente in Google Maps e WhatsApp è una di queste. Supponiamo che tu abbia difficoltà a trovare una posizione su Google Maps, ma conosci un amico che sa come trovarla.
L'amico può inserire una puntina alla sua estremità e condividere queste informazioni con te in WhatsApp. Se non hai mai ricevuto una spilla caduta in quel modo prima, potresti chiederti cosa fare dopo. Ecco come procedere:
- Apri WhatsApp sul tuo telefono e vai al messaggio specifico.
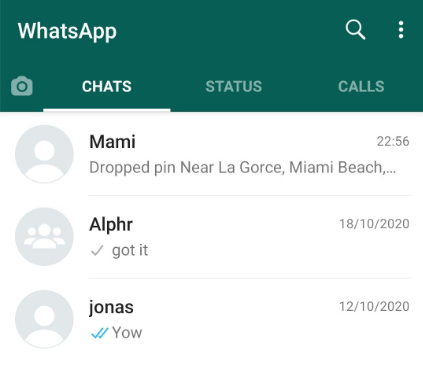
- Il link di Google Maps che hai ricevuto dirà "Segnala caduta" e la strada o la posizione più vicina sotto. Avrà anche una piccola immagine di Google Maps e le coordinate.
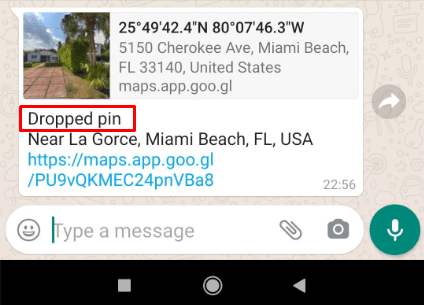
- Fai clic sul collegamento che si trova direttamente sotto la posizione "Segnalatore rilasciato".
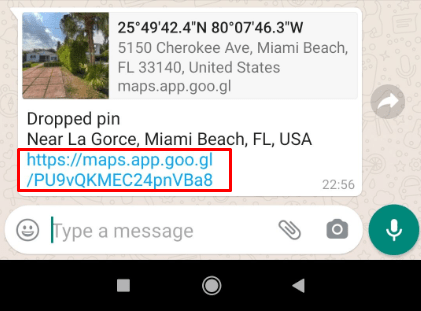
- Verrai reindirizzato da WhatsApp all'app Google Maps sul tuo telefono. Se Google Maps è disattivato, il collegamento si aprirà nel browser predefinito del telefono.
- All'avvio di Google Maps, sarai in grado di vedere il segnaposto in questione. Facendo clic su di esso, verrà visualizzato un menu a comparsa in cui è possibile eseguire ulteriori azioni.
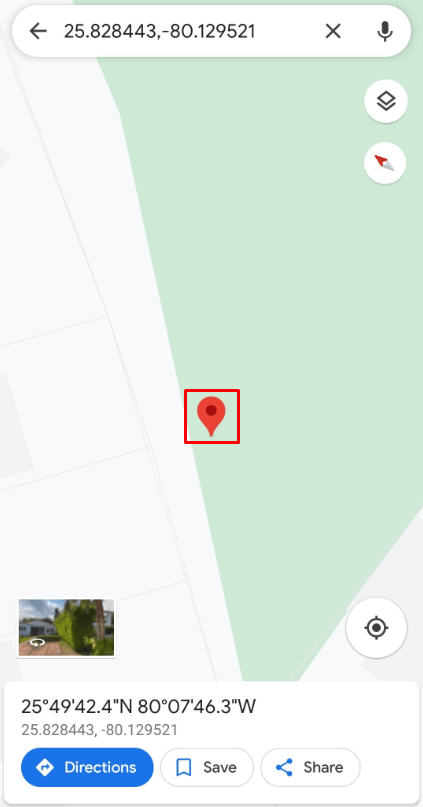
Utilizzo del portale web di WhatsApp
WhatsApp è più comunemente usato come app per messaggi di testo, ma le persone possono anche usare WhatsAppWeb. Puoi anche scaricarlo sul tuo computer.
Tuttavia, dovrai comunque avere il tuo telefono connesso a Internet allo stesso tempo. Quindi, se stai utilizzando WhatsApp sul tuo computer e qualcuno ti invia un messaggio con un pin caduto, puoi aprirlo in un browser. Ecco come:
- Vai al portale Web di WhatsApp o avvia l'app di messaggistica desktop WhatsApp sul tuo computer.
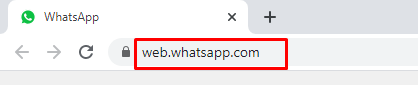
- Fai clic sul link di Google Maps che hai ricevuto.
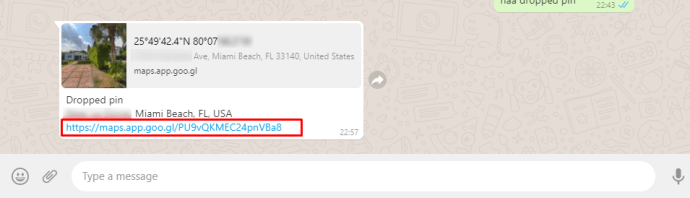
- Un'altra scheda si aprirà sul tuo browser e sarai in grado di vedere il pin rilasciato come creato dalla persona che ha inviato il link.
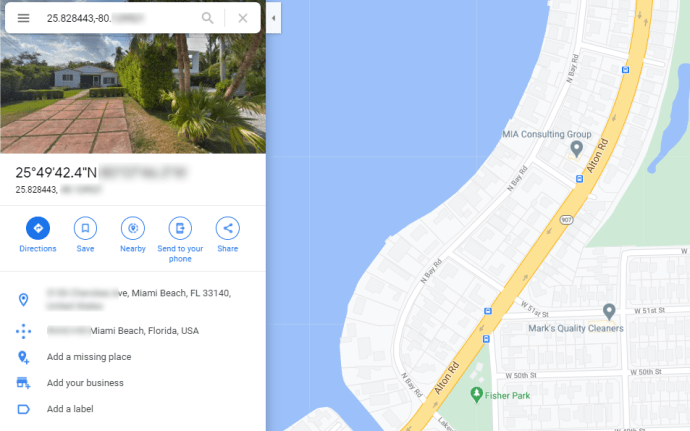
Come condividere pin perso da Google Maps
Ora sai esattamente cosa succede quando qualcuno ti invia un pin caduto tramite WhatsApp o qualsiasi altra app di messaggistica. Ma supponiamo che tu abbia lasciato cadere un pin che devi inoltrare a qualcun altro? Esploriamo le tue opzioni.
Su dispositivi iOS e Android
Una volta che hai lasciato cadere uno spillo, fai diverse cose. Uno di questi è condividere la posizione appuntata con qualcun altro. Quindi, quando fai clic sul pin e viene visualizzato il pannello a comparsa, ecco cosa fai:
- Fare clic sull'opzione "Condividi luogo".
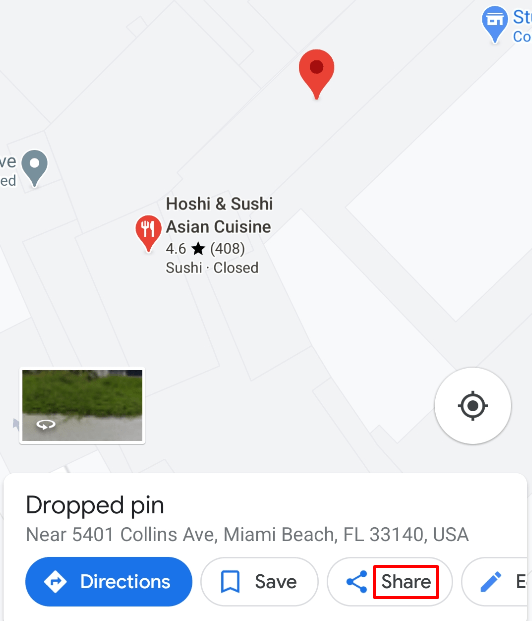
- Puoi digitare il nome della persona con cui desideri condividere e inviare direttamente un'e-mail. Oppure puoi selezionare una delle app. SMS, WhatsApp e altri con cui Google Maps è compatibile.
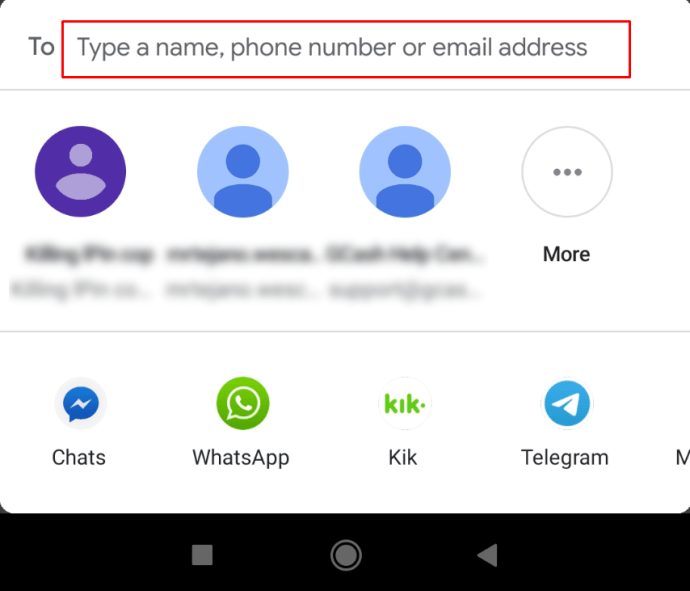
- Verrai reindirizzato all'app scelta e da lì, cerca il contatto e poi premi il pulsante "Invia".
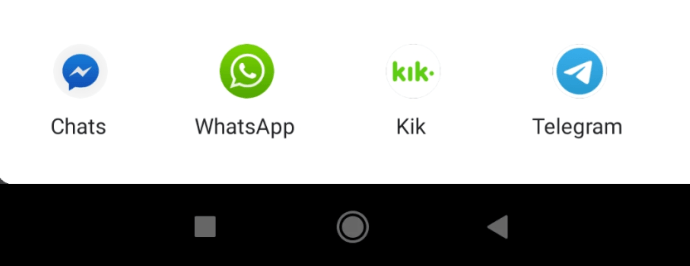
Su Windows, Mac e Chromebook
Il processo è relativamente simile. Una volta trovata la posizione e rilasciato il segnaposto, verrà visualizzato un pannello sul lato sinistro dello schermo. Da lì, segui questi passaggi:
- Fare clic sul pulsante "Condividi", che è l'ultimo nella riga di opzioni.
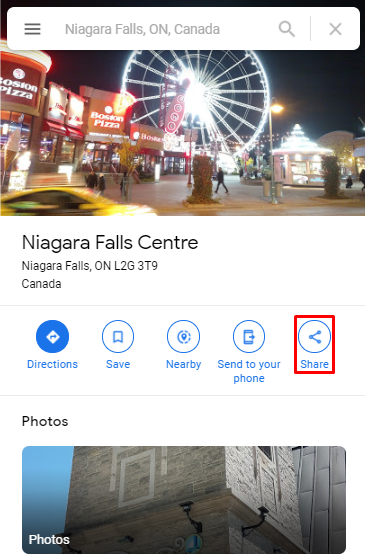
- Apparirà una schermata pop-up e vedrai diverse opzioni.
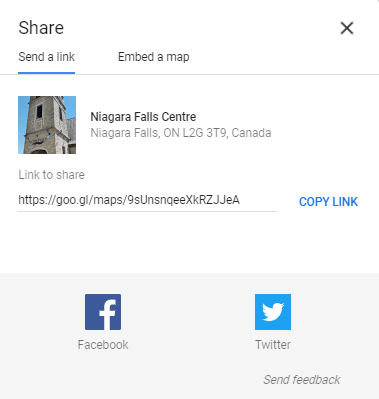
- Puoi inviare il link tramite Facebook o Twitter. In alternativa, puoi selezionare l'opzione "Copia collegamento" e quindi inoltrare il collegamento in altri modi.
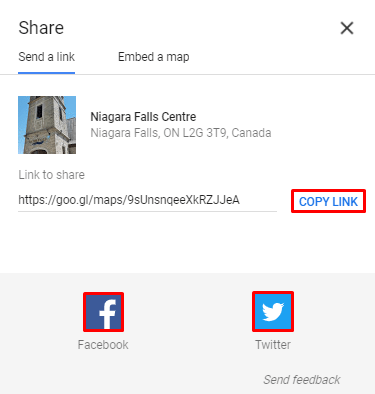
- Puoi anche scegliere di incorporare la mappa spostando la scheda da "Invia un collegamento" a "Incorpora una mappa".
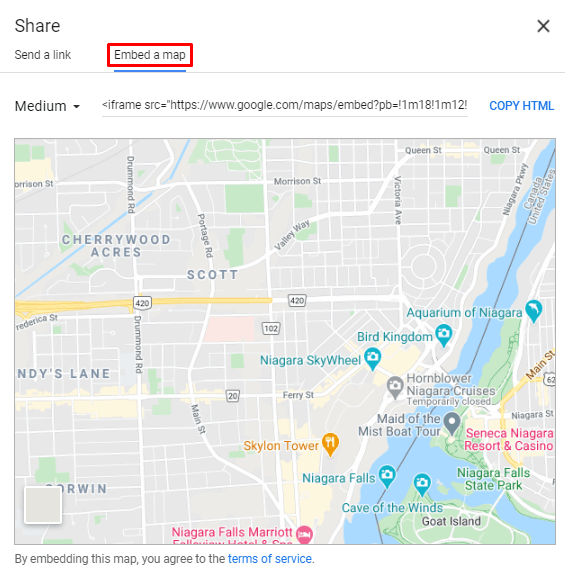
Come salvare ed etichettare un Pin caduto su Google Maps
Un'altra funzionalità estremamente pratica che puoi utilizzare quando lasci un segnaposto su Google Maps è etichettare il tuo segnaposto. Ciò significa essenzialmente che stai salvando il pin caduto per dopo.
Non vorrai doverlo cercare di nuovo, soprattutto se ti ci è voluto un po' di tempo. Questa opzione è molto simile all'opzione "Salva" su Google Maps, ma ci sono alcune differenze.
La funzione "Salva" è disponibile sia sull'app mobile che su Google Maps sul computer. Al contrario, l'etichettatura di un segnaposto caduto è disponibile solo nell'app Google Maps. L'idea è di etichettare un luogo che forse non hai ancora visitato e che non sei sicuro che sia corretto al 100%.
Considerando che con le posizioni salvate, l'idea è quella di salvare i luoghi che hai intenzione di visitare sempre. Quindi, ecco come puoi etichettare un segnaposto caduto su Google Maps:
- Apri Google Maps sul tuo telefono e tocca il segnaposto caduto.
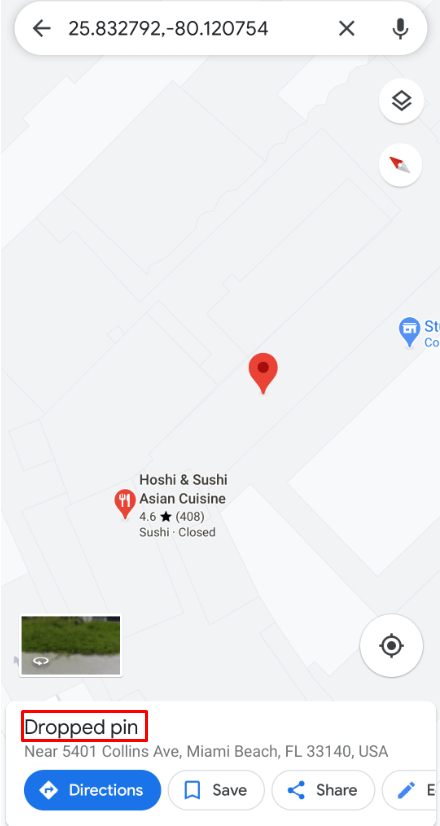
- Da un menu a comparsa, seleziona "Etichetta".
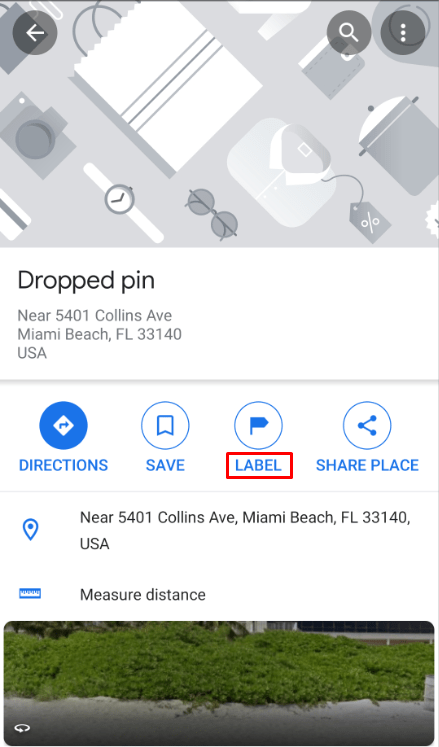
- Sotto l'opzione "Aggiungi un'etichetta", inserisci il nome della tua etichetta.
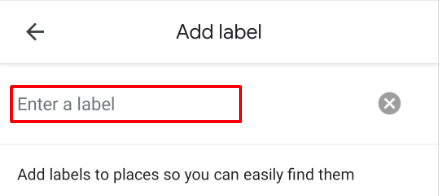
- Google Maps offrirà alcuni suggerimenti, ma puoi scegliere quello che desideri.
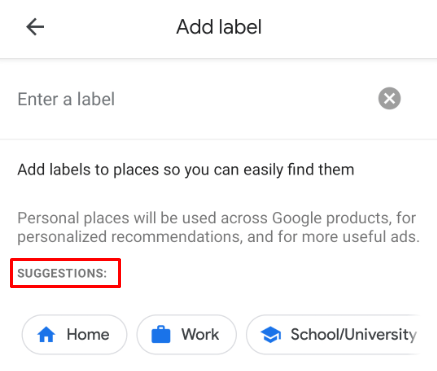
Una volta inserito il nome della tua etichetta, sulla mappa apparirà una bandierina blu con il nome che hai selezionato.
Come salvare un Pin perso su Windows, Mac e Chromebook
Quando rilasci un segnaposto su Google Maps sul tuo computer, puoi procedere a salvarlo. Il processo è semplice e va:
- Fare clic sul segnaposto rilasciato con il cursore.
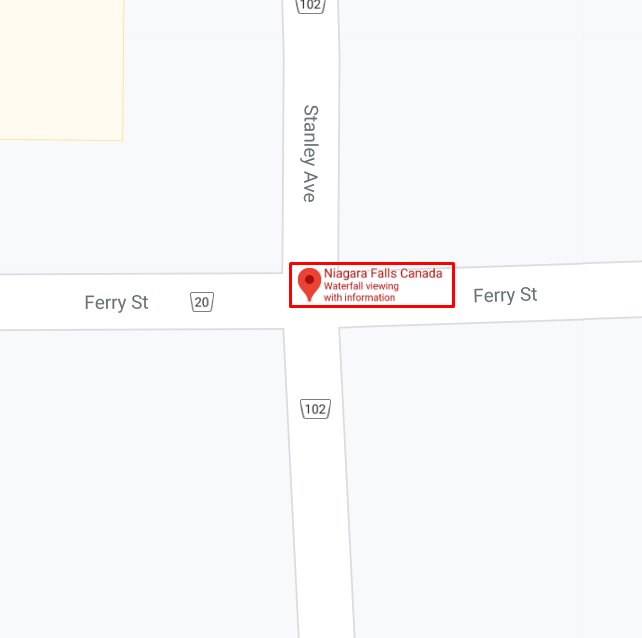
- Nel pannello sul lato sinistro dello schermo, seleziona il pulsante "Salva".
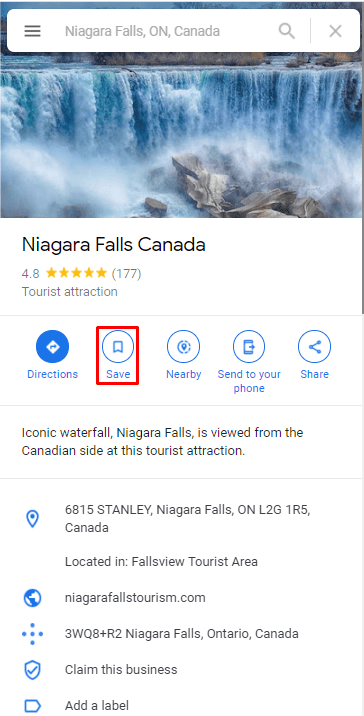
- Dal menu a tendina, scegli come vuoi salvarlo. Come il tuo preferito, con una stella, oppure puoi creare un nuovo elenco personalizzato in base alle tue esigenze.
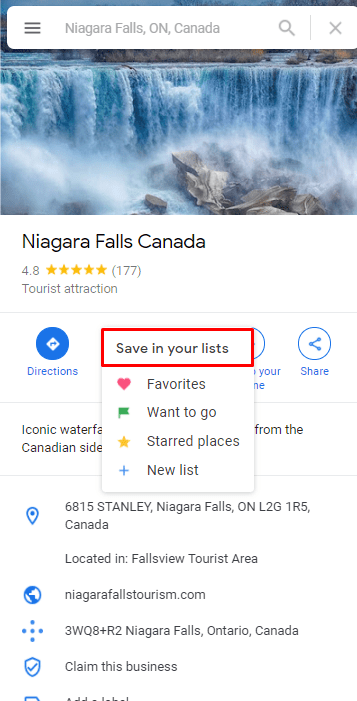
Come rimuovere un pin caduto
Sapere come rilasciare un pin su Google Maps è un'abilità utile, ma cosa fai se lasci cadere un pin nella posizione sbagliata? Questi errori capitano a tutti e sono molto facili da correggere. Ecco come rimuovere un segnaposto caduto su Google Maps:
Su dispositivi iOS e Android
Se le tue dita sono state un po' troppo veloci e hai lasciato cadere uno spillo sbagliato, ecco come rimuoverlo:
- Fare clic sulla puntina rilasciata.
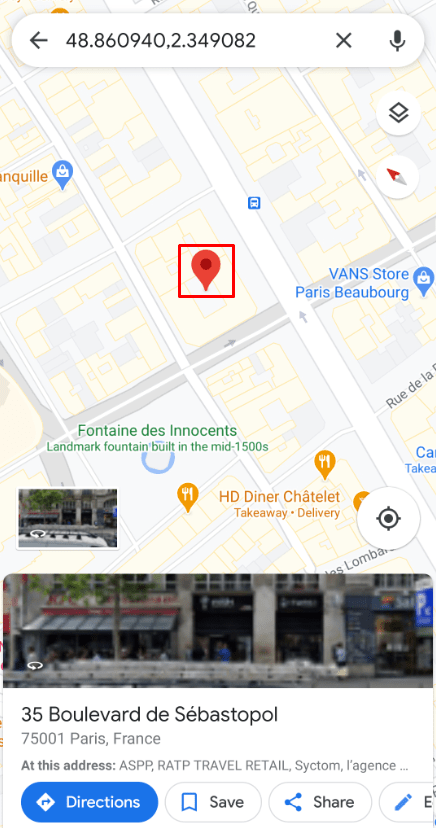
- Prima di intraprendere qualsiasi altra azione, fai clic sulla "X" nella casella di ricerca, accanto alle coordinate.
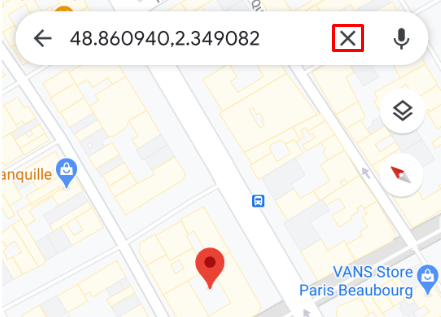
- Il pin rilasciato scomparirà immediatamente dallo schermo del telefono e potrai ricominciare da capo.
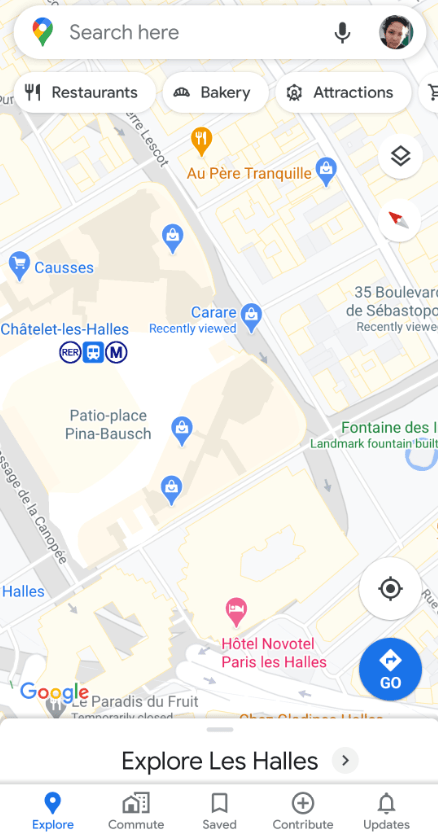
Su Windows, Mac e Chromebook
La caduta di uno spillo per errore può accadere anche su uno schermo di grandi dimensioni. Ecco come puoi risolverlo:
- Fare clic sulla puntina rilasciata.
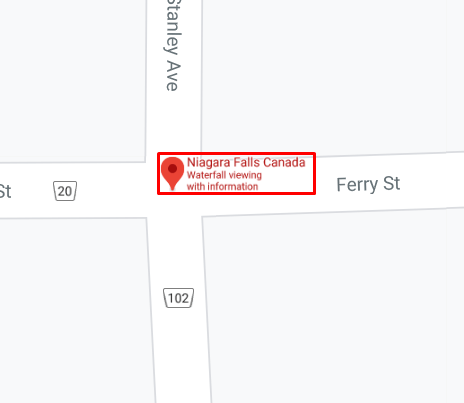
- Nella finestra pop-up nella parte inferiore dello schermo, seleziona "X" nell'angolo in alto a destra.
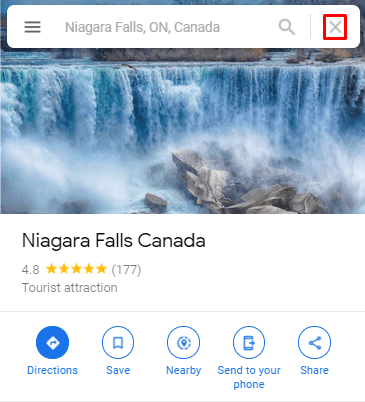
- Il perno caduto scomparirà all'istante.
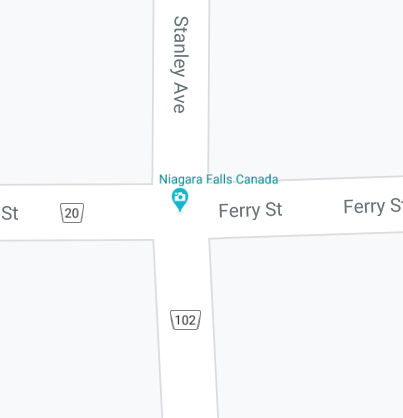
Segnalini con Google Maps
Google Maps ha così tante funzioni uniche e pratiche e molte persone ci si affidano un po'. Ma ci sono momenti in cui non può guidarti esattamente dove vuoi andare e potresti dover cercare il posto da solo.
Fortunatamente, la funzione drop a pin rende tutto molto più semplice. Puoi indagare tu stesso sui percorsi e salvare il pin se risulta che sei sulla strada giusta. Inoltre, non dimenticare che l'invio e la ricezione di pin caduti con WhatsApp è un modo rapido per condividere la posizione che hai trovato.
Metti spesso uno spillo su Google Maps? Fatecelo sapere nella sezione commenti qui sotto.