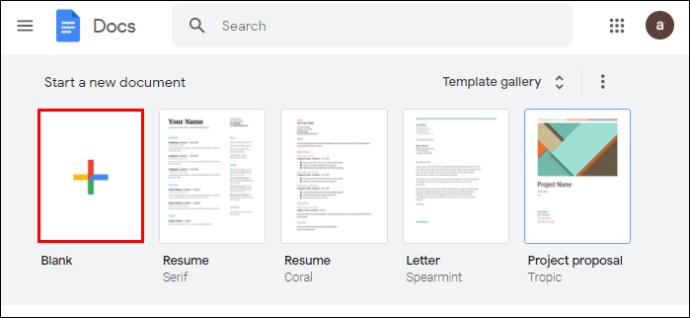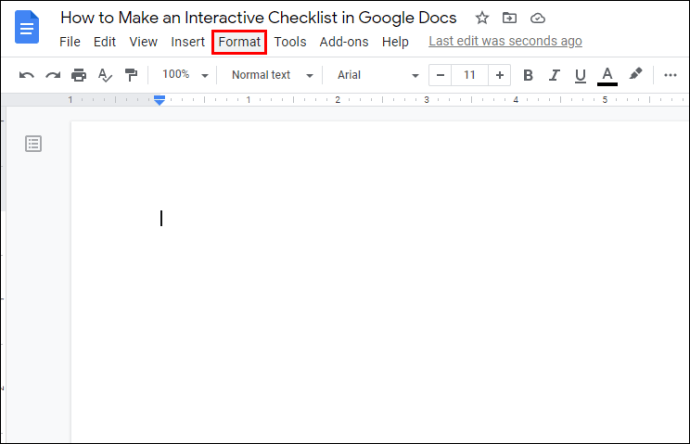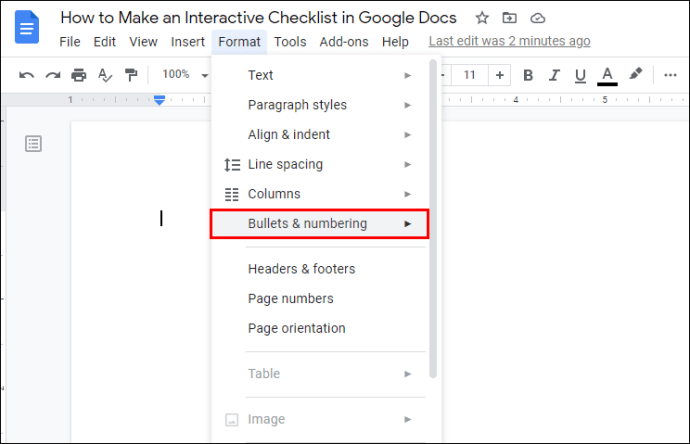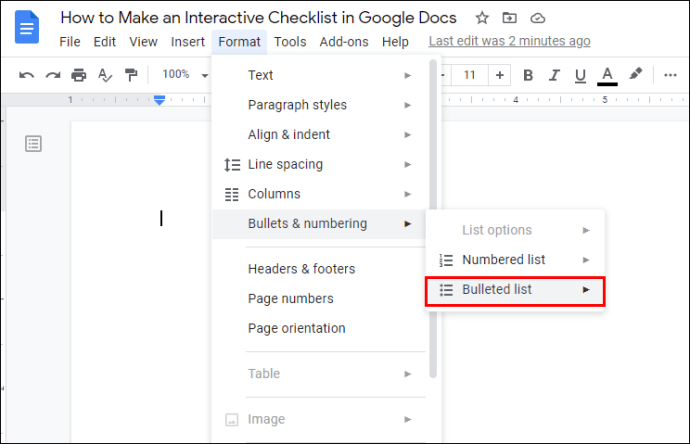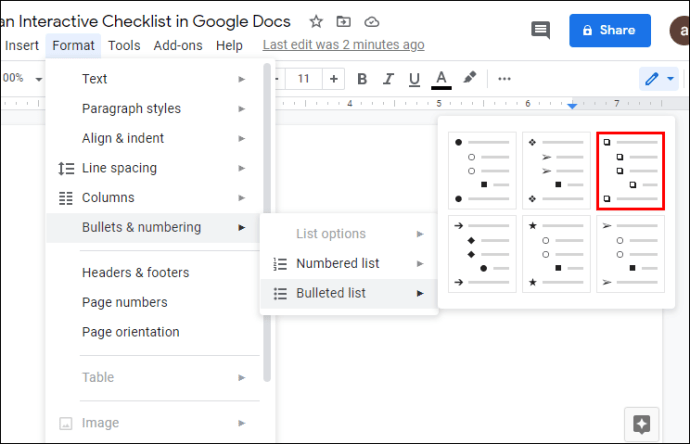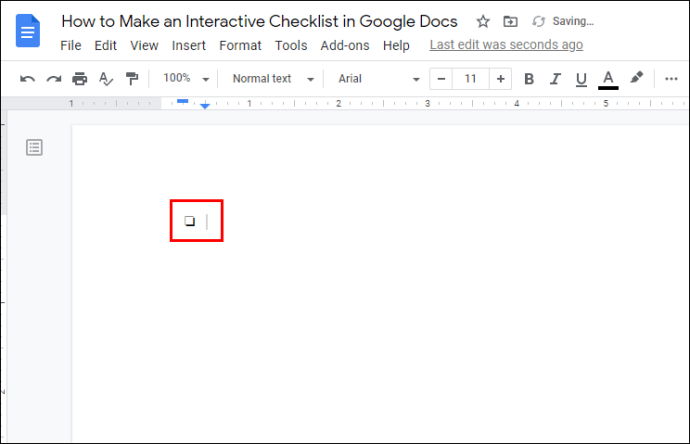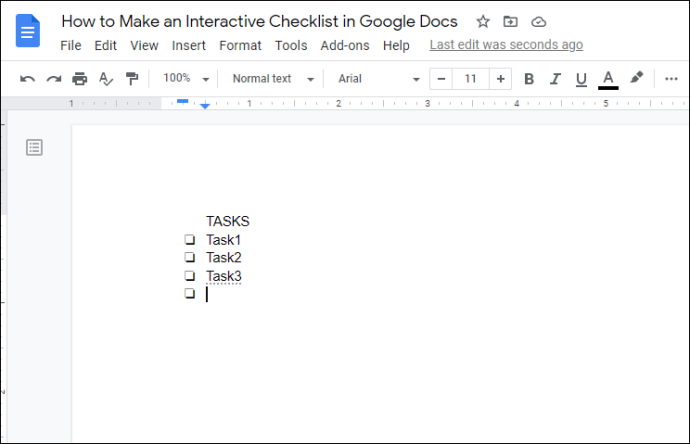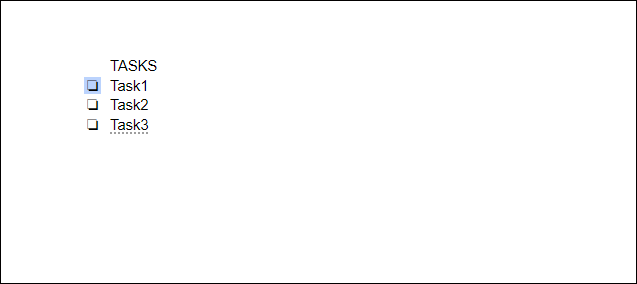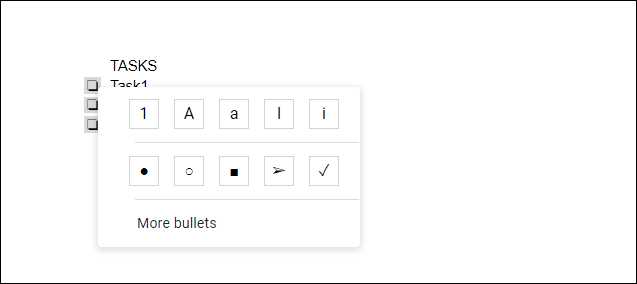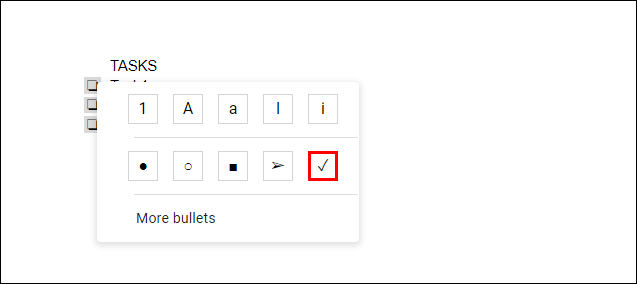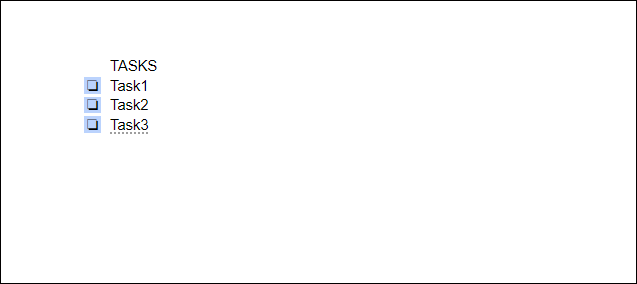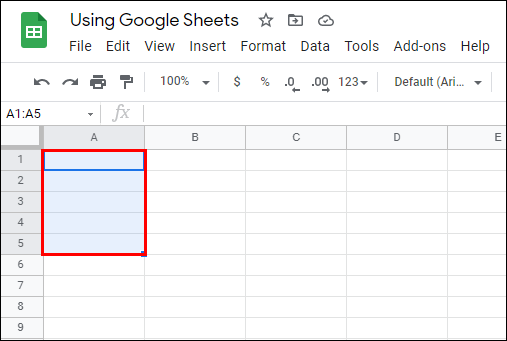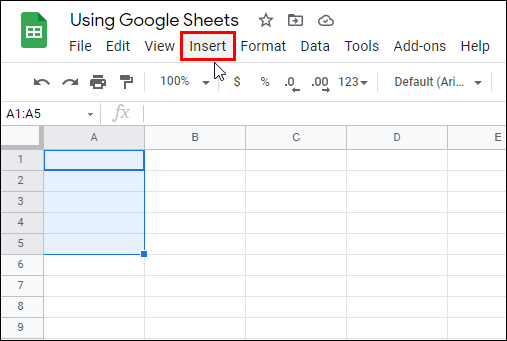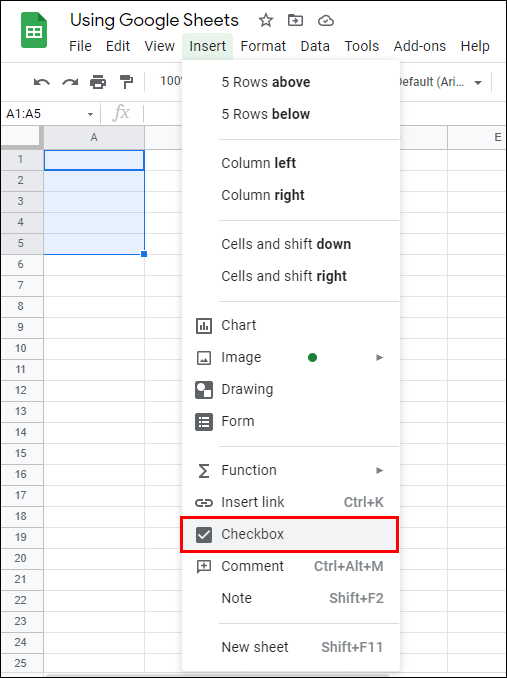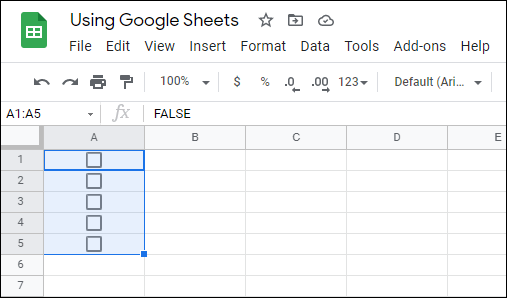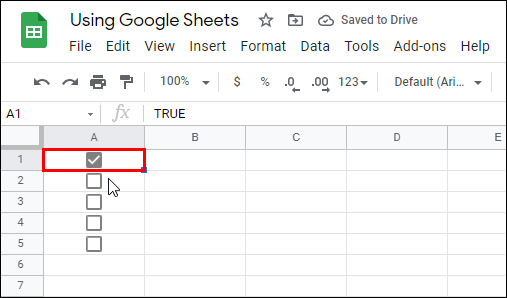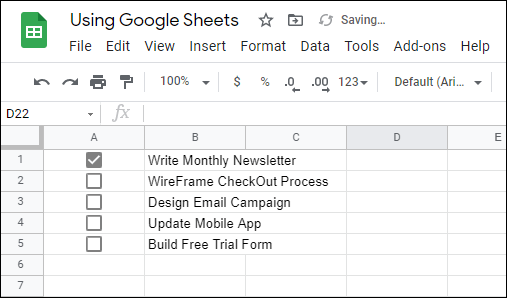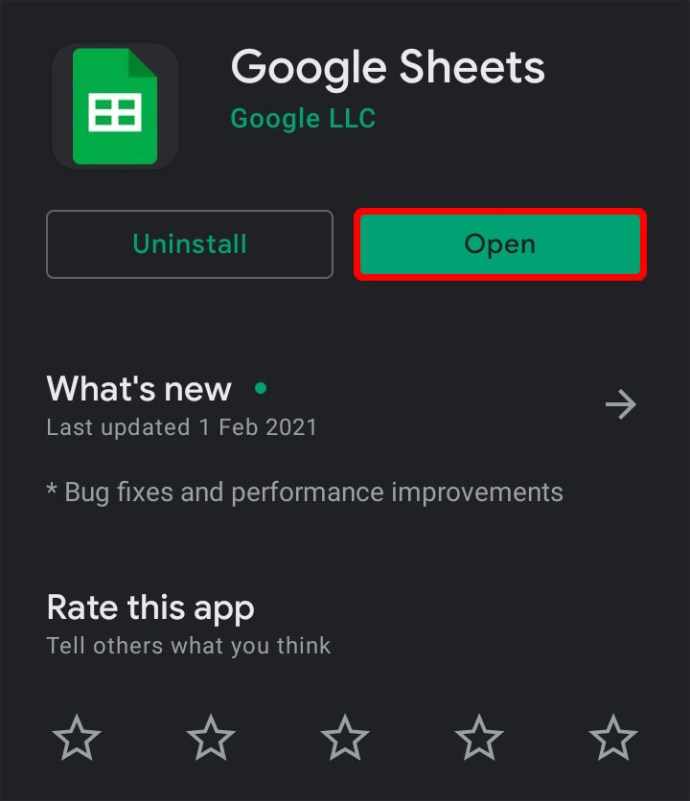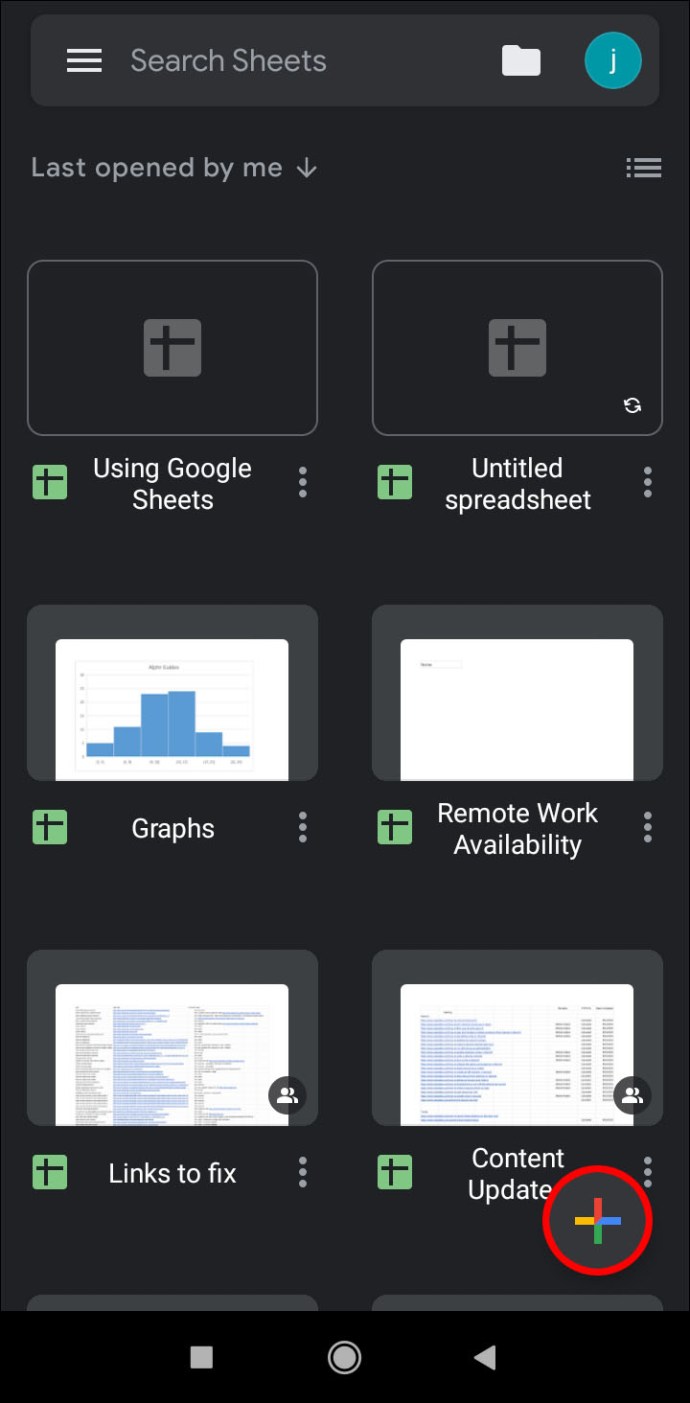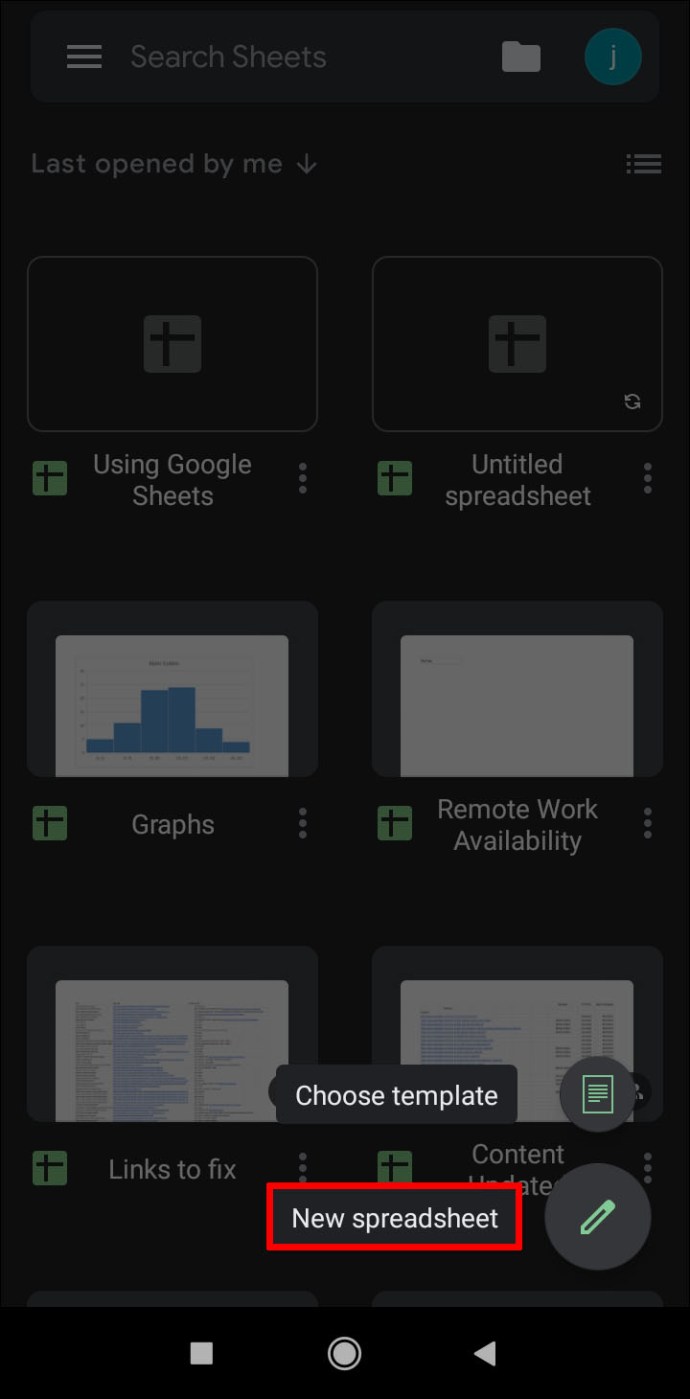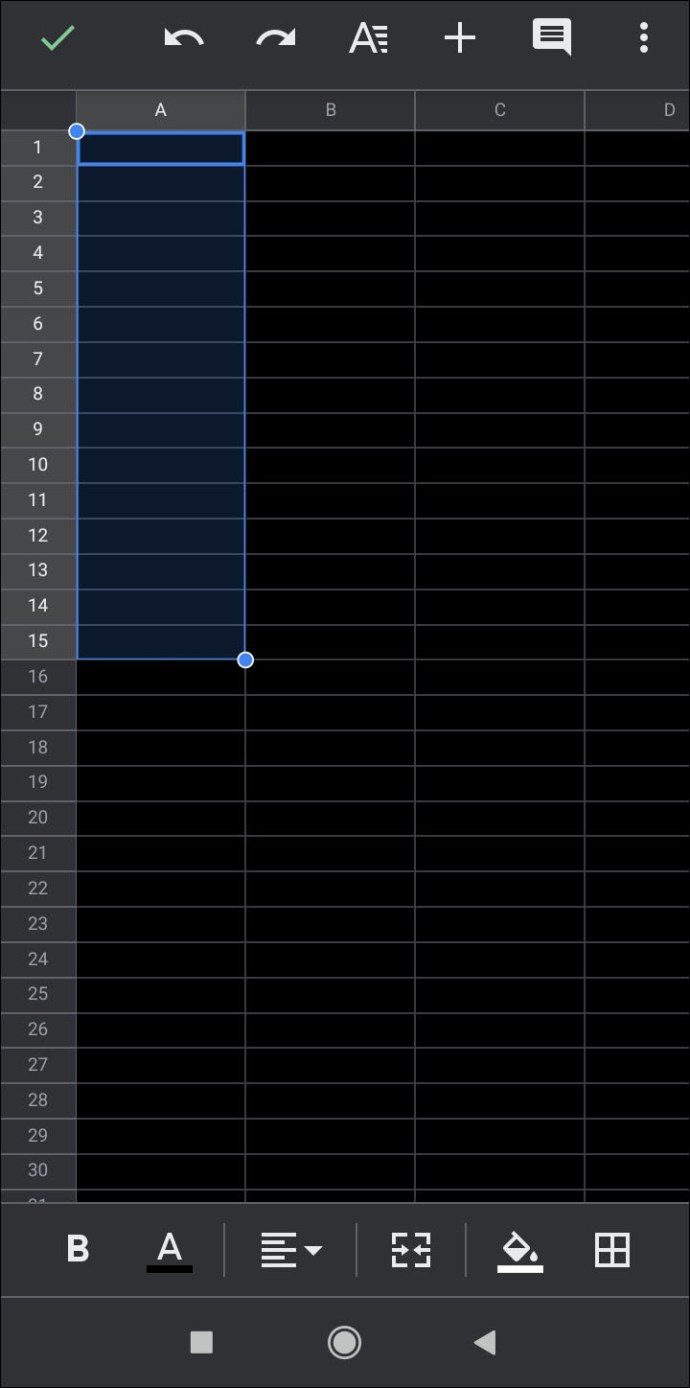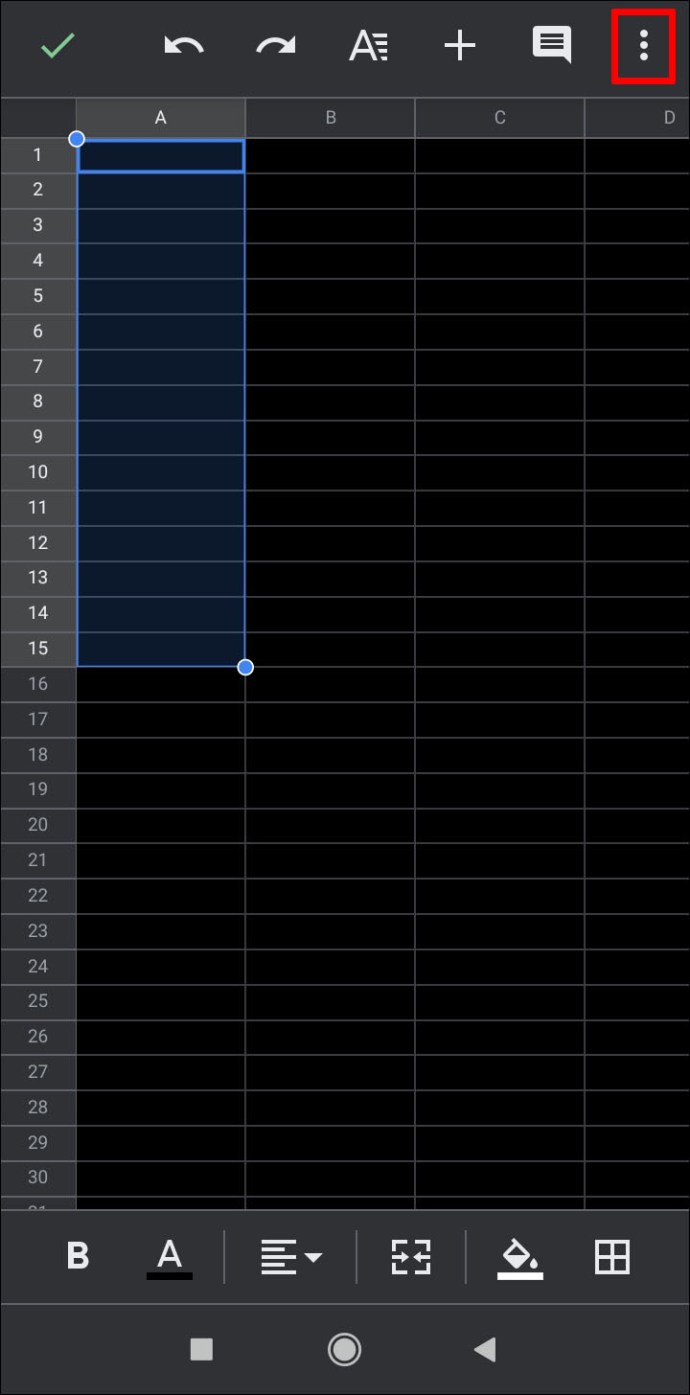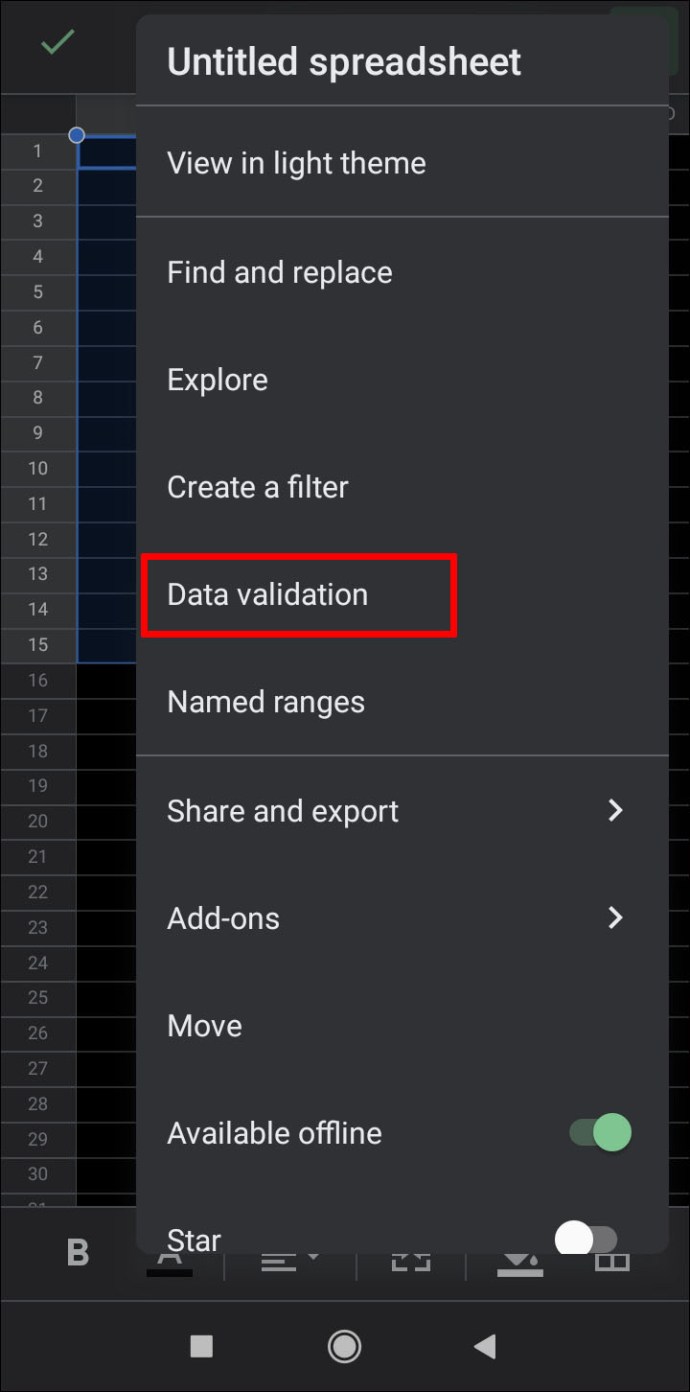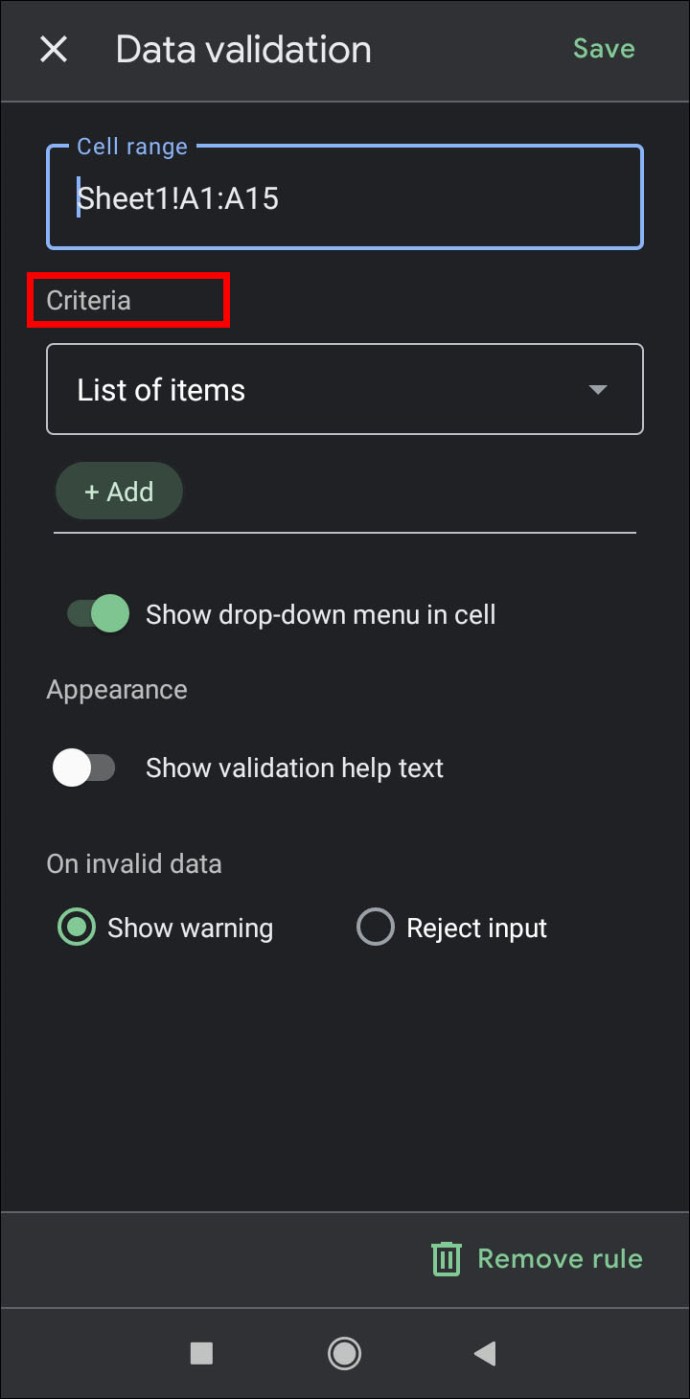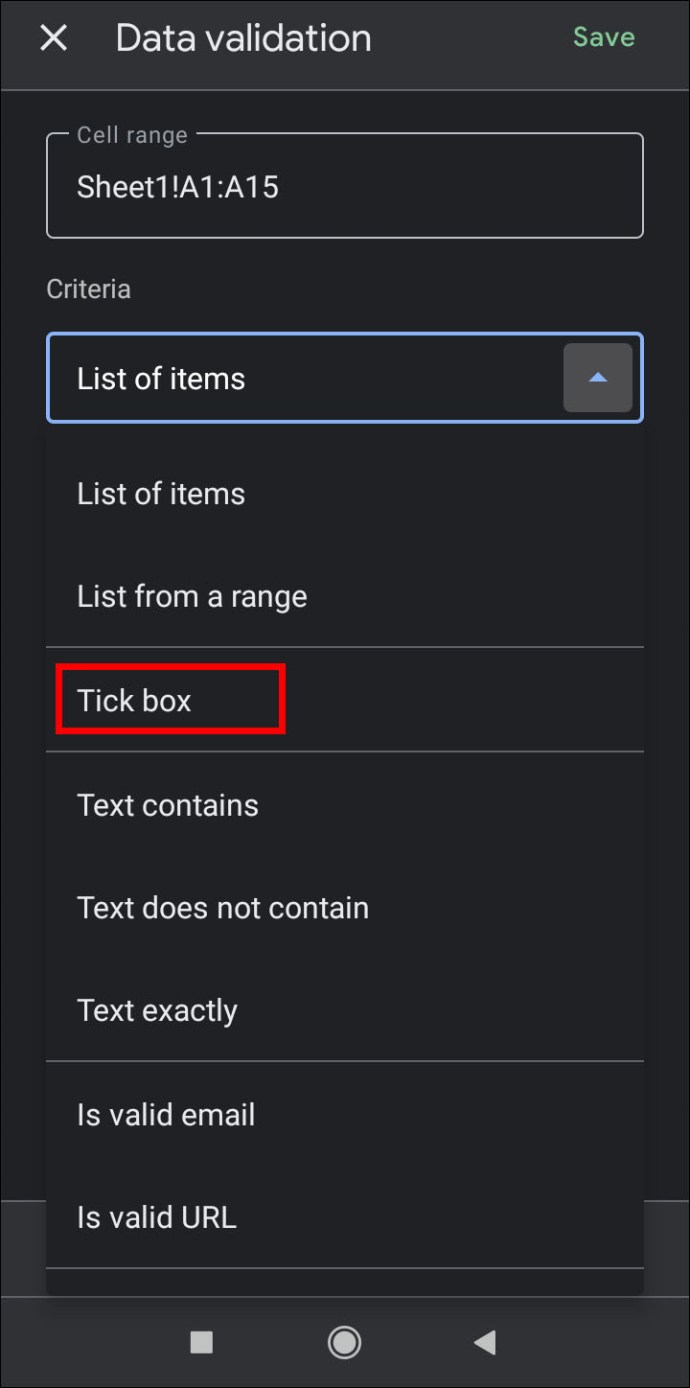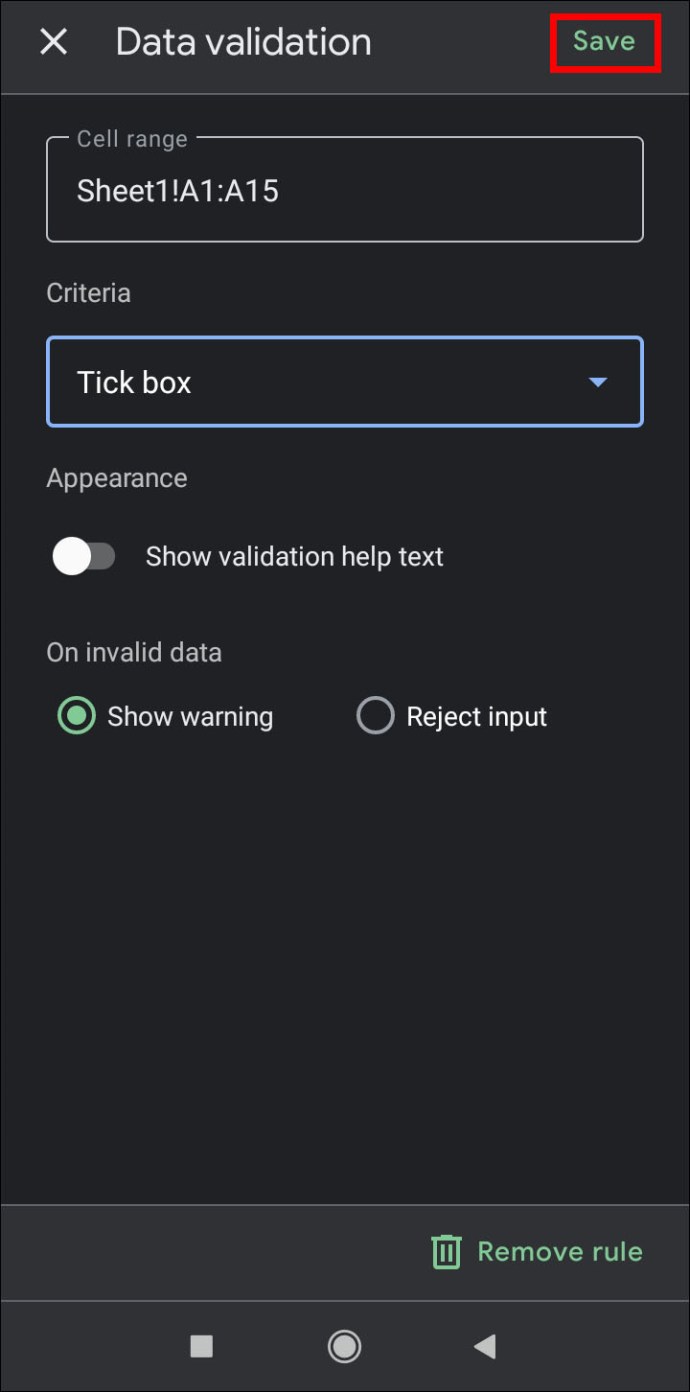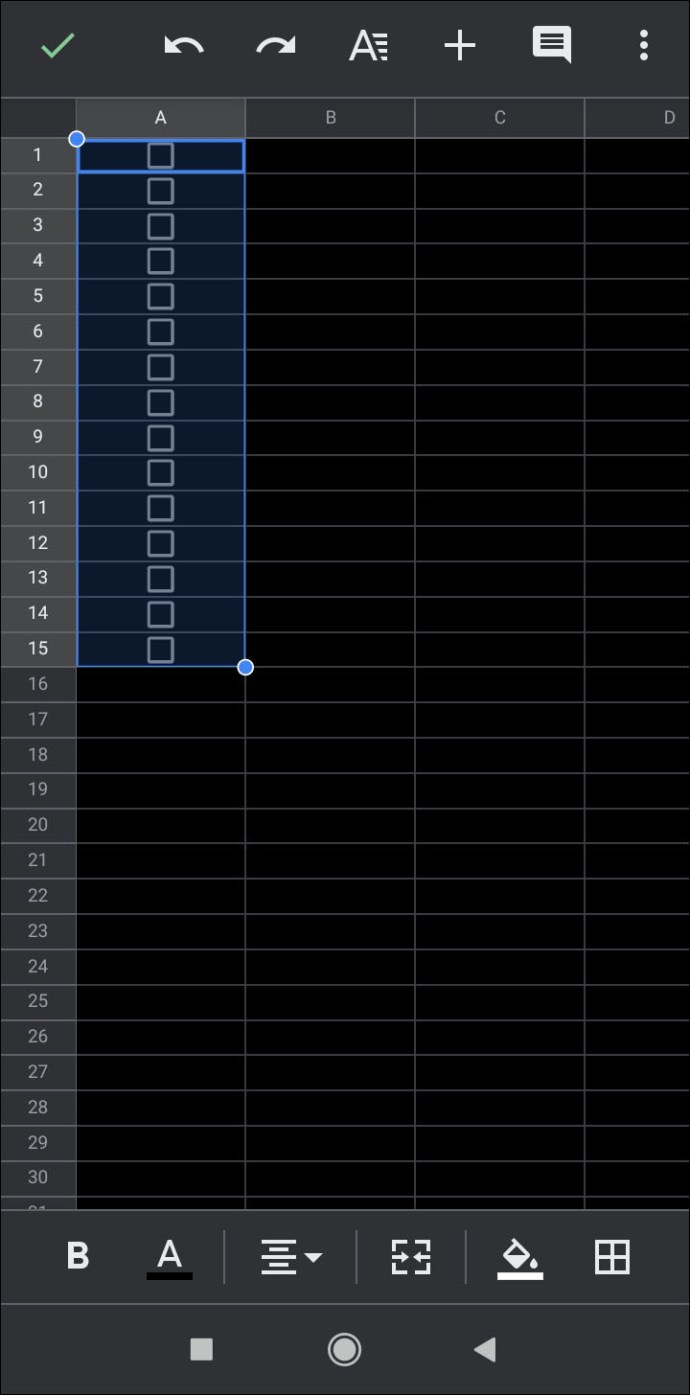Le liste di controllo sono un modo molto pratico per tenere traccia di elementi, attività o passaggi che richiedono il completamento. Forniscono un semplice promemoria visivo se tutto ciò che era necessario fare è stato fatto o meno. Combina questo con la comodità di Google Documenti a cui è possibile accedere in qualsiasi momento (purché tu abbia accesso a Internet) e hai un ottimo strumento di gestione.

In questo articolo, ti mostreremo come creare un elenco di controllo in Google Documenti, insieme ad alcuni approfondimenti su come creare un elenco di controllo funzionale.
Come creare una lista di controllo interattiva in Google Docs
La creazione di una lista di controllo utilizzando Google Docs è un processo molto semplice. Finché hai già un'idea delle cose che vuoi includere nell'elenco, i passaggi sono abbastanza semplici. Se desideri creare un elenco di controllo interattivo utilizzando Google Documenti, segui questi passaggi:
- Apri l'app Google Documenti. Fare clic su + nella scheda superiore per creare un nuovo documento.
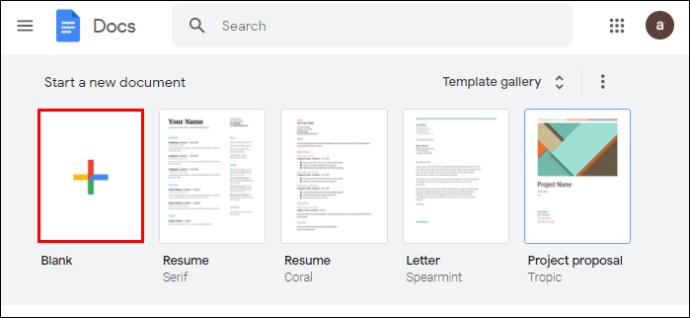
- Nel menu in alto fai clic su Formato.
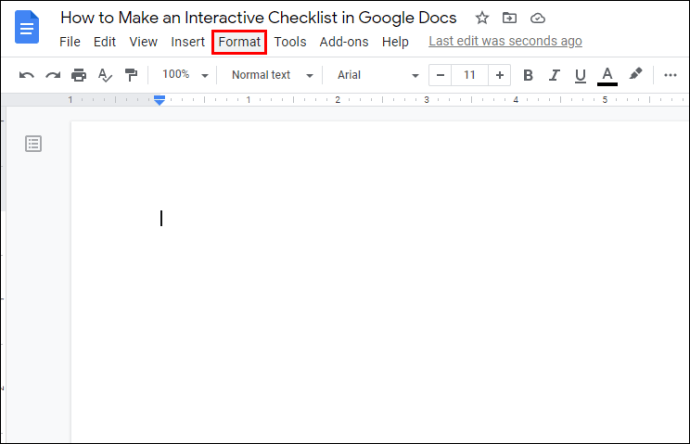
- Passa il mouse su elenchi puntati e numerati nel menu a discesa.
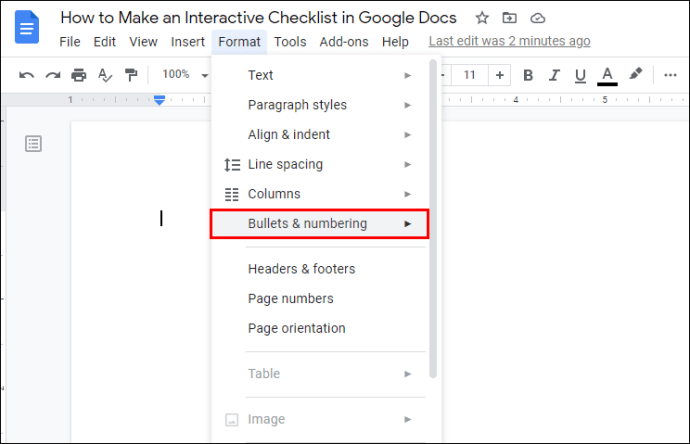
- Passa il mouse sopra l'elenco puntato.
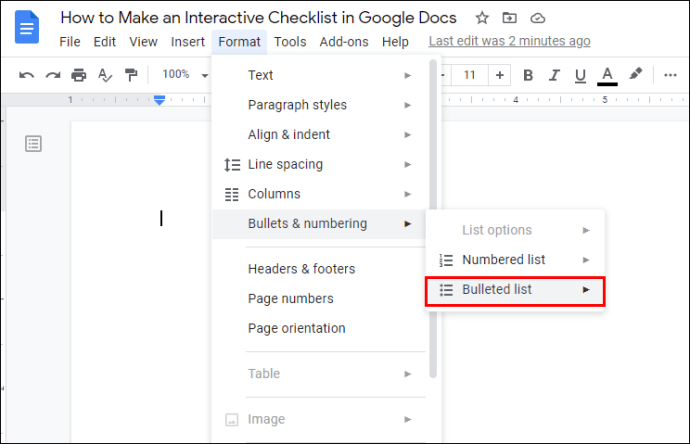
- Appariranno diverse scelte, fare clic sull'opzione in alto a destra. Questa è la funzione dei punti elenco delle caselle di controllo.
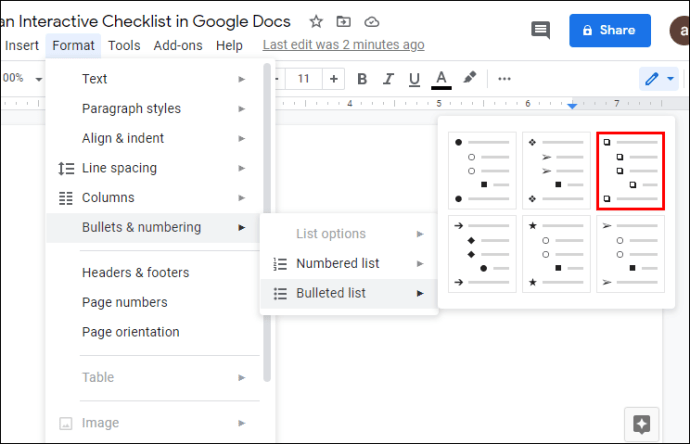
- Noterai che la tua lista ora ha una chiara casella di controllo davanti. Ora puoi digitare il primo elemento della tua lista.
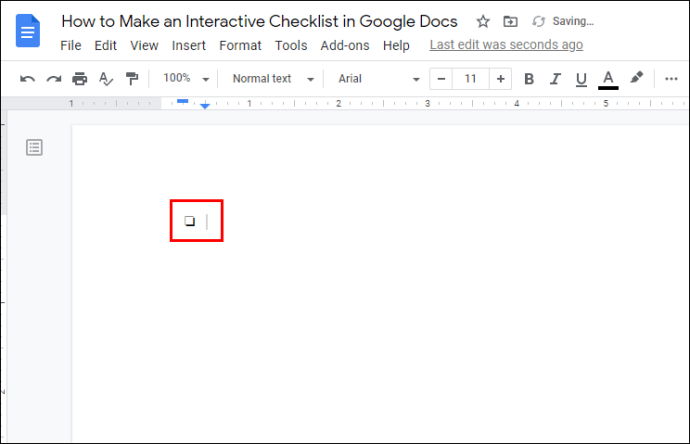
- Premendo invio si creerà automaticamente una nuova casella di controllo vuota. Procedi a popolare la tua lista di controllo.
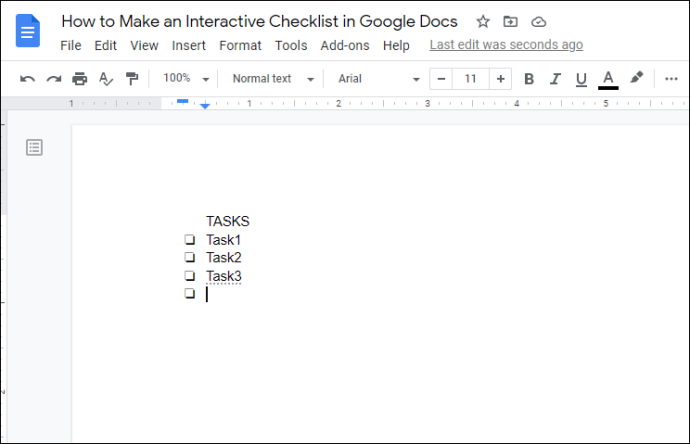
- Salva il documento una volta che hai finito.
Ora hai creato una lista di controllo interattiva. Puoi stamparlo e utilizzarlo come un normale elenco di controllo oppure puoi aprirlo digitalmente e spuntare queste caselle procedendo come segue:
- Evidenzia la casella vuota sull'elemento che desideri spuntare.
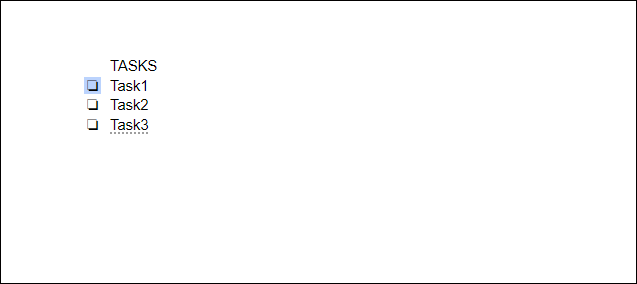
- Fai clic con il tasto destro del mouse se stai utilizzando un PC. Su un Mac, usa ctrl + clic.
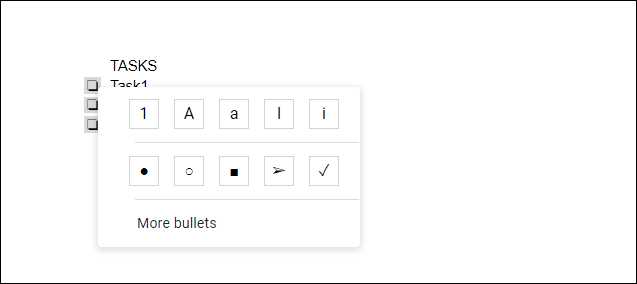
- Apparirà una finestra popup. Fare clic sul segno di spunta. Questo cambierà la casella di controllo in un segno di spunta.
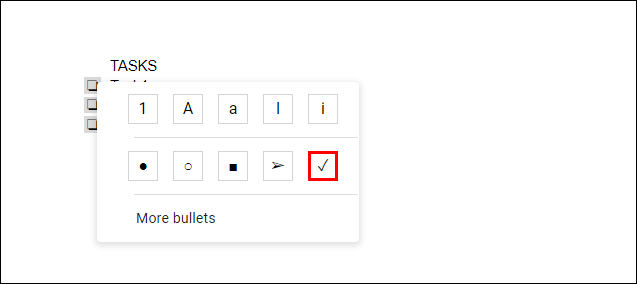
- Se desideri selezionare più di una casella alla volta, puoi evidenziare più caselle di controllo contemporaneamente.
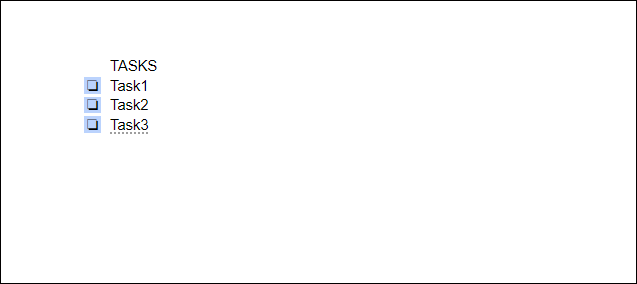
- Premendo ctrl + z si annullerà la modifica.
Limitazioni di Google Documenti per cellulari
Esiste una versione mobile di Google Docs disponibile sia per Android che per iOS. Sebbene questa versione abbia molte funzionalità, non ha molte delle opzioni di formattazione della versione desktop. C'è un modo per aggirare questo problema, poiché è possibile accedere a Google Docs tramite un browser web. Usa semplicemente il tuo browser web mobile e apri Google Documenti da lì. Questa sarà l'opzione migliore, soprattutto quando si utilizzano tablet o iPad Android.
Utilizzo di Fogli Google
Un'altra app da tenere a mente quando si creano liste di controllo è Fogli Google. Ha un'opzione integrata per creare caselle di controllo effettive che possono essere attivate e disattivate con un semplice clic. È possibile utilizzare Fogli Google per creare un elenco di controllo seguendo questi passaggi:
- Apri l'app Fogli Google.
- Evidenzia anche le celle a cui vuoi aggiungere una casella di controllo. Puoi farlo facendo clic e trascinando il mouse o selezionando singole celle mentre tieni premuto il tasto ctrl.
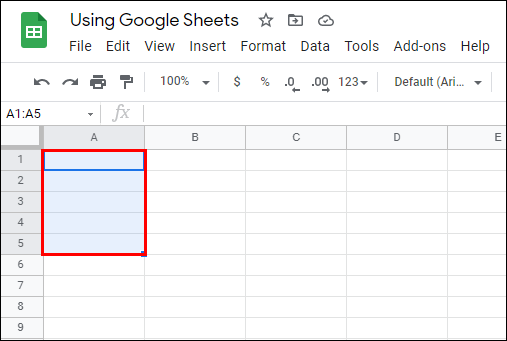
- Fare clic su Inserisci nel menu in alto,
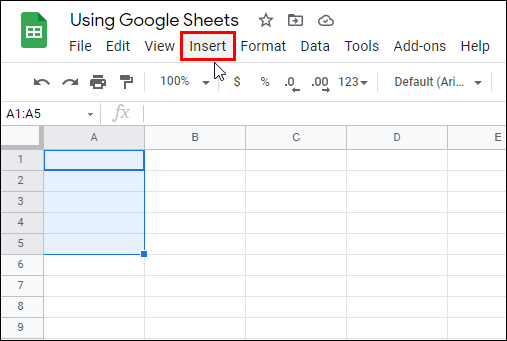
- Fare clic su Casella di controllo nel menu a discesa.
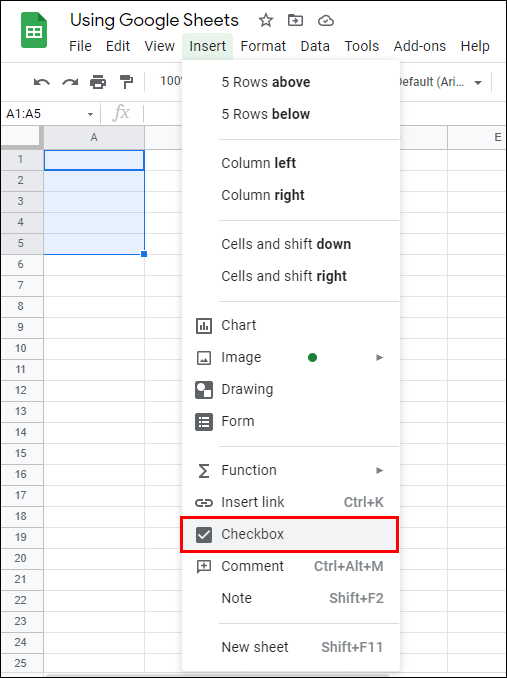
- Una casella di controllo dovrebbe ora apparire sulle celle che hai evidenziato.
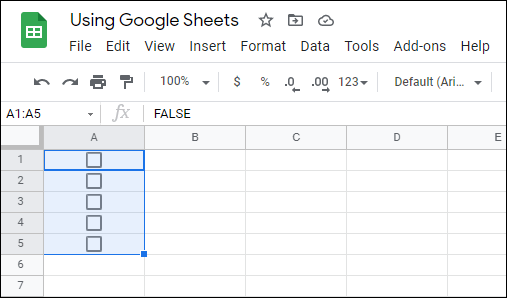
- Puoi attivare o disattivare il segno di spunta facendo clic sulla casella di controllo.
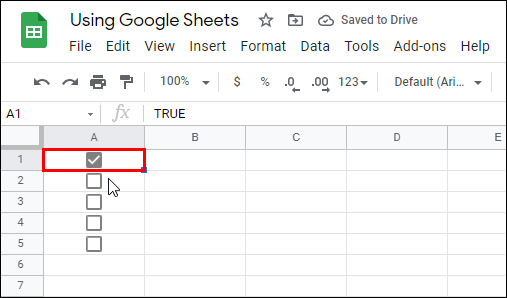
- Completa l'elenco digitando gli elementi a destra di ciascuna casella di controllo.
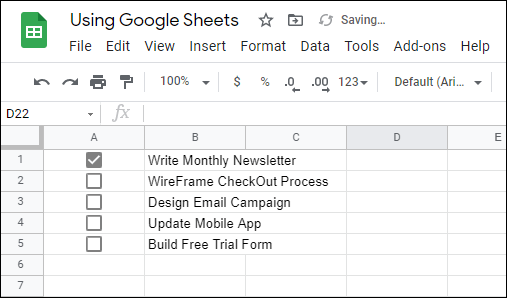
Fogli Google per cellulari
A differenza di Google Documenti, la funzionalità della casella di controllo può ancora essere utilizzata con la versione mobile di Fogli Google. Questo può essere fatto seguendo queste istruzioni:
- Apri Fogli Google per cellulari.
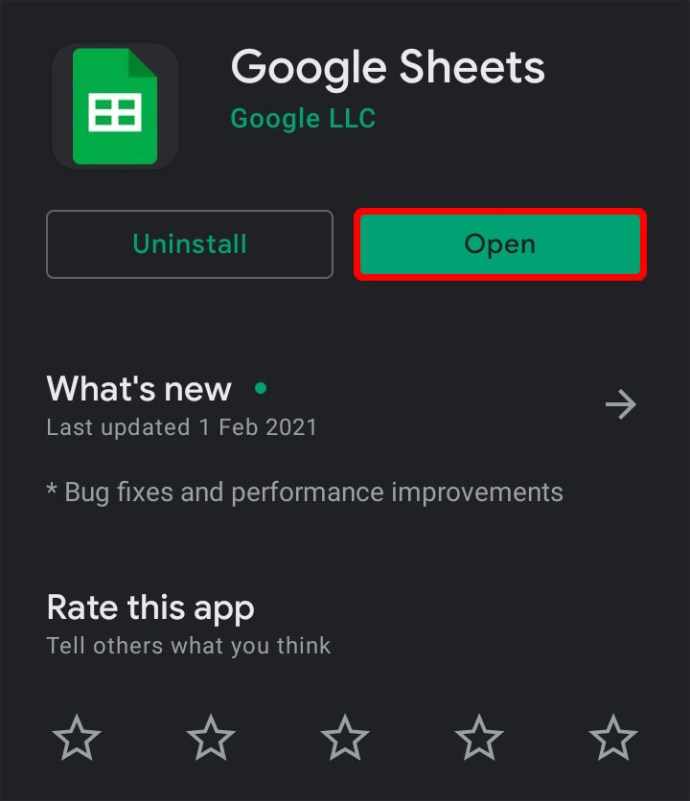
- Nella parte inferiore destra dello schermo, fai clic sull'icona +.
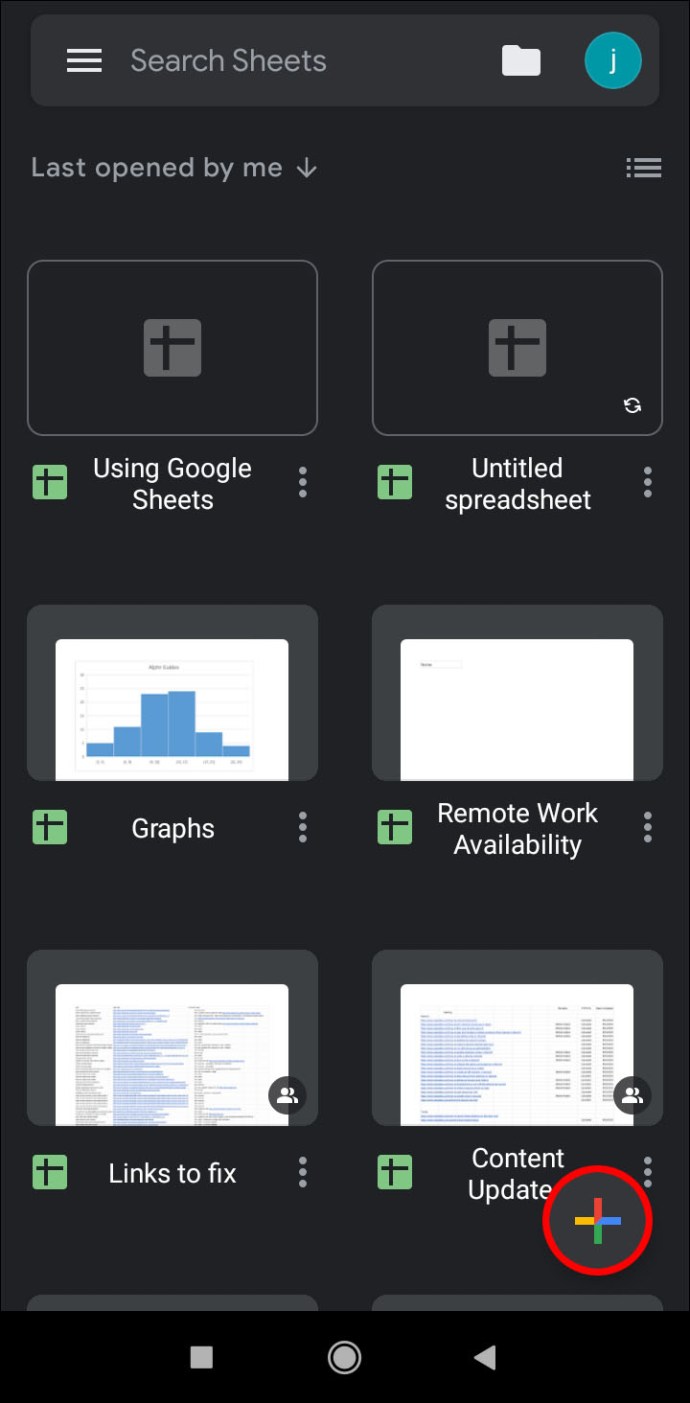
- Tocca Nuovo foglio di calcolo.
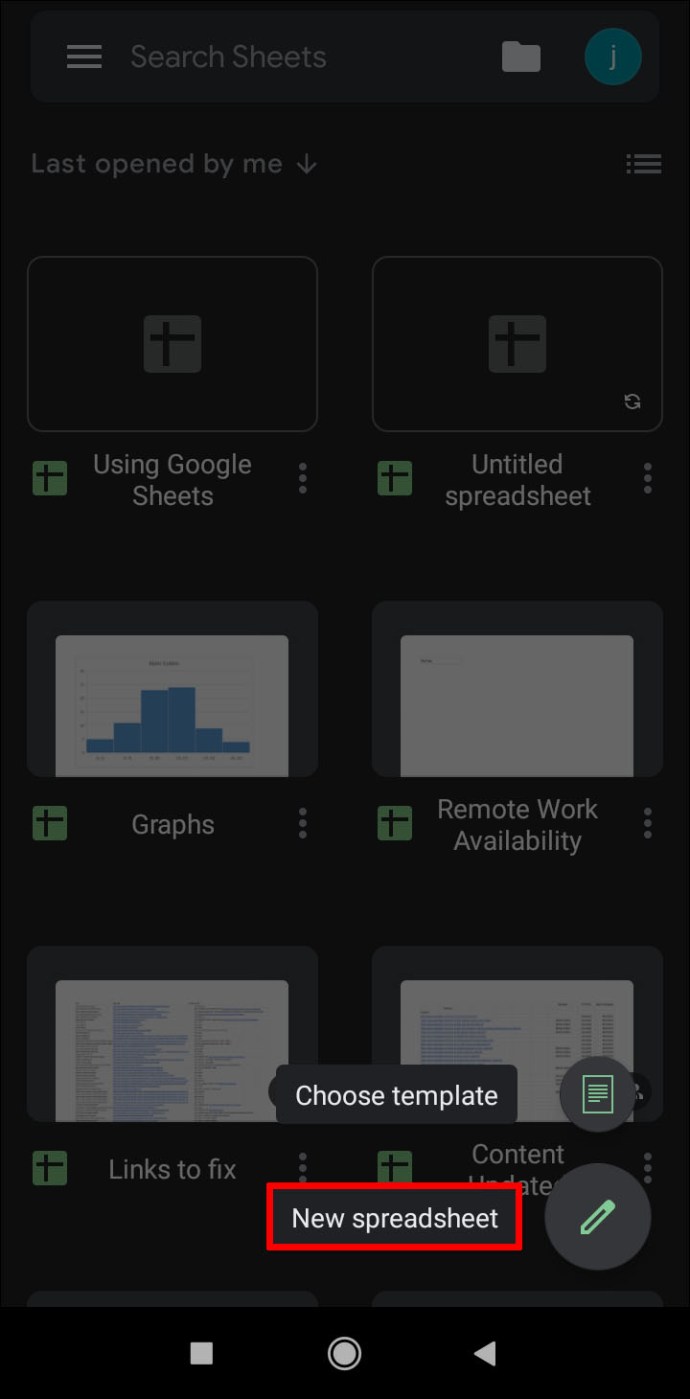
- Come con la versione desktop, evidenzia le celle a cui vuoi aggiungere le caselle di controllo.
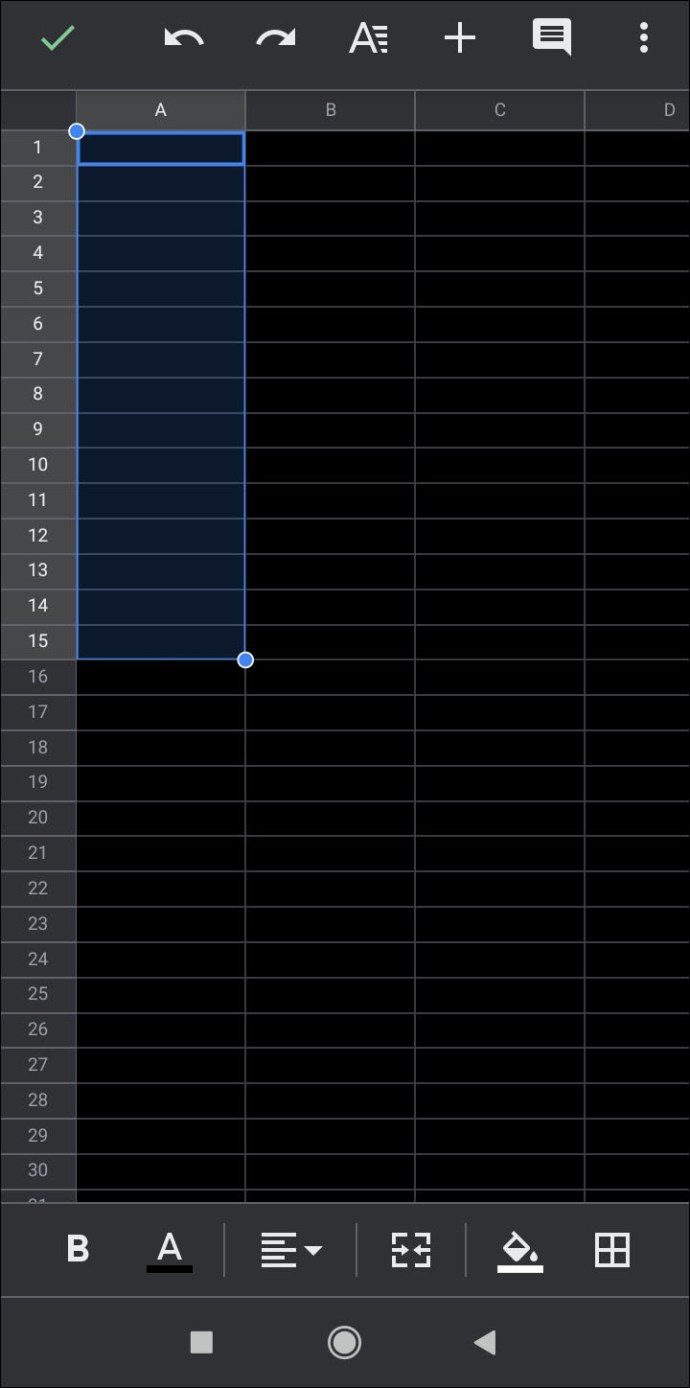
- Nell'angolo in alto a destra dello schermo, tocca l'icona dei tre punti.
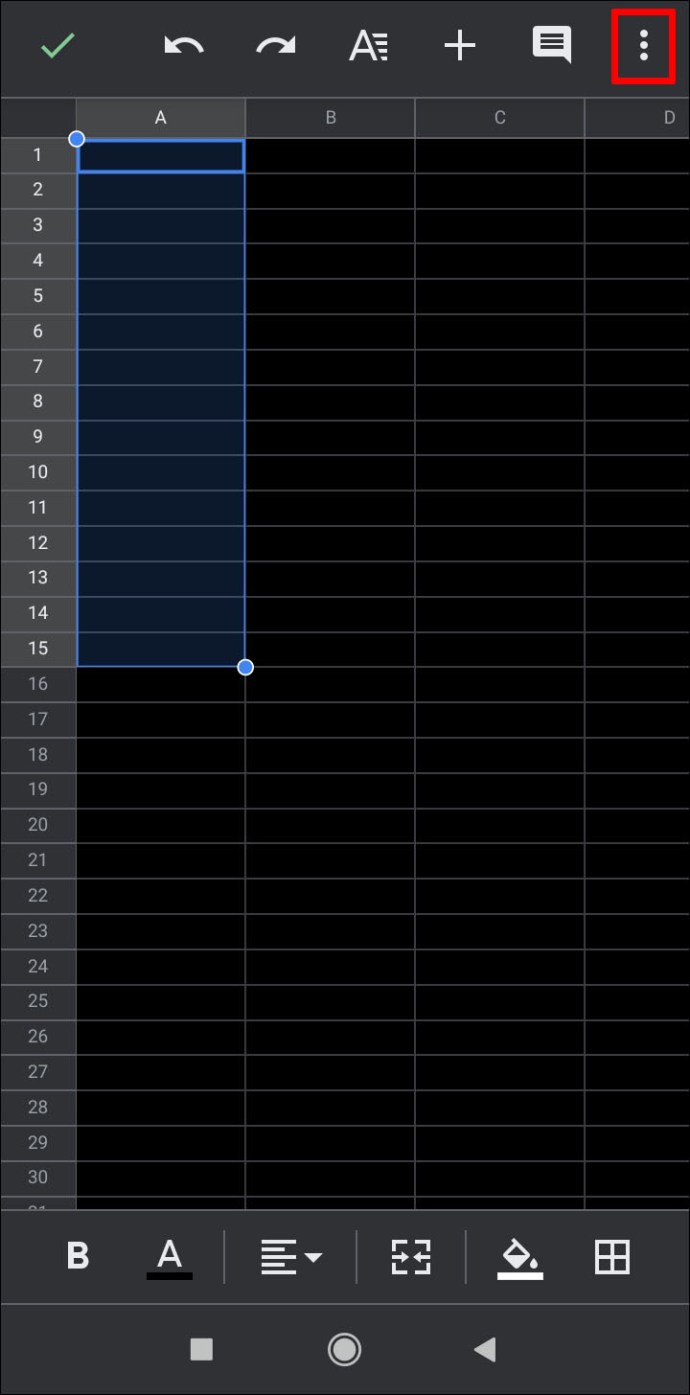
- Tocca Convalida dati nel menu a comparsa.
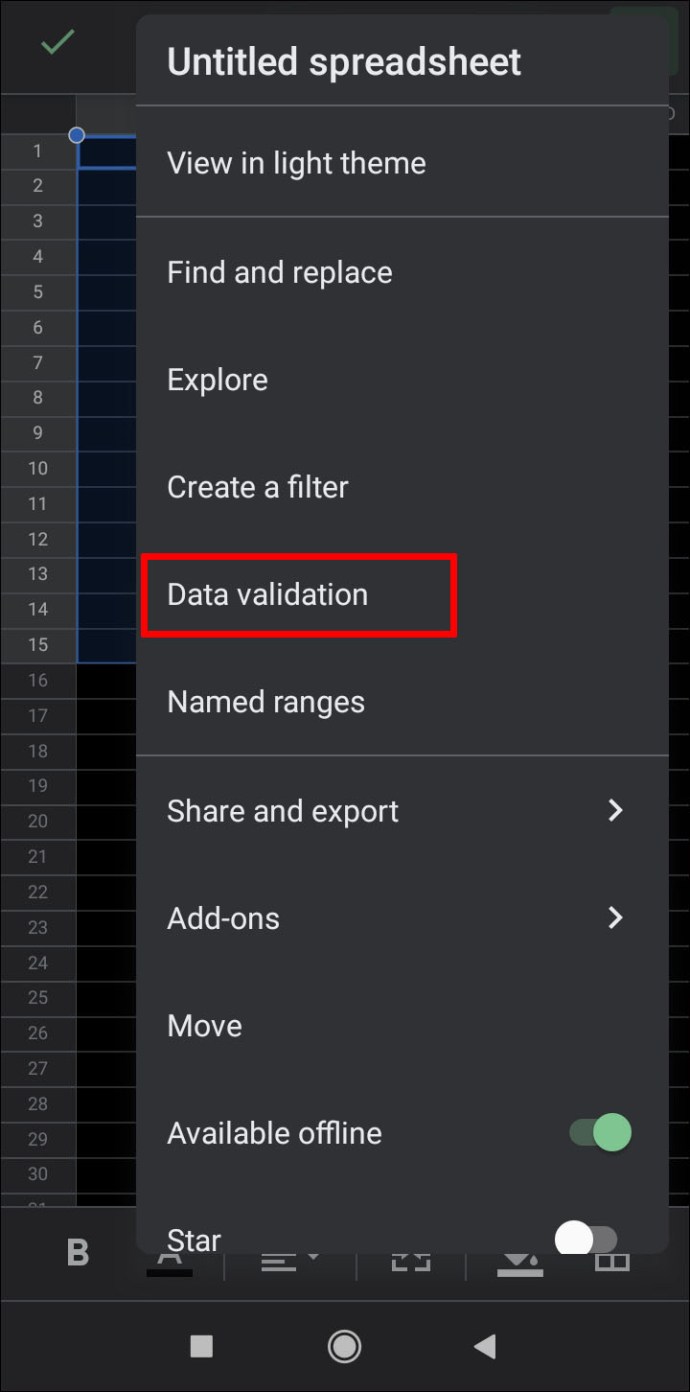
- Tocca la freccia giù accanto a Criteri.
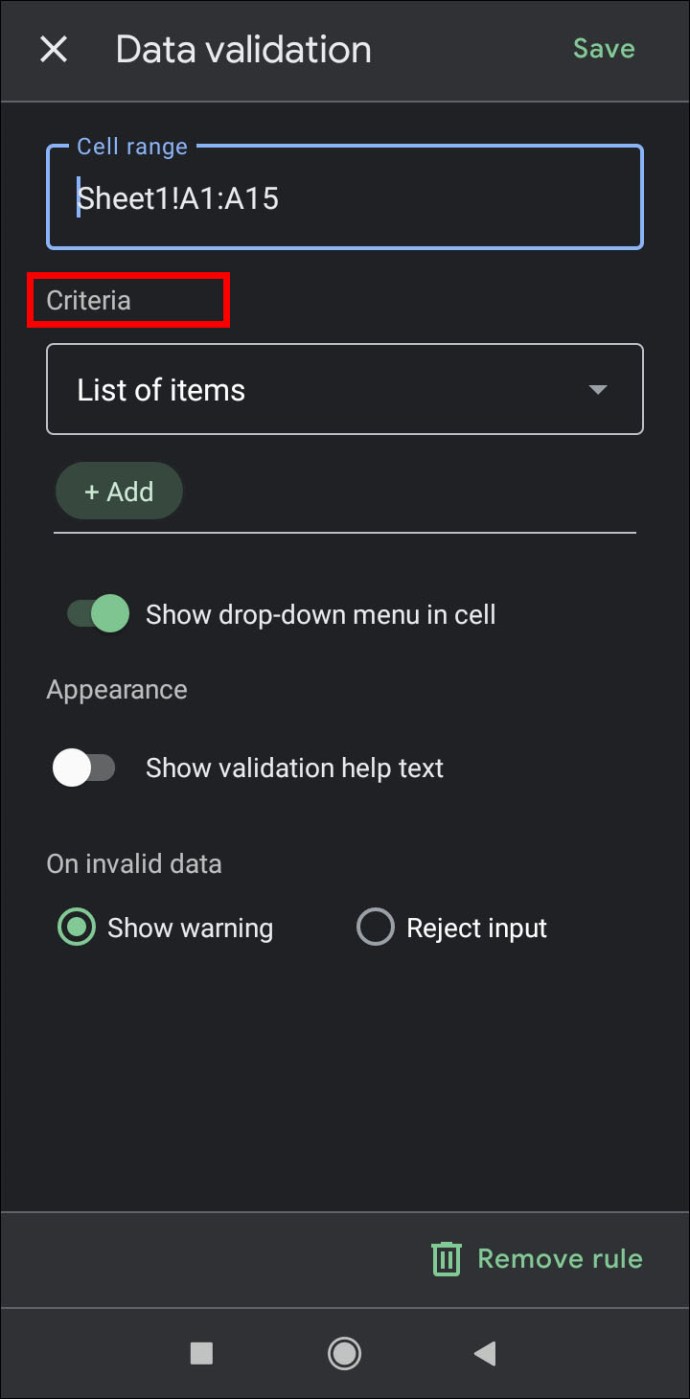
- Tocca Casella di controllo.
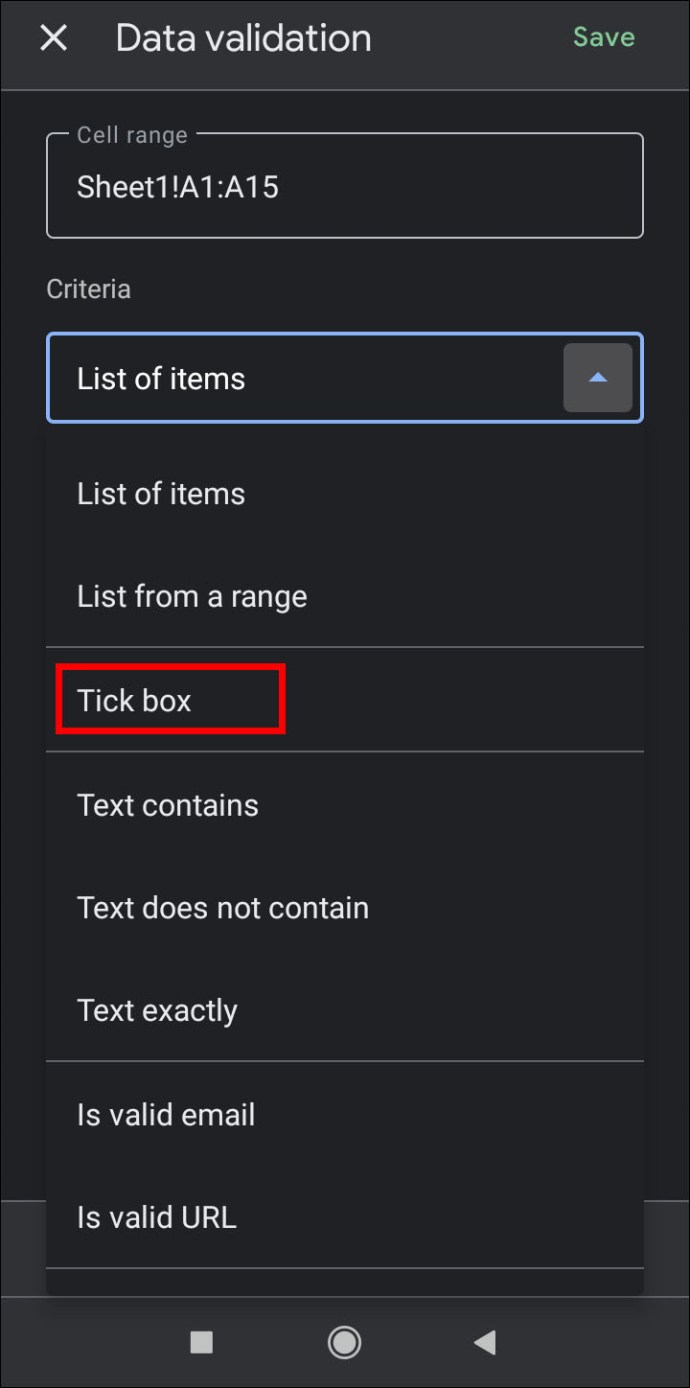
- In alto a destra, tocca Salva.
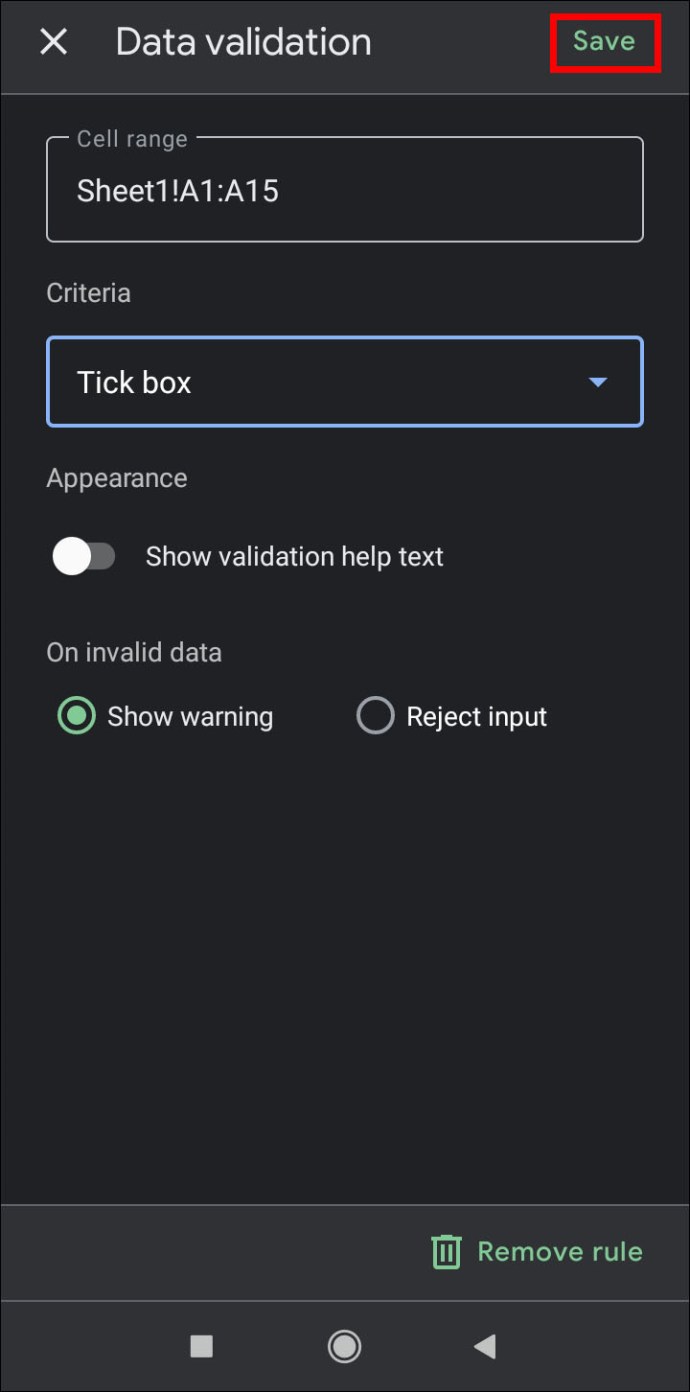
- Le celle selezionate dovrebbero ora avere caselle di controllo interattive.
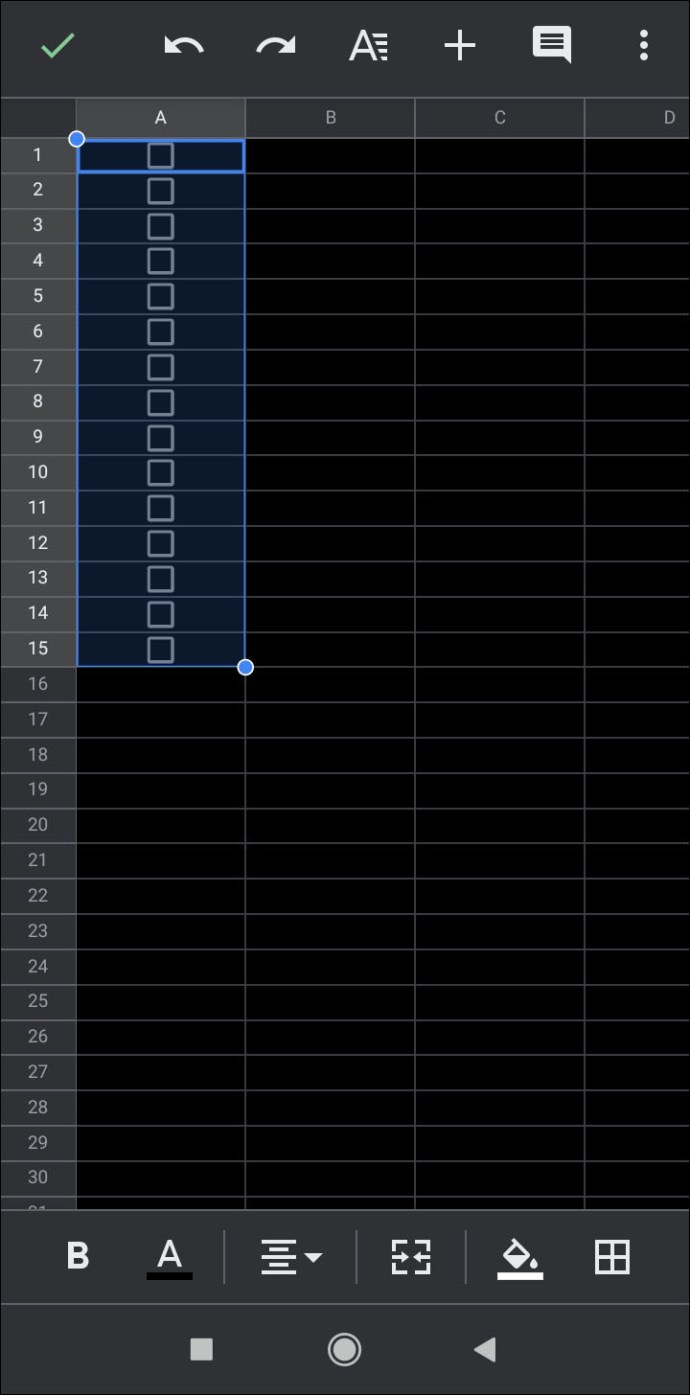
Cosa tenere a mente quando si crea una lista di controllo?
Quando crei una lista di controllo, ci sono alcune cose che dovresti tenere a mente per assicurarti che siano efficaci. Di seguito sono riportate alcune delle cose che dovresti prendere in considerazione quando crei la tua lista di controllo:
- Se ci sono passaggi cronologici da seguire, assicurati che siano elencati in ordine. Inoltre, assicurati di menzionare che loro dovrebbe essere seguito in quel particolare ordine.
- Assicurati che tutto ciò che dovrebbe essere incluso sia incluso, altrimenti la lista di controllo non ha senso.
- A differenza del suggerimento precedente, assicurati che tutto ciò che è incluso nell'elenco debba essere presente.
- Controlla gli esuberi. Questo è particolarmente importante per le liste di controllo. Avere un elemento elencato due volte creerà confusione quando uno di essi è selezionato e l'altro no.
- Se un elenco non ha un ordine particolare, prova a raggruppare le cose in modo logico. Ciò è particolarmente utile nelle liste della spesa. Elencare articoli come pane e formaggio separatamente quando di solito si trovano nelle stesse aree di un negozio di alimentari si tradurrà in un inutile backtracking.
Domande frequenti aggiuntive
Come si aggiungono modelli a Google Documenti?
Se desideri aggiungere un modello alla Galleria modelli di Google Documenti, dovrai disporre di un account G Suite. Se disponi di un account Google personale, tecnicamente puoi comunque crearne uno gratuitamente. Basta creare normalmente il tuo documento su Google Docs, quindi salvarlo con il nome Template. Successivamente, se desideri creare un nuovo documento utilizzando lo stesso formato, apri semplicemente il documento Modello e modificalo se necessario. Lo stesso metodo del modello può essere utilizzato per Fogli Google, Presentazioni Google e Moduli Google.
Come si imposta un nuovo documento Google?
Ogni volta che avvii Google Documenti, ti viene data la possibilità di creare un nuovo documento vuoto facendo clic sull'icona + nella scheda superiore. Puoi anche utilizzare un documento preformattato facendo clic su Galleria modelli in alto a destra nella scheda superiore. Se non vedi questo menu, potresti avere dei modelli nascosti. Puoi riportarli indietro facendo quanto segue:
• Nel menu principale di Google Documenti, fare clic sull'icona Menu principale nell'angolo in alto a sinistra. Questa è l'icona delle tre linee.
• Fare clic su Impostazioni dal menu a discesa.
• In Modelli nella finestra popup, riattivare "Visualizza modelli recenti sulle schermate iniziali".
• Fare clic su OK.
Come posso aggiungere un elenco in Google Documenti?
Aggiungere un altro elemento alla tua lista di controllo è semplice come fare clic sull'ultimo elemento dell'elenco, quindi premere il tasto Invio. Se utilizzi le caselle di controllo, Google Documenti dovrebbe creare automaticamente una casella vuota per te. È quindi possibile compilare l'elenco come di consueto. Se desideri inserire un nuovo elemento nel mezzo dell'elenco, fai clic sulla fine dell'elemento appena prima del passaggio in cui desideri inserirlo. Facendo clic su invio verrà creata anche una nuova casella di controllo.
Come si aggiungono le caselle di controllo in Google Documenti?
Se stai già utilizzando una casella di controllo, semplicemente premendo Invio ogni volta che finisci un elemento della tua lista creerà automaticamente una nuova casella di controllo. Altrimenti, segui i passaggi forniti sopra per formattare un nuovo elenco di controllo.
Se hai già creato un elenco e desideri aggiungere solo caselle di controllo, evidenzia l'intero elenco. Fai clic su Formato nel menu in alto, passa con il mouse su Elenchi puntati e numerazione, quindi su Elenco puntato. Se fai clic sul formato della casella di controllo in alto a destra, i numeri nell'elenco diventeranno caselle di controllo. Tieni presente che questo cancellerà tutta la numerazione sulla tua lista. Potrebbe essere necessario digitare nuovamente i numeri uno per uno se ne hai bisogno.
Come si crea una lista di controllo?
Le liste di controllo sono sempre necessarie solo se devi tenere traccia di passaggi importanti o elementi che non riesci a ricordare da solo. Se il numero di elementi è ridotto o i passaggi sono completamente facoltativi, non è necessario utilizzare un elenco di controllo.
Pertanto, quando si crea una lista di controllo, è già scontato che ci siano passaggi che devono essere inclusi nella lista stessa. Fare riferimento ai suggerimenti e ai trucchi sulla creazione di un elenco di controllo come indicato sopra per conoscere la cosa importante da tenere a mente durante la creazione di uno.
Stampo la mia lista di controllo o la tengo in formato digitale?
Questo dipende da cosa è più conveniente per te. Se riesci a mantenere la lista di controllo su un dispositivo mobile, fallo. La maggior parte delle persone non esce mai di casa senza telefono al giorno d'oggi, comunque. Se usare carta e penna sembra più pratico, non c'è motivo per non stamparne uno. Tuttavia, non è consigliabile eseguire entrambe le operazioni contemporaneamente, poiché due elenchi identici causeranno solo confusione e annulleranno il punto della lista di controllo.
Un pratico strumento di gestione
Sapere come creare una lista di controllo in Google Documenti aggiunge al tuo arsenale di pratici strumenti di gestione. La comodità di Google Docs offre molte funzionalità al tradizionale processo di creazione di elenchi. Non fa mai male avere a disposizione tanti mezzi utili quando si affrontano compiti importanti.
Conosci altri modi per creare una lista di controllo in Google Documenti? Condividi i tuoi pensieri nella sezione commenti qui sotto.