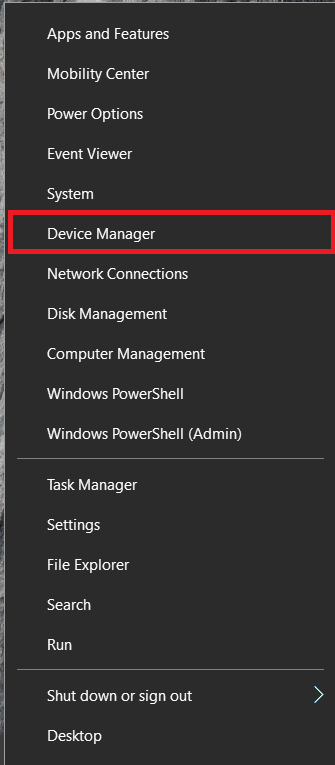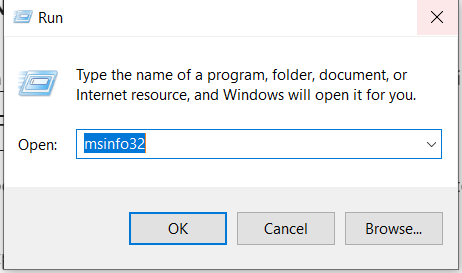I dischi rigidi (HDD) possono essere dispositivi della vecchia scuola, ma sono oggi ampiamente utilizzati in molte case e aziende. Naturalmente, la tecnologia ha portato nel tempo molte nuove funzionalità e miglioramenti delle prestazioni, comprese velocità più elevate. Quindi, come controlli la velocità del tuo disco rigido? Ci sono molti modi per misurare Giri al minuto (RPM), che è una misura di quante volte il disco gira ogni sessanta secondi. Alcune persone lo chiamano rotazioni al minuto, che è essenzialmente la stessa cosa quando si fa riferimento a un'unità disco rigido (HDD).

Con RPM più alti, di solito si ottengono velocità di input/output (I/O) più elevate. Pertanto, un numero di giri più elevato di solito significa che l'unità legge e scrive più velocemente di quelle con velocità di rotazione inferiori. Perché è importante? Nel mondo di oggi, i PC gestiscono più dati contemporaneamente e funzionano più velocemente, richiedendo quindi RPM più veloci in qualsiasi HDD. Questo articolo spiega come controllare gli RPM del disco rigido, sia che ne stiate acquistando uno nuovo sia che stiate decidendo quale utilizzare.
Poiché l'RPM è essenziale per l'acquisto di un nuovo computer, dovresti sapere dove cercare questo numero. Questo articolo ti aiuterà anche con quella specifica, sia digitalmente che fisicamente.

Le unità a stato solido (SSD), che si trovano principalmente nei computer Mac e nei laptop Windows 10 più recenti, non hanno parti mobili. Pertanto, le tariffe RPM non sono affatto associate a loro. Tuttavia, i dischi rigidi standard hanno un disco rotante al loro interno, il che significa che l'RPM svolge un ruolo vitale nella loro funzione

Oltre ad altre funzionalità del tuo sistema, dovresti controllare la velocità RPM del tuo disco rigido per conoscerne le capacità. Con le specifiche RPM, puoi determinare se il tuo disco rigido funziona correttamente o meno.
Come controllare visivamente la velocità RPM del disco rigido

Il modo migliore per controllare le velocità RPM del tuo disco rigido è dare un'occhiata alla sua etichetta. Questo scenario significa che potrebbe essere necessario rimuovere alcune viti e aprire il computer. Tuttavia, alcuni produttori hanno reso l'etichetta delle specifiche facile da trovare, eliminando così la necessità di rimuovere il dispositivo.
Come controllare digitalmente la velocità del disco rigido
Se non ti piace smontare il tuo PC per visualizzare le informazioni RPM dell'HDD nella speranza di visualizzare effettivamente le specifiche, puoi utilizzare le opzioni digitali. La maggior parte delle fonti con dettagli RPM include altre funzioni del sistema operativo, ma alcune applicazioni e siti Web di terze parti fanno lo stesso. Ecco i modi più comuni per visualizzare digitalmente gli RPM dell'HDD.
Metodo n. 1: utilizzare Google Search per trovare le specifiche dell'HDD
Se vai su Google e cerchi le specifiche sul numero di modello del tuo disco rigido, troverai numerosi siti Web con le informazioni di cui hai bisogno. Questo metodo è forse il più semplice, ma ricorda che non tutti i siti web mostrano informazioni accurate. Sfoglia una manciata di pagine web e confronta i risultati. Sai cosa fare.
Se non conosci il numero di modello del tuo HDD da utilizzare in Ricerca Google, vai al gestore dispositivi del sistema operativo.
- Per Windows 10, fare clic con il pulsante destro del mouse su Menu iniziale icona e seleziona Gestore dispositivi. Per macOS (Mojave, Catalina, ecc.), fai clic sul logo Apple e seleziona Informazioni su questo Mac, e poi clicca su Rapporto di sistema nel Panoramica scheda.
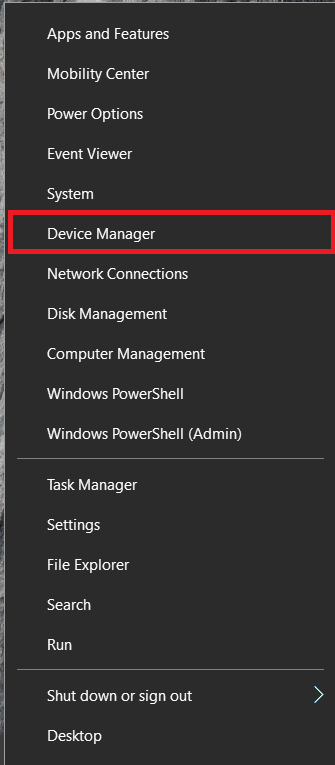
- Annota il numero di modello del tuo HDD e cerca su Google le sue specifiche.

Sebbene questo sia un metodo semplice, sono disponibili soluzioni migliori.
In alternativa, puoi utilizzare MSINFO32 in Windows 10 per visualizzare il numero di modello del tuo HDD. MSINFO32 è uno strumento di informazioni di sistema in Windows che può accelerare il processo di ricerca del numero di modello del disco rigido.
- Clicca sul Cortana casella di ricerca, digitare "msinfo32” nella barra di ricerca e premere accedere. Puoi anche premere il tasto Win + R e digitare "msinfo32" nel programma Esegui e fare clic su OK.
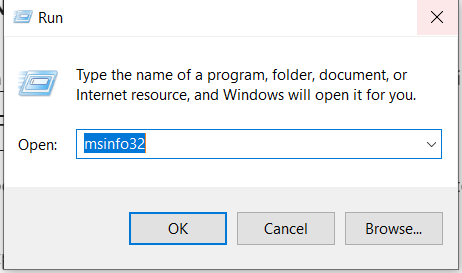
- Il Informazioni di sistema si aprirà la finestra, fare clic con il tasto sinistro su Componenti per espandere l'elenco, quindi selezionare Archiviazione > Dischi.

Le specifiche del tuo disco rigido verranno visualizzate sullo schermo, incluso il numero del modello. Copia le informazioni e incollale in Ricerca Google, proprio come nel metodo precedente.
Metodo n. 2: utilizzare software di terze parti
Se non riesci a trovare il numero RPM del tuo disco rigido utilizzando alcuni dei metodi precedenti, prova a scaricare utilità di terze parti.
Le applicazioni non solo ti forniranno le tariffe RPM, ma anche molte altre utili specifiche.
Utilizzando utilità di terze parti, otterrai informazioni sull'HDD incluse ma non limitate a quanto segue:
- Tariffe RPM
- Tipo di firmware
- Tipo di interfaccia
- Numero di serie
- Dimensione della cache
- Dimensione buffer
- Numero di accensioni
- Ore di accensione
- Stato di salute
- Temperatura
La cosa bella delle utility del disco rigido di terze parti è che visualizzano informazioni in tempo reale, mostrandoti velocità RPM accurate. Ci sono programmi disponibili gratuitamente, ma le versioni a pagamento di solito forniscono maggiori dettagli. Ecco le applicazioni HDD più comuni per Windows.
#1: CrystalDiskInfo (gratuito)
CrystalDiskInfo è open source che fornisce tutte le informazioni necessarie ogni volta che si esegue il software. Per l'argomento di questo articolo, hai solo bisogno di RPM, ma mostra molti dettagli utili come stato di salute, temperatura, S.M.A.R.T. informazioni e altro ancora.
#2: Speccy (gratuito)
Speccy è un'applicazione Windows freemium di Piriform (produttori di CCleaner) che fornisce specifiche dettagliate e informazioni sull'hardware del tuo PC, incluso il tuo HDD.
#3: HWiNFO (gratuito)
HWiNFO è un'utilità freeware che fa quello che dice il suo nome: fornisce informazioni sull'hardware del tuo sistema. L'app fornisce informazioni approfondite sull'HDD, monitoraggio del sistema in tempo reale e ampie capacità di reporting che funzionano con altre app. Se hai bisogno degli RPM dei tuoi HDD, questa app li copre.
Oltre ad aiutare a risolvere alcuni problemi di prestazioni, anche capire gli RPM può tornare utile quando si acquista un nuovo computer. Se desideri acquistare un PC da gioco robusto, cerca velocità RPM da 10K a 15K.