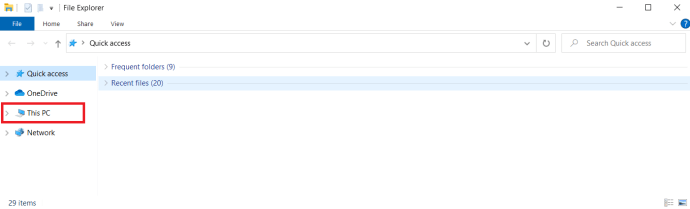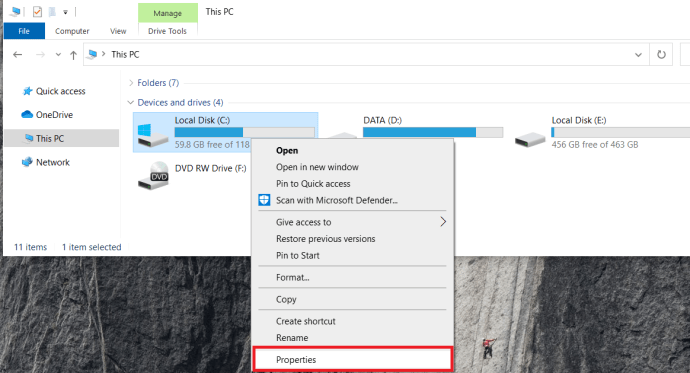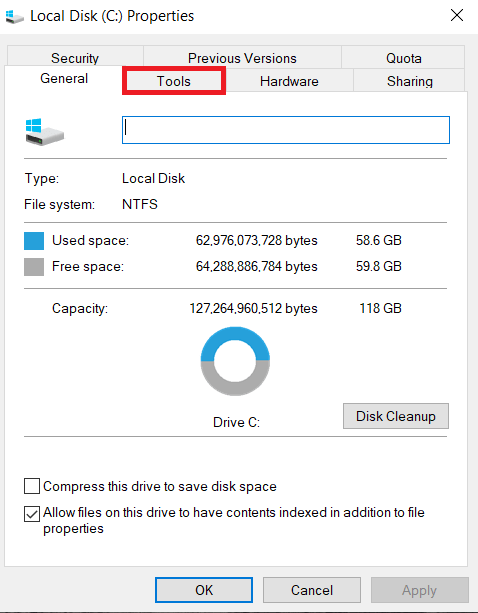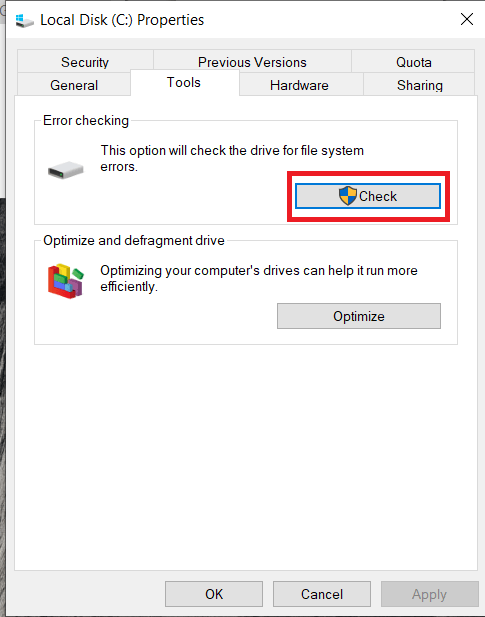Il primo disco rigido arrivò sul mercato nel 1956; era un'unità da 5 megabyte per un mainframe IBM, pesava più di una tonnellata e alla fine si è guastata. Tutti i dischi rigidi falliscono, perché nonostante la loro connessione a dispositivi elettronici, i dischi rigidi sono (o erano) di natura meccanica: un piatto fisico gira a migliaia di giri al minuto e un braccio mobile dotato di sensori magnetici legge gli impulsi magnetici memorizzati sul piatto. Le odierne unità a stato solido (SSD) non hanno parti mobili e quindi durano più a lungo, ma alla fine si usurano. Quando un disco rigido si guasta, può essere qualsiasi cosa, da un fastidio a una catastrofe, a seconda del sistema di backup che era in atto per mantenere quei dati al sicuro. Fortunatamente, ci sono alcuni segnali di avvertimento di un imminente guasto del disco rigido e alcune cose che puoi fare per proteggerti da un guasto dell'unità. In questo articolo, ti mostrerò come prepararti al peggio e gli avvertimenti a cui dovresti prestare attenzione.
Nota che questo articolo è stato scritto pensando a un PC Windows e gli strumenti software che menziono saranno generalmente specifici di Windows, ma i concetti generali discussi si applicano anche ai computer Mac o Linux.
Avvertenze di un guasto imminente
La maggior parte dei componenti su un PC che possono guastarsi daranno qualche avviso del loro deterioramento prima che smettano di funzionare del tutto e i dischi rigidi non fanno eccezione. Ecco alcuni segnali di avvertimento di un problema in via di sviluppo del disco rigido:
- File che scompaiono: Se un file scompare semplicemente dal tuo sistema, questo può essere un segno che il disco rigido sta sviluppando problemi.
- Congelamento del computer: Il computer si blocca di tanto in tanto e viene quasi sempre risolto con un rapido riavvio. Tuttavia, se ti accorgi di dover riavviare sempre più frequentemente, ciò potrebbe indicare che il tuo disco rigido sta iniziando a guastarsi.
- Dati danneggiati: Se i file sull'unità sono improvvisamente danneggiati o illeggibili senza una ragione apparente, è possibile che il tuo disco rigido stia subendo un guasto graduale.
- Settori danneggiati: Se inizi a ricevere messaggi di errore su "settori danneggiati", "CRC" o "Errore di ridondanza ciclica", è un segno sicuro che l'unità sta sviluppando problemi.
- Suoni: Se il tuo disco rigido emette suoni con cui non hai familiarità, questa potrebbe anche essere una cattiva notizia, in particolare se si tratta di un rumore stridente, un clic o uno stridio.
Diagnosi del problema

La diagnosi dei problemi del disco rigido è generalmente un processo di eliminazione. Esistono più punti di possibile errore e non tutti si trovano nel disco rigido stesso.
Cosa fare se il computer si avvia ancora al sistema operativo
Esamina il tuo hardware con Device Manager
La prima cosa da fare è utilizzare Gestione dispositivi per controllare e vedere se il controller o la scheda madre è la fonte del problema.
Esegui una scansione antivirus/malware
La seconda cosa da fare è eseguire un controllo completo di virus e malware, poiché il software dannoso può spesso causare problemi come il blocco o la corruzione dei file che potresti scambiare per problemi con l'unità. Ci sono molti buoni programmi disponibili per questo; leggi questo articolo di TechJunkie sui migliori programmi antivirus e il nostro articolo sui migliori programmi anti-malware.
Usa gli strumenti di diagnostica di Windows
Quindi, utilizza il software diagnostico di Windows per vedere se è in grado di rilevare eventuali problemi.
- Apri Esplora file e fai clic su Questo PC.
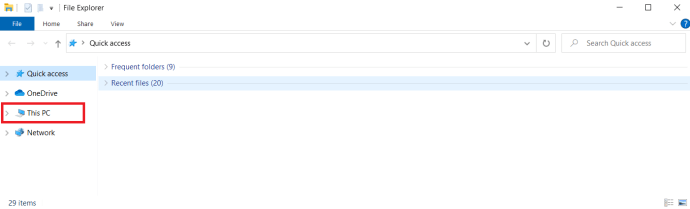
- Ora, fai clic con il pulsante destro del mouse sull'unità e seleziona Proprietà.
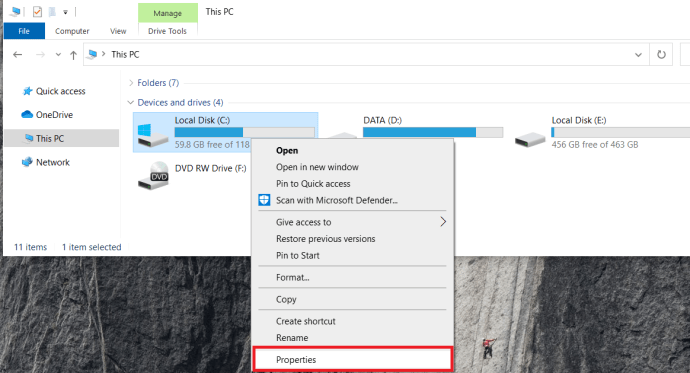
- Quindi, vai a Utensili scheda.
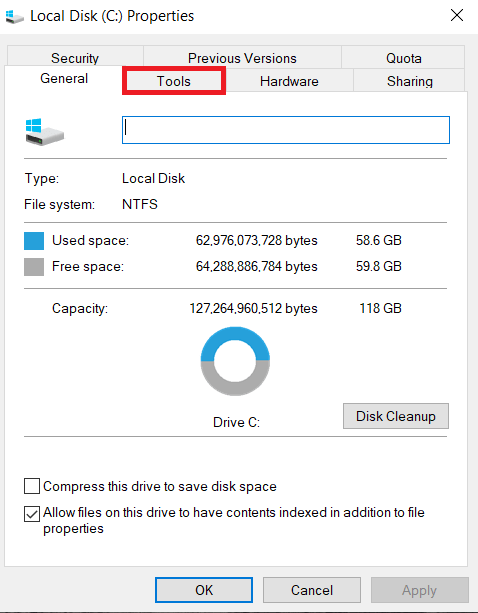
- Allora, sotto Controllo degli errori seleziona il Dai un'occhiata pulsante.
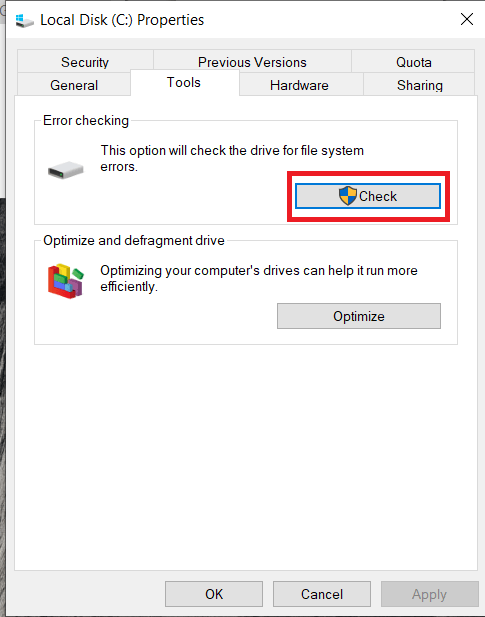
- Questo richiederà un po' di tempo, Windows identificherà tutti i settori che sono andati male. Questa procedura diagnostica può effettivamente risolvere molti problemi minori dell'unità rilevando quale sezione dell'unità ha un problema e non utilizzando più quella parte dell'unità. Tuttavia, questa dovrebbe essere considerata una soluzione temporanea e dovresti eseguire il backup dei tuoi dati il prima possibile.
Controlla il tuo hardware
Se sospetti che il tuo disco rigido non funzioni, ti consigliamo di ispezionare e testare il tuo hardware.
- Inizia sostituendo il cavo SATA o IDE per il tuo disco rigido e testandolo, è la soluzione hardware più rapida ed economica. Riavvia il PC e verifica se il problema persiste.
- Quindi, collega l'unità con il vecchio cavo a una porta SATA o IDE diversa, se applicabile, oppure utilizza un contenitore per unità disco esterno. Di nuovo, riavvia il PC e provalo.
- Crea uno strumento di ripristino di Windows su un'unità USB e avvialo per eseguire la scansione dell'unità alla ricerca di errori. Le varie scansioni eseguibili da riga di comando superano quelle di Windows Dai un'occhiata opzione per le unità.
Cosa fare se la macchina non si avvia dal disco rigido
Usa lo strumento di ripristino di Windows
- Ancora una volta, puoi provare ad avviare lo strumento di ripristino di Windows per riparare l'unità o verificare se viene rilevato.
- Inserisci il Prompt dei comandi sotto Opzioni avanzate.
- Ora, inizia eseguendo "sfc /scannow“, senza le virgolette, questo eseguirà la scansione dell'unità alla ricerca di errori e tenterà di ripararla.
- Dopo aver eseguito le scansioni, prova ad avviare in modalità provvisoria, scarica il software antivirus da lì e controlla il sistema. Il modo migliore per verificare è utilizzare un disco di avvio antivirus per scansionare e riparare il PC. Puoi masterizzare il software avviabile su un CD o persino installarlo su un'unità USB (utilizzando un computer diverso). Questo ti permetterà di caricare l'ambiente antivirus speciale per controllare il tuo PC per eventuali problemi al di fuori dell'ambiente Windows.
Puoi anche verificare se ci sono partizioni sull'unità utilizzando DiskPart o un altro strumento di utilità del disco di terze parti. Se non vede alcuna partizione, è probabile che ci sia stata una partizione incasinata da qualche parte lungo la linea. Sfortunatamente, il recupero di file da una situazione come questa non è sempre possibile, poiché dovrai ripartizionare l'unità.
Ispezionare e testare l'hardware
- Controllare le connessioni all'interno della macchina per assicurarsi che il disco rigido sia correttamente collegato alla scheda madre. Su un moderno HDD/SSD questo è molto semplice. Per le unità IDE, ci sono altre cose da provare. Le macchine prodotte prima del 2007 o giù di lì avranno spesso un controller IDE piuttosto che un moderno controller SATA. Verificare che il bordo rosso del cavo dell'unità sia allineato con il Pin 1 del connettore sull'unità. Il pin 1 è il più vicino alla spina di alimentazione, in genere. Anche le macchine IDE usano un'assegnazione master/slave per le unità, quindi controlla che i jumper siano impostati correttamente. Avvia di nuovo la schermata del BIOS e verifica se è in grado di rilevare automaticamente l'unità. Questo stabilirà che l'unità è collegata correttamente, almeno.
- Rimuovere l'unità guasta, inserirla in un recinto HDD esterno o in un cavo da SATA a USB e collegarla a un altro PC o utilizzare un USB di avvio live di Ubuntu, Gparted, Windows Recovery Tool, ecc. Dopo l'avvio, cercare l'unità e vedere se viene rilevato.
Tentativo di clonare l'unità guasta
Ci sono diverse opzioni disponibili per clonare unità e partizioni, parleremo di Clonezilla qui.
- Scarica Clonezilla e usa il tuo imager USB preferito, come Etcher, per crearne un'unità flash avviabile.
- Ottieni un nuovo HDD o SSD, avrai bisogno di un'altra unità di dimensioni uguali o maggiori per farlo funzionaree collegalo al PC tramite un'altra porta SATA o IDE o USB.
- Ora, collegalo e riavvia il dispositivo, l'unità guasta può rimanere nel PC.
- Quindi, accedi al BIOS digitando uno dei due F8, F10, F12, o Del sullo schermo al primo caricamento del computer.
- Ora, sotto Avvio o Opzioni di avvio, imposta l'ordine di avvio in modo che il CD/USB si avvii prima dell'HDD/SDD.
- Quindi, fare clic su Salva ed esci e avvia Clonezilla.
- Segui il prompt all'interno di Clonezilla fino ad arrivare alle opzioni di clonazione/ripristino.
- Ora, ti consigliamo di scegliere, da partizione a partizione o da dispositivo a dispositivo per le opzioni di clonazione, se non sei sicuro, clona semplicemente l'intero dispositivo.
- Ora seleziona l'unità di origine, è quella che non funziona.
- Quindi, seleziona l'unità di destinazione, è quella nuova.
- Ora, accetta la procedura e lasciala funzionare. Questo richiederà un po' di tempo.
- Al termine, riavviare il PC e rimuovere l'unità flash prima che venga caricata la schermata di avvio.
Nota, se non sei sicuro di cosa selezionare in Clonezilla, le impostazioni predefinite funzionano per la maggior parte delle persone.
Opzioni di recupero dati
Sono disponibili molte opzioni per tentare di clonare un disco rigido o recuperare i dati da un disco rigido guasto. Una di queste soluzioni software è uno strumento gratuito chiamato Recuva di Piriform. La società afferma di poter recuperare i file persi da dischi danneggiati o unità formattate di recente, ma il tuo chilometraggio può variare. Funziona per alcune persone e non funziona per altre. Ogni situazione è unica, ma vale sicuramente la pena provare.
Collega l'unità guasta a un altro PC
- Usa un recinto per HDD esterno per provare ad accedere ai tuoi documenti/ecc. collegandosi a un altro PC, può eseguire Windows, Mac o Linux.
- Ora, dai al sistema operativo il tempo di rilevare il dispositivo e leggerne il contenuto.
- Quindi, apri l'unità e individua il contenuto che desideri salvare.
- Copia i file su un altro PC, unità o archivio cloud.
Nota, si consiglia di provare a eseguire il backup dei file prima di tentare di clonare l'HDD guasto.
Clona l'unità
Come accennato in precedenza, puoi ancora provare a clonare l'unità e le sue partizioni con uno strumento come Clonezilla. Segui le istruzioni sopra per tentare il processo, avrai bisogno di un'altra unità di dimensioni uguali o maggiori per farlo funzionare.
Utilizzare un servizio di recupero dati
La tua ultima opzione è assumere un servizio di recupero dati. Inutile dire che i loro servizi sono costosi, indipendentemente dalla compagnia con cui vai, e non c'è alcuna garanzia che possano recuperare i tuoi dati, specialmente se si trattava di un guasto meccanico e non di un guasto elettronico.
Una parola sugli SSD

Vale la pena notare che l'errore dell'SSD (consulta la nostra guida alla risoluzione dei problemi qui) è essenzialmente un gioco diverso dall'errore dell'HDD. Gli SSD non sono soggetti alle stesse insidie del guasto del disco rigido semplicemente perché non ci sono parti mobili all'interno dell'SSD. Tuttavia, non sono immuni dal fallimento, poiché ci sono un certo numero di cose che possono ancora andare storte.
Il problema più grande è una trappola di tutti i tipi di memoria flash. Hai un numero limitato di cicli di lettura/scrittura. Ma la buona notizia è che di solito solo la parte di scrittura è interessata se si verifica un problema di lettura/scrittura. In altre parole, sarai in grado di recuperare tutti quei dati ancora sul tuo SSD e metterli da qualche altra parte. Sebbene un SSD abbia meno probabilità di malfunzionamenti considerando che non ci sono parti mobili, è ancora suscettibile all'usura quotidiana.

Un confronto fianco a fianco di un HDD (sinistra) e SSD (destra). Credito immagine: Juxova
In genere è possibile seguire tutti i passaggi precedenti per diagnosticare il problema, anche se gli SSD generalmente non producono rumori quando si guastano. Tuttavia, tutti gli altri passaggi si applicano.
Il futuro
In futuro, non c'è molto che puoi fare per evitare che SSD o HDD si guastino. È solo un dato di fatto. Proprio come l'usura della tua auto alla fine la distrugge, l'usura dei tuoi dischi rigidi alla fine li distruggerà. Questo vale per quasi tutto nella vita, e non c'è modo di aggirarlo. Ma ci sono dei passaggi che puoi adottare per rendere l'intera situazione molto meno stressante quando si verifica.
La cosa principale che puoi fare è creare backup spesso. Una volta alla settimana è un normale lasso di tempo. Se utilizzi un Mac, puoi farlo facilmente tramite Time Machine e un disco rigido esterno. Su Windows, è un po' diverso. La soluzione migliore è utilizzare un servizio come Carbonite che esegue automaticamente il backup di tutto sul tuo PC e li archivia nel Cloud su un server crittografato.
Si prega di condividere i propri pensieri sui dischi rigidi guasti nei commenti qui sotto.