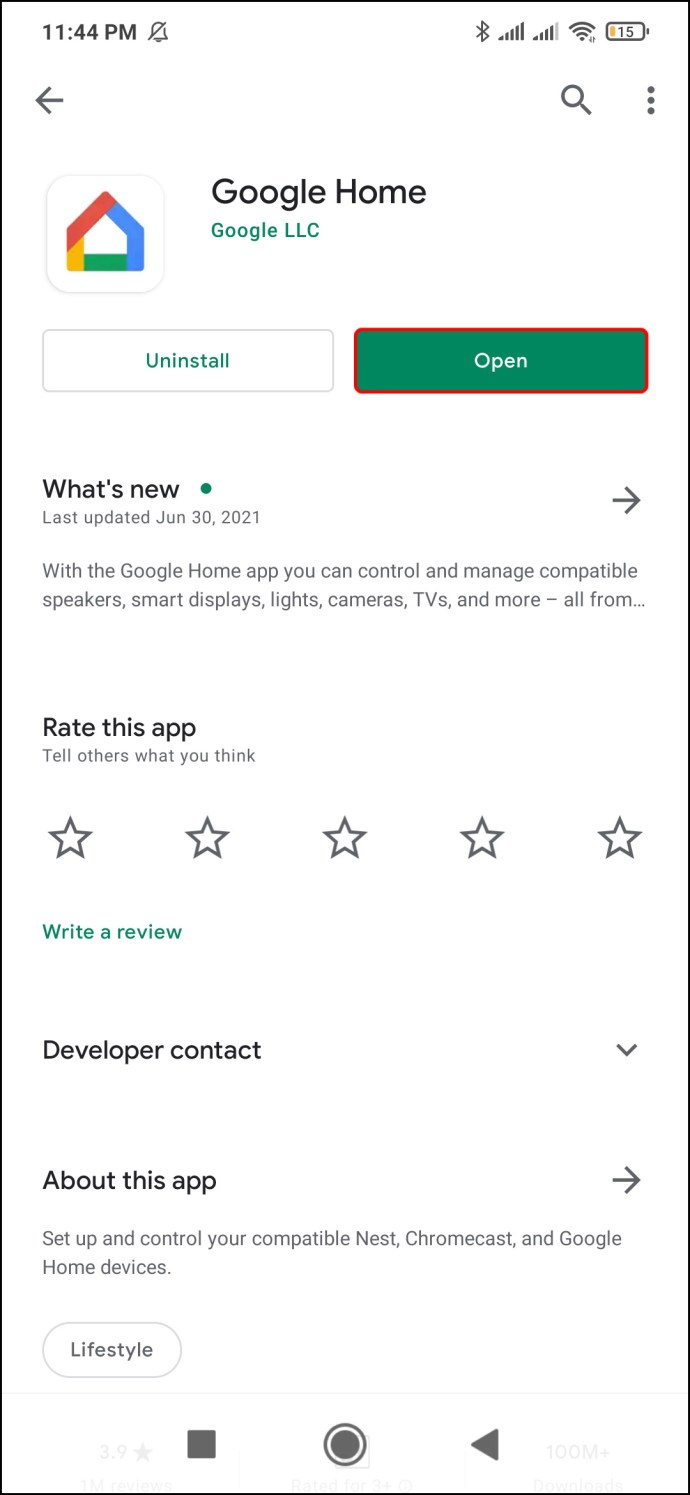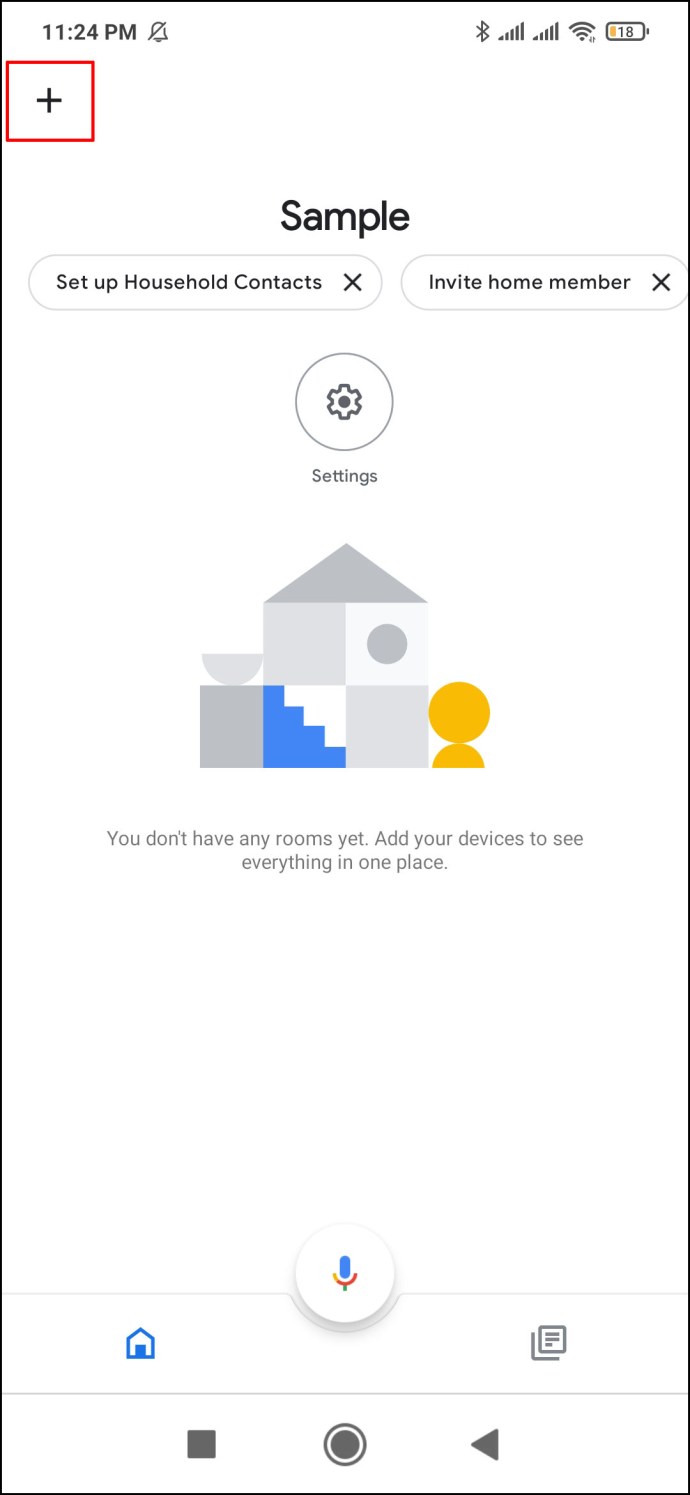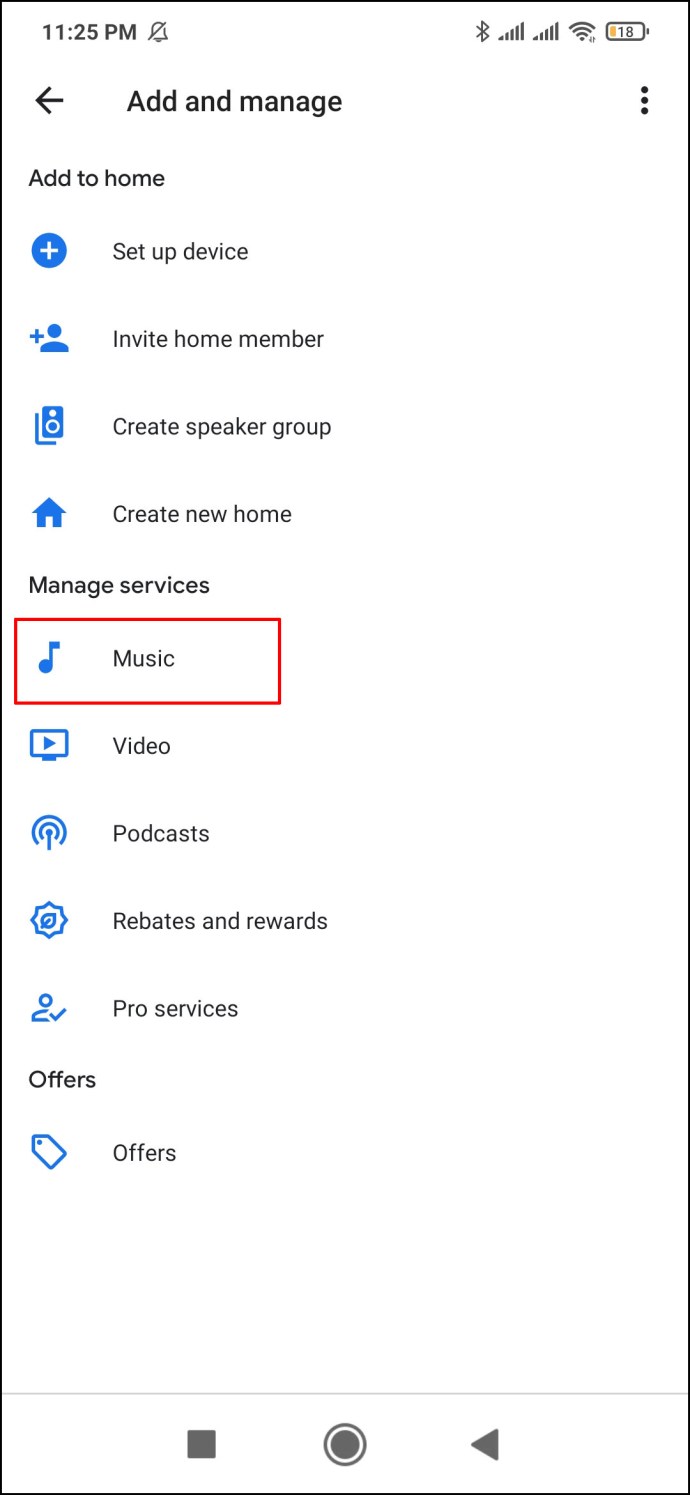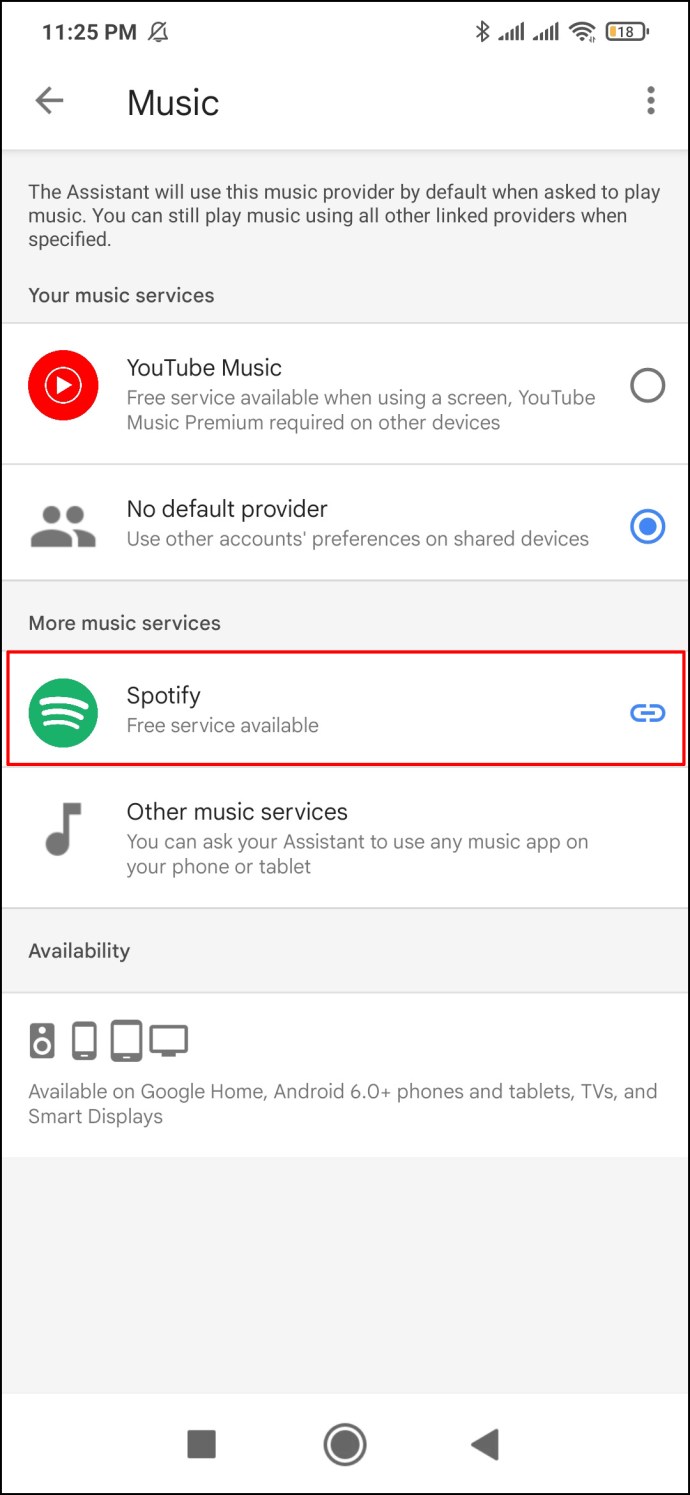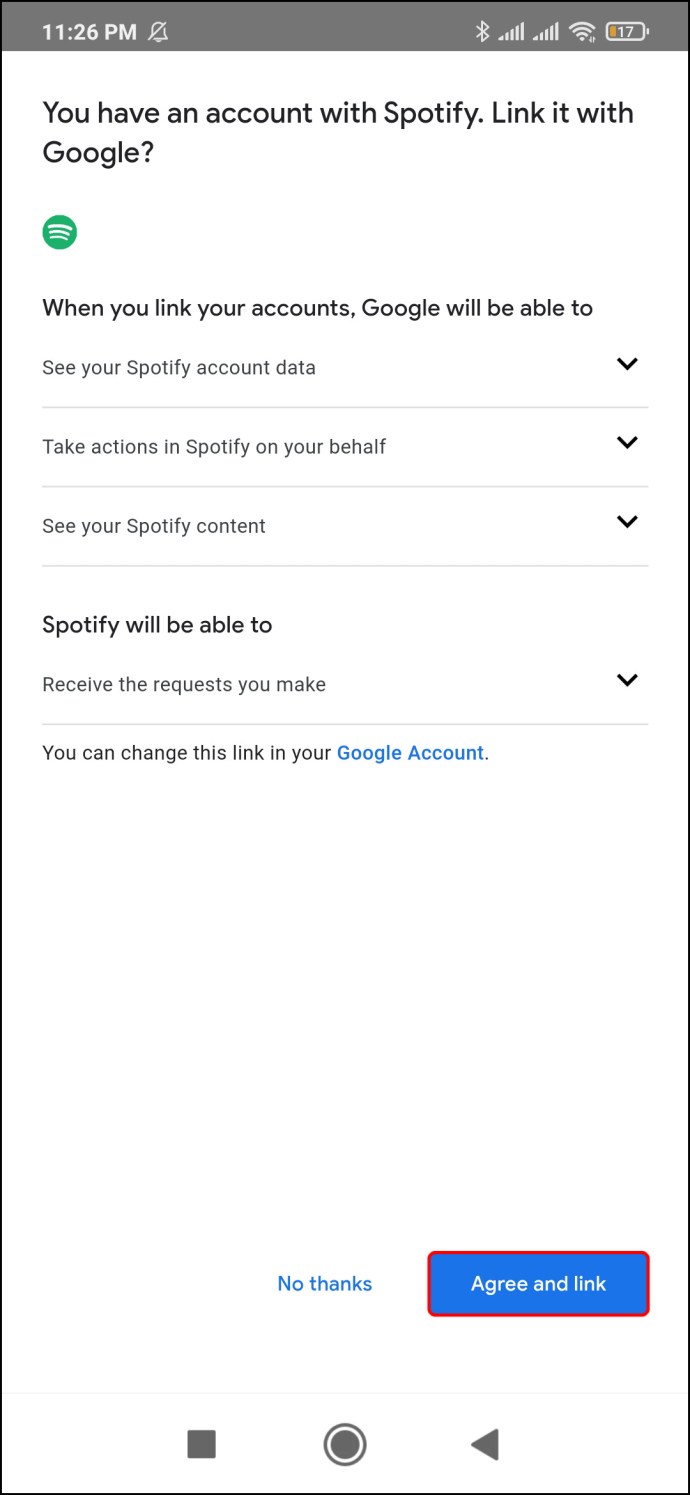Se non sei una persona mattiniera, c'è una forte possibilità che non ti piaccia sentire la sveglia predefinita del tuo dispositivo per prima cosa al mattino. Per chi cerca una soluzione, Google Home ti consente di impostare la tua canzone preferita come sveglia. E puoi farlo con un solo comando vocale.

Questa guida ti mostrerà come impostare la musica come sveglia su Google Home ed evitare quella temuta sveglia predefinita per sempre. Esamineremo anche altre opzioni di allarme di Google Home.
Come impostare la musica come sveglia su Google Home
Google Home offre quattro tipi di allarmi: generale, multimediale, di carattere e alba. Mentre puoi utilizzare il display di Google Nest per impostare l'allarme, puoi impostare un brano specifico come allarme su Google Home con un solo comando vocale. Tuttavia, puoi modificare l'allarme predefinito generale solo con il display di Google Nest.
Piuttosto che cambiare l'allarme generale, è molto più semplice usare un comando vocale per aggiungere un allarme multimediale. Puoi scegliere qualsiasi brano che desideri utilizzare come sveglia multimediale su Google Home.
Per prima cosa, pronuncia "Hey Google" o "OK Google" per attivare il dispositivo, quindi utilizza questo comando vocale: "Imposta sveglia multimediale per". Ad esempio: "Ok Google, imposta Svegliami di Avicii sveglia media per le 8 di domani mattina”.
Ci sono molti altri comandi che puoi usare, a seconda del supporto e della frequenza della sveglia. Oltre alle canzoni, puoi anche impostare una playlist, una band, una stazione radio, un genere o qualsiasi tipo di media ricorrente come sveglia. Questi sono alcuni dei comandi vocali che puoi utilizzare per impostare la musica come sveglia su un dispositivo Google Home:
- "Ok Google, imposta una sveglia per lunedì alle 7:00 che suoni Coldplay.”
- "Ok Google, imposta una radiosveglia [nome stazione radio] per le 9:00 di domani."
- "Ok Google, imposta una sveglia con musica jazz per le 8:00 di martedì."
- "Ok Google, imposta una sveglia multimediale per le 7:00 ogni giorno." Google ti chiederà quindi quale canzone vuoi riprodurre in questo momento. Puoi rispondere con una canzone, un album, una playlist o una band.
Tieni presente che i tuoi altoparlanti Google Home devono essere collegati al Wi-Fi quando utilizzi il comando vocale. La funzione di allarme multimediale di Google Home è attualmente disponibile in inglese, tedesco, francese, spagnolo e giapponese su tutti gli altoparlanti Google Home e i display Google Nest.
Come disattivare la sveglia multimediale su Google Home
Quando la tua canzone preferita ti sveglia o ti ricorda cosa devi fare, puoi dire "Stop" per spegnere la sveglia. Se aspetti troppo a lungo, tuttavia, potresti dover dire "Ehi Google, fermati". Se non dici alla tua sveglia di posticipare o interromperla, per impostazione predefinita continuerà a suonare per 10 minuti.
Un altro modo per interrompere la sveglia è semplicemente toccare il dispositivo. Se disponi di un Google Home di seconda generazione, tocca la parte superiore del dispositivo per interrompere la sveglia. Per interrompere una sveglia su Google Nest Mini, tocca il centro del dispositivo. D'altra parte, se disponi di un Google Home di prima generazione, dovrai tenere premuti entrambi i lati del dispositivo per interrompere la sveglia.
Per disattivare la sveglia su Google Home Max, tocca la linea in alto o a destra. Per Google Nest Audio, tocca il centro. E infine, se disponi di un display Google Nest, tocca "Stop" sullo schermo.
Per posticipare la sveglia multimediale, di' "Posticipa". Puoi anche impostare la frequenza di attivazione della sveglia. Puoi farlo dicendo: "Snooze for 10 minutes". Per annullare una sveglia esistente, usa questo comando vocale: "Annulla la mia sveglia". Se hai più di una sveglia, l'Assistente Google ti chiederà di specificare quale sveglia desideri annullare. Indicare semplicemente l'ora e la data esatte dell'allarme in questione.
Come impostare Spotify Music come sveglia su una casa di Google
Se non disponi di un abbonamento alla piattaforma musicale, Google Home riprodurrà automaticamente la musica dalla raccolta di Google Play Musica. Se disponi di YouTube Premium, il tuo account Google Home può essere collegato a questa app musicale per impostazione predefinita.
Puoi collegare Google Home a Spotify, Deezer, Pandora o qualsiasi altra piattaforma di streaming musicale. Per impostare Spotify come lettore musicale predefinito per la sveglia Google Home, dovrai utilizzare l'app Google Home. Ecco come farlo:
- Vai su "Account" sulla tua app Google Home.
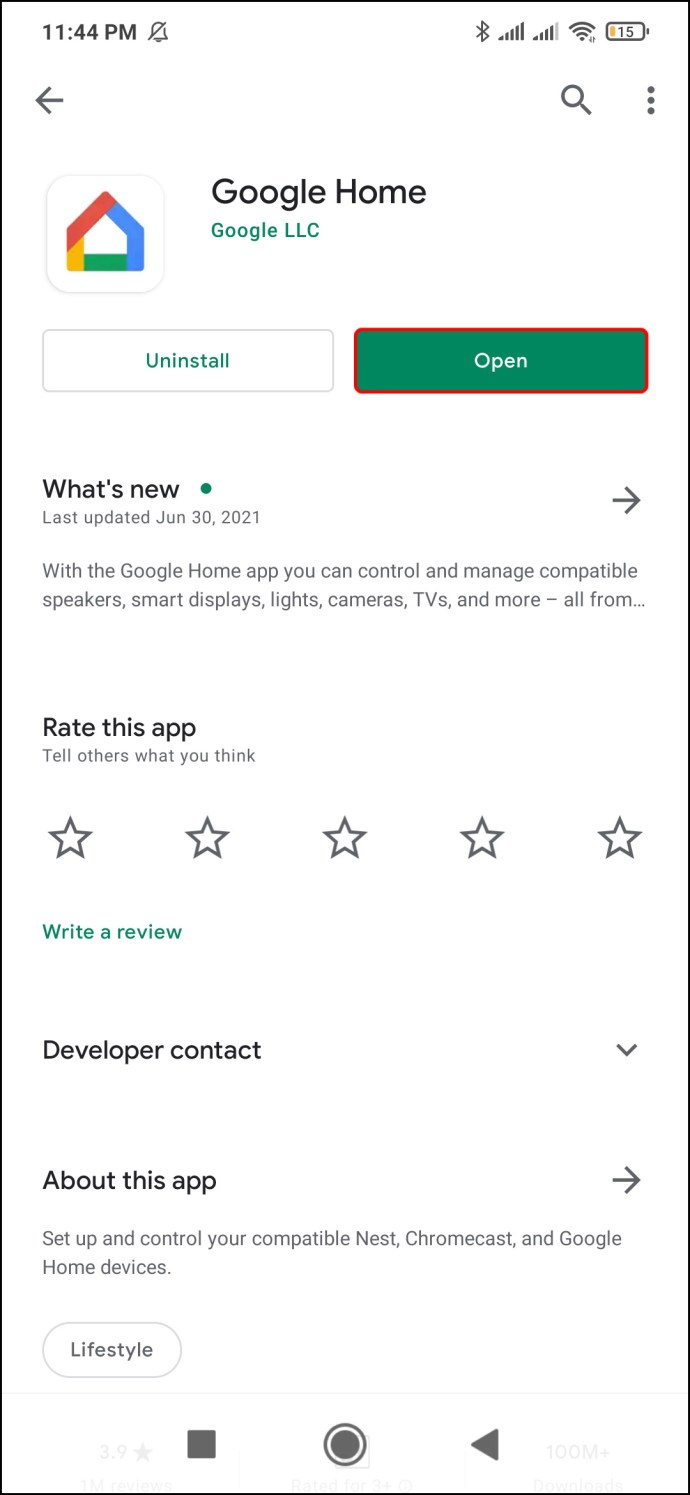
- Tocca "Aggiungi (+)" nell'angolo in alto a destra dello schermo.
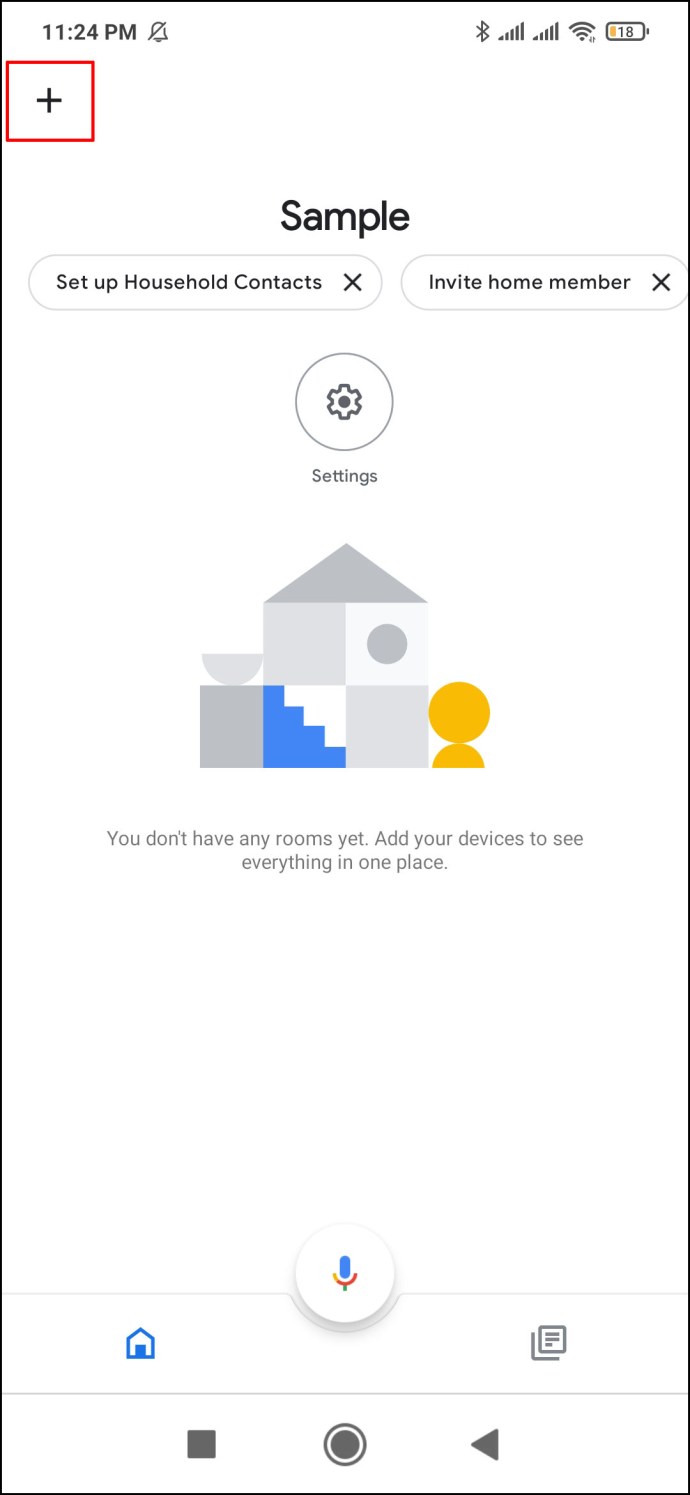
- Procedi a "Musica e audio".
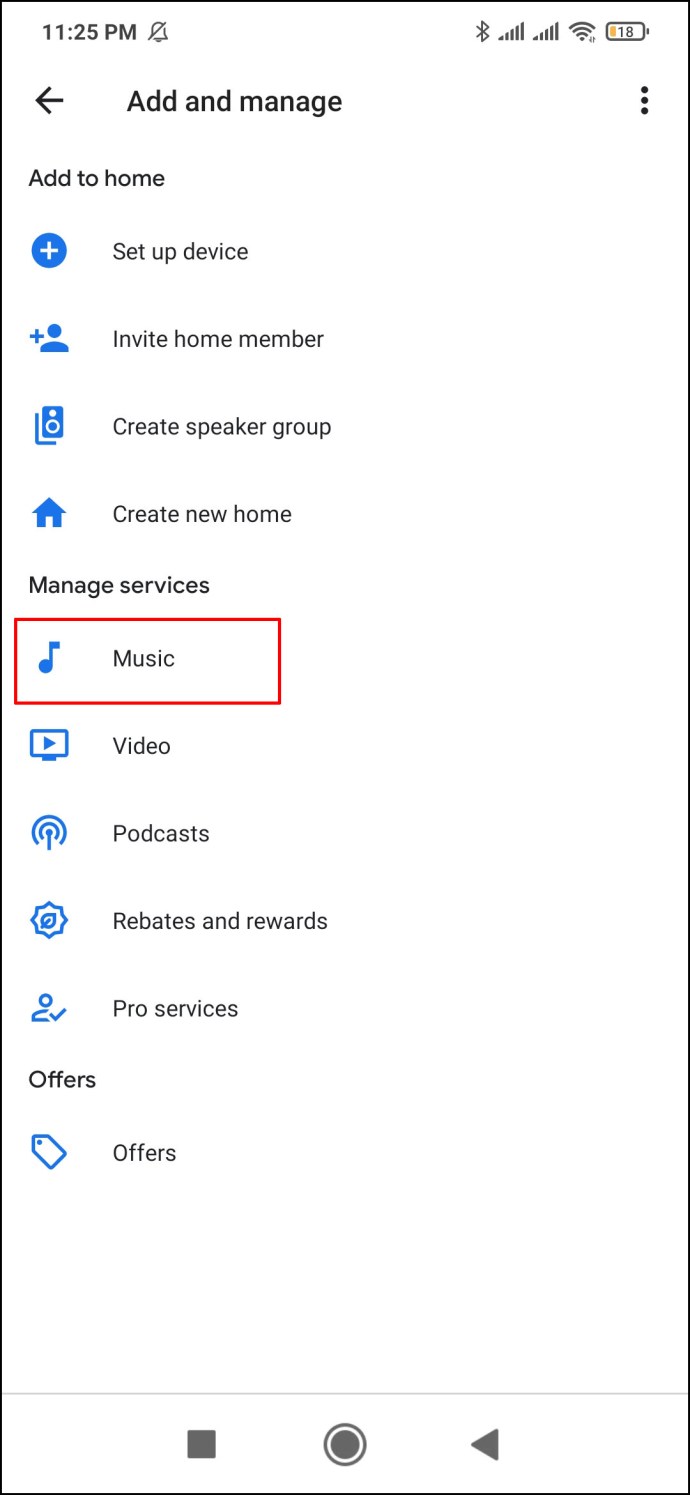
- Trova "Spotify" nell'elenco.
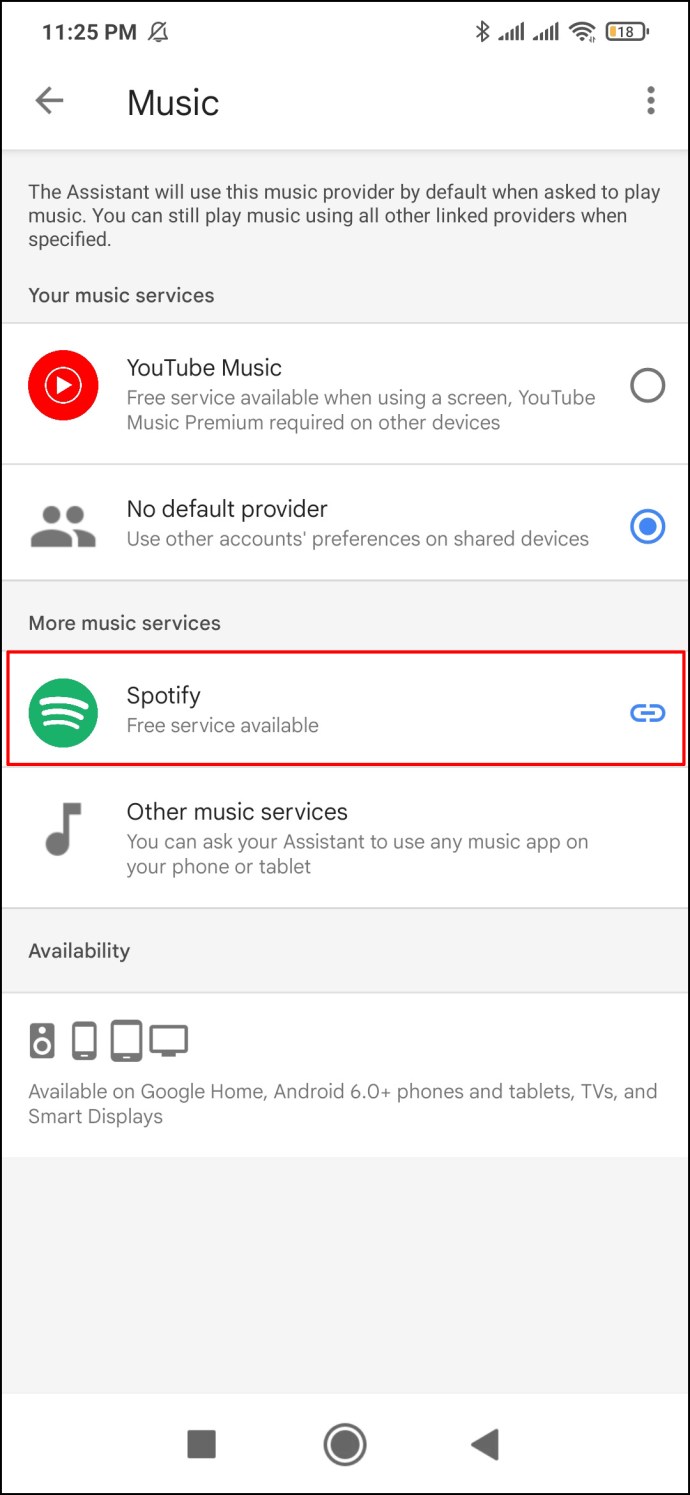
- Seleziona "Collega account".
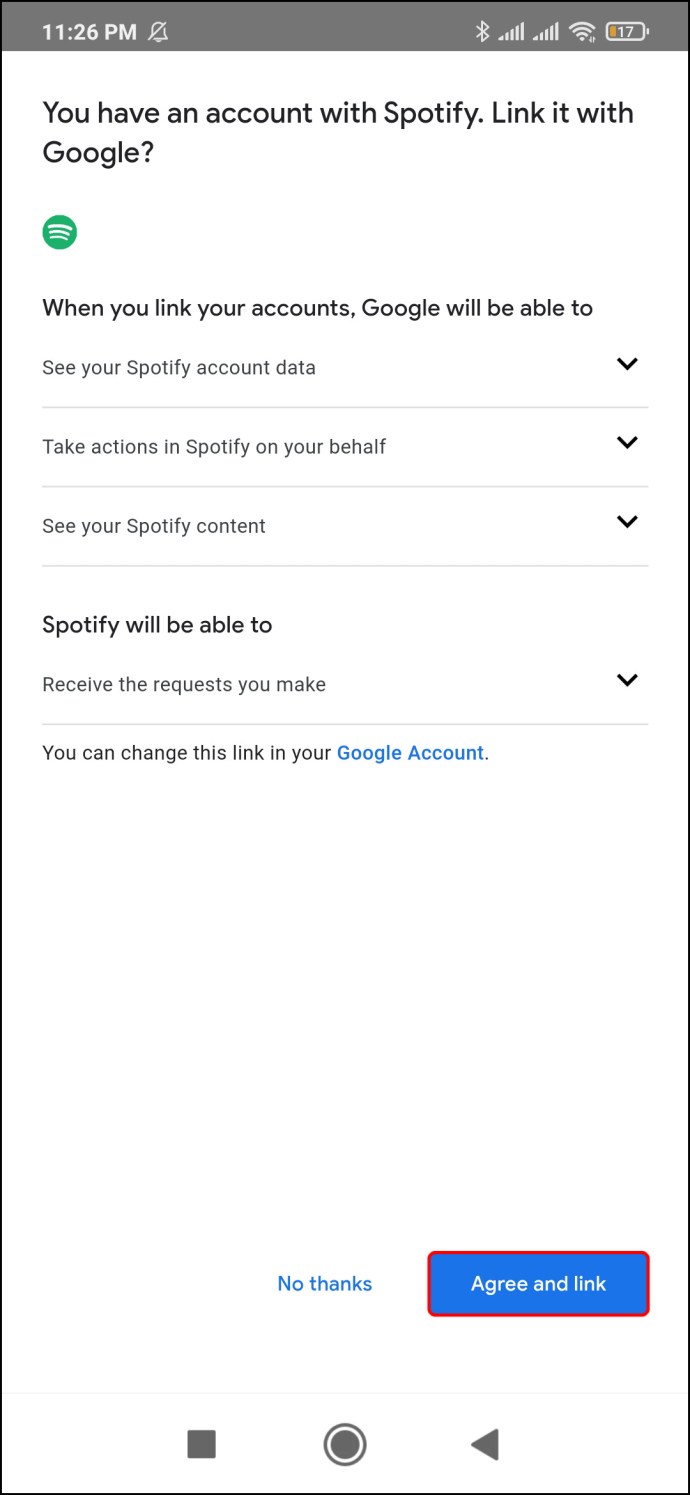
- Tocca "Accedi a Spotify".
Nota: puoi utilizzare questo metodo sia per dispositivi Android che iPhone.
Una volta effettuato l'accesso al tuo account Spotify, viene automaticamente collegato a Google Home. Una volta che Spotify è il tuo lettore musicale predefinito, puoi scegliere di impostare qualsiasi playlist dalla tua libreria Spotify come sveglia. Puoi anche selezionare un artista, una band o una canzone da Spotify come sveglia preferita.
Per comodità, non è necessario menzionare il nome del tuo servizio di streaming musicale quando imposti la sveglia per Google Home. Usa il comando vocale come faresti normalmente e Google Home estrarrà il brano dalla libreria di Spotify per impostazione predefinita.
Se disponi di Spotify Premium, puoi utilizzare le sue funzionalità premium anche sui tuoi altoparlanti Google Home.
Domande frequenti aggiuntive
Come faccio a modificare il volume della sveglia su Google Home?
Se desideri modificare il volume della tua sveglia generale su Google Home, dovrai utilizzare l'app Google Home che avevi precedentemente installato sul tuo telefono o tablet. Assicurati che il tuo telefono disponga di una forte connessione Wi-Fi e che sia la stessa connessione a cui è collegato il tuo altoparlante Google Home o Google Nest.
Dopo aver verificato la connessione Wi-Fi, ecco come regolare il volume generale della sveglia:
1. Avvia l'app sul tuo dispositivo mobile.
2. Trova il tuo altoparlante Google Home nell'elenco e toccalo.
3. Vai su "Impostazioni" nell'angolo in alto a destra dello schermo.
4. Passare a "Audio".
5. Tocca "Allarmi e timer".
6. Alza o abbassa il volume a tuo piacimento.
Nota: questo metodo è lo stesso per iPad, iPhone e dispositivi Android.
Per modificare il volume della sveglia multimediale su Google Home, devi modificare il volume dell'altoparlante e del display. Per fare ciò, puoi utilizzare uno dei seguenti comandi vocali:
· "Ok Google, alza/abbassa".
· "Ok Google, volume massimo/minimo". Usa questo comando vocale quando vuoi alzare o abbassare completamente il volume.
· "Ok Google, livello del volume 5."
· "Ok Google, volume all'80%."
· "Ok Google, riduci il volume del 20%."
Puoi anche controllare il volume con il tocco. Per alzare il volume, scorri in senso orario sulla parte superiore del dispositivo Google Home. Per abbassare il volume, scorri in senso antiorario sulla parte superiore del tuo dispositivo Google Home. Se disponi di un Google Home Mini (2a generazione), tocca sul lato destro del dispositivo per aumentare il volume e sul lato sinistro per abbassarlo. Toccandolo 10 volte di seguito disattiverà completamente l'audio del dispositivo.
Svegliati con i tuoi brani preferiti
Impostare una sveglia non è mai stato così facile o divertente. Con un semplice comando vocale, Google Home ti sveglierà "sul lato destro del letto". Una volta collegato il tuo Google Home al tuo account Spotify, sarai in grado di scegliere qualsiasi brano, album, playlist o artista dalla tua playlist Spotify per svegliarti al mattino.
Hai impostato una canzone come sveglia di Google Home usando i comandi vocali? Quale canzone hai scelto per la tua sveglia? Fatecelo sapere nella sezione commenti qui sotto.