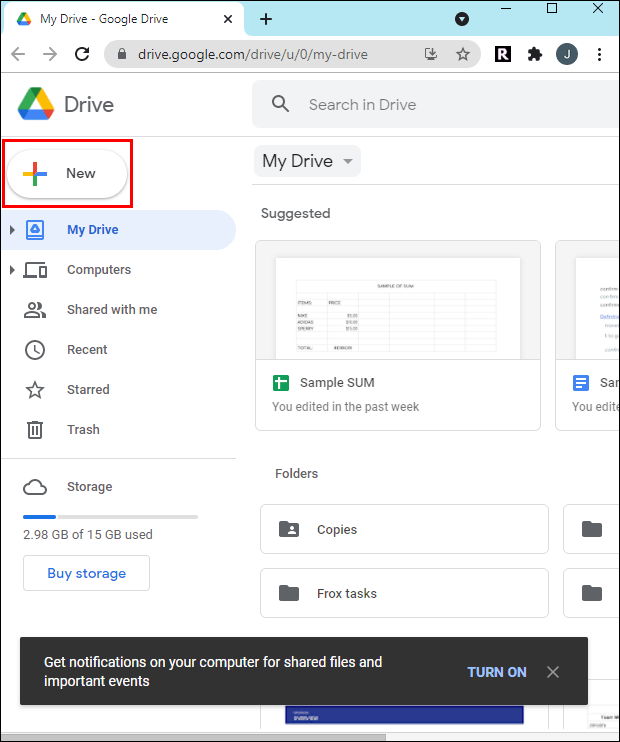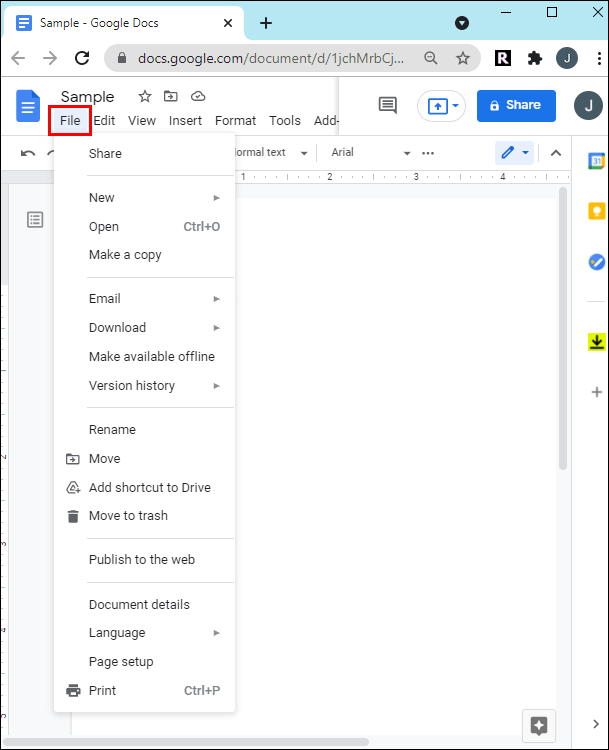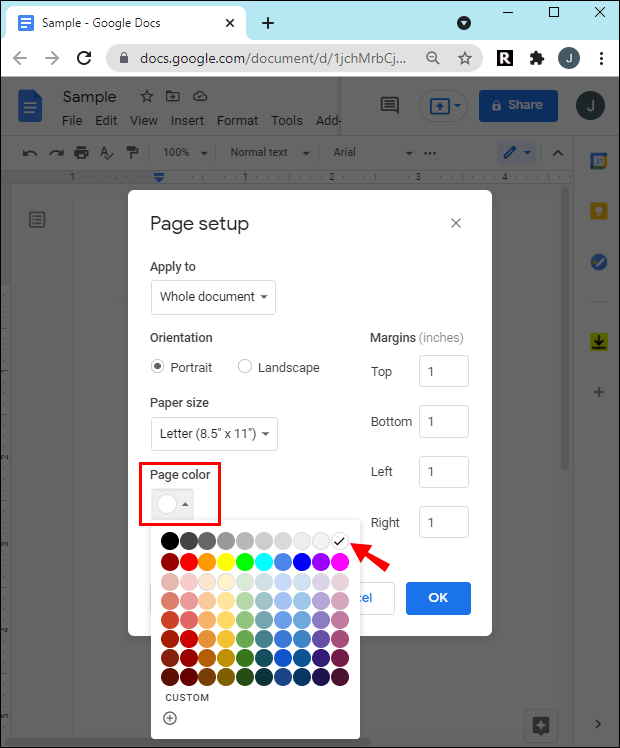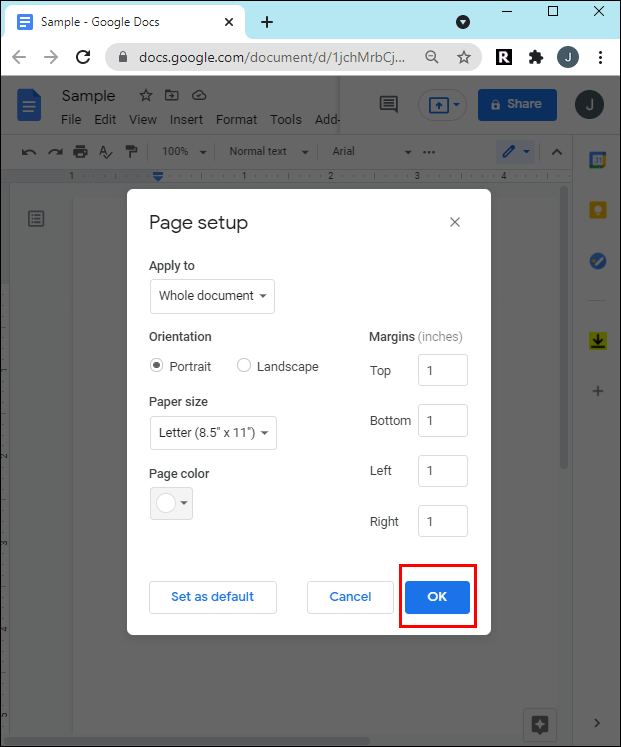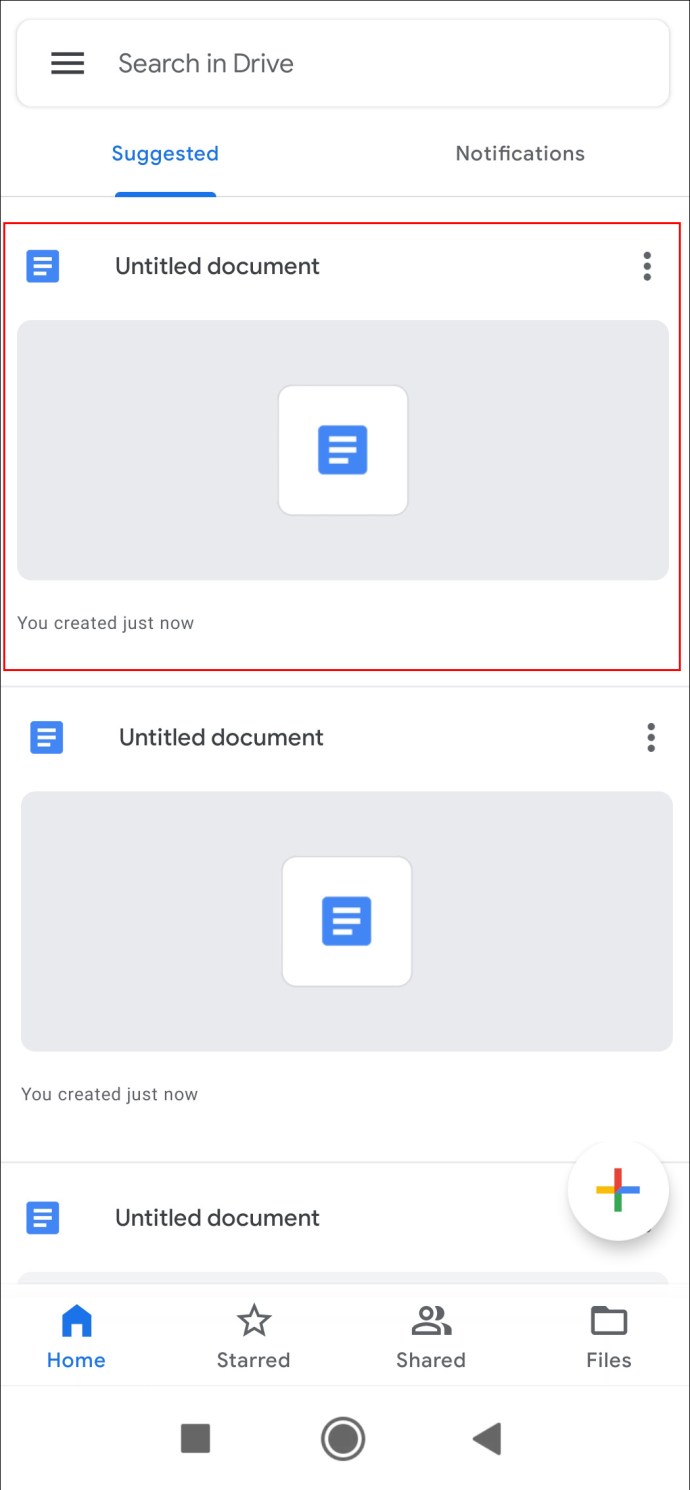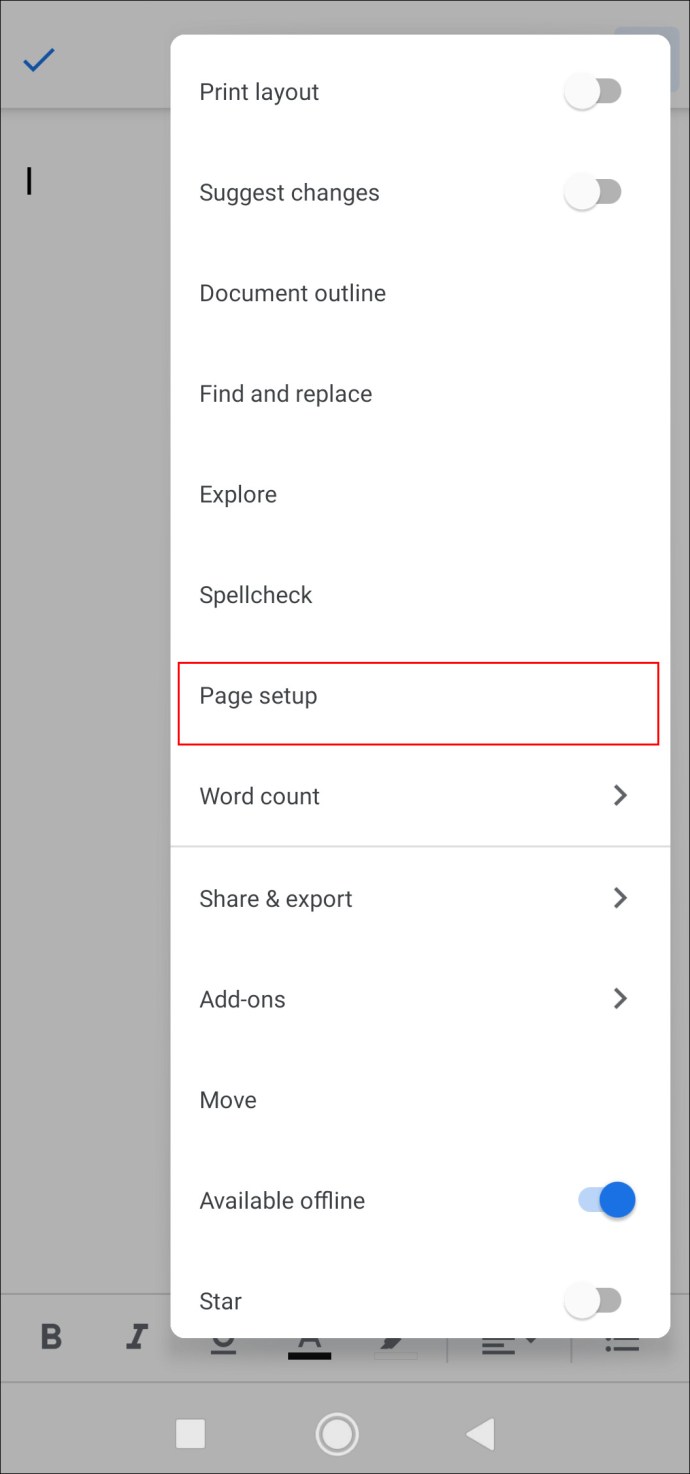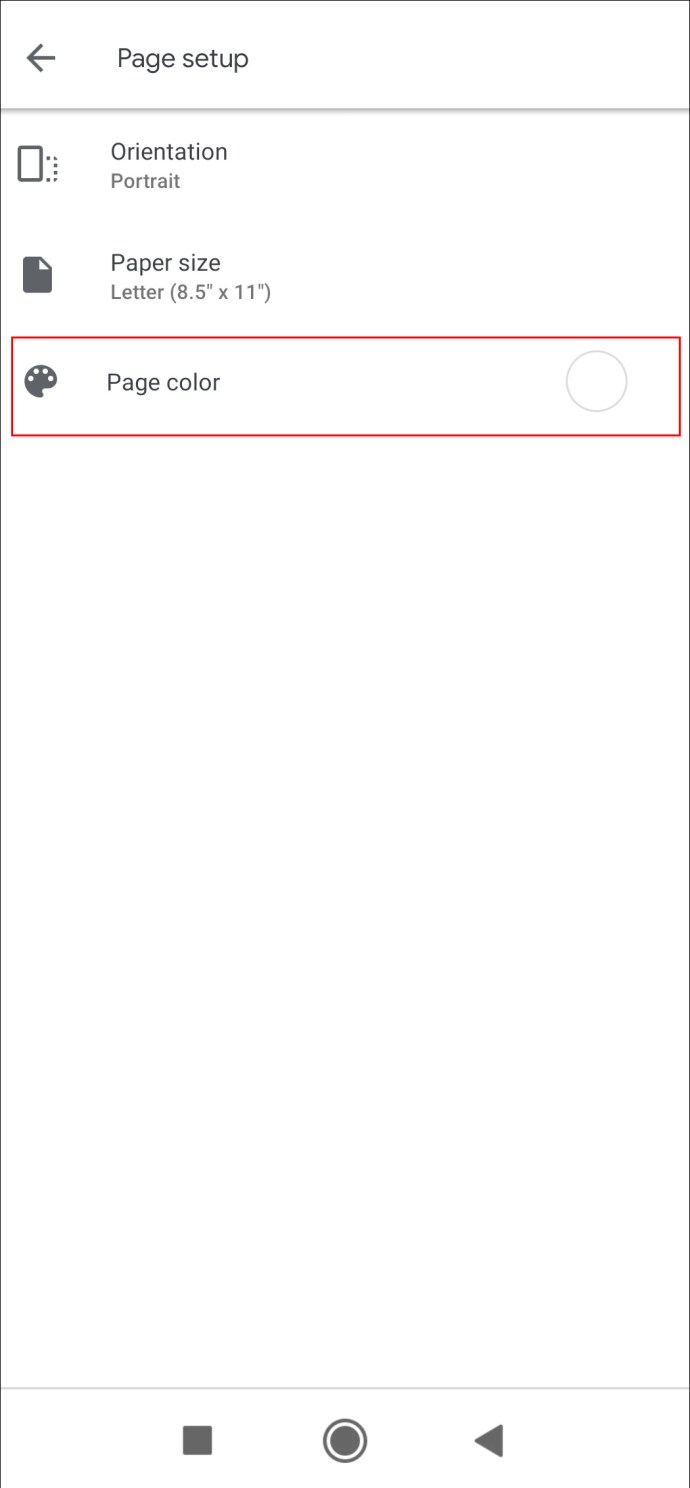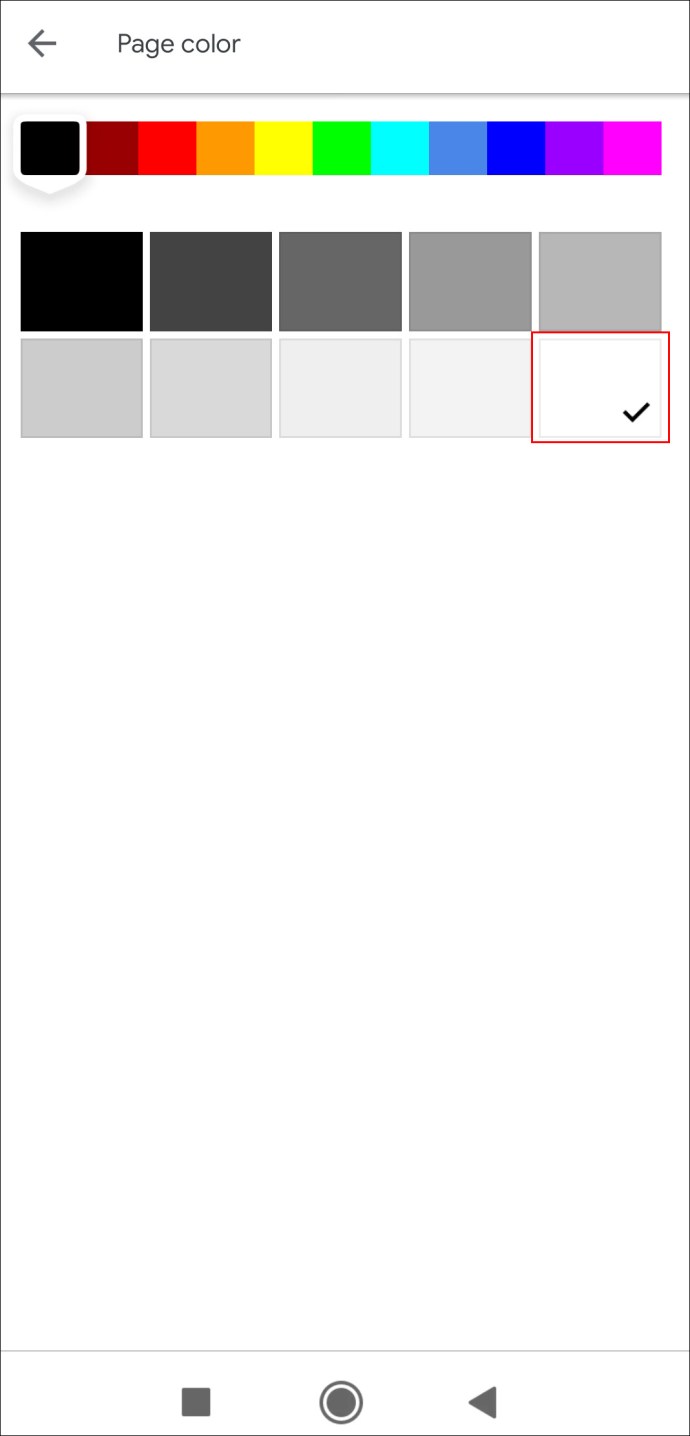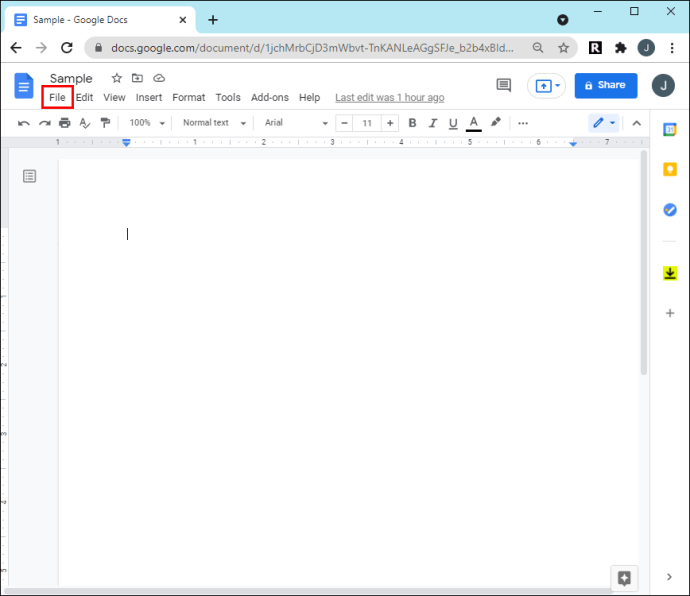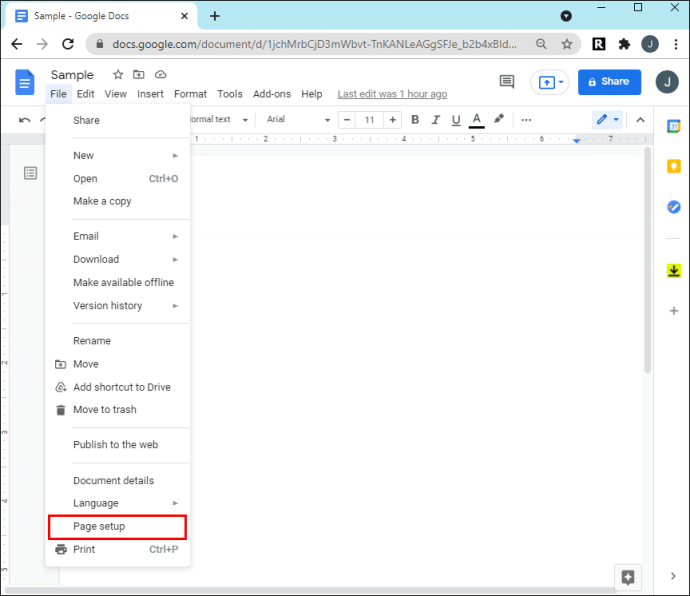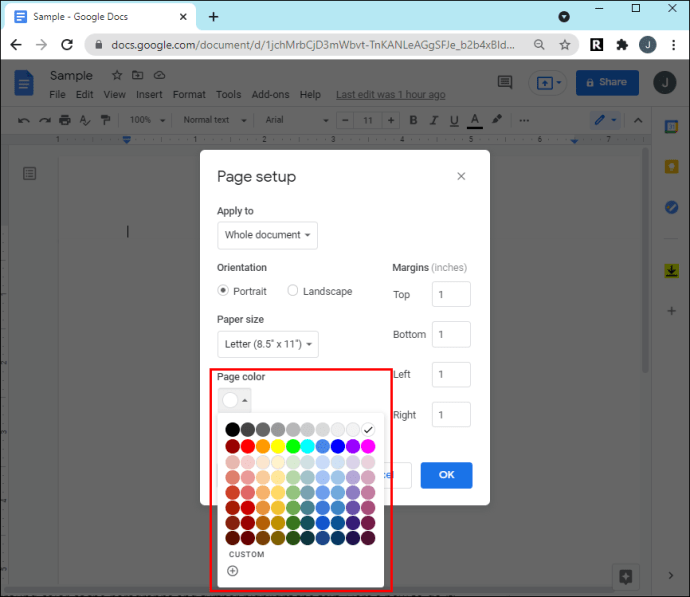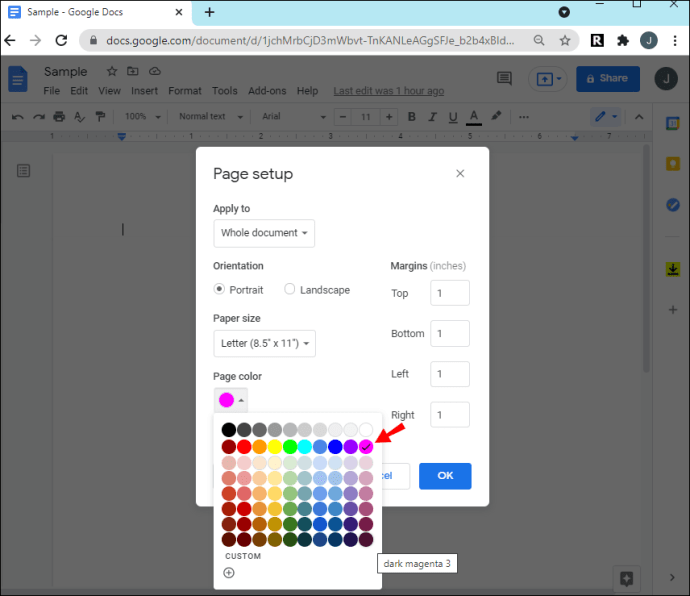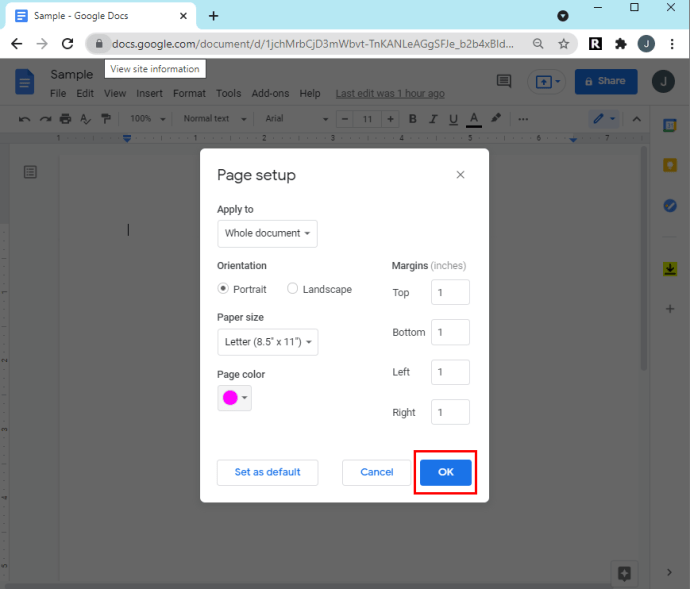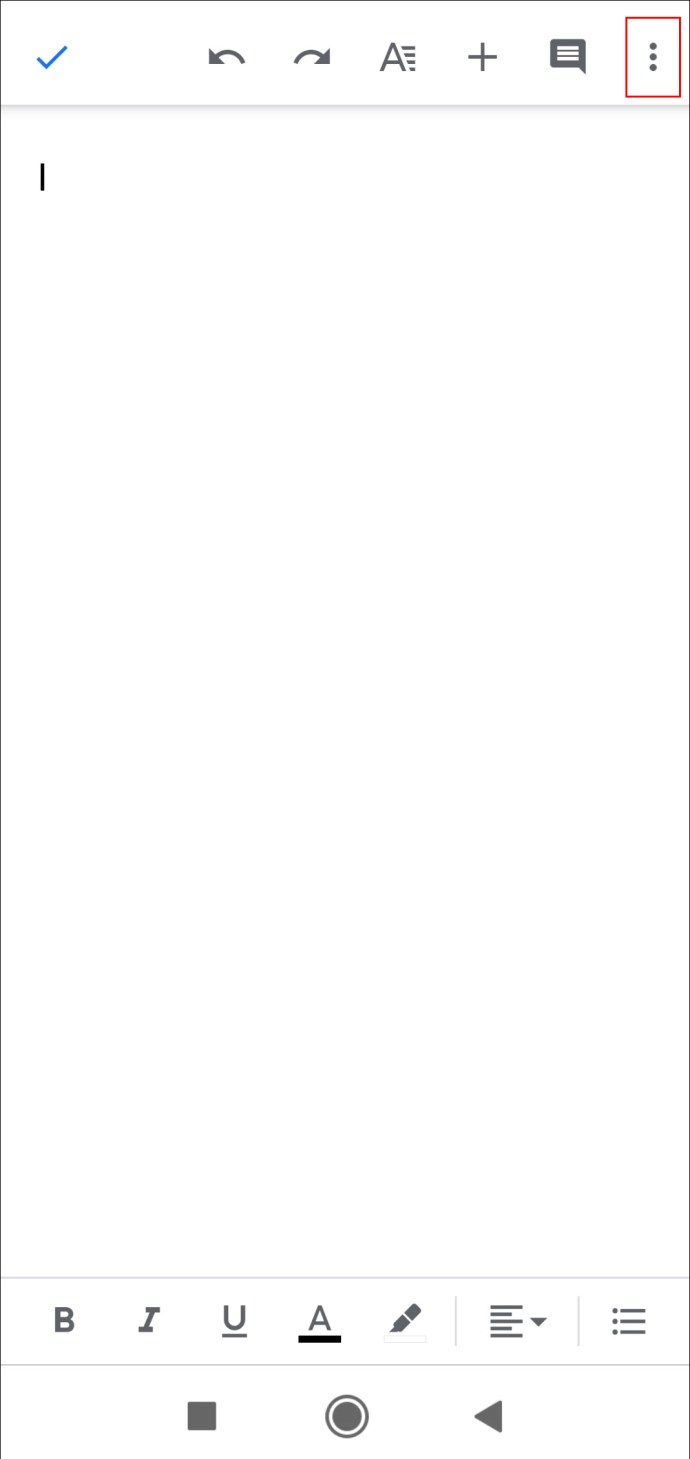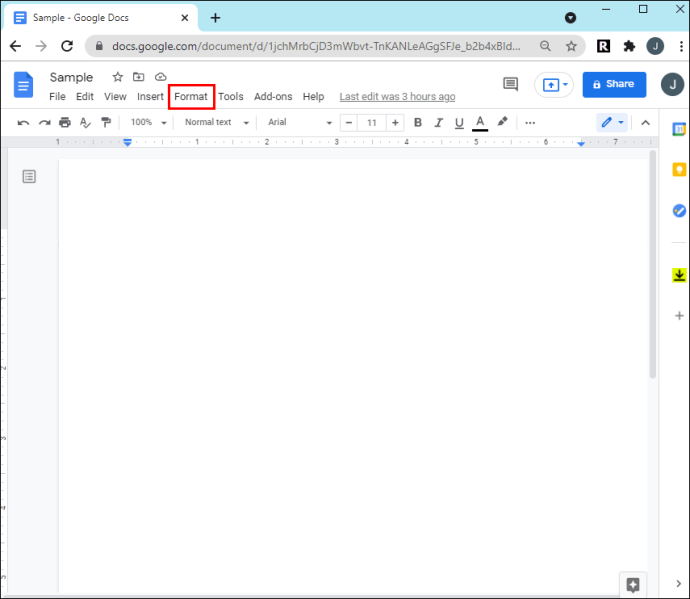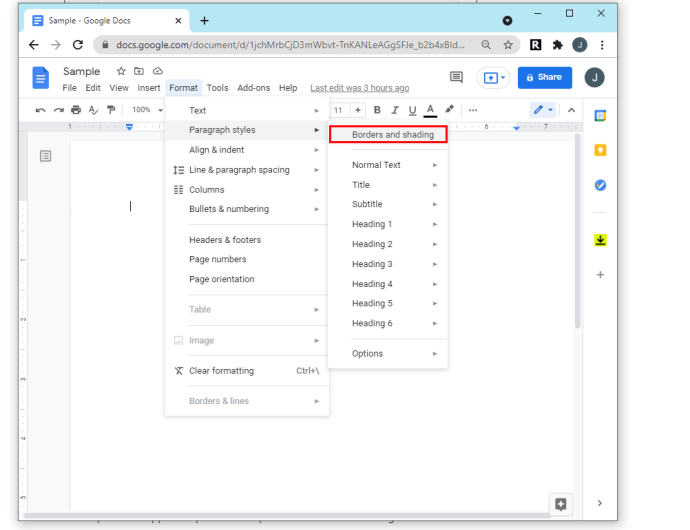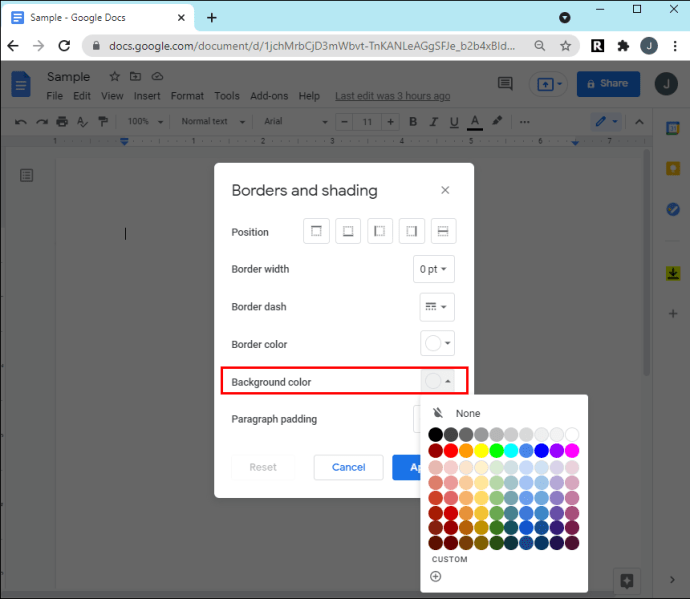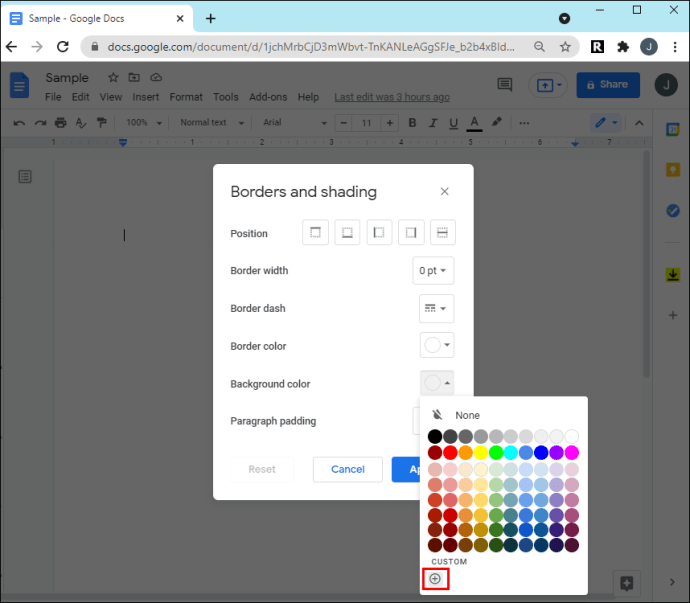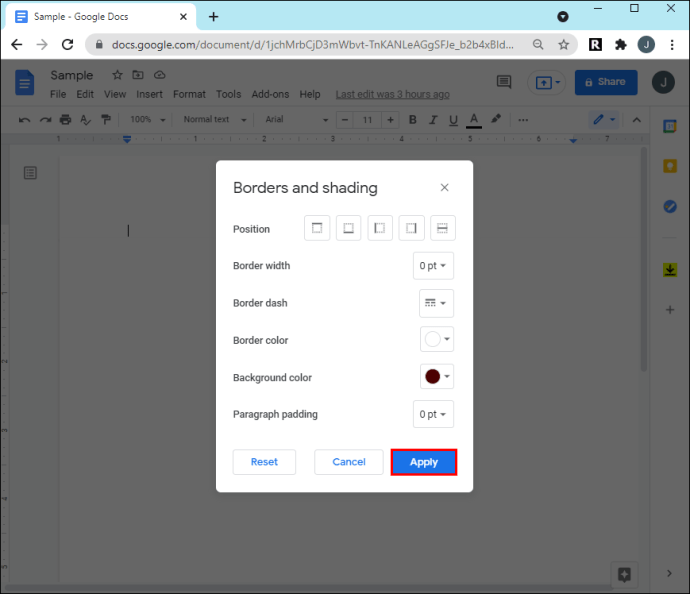Proprio come altri word processor, Google Docs utilizza il bianco come colore di sfondo predefinito. Tuttavia, grazie all'ampia gamma di funzioni di personalizzazione, il programma ti lascia libero di giocare con diverse sfumature e colori di sfondo. Inoltre, se cambi idea durante il processo, puoi sempre reimpostarlo su bianco.

Poiché esistono due versioni dell'elaboratore di testi: uno strumento online e un'app per dispositivi iOS e Android, abbiamo incluso i passaggi per entrambi. L'interfaccia utente è ugualmente reattiva in entrambi i casi e viene fornita con le stesse funzionalità. L'unico aspetto negativo è che non puoi cambiare lo sfondo su una singola pagina; qualsiasi modifica apportata influirà su ogni pagina del documento. Tuttavia, c'è un modo per aggirare questo problema e abbiamo incluso le istruzioni per questo in una delle sezioni.
Come rimuovere il colore di sfondo in Google Documenti su un PC
Iniziamo con la modifica del colore di sfondo in Google Documenti. Se la tonalità che hai scelto è troppo scura, il testo potrebbe essere difficile da leggere. In alternativa, potrebbe non piacerti l'aspetto del documento complessivo con il colore aggiunto. In entrambi i casi, puoi ripristinare le impostazioni sullo sfondo bianco predefinito.
Quindi, ecco come farlo con la versione basata sul web:
- Innanzitutto, assicurati di aver effettuato l'accesso al tuo account Google quando accedi a Google Drive. Quindi apri un documento esistente o creane uno nuovo facendo clic sull'icona "+" nell'angolo in alto a destra.
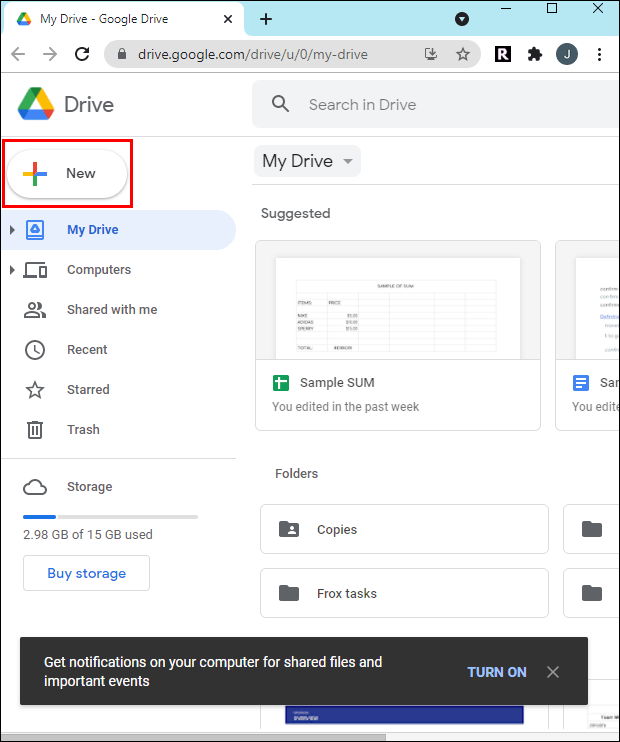
- Nella barra degli strumenti nella parte superiore del documento, fai clic sulla scheda "File" per accedere a un menu a discesa. Dall'elenco delle funzioni, seleziona "Imposta pagina".
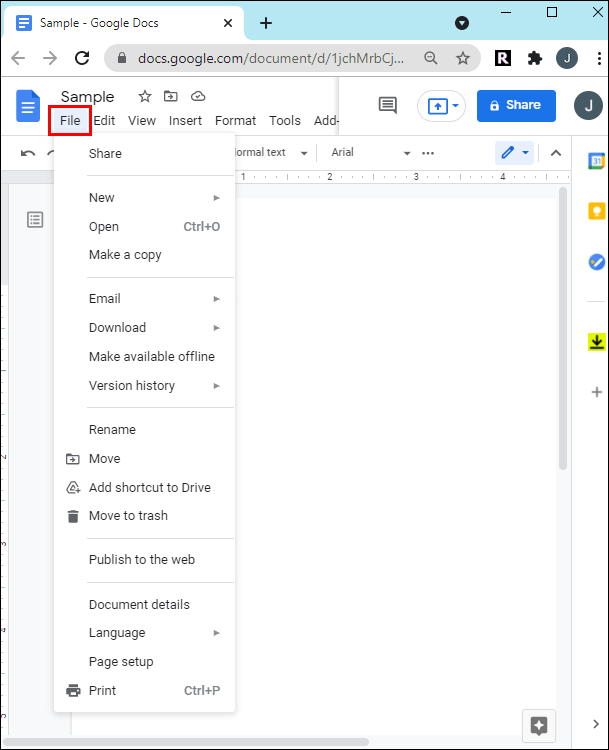
- Apparirà una finestra pop-up. Espandi il menu a discesa "Colore pagina" e imposta lo sfondo su bianco.
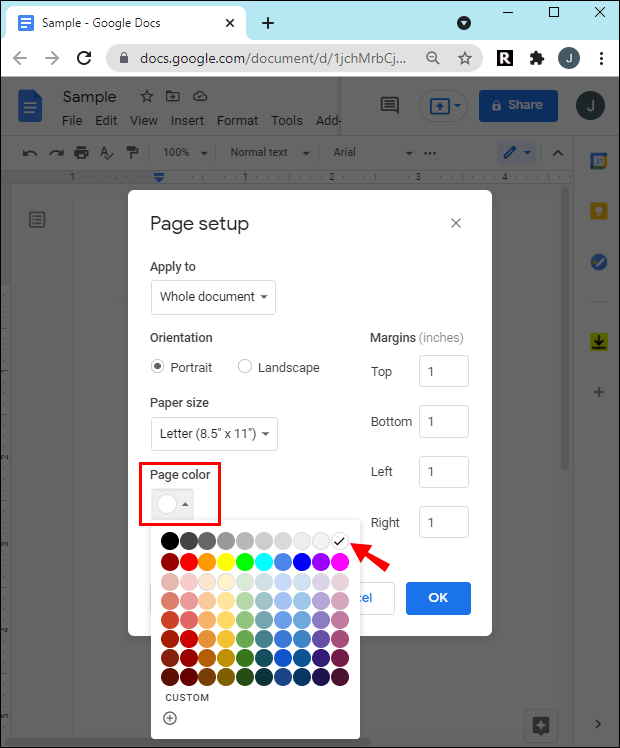
- Al termine, fai clic su "OK" per applicare le modifiche.
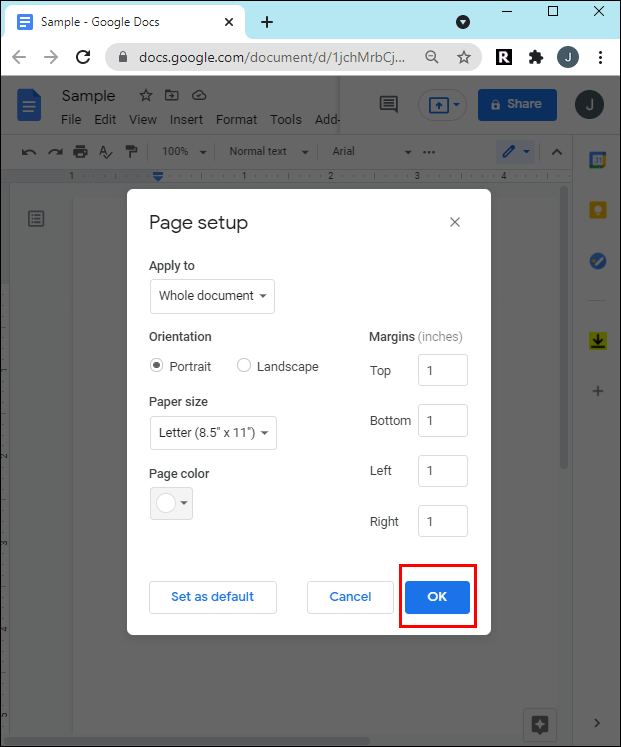
Come rimuovere il colore di sfondo in Google Documenti su Android o iPhone
Come accennato, puoi utilizzare l'app mobile per modificare il documento in movimento. Poiché le versioni iOS e Android condividono la stessa interfaccia, i seguenti passaggi si applicano in entrambi i casi. Quindi, ecco come cambiare il colore di sfondo in Google Documenti utilizzando il tuo dispositivo mobile:
- Avvia l'app Google Documenti e seleziona il documento che desideri modificare.
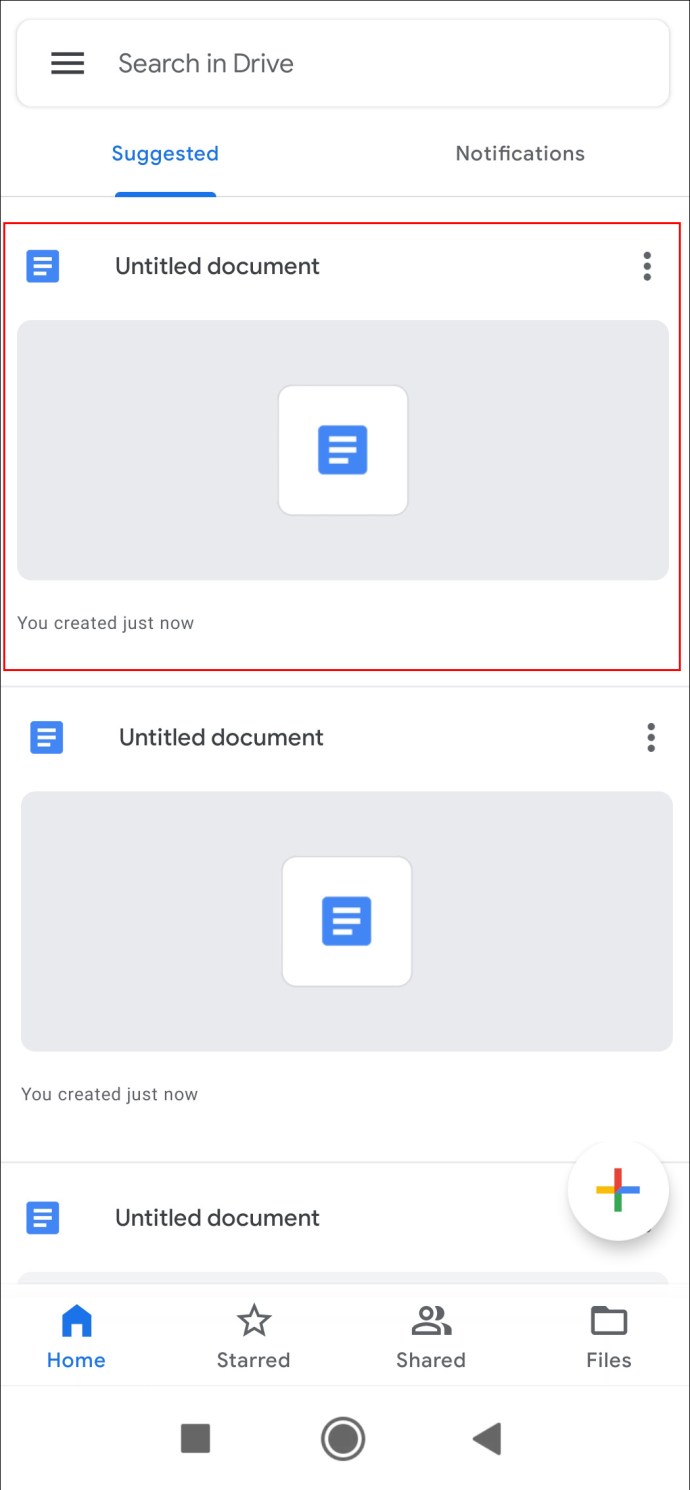
- Tocca i tre punti verticali nell'angolo in alto a destra del display.
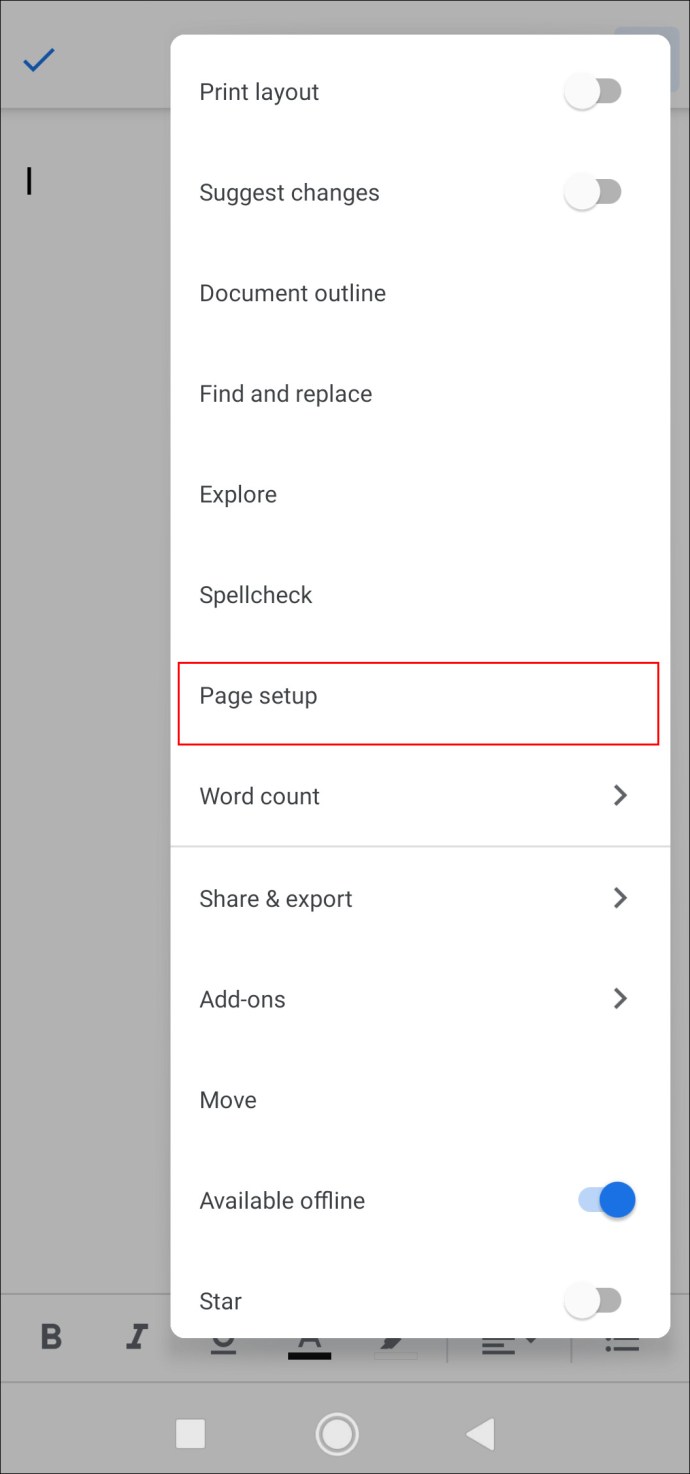
- Apparirà un pannello a comparsa. Scegli "Imposta pagina" dall'elenco delle opzioni.
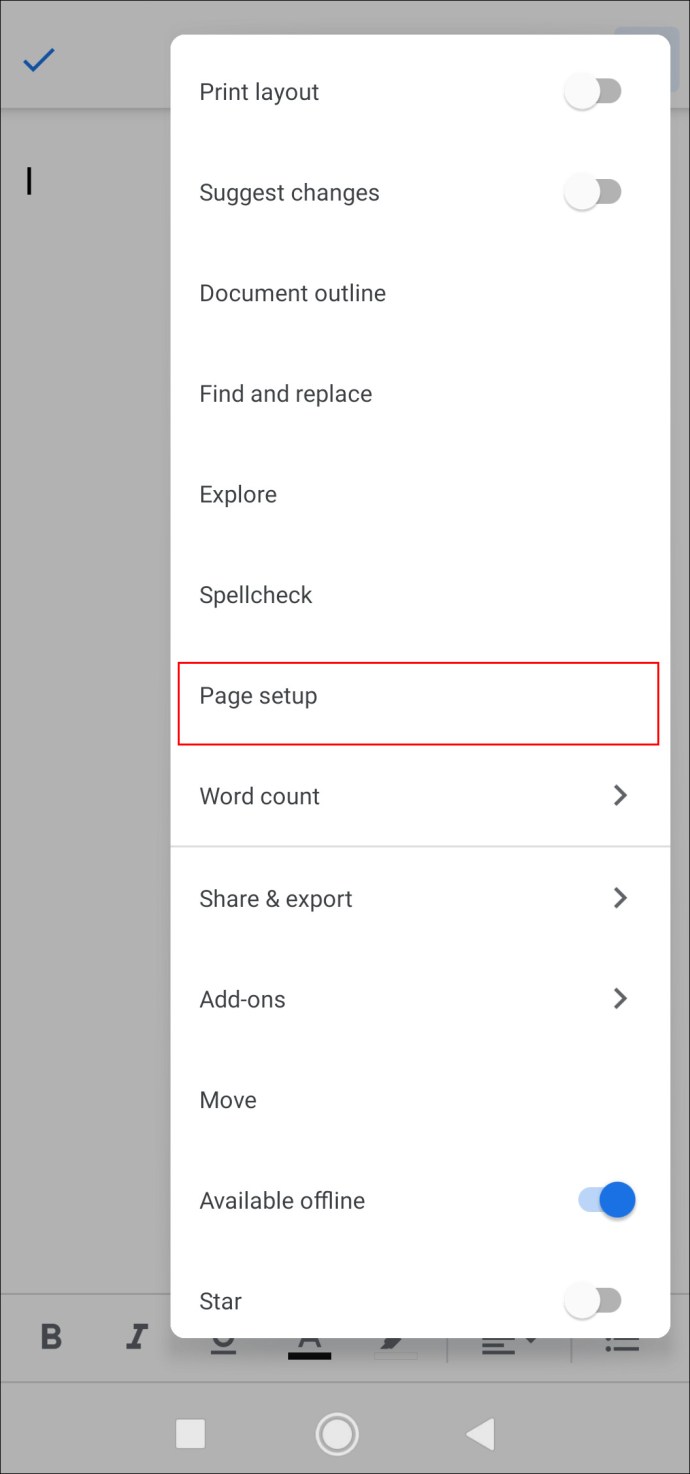
- Verrai reindirizzato a una nuova finestra. Seleziona "Colore pagina" per personalizzare lo sfondo.
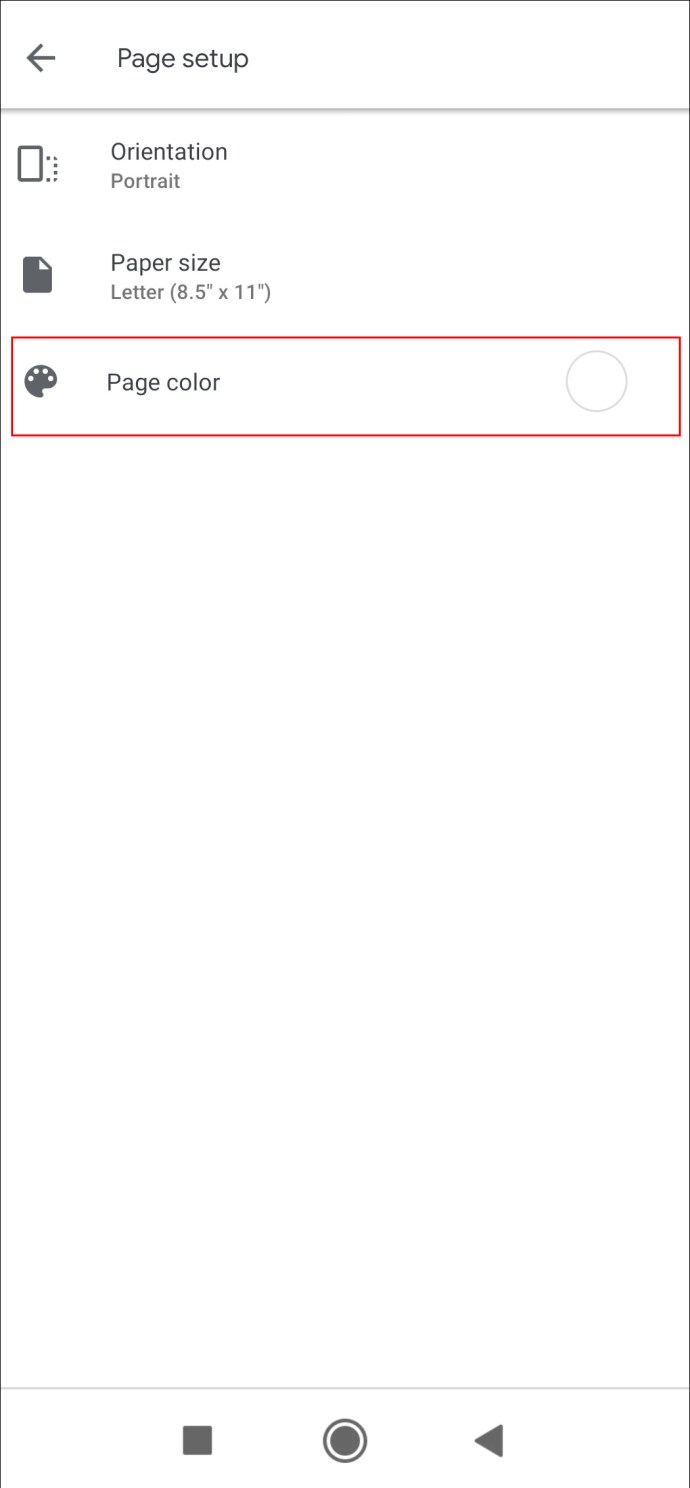
- Fai scorrere la tavolozza dei colori per trovare il bianco, quindi selezionalo.
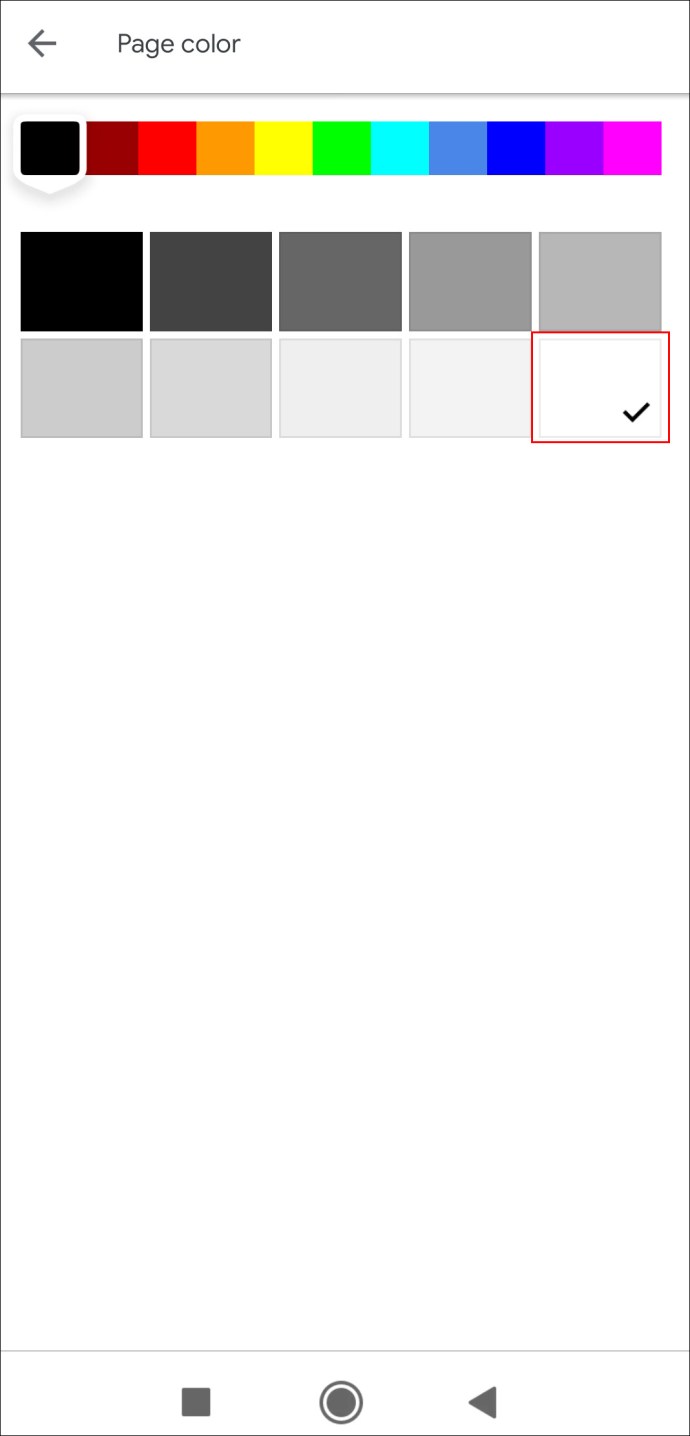
Come cambiare il colore di sfondo in Google Documenti
Sebbene uno sfondo bianco sia considerato lo standard, aggiungere un tocco di colore al tuo documento può renderlo più attraente. Se utilizzi Google Documenti per creare materiale promozionale come volantini o brochure, la funzione può aiutarti a ottenere un effetto visivo sorprendente. Oltre a fornire una tavolozza di colori diversificata, Google Docs ti consente anche di impostare uno sfondo di colori personalizzato. Ecco come farlo con lo strumento online:
- Vai al tuo Google Drive e apri il file di Google Documenti che desideri modificare.

- Fare clic sulla scheda "File" nella parte superiore della pagina.
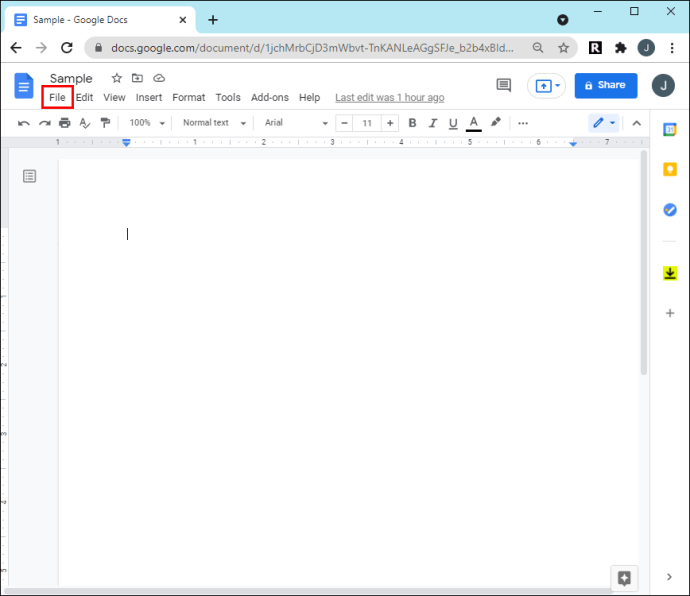
- Dal pannello a discesa, seleziona "Imposta pagina".
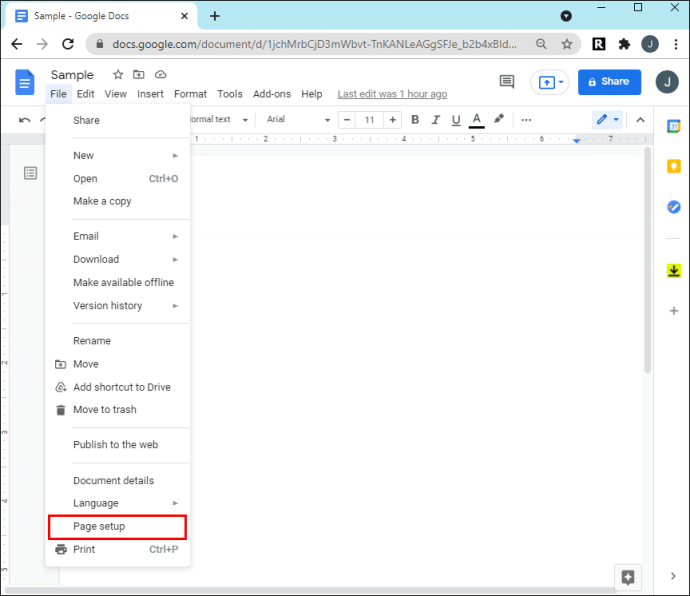
- Nella finestra a comparsa, espandi il menu "Colore pagina". Quindi scegli una tonalità dalla tavolozza.
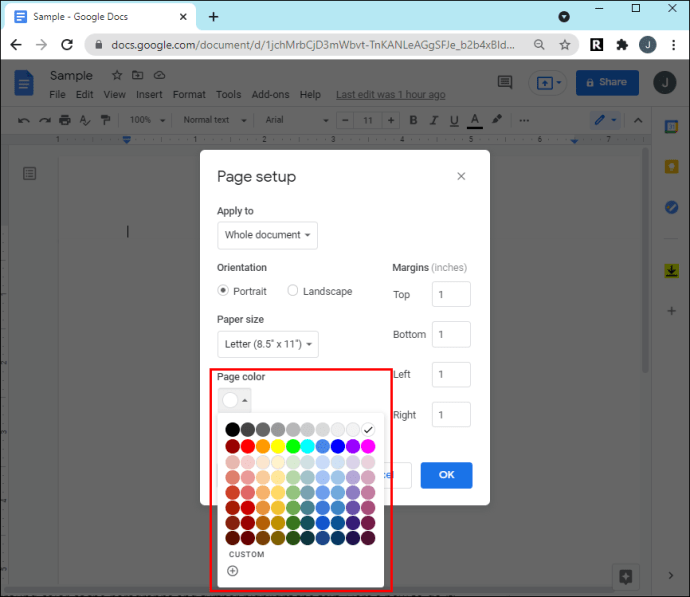
- Se vuoi creare un colore personalizzato, fai clic sul piccolo pulsante più nella parte inferiore del pannello di selezione dei colori. Sposta il cursore nella parte inferiore del pannello e scegli un colore. Quindi determinare l'ombra con il cursore.
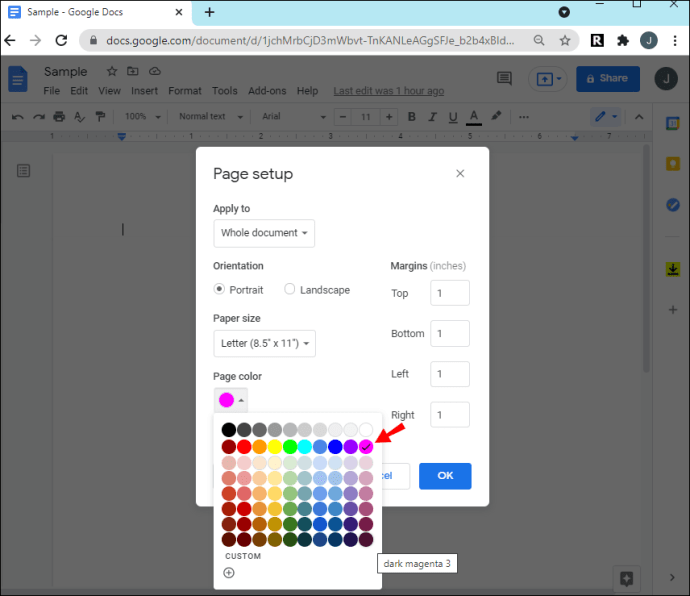
- Al termine, fai clic su "OK".
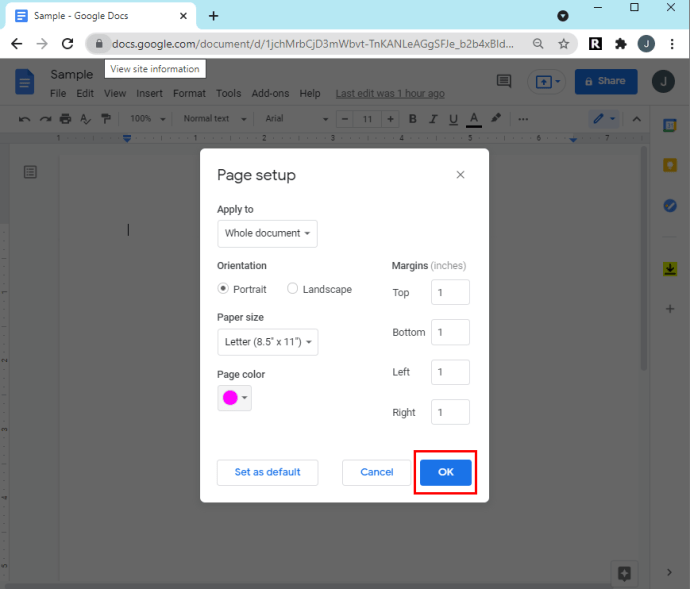
Ed ecco come cambiare lo sfondo con l'app mobile:
- Tocca l'icona di Google Documenti per avviare l'app.
- Quindi, apri il documento. Nell'angolo in alto a destra del display, tocca i tre punti verticali.
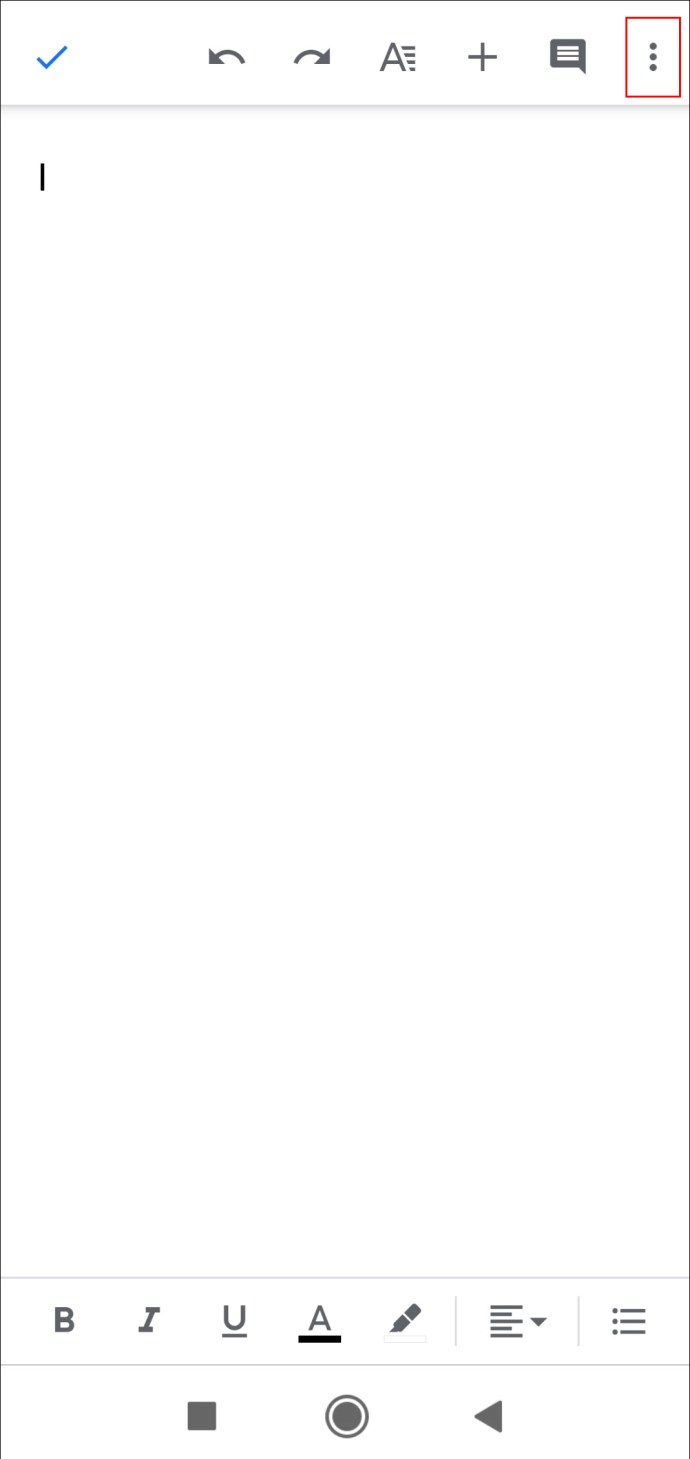
- Dall'elenco a discesa, apri "Imposta pagina".
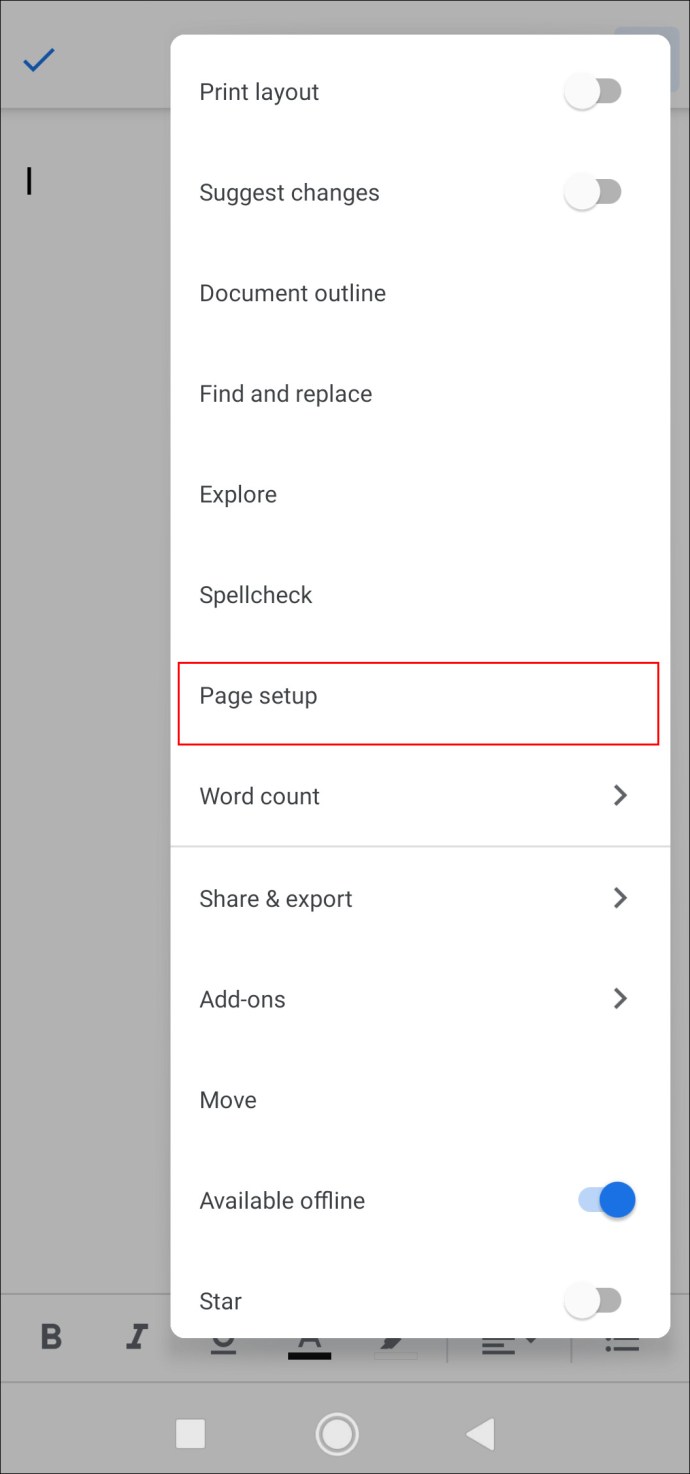
- Vai su "Colore pagina" e scegli un colore di sfondo dalla tavolozza. Sotto, vedrai diverse sfumature di colore, quindi tocca quello che ti piace.
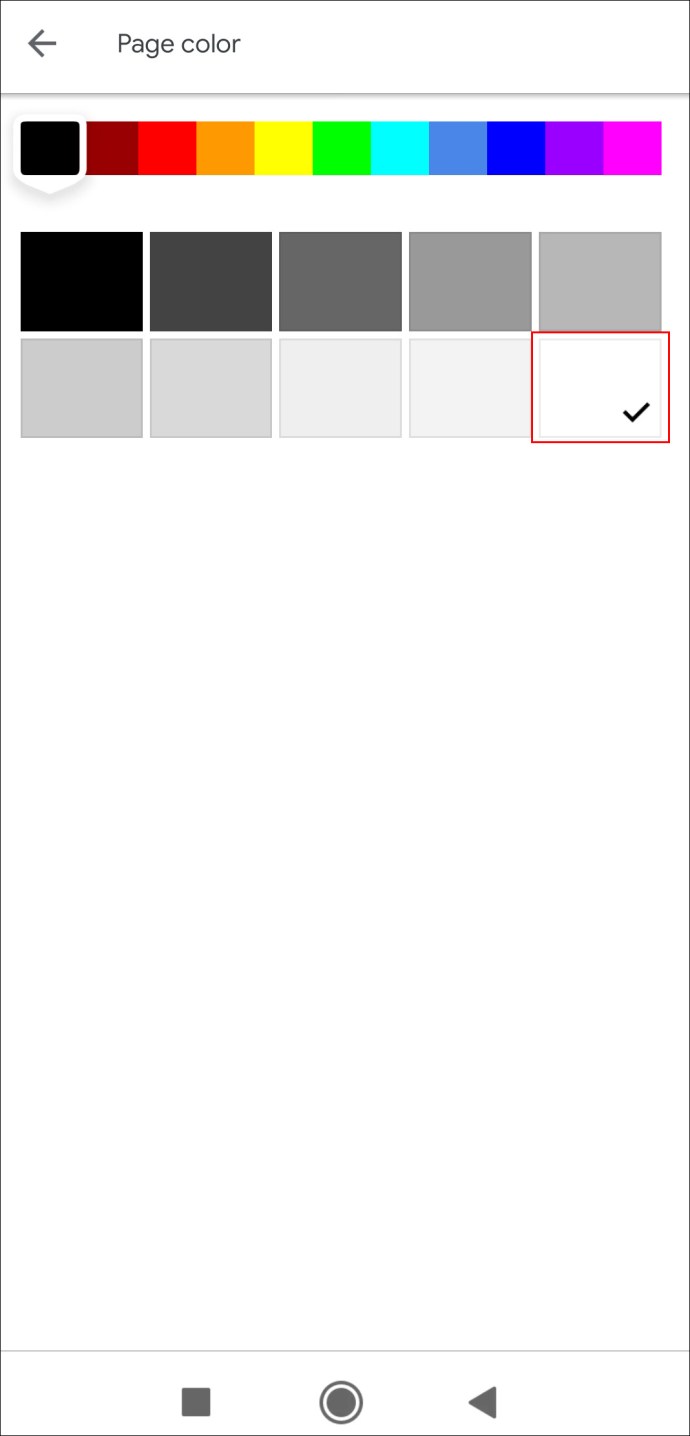
A seconda della tonalità scelta, il colore nero standard del testo potrebbe diventare meno visibile. In tal caso, puoi regolare il colore delle lettere mantenendo il nuovo sfondo. Ecco cosa dovresti fare:
- Evidenzia il testo con il cursore o tieni premuto "CTRL + A" per selezionarlo.
- Fare clic sull'icona del colore del testo (la lettera "A" con un filo di colore sotto).
- Scegli un colore dal pannello a discesa.
Come rendere la pagina di un colore diverso in Google Docs
Sfortunatamente, non puoi cambiare lo sfondo di una sola pagina in Google Documenti. La funzione di personalizzazione è limitata in questo senso. Esiste una soluzione alternativa, anche se leggermente diversa dal cambiare il colore di un'intera pagina. Puoi cambiare il colore di sfondo dei paragrafi ed evidenziare ulteriormente il testo. Ecco come farlo:
- Apri il file di Google Documenti dal tuo Drive.

- Nella barra degli strumenti sopra il documento, fai clic su "Formato".
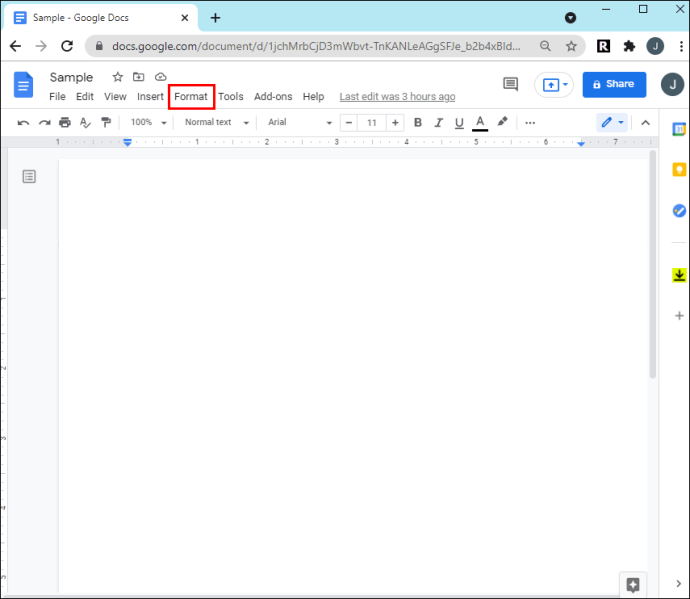
- Dall'elenco a discesa, seleziona "Stili di paragrafo", quindi vai a "Bordi e ombreggiatura".
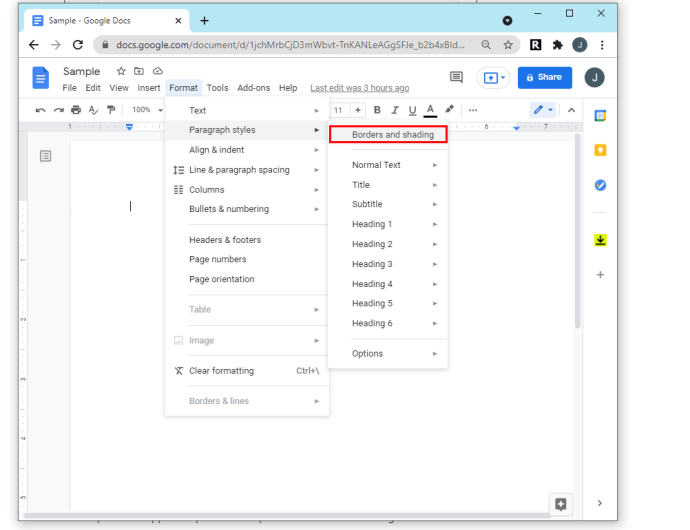
- Apparirà un nuovo pannello. Espandi il menu a discesa nella sezione "Colore di sfondo".
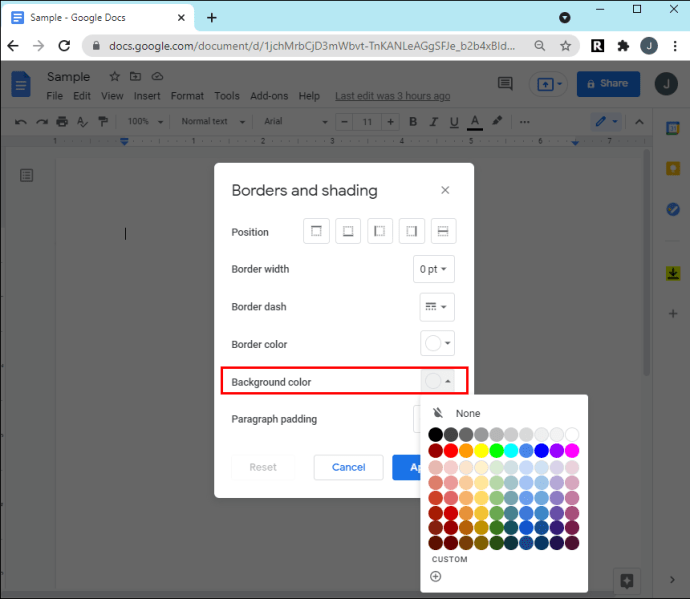
- Scegli una tonalità dal selettore di colori. Se vuoi creare un colore personalizzato, fai clic sul piccolo pulsante più (+) nella parte inferiore del pannello.
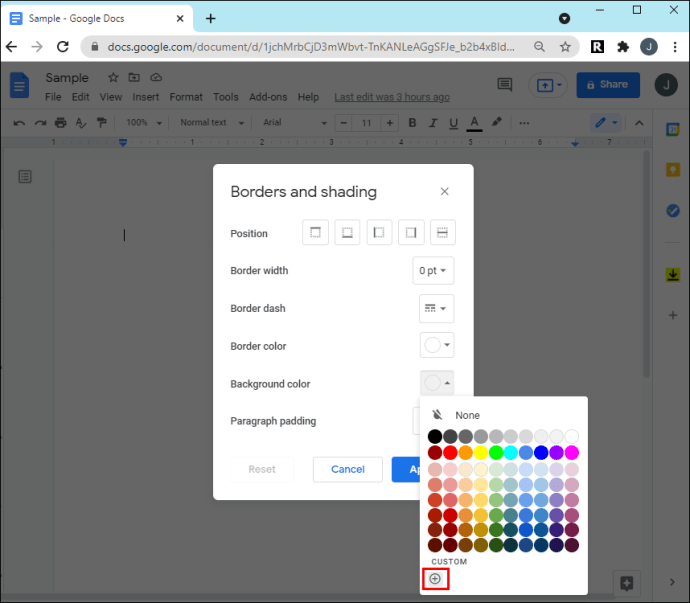
- Infine, fai clic su "Applica" per salvare le modifiche.
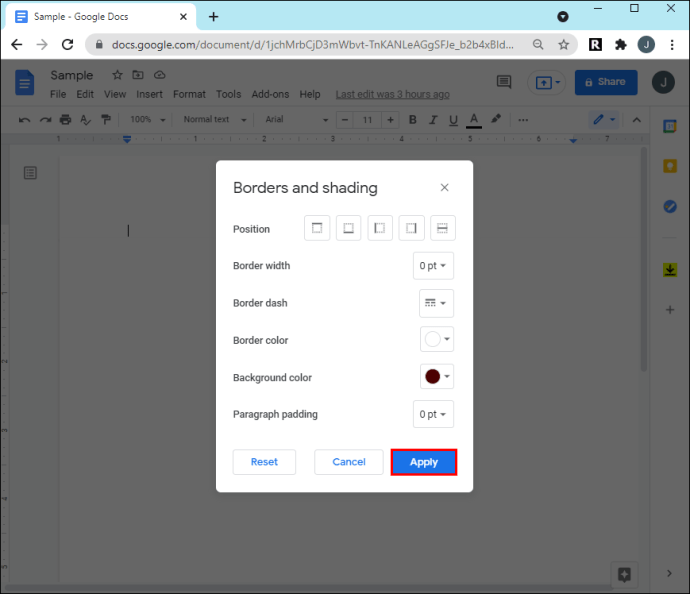
Poiché questo cambierà solo lo sfondo del paragrafo, il colore non si diffonderà all'intera pagina. Se stai bene con le barre bianche ai lati dello schermo, prova questo metodo.
Domande frequenti aggiuntive
Le mie pagine verranno stampate con il colore di sfondo che scelgo?
Altri software di elaborazione testi, come Microsoft Word, hanno problemi a stampare documenti con colori di sfondo non ortodossi. Fortunatamente, questo non è un problema con Google Documenti. Il file stampato avrà lo stesso colore di sfondo del documento digitale.
Tuttavia, le stampe non sempre corrispondono alla versione sullo schermo, soprattutto quando si tratta di colorare. Se non sei soddisfatto di come è uscito il documento, ci sono diverse possibili soluzioni. Innanzitutto, puoi calibrare il colore del display del tuo computer in modo che corrisponda più da vicino al colore dell'output. I PC Windows hanno uno strumento integrato che puoi usare per fare proprio questo. Ecco come:
1. Utilizzare la barra di ricerca nell'angolo in basso a sinistra dello schermo per trovare lo strumento. Digitare "calibrazione del colore" o "calibrare il colore del display" nella finestra di dialogo.
2. Da lì, seguire le istruzioni sullo schermo per la calibrazione ottimale del colore.
A volte, il colore poco brillante è causato dalla stampante. Potresti voler calibrare anche il dispositivo. In genere, è possibile ottenere il software più recente dal sito Web del produttore, ma ciò dipende dal marchio. È meglio contattare l'assistenza clienti per istruzioni dettagliate.
Infine, potresti avere carta per fotocopiatrici di bassa qualità. Sebbene il tipo standard possa funzionare per i file di testo, potrebbe non essere sufficiente se si dispone di elementi visivi come colori di sfondo o immagini. Considera invece l'utilizzo di carta bianca brillante se la tua stampante è compatibile con essa.
Aggiungi un tocco di colore ai tuoi documenti
Con Google Documenti, sei libero di personalizzare il tuo documento come desideri. Puoi impostare il colore predefinito o personalizzato come sfondo della pagina e successivamente rimuoverlo se non sembra così bello. La barra degli strumenti completa è semplicissima da navigare e ti consente di modificare il file con più dispositivi.
Sfortunatamente, al momento, è impossibile solo cambiare lo sfondo di una singola pagina di Google Documenti. Una possibile soluzione consiste nel reimpostare lo sfondo dei singoli paragrafi. Tuttavia, il risultato è leggermente meno completo. La buona notizia è che se decidi di aggiungere un tocco di colore al tuo documento, non avrai problemi a stamparlo.
Google Documenti è il tuo word processor online di riferimento? Quanto tempo dedichi alla personalizzazione dei tuoi documenti? Facci sapere nella sezione commenti qui sotto se c'è un altro modo per cambiare il colore di sfondo di una singola pagina.