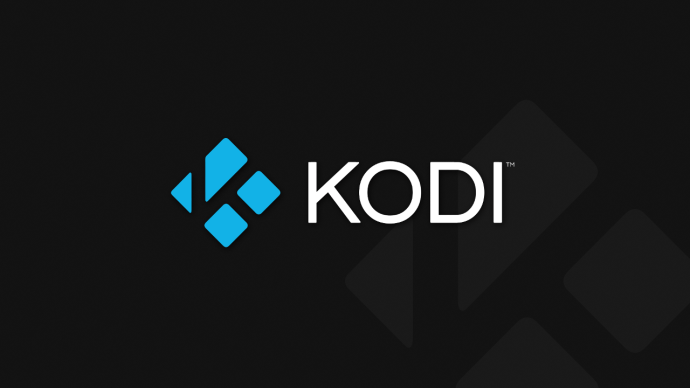- Come utilizzare Chromecast: tutto ciò che devi sapere
- Le 20 migliori app Chromecast del 2016
- Come migliorare le prestazioni di Chromecast
- Come utilizzare Chromecast per eseguire il mirroring dello schermo
- Come utilizzare Chromecast per giocare
- Come utilizzare Chromecast per lo streaming audio
- Come spegnere il Chromecast
- Come eseguire lo streaming di VLC Player su Chromecast
- Come utilizzare Chromecast senza Wi-Fi
- Come ripristinare il Chromecast
- Suggerimenti e trucchi per Chromecast
È l'era digitale, il che significa che chiunque disponga di una connessione Internet può avere accesso a qualsiasi cosa direttamente a casa propria. Nel 2013, Google ha rilasciato la sua prima versione del Chromecast e da allora i modelli sono solo migliorati con più contenuti.
Per guardare programmi, film, sport e persino film in casa, il Chromecast è abbinabile a quasi tutti gli altri dispositivi e app. Detto questo, ci sono molte funzionalità davvero interessanti con il set-top box.
Puoi acquistare e installare facilmente Chromecast per circa $ 29,99 per un modello base. Dopo averlo configurato, puoi aggiungere alcune app, associarlo al telefono in modo da poter eseguire il mirroring del tuo piccolo schermo sullo schermo più grande o puoi semplicemente avviare lo streaming.
A parte le attività ovvie, in questo articolo esamineremo le cose davvero belle che puoi fare con un Chromecast.
1. Installa Kodi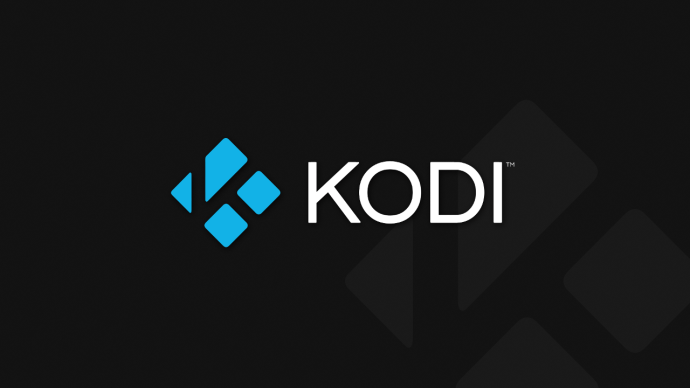
Kodi è un famigerato software di terze parti che ospita tutti i tuoi contenuti digitali in un unico posto. Non solo per l'organizzazione, Kodi viene spesso utilizzato per accedere a tonnellate di contenuti gratuiti come film, programmi e persino TV in diretta.
Se hai un telefono Android, puoi effettivamente utilizzare il tuo Chromecast con Kodi, l'app di streaming gratuita. Con Kodi, sarai in grado di trasmettere in streaming i migliori contenuti sul Web direttamente sulla tua TV e l'installazione e la configurazione dell'app sono in realtà piuttosto semplici.
Se sei interessato a configurare Kodi sul tuo Chromecast, leggi la nostra guida passo passo qui.
2. Gioca ai giochi
Una delle cose fantastiche dei nuovi Chromecast è che puoi effettivamente giocare a giochi virtuali. Visita l'app store di Chromecast e cerca un gioco che ti piace. Installalo e inizia a giocare.

Che tu abbia degli amici, che tu sia annoiato o che tu voglia riportare indietro la serata di gioco in famiglia, Chromecast è qui per aiutarti. Con alcune opzioni classiche come Monopoly e quelle più recenti come Deer Hunter 2018, è probabile che troverai qualcosa di cui divertirti.
3. Trasmetti in streaming la tua musica
Puoi utilizzare Chromecast come altoparlanti esterni per il tuo dispositivo. Questo è ancora meglio se hai un suono surround o una configurazione della soundbar con il tuo sistema di home entertainment, puoi usarlo per trasmettere l'audio.
Sia che tu stia utilizzando la musica di Google, Apple Music, Spotify, Pandora o un altro servizio, inizia a riprodurre il brano o la playlist che desideri ascoltare e tocca l'icona del cast.

Durante la trasmissione, assicurati di essere sullo stesso dispositivo del Chromecast, altrimenti non funzionerà. Dopo aver toccato l'icona Cast (il cui aspetto varia a seconda della piattaforma che stai utilizzando), seleziona il tuo dispositivo Chromecast e inizierà automaticamente la riproduzione.

4. Usalo per le presentazioni
I giorni delle lavagne luminose sono ormai lontani. Se sei un insegnante, stai facendo una presentazione per lavoro o vuoi trasmettere in streaming alcuni video e immagini di casa, puoi farlo con Chromecast.
Puoi creare un documento in Presentazioni Google, quindi toccare l'icona Cast per proiettare il documento direttamente su uno schermo più grande. Puoi anche trasmettere una pagina web o l'intero schermo del tuo computer a un televisore affinché tutti possano vederli.
Tutto quello che devi fare per trasmettere contenuti per una presentazione è fare clic sui tre punti verticali nell'angolo in alto a destra del browser Chrome e selezionare l'opzione "Trasmetti". Seleziona il tuo dispositivo Chromecast e la presentazione inizierà automaticamente. Poiché il dispositivo è leggero, portatile e compatibile con la maggior parte dei dispositivi, presentare è un gioco da ragazzi.

Ancora una volta, dovrai connetterti alla stessa rete wifi su tutti i dispositivi affinché funzioni.
5. Usalo con il telecomando della TV
Chromecast 2 è facile da controllare quando hai il tuo smartphone a portata di mano, ma che dire quando è altrove? Per fortuna, Google ha reso possibile controllare il Chromecast con il normale telecomando della TV.
Se la tua TV supporta HDMI-CEC, è probabile che sarai in grado di mettere in pausa, riavvolgere e riprodurre con il telecomando esistente. Tuttavia, la funzione è ancora nelle sue fasi iniziali, quindi potrebbe non funzionare per tutti i modelli di TV.
6. Cambia il tuo sfondo

Il Chromecast offre la personalizzazione, quindi è possibile caricare le tue foto e usarle come sfondo. Per configurarlo, vai all'app Chromecast e fai clic sulla scheda Dispositivi, quindi sull'icona a forma di ingranaggio. Da lì, sarai in grado di accedere agli sfondi e scegliere le immagini visualizzate sul tuo Chromecast.
È possibile collegare il tuo account Google Foto, Facebook e Flickr al dongle, ma se sei stanco dei tuoi scatti, Google ti consente di scegliere le immagini da una serie di altre categorie, dalle immagini satellitari all'arte.
7. Usalo con Google Voice
Abbiamo visto molte nuove tecnologie negli ultimi dieci anni e la maggior parte ora offre il controllo vocale. Una delle caratteristiche di Chromecast è la possibilità di accedere ai tuoi contenuti preferiti semplicemente pronunciando una parola chiave o una frase.
Utilizzando il comando di riattivazione "Ehi Google" o "Ok Google", puoi dire al tuo Chromecast di avviare la riproduzione di un programma specifico su Netflix o un'altra applicazione. Dovrai collegare il tuo account Netflix al tuo Chromecast per farlo.

Utilizzando l'app Google Home (disponibile su iOS e Android) vai alle impostazioni dell'assistente e completa la configurazione. Al termine, Google Home risponderà quando pronuncerai il comando di riattivazione.
8. Modalità ospite
In tutto questo articolo abbiamo ripetutamente affermato che affinché Chromecast funzioni con altri dispositivi, devono essere collegati alla stessa rete Wi-Fi. Se questa semplicemente non è un'opzione, c'è un modo per aggirare il problema del wifi e questa è la modalità ospite.
Il proprietario del dispositivo dovrà utilizzare l'app Google Home e visitare le Impostazioni. Attiva l'opzione per la modalità ospite e l'ospite vedrà il dispositivo quando tocca l'icona del cast in qualsiasi applicazione stia utilizzando.
Il proprietario vedrà un'opzione per impostare un numero pin di quattro cifre per un po' di sicurezza in più se si sente incline.
Utilizzo di Chromecast
Chromecast è un semplice pezzo di tecnologia con molti usi. Puoi abbinarlo al tuo sistema di sicurezza domestica, ai dispositivi Nest e molto altro ancora. In combinazione con l'app Google Home e un browser web Chrome, le possibilità sono quasi infinite.