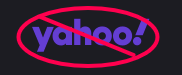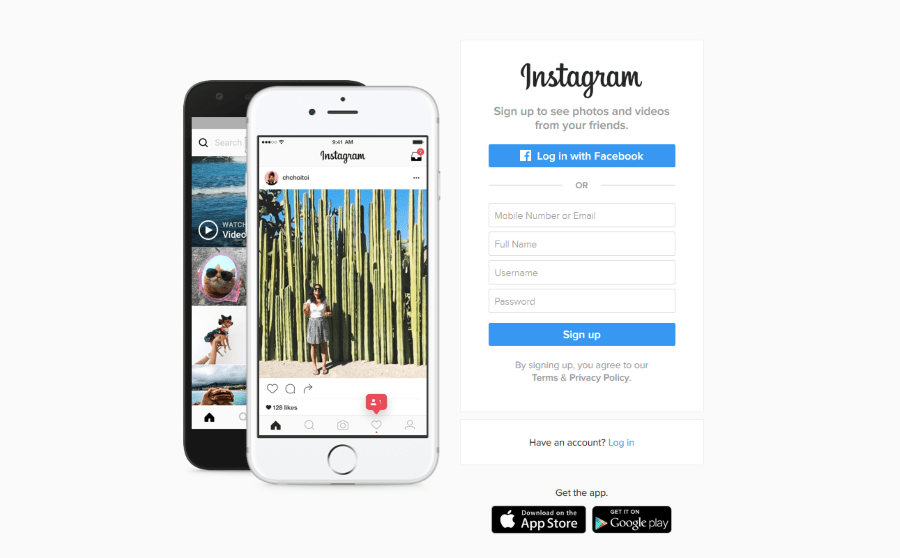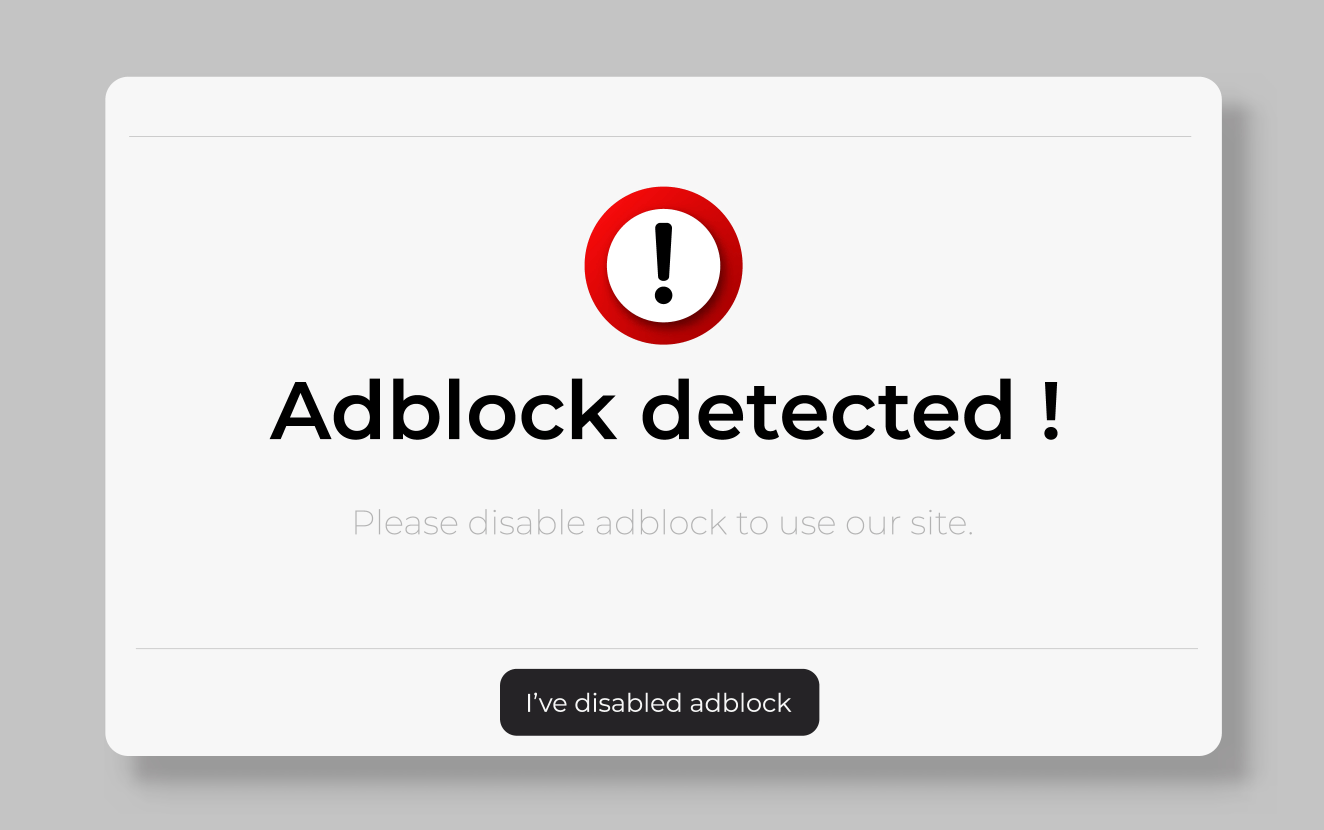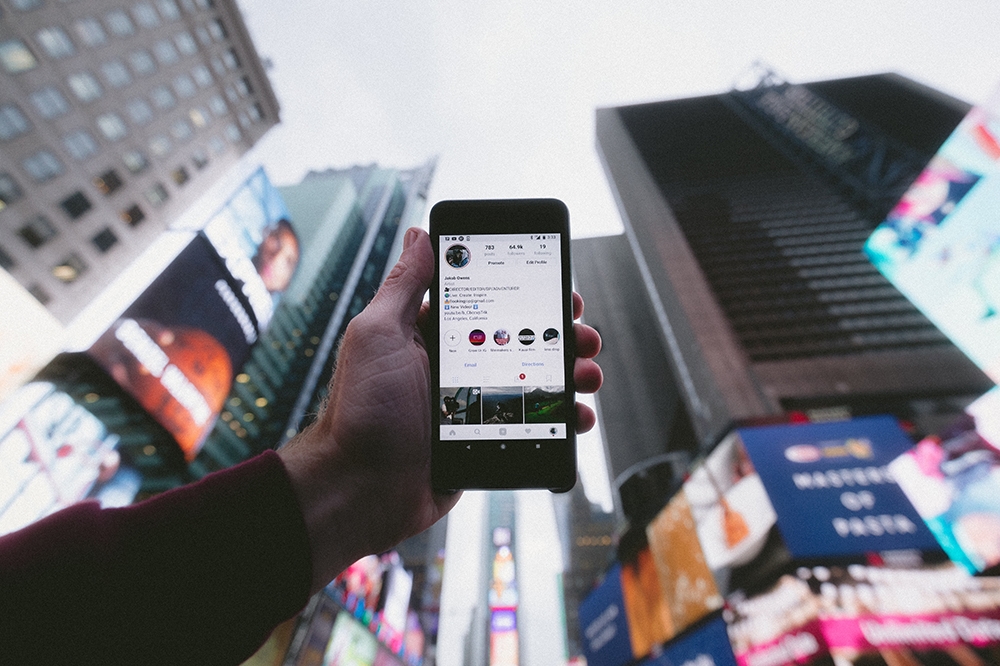Puoi utilizzare la funzione filigrana di Microsoft Word per contrassegnare il tuo documento (riservato, bozza, "non copiare", ecc.) o aggiungere un logo trasparente (come quello della tua azienda o marchio).

Microsoft Word ti consente di inserire filigrane in pochi semplici passaggi. Puoi scegliere filigrane dai modelli predefiniti o crearne di personalizzati.
Questo articolo spiega come inserire filigrane, come crearli da zero e come far sì che le immagini si comportino come filigrane in un documento.
Inserimento di filigrana in Word (Office 365 e Word 2019)
Sebbene questo esempio sia per Office 365 e Word 2019, l'aggiunta di una filigrana è simile in alcune versioni precedenti di Word. Per aggiungere una filigrana, dovresti:
- Parola aperta.
- Fare clic sulla scheda "Progettazione".

- Fai clic su "Filigrana" all'estrema destra. A seconda della versione della parola, vedrai alcuni modelli tra cui puoi scegliere.

- Fare clic su uno.

- La filigrana dovrebbe apparire sulla pagina.
Inserimento di filigrana personalizzata in Word
Se desideri una filigrana personalizzata, puoi crearla tu stesso. Per fare ciò, dovresti:
- Ripetere i passaggi 1-3 dall'alto.
- Sotto il menu con le filigrane predefinite, vedrai un'opzione "Filigrana personalizzata".
- Fare clic su "Filigrana personalizzata".
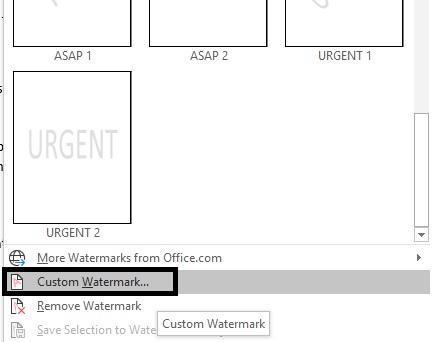
- Seleziona "Filigrana di testo".
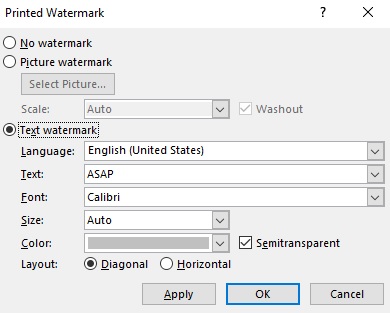
- Nella riga "Testo", puoi aggiungere una stringa di testo che desideri venga visualizzata nel documento. Puoi anche formattare il carattere, il colore e la dimensione. Inoltre, puoi scegliere se visualizzare la filigrana verticalmente o orizzontalmente.
- Fare clic su "Applica".
- Fare clic su "OK" e la finestra dovrebbe chiudersi.
- Dovresti vedere la tua filigrana personalizzata sul documento.
Inserimento di una filigrana immagine
È possibile visualizzare una filigrana immagine sul documento. Con questa opzione, puoi aggiungere facilmente un logo aziendale non invadente o uno sfondo sottile. Per aggiungere una filigrana immagine, dovresti:
- Vai alla finestra "Filigrana personalizzata" ripetendo i passaggi 1-3 della sezione precedente.
- Fare clic su "Filigrana immagine".
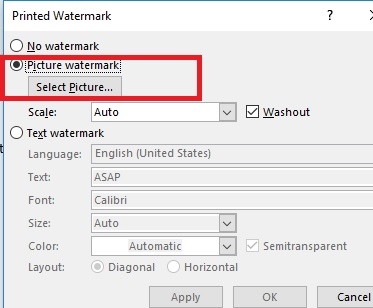
- Fare clic su "Seleziona immagine".
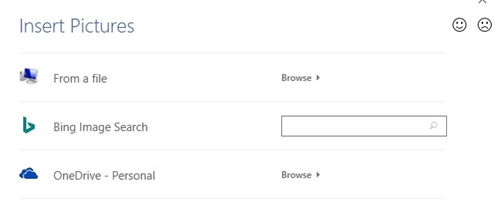
– Per aggiungere un'immagine dall'unità, seleziona l'opzione "Sfoglia" accanto all'icona "Da un file". Quindi vai alla posizione dell'immagine.
– Per aggiungere un'immagine da Internet, puoi utilizzare il motore di ricerca Bing. Usa la barra di ricerca e premi "Invio" per scegliere.
– Per aggiungere un'immagine da OneDrive, seleziona "Sfoglia". Accedi al tuo account One Drive come applicabile e individua la tua immagine.
- Attendi il caricamento dell'immagine.
- Nel menu a discesa "Scala", puoi scegliere la dimensione della tua immagine. Se scegli "Auto", l'immagine verrà ridimensionata alla sua dimensione originale. Se vuoi che un'immagine più piccola copra completamente la pagina, potresti dover ridimensionare fino al 500%. Tieni presente che la qualità dell'immagine potrebbe diventare granulosa.
- Spuntando l'opzione "Washout" la filigrana sarà quasi completamente trasparente. Se vuoi che la tua filigrana sia più visibile, dovresti lasciarla deselezionata.
- Fare clic su "Applica". Dovrebbe apparire la filigrana.
- Fare clic su "OK".
Rimozione di una filigrana
Se preferisci non utilizzare una filigrana, puoi rimuoverla facilmente. Segui questi passaggi per cancellare la filigrana:
- Apri la scheda "Progettazione".
- Fare clic sul menu "Filigrana".
- Fare clic sull'opzione "Rimuovi filigrana". È sotto "Filigrana personalizzata".
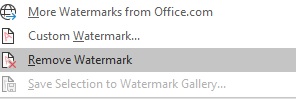
- Le filigrane dovrebbero scomparire da ogni pagina.
Inserimento di filigrana in Word per Mac OS
Se hai Microsoft Word per Mac, l'inserimento di una filigrana è quasi lo stesso. Ecco cosa dovresti fare:
- Parola aperta.
- Fare clic sulla scheda "Progettazione".
- Trova "Filigrana".
- Si aprirà la finestra di dialogo "Inserisci filigrana", simile alla finestra "Filigrana" in Word per Windows.
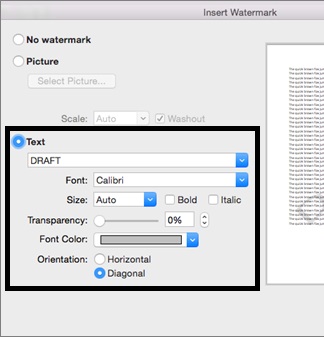 – Fare clic su "Testo" per aggiungere una filigrana personalizzata. Oltre a carattere, dimensione e colore, puoi anche impostare la scala di trasparenza della filigrana. (Questa opzione non è disponibile in Word 365.)
– Fare clic su "Testo" per aggiungere una filigrana personalizzata. Oltre a carattere, dimensione e colore, puoi anche impostare la scala di trasparenza della filigrana. (Questa opzione non è disponibile in Word 365.)– Scegli uno dei modelli per aggiungere una filigrana predefinita.
– Selezionare "Immagine" per inserire un'immagine come filigrana. Puoi utilizzare un'immagine sul tuo disco, motore di ricerca o iCloud.
- Una volta scelta l'opzione, dovrebbe apparire la filigrana.
- Se la filigrana non viene visualizzata, fai clic sulla scheda "Visualizza" in alto.
- Seleziona "Layout di stampa".
- Vedrai come appare la filigrana nella stampa.
Per rimuovere una filigrana, scegli semplicemente l'opzione "Nessuna filigrana" nella stessa finestra di dialogo.



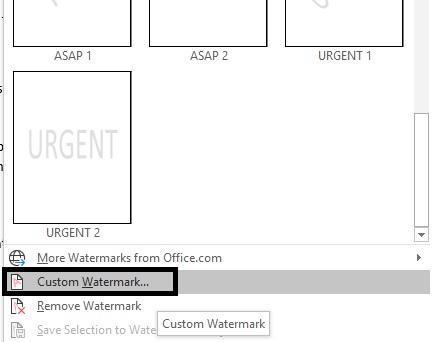
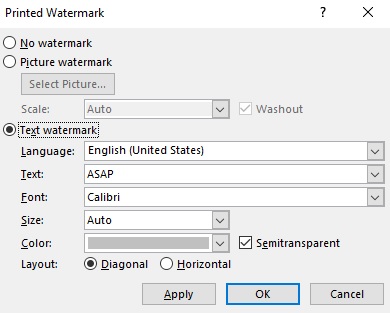
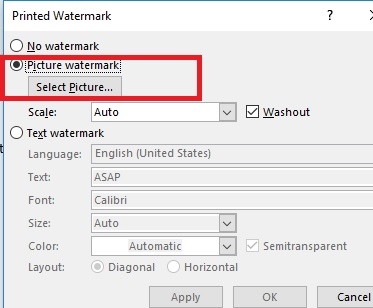
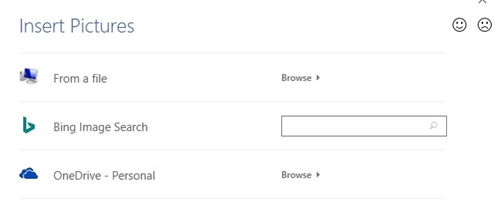
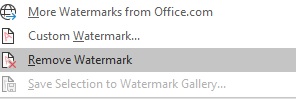
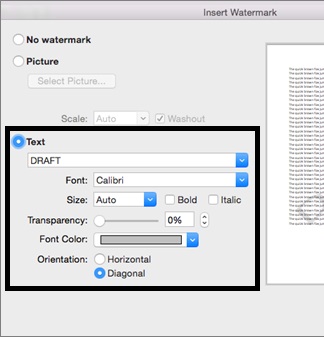 – Fare clic su "Testo" per aggiungere una filigrana personalizzata. Oltre a carattere, dimensione e colore, puoi anche impostare la scala di trasparenza della filigrana. (Questa opzione non è disponibile in Word 365.)
– Fare clic su "Testo" per aggiungere una filigrana personalizzata. Oltre a carattere, dimensione e colore, puoi anche impostare la scala di trasparenza della filigrana. (Questa opzione non è disponibile in Word 365.)