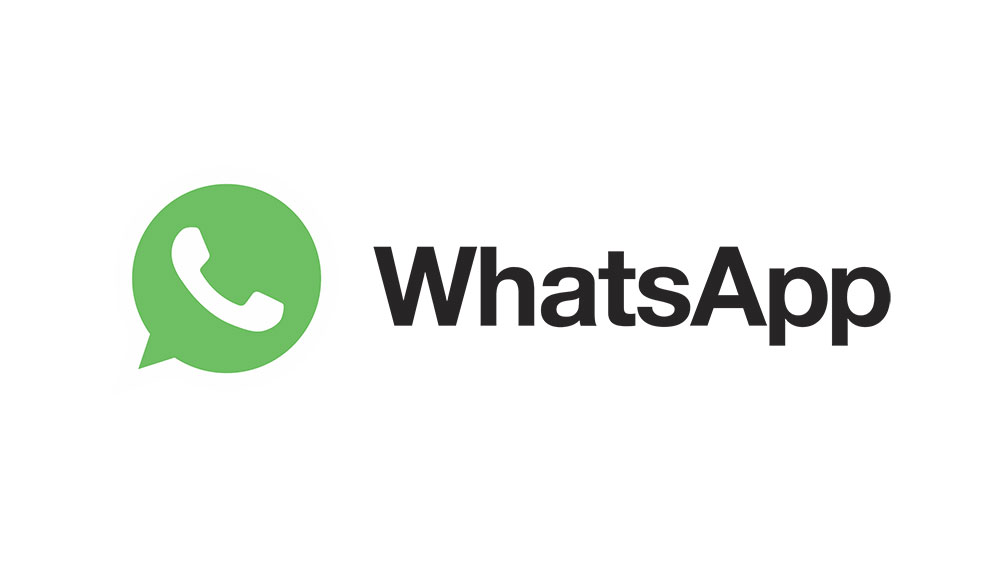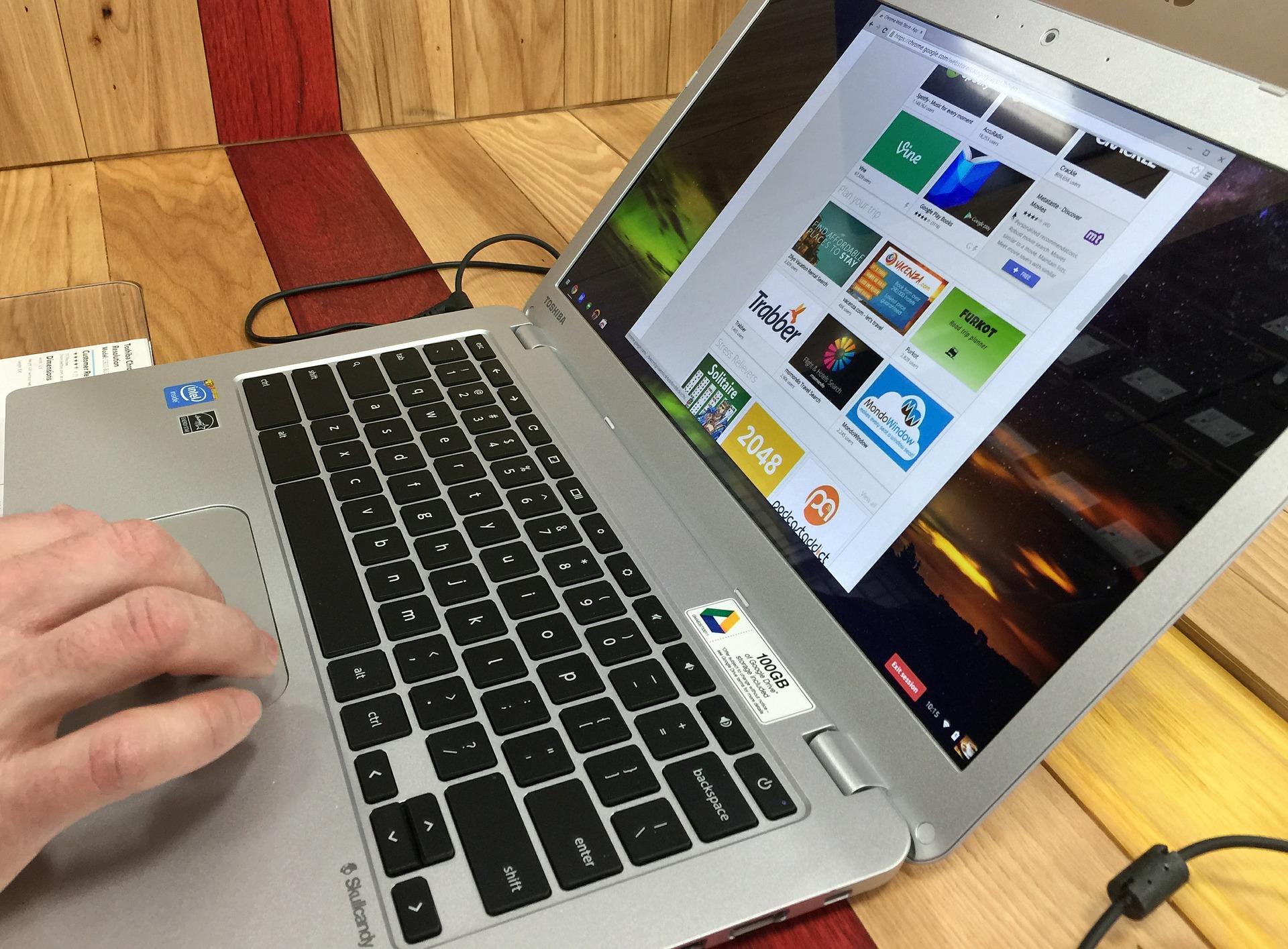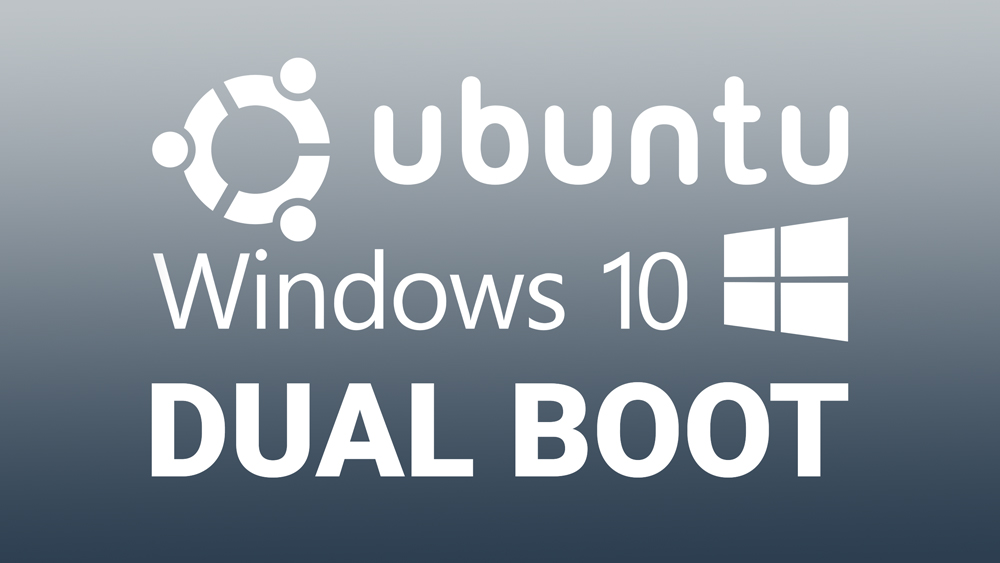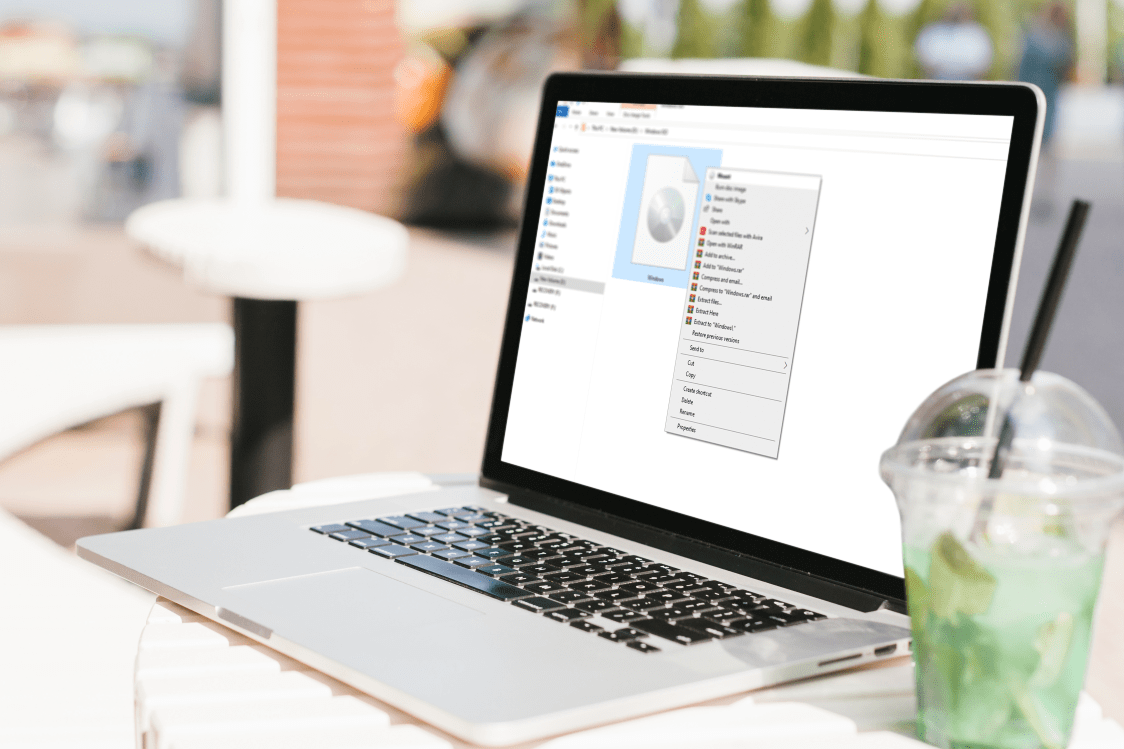Tutti i computer portatili Apple e alcune versioni desktop sono dotati di iSight. Questa è una funzione della fotocamera, integrata nel dispositivo che consente all'utente di effettuare videochiamate, scattare foto e registrare direttamente video sul tuo Mac.
Prima di effettuare una videochiamata o pianificare una sessione di registrazione video, potresti voler assicurarti che la videocamera funzioni correttamente. C'è un modo per testare la fotocamera e controllarla per vedere cosa potrebbe causare un potenziale problema con essa.
Ecco come abilitare e testare la webcam del tuo Mac e alcuni suggerimenti interessanti sull'argomento.
Come abilitare e testare la webcam su un Mac
Il modo migliore per vedere se la fotocamera del Mac lo è attivo è cercare una piccola luce LED verde accanto ad essa. La fotocamera integrata stessa si trova sopra lo schermo del dispositivo. Se la luce LED non è attiva, non significa che la videocamera non funziona correttamente, significa che non è attiva e non registra o trasmette in streaming un feed dal vivo.

Non esiste un modo hardware e manuale per accendere la fotocamera iSight. L'unico modo per farlo è aprire un'app che lo usi. Nota che non c'è nemmeno un'app iSight.
Abilitazione della fotocamera
Per abilitare la fotocamera e verificare se funziona in modo ottimale, devi sapere quali app la utilizzano. Ci sono due app che troverai sul tuo Mac per impostazione predefinita che usano iSight: FaceTime e PhotoBooth. L'abilitazione di una delle due app attiverà la fotocamera. Vedrai accendersi un LED verde e, se tutto funziona correttamente, dovresti vederti utilizzare uno dei due.

Puoi anche abilitare la fotocamera utilizzando app online come Facebook Messenger. Non è necessario effettuare una videochiamata per verificare se la fotocamera funziona. Vai su messenger.com o facebook.com, vai a qualsiasi chat (puoi usare quella con te stesso) e fai clic sull'icona più accanto al punto in cui digiterai un messaggio. Quindi, seleziona l'icona della fotocamera dall'elenco di opzioni che si apre. La fotocamera dovrebbe attivarsi.
Anche altre app funzioneranno. Se sai che l'app utilizza iSight, può essere utilizzata per verificare se la funzione funziona correttamente.
Se, per qualsiasi motivo, la videocamera non mostra nulla e/o il LED verde non si accende, è probabile che la videocamera non funzioni correttamente.
Soluzioni
Esistono diversi potenziali motivi per cui la fotocamera potrebbe non funzionare correttamente. Ma prima, proviamo un paio di soluzioni semplici che non richiedono troppo tempo, eppure potrebbero risolvere il problema.
Conflitti software
Potresti non esserne a conoscenza, ma la funzione iSight funziona su un'applicazione alla volta. Quindi, no, non puoi eseguire più app che utilizzano la funzione e aspettarti che tutte mostrino il feed della tua fotocamera. Se, ad esempio, hai aperto la funzione PhotoBooth, inizierà a utilizzare la fotocamera. Ora prova ad eseguire l'app FaceTime e vedrai che la fotocamera non funziona.

Una soluzione rapida qui è chiudere l'app che non stai utilizzando. Se la fotocamera continua a non funzionare, chiudi tutte le app ed esegui quella su cui desideri utilizzare la funzione iSight. Se hai ancora problemi a ottenere il feed video all'interno dell'app desiderata, prova ogni app che utilizza la funzione per vedere se il problema è specifico dell'app. Se funziona in altre app ma non in quella che desideri utilizzare ora, reinstallala. Questo dovrebbe risolvere il problema.
Controlla se Mac riconosce la fotocamera
Potrebbe esserci un problema di comunicazione tra la funzione iSight e il computer Mac. Per vedere se la fotocamera viene riconosciuta correttamente dal tuo computer, vai su Finder funzione sul Dock, seguito da Utilità.
Quindi, seleziona Profiler di sistema icona. Sotto Hardware, vai avanti e clicca USB. Dovresti vedere il iSight integrato la voce appare in Bus USB ad alta velocità sezione.

Se non c'è una tale voce qui, il problema è nella comunicazione tra il tuo Mac e la funzione iSight. Fortunatamente, un rapido riavvio del sistema risolverà il problema. Riavvia il dispositivo e verifica se la funzione iSight funziona.
Ripristino del controller di gestione del sistema
Se il riavvio del computer e la reinstallazione di un'app non hanno risolto il problema, potrebbe essere necessario reimpostare l'SMC, noto anche come controller di gestione del sistema.
Ma cos'è l'SMC? Bene, è una funzionalità che si occupa di funzioni semplici, come l'impostazione della luce ambientale, la termica e la gestione della batteria.
Se SMC non funziona correttamente, possono verificarsi problemi strani, come errori di iSight in alcune app. Prima di procedere con il ripristino di SMC, assicurati di aver chiuso tutte le app, in particolare quelle che non rispondono. Il modo migliore per procedere è eseguire un riavvio del sistema prima di procedere con il ripristino di SMC.
Quindi, premere Maiusc (a sinistra) + Ctrl + Opzione + Potenzachiavi contemporaneamente. Attendi un paio di secondi, quindi rilascia. Questo spegnerà il tuo Mac ed eseguirà un ripristino automatico di SMC. Una volta completato il processo, riaccendi il Mac e controlla se la funzione iSight funziona correttamente in tutte le app.

Contatta il supporto
Se nessuno dei metodi sopra descritti è riuscito ad aiutarti a risolvere il problema, potresti voler intraprendere un percorso diverso. Se hai acquistato il dispositivo di recente e il problema persiste, contatta il tuo rivenditore e chiedi la sostituzione del dispositivo. Spiega loro la situazione e segui le loro istruzioni.

Se la tua funzione iSight ha funzionato perfettamente fino a questo punto ma ora ha iniziato a causare problemi, contatta il supporto Apple. Saranno più che felici di aiutarti a risolvere il tuo problema. Puoi stare certo che, in un modo o nell'altro, il tuo problema verrà risolto.
Suggerimenti per iSight
Sebbene l'utilizzo della funzione iSight sia abbastanza semplice e diretto, ci sono un paio di suggerimenti che possono aiutarti a evitare potenziali problemi e migliorare la tua esperienza complessiva.
Prendi nota del LED
L'indicatore LED verde non è lì per lo spettacolo. Ti dice quando la videocamera è accesa. Questo è principalmente lì in modo che tu sappia se c'è qualche malware che accede alla tua fotocamera e compromette la tua privacy. Tuttavia, può anche essere utilizzato come indicatore del fatto che tu abbia chiuso correttamente o meno l'app che utilizza la fotocamera.
Se pensi di aver chiuso correttamente l'app e il LED verde è ancora acceso, non l'hai fatto. Controlla se l'app è ridotta a icona nel Dock. Potrebbe non rispondere, quindi dovresti assicurarti che sia chiuso correttamente. Quando il LED verde è spento, dovresti sapere che puoi usare iSight con altre app.
Usa la supervisione
App come Oversight sono lì al solo scopo di dirti quando la tua funzione iSight e il microfono sono attivi. L'app ti dice anche quali app stanno utilizzando le funzioni della fotocamera/del microfono. Sebbene proteggere la tua privacy sia l'obiettivo principale di questa app, si è dimostrato abbastanza accurato per dire quali app sono in conflitto con iSight. Oversight funziona su OS X10.10 o versioni successive.
Domande frequenti aggiuntive
Ecco alcune domande frequenti che potrebbero aiutarti a risolvere eventuali problemi di iSight che potresti riscontrare.
1. Come si disabilita la fotocamera in modo permanente?
Potresti non voler utilizzare la funzione iSight affatto. Ciò potrebbe essere dovuto a problemi di sicurezza o potrebbe essere dovuto al fatto che non hai bisogno della funzionalità che ingombra il tuo ambiente Mac. Non preoccuparti, puoi disabilitare la fotocamera sul tuo computer Mac, in modo permanente. Bene, finché non scegli di ripristinarlo, cioè.
Il modo migliore e più infallibile per farlo è fissarlo con del nastro adesivo. Sì, usa un pezzo di nastro adesivo spesso nero e nessun criminale informatico sarà in grado di accedere al feed della tua videocamera.
C'è anche una soluzione software che può aiutare qui, ma tieni presente che un hacker esperto che conosce questo metodo sarà in grado di ripristinarlo rapidamente una volta ottenuto il controllo sul tuo Mac. C'è un'app chiamata iSight Disabler, che si trova sul sito Web dedicato e su GitHub. Scarica l'app, segui le istruzioni dello sviluppatore e sarai in grado di disabilitare del tutto la funzione iSight.
2. Perché la mia fotocamera non funziona sul mio Mac?
Bene, come accennato in precedenza, potrebbero esserci molteplici ragioni dietro questo. Potrebbe essere un conflitto software, una scarsa comunicazione tra i componenti hardware o un problema tecnico che può essere risolto con un ripristino del controller di gestione del sistema. Se nessuno dei metodi funziona, di nuovo, contatta il tuo rivenditore o il supporto tecnico Apple stesso.

3. C'è un interruttore fisico per la fotocamera sul mio Mac?
Sfortunatamente, non solo non c'è un interruttore iSight fisico sui dispositivi Mac, ma non c'è nemmeno un override software ufficiale. Se vuoi spegnere la fotocamera, dovresti provare l'app iSight Disabler, come spiegato sopra.

Conclusione
Il LED verde è il miglior indicatore se la fotocamera iSight sul tuo Mac è accesa. Tuttavia, l'indicatore verde non significa che tutto funzioni correttamente. Segui i passaggi sopra descritti per provare a risolvere il problema di iSight che stai riscontrando da solo. Se nessuno dei metodi funziona, non astenersi dal contattare i professionisti.
Speriamo che questa voce ti abbia aiutato a risolvere tutti i tuoi problemi con iSight. In caso contrario, scorri verso il basso fino alla sezione dei commenti e verifica se qualcuno ti ha offerto una soluzione diversa da provare. Non astenerti nemmeno dall'intraprendere la conversazione; la nostra comunità è più che felice di aiutarti.