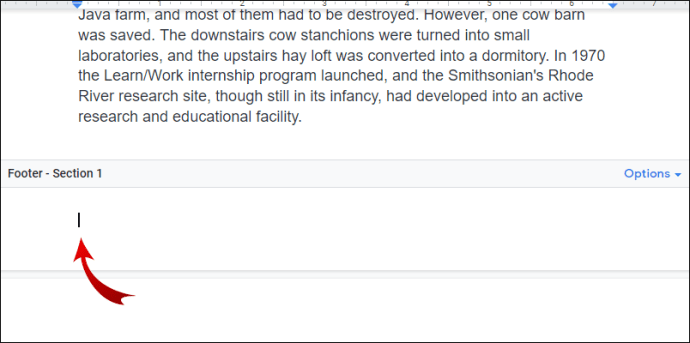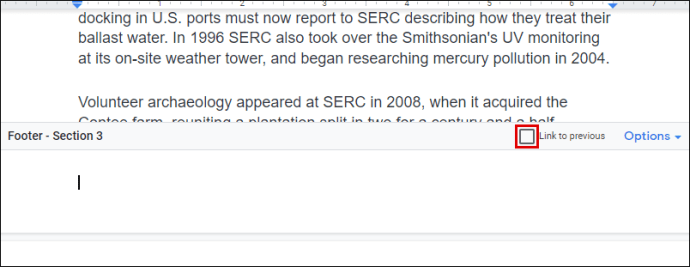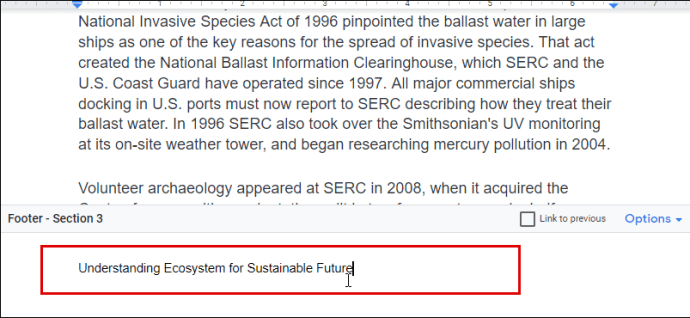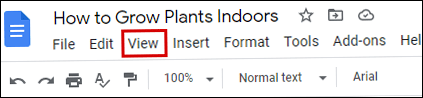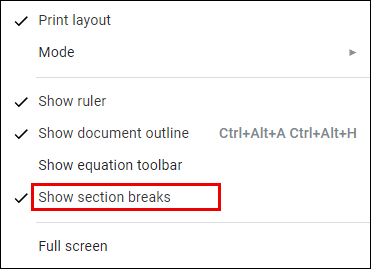Avere lo stesso piè di pagina su ogni pagina di un documento Google non richiede molte modifiche. Molto probabilmente, utilizzerai il piè di pagina per numerare le pagine per mantenere organizzato il tuo documento.

Ma cosa succede se vuoi aggiungere un piè di pagina in Google Docs a una sola pagina? Ciò richiederà un po 'di messa a punto da parte tua. Ma non preoccuparti, questo processo è relativamente semplice e non richiederà più di 30 secondi del tuo tempo.
In questo articolo, forniremo tutte le istruzioni necessarie. Inoltre, imparerai anche come trovare i numeri di pagina in Google Documenti e avere intestazioni diverse all'interno dello stesso documento.
Come aggiungere un piè di pagina a una sola pagina in Google Documenti
Ci vuole tempo per capire come aggiungere un piè di pagina separato in Google Documenti. Lanciare e girare le impostazioni di layout non così adatte alla personalizzazione non aiuta. Principalmente, perché non è disponibile alcuna opzione per aggiungere un piè di pagina separato per pagine diverse in questa app.
Fortunatamente, c'è un modo per aggirare questo. Implica l'inserimento di un'interruzione di sezione.
Interruzioni di sezione in Google Documenti
Le interruzioni di sezione sono utili quando vuoi dividere il documento su cui stai lavorando in più sezioni. Questo perché tutte le pagine di Google Documenti condividono la stessa formattazione per impostazione predefinita: margini, numeri di pagina, piè di pagina, intestazioni.
Se vuoi modificare uno di questi elementi, dovrai inserire un'interruzione di sezione. In questo modo, ogni sezione fungerà da documento separato e potrai modificare qualsiasi elemento desideri lì. Per questo motivo, ti mostreremo prima come inserire un'interruzione di sezione, che ci porterà direttamente ad aggiungere un piè di pagina a una sola pagina in Google Documenti.
Segui i passaggi seguenti per inserire un'interruzione di sezione e quindi personalizzare il piè di pagina:
- Avvia Google Docs e apri il file che desideri modificare.
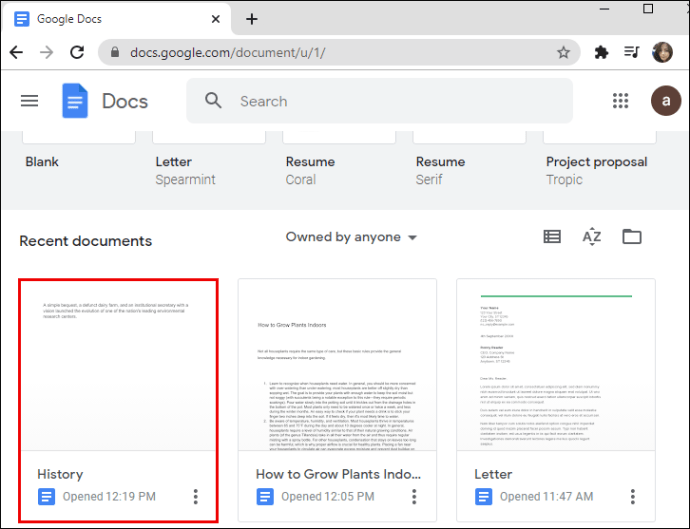
- Individua la pagina in cui desideri aggiungere un piè di pagina.
- Posiziona il cursore alla fine della pagina precedente, subito dopo l'ultima frase. Ricorda: la pagina precedente, non quella a cui vuoi aggiungere un piè di pagina (quella attuale).
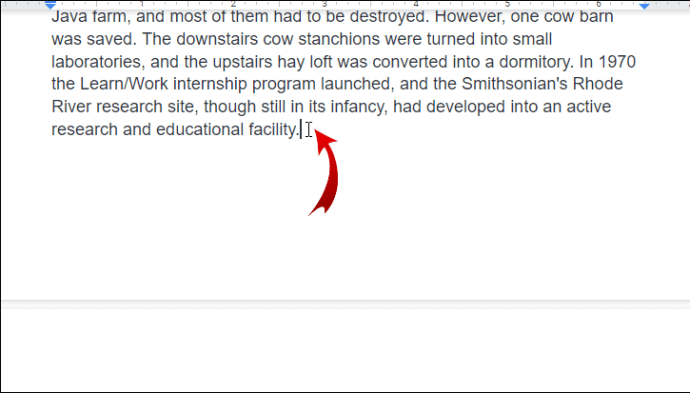
- Fare clic su "Inserisci" nel menu in alto.
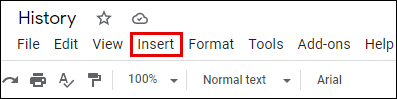
- Dal menu a discesa, scegli l'opzione "Interrompi" e quindi fai clic su "Interruzione di sezione (pagina successiva)".
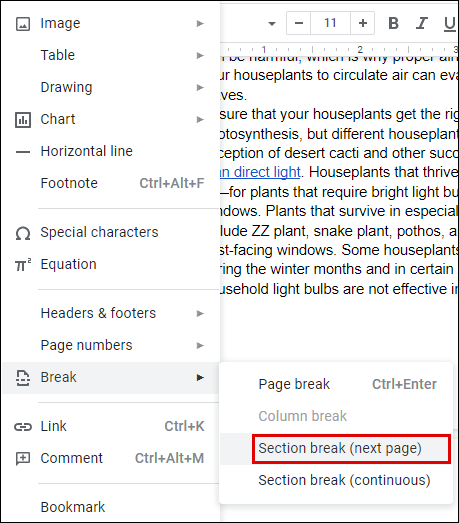
- Ora vedrai che il tuo cursore si è spostato alla pagina successiva. Potenzialmente, vedrai anche un'interruzione di riga alla fine della pagina precedente.
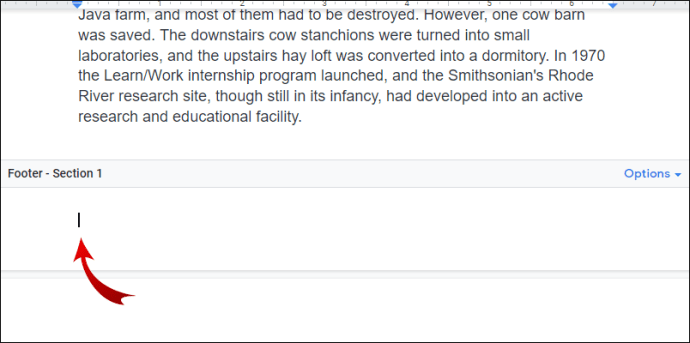
- Vai alla parte inferiore della pagina in cui è stato posizionato il cursore e fai clic sul piè di pagina.
- Dalle opzioni a piè di pagina visualizzate, assicurati di deselezionare l'opzione "Collega al precedente". Questo imposterà il tuo piè di pagina in modo che si comporti come un documento separato: puoi formattarlo come preferisci.
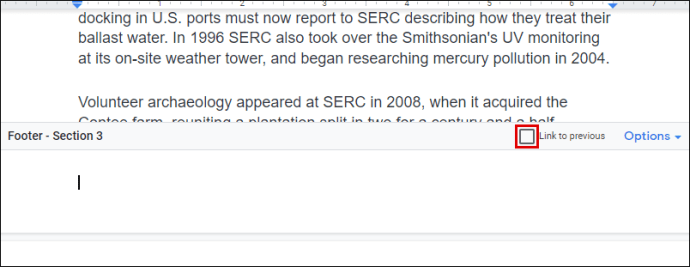
- Aggiungi contenuto al tuo piè di pagina. Una volta terminato, premi il pulsante Esc sulla tua parola chiave per chiuderla.
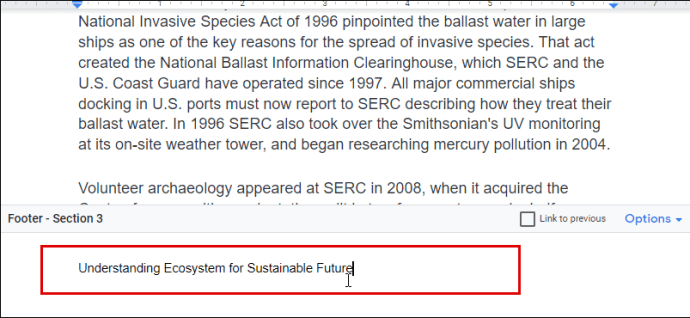
Ora hai personalizzato le impostazioni del piè di pagina per una pagina. Puoi scorrere verso l'alto e vedere che i piè di pagina sono diversi per la pagina corrente e quella precedente. Tuttavia, nella pagina successiva, il tuo piè di pagina sarà sempre lo stesso. Dovrai ripetere i passaggi e applicarli su ogni pagina come richiesto.
Nota: Se viene visualizzata una linea di interruzione di sezione dopo l'applicazione del passaggio 6, è possibile nasconderla effettuando le seguenti operazioni:
- Vai al menu in alto di Google Documenti e fai clic su "Visualizza".
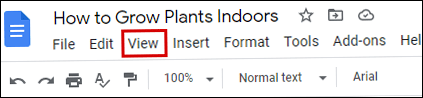
- Deseleziona l'opzione "Mostra interruzioni di sezione".
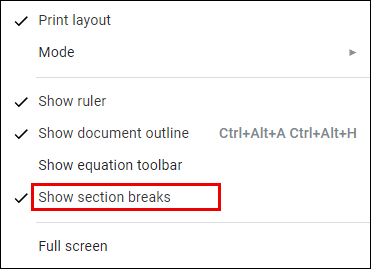
Ora non sarai più in grado di vedere le interruzioni di sezione.
Domande frequenti aggiuntive
Ecco alcune domande che potrebbero essere utili riguardo alle impostazioni di personalizzazione del piè di pagina in Google Documenti.
Come inserire un piè di pagina in Google Documenti
Inserire un piè di pagina in Google Documenti è facile come sembra. Questo strumento può essere molto utile per aggiungere informazioni alla tua pagina o aggiungere numeri di pagina, se è per questo.
Segui questi semplici passaggi per inserire un piè di pagina nel tuo documento Google:
• Avvia Google Docs sul tuo computer e apri un documento nuovo o esistente.
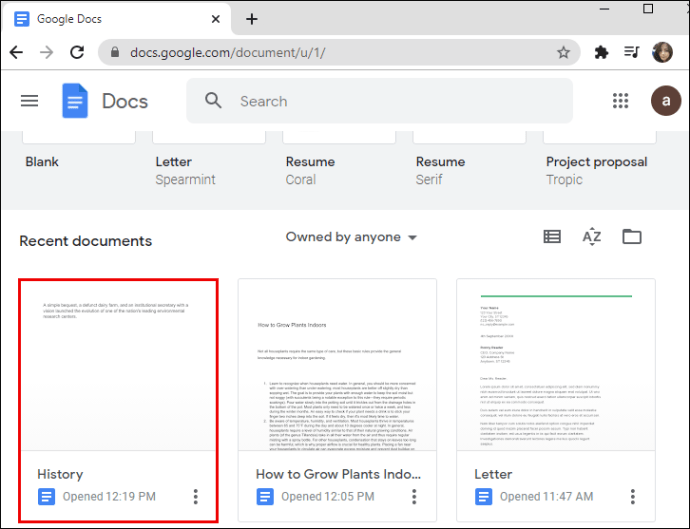
• Fare clic sulla sezione “Inserisci” dal menu in alto.
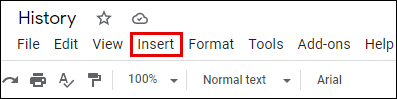
• Vai alla sezione "Intestazione e piè di pagina" e scegli l'opzione "Piè di pagina".

Questo ora creerà un nuovo piè di pagina su tutte le tue pagine di Google Documenti.
Un altro modo per aggiungere piè di pagina è tramite le scorciatoie da tastiera:
Per Windows, tieni premuti i pulsanti Ctrl e Alt, quindi premi il tasto "o" e poi il tasto "f".
Per Mac, tieni premuto il pulsante Ctrl e Comando, premi il tasto "o" e poi il tasto "f".
Questi comandi creeranno un nuovo piè di pagina o si sposteranno su quelli esistenti.
Come trovi il numero di pagina su Google Docs?
Organizzare le pagine aggiungendovi dei numeri è essenziale quando si lavora con documenti più lunghi. Google Documenti non numera automaticamente le pagine mentre le scrivi, quindi dovrai attivare questa funzione manualmente.
L'unico modo per visualizzare i numeri di pagina per impostazione predefinita è utilizzare la barra laterale di scorrimento a destra dello schermo. Mentre scorri il documento, vedrai la barra mostrare una piccola casella nera con il numero di pagina in cui ti trovi attualmente. Vedrai qualcosa come "5 di 17", il che significa che sei alla quinta pagina su diciassette pagine esistenti.
Per aggiungere i numeri di pagina al documento in modo che siano visibili sulla carta, segui questi passaggi:
• Aprire il documento Google a cui si desidera aggiungere i numeri di pagina.
• Vai al menu in alto e fai clic sulla sezione "Inserisci".
• Quando passi con il mouse sopra la sezione "Numeri di pagina", ti verranno mostrate alcune opzioni. Scegli tra i quattro layout disponibili la modalità di visualizzazione dei numeri sulla pagina.
• (Facoltativo) Formattare i numeri mettendo in grassetto, sottolineando o applicando qualsiasi altra opzione di modifica del testo desiderata.
Come avere intestazioni diverse in Google Documenti
Proprio come con i piè di pagina, Google Documenti non ha un'opzione che ti consente semplicemente di avere intestazioni diverse su pagine diverse del tuo documento. Ecco perché dovrai applicare i passaggi che prima inseriranno un'interruzione di sezione tra due pagine e poi aggiungeranno una nuova intestazione. L'interruzione di sezione "interromperà" le impostazioni di formattazione del documento e ti consentirà di modificarle come desideri.
Segui i passaggi seguenti per inserire un'interruzione di sezione e quindi personalizzare l'intestazione:
• Avvia Google Docs e apri il file che desideri modificare.
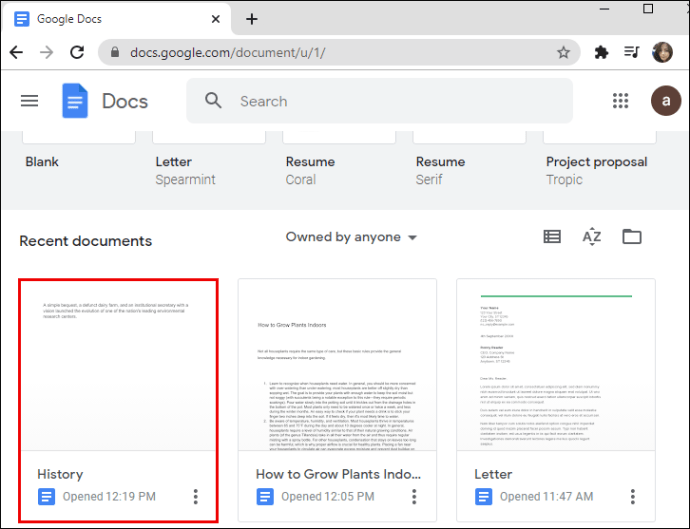
• Individua la pagina in cui desideri aggiungere un'intestazione.
• Posiziona il cursore alla fine della pagina precedente, subito dopo l'ultima frase. Ricorda: la pagina precedente, non quella a cui vuoi aggiungere un'intestazione (quella attuale).
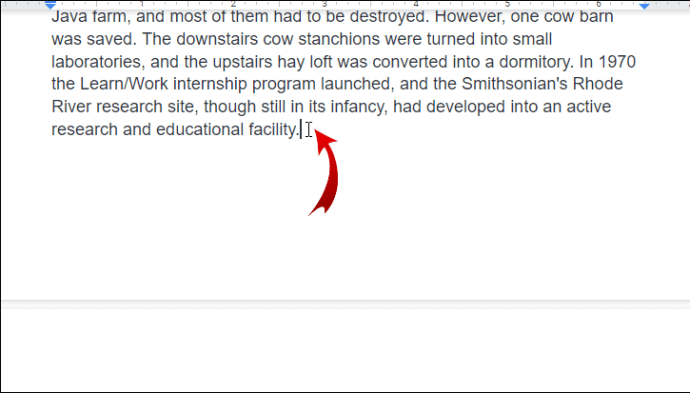
• Fare clic su "Inserisci" nel menu in alto.
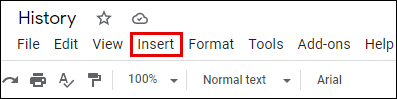
• Dal menu a discesa, scegli l'opzione "Interrompi" e quindi fai clic su "Interruzione di sezione (pagina successiva)".
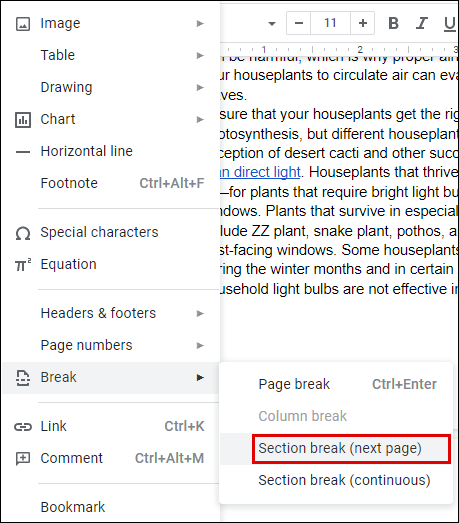
• Ora vedrai che il tuo cursore si è spostato alla pagina successiva. Potenzialmente, vedrai anche un'interruzione di riga alla fine della pagina precedente.

• Vai in fondo alla pagina dove si è posizionato il cursore e fai clic sull'intestazione.
• Dalle opzioni di intestazione che appaiono, assicurati di deselezionare l'opzione "Collega al precedente". Questo imposterà la tua intestazione in modo che si comporti come un documento separato: puoi formattarla come preferisci.

• Aggiungi contenuto alla tua intestazione. Una volta terminato, premi il pulsante Esc sulla tua parola chiave per chiuderla.

Un piè di pagina può essere diverso in ogni pagina?
Se segui e ripeti i passaggi da "Come aggiungere un piè di pagina a una sola pagina in Google Documenti", puoi impostare i piè di pagina in modo che siano diversi su ogni pagina.
Dovrai inserire un'interruzione di sezione che ti consentirà di apportare prima modifiche alla formattazione del documento. Quindi, dovrai aggiungere o modificare il tuo piè di pagina esistente e quindi ripetere questi passaggi per ogni pagina.
Potrebbe volerci del tempo se hai tonnellate di pagine e ognuna deve avere un piè di pagina separato. Ma per ora, questo è l'unico modo per aggirare questo problema.
Modifica di Google Documenti in base alle tue esigenze
L'aggiunta di piè di pagina a una sola pagina in Google Documenti non può essere eseguita tramite le impostazioni del layout del piè di pagina e dell'intestazione. Fortunatamente, c'è una soluzione alternativa qui, che abbiamo delineato sopra. Tutto quello che devi fare è inserire un'interruzione di sezione che ti permetterà di cambiare il formato della tua pagina come se fosse un documento separato. Quindi, aggiungi semplicemente il contenuto al tuo piè di pagina e il gioco è fatto.
Hai anche imparato a modificare le tue intestazioni allo stesso modo. Ora non dovrai perdere tempo a capire come impostare piè di pagina e intestazioni in modo diverso per ogni pagina.
Trovi utile aggiungere piè di pagina a una sola pagina? E per quanto riguarda le intestazioni? Fatecelo sapere nella sezione commenti qui sotto.