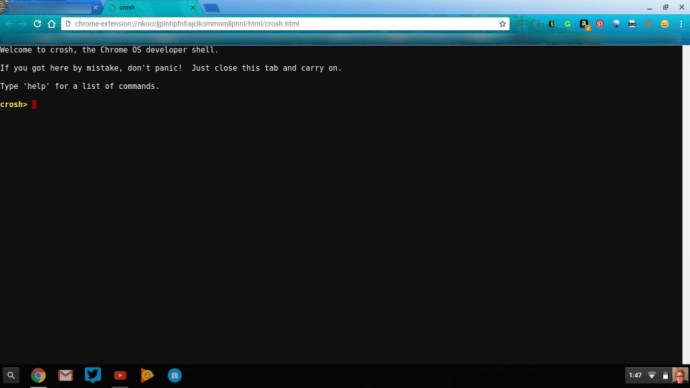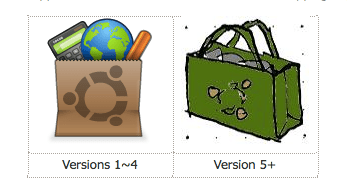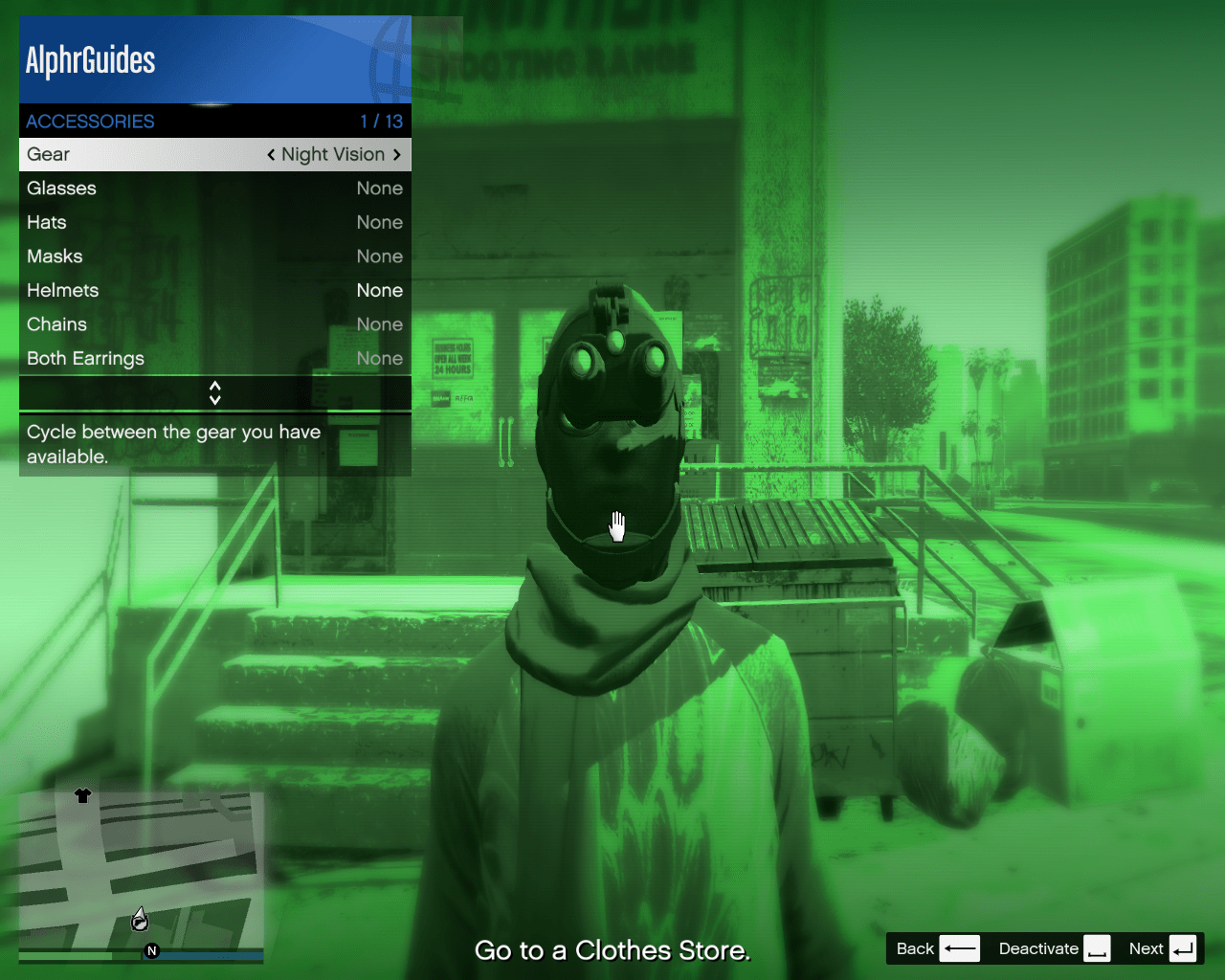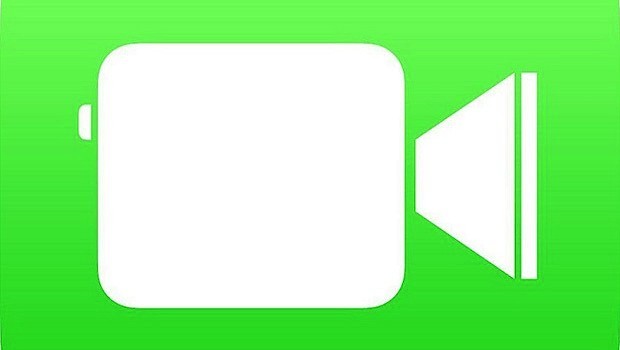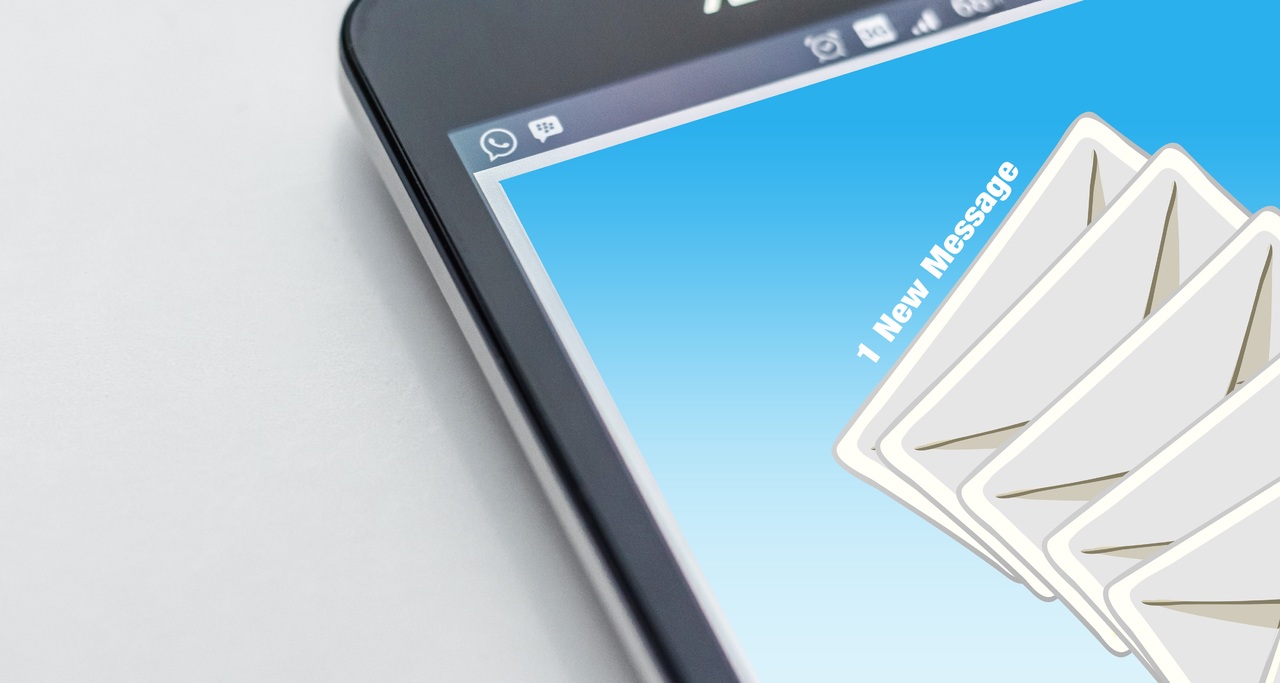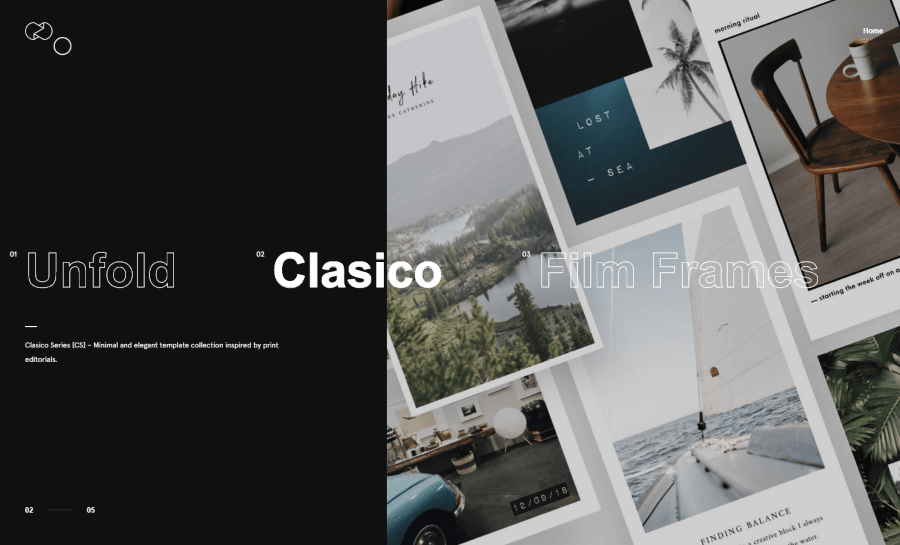Il macOS è specifico per l'hardware Mac, quindi non è possibile installare macOS in sostituzione di Chrome OS sul Chromebook. Tuttavia, se sei tecnicamente incline puoi installare macOS su una macchina virtuale.

Ancora una volta, il mondo dimostra che dove c'è una volontà, c'è un modo. E anche se sei interessato a macOS, non ha senso sprecare il laptop che hai già a portata di mano. Non sprecare, non volere. Se sei tecnicamente incline e vuoi fare un tentativo, o semplicemente curioso di sapere come funziona, continua a leggere.
Dovrai eseguire alcuni passaggi preliminari prima di iniziare a installare e utilizzare macOS e ti spiegheremo cosa è necessario fare per arrivare a quel punto.
Tieni presente che questo progetto richiede comfort con Linux e la riga di comando poiché installerai la distribuzione Ubuntu di Linux per installare una macchina virtuale sul Chromebook utilizzando VirtualBox. Quindi installerai macOS sulla macchina virtuale usando Linux sul tuo Chromebook!
Pronto, partenza, via!
Esegui il backup del Chromebook
Come con qualsiasi nuova installazione, ti consigliamo di creare prima un'immagine di ripristino di quella attualmente installata per il tuo modello di Chromebook.
Anche se sei sicuro che tutto andrà alla perfezione, non avere un'opzione di ripristino è fondamentalmente una garanzia che qualcosa andrà storto. C'è una regola che il tempo in cui non crei un backup sarà il tempo in cui avrai bisogno di un backup!
Uno strumento di ripristino è disponibile nel Chrome Web Store.
Avrai anche bisogno del supporto che intendi utilizzare, come una chiavetta USB da 4 GB o una scheda SD da 4 GB che è stata completamente ripulita per l'immagine di ripristino. Segui le istruzioni qui per ripristinare il Chromebook.
Installa prima Ubuntu Linux
Per installare la distribuzione Ubuntu di Linux, devi prima accedere alla shell per sviluppatori di Chrome OS, Crosh.
- Premi "ctrl + alt + t" sulla tastiera del Chromebook, che a sua volta apre Crosh in una nuova scheda del browser Chrome.
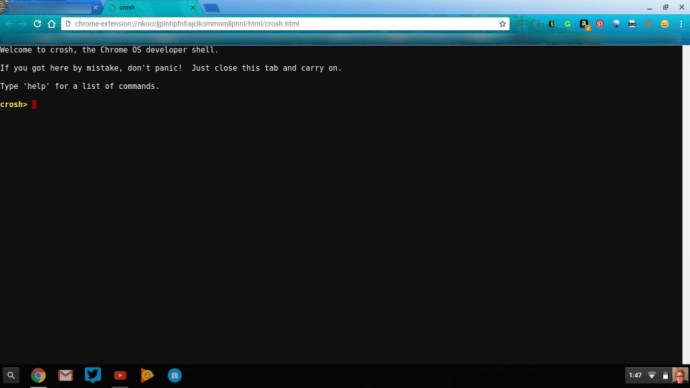
- Quindi, digita "shell". Quindi, scarica lo script che qualcuno ha già scritto per semplificare questo processo.
- Digita "$ cd ~/Download/"
- Quindi, digita "wget //raw.githubusercontent.com/divx118/crouton-packages/master/change-kernel-flags" e premi "Invio" sulla tastiera del Chromebook.
- Quindi, lo script si eseguirà digitando "sudo sh ~/Downloads/change-kernel-flags" e premendo "Invio" sulla tastiera del Chromebook.
- Ora avvierai Ubuntu Linux digitando "sudo startunity".
Ora sarai in Ubuntu Linux e dovrai aprire il terminale. Una volta che sei nel terminale in Ubuntu, scaricherai un altro script che imposta le tue intestazioni. Assicurati di trovarti nella home directory.
- Digita "cd ~".
- Digita "wget //raw.githubusercontent.com/divx118/crouton-packages/master/setup-headers.sh", quindi premi "Invio" sulla tastiera del Chromebook.
- Ora digita "sudo sh setup-headers.sh" che esegue lo script di intestazione.
Installa VirtualBox per installare macOS su una macchina virtuale

Vai a questa pagina per scaricare Ubuntu 14.04 (fidato) AMD64 VirtualBox per Linux. Fondamentalmente, ti permetterà di emulare tipi di software.
- Quindi, nella casella di download, scegli "Apri con Ubuntu Software Center (predefinito)" e fai clic sul pulsante "OK".
- In Ubuntu Software Center, fai clic sul pulsante "Installa".
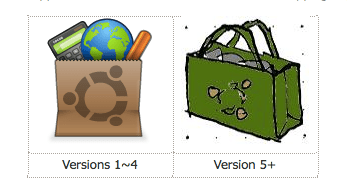
Dopo aver installato VirtualBox, lo aprirai in Ubuntu Linux. Stai per installare una nuova macchina virtuale facendo quanto segue:
- In Oracle VM VirtualBox Manager, seleziona "Nuovo".
- Dai alla tua macchina virtuale un nome come Mac. Quindi, fare clic sul pulsante "Avanti".
- Ora alloca la dimensione della memoria per la tua VM, ma rimani all'interno della linea verde; in caso contrario, la tua VM avrà alcuni problemi operativi come l'arresto anomalo, che non vuoi che accada. Fare clic sul pulsante "Avanti".
- Successivamente, creerai un'immagine del disco virtuale. La dimensione consigliata è 20 GB per la macchina virtuale; puoi utilizzare un'unità flash USB se il Chromebook ha meno spazio di quello disponibile. Quindi, fare clic sul pulsante "Crea".
- Nella schermata successiva, seleziona "Crea VDI (VirtualBox Disk Image)" e fai clic sul pulsante "Avanti".
- Selezionare un file del disco rigido allocato dinamicamente nella schermata successiva e fare clic sul pulsante "Avanti".
- Il passaggio finale nella creazione del tuo Mac VM è selezionare la posizione del file e scegliere la dimensione che desideri che sia. Fare clic sul pulsante "Crea" una volta terminato.
Impostazioni VirtualBox della macchina virtuale per Mac
Quando la tua macchina virtuale Mac viene creata, ti consigliamo di accedere a "Impostazioni" in Oracle VM VirtualBox Manager.
- Vai su "Sistema" e dove dice "Funzioni estese", deseleziona "Abilita EFI (solo sistemi operativi speciali)" e deseleziona "Orologio hardware in ora UTC". Assicurati che la memoria di base rientri nella linea verde.
- Quindi, fai clic sulla scheda "Accelerazione". Dove dice "Virtualizzazione hardware", assicura che sia "Abilita VT-x/AMD-V" che "Abilita paging nidificato" siano entrambi selezionati "disattivati".
- In "Display", puoi utilizzare la quantità massima di memoria video disponibile.
- Lo spazio di archiviazione creato per la tua VM Mac dovrebbe trovarsi in un punto in cui è disponibile spazio sufficiente sul Chromebook, sull'unità flash USB o sulla scheda SD.
- Successivamente, in "Archiviazione", aggiungi un'unità ottica in "Controller: SATA", quindi fai clic su "Scegli disco" e vai alla posizione in cui si trova il file ISO del Mac.

Installa e usa macOS sul tuo Chromebook
Avvia la macchina virtuale macOS in VirtualBox. Questo richiede l'installazione di macOS. Vai alla barra degli strumenti del Mac, quindi trova e apri "Utilità disco". In Utilità disco, vai all'immagine del disco virtuale, quindi fai clic sul pulsante "cancella" e assicurati che il formato selezionato sia "partizione con journal macOS".

Quindi, torna indietro e scegli l'immagine del disco che hai appena creato e installa macOS su di essa. L'installazione potrebbe richiedere del tempo, soprattutto se lo stai facendo da un'unità USB o da una scheda SD.
Ora riavvia la tua macchina virtuale e rimuovi l'immagine del disco (ISO) dall'unità in modo da non avviarla accidentalmente e tornare al processo di installazione.
Hai solo bisogno di passare attraverso tutta questa trafila una volta, e non vuoi ripeterla accidentalmente. Dopodiché, sarai in grado di usarlo come faresti normalmente.
Goditi la tua macchina virtuale macOS sul tuo Chromebook! Facci sapere come vanno le cose con l'utilizzo.
Se ti è piaciuto questo articolo, potresti trovare utili altri articoli TechJunkie sul Chromebook, inclusi questi:
- Come bloccare i siti Web su un Chromebook
- Come installare e utilizzare Java su Chromebook [ottobre 2019]
- I migliori Chromebook touchscreen - Ottobre 2019
Hai suggerimenti o trucchi per l'installazione di macOS su un Chromebook? Se è così, lasciaci un commento qui sotto!