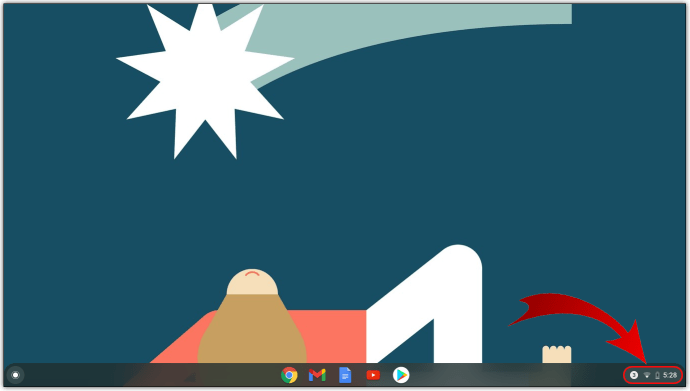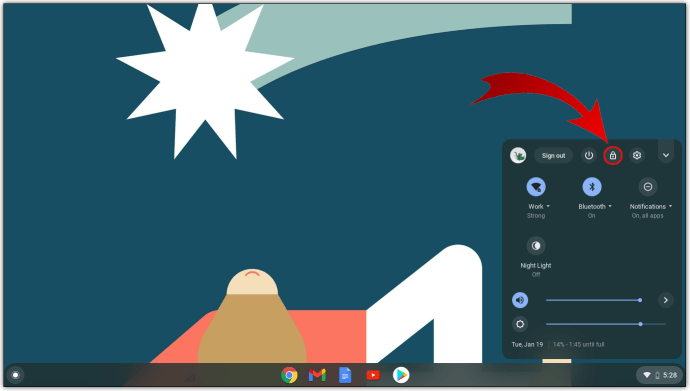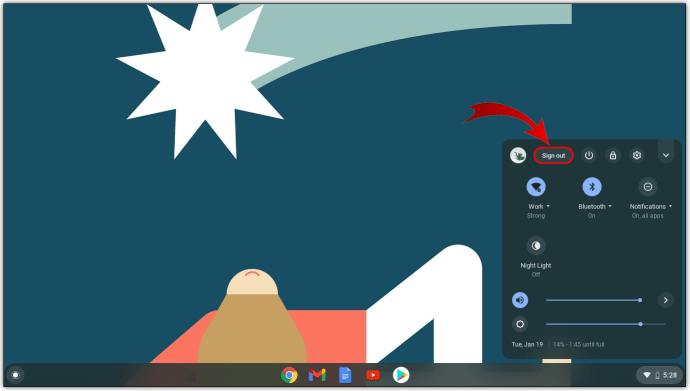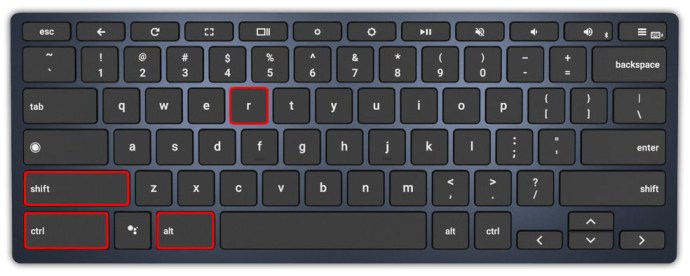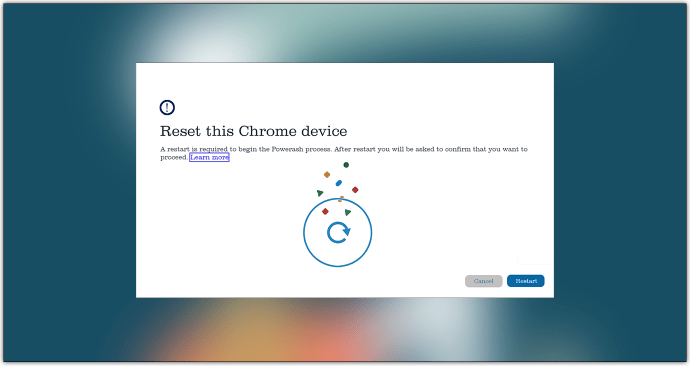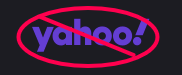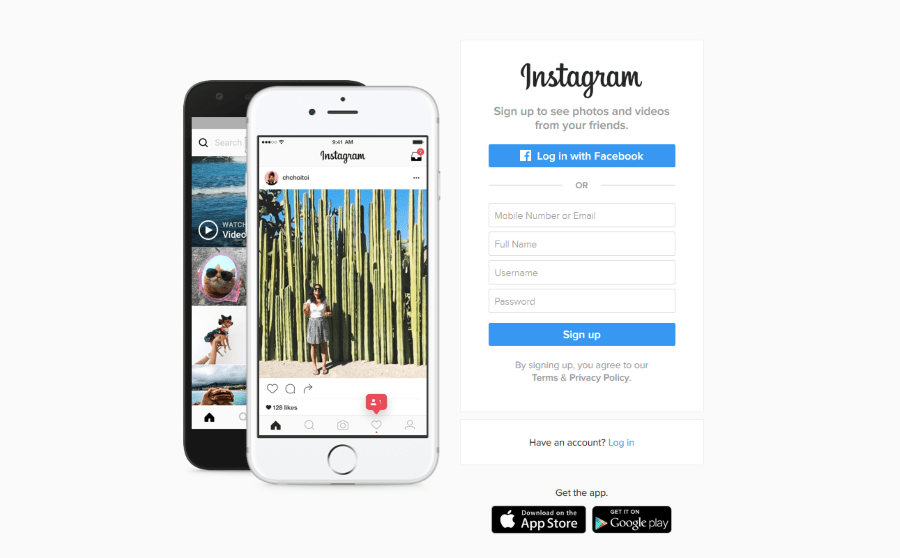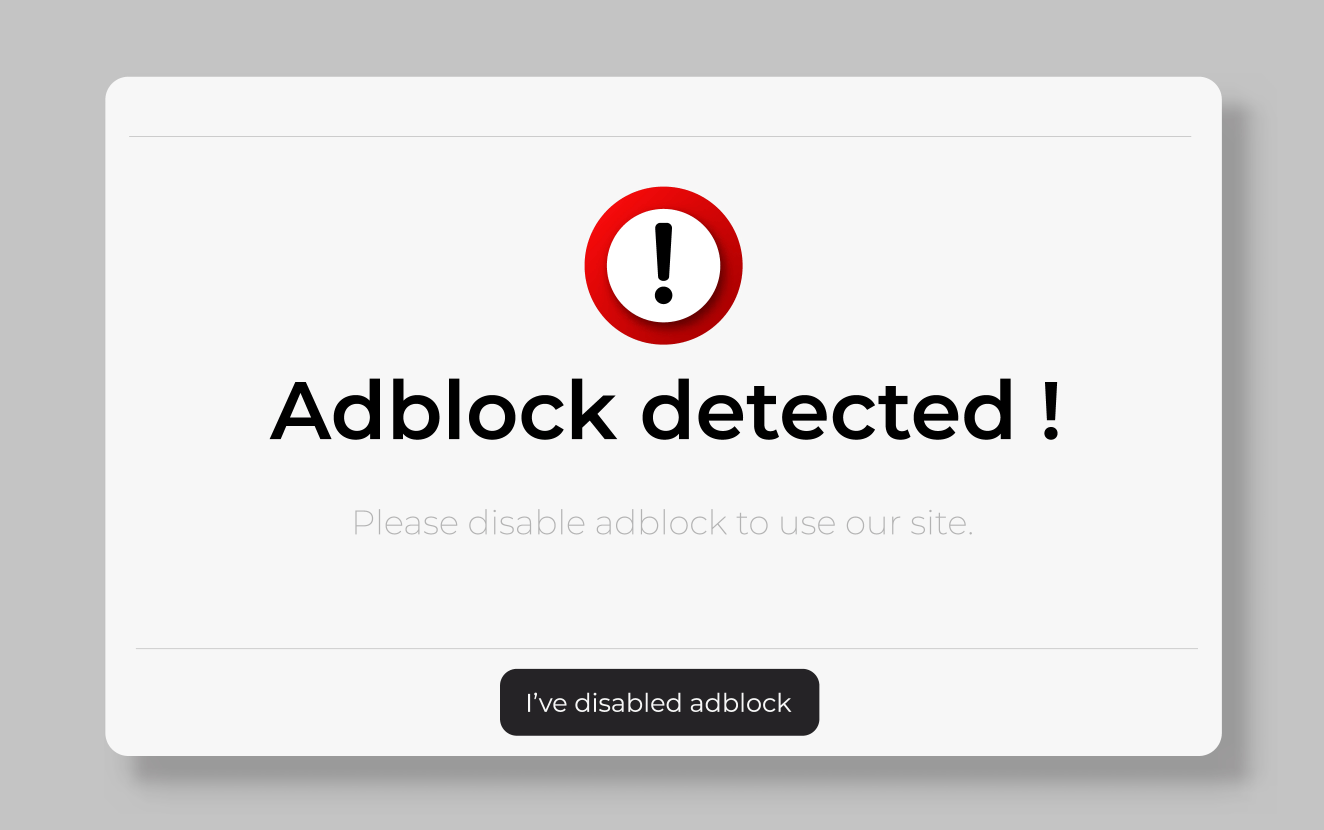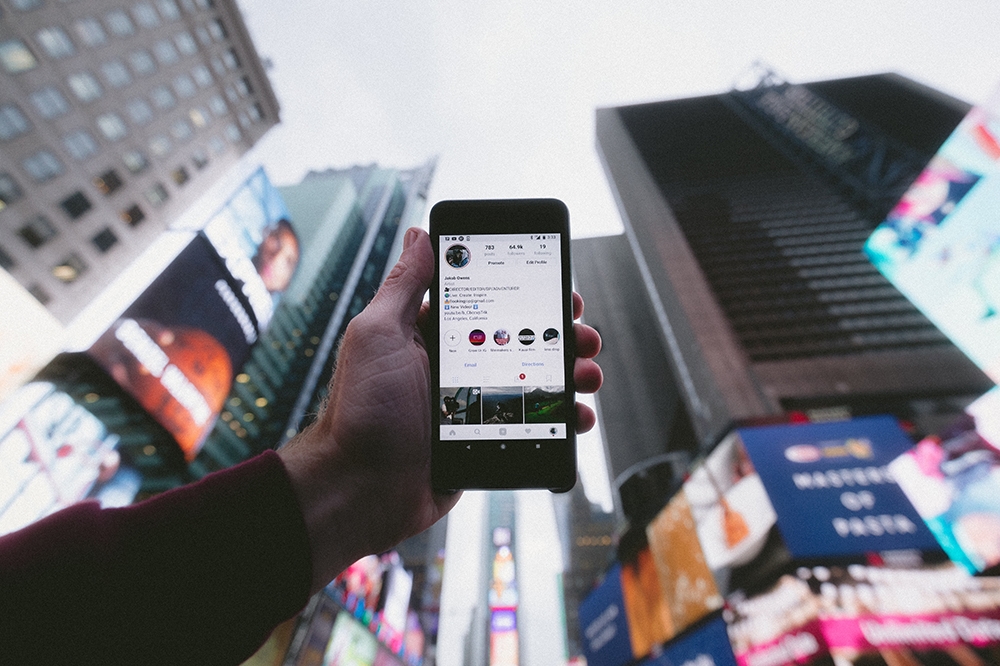A differenza dei computer Windows, un laptop Chrome OS non memorizza molte informazioni su di esso, è principalmente orientato al browser. Quindi, un riavvio forzato occasionale non è un grosso problema.

In questa guida, ti spiegheremo come riavviare a fondo e ripristinare le impostazioni di fabbrica di un Chromebook.
Come riavviare a fondo un Chromebook
Ogni PC desktop ha un pulsante di riavvio che lo costringe a ripristinare immediatamente. Come i laptop, la maggior parte dei Chromebook non dispone di un pulsante dedicato per il ripristino/riavvio. Il modo più semplice e regolare per riavviare un Chromebook è semplicemente spegnerlo e riaccenderlo. Ecco come farlo:
- Vai alla sezione delle notifiche (dove in genere troverai il livello di potenza attuale, il Wi-Fi e le informazioni sull'ora).
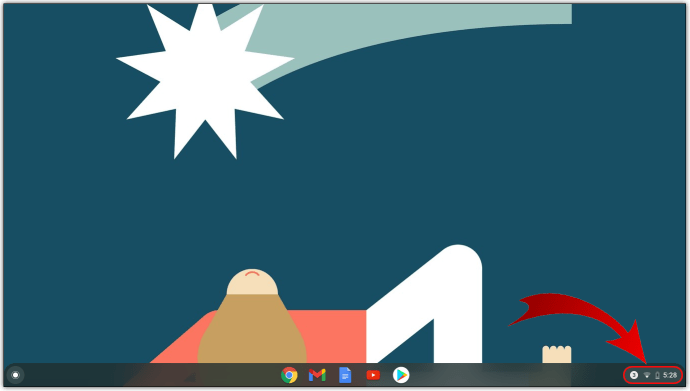
- Seleziona quest'area e usa il Spegnimento icona nella parte superiore del menu di notifica.
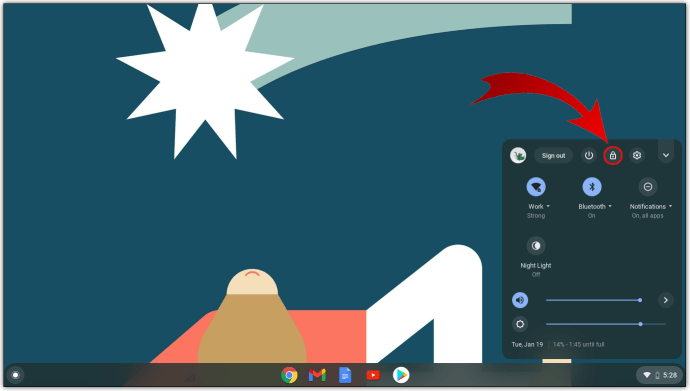
- Una volta che il dispositivo si è spento, è sufficiente riaccenderlo utilizzando il pulsante di accensione.

Questo metodo per riavviare un Chromebook non è quello che chiameresti un "riavvio forzato", ma è il modo più sicuro possibile per riavviare il dispositivo. Garantisce il salvataggio del lavoro e dello stato correnti, spegnendo in sicurezza il dispositivo.
L'esecuzione di un hard reset su un Chromebook dovrebbe essere eseguita solo se il dispositivo non risponde a un normale riavvio, come descritto sopra. Se puoi, esci dal tuo account Google (il disconnessione è accanto all'icona Spegnimento). Se non lo fai, rischi di perdere tutto ciò su cui hai lavorato dall'ultima disconnessione. Ora, prova a eseguire il riavvio forzato:
- Tieni premuto il pulsante di accensione per alcuni secondi. Questo dovrebbe disconnetterti dal tuo account Google, ma non è affidabile al 100%.

- Utilizzare il pulsante di accensione per riavviare il dispositivo.
Ecco un metodo alternativo:
- Tenere il ricaricare pulsante.
- Clicca il Potenza pulsante.
Questo dovrebbe riavviare automaticamente il Chromebook.
Per i tablet Chrome OS, premendo e tenendo premuto il tasto Potenza pulsante e il Volume su pulsante dovrebbe fare il trucco.
Come resettare a fondo un Chromebook
Un "ripristino hardware" o un "ripristino di fabbrica" è il processo di ripristino di un dispositivo alle impostazioni di fabbrica. Sì, questo ripristina le impostazioni originali del Chromebook, le stesse di quando l'hai ricevuto per la prima volta. Un ripristino delle impostazioni di fabbrica viene spesso eseguito quando ci sono problemi persistenti con il dispositivo e quando nient'altro fornisce una soluzione. Si consiglia inoltre di eseguire un hard reset quando si è sicuri che non lo si utilizzerà più.
Prima di procedere con il ripristino, prova a riavviare il dispositivo, come spiegato sopra. Se questo non funziona, disattiva le estensioni di Google Chrome una per una per vedere se questo risolve il problema. Se anche questo non aiuta, l'unica opzione rimasta è eseguire un hard reset.
Effettuare un ripristino delle impostazioni di fabbrica significa perdere tutte le informazioni sul disco rigido del dispositivo. Ogni singolo file su di esso verrà eliminato e questo include l'intero contenuto della cartella Download. Questo è il motivo per cui è così importante assicurarsi di aver eseguito il backup di tutti i dati rilevanti dal dispositivo. Puoi utilizzare un'unità flash esterna per questo o caricare tutto ciò che è importante su Google Drive.
Quando sei sicuro al 100% di essere pronto per eseguire il ripristino, procedi come segue:
- Esci dal Chromebook.
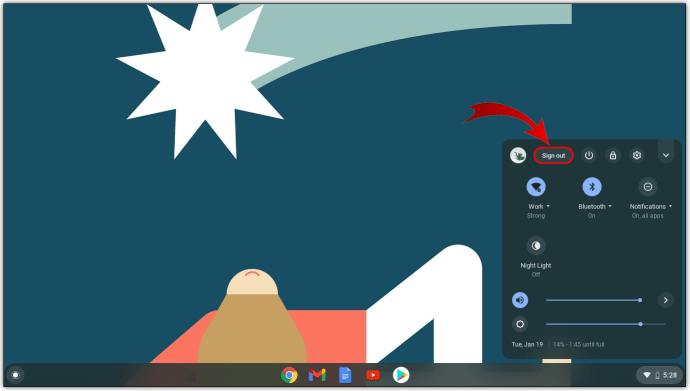
- premere Ctrl+Alt+Maiusc+R sulla tastiera e tieni premuti questi pulsanti.
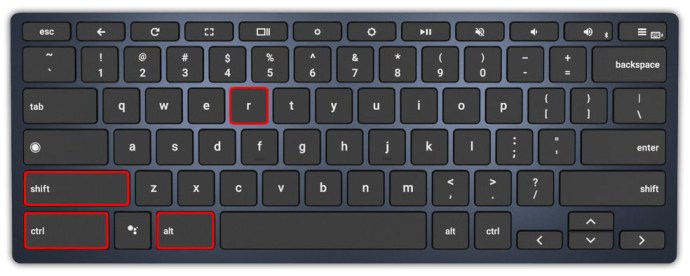
- Nella finestra che si apre, vai su Ricomincia.
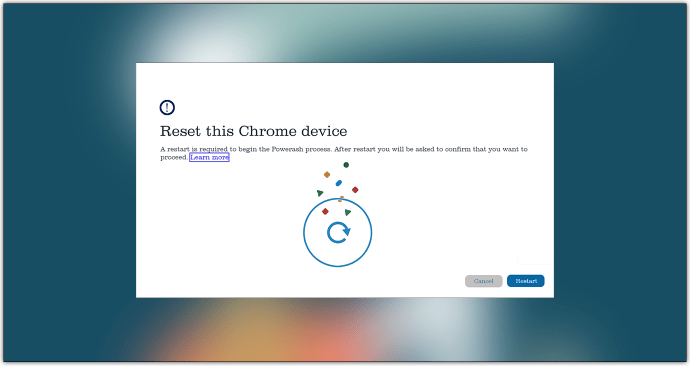
- Nella finestra successiva, vai a PowerWash e seleziona Continua.
- Seguire attentamente le istruzioni sullo schermo.
- Accedi a un account Google quando richiesto. Tieni presente che questo account sarà l'account del proprietario del Chromebook una volta eseguito il ripristino dei dati di fabbrica.
- Vai avanti e configura il dispositivo Chromebook appena ripristinato.
Nella stragrande maggioranza dei casi, un ripristino dei dati di fabbrica si occuperà dei tuoi problemi con il Chromebook. Se gli stessi problemi persistono, contatta l'assistenza di Google o fai riferimento al rivenditore/produttore del dispositivo.
Altri metodi
I laptop Chrome OS possono provenire da vari produttori. Sebbene la maggior parte dei modelli di Chromebook utilizzi i comandi predefiniti (descritti sopra) per l'hard reset, alcuni modelli funzionano in modo diverso. Ecco come eseguire il ripristino completo di diverse marche di Chromebook:
Come riavviare a fondo un Chromebox Samsung, Acer e ASUS
I dispositivi Chrome OS di questi produttori sono chiamati "Chromebox". Ecco come eseguire il ripristino completo di un Chromebox:
- Spegnere il dispositivo utilizzando uno dei metodi descritti.
- Rimuovere il cavo di alimentazione.
- Ricollegare il cavo.
Il dispositivo dovrebbe riavviarsi automaticamente.
Come riavviare a fondo un Lenovo Thinkpad X131e
Sebbene il Thinkpad X131e non sia l'unico Chromebook di Lenovo, il metodo di ripristino completo per questo modello riflette la maggior parte degli altri dispositivi Lenovo Chrome OS.
- Spegni il Thinkpad X131e utilizzando uno dei metodi sopra menzionati.
- Rimuovere il cavo di alimentazione dal dispositivo.
- Rimuovere la batteria del dispositivo.
- Reinserisci la batteria.
- Ricollegare l'adattatore al dispositivo.
- Accendi il Thinkpad utilizzando il pulsante di accensione.
Come riavviare a fondo ASUS Chromebit
A differenza di altri modelli ASUS Chrome OS, Chromebit utilizza un metodo che è a po diverso.
- Spegnere il dispositivo seguendo le istruzioni di cui sopra.
- Rimuovere il cavo di alimentazione. Assicurati di attendere almeno qualche secondo.
- Quindi, ricollegare il cavo.
- Accendi il Chromebit.
È importante attendere prima di ricollegare il cavo, altrimenti il dispositivo potrebbe non riavviarsi.
Acer Cr-48 e AC700
Per riavviare a fondo i modelli Acer Chromebook Cr-48 e AC700, non è necessario rimuovere il cavo di ricarica, ma la batteria, invece:
- Spegnere il dispositivo.
- Estrarre la batteria.
- Lascia riposare per qualche secondo.
- Reinserisci la batteria.
- Accendi il dispositivo.
Samsung Serie 5 e Serie 5 550.
I Chromebook Samsung Serie 5 funzionano in modo leggermente diverso dal resto dei prodotti Samsung Chrome OS.
Samsung Serie 5
- Spegnere il dispositivo.
- Scollegare l'adattatore.
- Usa una graffetta o un oggetto simile per premere il pulsante situato in un foro sul retro del dispositivo (sotto le prese d'aria di raffreddamento).
- Tenere premuto con l'oggetto mentre si ricollega l'adattatore.
- Al termine, accendi il Chromebook.
Samsung Serie 5 550
La Serie 5 550 utilizza lo stesso metodo della normale Serie 5. L'unica differenza qui è che il suddetto foro si trova sul retro del dispositivo, in basso al centro.
Domande frequenti aggiuntive
Cosa fai se il tuo Chromebook è bloccato?
Non importa se stai utilizzando un PC Windows, un computer Mac o un Chromebook, il blocco del dispositivo è sempre possibile. Queste istanze sono in genere correlate a problemi software e sono rappresentate da una schermata che non risponde. Questa è una delle situazioni in cui è garantito un riavvio forzato. Quindi, se il tuo Chromebook si blocca, prova a eseguire le opzioni di riavvio sopra descritte. Almeno uno di questi dovrebbe funzionare. In caso contrario, contattare il rivenditore o il produttore del dispositivo.
Perché il mio Chromebook non si accende?
Se il Chromebook non si accende, potrebbe essere utile tenere premuto il tasto di accensione per alcuni secondi. In caso contrario, eseguire alcuni dei passaggi di ripristino hardware menzionati. Prova a lasciare il dispositivo scollegato per alcune ore. Togli la batteria (se ne ha una) e lasciala stare. Se il Chromebook continua a non accendersi dopo averlo ricollegato a una fonte di alimentazione, contatta il rivenditore o il produttore. Se il dispositivo funziona correttamente quando è collegato, ma non si accende quando è scollegato, è probabile che la batteria debba essere sostituita.
Va bene lasciare il Chromebook collegato?
Se non tendi a spostare molto il tuo Chromebook, la cosa più semplice da fare è lasciarlo sempre collegato. Tuttavia, come qualsiasi altro dispositivo, questo stato di carica perpetuo può ridurre la durata della batteria. Tuttavia, lasciare il dispositivo in carica durante la notte va bene.
Anche tenerlo in carica per alcune ore dopo che ha raggiunto la piena capacità della batteria va bene. Ma occasionalmente, dovresti scollegare il dispositivo e lasciare che la batteria si scarichi al 20%. La migliore pratica è farlo su base giornaliera. Potrebbe essere un po' noioso, ma prolungherà la durata della batteria del Chromebook.
Perché il mio Chromebook è diventato nero?
Se lo schermo di un Chromebook diventa scuro o nero, molto probabilmente è dovuto alle sue proprietà di risparmio della batteria. L'esecuzione di qualsiasi azione su di esso dovrebbe ripristinare la piena luminosità dello schermo. In caso contrario, utilizzare i tasti della tastiera corrispondenti per aumentare la luminosità dello schermo. Se lo schermo del tuo dispositivo è diventato scuro e non risponde, prova a riavviarlo. Contatta l'assistenza tecnica se il dispositivo non si riaccende.
Che cosa significa la luce blu sul Chromebook?
Una luce blu fissa indica che il dispositivo Chromebook è acceso. Una luce arancione lampeggiante è indicativa della modalità di sospensione. Se non vedi luci, il dispositivo è spento o la batteria è scarica.
Riavvio dei Chromebook
Sebbene la maggior parte dei Chromebook venga riavviata allo stesso modo, alcuni richiedono un approccio diverso. Segui le linee guida sopra per provare a ripristinare in modo regolare prima di passare a un hard reset e controlla se il tuo Chromebook è nell'elenco "Altri metodi".
Sei riuscito a riavviare il tuo dispositivo Chrome OS? Hai difficoltà a trovare il tuo modello nell'elenco? Se hai domande o qualcosa da aggiungere a questa discussione, fai clic sulla sezione commenti qui sotto e dicci cosa hai in mente.