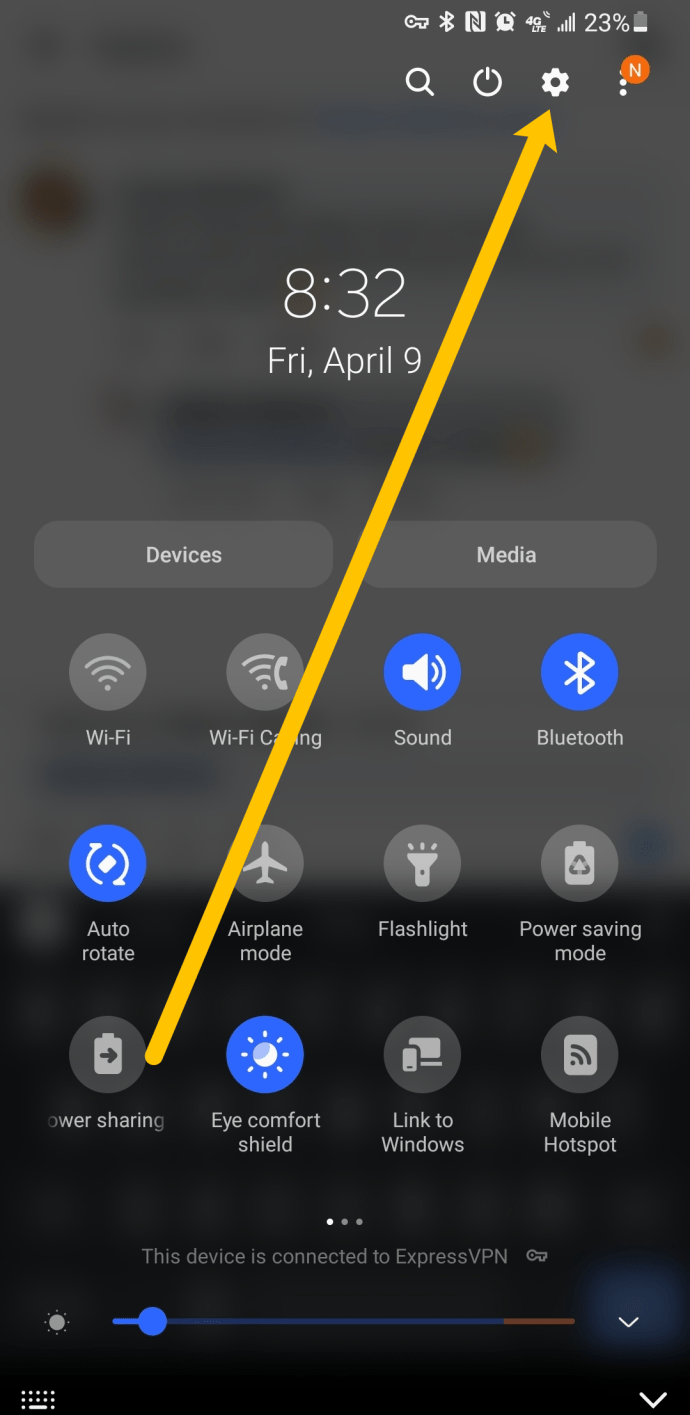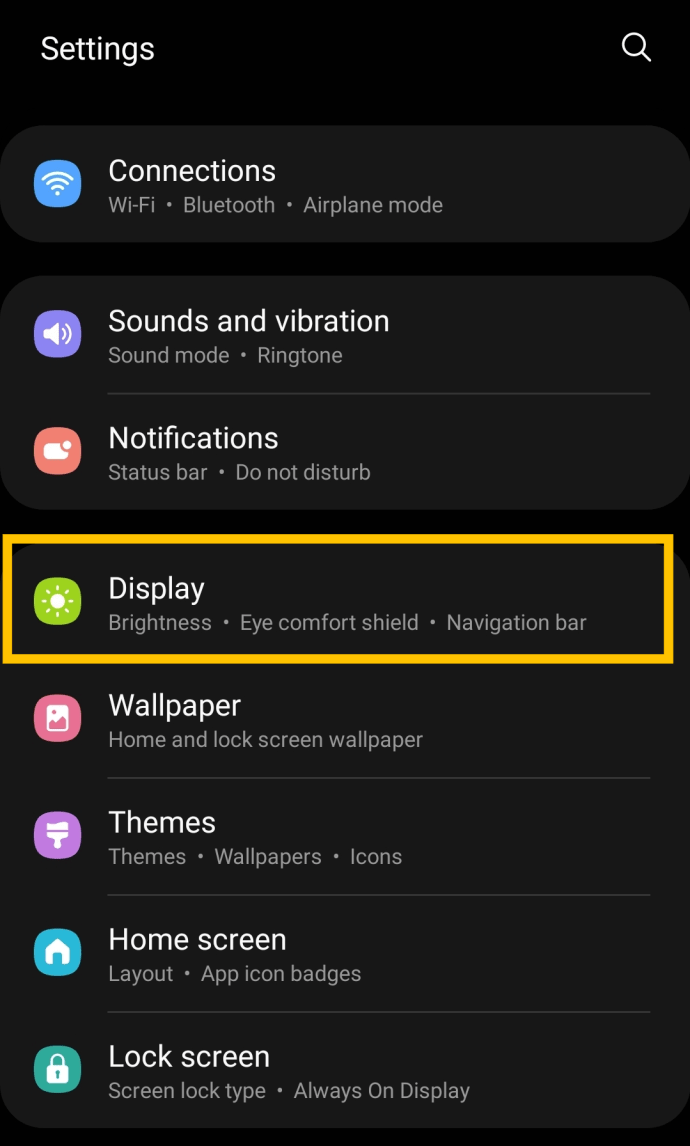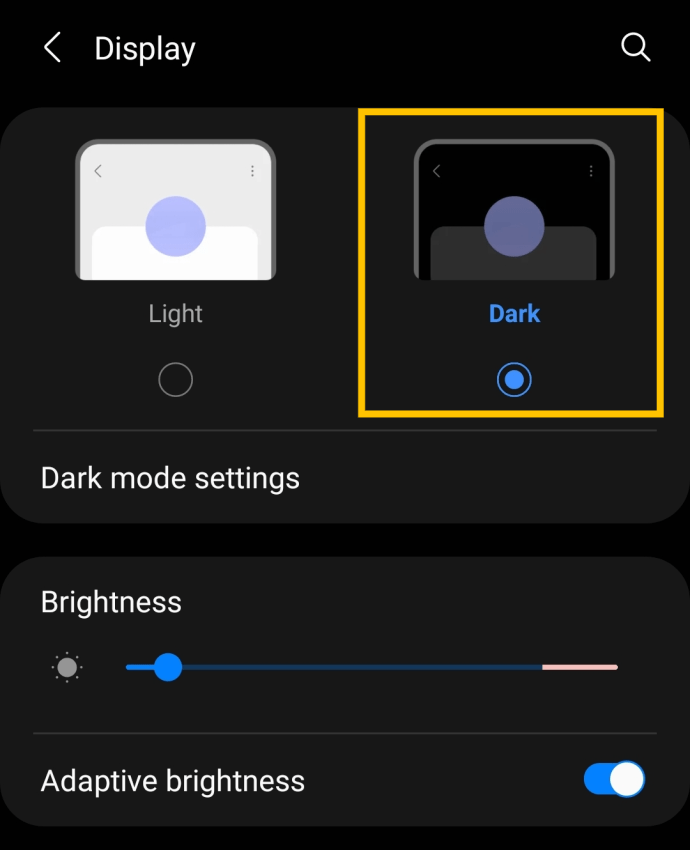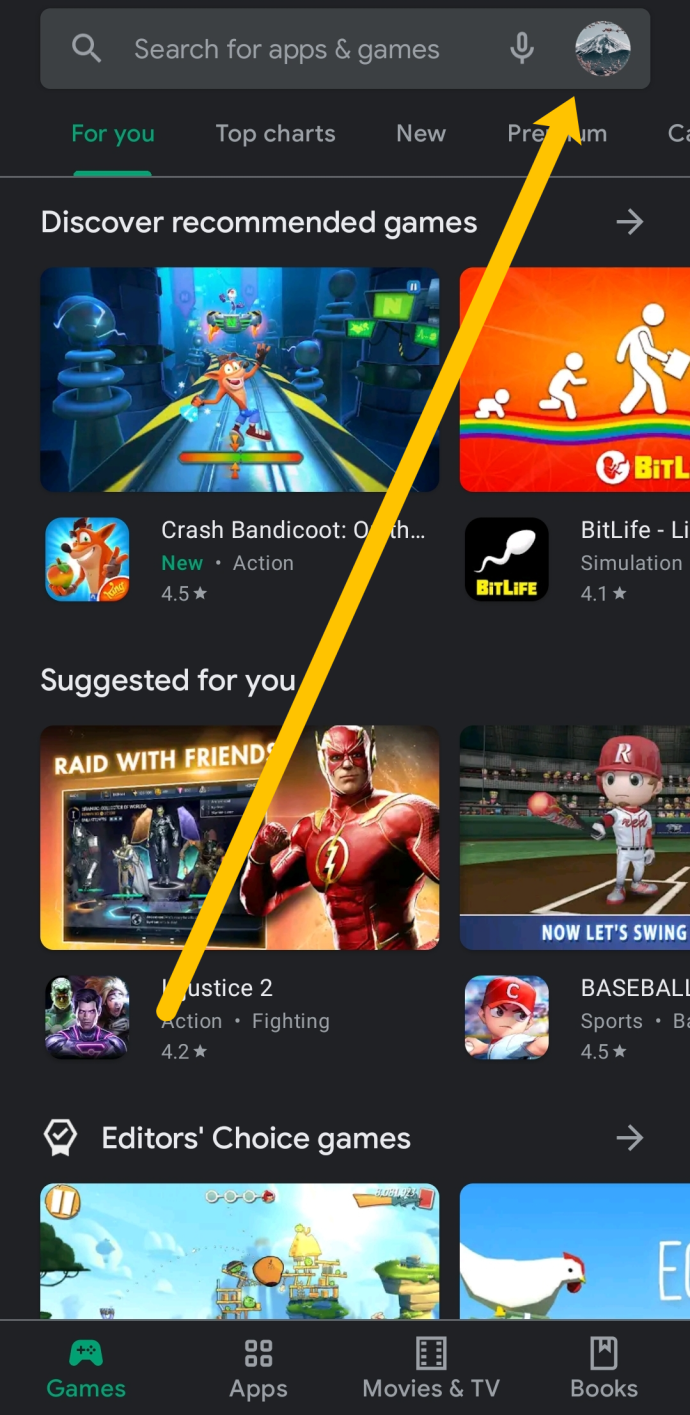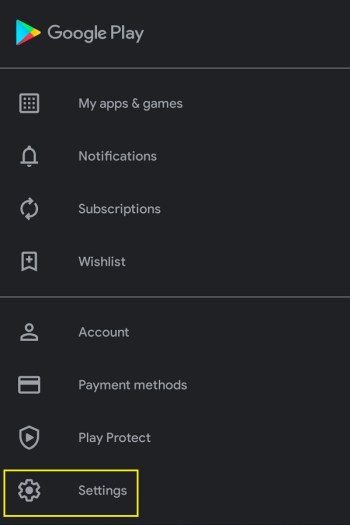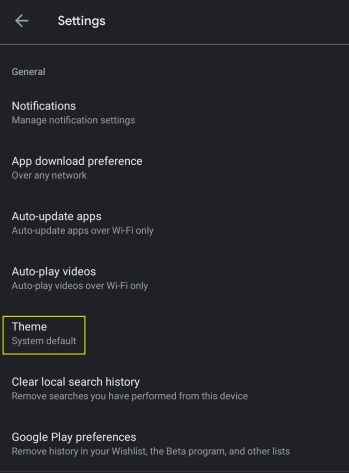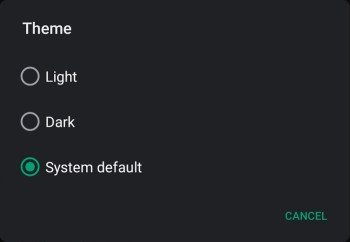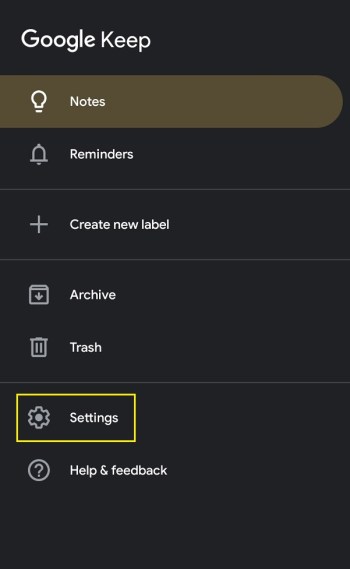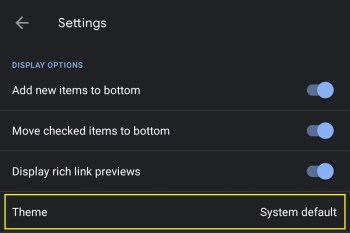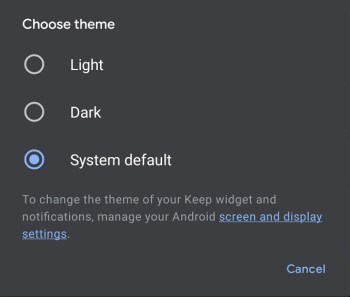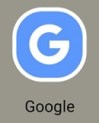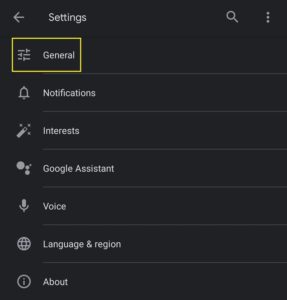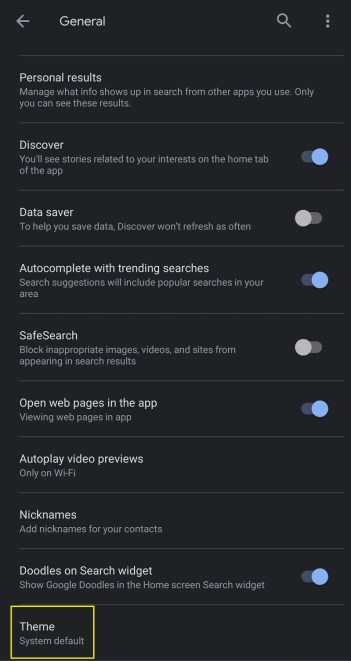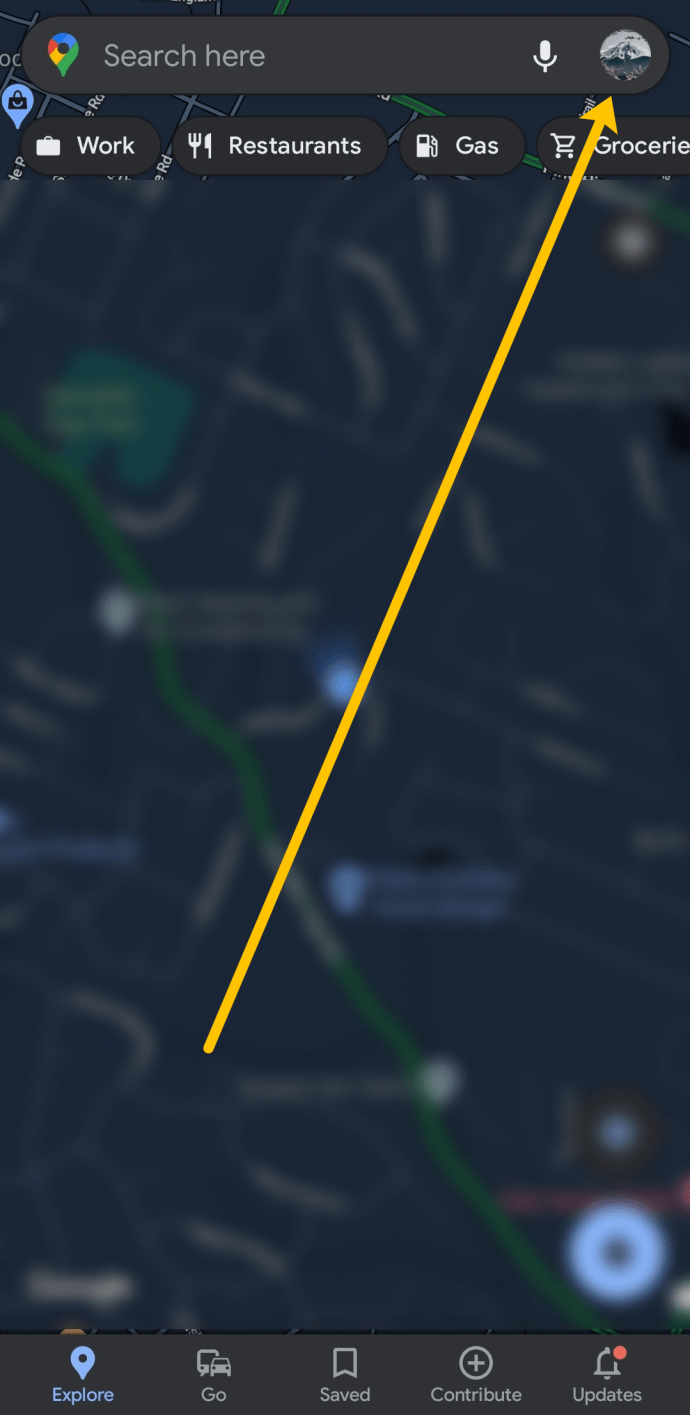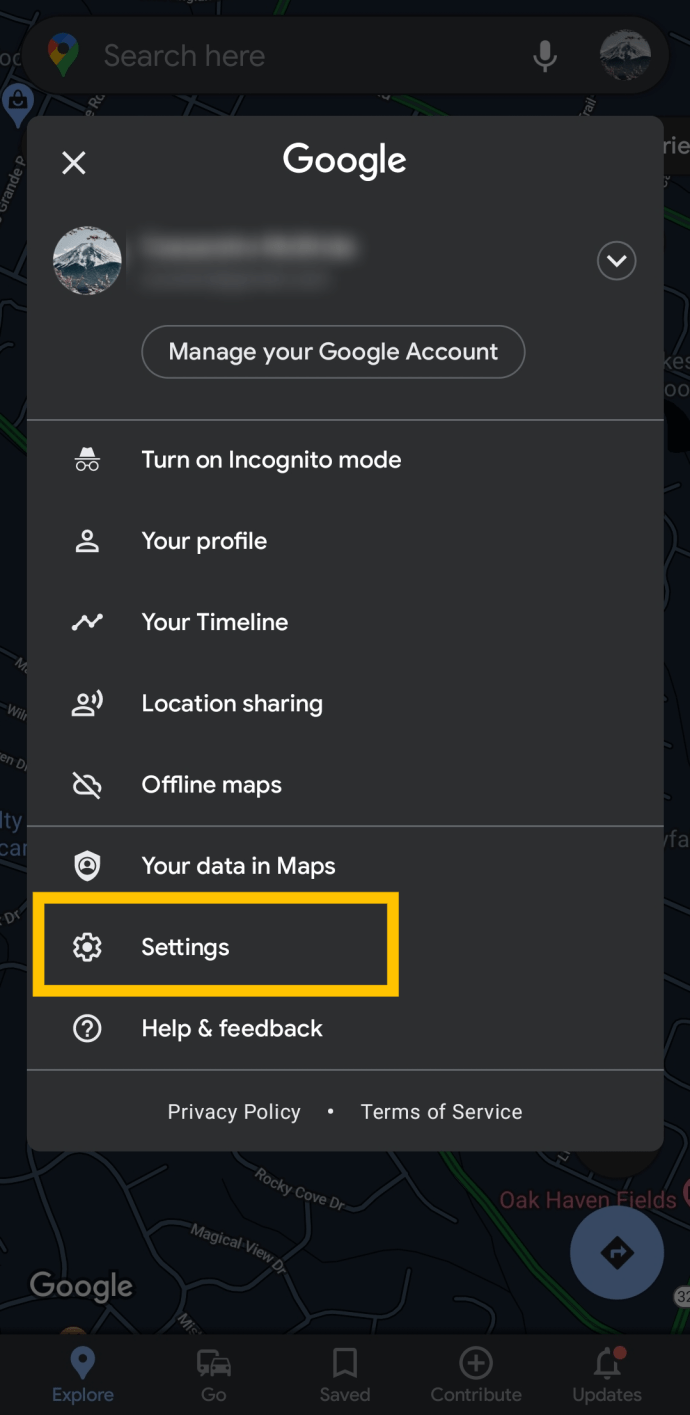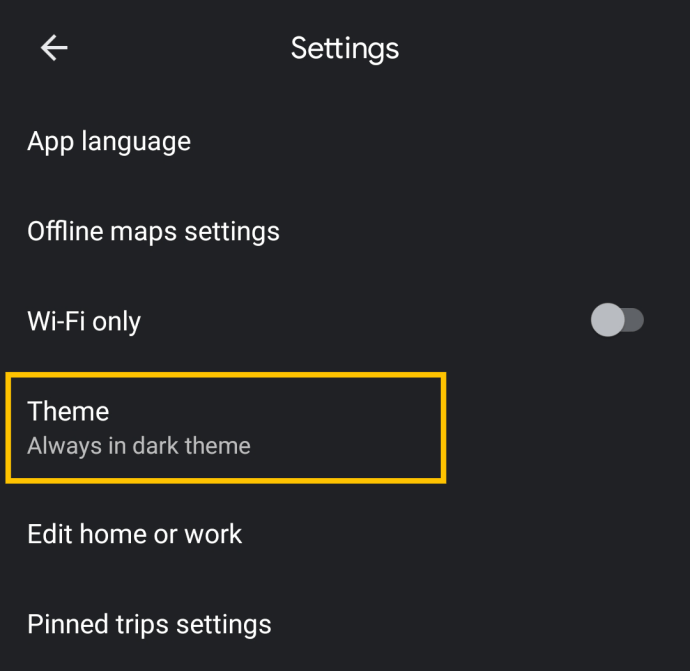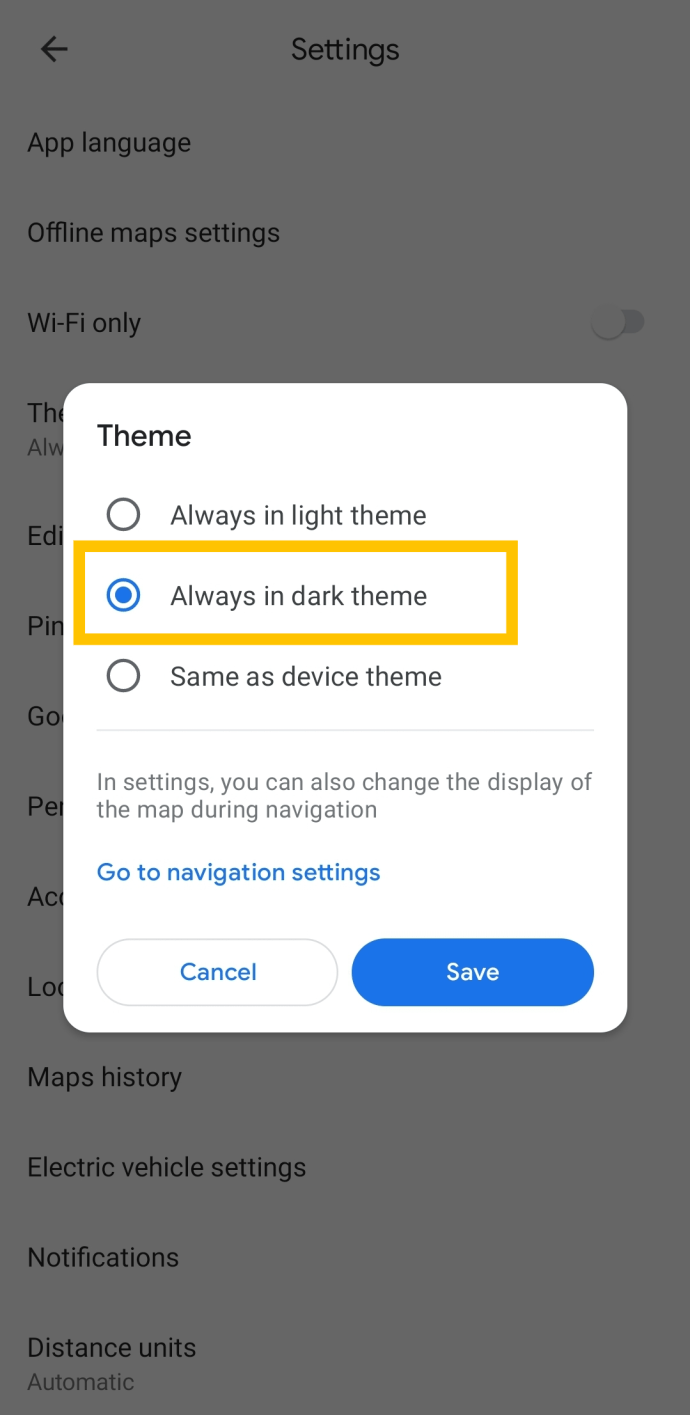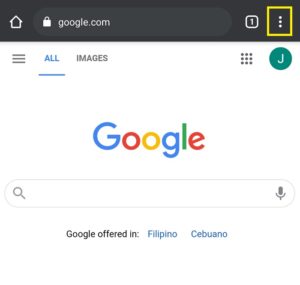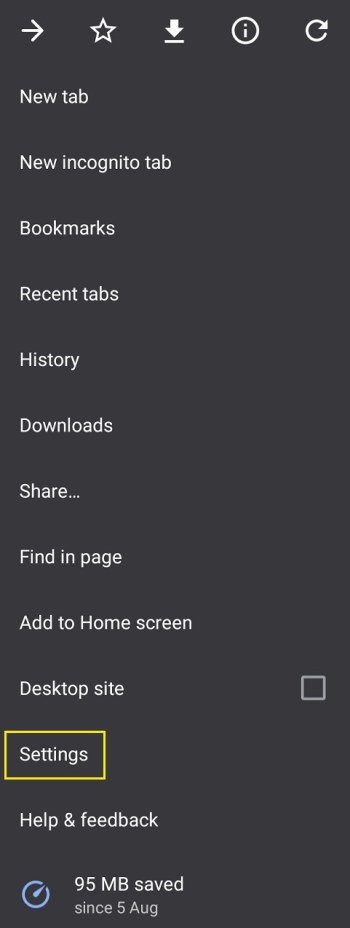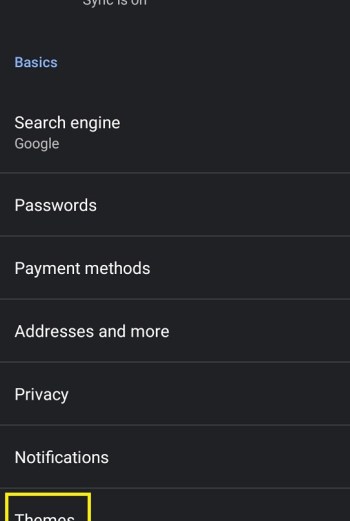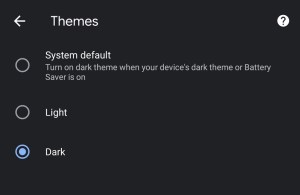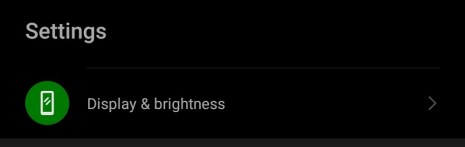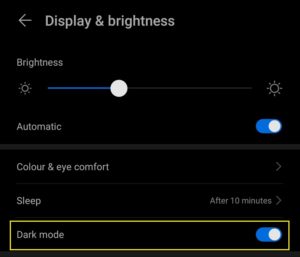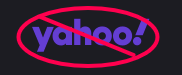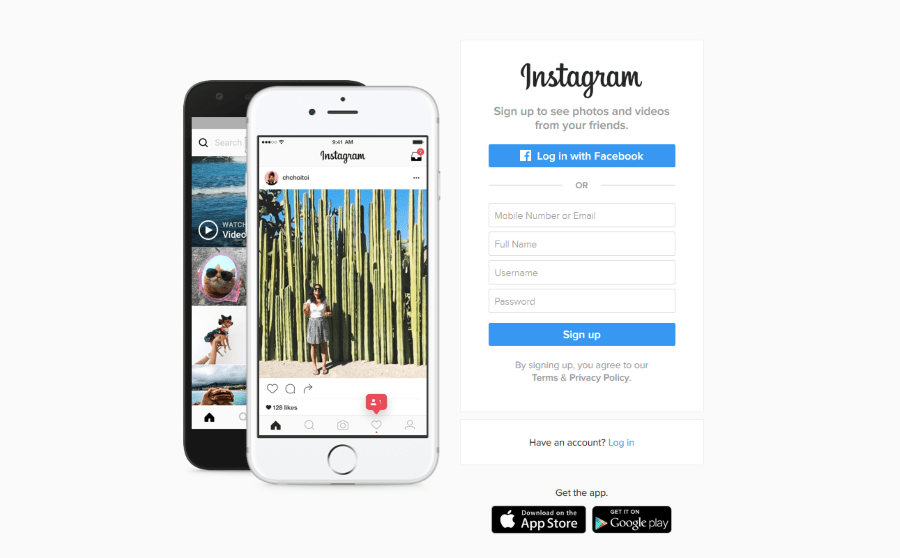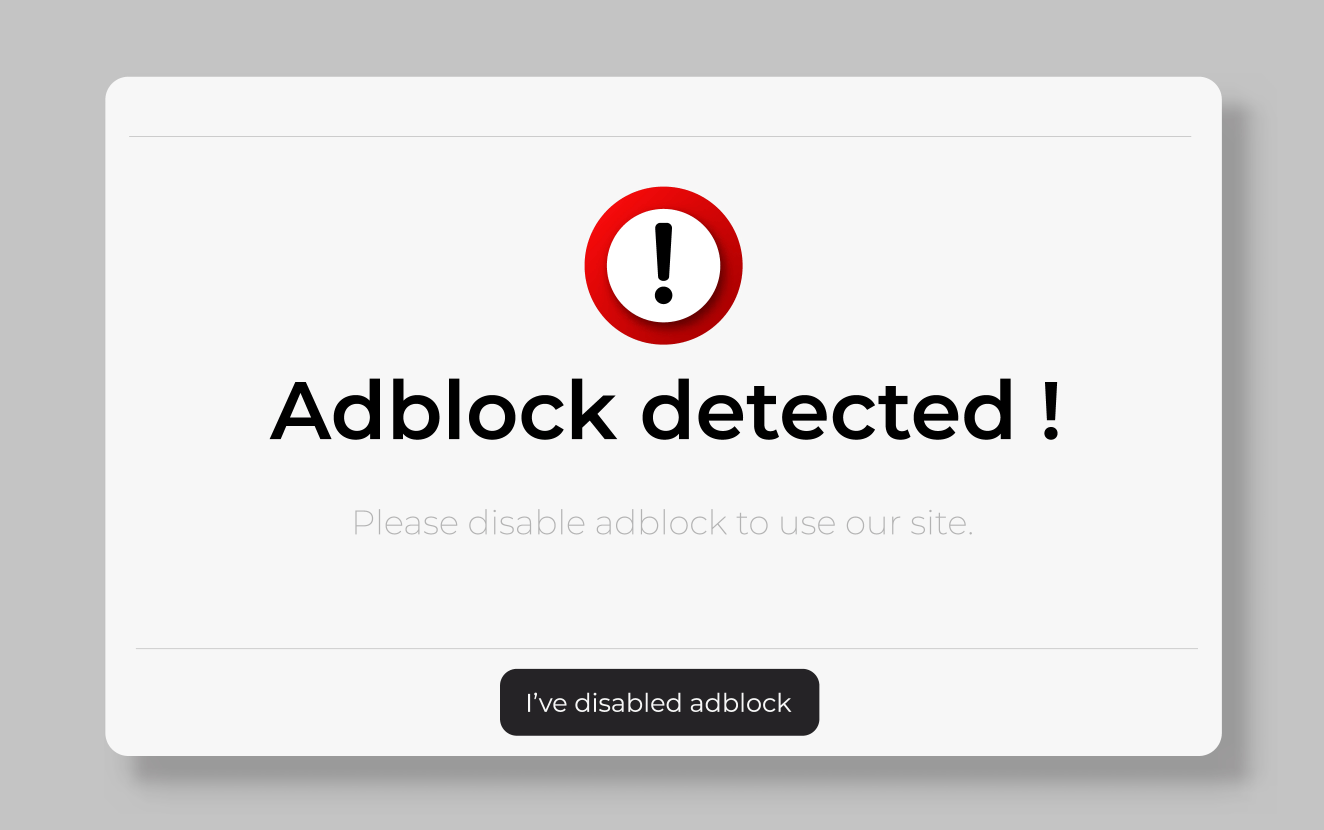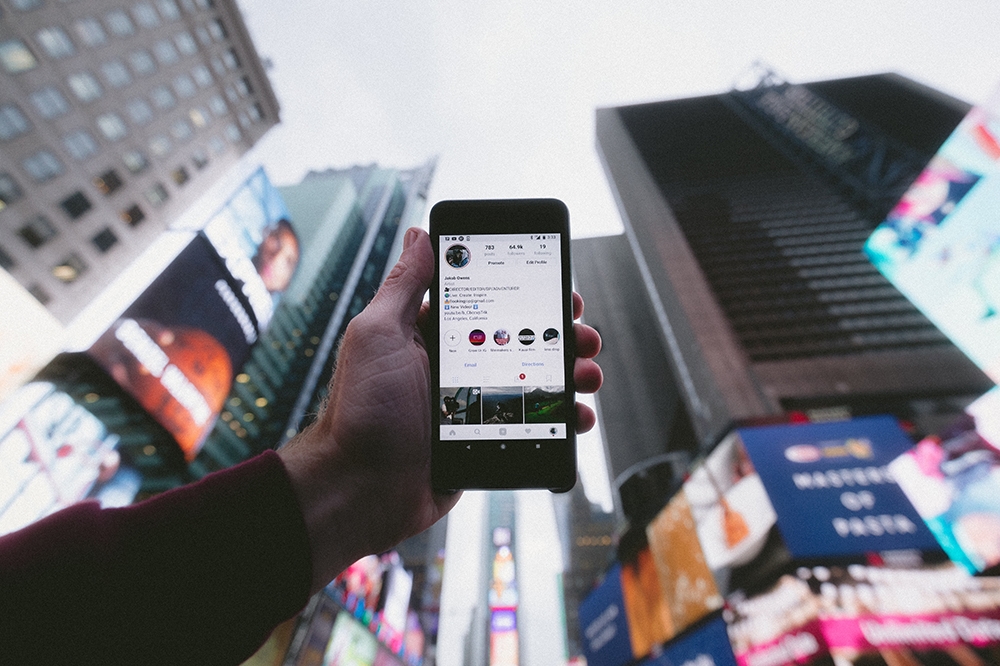C'è un motivo per cui innumerevoli app hanno rilasciato un'opzione di modalità oscura negli ultimi due anni: non solo è molto alla moda, ma aiuta effettivamente a risparmiare la carica della batteria.

Molte app di Google ora offrono questa opzione e probabilmente vorrai accenderla e scurirla il più possibile sul tuo smartphone/tablet preferito. Bene, ecco come abilitare/disabilitare la modalità oscura su alcune delle più importanti app di Google.
Come abilitare la modalità oscura - Impostazioni Android
Se stai utilizzando un dispositivo Android con Android 10 o versioni successive, puoi modificare rapidamente tutte le app in Modalità oscura con pochi semplici passaggi. Discuteremo come impostare ciascuno individualmente di seguito, ma per ora ti mostreremo tutti per farlo tutto in una volta nelle impostazioni del tuo dispositivo.
Ecco come:
- Scorri verso il basso dalla parte superiore dello schermo e tocca Impostazioni ingranaggio
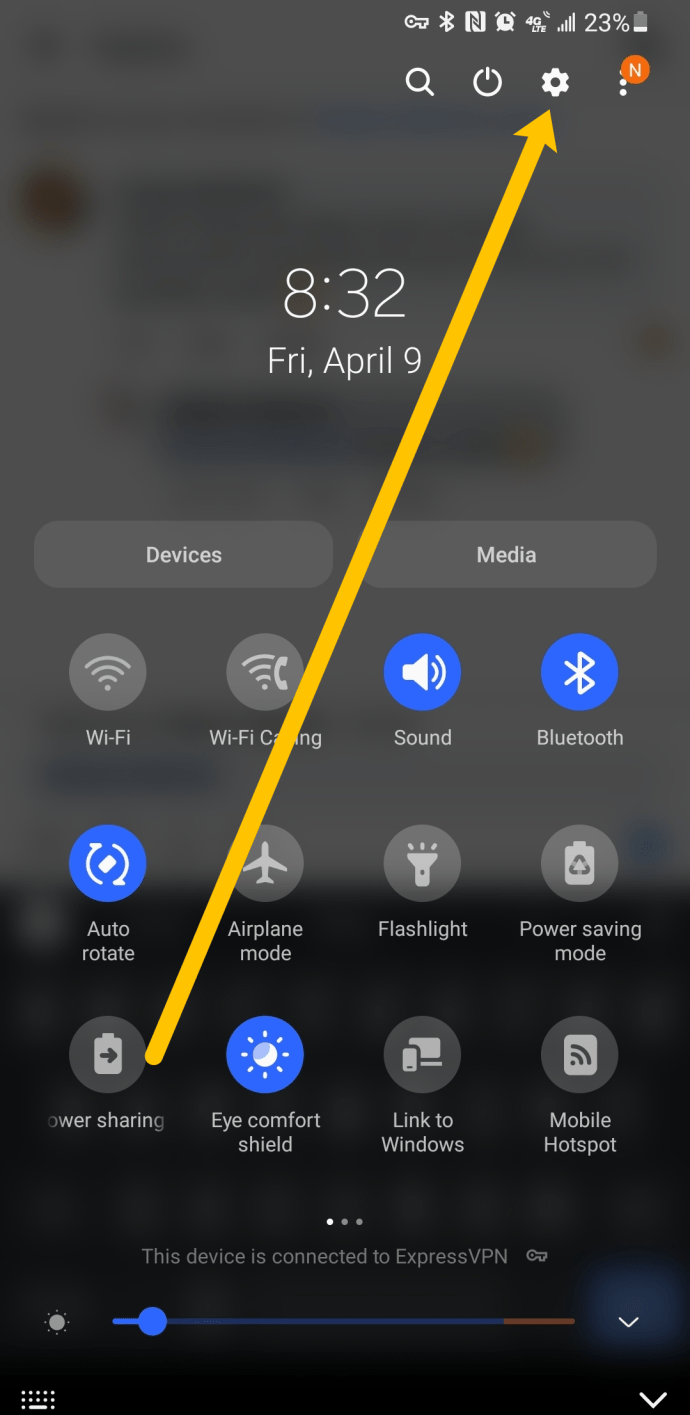
- Quindi, tocca Schermo.
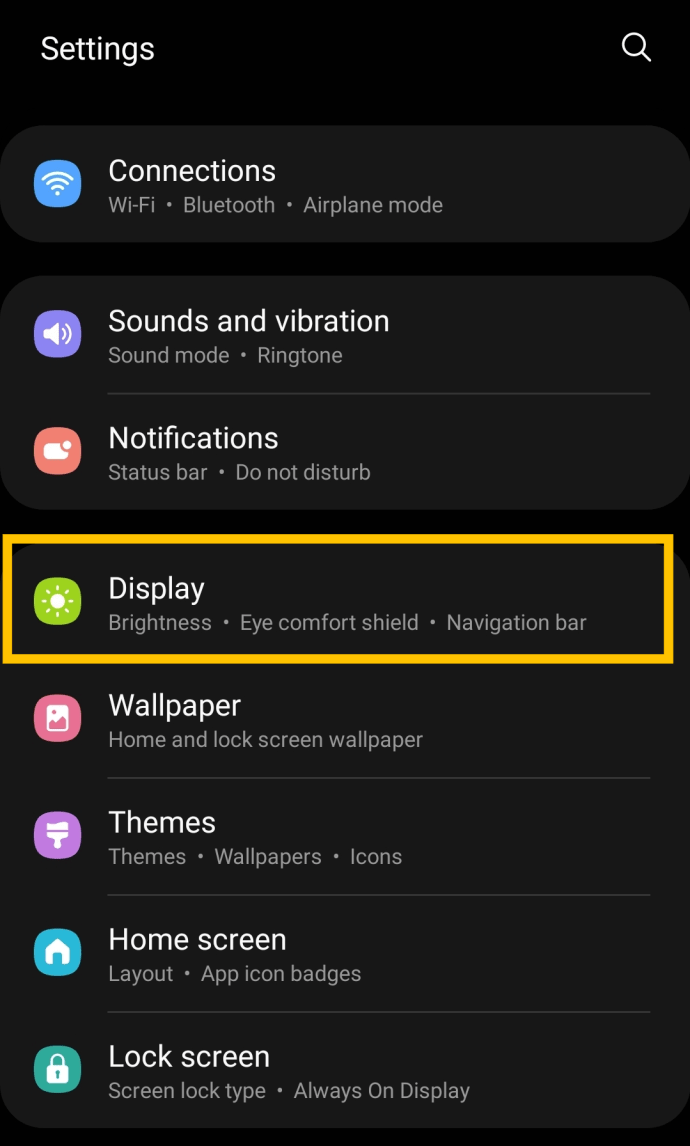
- Ora tocca Modalità scura.
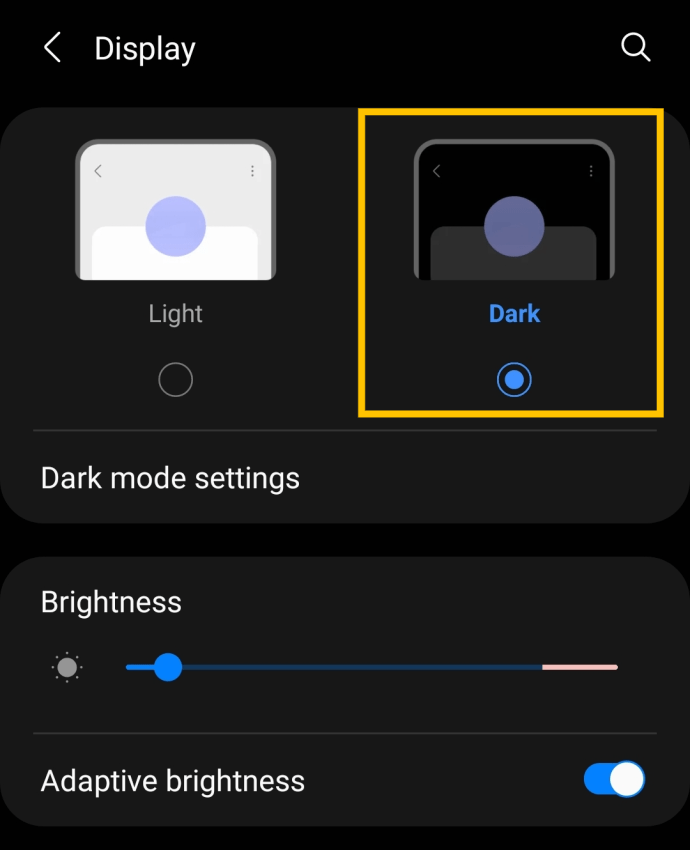
Anche se questo non cambierà tutte le tue app (come Facebook, Instagram, ecc.), cambierà tutte le tue app di Google in modalità oscura.
Se per qualche motivo questo metodo non è stato efficace per te o non vuoi che tutte le tue app siano in modalità oscura, continua a leggere.
Come abilitare o disabilitare la modalità oscura per Google Play Store
Diciamocelo, possiamo parlare di Google Maps, Google Translate, persino di Ricerca Google, ma Google Play Store rimane l'app più importante sul tuo dispositivo. Come mai? Bene, lo usi per scaricare tutte le altre app di cui hai bisogno.
Sia che scarichi nuove app di tanto in tanto o che tu sia un visitatore quotidiano di Google Play, vorrai sicuramente giocare con la modalità oscura per il tuo dispositivo Android preferito.
- Inizia aprendo l'app Google Play Store, quindi tocca l'icona del profilo nell'angolo in alto a destra.
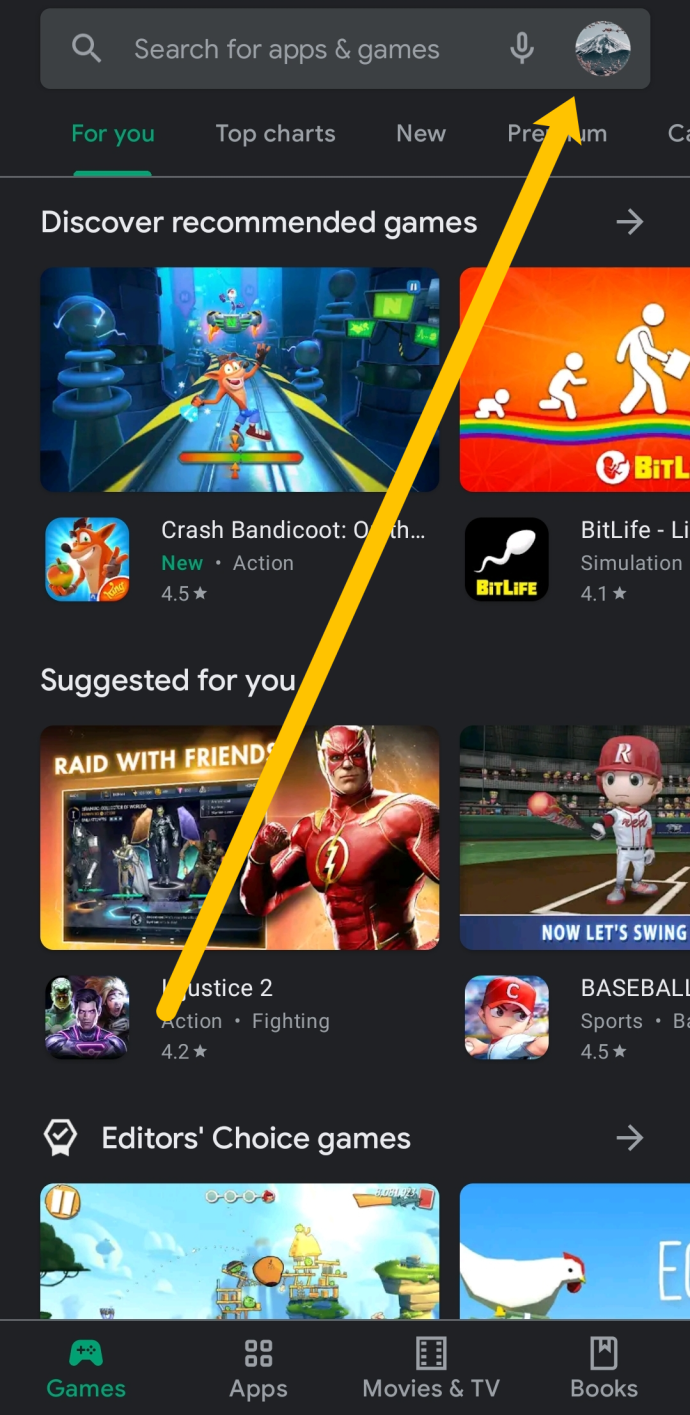
- Nel menu, trova Impostazioni e toccalo.
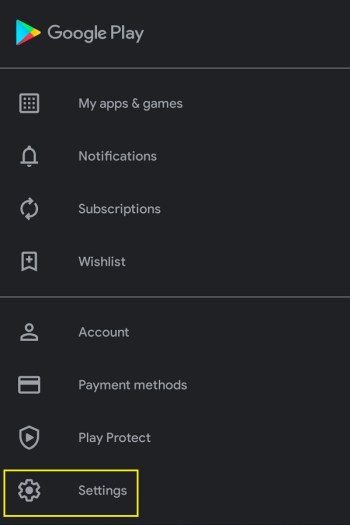
- Nel Impostazioni menu, trova il Tema opzione, toccala e potrai scegliere tra Chiaro e Scuro.
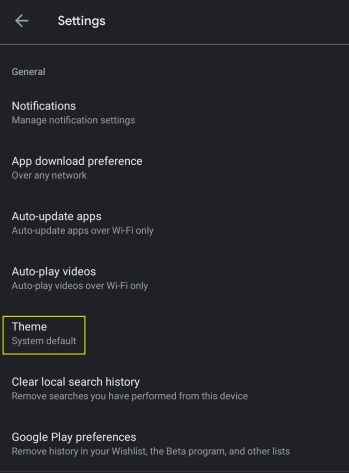
- C'è una terza opzione che imposterà l'ora in base alle impostazioni globali della modalità oscura del dispositivo. Seleziona la tua opzione preferita: è tutto semplice.
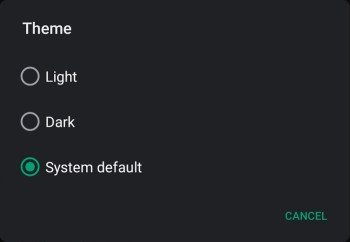
Come abilitare o disabilitare la modalità oscura per Google Keep
Google Keep è uno dei servizi per prendere appunti più avanzati sul mercato. È in circolazione da un po' di tempo, ma, di recente, si è visto un picco di inefficacia. Ciò è evidente dal numero di persone che ora lo utilizzano.
Se sei come molti altri che usano frequentemente Google Keep per rivedere le tue note, un tema particolare potrebbe non essere perfetto. Potrebbe non piacerti la luminosità del tema normale. O forse non ti piace affatto il tema scuro.
- Apri l'app Google Keep, quindi vai al menu dell'hamburger nell'angolo in alto a sinistra dello schermo.

- Dal menu che si apre, vai a Impostazioni opzione.
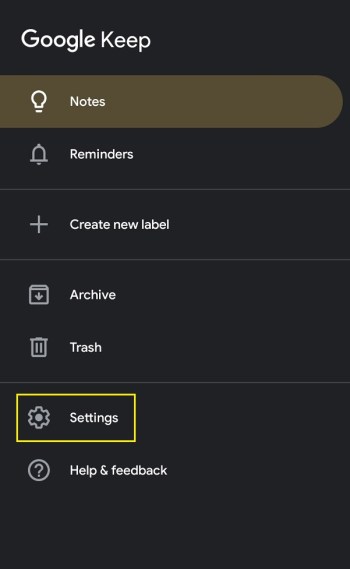
- Nel Impostazioni schermo, tocca Tema. Troverai il Abilita tema scuro opzione.
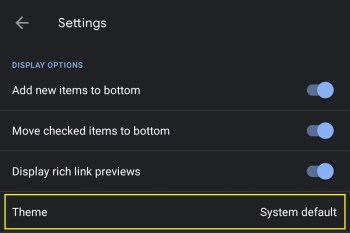
- In alternativa, tocca Disattiva tema scuro opzione e la modalità oscura sarà disabilitata.
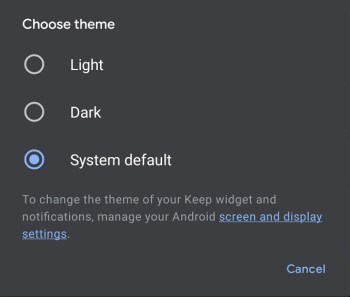
Come abilitare o disabilitare la modalità oscura per l'Assistente Google
Se ancora non stai utilizzando l'Assistente Google, ti stai perdendo qualcosa: può rispondere a un sacco di domande e fare molte cose al tuo comando. Qualunque cosa ti serva, l'Assistente Google è lì per te.
Sfortunatamente, non puoi dire a Google Assistant di attivare o disattivare la modalità oscura. Se vuoi scegliere tra le modalità dark e normale, dovrai farlo manualmente.
- Esegui l'app Assistente Google dal tuo dispositivo.
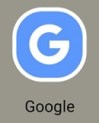
- Vai all'angolo in basso a destra dello schermo. Vedrai un Di più opzione, con tre punti, toccalo.

- Nella schermata successiva, seleziona Impostazioni e quindi fare clic su Generale. Questo elencherà molte impostazioni utili, tra le quali troverai il Tema opzione.
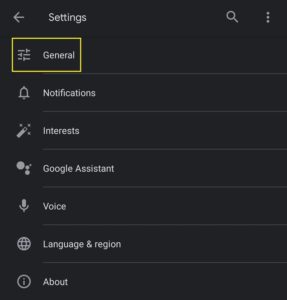
- Ora tocca Tema e seleziona se vuoi che sia il tema Leggero, Buio, o vai dal Default del sistema.
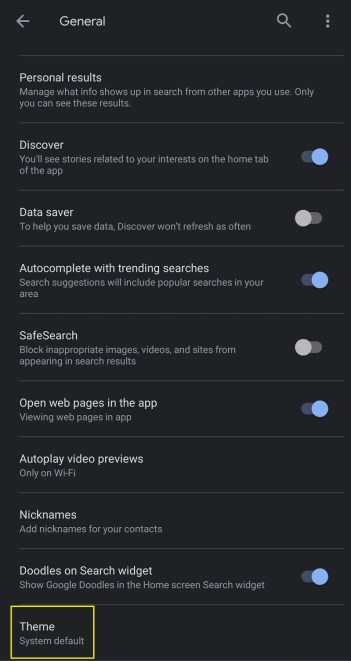
Come abilitare o disabilitare la modalità oscura per Google Discover
Ricordi Google Feed? Sai, l'app che ti mostrava tutte le notizie e gli argomenti riguardanti cose che potrebbero interessarti? Bene, non si chiama più Google Feed. Adesso è Google Discover.
Il cambio di nome non è l'unica cosa che l'app ha subito. Ora introduce una varietà di opzioni informative su te stesso e sui tuoi interessi. Oh, e puoi scegliere se vuoi usare la modalità oscura al suo interno.
- Esegui l'app Google Discover e vai a Di più.

- Dall'elenco, seleziona Impostazioni e poi vai su Generale.
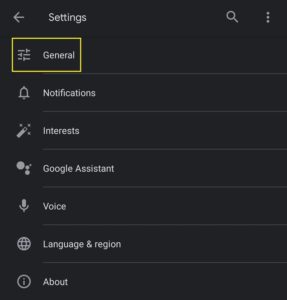
- In questo elenco troverai l'opzione Tema scuro. Selezionare Sempre se vuoi che le pagine di ricerca di Google Discover e la scheda in basso diventino scure. Tieni presente, tuttavia, che il feed Discover rimarrà ancora chiaro: non c'è modo di cambiarlo in scuro.
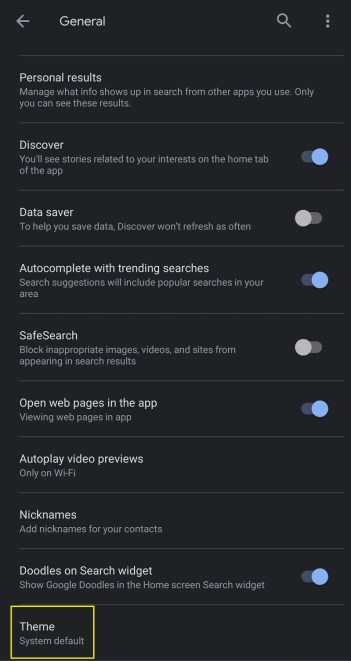
- Per disabilitare la modalità oscura qui, segui gli stessi passaggi.
Come abilitare o disabilitare la modalità oscura per Google Maps
Google Maps è diventata l'app di navigazione più popolare al mondo. Ogni volta che qualcuno ha bisogno di informazioni relative alla mappa, è la sua scelta preferita. Di recente, Google Maps ha introdotto una funzione in modalità oscura.
Per abilitare la modalità oscura su Google Maps, procedi come segue:
- Inizia toccando l'icona del tuo profilo nell'angolo in alto a destra.
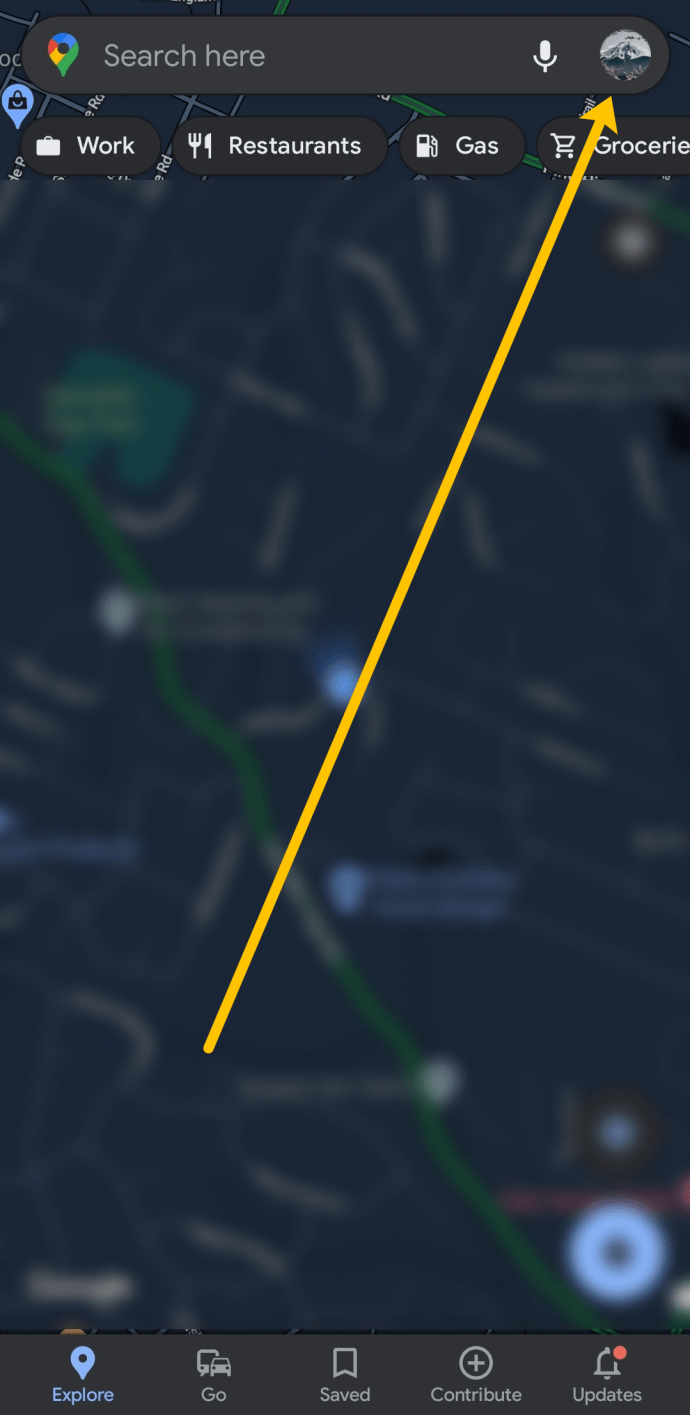
- Quindi, tocca Impostazioni.
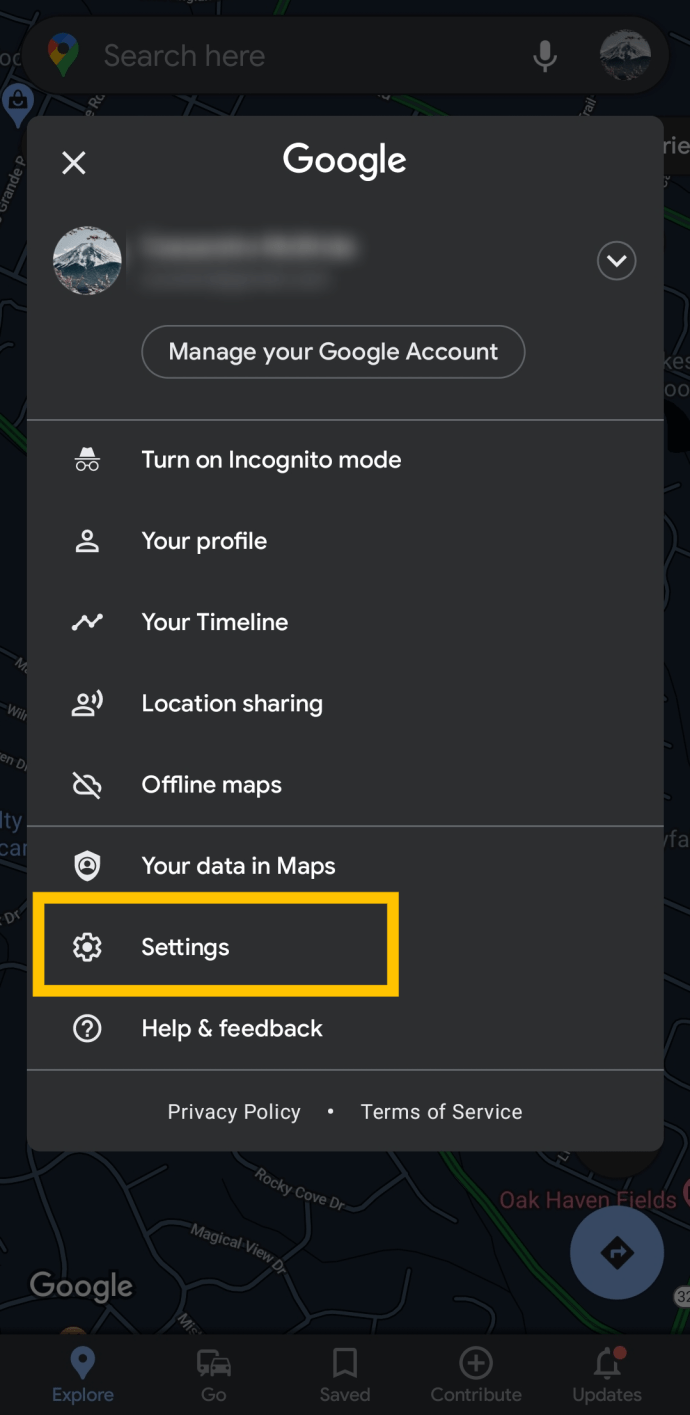
- Ora tocca Tema.
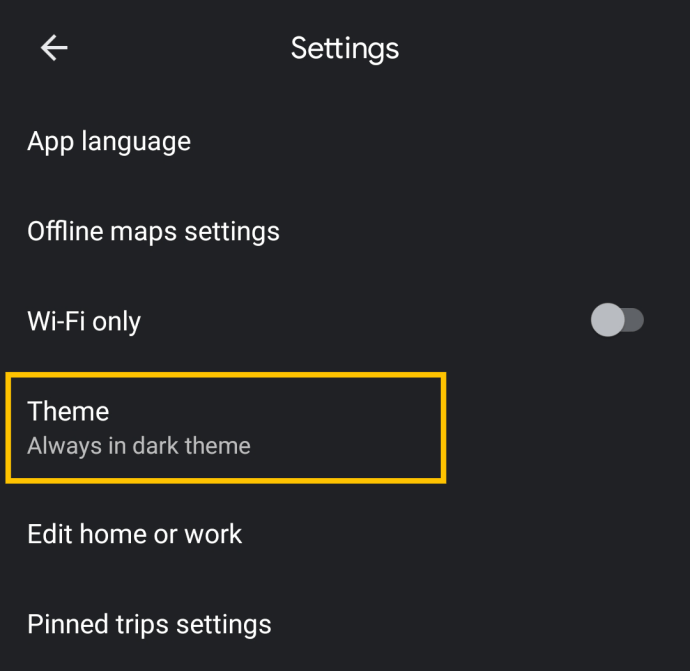
- Quindi, tocca Sempre in tema scuro e tocca Salva per applicare la modifica.
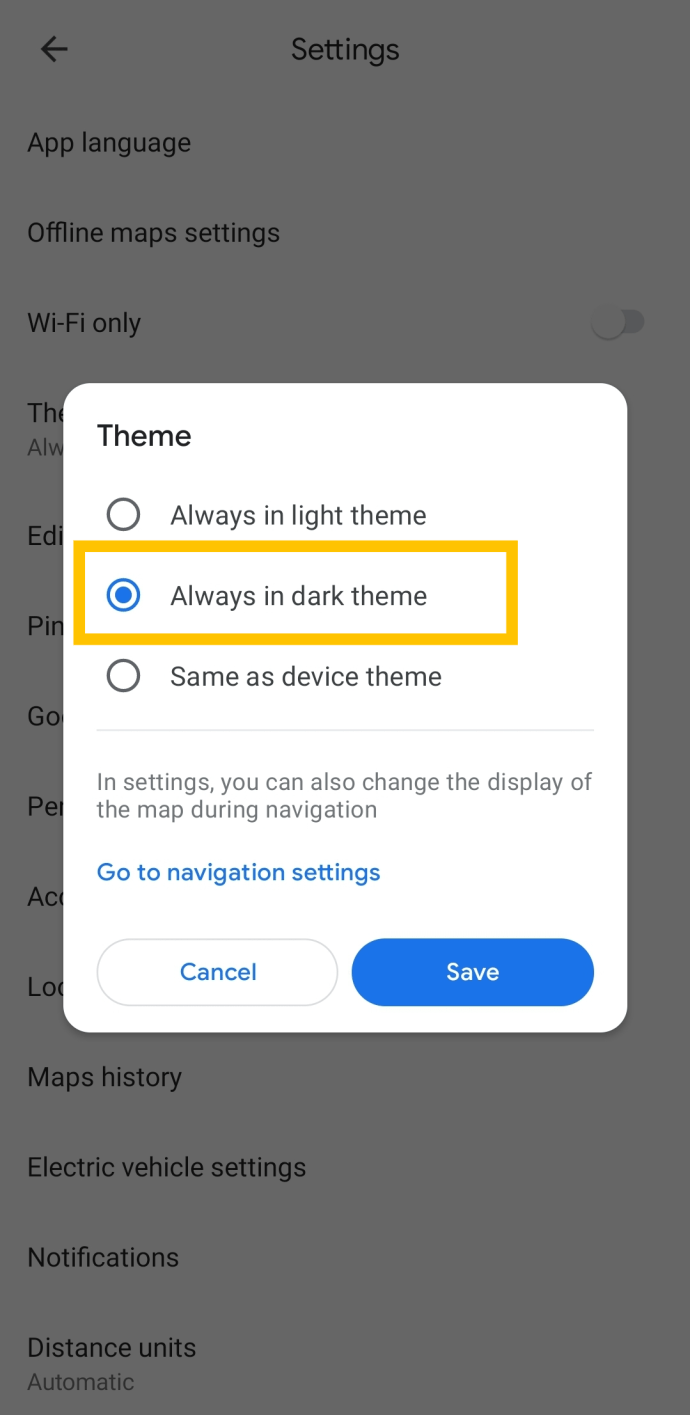
Tieni presente che il tema del menu non cambierà. Ma una volta tornato alla home page di Google Maps, vedrai che la mappa è ora scura.
Come abilitare la modalità oscura per Ricerca Google
Infine, l'app Google più presente nell'elenco: Ricerca Google. Penseresti che questa app sarebbe la prima a ottenere una funzionalità alla moda, come la modalità oscura. Tuttavia, ti sbaglieresti, poiché l'hanno introdotto solo pochi mesi fa.
- Inizia eseguendo l'app Ricerca Google sul tuo dispositivo, quindi accedi all'app Di più pulsante.
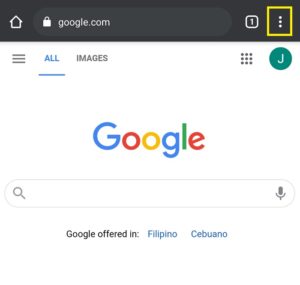
- Quindi, fai clic su Impostazioni.
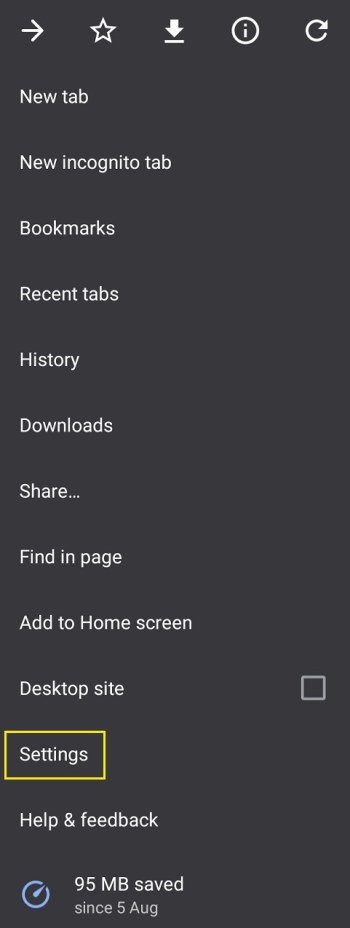
- Nel Impostazioni schermo, vai a Temi.
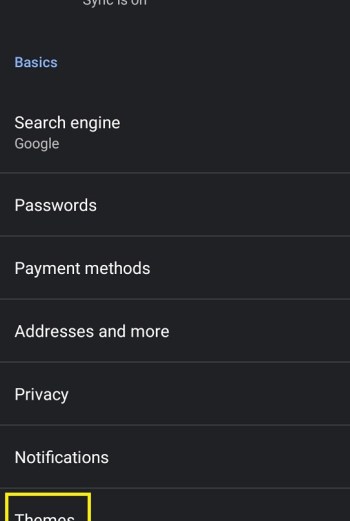
- Una schermata ti permetterà di scegliere tra i Buio, Leggero, e Default del sistema impostazioni. È abbastanza chiaro cosa devi fare qui.
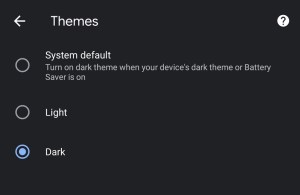
Nessuna opzione di modalità oscura disponibile
Alcune app di Google devono ancora introdurre l'opzione Dark Mode. Qualunque sia la ragione, sono in ritardo, poiché puoi stare certo che la modalità oscura verrà introdotta nella maggior parte, se non in tutte le app basate su Google.
Le app nell'elenco sopra possiedono l'opzione della modalità oscura. Segui i passaggi e sarai in grado di abilitarlo o disabilitarlo rapidamente. Tuttavia, l'app sul tuo dispositivo potrebbe non includere affatto la funzione della modalità oscura.
Il motivo principale è che la tua app non è aggiornata. Come regola generale, il tuo dispositivo aggiornerà automaticamente le app. A volte, tuttavia, gli aggiornamenti automatici potrebbero essere in ritardo, quindi dovrai eseguirli manualmente.
Per fare ciò, vai al tuo app store e cerca l'app in questione. Da lì, aggiornalo manualmente, se possibile. Ciò dovrebbe garantire che l'app Google sia aggiornata e che disponga di un'opzione per la modalità oscura.
Domande frequenti aggiuntive
1. Come si attiva la modalità oscura per tutte le app?
Qualunque sia il dispositivo che stai utilizzando, c'è un'opzione per abilitare la funzione della modalità oscura globale. La funzione della modalità oscura globale proverà a rilevare tutte le app sul dispositivo che supportano la modalità oscura e la accenderà automaticamente. Tieni presente, tuttavia, che potrebbe non rilevare la modalità oscura con ogni singola app che offre l'opzione.
- Troverai questa opzione nei dispositivi Impostazioni menu, su Android, vai a Display e luminosità.
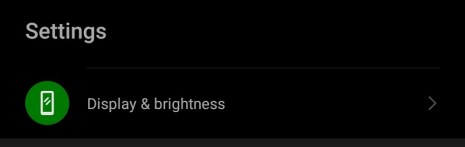
- Ora, attiva il Modalità scura passa a Sopra.
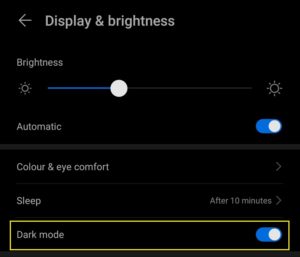
- Sui dispositivi iOS, vai a Display e luminosità e seleziona l'opzione che preferisci. Puoi scegliere tra Leggero, Buio, e Automatico.
2. La modalità oscura è migliore per gli occhi?
Oltre a garantire una maggiore durata della batteria del dispositivo e un minor consumo energetico, è noto che la modalità oscura riduce l'affaticamento degli occhi in condizioni che offrono basse quantità di luce.
Tuttavia, la modalità oscura non è una scusa per fissare lo schermo del telefono per ore al giorno. Qualsiasi forma di uso eccessivo dello schermo può comunque causare danni alla vista a lungo termine: tienilo sempre a mente.
3. Perché dovresti usare la modalità oscura?
Prima di tutto, la modalità oscura provoca meno affaticamento degli occhi. Poi c'è il fattore della durata della batteria. In poche parole, gli sfondi bianchi e luminosi presentano una maggiore emissione di luce (come probabilmente avrai notato). Naturalmente, questo comporta un maggiore consumo della batteria.
La modalità oscura è migliore anche in termini di produttività. Inoltre, sembra piuttosto elegante e fresco.
4. Google Chrome ha la modalità oscura?
Sui dispositivi Android, la modalità oscura di Google Chrome è ancora una funzionalità sperimentale, attivabile dalla barra degli indirizzi del browser, inserendo chrome://flags. I dispositivi iOS devono ancora vedere un'opzione per la modalità oscura in Google Chrome.
Conclusione
Ecco qua! Ecco come abiliti la modalità oscura sulle principali app di Google. Sebbene l'opzione della modalità oscura non sia stata introdotta in ogni singola app di Google, puoi essere certo che ci stiamo lentamente arrivando. Ricorda, srotolare questa opzione sembra essere una sfida molto più grande di quanto sembri.
Sei riuscito ad attivare la modalità oscura in una di queste app? Hai dovuto aggiornarli manualmente per farlo? Clicca sulla sezione commenti qui sotto e partecipa alla discussione. Non astenerti nemmeno dal fare domande che potresti avere sull'argomento.