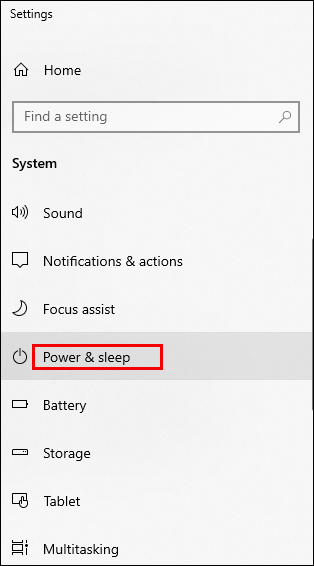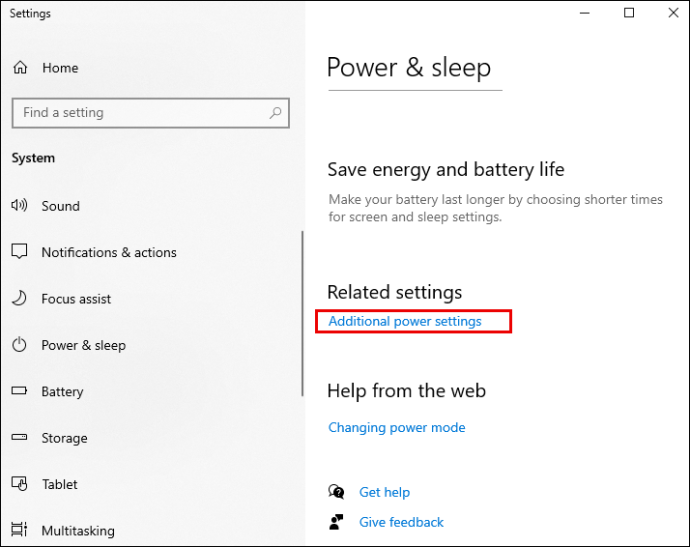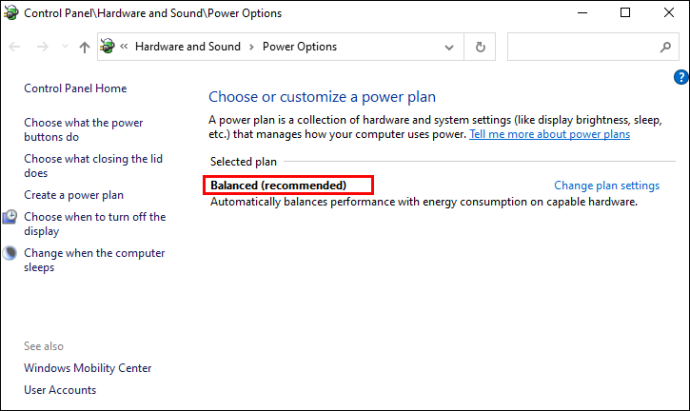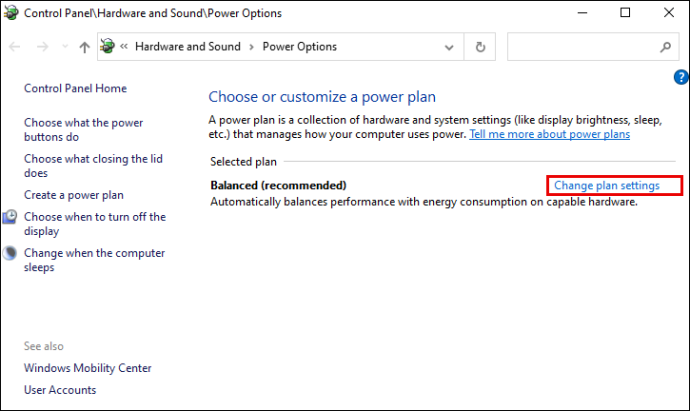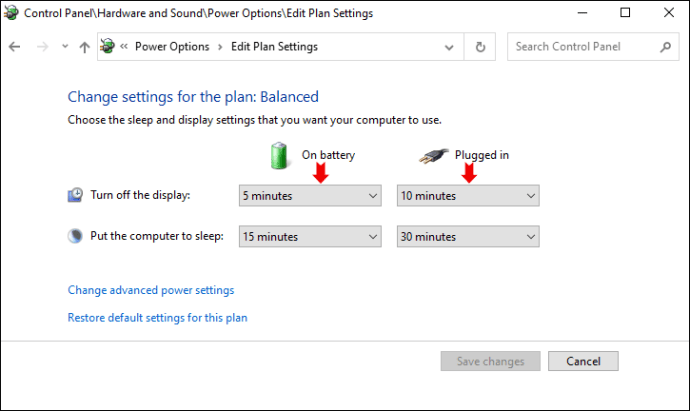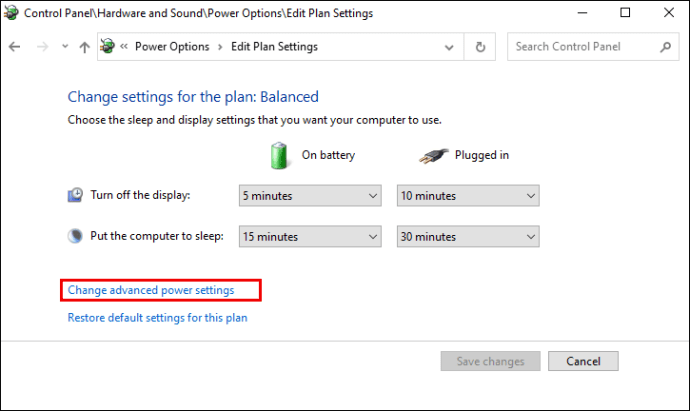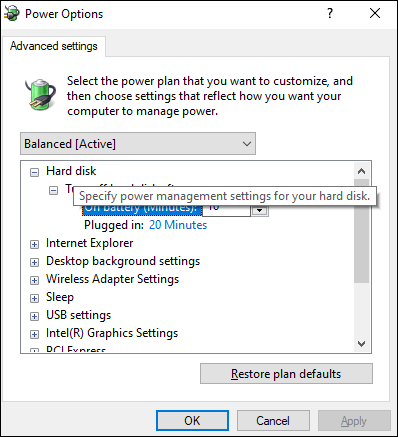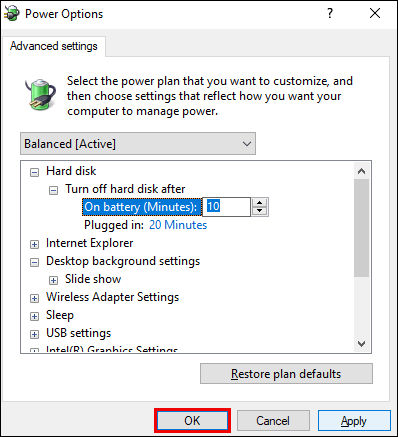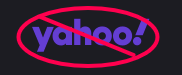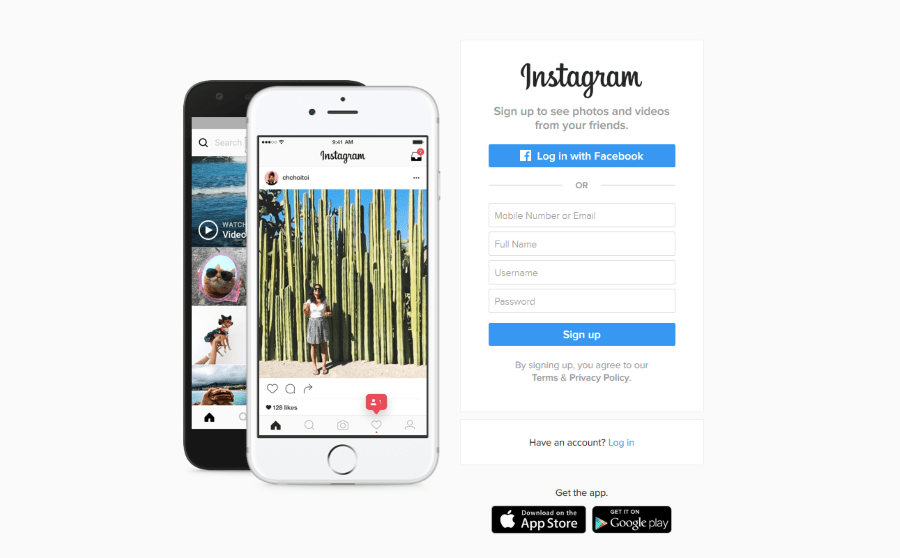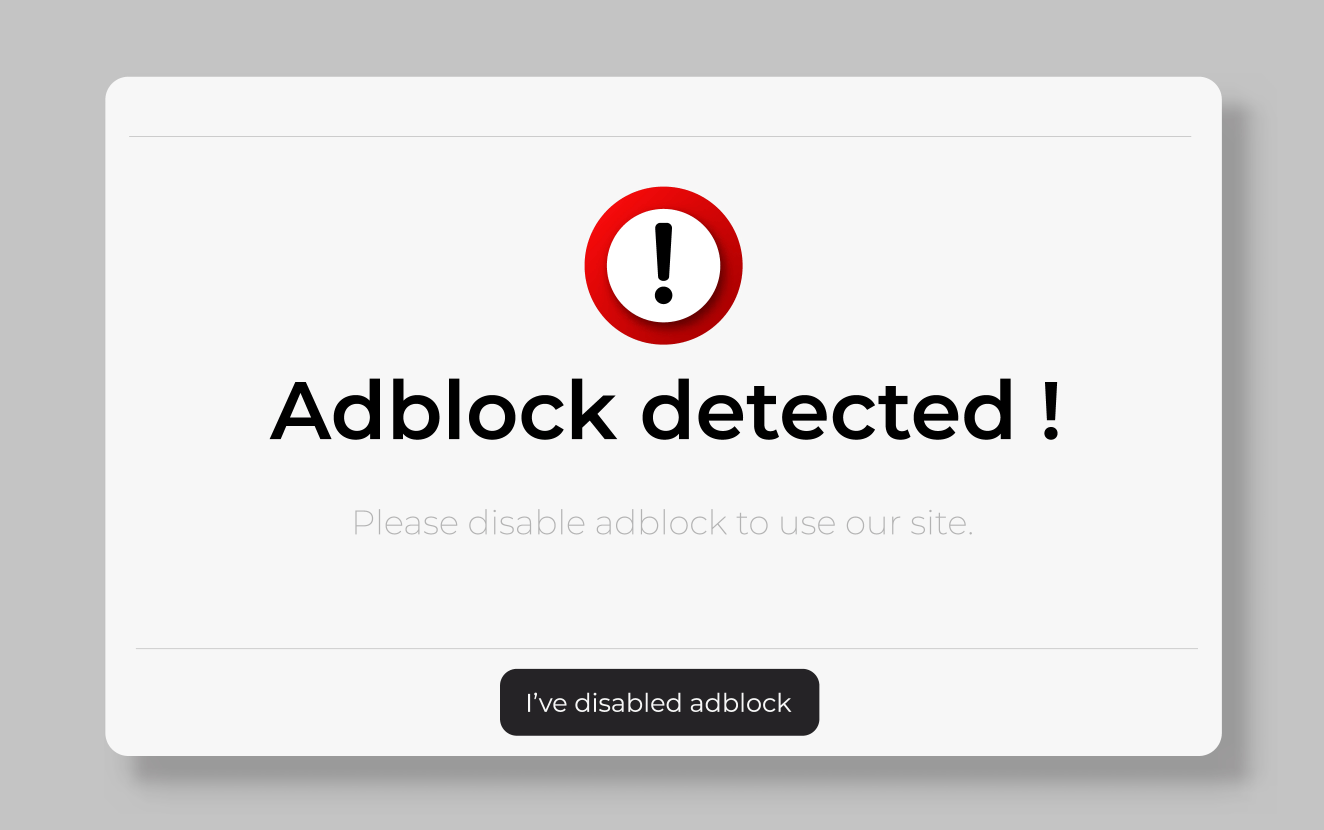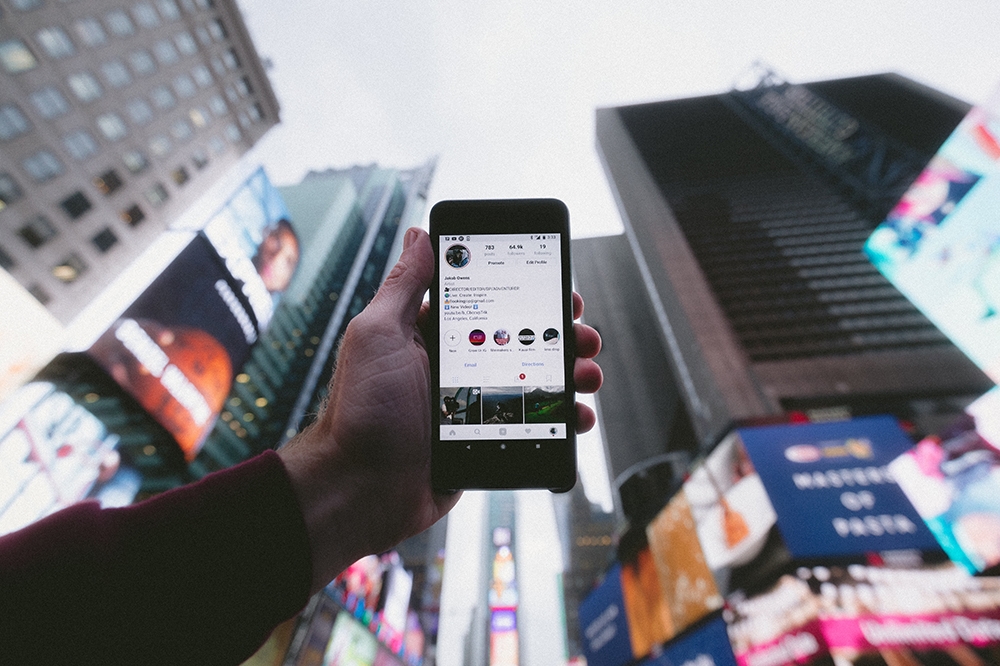I laptop sono soggetti a surriscaldamento a causa dello spazio limitato all'interno per il flusso d'aria.

Se hai bisogno di sapere come raffreddare il tuo laptop, sei nel posto giusto.
Questo articolo include semplici suggerimenti su come ridurre la temperatura del laptop o del PC. Inoltre, scoprirai cosa si può fare per evitare che si surriscaldi in futuro.
Come raffreddare un laptop caldo
Quando il tuo laptop inizia a surriscaldarsi è un segno che c'è un problema. Prova quanto segue per abbassare la temperatura:
Datti una pausa
Il modo più semplice e affidabile è spegnere il laptop. Lasciare agire per alcune ore fino a quando non è completamente freddo al tatto. Se la disattivazione non è possibile, è possibile provare quanto segue mentre è ancora in esecuzione:
Riduci il carico sul processore
Quando il tuo laptop esegue frequentemente programmi che richiedono molta elaborazione, i componenti rilevanti sono fatti per lavorare di più; eventualmente causando il surriscaldamento. Questo è il caso quando più applicazioni sono aperte contemporaneamente. Se questo è il caso, procedi come segue:
- Chiudi tutte le applicazioni e i browser che non stai utilizzando
- Scollegare tutti i dispositivi alimentati tramite USB
- Riduci la risoluzione dello schermo
Controlla le impostazioni di alimentazione
Considera la configurazione delle impostazioni di alimentazione in modo che venga utilizzata solo la potenza necessaria per eseguire le applicazioni, anziché utilizzare sempre la velocità massima del processore.
Per configurarlo in Windows 10, ecco cosa devi fare:
- Seleziona Opzioni risparmio energia dal menu Start.
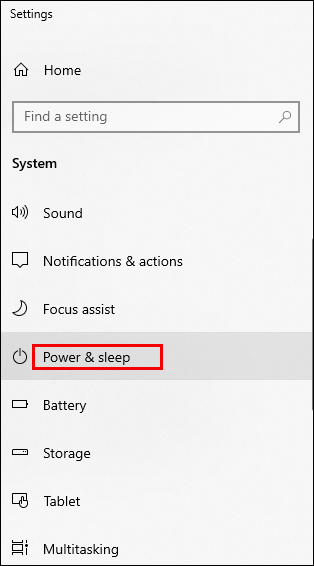
- Da Alimentazione e sospensione seleziona Impostazioni di alimentazione aggiuntive.
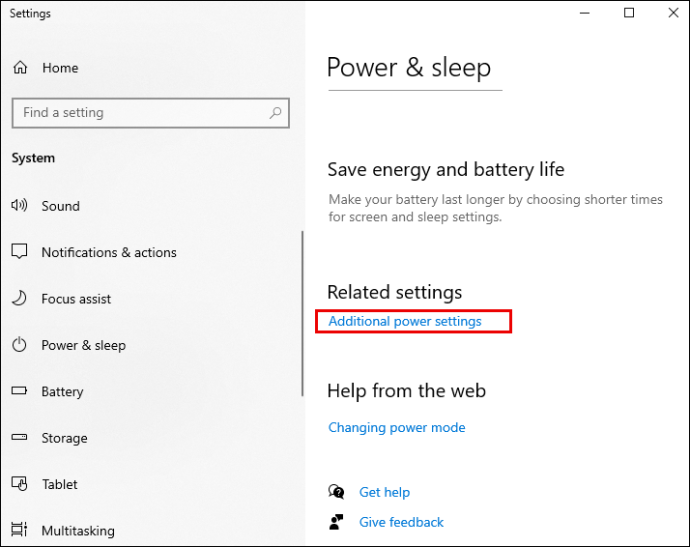
- Seleziona Bilanciato (consigliato).
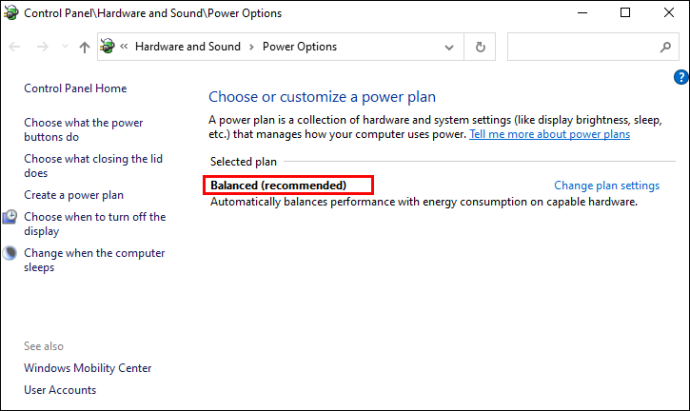
- Quindi seleziona Modifica le impostazioni del piano.
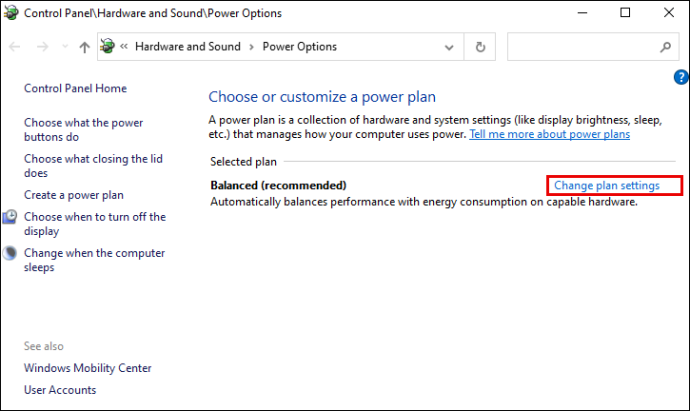
- Seleziona le impostazioni "A batteria" e "Collegato" per le opzioni più adatte a te.
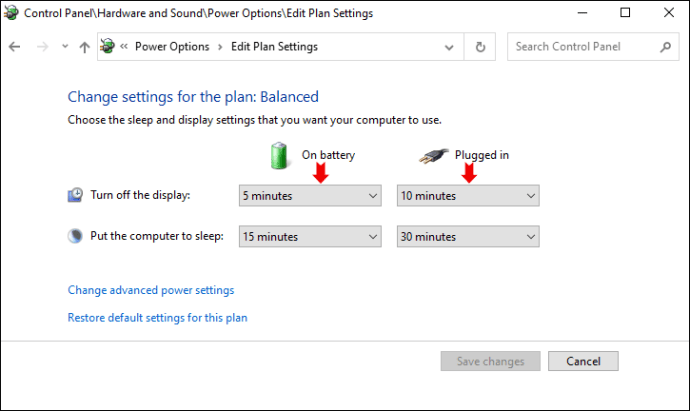
- Quindi seleziona "Modifica impostazioni avanzate di alimentazione".
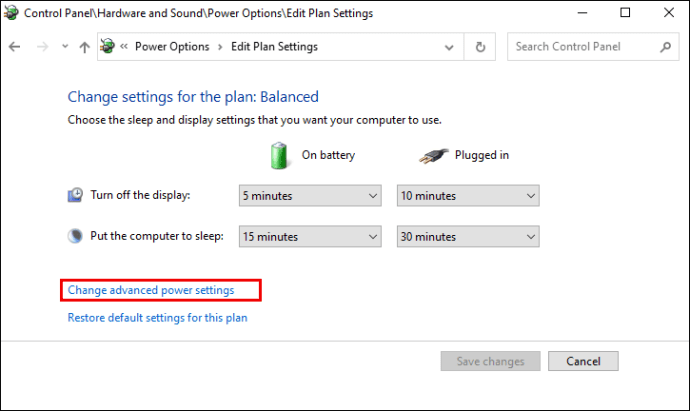
- Passa il cursore sulle impostazioni di alimentazione per vederne la descrizione. Con l'obiettivo di bilanciare l'utilizzo di energia con l'alimentazione in mente, personalizza ogni impostazione in base al tuo utilizzo.
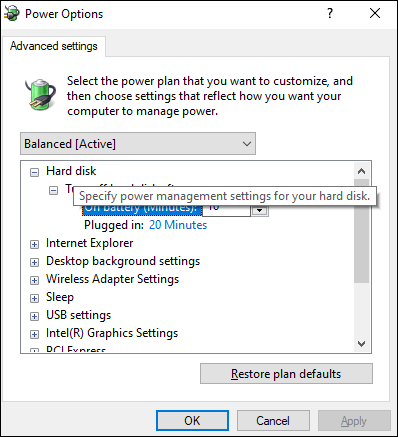
- Quindi fare clic su Applica e OK > Salva modifiche.
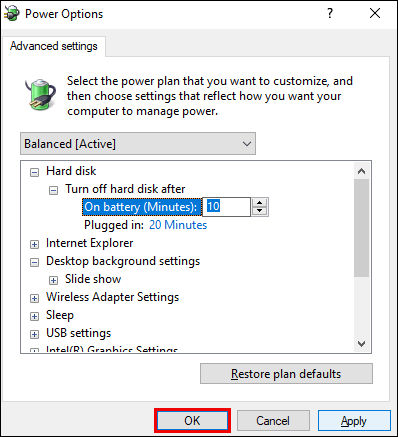
Pulisci le prese d'aria
Quando polvere o detriti intasano le prese d'aria, bloccano il flusso d'aria interno e intrappolano il calore. Controllare le prese d'aria per vedere se questo è il caso; di solito si trovano ai lati, sul retro e sotto il laptop. Se trovi che le prese d'aria potrebbero essere pulite, spegni e scollega il laptop, quindi usa dei bastoncini di cotone per pulirlo.
Andando avanti, tieni d'occhio l'accumulo di polvere, poiché le prese d'aria bloccate sono una causa comune per il surriscaldamento di un laptop. Per una pulizia più semplice e accurata, acquista una bomboletta di aria compressa o un aspirapolvere per computer per eliminare la polvere.
Assicurati che il tuo laptop sia posizionato da qualche parte dove le prese d'aria sono libere, ad esempio, non su una superficie morbida come il tuo piumone.
Come fermare un laptop dal surriscaldamento?
Oltre a provare le correzioni descritte sopra, dovresti fare quanto segue per evitare che si sviluppino problemi in primo luogo:
Utilizzare su una superficie piana
Per mantenere un buon flusso d'aria, posiziona il laptop su una superficie piana, pulita e dura, non in un luogo che attiri la polvere e sia esposto alla luce solare diretta. Valuta di investire in un supporto per laptop. Eleva il laptop, quindi incoraggia il flusso d'aria; alcuni sono dotati di ventole integrate.
Inoltre, poiché sei in grado di posizionare il laptop in modo comodo, riduce il rischio di lesioni da stress ripetitivo e sforzi sul collo.
Lavora su un tappetino di raffreddamento per laptop
Un tappetino/pad di raffreddamento per laptop, un tappetino per il raffreddamento o un dispositivo di raffreddamento è un accessorio progettato per andare sotto il laptop ed è collegato tramite un cavo di alimentazione USB. Aiuta a ridurre la temperatura quando il laptop non è in grado di farlo a sufficienza.

Il tappetino ospita un grande ventilatore o diversi piccoli ventilatori coperti da rete. La dimensione delle ventole influisce sulla quantità di rumore che produce, ad esempio, le ventole più grandi di solito hanno pale più grandi e ruotano più velocemente, il che tende a renderle più rumorose.
Non utilizzare durante la ricarica
Il calore è generato dai componenti interni, dall'utilizzo e dalla carica della batteria. Ove possibile, per ridurre la temperatura, non utilizzare il laptop durante la ricarica.
Considera la temperatura della stanza
La temperatura dell'ambiente in cui viene utilizzato il laptop può contribuire al surriscaldamento. Quando una stanza è calda, impedisce all'aria fresca di mantenere le temperature all'interno del laptop troppo alte. L'umidità nelle celle frigorifere può causare condensa interna e danneggiare i componenti elettrici.
Una stanza di circa 50-95 gradi Fahrenheit o 10-35 gradi Celsius è un intervallo di temperatura sicuro.
Come impedire al computer di surriscaldarsi
Simile ai suggerimenti per laptop sopra:
- Configura le tue impostazioni per bilanciare il carico sul processore
- Assicurarsi che le prese d'aria siano mantenute pulite
- Assicurati che il case del tuo computer sia libero da ostruzioni e che abbia spazio libero tutt'intorno
- Tenere in una stanza non troppo calda/fredda
- Evita di tenere il tuo computer vicino a una fonte di calore o altri dispositivi elettrici caldi
Inoltre, considerare quanto segue per un flusso d'aria ottimale all'interno del case:
Verifica la presenza di ventole difettose
Ogni volta che inizi a sentire strani rumori o vibrazioni provenienti dal tuo computer, questo potrebbe essere un segno che deve essere sostituito. A volte i fan dei componenti muoiono senza preavviso. Se sospetti che questa possa essere la causa del problema, apri la custodia e verifica se una delle ventole ha smesso di girare.
Aggiungi ulteriori ventole per il case
Le ventole del case aiutano a spostare l'aria attraverso il computer. Sono abbastanza piccoli da poter essere attaccati all'interno della parte anteriore o posteriore del case del computer. Il modo migliore per mantenere il computer al fresco utilizzando le ventole del case è installarne una per spostare l'aria calda fuori dal computer e l'altra per far entrare l'aria fredda. Sono semplici da installare, molto più semplici dell'installazione di una ventola della CPU.
Aggiorna la tua ventola della CPU
La tua Central Processing Unit (CPU) è come il cuore del sistema ed è probabilmente la parte più sensibile del tuo computer; è soggetto a surriscaldamento. Viene fornito con il proprio ventilatore, ma generalmente dovrà essere sostituito nel tempo.
L'aggiornamento della ventola aiuta a mantenere i componenti interni dal surriscaldamento e ad aumentare la durata di altri componenti. Funzionano disperdendo il calore del processore su un'ampia superficie, raffreddandolo con aria o liquido.
Domande frequenti aggiuntive
Come fai a sapere che il tuo laptop si sta surriscaldando?
Il tuo laptop probabilmente si sta surriscaldando se fa caldo e fa una delle seguenti operazioni:
• Lotta per eseguire attività di base come l'apertura di una nuova finestra del browser
• La ventola inizia a funzionare più a lungo alla massima velocità ed emette forti rumori
• Vengono visualizzati messaggi di errore imprevisti o casuali
• La temuta schermata blu della morte viene visualizzata a seguito di un errore di sistema fatale
• Si spegne
Come fai a sapere che il tuo computer si sta surriscaldando?
Simile al surriscaldamento di un laptop, il tuo computer farà quanto segue:
• Risponde dolorosamente lentamente ai tuoi input
• Si spegne improvvisamente e si riavvia
• Il case e le ventole del sistema diventano rumorose
• Le prese d'aria del case diventano molto calde
• Appare la schermata blu della morte
In tal caso, spegnere il computer e attendere che si raffreddi.
È vero che il mio laptop può uccidere il mio livello di testosterone?
Ecco un riassunto di alcune ricerche intraprese per scoprire l'impatto dei livelli di testosterone con l'uso del laptop:
In uno studio di un'ora, a 29 maschi sani di età compresa tra 21 e 35 anni è stata misurata la temperatura scrotale ogni tre minuti, mentre si tenevano in grembo laptop funzionanti e non funzionanti.
Lo studio ha concluso che l'aumento della temperatura scrotale era maggiore con i laptop funzionanti; circa 5 gradi Fahrenheit/2,7 gradi Celsius.
Quelli senza laptop funzionanti hanno avuto un aumento della temperatura scrotale di circa 3-4 gradi Fahrenheit/2,1 gradi Celsius.
Anche il bilanciamento del laptop sulle cosce chiuse aumenta la temperatura scrotale, tuttavia, il calore generato dai laptop aumenta il problema.
Come faccio a mantenere pulito il mio laptop?
Per mantenere pulito il tuo laptop, procedi come segue:
• Spegnere il laptop, scollegarlo e, se possibile, rimuovere la batteria. Quindi soffia fisicamente o usa una bomboletta di aria compressa per rimuovere la polvere dalla tastiera, dalle porte e dalle prese d'aria.
• Pulire le superfici utilizzando un panno in microfibra con poco alcool. Per entrare tra gli spazi tra i tasti della tastiera puoi usare alcool e un batuffolo di cotone.
• Per lo schermo, utilizzare un panno in microfibra e un po' d'acqua.
Alcuni detergenti per la casa possono essere troppo aggressivi. Evita quelli che contengono sostanze chimiche come ammoniaca o alcaline.
Garantire che il tuo laptop si mantenga fresco
Ora che sei armato di molti suggerimenti e trucchi per mantenere fresco il tuo laptop/PC, puoi prolungare la vita del tuo computer. Ricorda, la causa più comune di un laptop infelice è il calore intrappolato causato dalle prese d'aria ostruite. L'aria calda deve essere rilasciata in modo che i componenti interni non si surriscaldino.
Hai mai avuto problemi con il surriscaldamento del tuo laptop? In tal caso, vorremmo sapere cosa hai fatto per risolvere il problema. Fatecelo sapere nella sezione commenti qui sotto.