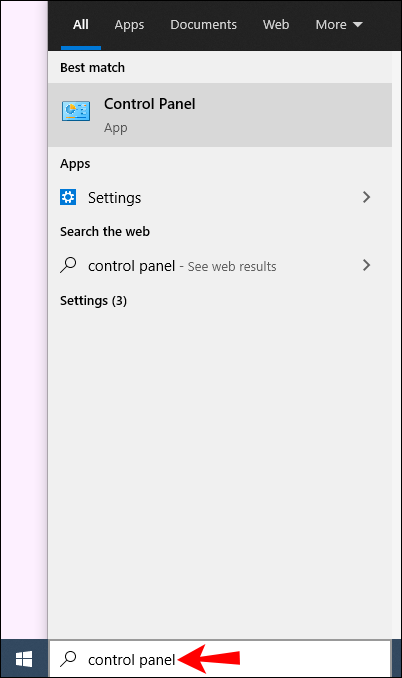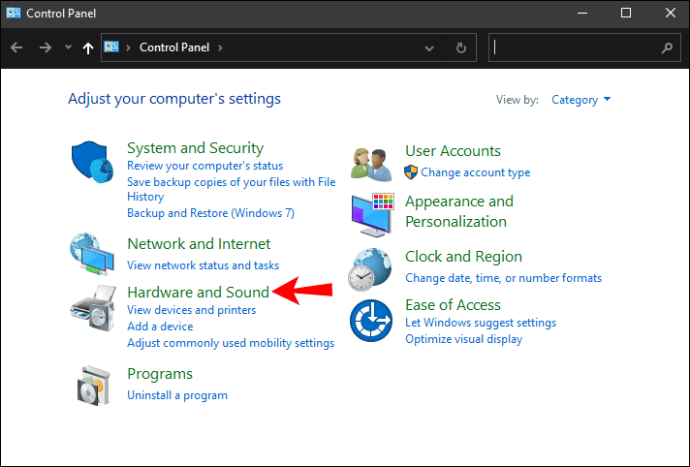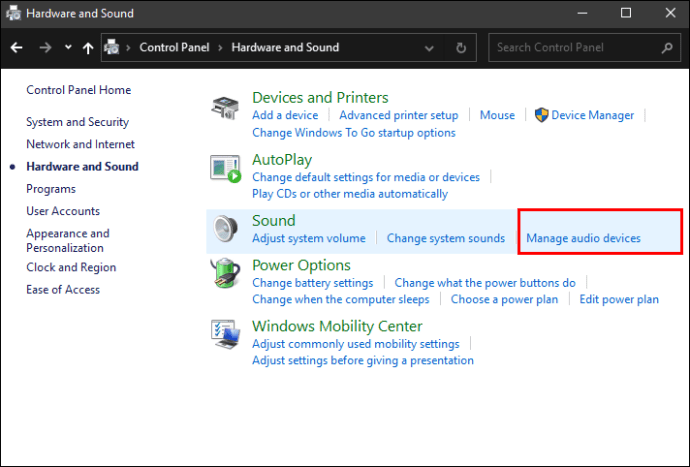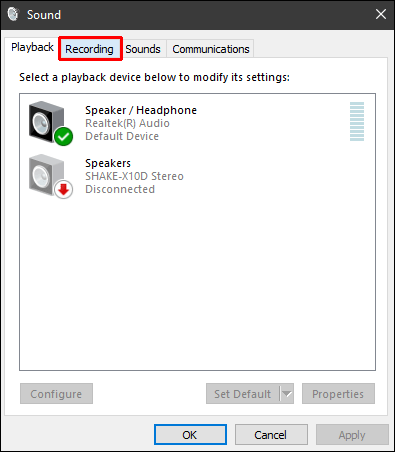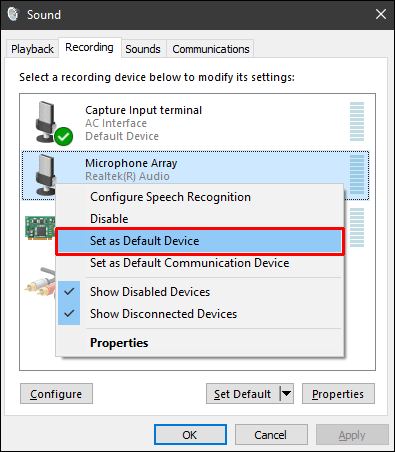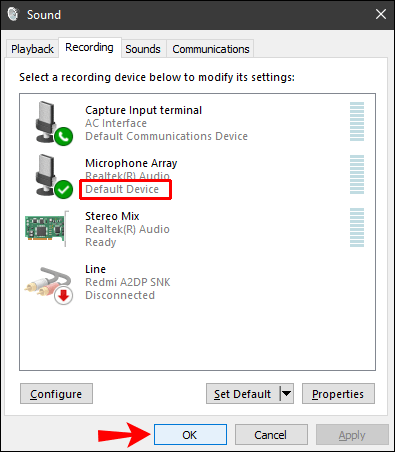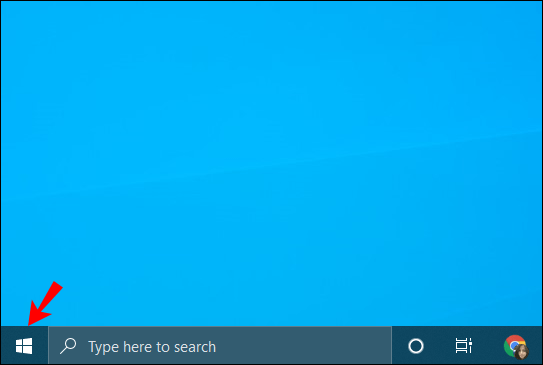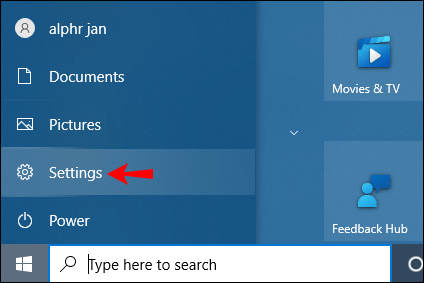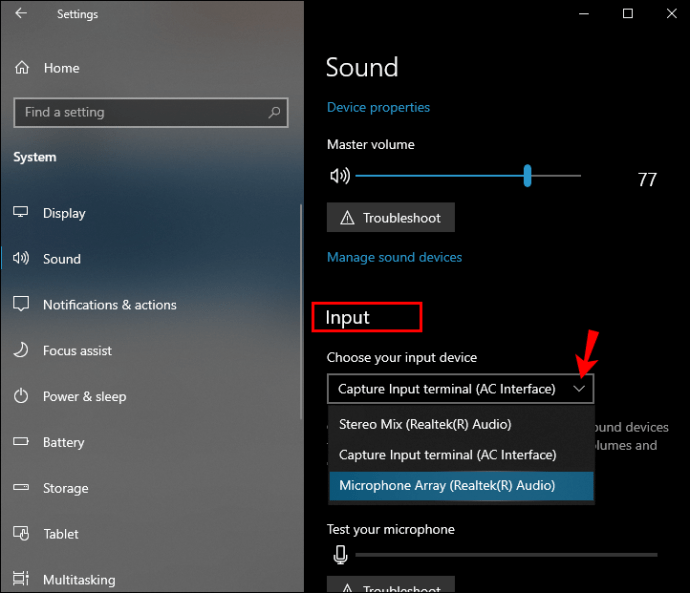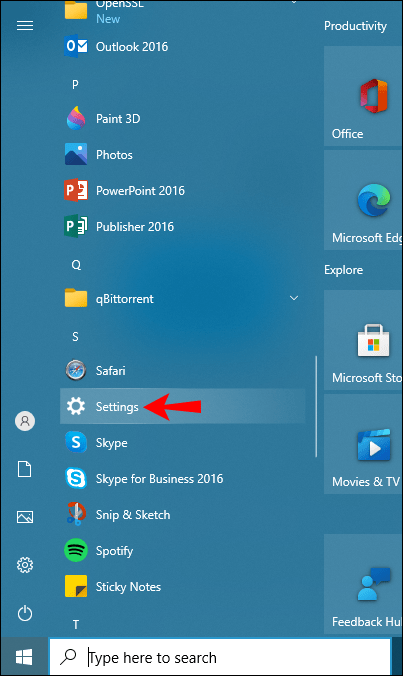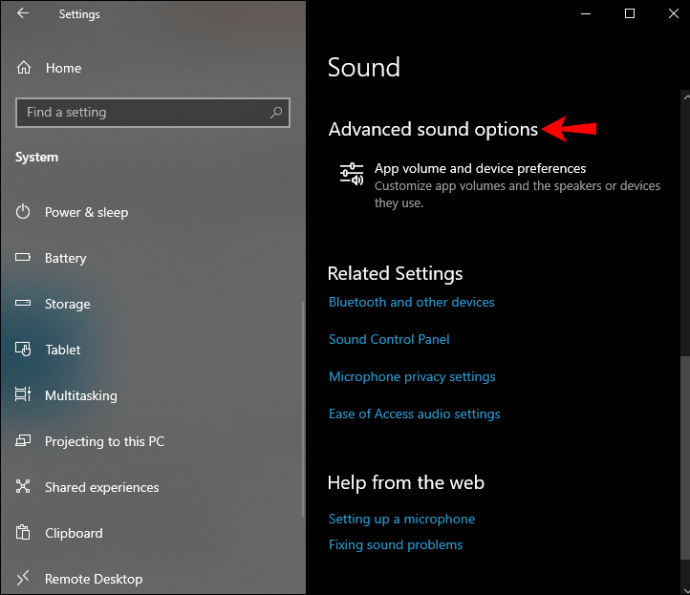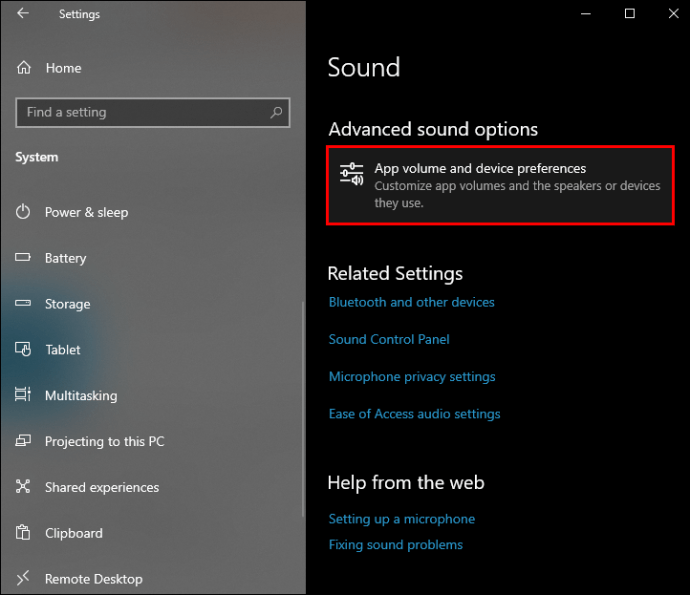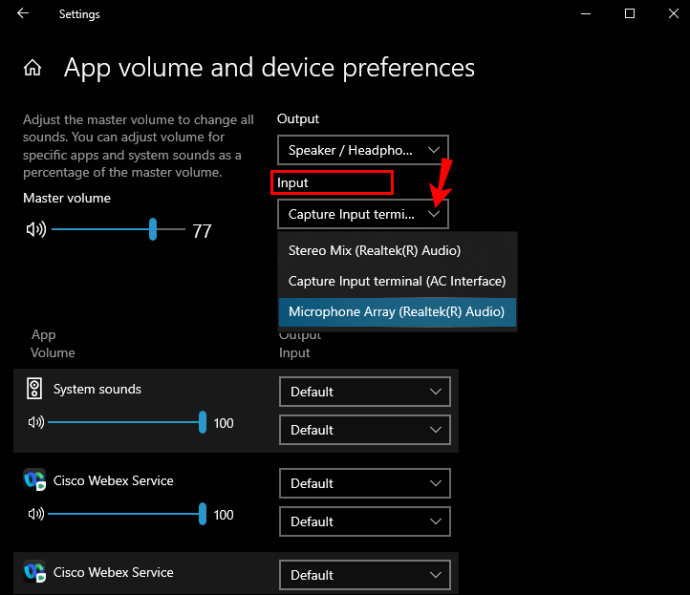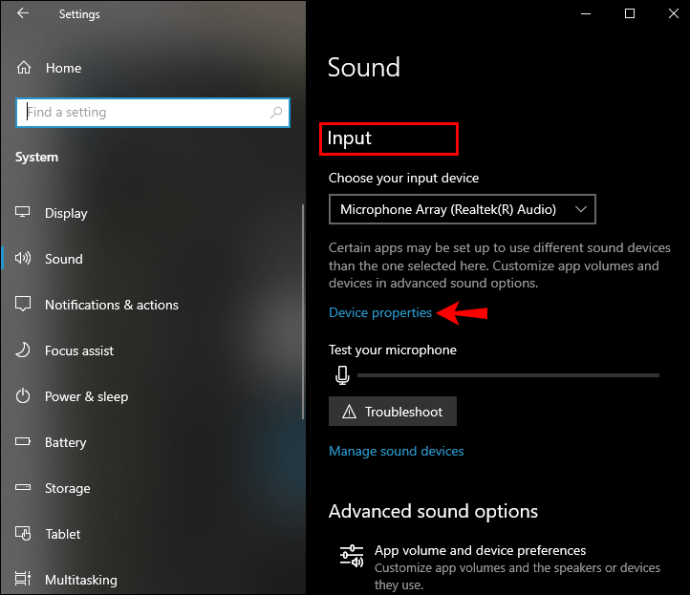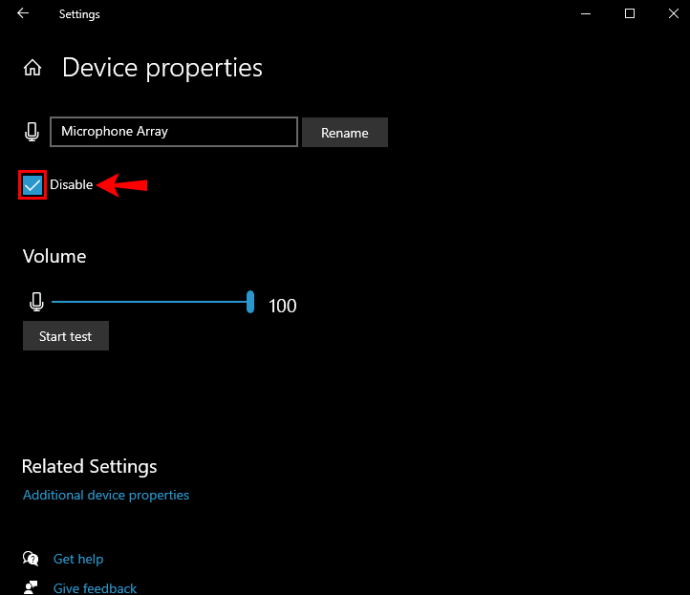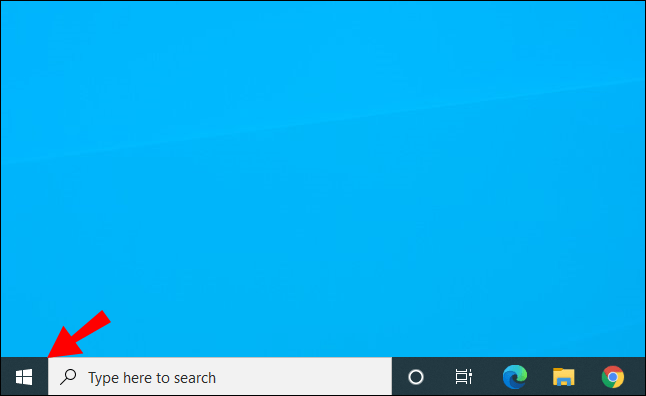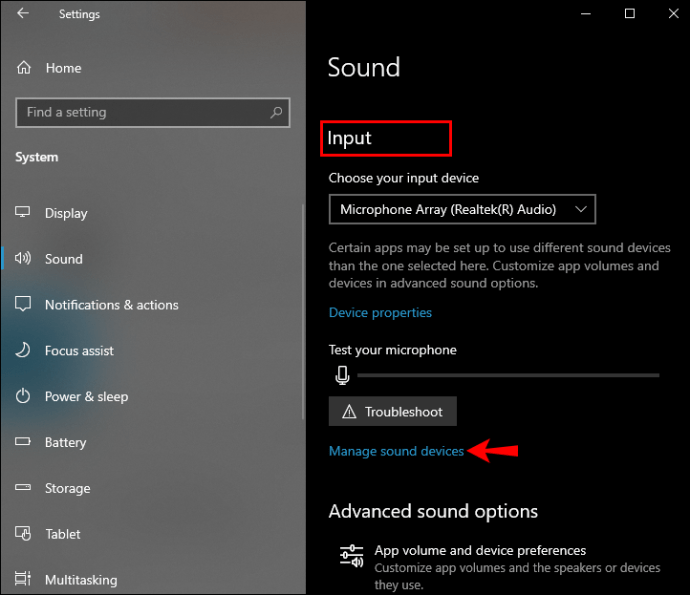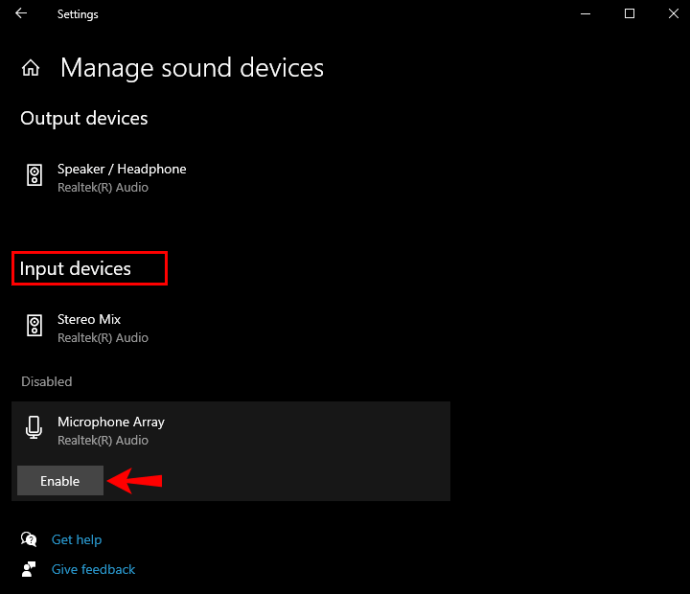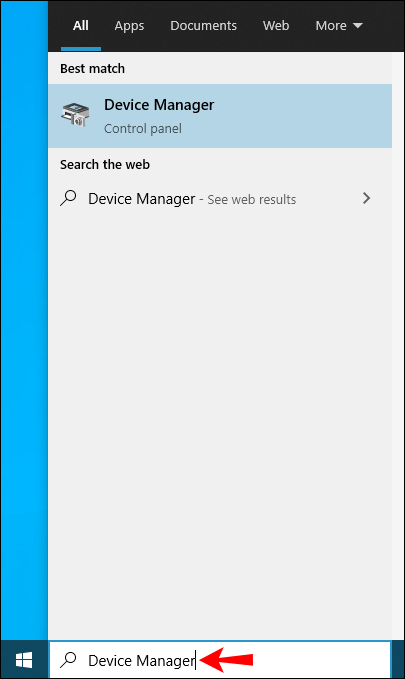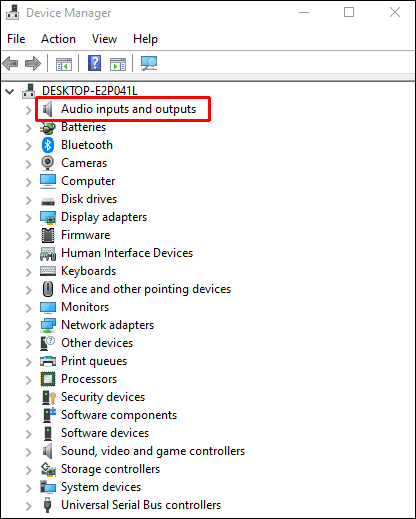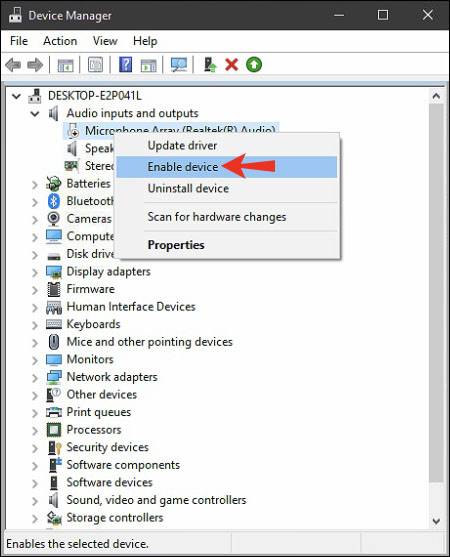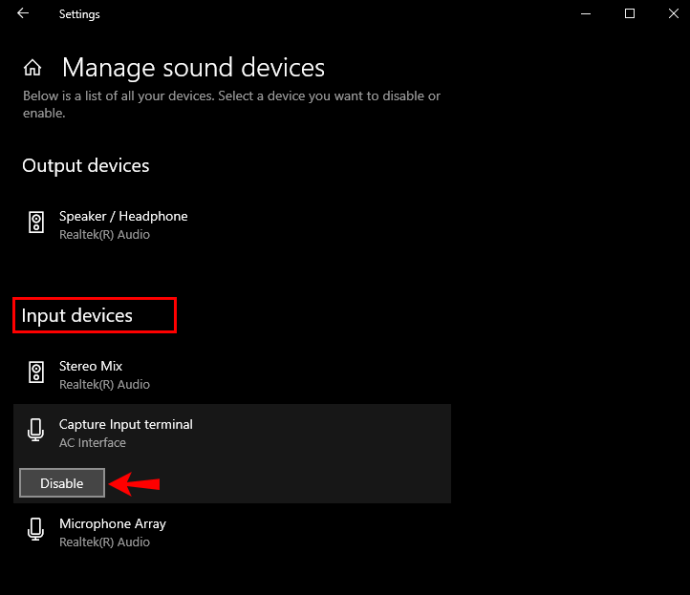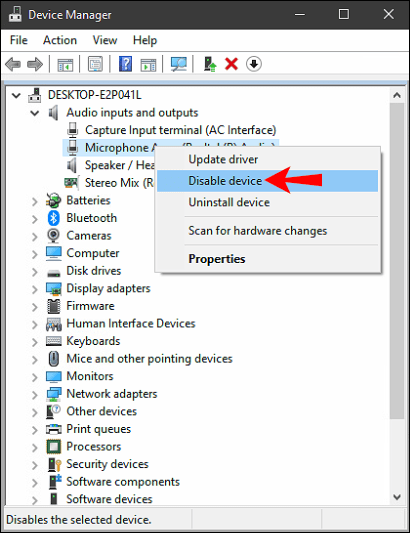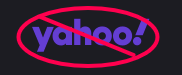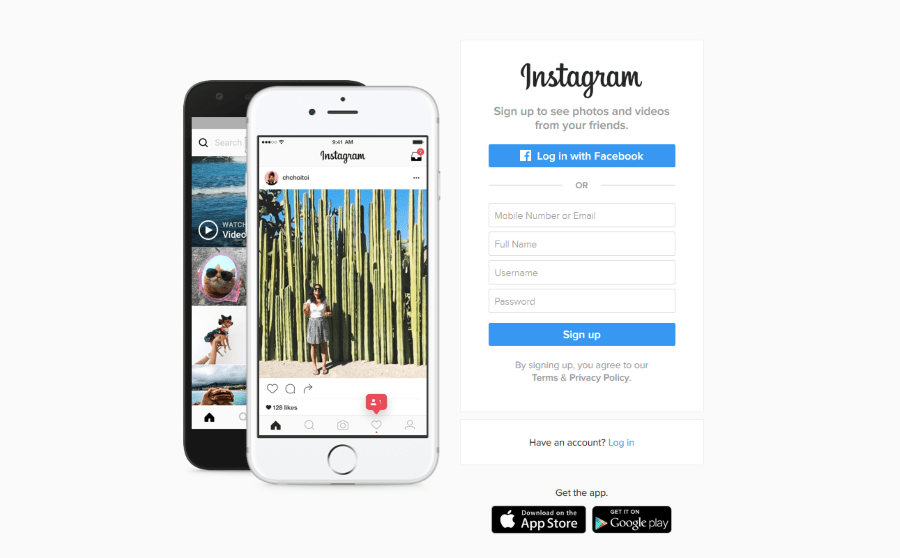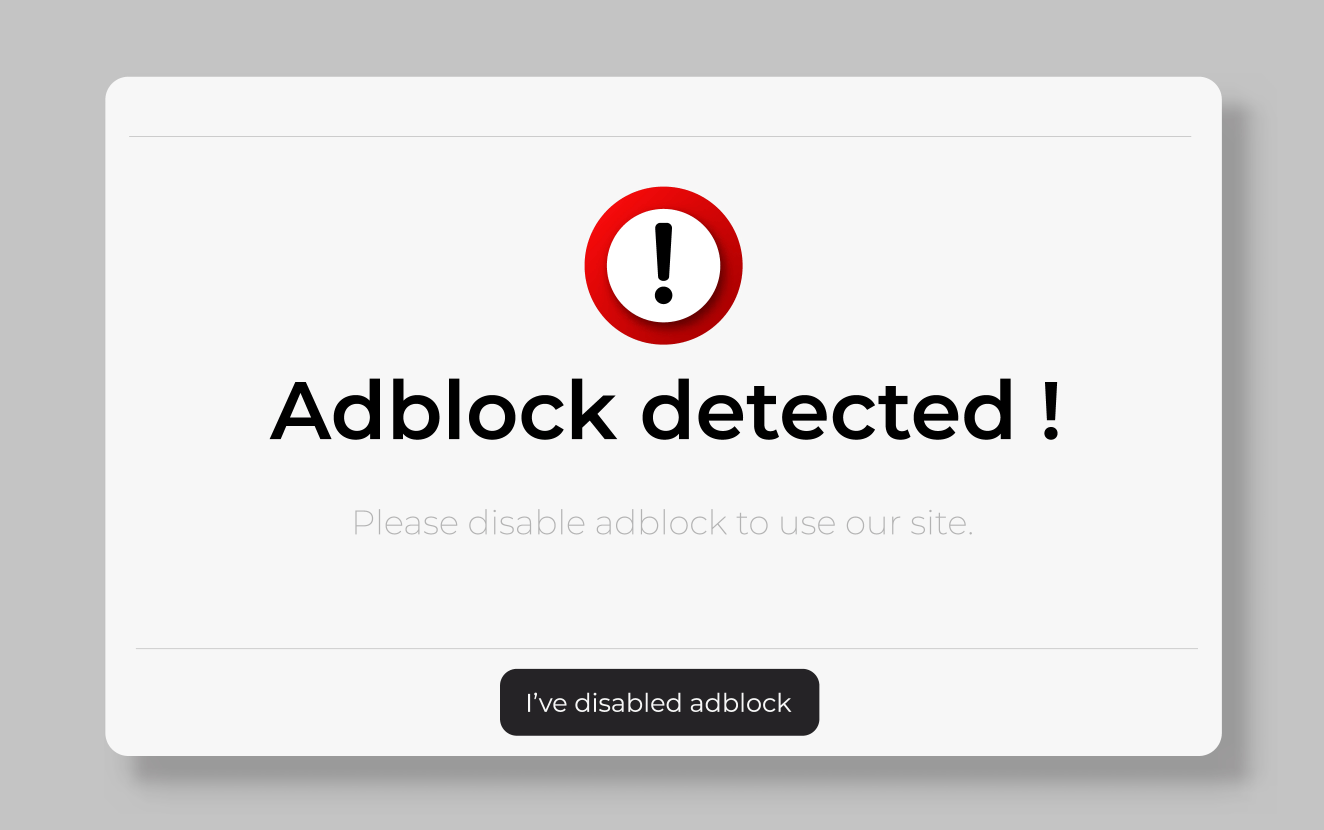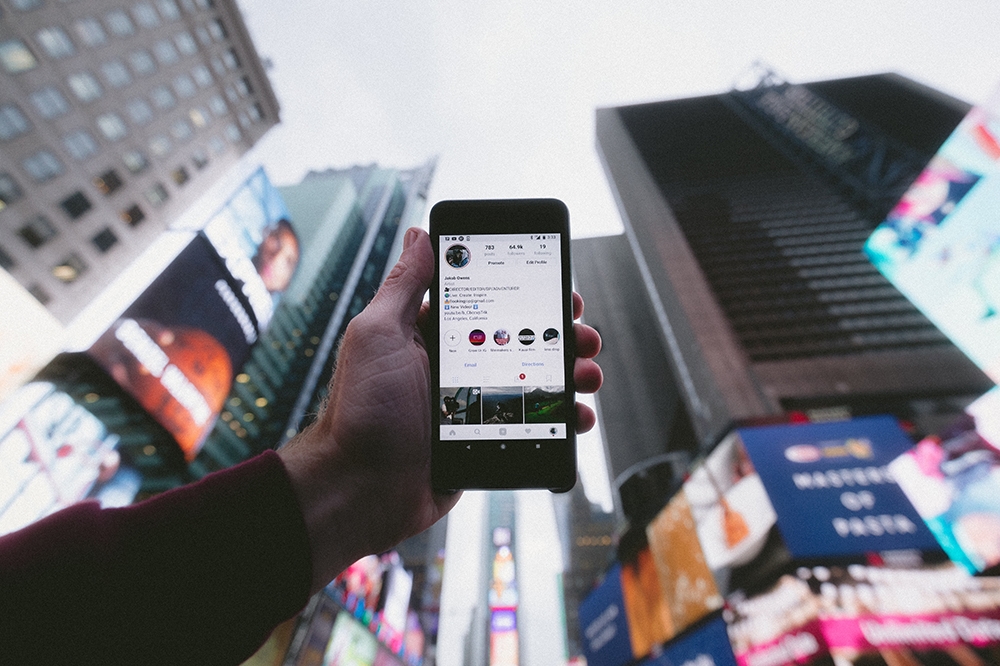Sei frustrato con il tuo microfono predefinito di Windows 10 che non funziona? O forse ti sei appena procurato un nuovo microfono esterno e vuoi la libertà di scegliere quale microfono usare. Se suona come te, abbiamo buone notizie.

Questo articolo ti mostrerà come modificare il microfono predefinito in Windows 10 per essere sempre disponibile, indipendentemente dal programma che stai utilizzando.
Metodo 1: imposta il microfono predefinito dal pannello di controllo dell'audio
Puoi cambiare il microfono predefinito in Windows 10 tramite il Pannello di controllo. Fare così;
- Apri il menu Start e digita "pannello di controllo" nella barra di ricerca, quindi premi "Invio". In alternativa, premere i tasti "Windows+X" per avviare il menu di accesso rapido, quindi fare clic su "Pannello di controllo". Il pannello di controllo dovrebbe quindi apparire sullo schermo.
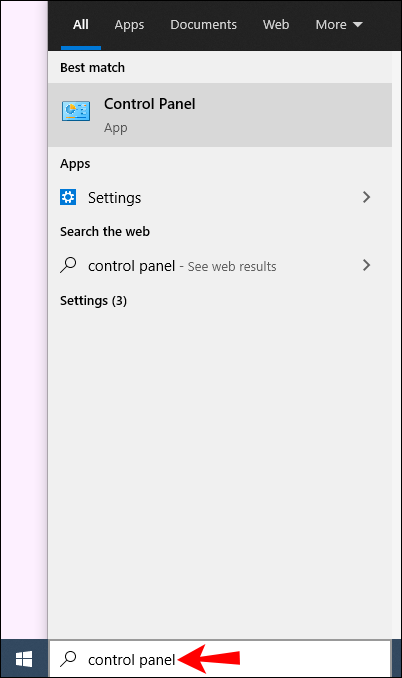
- Fare clic su "Hardware e suoni".
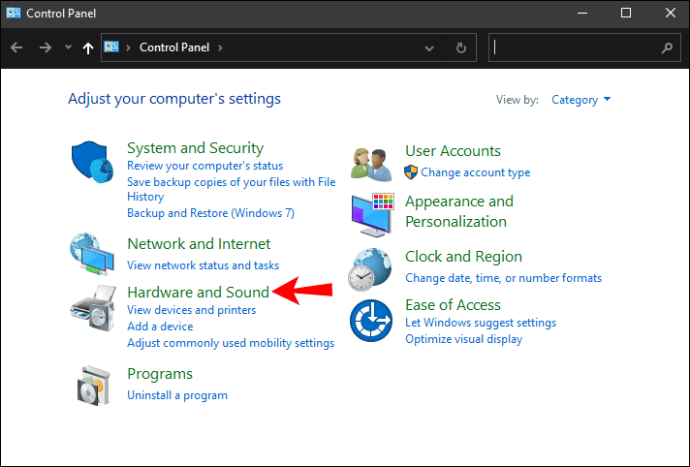
- Seleziona "Gestisci dispositivi audio" dal sottomenu "Audio".
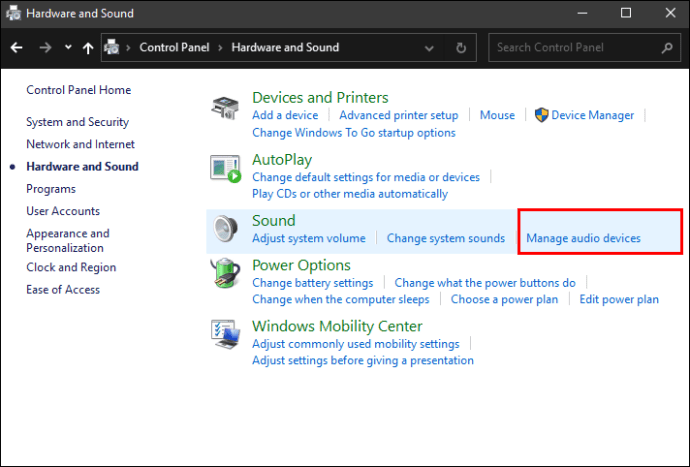
- Fare clic su "Registrazione". Vedrai il microfono integrato di Windows (Realtek Audio) con un segno di spunta verde accanto. Questo è il tuo microfono predefinito. Verranno elencati tutti gli altri microfoni collegati al sistema.
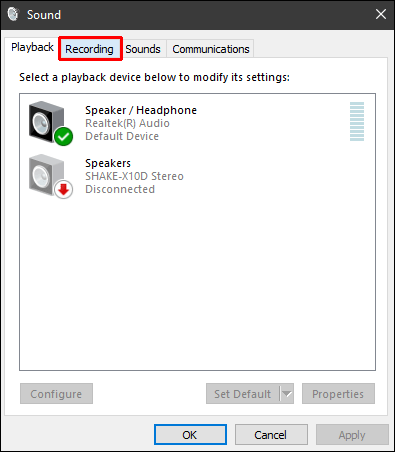
- Seleziona il microfono che desideri utilizzare, fai clic con il pulsante destro del mouse su di esso, quindi seleziona "Imposta come dispositivo predefinito".
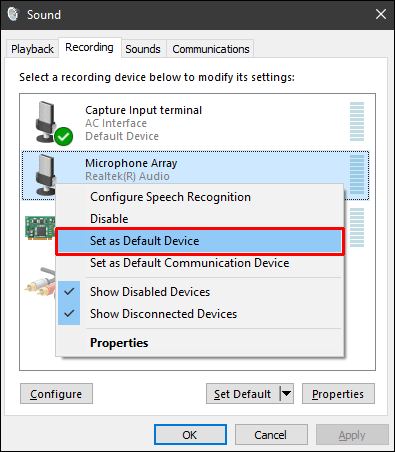
- Fare clic su "Ok" per salvare le nuove impostazioni. Successivamente, il microfono che hai selezionato avrà un segno di spunta verde accanto. Le parole "Dispositivo predefinito" appariranno anche proprio sotto di esso.
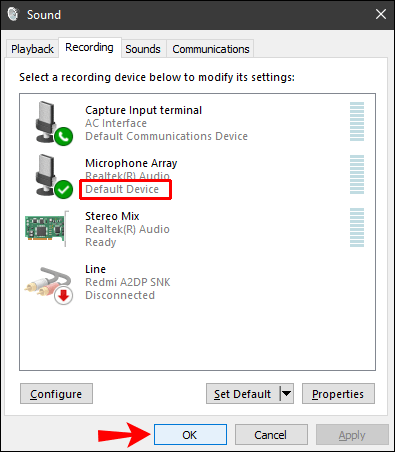
Eventuali microfoni precedentemente collegati al PC verranno elencati anche in "Registrazione", ma l'opzione "Imposta come dispositivo predefinito" non sarà attiva.
Metodo 2: imposta il microfono predefinito dalle impostazioni
Puoi anche ignorare il Pannello di controllo e impostare il microfono predefinito dalle impostazioni. Ecco i passaggi:
- Fare clic sull'icona di Windows nell'angolo in basso a sinistra.
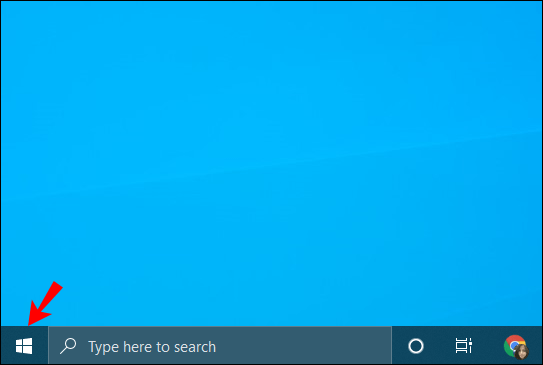
- Scorri verso il basso l'elenco in ordine alfabetico e fai clic su "Impostazioni". Come con molti dispositivi moderni, l'icona delle impostazioni ha la forma di un ingranaggio.
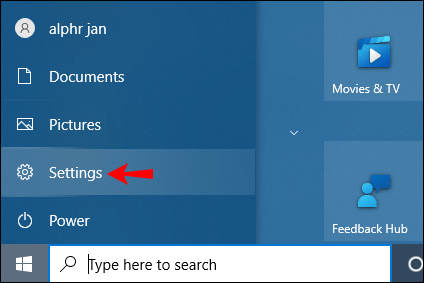
- Dopo che si apre la finestra delle impostazioni, seleziona "Sistema".

- Seleziona "suono" dal riquadro di navigazione a sinistra.

- In "Input", fai clic sulla freccia a discesa e seleziona il microfono che desideri impostare come strumento di input audio predefinito.
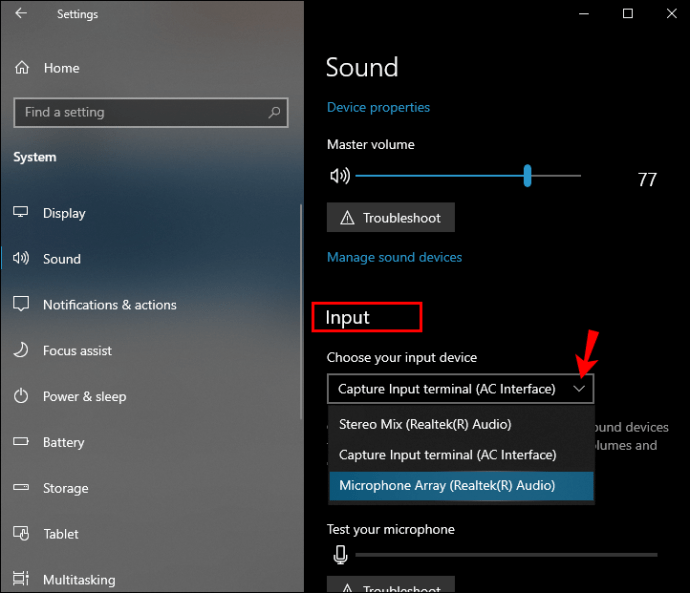
E voilà! Windows 10 e le sue app ora ti sentiranno forte e chiaro con il tuo nuovo microfono predefinito. A differenza del primo metodo, tuttavia, tutti i microfoni esterni saranno nell'elenco a discesa solo se sono attualmente collegati al PC.
Metodo 3: utilizzare le opzioni audio avanzate
Per modificare il microfono predefinito utilizzando questo metodo:
- Fare clic sull'icona di Windows nell'angolo in basso a sinistra.
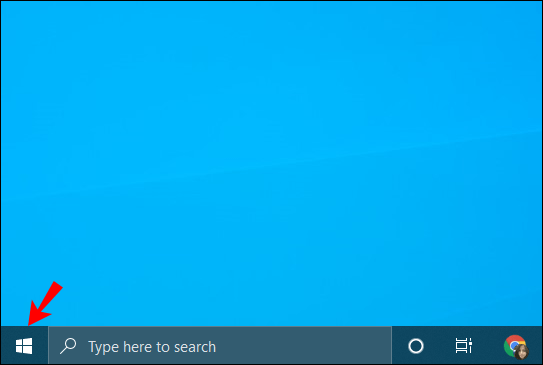
- Scorri verso il basso l'elenco in ordine alfabetico e fai clic su "Impostazioni".
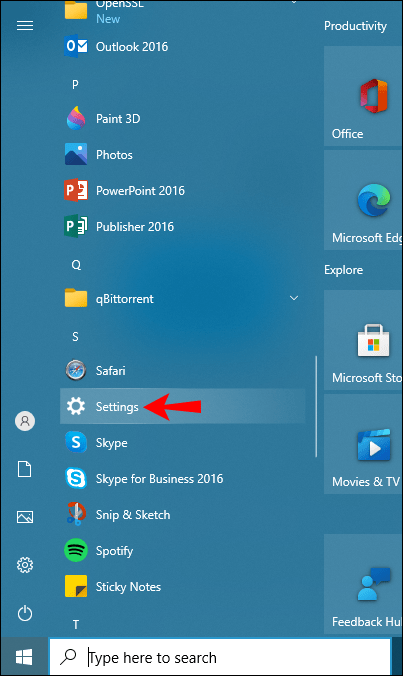
- Dopo che si apre la finestra delle impostazioni, seleziona "Sistema".

- Seleziona "suono" dal riquadro di navigazione a sinistra.

- Scorri verso il basso fino a "Opzioni audio avanzate".
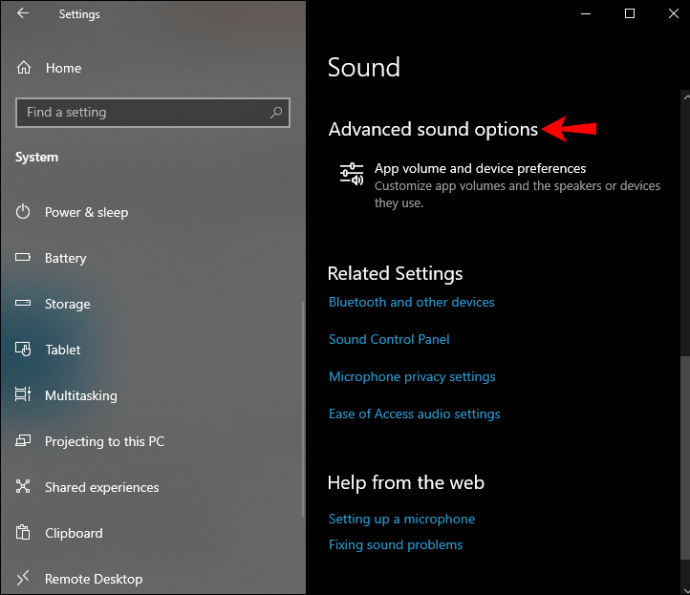
- Fai clic su "Volume app e preferenze dispositivo".
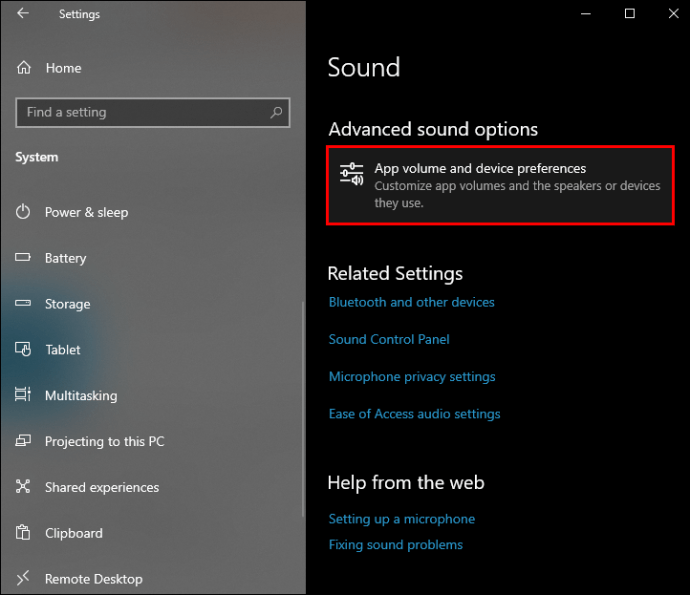
- In "Input", fai clic sulla freccia a discesa e seleziona il microfono che desideri impostare come predefinito.
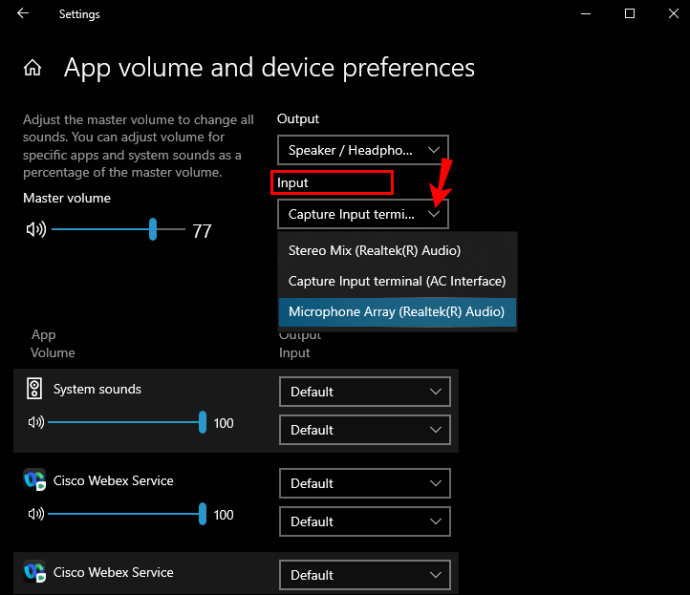
Come abilitare un microfono in Windows 10
Sono lontani i giorni in cui dovevi scaricare un programma aggiuntivo per registrare un file audio o video o persino catturare ricordi durante una chat video. Windows 10 è dotato di un microfono integrato. Puoi persino usarlo con Cortana, l'assistente intelligente di Windows che ti aiuta a trovare file, cercare informazioni online e persino rispondere a domande su ciò che sta accadendo nel mondo. Tuttavia, è impossibile utilizzare il microfono integrato (o qualsiasi altro microfono esterno collegato al PC) finché non è stato abilitato.
Puoi abilitare un microfono in Windows 10 in diversi modi:
Usa le proprietà del dispositivo
Per abilitare il microfono utilizzando la scheda "Proprietà dispositivo":
- Fare clic sull'icona di Windows nell'angolo in basso a sinistra.
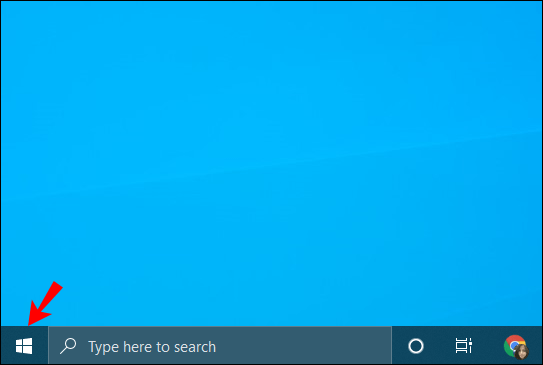
- Scorri verso il basso l'elenco in ordine alfabetico e fai clic su "Impostazioni".
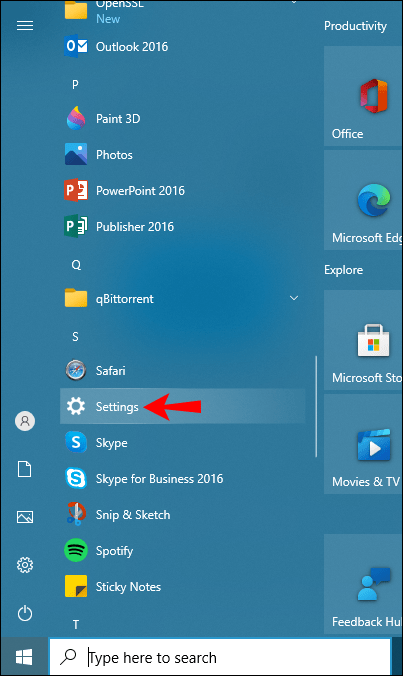
- Dopo che si apre la finestra delle impostazioni, seleziona "Sistema".

- Seleziona "suono" dal riquadro di navigazione a sinistra.

- In "Input", fai clic su "Proprietà dispositivo". Si aprirà una sezione di gestione del dispositivo.
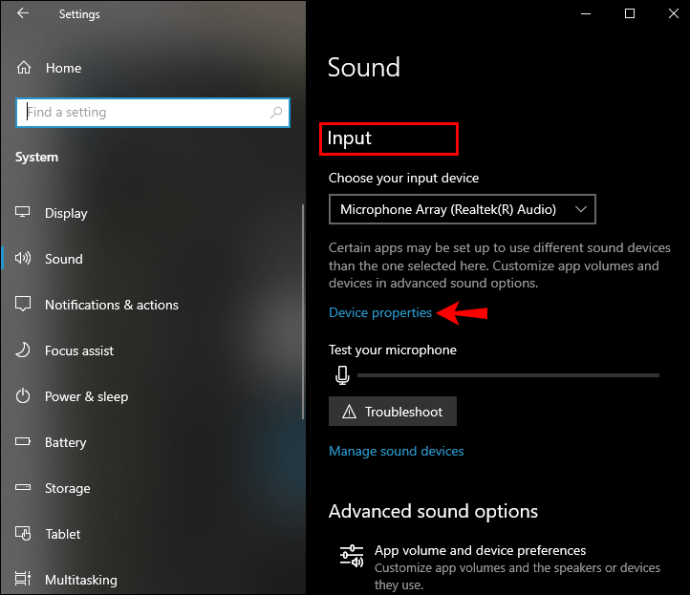
- Deseleziona la casella accanto a "Disabilitato".
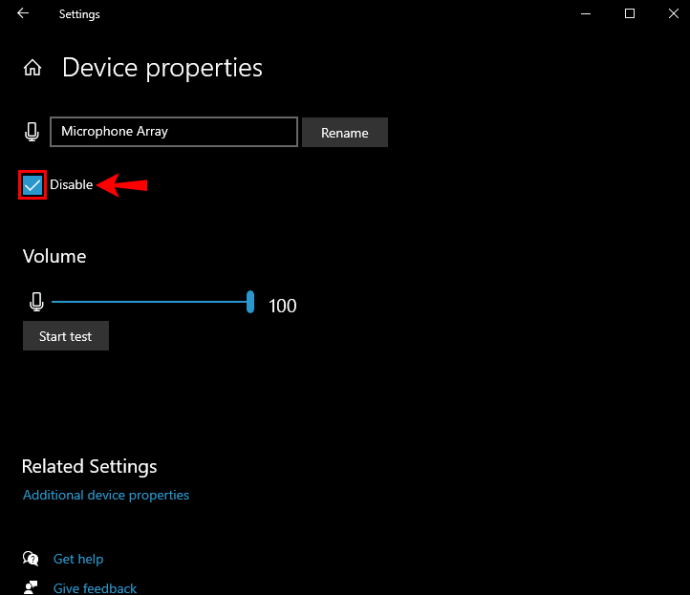
Vai a Gestisci dispositivi audio
Puoi anche abilitare un microfono tramite la scheda "Gestisci dispositivi audio". Ecco come:
- Fare clic sull'icona di Windows nell'angolo in basso a sinistra.
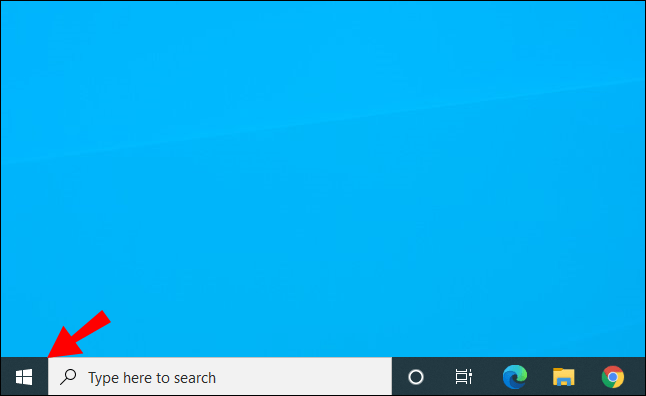
- Scorri verso il basso l'elenco in ordine alfabetico e fai clic su "Impostazioni".
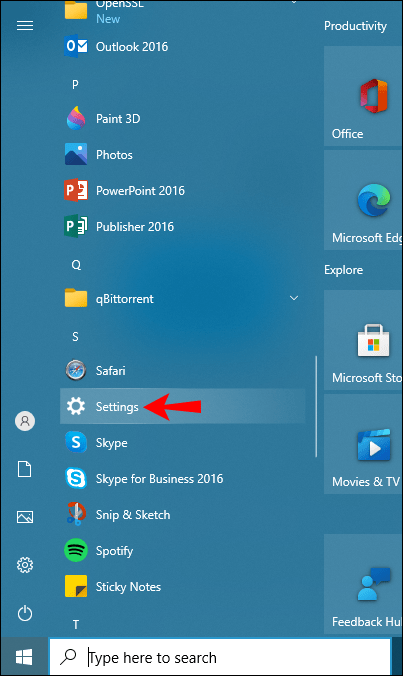
- Fare clic su "Sistema".

- Seleziona "suono" dal riquadro di navigazione a sinistra.

- In "Input", fai clic su "Gestisci dispositivi audio". Si aprirà una nuova finestra con un elenco di tutti i tuoi dispositivi di input e output.
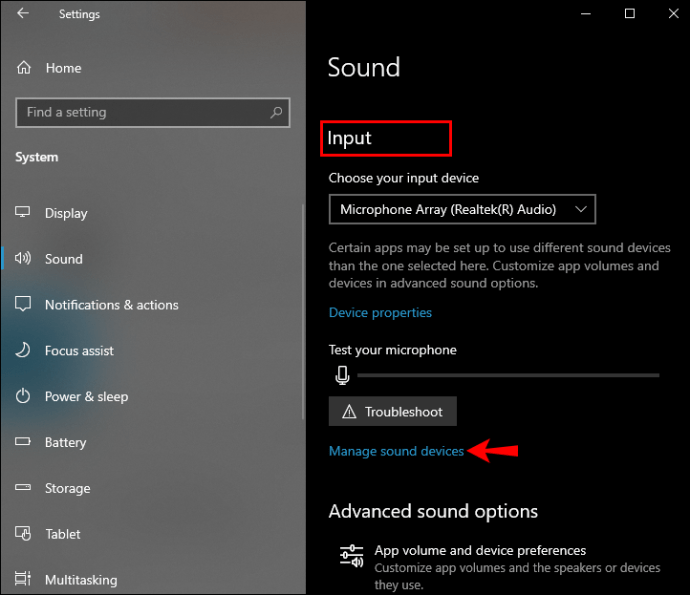
- In "Dispositivi di input", fai clic sul microfono che desideri impostare come predefinito, quindi fai clic su "Abilita".
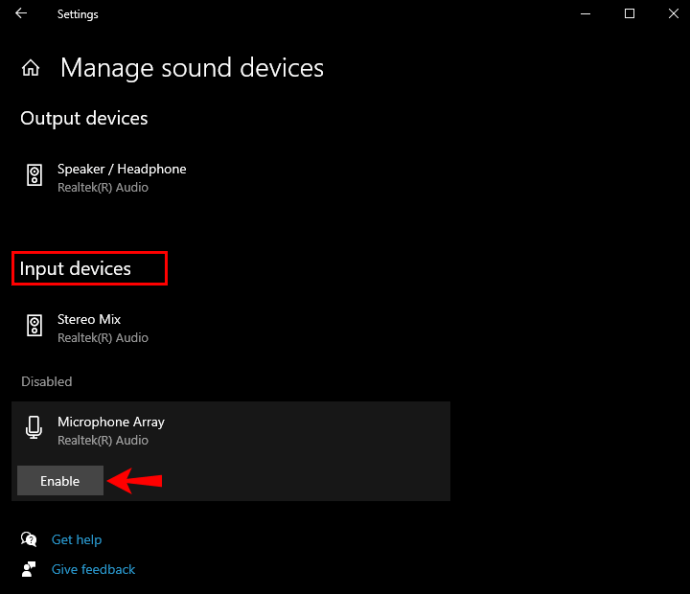
Usa Gestione dispositivi
- Apri il menu Start, digita "Gestione dispositivi" nella barra di ricerca e premi "Invio".
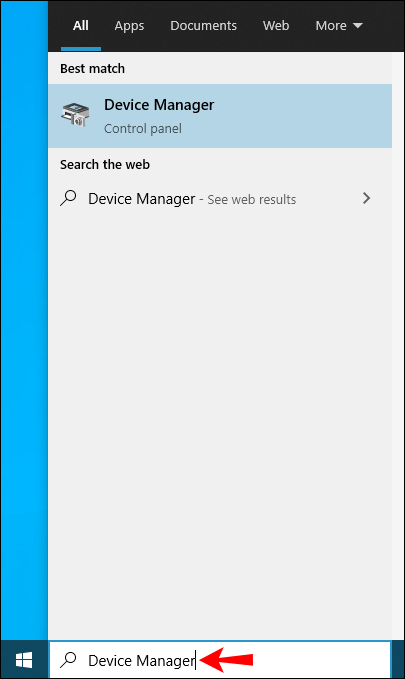
- Fare doppio clic su "Ingressi e uscite audio".
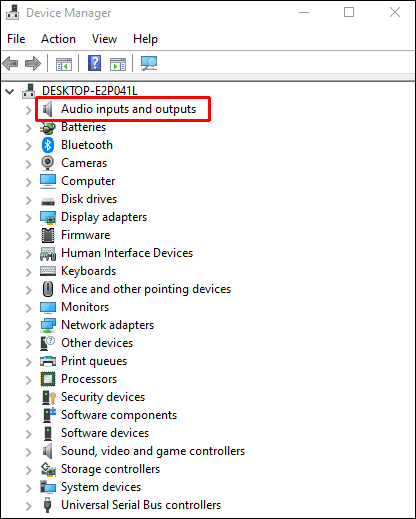
- Fare clic con il pulsante destro del mouse sul microfono e quindi fare clic su "Abilita".
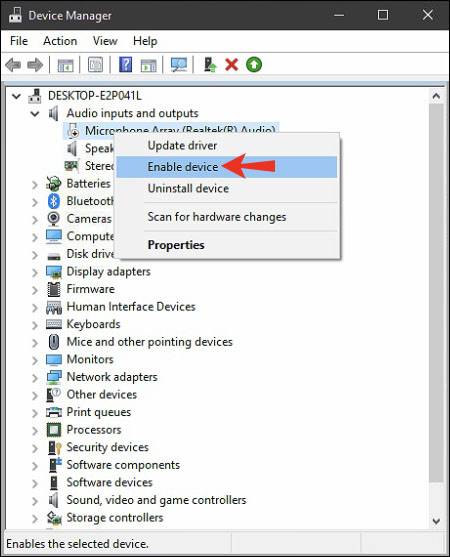
Come disattivare un microfono in Windows 10?
Le persone sono spesso preoccupate per la loro privacy su Internet. Questa è una preoccupazione comprensibile e Windows 10 ha alcune funzionalità che possono aiutarti a mantenere la tua privacy durante la videoconferenza o la navigazione. Disabilitare il microfono è uno di questi.
Esistono diversi modi per disabilitare il microfono. Vediamo come funziona ciascuno:
Usa le proprietà del dispositivo
Per disabilitare il microfono tramite la scheda "Proprietà dispositivo":
- Fare clic sull'icona di Windows nell'angolo in basso a sinistra.
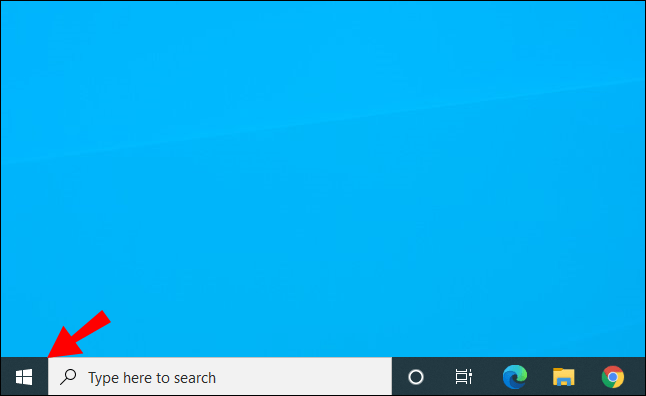
- Scorri verso il basso l'elenco in ordine alfabetico e fai clic su "Impostazioni".
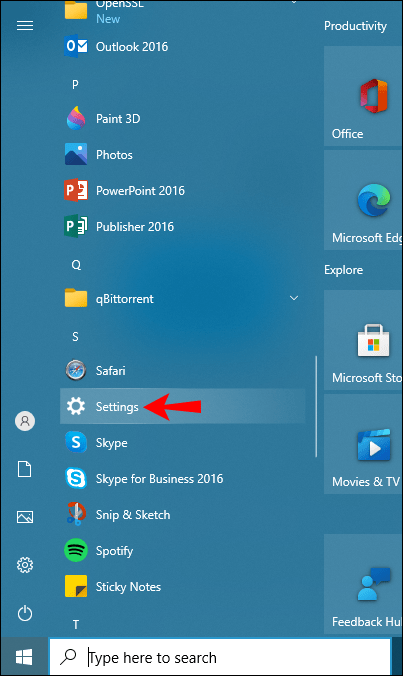
- Dopo che si apre la finestra delle impostazioni, seleziona "Sistema".

- Seleziona "suono" dal riquadro di navigazione a sinistra.

- In "Input", fai clic su "Proprietà dispositivo".
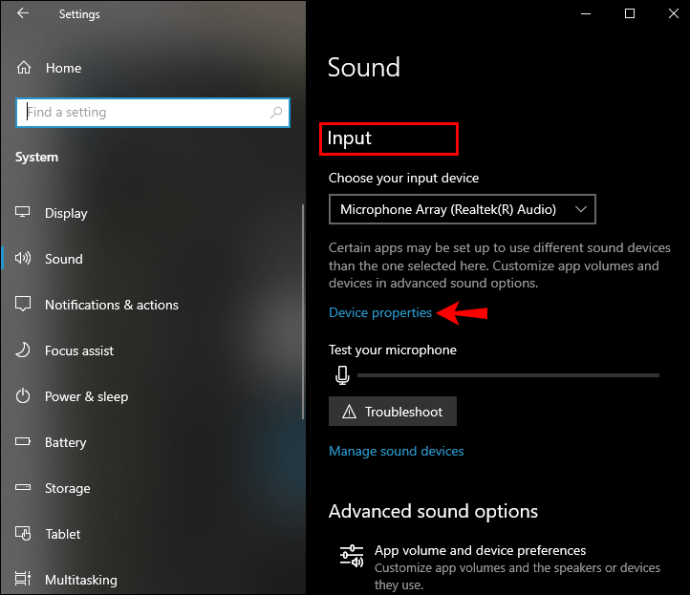
- Seleziona la casella accanto a "Disabilitato".
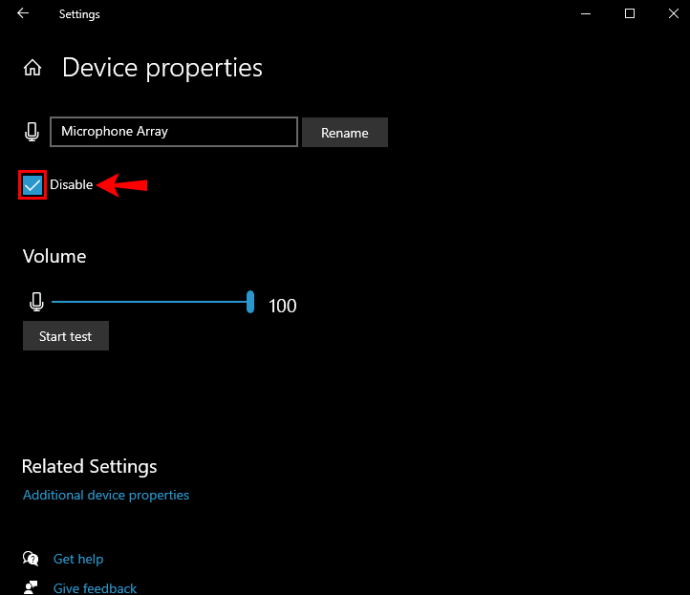
Vai a Gestisci dispositivi audio
Per disabilitare il microfono tramite la scheda "Gestisci dispositivi audio":
- Fare clic sull'icona di Windows nell'angolo in basso a sinistra.
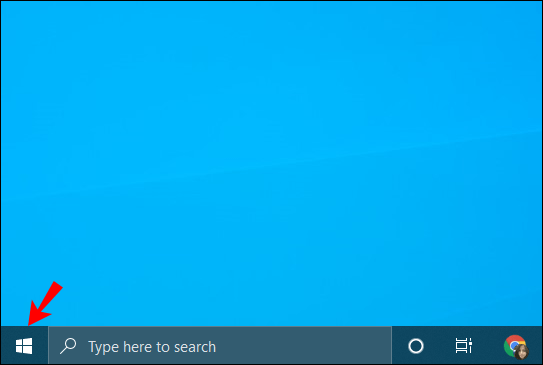
- Scorri verso il basso l'elenco in ordine alfabetico e fai clic su "Impostazioni".
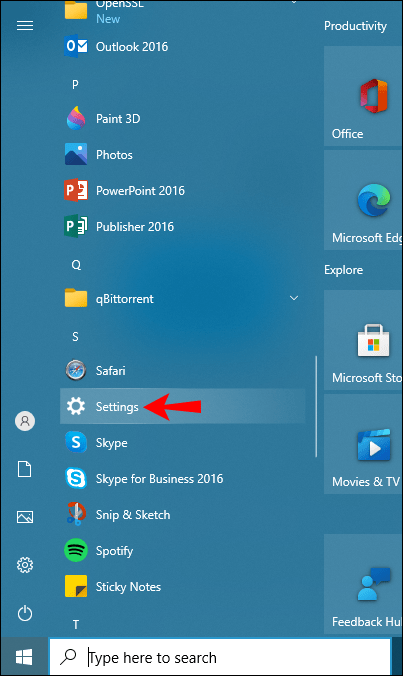
- Fare clic su "Sistema".

- Seleziona "suono" dal riquadro di navigazione a sinistra.

- In "Input", fai clic su "Gestisci dispositivi audio".
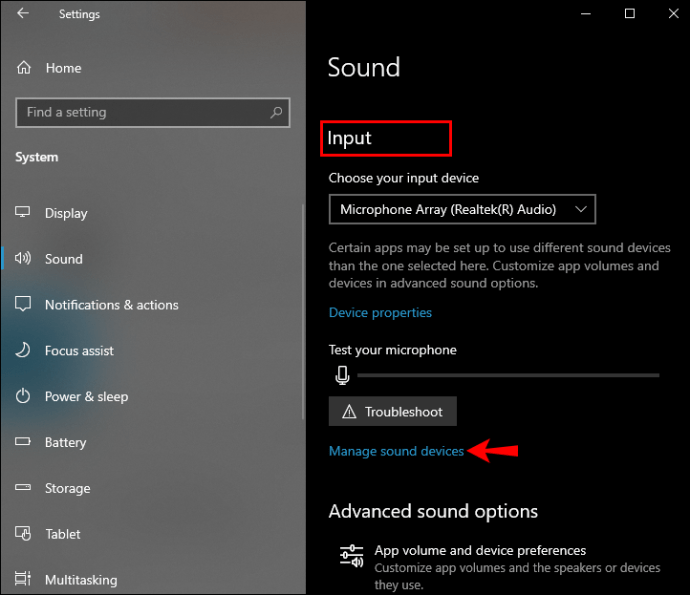
- In "Dispositivi di input", fai clic sul microfono che desideri disattivare, quindi fai clic su "Disattiva".
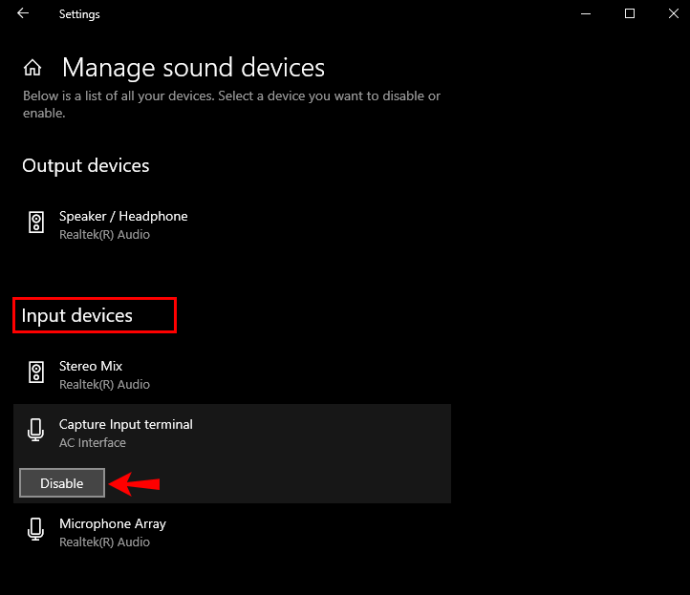
Usa Gestione dispositivi
- Apri il menu Start, digita "Gestione dispositivi" nella barra di ricerca, quindi premi "Invio".
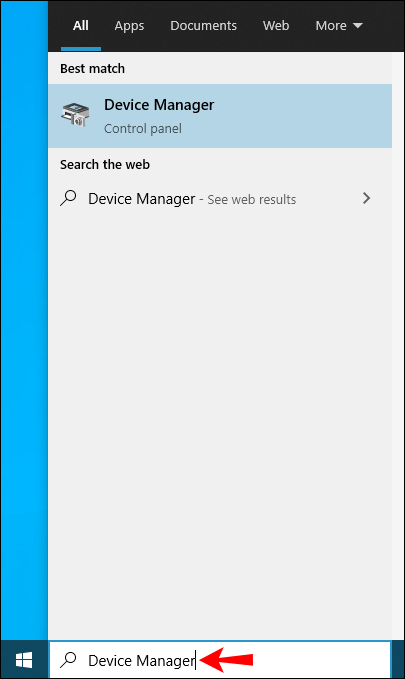
- Fare doppio clic su "Ingressi e uscite audio".
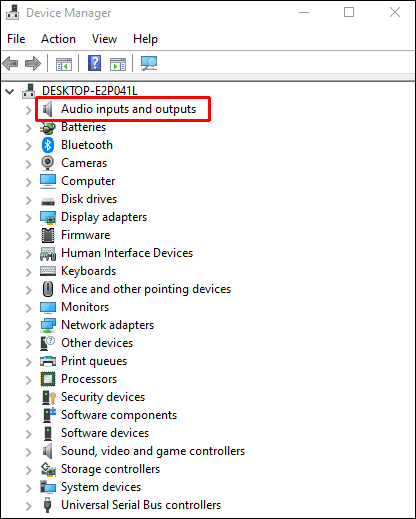
- Fai clic con il pulsante destro del mouse sul microfono che desideri disattivare, quindi fai clic su "Disabilita".
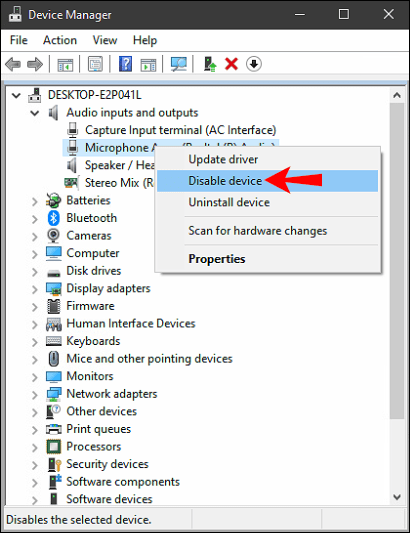
Registra audio come un professionista
Un microfono di qualità può fare la differenza tra una videoconferenza riuscita e una sessione appena udibile che non porta a termine il lavoro. Il microfono è utile anche quando si desidera inviare comandi vocali a Cortana, l'assistente vocale ufficiale per Windows 10. Attaccare con il microfono preinstallato è sempre un'opzione, ma la qualità del suono potrebbe essere scarsa o confusa. La modifica del microfono predefinito può aiutarti a scoprire il miglior strumento di registrazione per le tue esigenze. E grazie a questo articolo, sai come procedere.
Hai avuto problemi con l'utilizzo del microfono sul tuo PC Windows? Fatecelo sapere nella sezione commenti qui sotto.