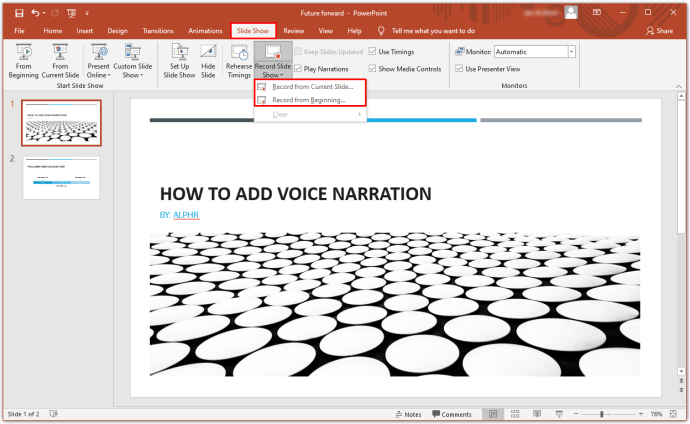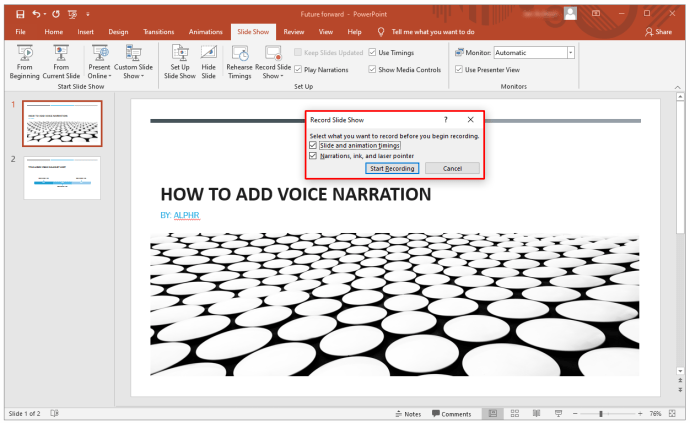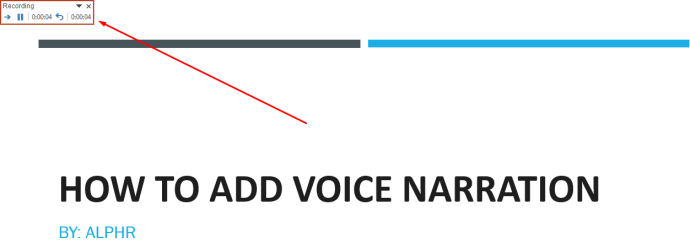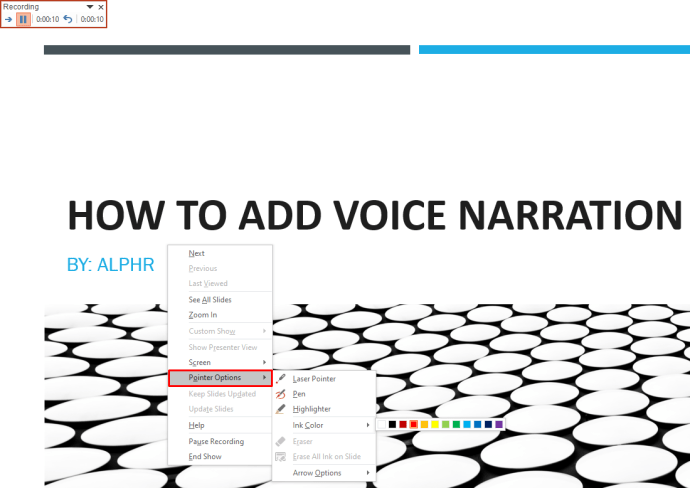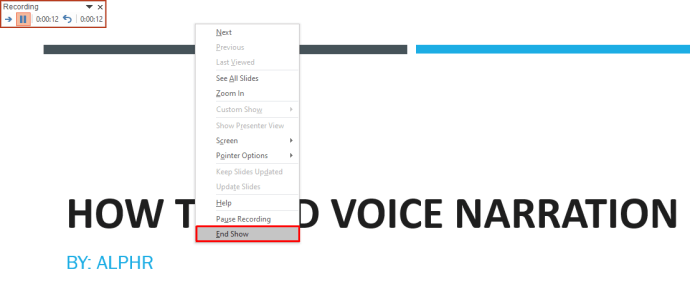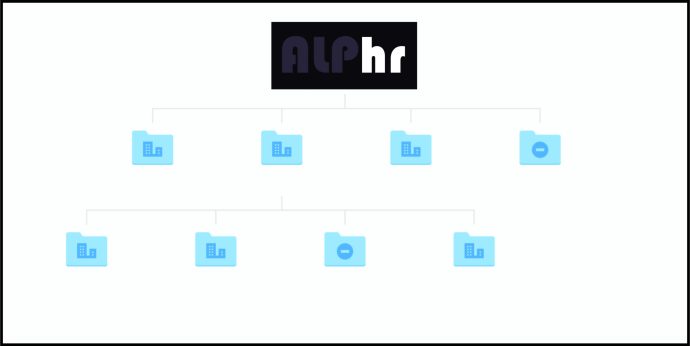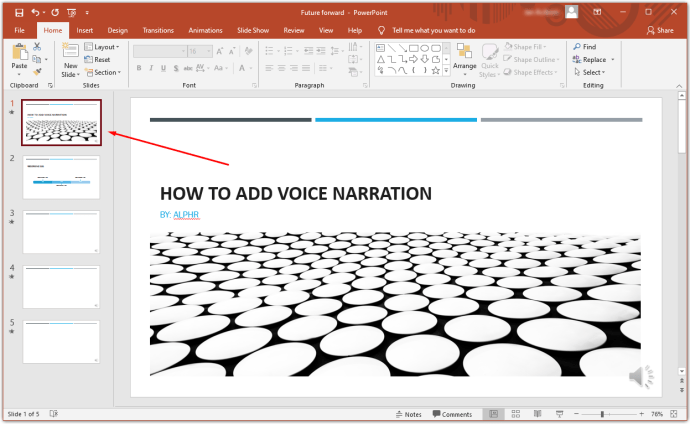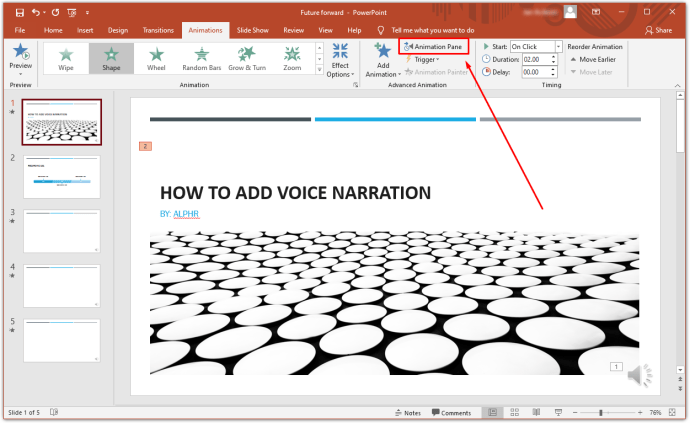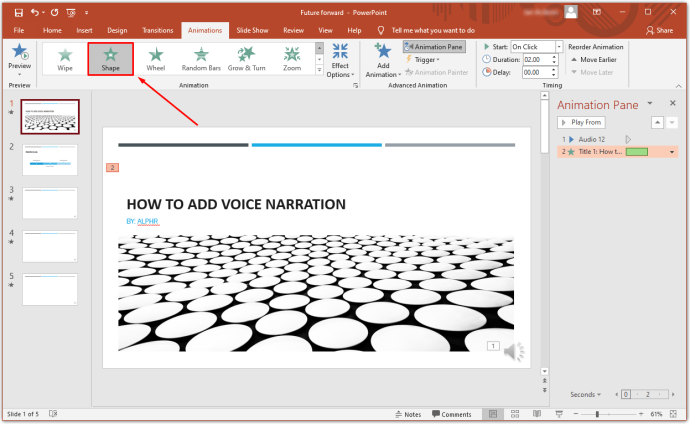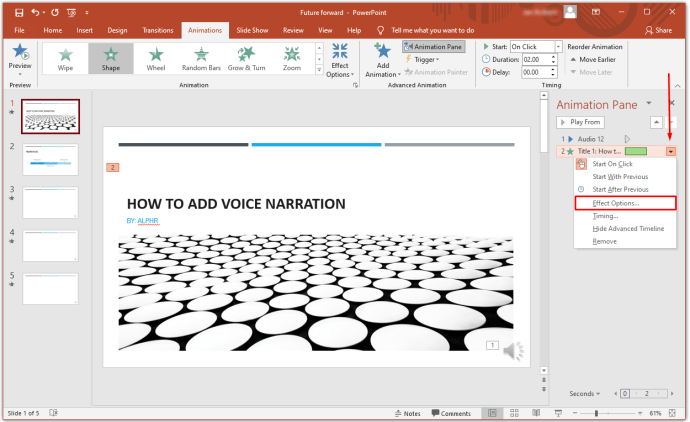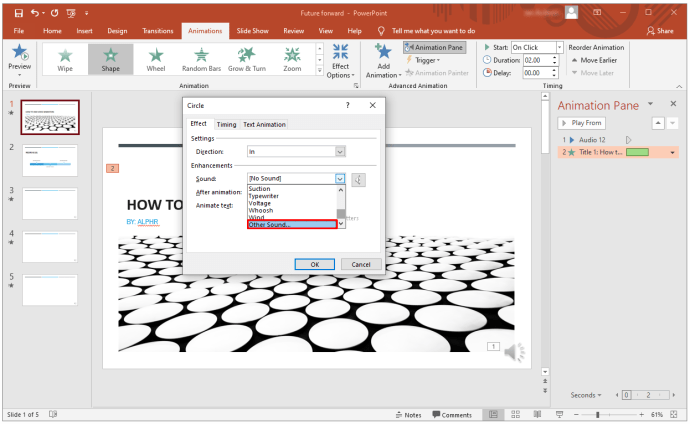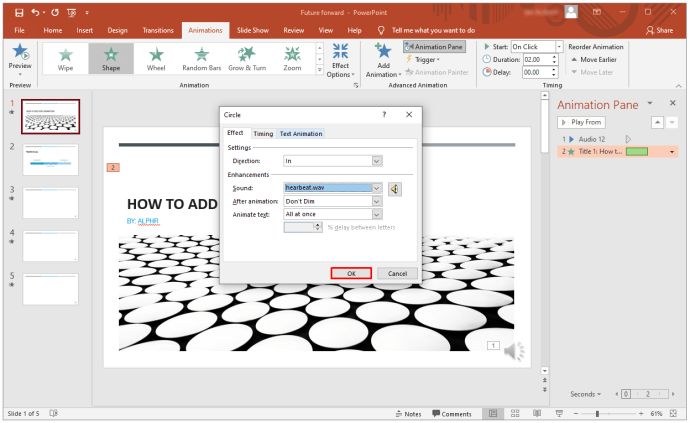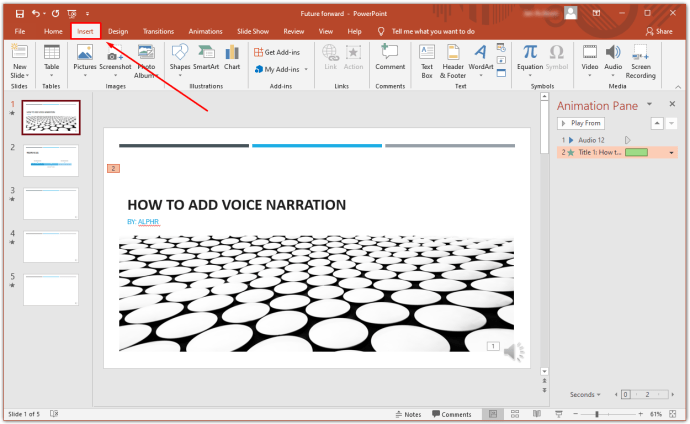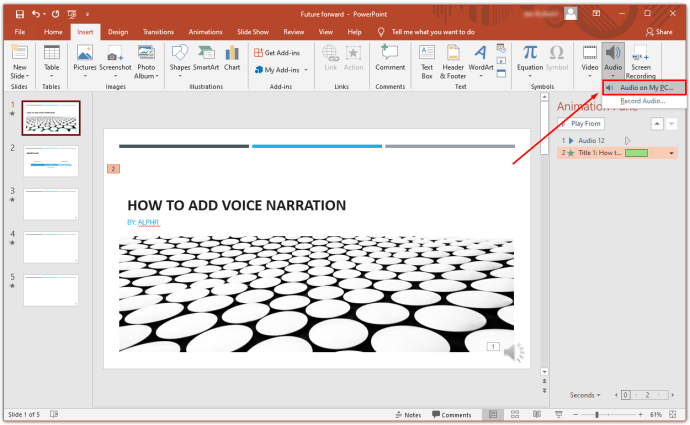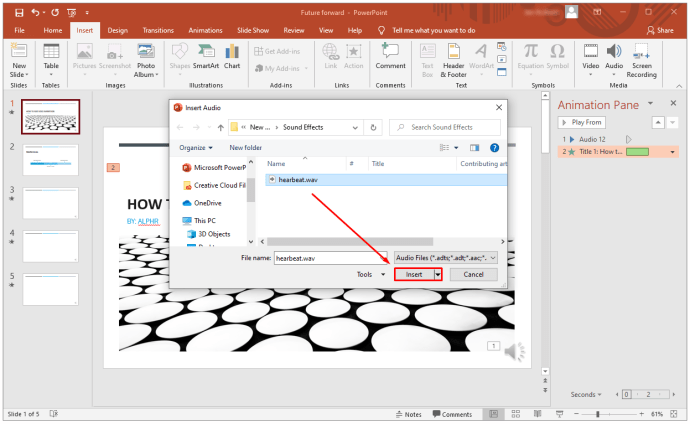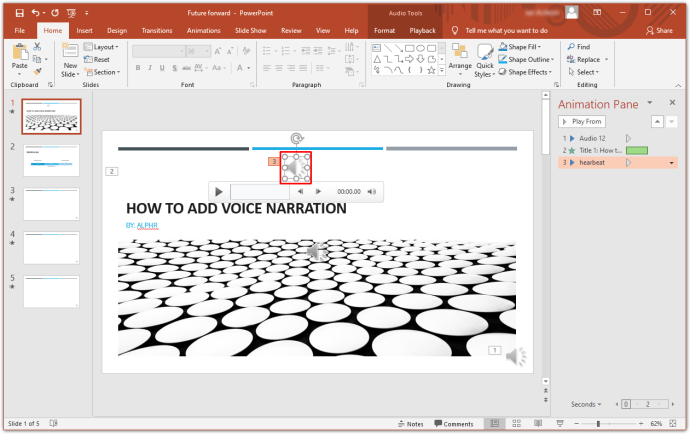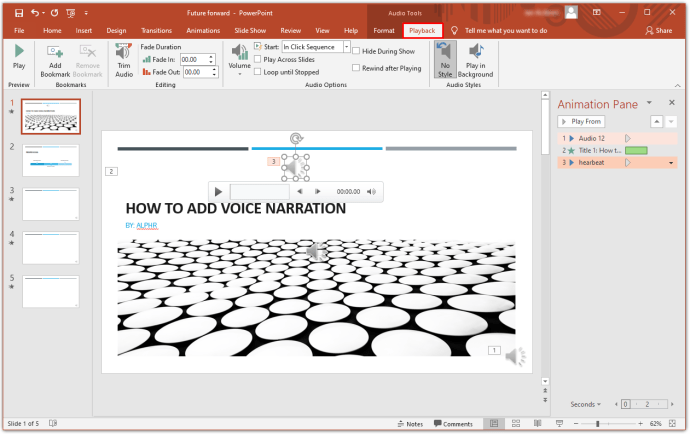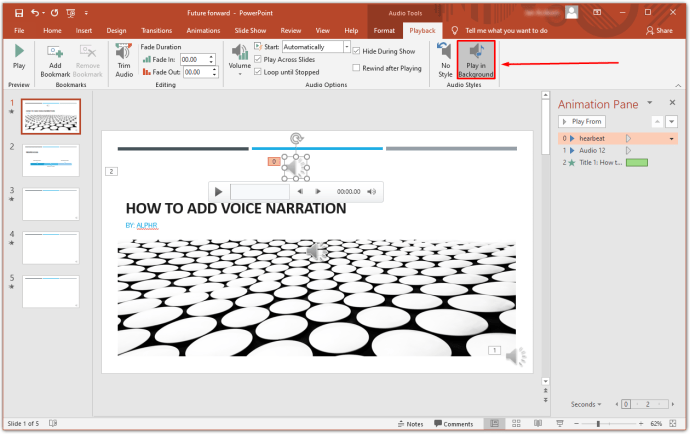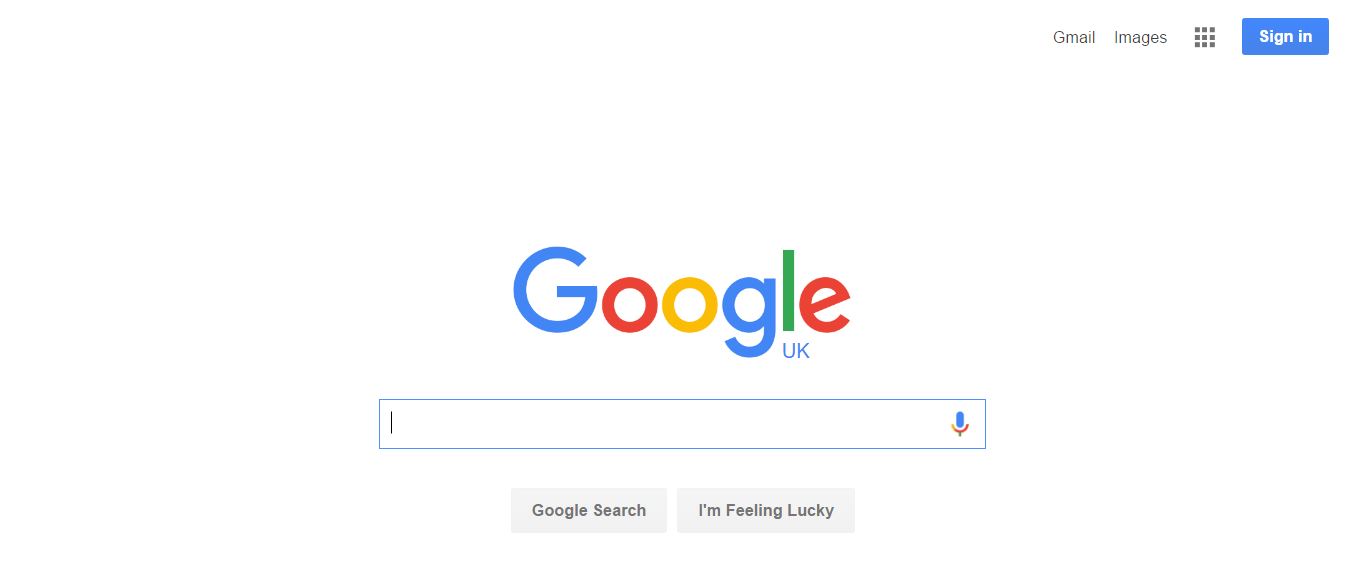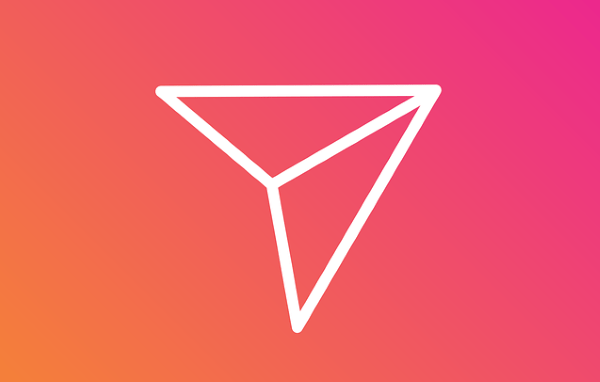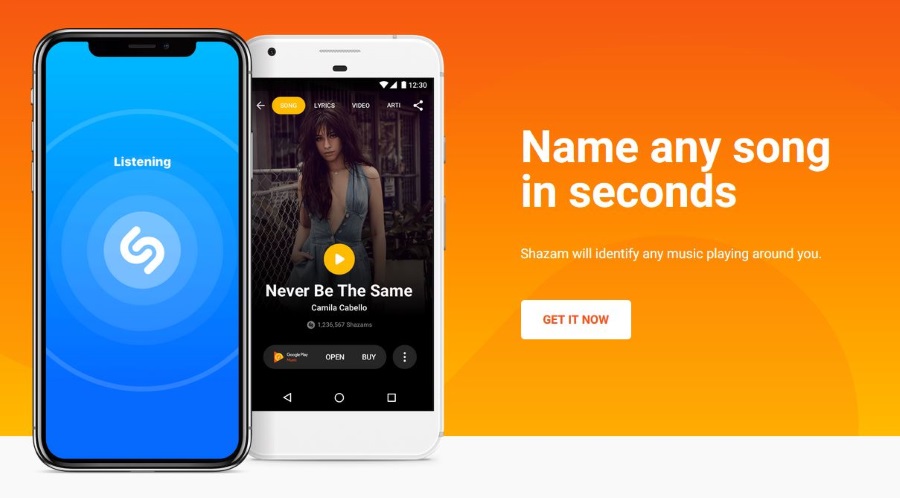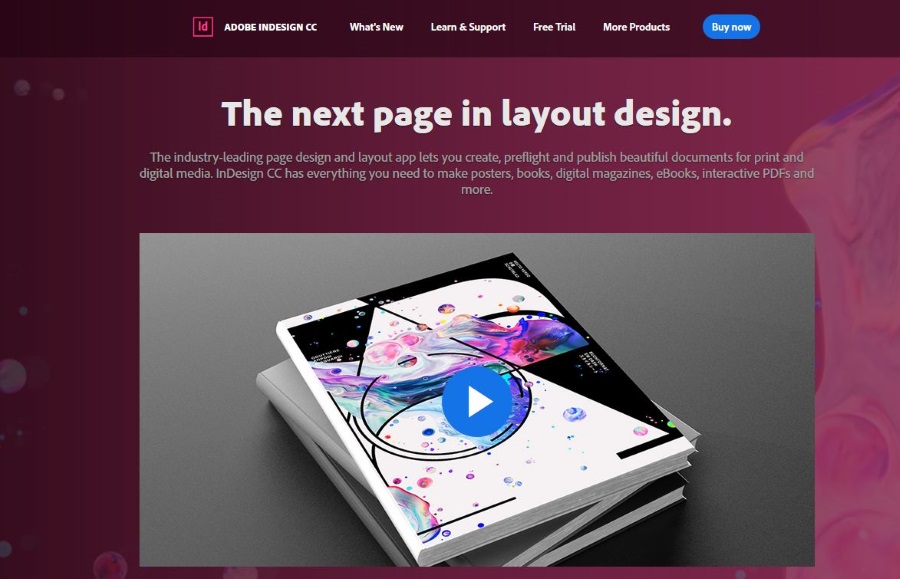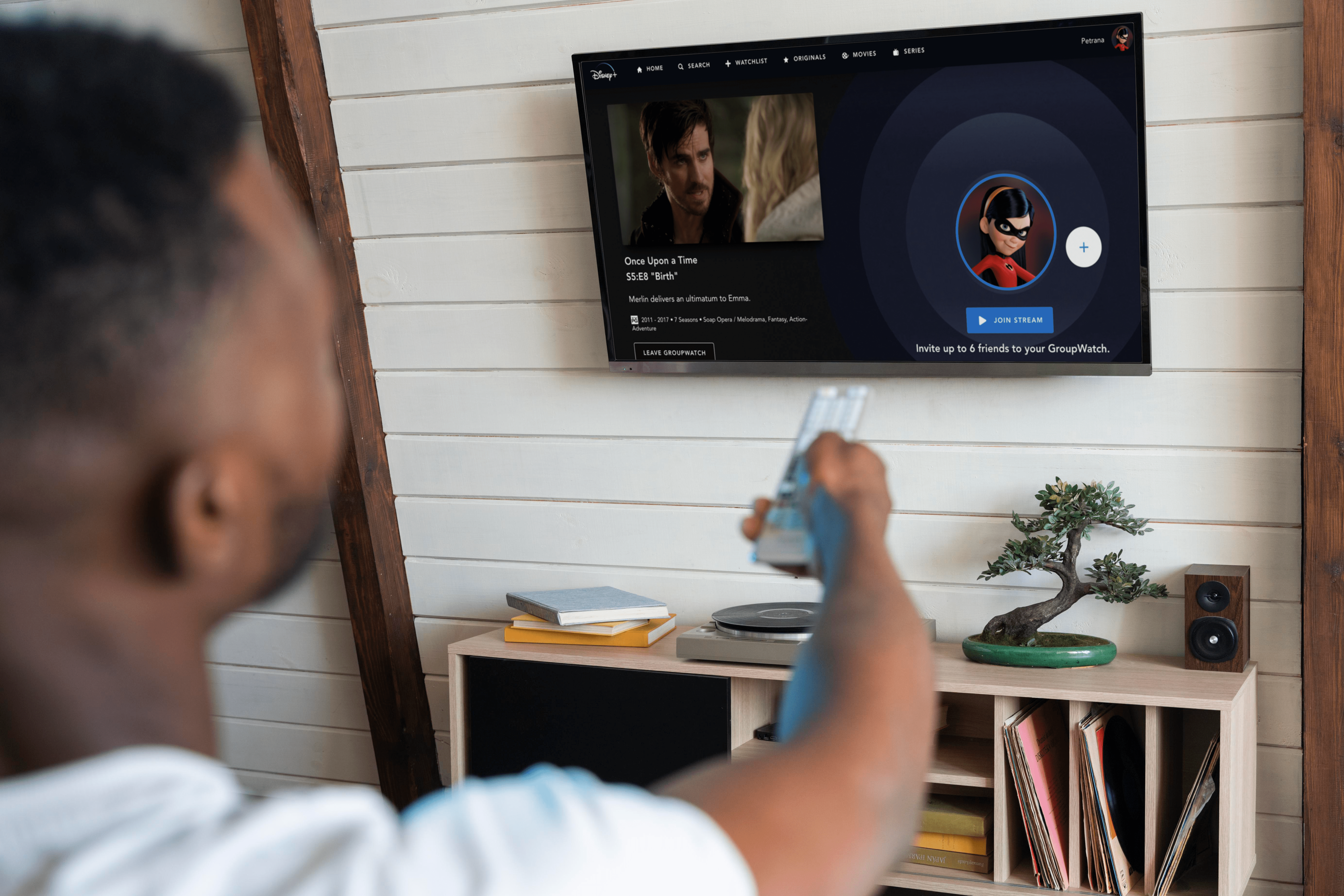Quando si crea una presentazione PowerPoint, la narrazione vocale può aiutare a ravvivare i contenuti e renderli più coinvolgenti. Ciò è particolarmente vero se stai inviando la tua presentazione via e-mail o quando il tuo pubblico non si trova nella tua stessa posizione.
In questo articolo, ti mostreremo come aggiungere una narrazione vocale alla tua presentazione di PowerPoint.
Che cos'è la narrazione vocale di PowerPoint?
La narrazione vocale di PowerPoint è una funzionalità che ti consente di registrare e incorporare clip audio nella tua presentazione. È quindi possibile allegare un'icona di narrazione alla diapositiva, che viene riprodotta quando attivata. Puoi anche impostare l'audio in modo che venga riprodotto automaticamente mentre viene proiettato il resto del contenuto.
Preparazione
Ogni appassionato di PowerPoint di successo ed esperto ti dirà che il segreto per creare contenuti coinvolgenti e informativi sta in una preparazione adeguata. Per assicurarti che la tua presentazione si distingua, ecco alcuni suggerimenti:
Assemblare con cura il tuo mazzo di diapositive
Dovresti mirare a una presentazione coerente, in cui il contenuto è presentato in ordine cronologico. Non vuoi finire con una presentazione disorganizzata perché ciò renderà difficile seguire il tuo pubblico. Dovrai assicurarti che qualsiasi clip audio che incorpori nella tua diapositiva non sia solo sincronizzata con il resto del contenuto, ma formi anche una sequenza chiara e logica di idee nella mente del pubblico.
La preparazione mentale è la chiave
Dopo aver raccolto tutte le risorse necessarie, assicurati di avere familiarità con il contenuto. Solo allora puoi proiettare sicurezza nella tua narrazione vocale. Un buon modo per prepararsi è scrivere con largo anticipo le cose che vuoi includere nella tua narrazione. Questo ti aiuta a creare una mappa mentale dei punti chiave della tua presentazione.
Metti alla prova il microfono
Ovviamente, è necessario un microfono per registrare clip audio. Fortunatamente, la maggior parte dei computer moderni è dotata di un microfono integrato che richiede una preparazione minima. Tuttavia, vorrai comunque assicurarti di essere sufficientemente udibile. Puoi regolare cose come il volume aprendo le impostazioni del tuo computer e facendo clic su "Suono" nel menu a sinistra dello schermo.
Ambiente tranquillo
I suoni non ambientali possono rovinare anche la migliore delle presentazioni. Assicurati che la tua stanza sia quasi insonorizzata prima che inizi la registrazione. Dovresti spegnere cose come ventilatori e condizionatori d'aria.
Come aggiungere la narrazione vocale a una presentazione di PowerPoint
Se stai utilizzando un pacchetto Microsoft diverso da Office 365, ecco come puoi aggiungere la narrazione vocale alla tua presentazione:
- Apri il tuo file Microsoft PowerPoint e fai clic su "Presentazione" nella barra dei menu. Quindi, seleziona "Registra presentazione". Avrai la possibilità di avviare la registrazione dall'inizio o dalla diapositiva corrente.
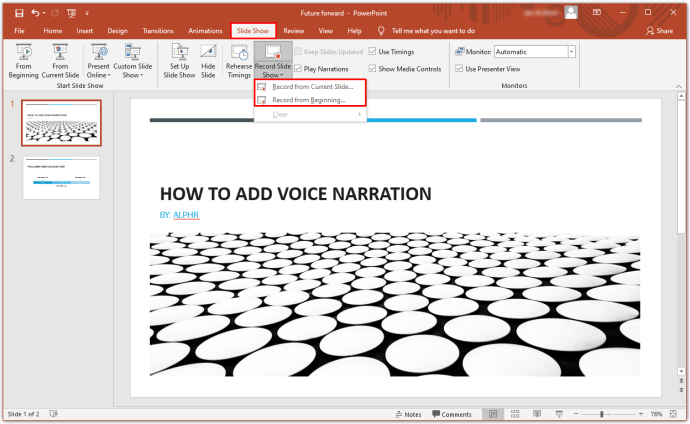
- Apparirà quindi una finestra di presentazione, che ti consentirà di selezionare ciò che desideri registrare prima dell'inizio del processo. Seleziona le caselle se desideri registrare i tempi di diapositive e animazioni, nonché narrazioni, inchiostro e un puntatore laser. A questo punto, Microsoft avvierà automaticamente la modalità presentazione.
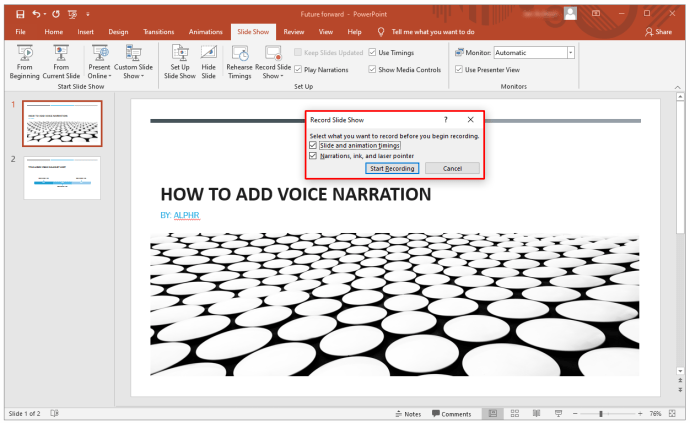
- Nell'angolo in alto a destra, vedrai la barra degli strumenti di registrazione. Ciò consente di passare alla diapositiva successiva, interrompere la registrazione o registrare nuovamente la diapositiva corrente.
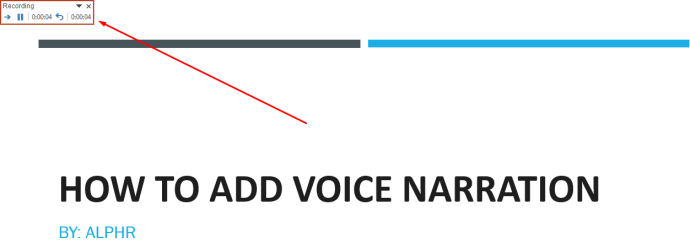
- Se desideri utilizzare il puntatore laser, la penna, l'evidenziatore o la gomma, fai semplicemente clic con il pulsante destro del mouse sulla diapositiva corrente, seleziona "Opzioni puntatore" e quindi seleziona lo strumento desiderato.
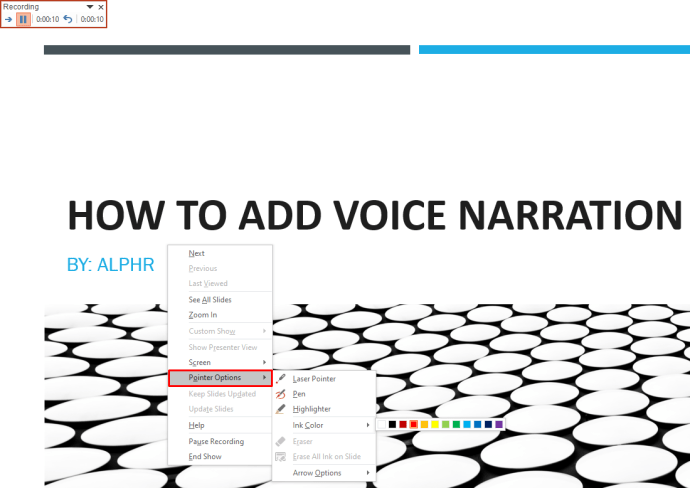
- Al termine della registrazione, fai clic con il pulsante destro del mouse sull'ultima diapositiva e seleziona "Termina presentazione".
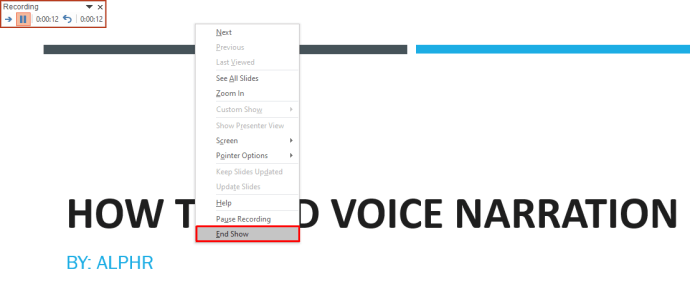
PowerPoint appone automaticamente un'icona audio sotto ogni diapositiva con una narrazione vocale. Noterai anche che è incluso anche il tempo impiegato per registrare la diapositiva.
Una volta terminata la registrazione, è sempre una buona idea visualizzare l'anteprima della presentazione. Per fare ciò, fare clic su "Presentazione" nella scheda Home nella barra dei menu. Per ascoltare l'audio che hai registrato per una determinata diapositiva, vai semplicemente su "Visualizzazione normale" e fai clic sull'icona del suono.
Come aggiungere la narrazione vocale alle diapositive di PowerPoint
La narrazione vocale può fare la differenza tra una presentazione che colpisce e una che si distingue davvero. La narrazione vocale converte la tua presentazione in un'utilità autonoma e fornisce al tuo pubblico una risorsa completa e autodidatta.
Ecco i passaggi da eseguire per aggiungere la narrazione vocale alle diapositive di PowerPoint:
- Assemblare gli strumenti necessari. Questi includono un microfono esterno se ne hai bisogno e una scheda audio.

- Prima di iniziare, potrebbe essere importante salvare il nuovo file PowerPoint che stai per creare con un nome diverso in una cartella diversa. L'aggiunta di una narrazione vocale implica che le clip audio verranno generate come parte della presentazione e sarebbe meglio averle tutte in una cartella organizzata.
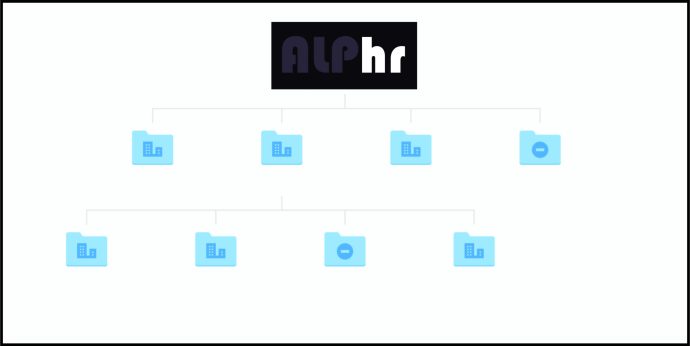
- Apri il file PowerPoint e fai clic su "Presentazione" nella barra dei menu.
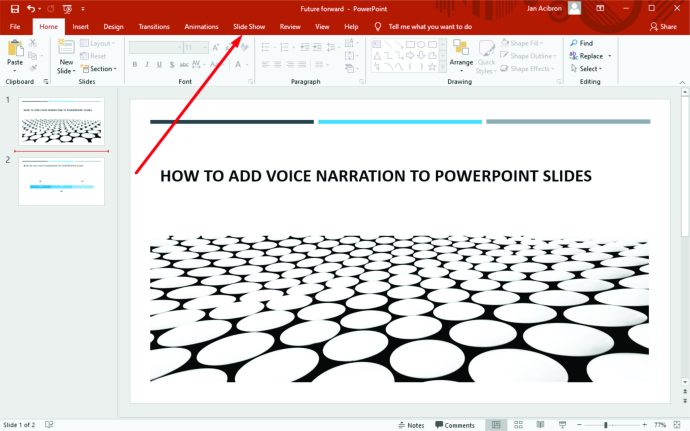
- Ti verrà chiesto di decidere se vuoi iniziare a registrare dalla diapositiva corrente o dall'inizio. Successivamente, PowerPoint avvierà automaticamente la modalità presentazione.
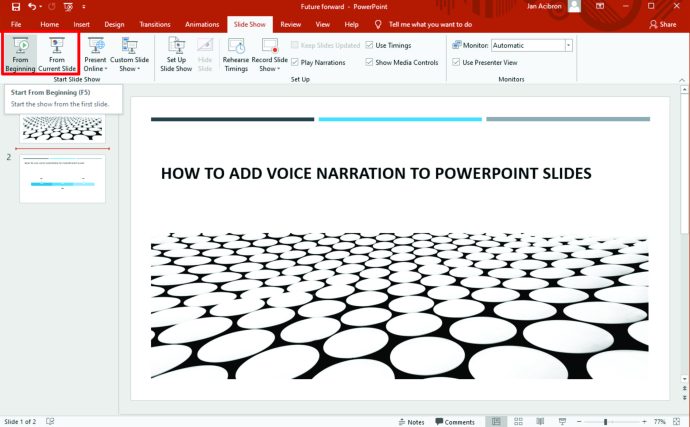
- Fare clic sul pulsante rosso nell'angolo in alto a destra per avviare la registrazione. Per impostazione predefinita, PowerPoint ti fornirà un conto alla rovescia di tre secondi per aiutarti a prepararti per l'attività futura.
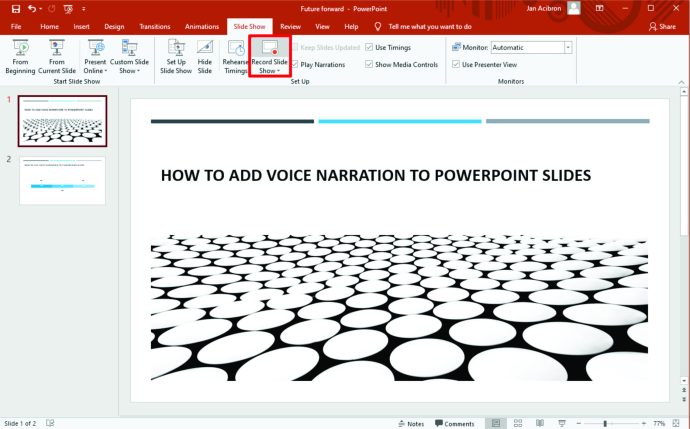
- Per iniziare a registrare una nuova diapositiva, basta attivare la freccia sul lato destro della finestra. Per tornare alla diapositiva precedente, attiva o disattiva la freccia a sinistra.
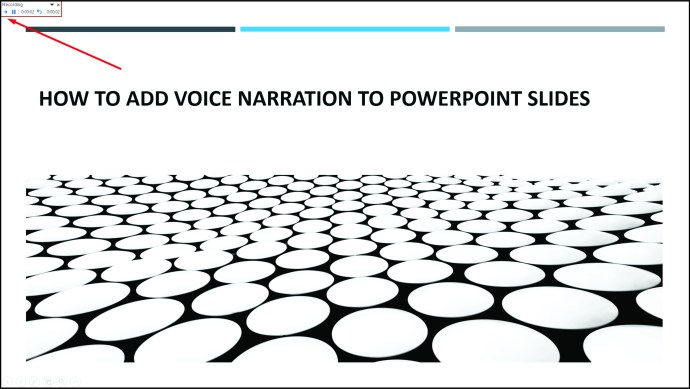
- Al termine della registrazione, fai clic sul pulsante quadrato centrale nell'angolo in alto a sinistra.
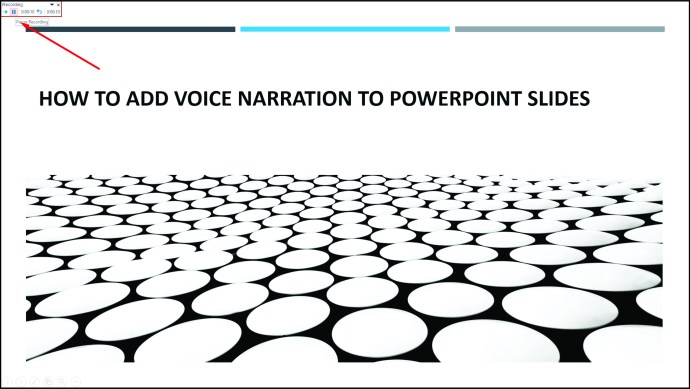
Come inserire effetti sonori in PowerPoint
Gli effetti sonori sono un buon modo per rendere le tue diapositive più interessanti per il tuo pubblico. PowerPoint ti consente di aggiungere una gamma di suoni alle animazioni. Inoltre, hai la possibilità di riprodurre suoni ogni volta che apri una nuova diapositiva durante la presentazione.
Prima di aggiungere un suono, devi prima creare l'effetto di animazione. Ecco come aggiungere un effetto sonoro a un'animazione:
- Apri la diapositiva contenente l'effetto di animazione.
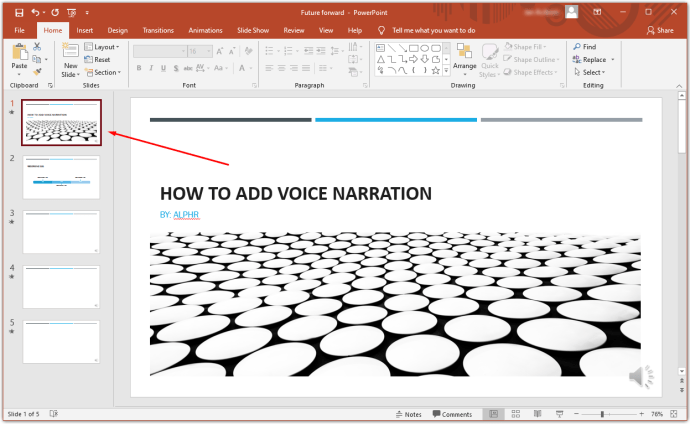
- Fare clic sulla scheda "Animazioni" nel menu della barra in alto e quindi fare clic su "Riquadro animazioni" nella sezione Animazione avanzata.
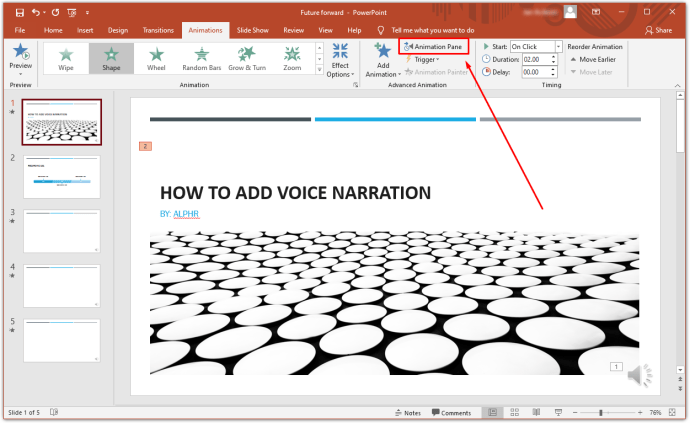
- Seleziona l'effetto desiderato nel riquadro animazione.
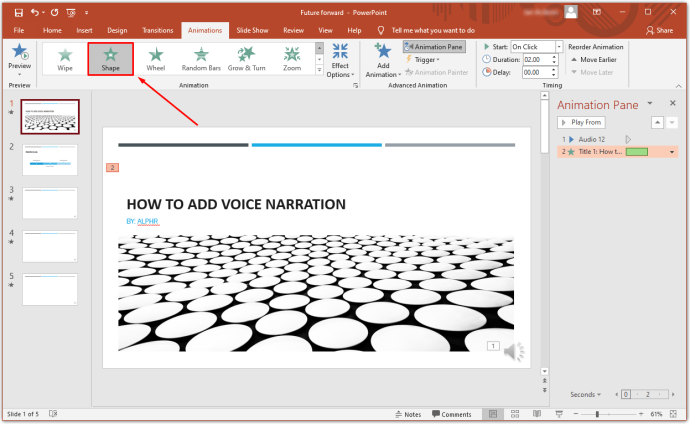
- Fare clic sulla freccia in giù accanto all'effetto e quindi selezionare "Opzioni effetto". Questo lancerà un nuovo menu.
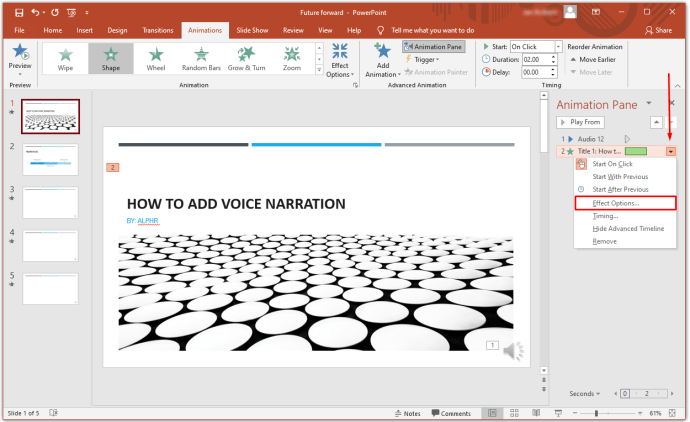
- Dal menu risultante, seleziona l'effetto sonoro che desideri inserire. In alternativa, puoi importare i tuoi suoni facendo clic su "Altro suono".
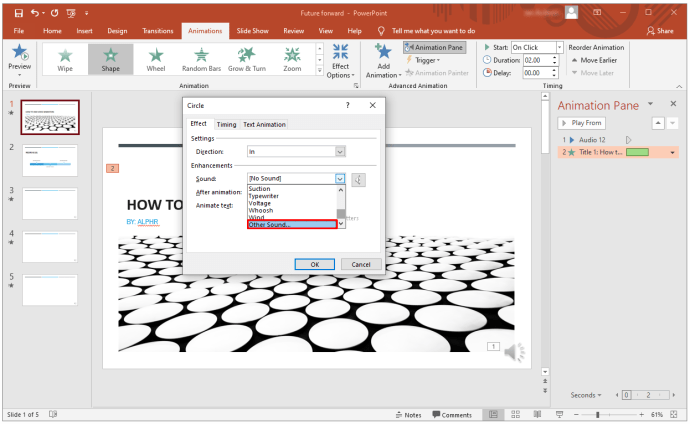
- Fare clic su "Ok".
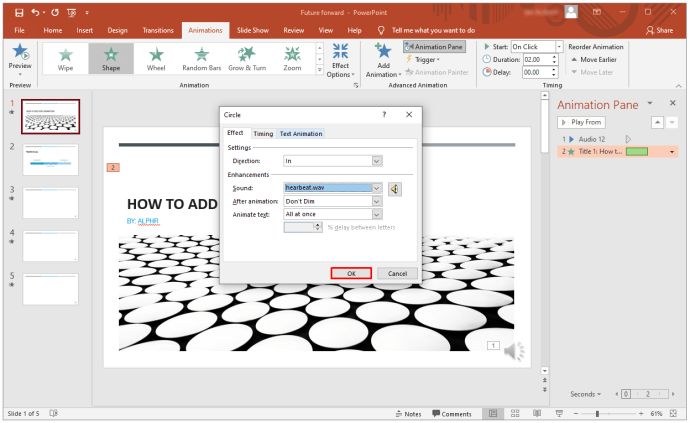
Come inserire musica in PowerPoint
Non c'è modo migliore per rendere più piccante la tua presentazione che aggiungere musica. Per riprodurre musica tra le diapositive, ecco cosa devi fare:
- Fare clic sulla scheda "Inserisci" nella barra dei menu.
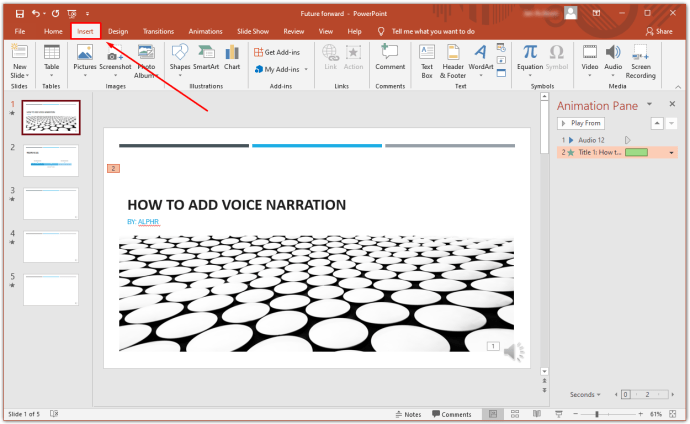
- Fare clic su "Audio" e quindi selezionare "Audio sul mio PC".
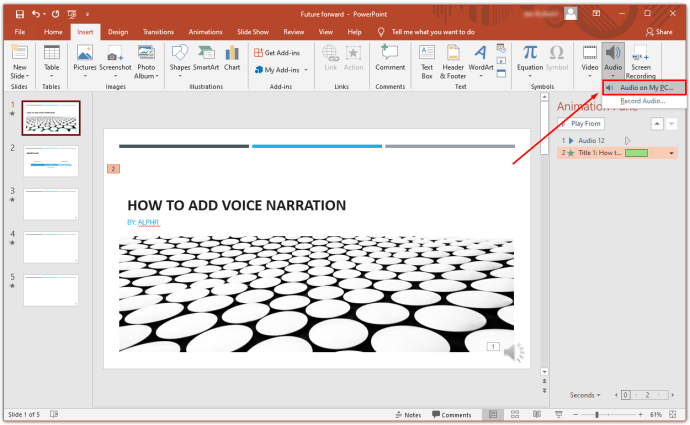
- Individua il file musicale che desideri inserire e quindi fai clic su "Inserisci".
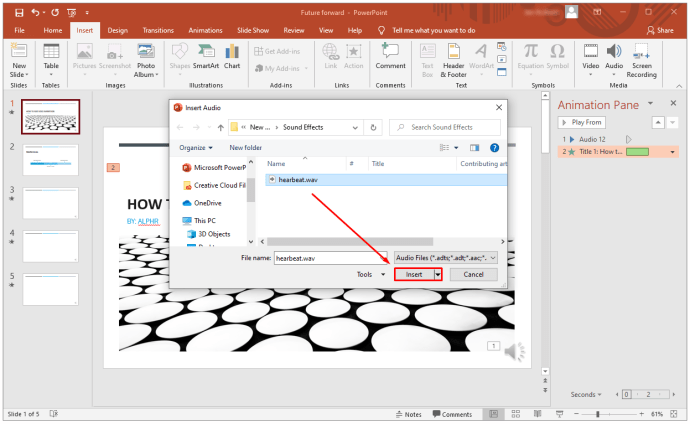
- Seleziona l'icona dell'audio.
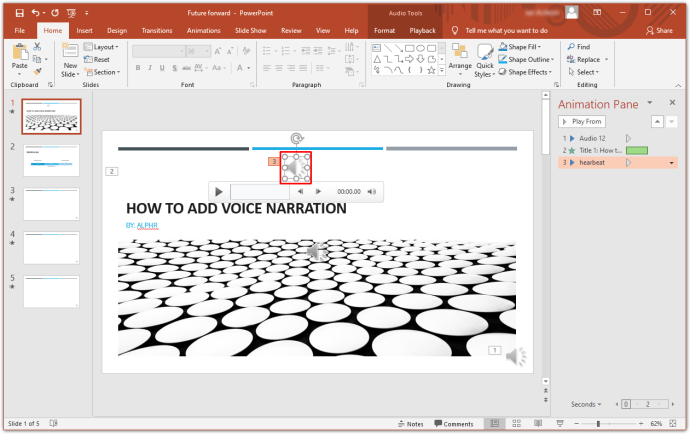
- Seleziona "Riproduzione".
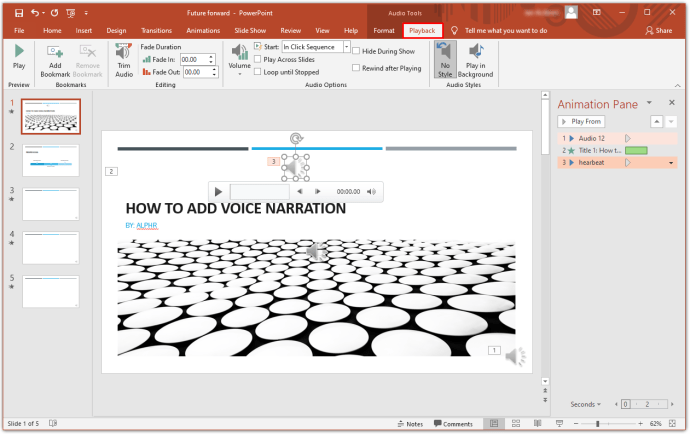
- Fai clic su "Riproduci in background".
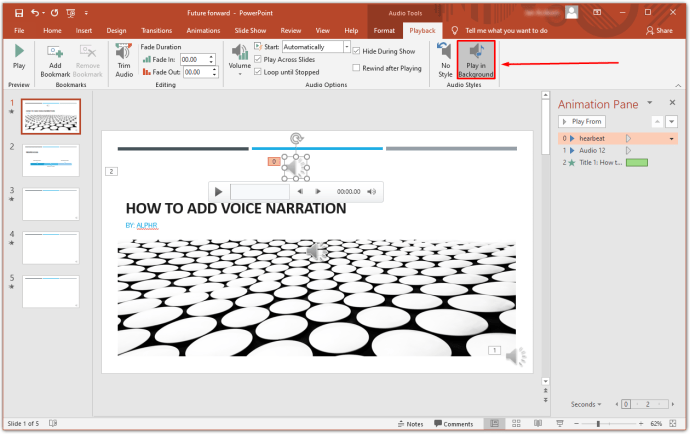
E proprio così, la tua musica inizierà a suonare non appena la diapositiva viene aperta.
Come aggiungere la narrazione vocale a PowerPoint su un Mac
Se possiedi un Mac, aggiungere la narrazione vocale alla presentazione di PowerPoint è semplice.
- Fare clic su "Presentazione" nel menu in alto.
- Seleziona "Registra narrazione". Questo lancerà una nuova finestra.
- Nella nuova finestra, specifica il dispositivo di input audio e la sorgente di input.
- Fare clic su "Registra" per avviare la registrazione. Questo avvia la modalità di presentazione a schermo intero.
- Al termine, premi il tasto Esc.
- Fai clic su "Sì" quando ti viene chiesto se desideri salvare i tempi delle diapositive.
- PowerPoint aggiunge automaticamente l'icona dell'altoparlante sotto ogni diapositiva. Per riprodurre automaticamente la narrazione ogni volta che si apre la diapositiva, fare clic con il pulsante destro del mouse sull'altoparlante e selezionare "Avvia automaticamente".
Come aggiungere la narrazione vocale a PowerPoint su un iPad
Puoi aggiungere una narrazione vocale a una presentazione PowerPoint sul tuo iPad. Ecco come:
- Apri la prima diapositiva della tua presentazione.
- Tocca "Riproduci".
- Fai scorrere il dito verso il basso dall'angolo in alto a destra dello schermo. Questo avvia il Centro di controllo. Sarai in grado di vedere tutte le opzioni di registrazione se tocchi e tieni premuto il pulsante "Registra".
- Tocca il pulsante del microfono per attivarlo.
- Seleziona "Avvia registrazione". Ora avrai tre secondi per prepararti.
- Torna al Centro di controllo toccando "Sfondo".
- Torna alla presentazione toccando "Sfondo centro di controllo".
- Procedi a navigare attraverso il tuo mazzo di diapositive mentre aggiungi la narrazione vocale.
- Al termine, fai scorrere il dito verso il basso dall'angolo in alto a destra dello schermo per avviare il Centro di controllo. Quindi, tocca il pulsante "Registra".
La tua registrazione apparirà nell'app Foto.
Domande frequenti aggiuntive
Come posso aggiungere la narrazione a PowerPoint 365?
• Seleziona “Presentazione”.
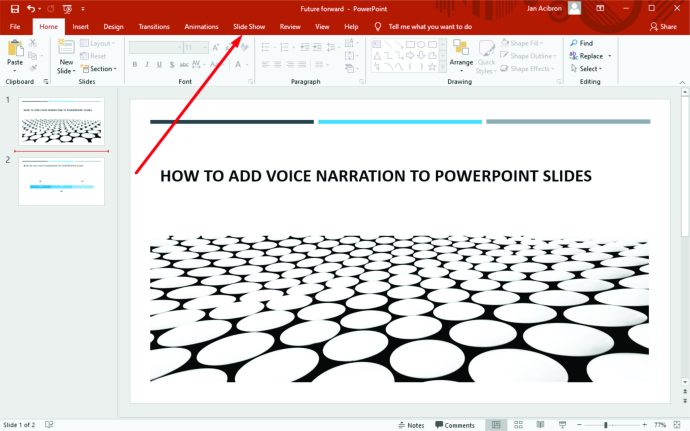
• Ti verrà chiesto di decidere se vuoi iniziare la registrazione dalla diapositiva corrente o dall'inizio. Per ottenere i migliori risultati, inizia sempre dall'inizio. A questo punto, PowerPoint dovrebbe avviare automaticamente la modalità presentazione.
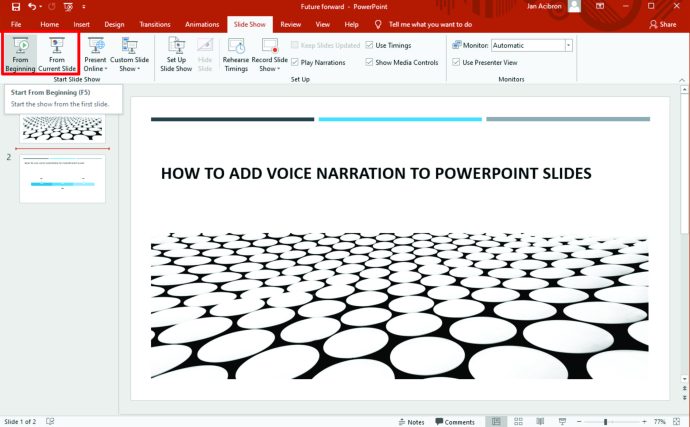
• Nella modalità presentazione, noterai una serie di pulsanti nell'angolo in alto a destra. Il primo, che appare in rosso, permette di registrare. Il secondo interrompe la registrazione, mentre il terzo consente di riprodurre l'audio registrato.

• La diapositiva che interessa la registrazione è sempre sul pannello principale della finestra. Per iniziare a registrare una nuova diapositiva, basta attivare la freccia sul lato destro della finestra. Per tornare alla diapositiva precedente, attiva o disattiva la freccia a sinistra. È importante notare che PowerPoint registra automaticamente il tempo trascorso su ogni diapositiva.
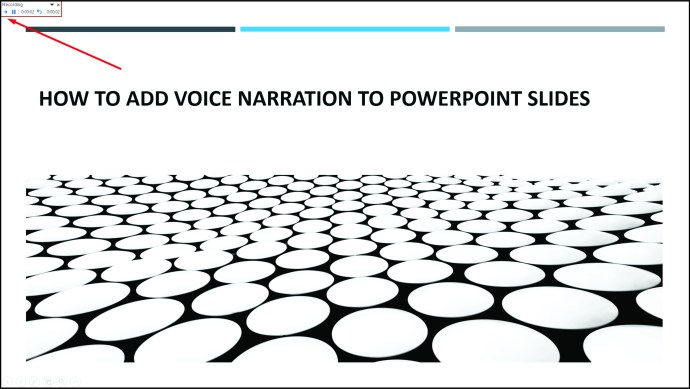
• Usa i pulsanti nell'angolo in basso a destra per alternare il microfono e la fotocamera. Se per qualche motivo desideri ripetere una parte della registrazione o tutta, PowerPoint eliminerà automaticamente la vecchia registrazione e ti farà ripartire da zero. Al termine della registrazione, fai clic sul pulsante centrale di forma quadrata nell'angolo in alto a sinistra.
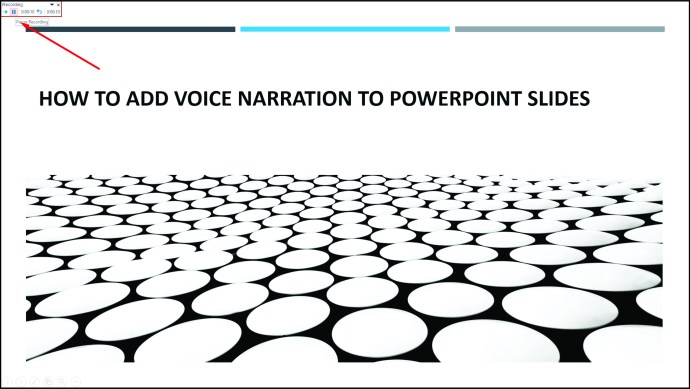
Come faccio a doppiare un PowerPoint?
• Aprire la presentazione e fare clic sulla scheda "Presentazione".
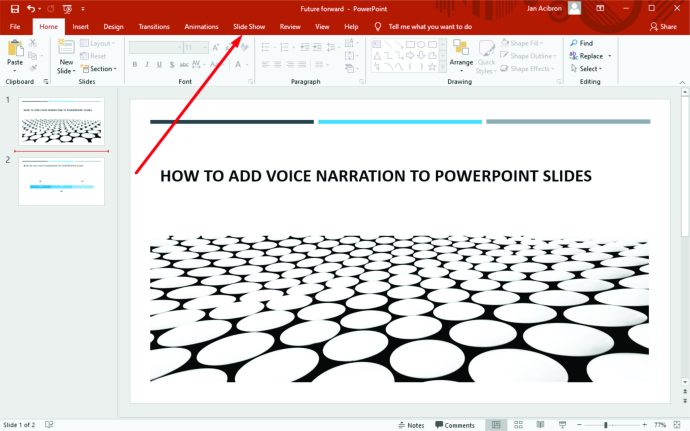
• Fare clic su "Registra presentazione".
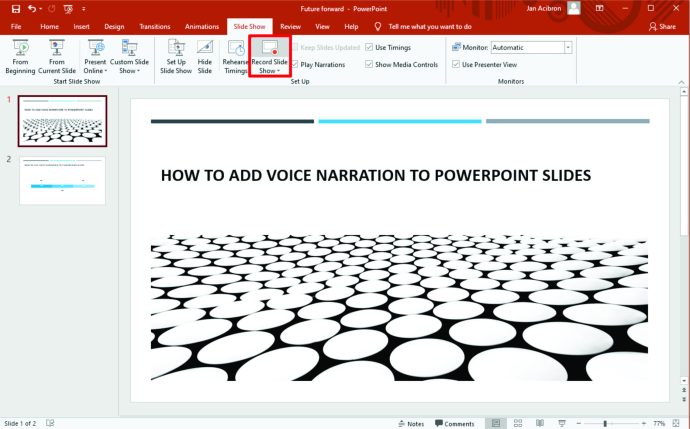
• Apparirà un menu a tendina che ti chiederà di scegliere se iniziare la registrazione dall'inizio o dalla diapositiva corrente.
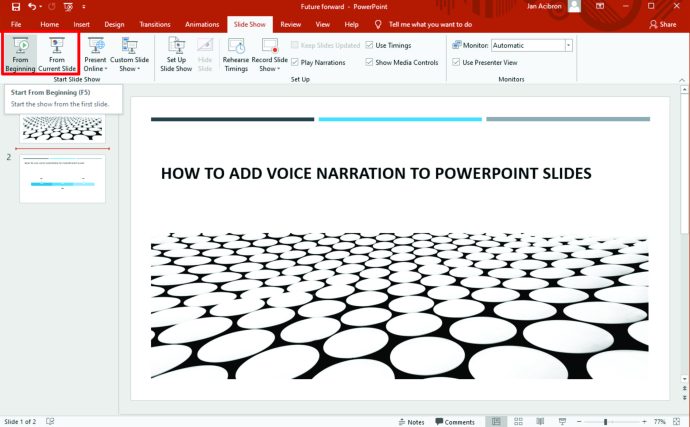
Crea contenuti coinvolgenti con la narrazione vocale
La narrazione vocale potrebbe non essere lo strumento PowerPoint più popolare, ma rappresenta un modo sicuro per aggiungere un ulteriore livello di qualità alle tue presentazioni per renderle più interessanti e coinvolgenti. Qual è la tua esperienza con la funzione di narrazione vocale?
Facci sapere nella sezione commenti.