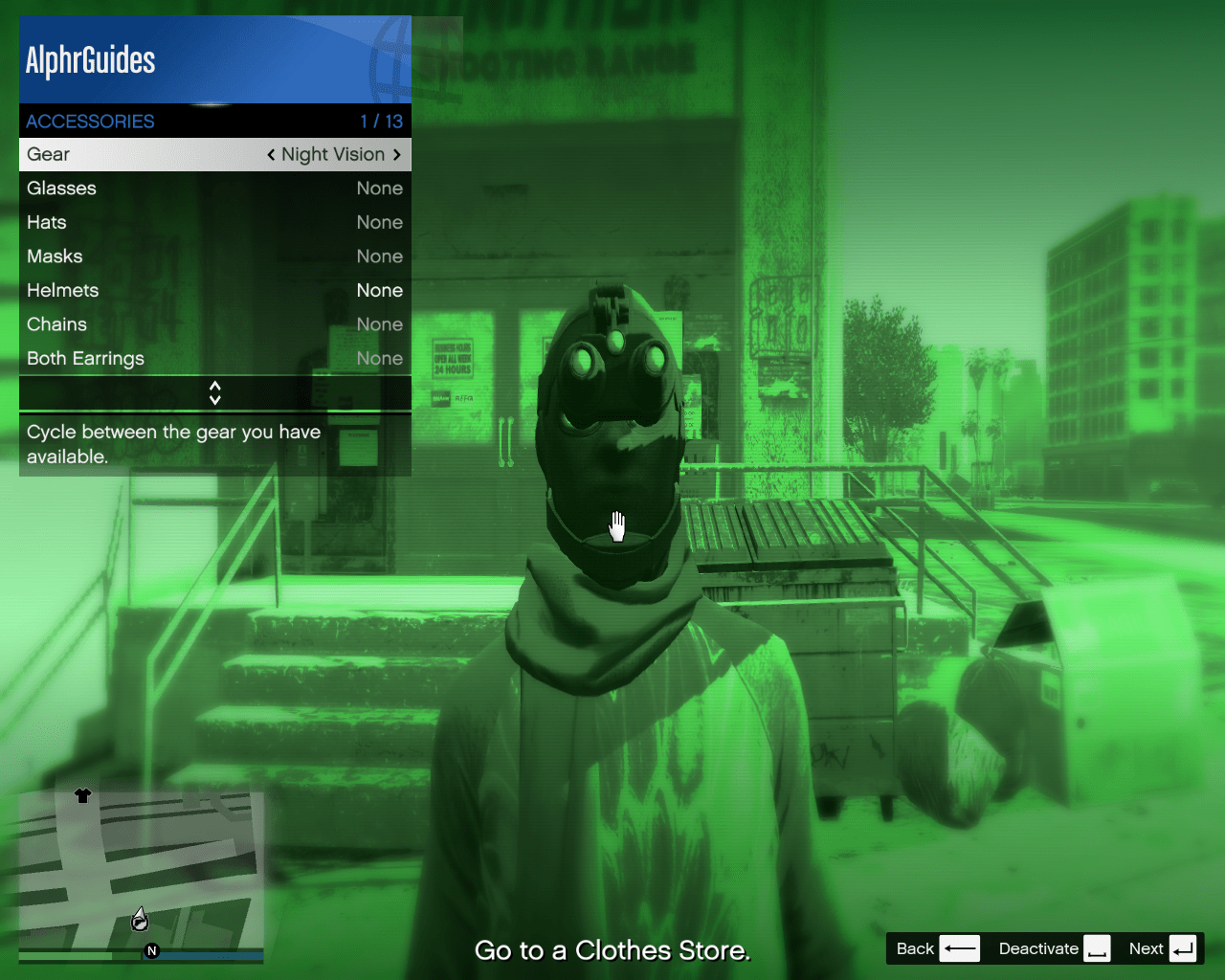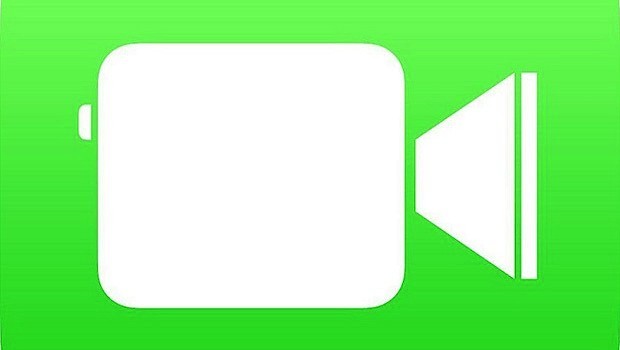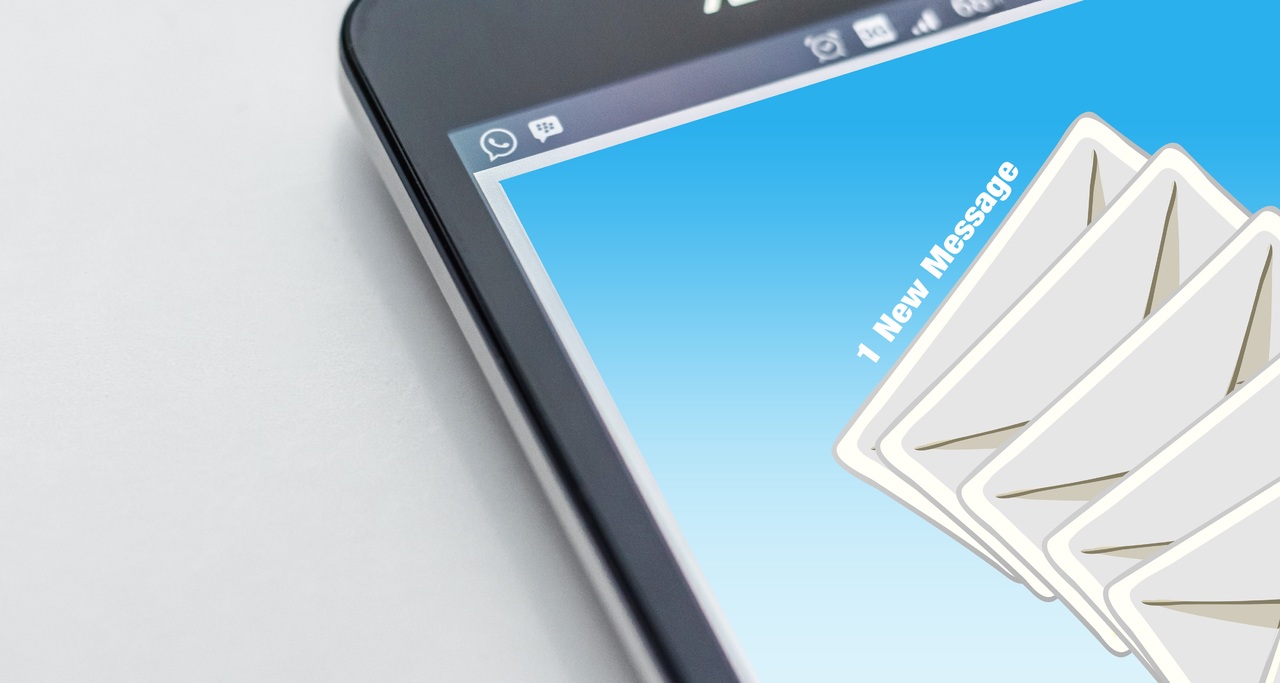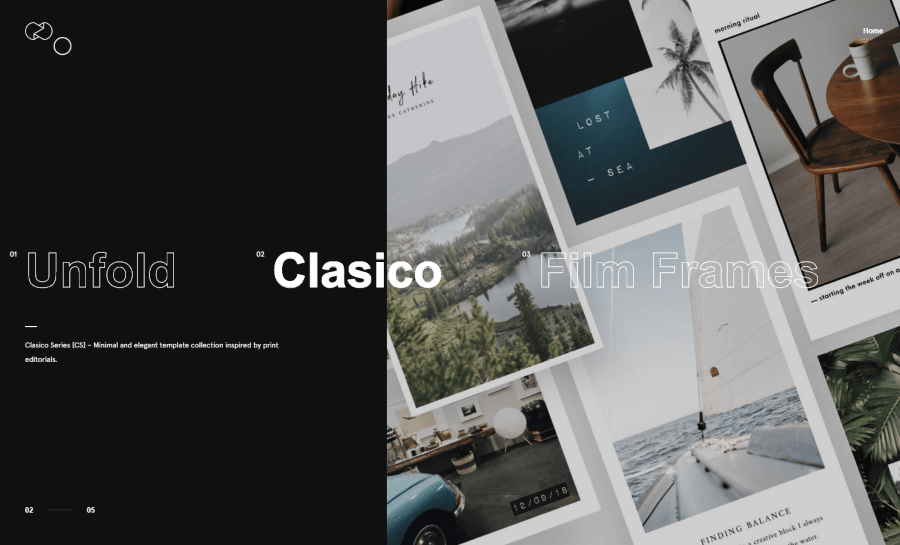Anche se Adobe ha inventato il formato PDF negli anni novanta, fino a poco tempo fa non includeva la possibilità di lavorare con loro in modo nativo in alcuni dei loro principali programmi. I grafici conosceranno bene InDesign e avranno usato trucchi o plugin per far funzionare il programma con InDesign. Un recente aggiornamento ha apparentemente aggiunto la possibilità di lavorare meglio con i PDF in InDesign.

Non sono un grafico ma conosco qualcuno che lo è. Mi sono affidato alla sua esperienza per aiutarmi con questo tutorial. Quindi, mentre le parole sono mie, la conoscenza è tutta sua.
Che cos'è un PDF?
Il PDF, Portable Document Format è stato inventato da Adobe nel 1991 ed è un formato che include tutti i dati necessari per formattare correttamente un documento. L'idea era di includere tutto in un formato universale, quindi indipendentemente dall'applicazione utilizzata per aprire un file PDF, verrà visualizzato esattamente allo stesso modo. Consente ai grafici di creare un documento sapendo perfettamente come apparirà su qualsiasi computer o applicazione utilizzata per aprirlo.
InDesign è l'applicazione di desktop publishing di Adobe che fa parte della più ampia Adobe Creative Suite che include Photoshop, Dreamweaver, Illustrator e altri. È estremamente potente ed è utilizzato da molti importanti editori e designer.

Importa un PDF in InDesign
Come accennato, nelle versioni precedenti di InDesign, dovevi utilizzare un plug-in per poter lavorare con i file PDF. Ora puoi importarli e utilizzare Place per aggiungerli a un design. Puoi inserire un intero PDF in un file InDesign o specificare determinate pagine. Non è esattamente intuitivo ma è possibile.
L'importazione di un PDF in InDesign eliminerà collegamenti, audio, video o qualsiasi altro tipo di media che potresti aver incorporato nel tuo PDF. Altrimenti il processo funziona bene. Se il tuo PDF è protetto da password o in qualche modo, dovrai rimuovere questa protezione affinché il processo funzioni correttamente.
- Apri il tuo progetto in InDesign.
- Seleziona File e Inserisci.
- Seleziona la casella Mostra anteprima.
- Seleziona Mostra opzioni di importazione e seleziona il file PDF.
- Seleziona la pagina, le pagine o l'intero documento da inserire in InDesign.
- Seleziona Apri per aprire il PDF in InDesign.
Dovresti vedere un'anteprima nella finestra Opzioni di importazione che mostra come apparirà il PDF all'interno del tuo design. Puoi apportare modifiche in seguito, se necessario, poiché InDesign importerà utilizzando la migliore risoluzione possibile per impostazione predefinita.
All'interno delle Opzioni di importazione, hai la possibilità di selezionare una singola pagina, un intervallo di pagine o l'intero documento. Puoi anche ritagliare, selezionare singoli livelli, impostarlo come grafica posizionabile, tagliare, smarginare per la stampa e aggiungere limitazioni ai supporti per preservare le dimensioni e il formato originali del PDF.
InDesign è principalmente per immagini e desktop publishing e sebbene funzioni con PDF più grandi, non è eccezionale con loro. È meglio dividere un file PDF di grandi dimensioni o ad alta intensità di immagini in singole pagine in Acrobat e quindi aggiungerle singolarmente in InDesign. Ci vuole un po' di tempo, ma a lungo andare rende il lavoro con il progetto molto più semplice.

Esporta un PDF da InDesign
InDesign CC 2018 ha portato con sé la possibilità di esportare da InDesign a PDF senza dover utilizzare Acrobat per formattarlo correttamente. Questo è apparentemente un vero risparmio di tempo e qualcosa che sarebbe dovuto accadere anni fa. Se vuoi esportare un design da InDesign in un file PDF, ora è più facile che mai.
- Seleziona File ed Esporta dal tuo design.
- Seleziona Adobe PDF (stampa) o Adobe PDF (interattivo) come formato.
- Seleziona Salva.
- Seleziona Esporta e salva come PDF.
Usa Adobe PDF (Stampa) se il tuo PDF non ha collegamenti, audio, video o niente di interattivo. Usa Adobe PDF (Interattivo) se il tuo documento ha collegamenti o altri elementi multimediali.
Puoi anche esportare un PDF da InDesign come pagine separate. Questo può essere utile se vuoi usarli in un'altra applicazione o pensi che possa richiedere ulteriori modifiche o modifiche.
- Seleziona File ed Esporta da InDesign.
- Seleziona Crea file PDF separati dalla casella delle opzioni.
- Seleziona cosa viene aggiunto al nome del file.
- Seleziona Salva.
È possibile selezionare numeri incrementali, numero di pagina e dimensione della pagina come suffisso del file qui. Basta selezionare quello più adatto alle tue esigenze.
Ecco come importare ed esportare un PDF in InDesign. Conosci altri modi per farlo? Condividili qui sotto se lo fai!