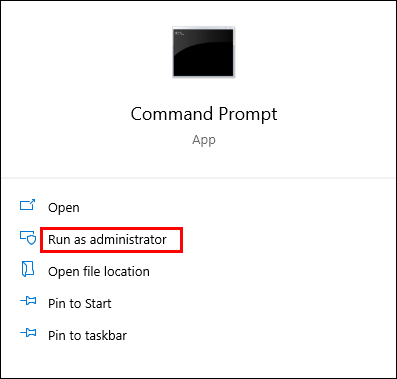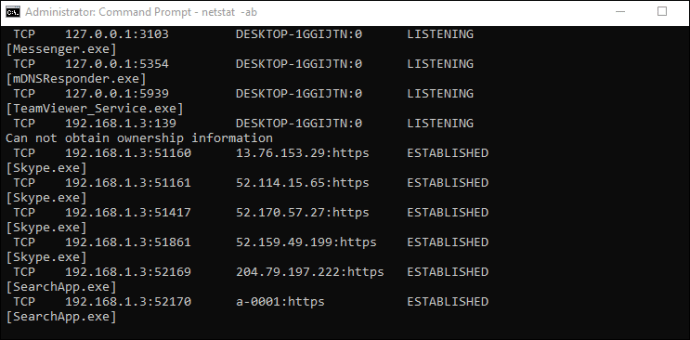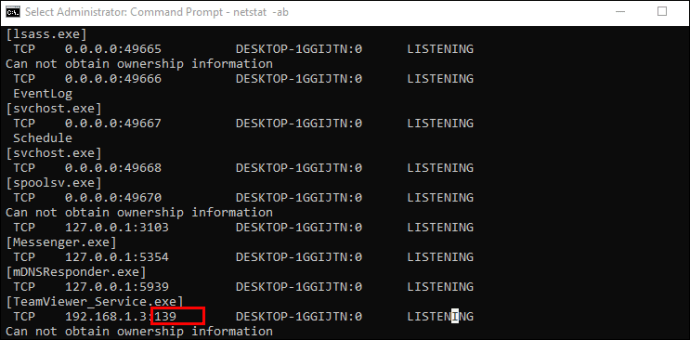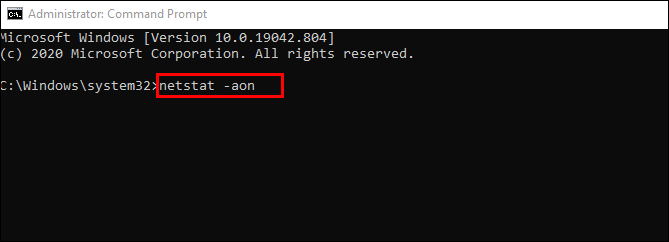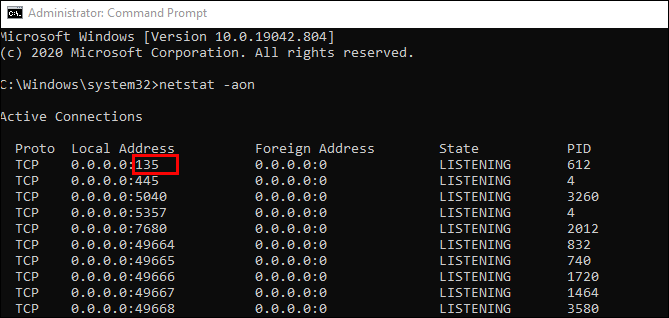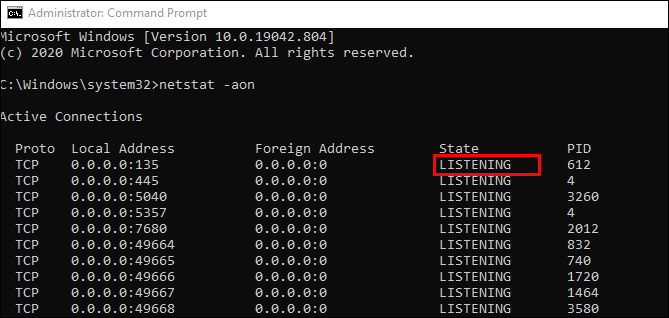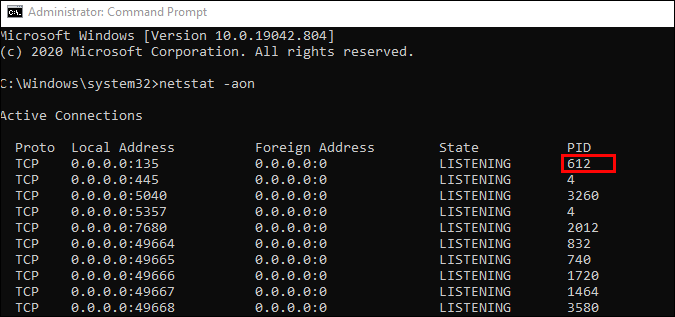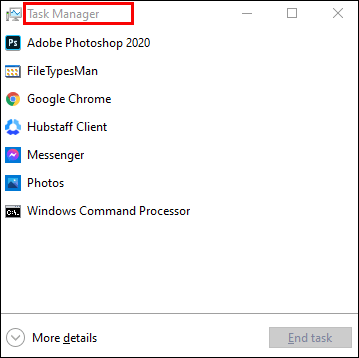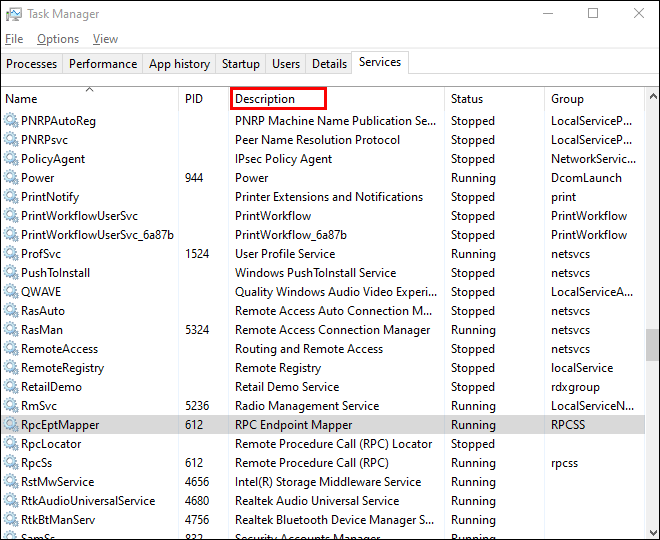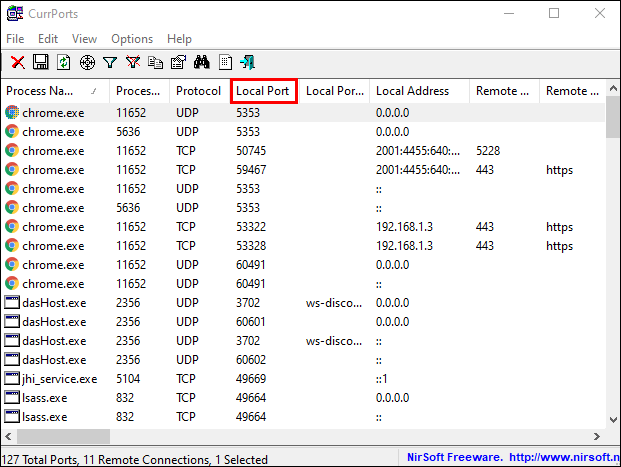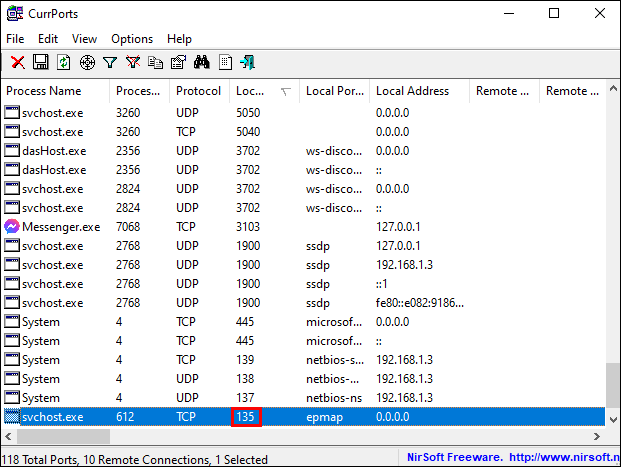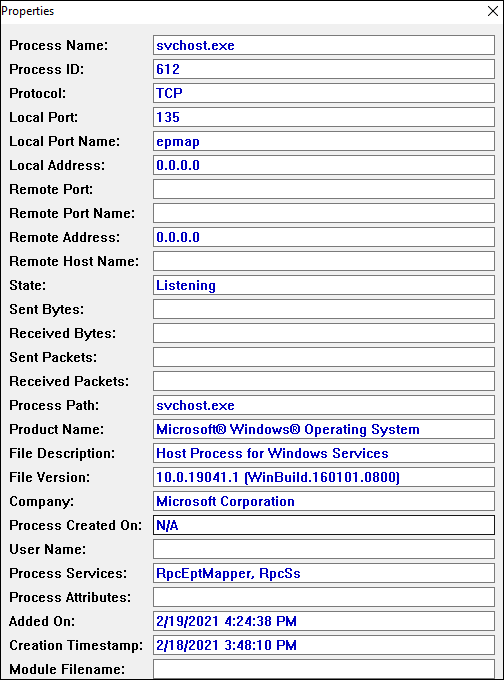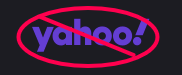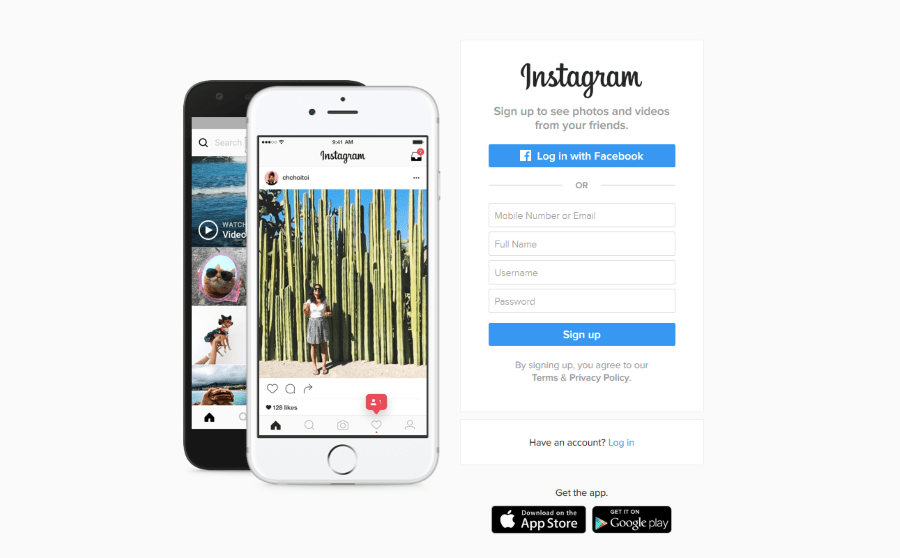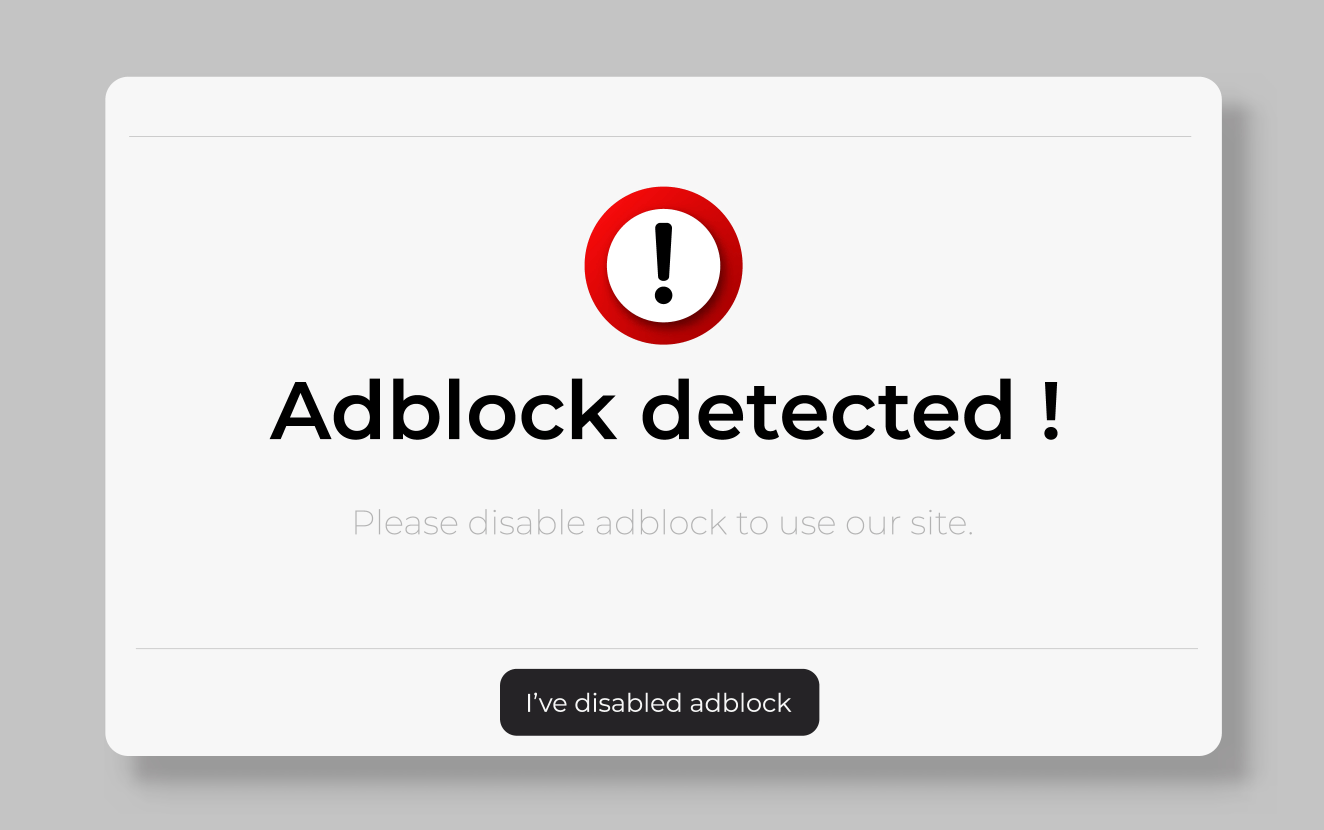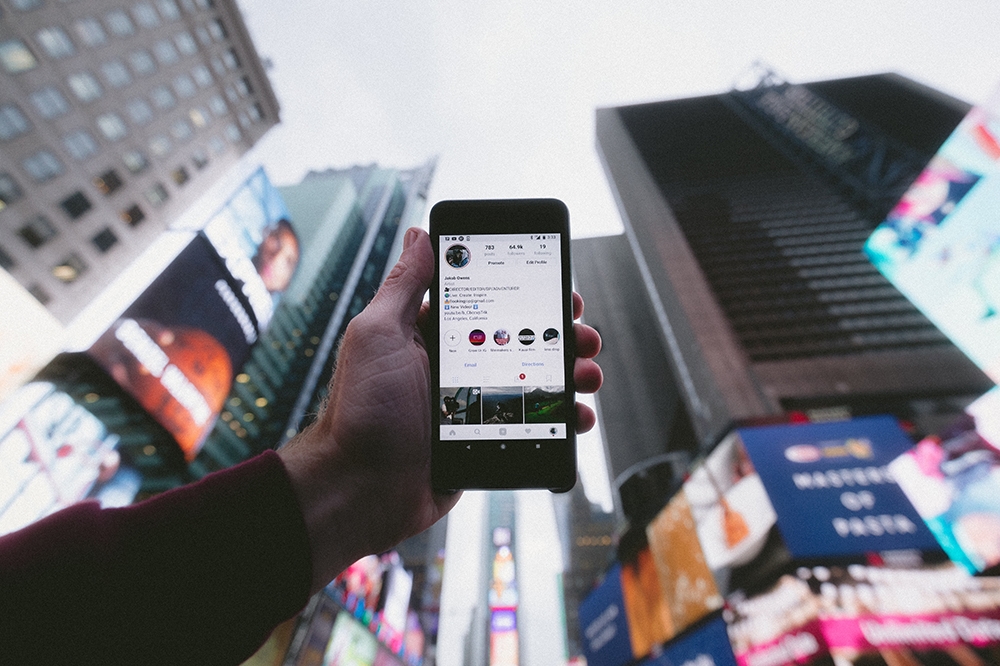Forse stai risolvendo un problema di connettività di rete per un programma specifico e devi verificare se il suo accesso alla porta è aperto o ti stai chiedendo se il tuo dispositivo NAS è in grado di comunicare con il tuo PC Windows 10, qualunque sia il motivo, devi verificare porte aperte.

In questo articolo, ti forniremo passaggi dettagliati su come verificare la presenza di porte aperte su Windows 10 utilizzando diversi strumenti prontamente disponibili, integrati o gratuiti da scaricare e utilizzare.
Come verificare quali porte sono aperte su un PC Windows 10
Ci sono un paio di strumenti utili che puoi usare per scansionare le porte aperte in Windows. Ti mostreremo come farlo su NetStat, PortQry.exe e NirSoft CurrPorts.
Utilizzo di NetStat per verificare le porte aperte
Uno dei modi più semplici per andare è NetStat.exe, puoi trovare questo strumento nella cartella "System32" su Windows 10. Con NetStat, puoi vedere le porte aperte o le porte utilizzate da un host specifico.
Ci sono due comandi che ti saranno utili, a seconda delle tue esigenze. La prima opzione elencherà tutte le porte attive e il nome del processo che le utilizza, è "netstat -ab.” La seconda opzione, "netstat -aon"fornirà anche un ID di processo che puoi cercare in seguito nel Task Manager.
Ecco cosa devi sapere per comprendere appieno entrambi i comandi:
Netstat è l'abbreviazione di statistiche di rete. Mostrerà le statistiche del protocollo e la corrente
Connessioni di rete TCP e IP. Ed ecco la spiegazione di cosa significa ogni lettera dei comandi:
- "a" mostrerà tutte le connessioni e le porte di ascolto.
- "b" visualizzerà tutti gli eseguibili coinvolti nella creazione di ciascuna porta di ascolto.
- "o" mostrerà l'ID del processo proprietario correlato a ciascuna delle connessioni.
- "n" mostrerà gli indirizzi ei numeri di porta come numeri.
Inizieremo con la forma più semplice: netstat -ab. Segui questi passaggi e sarai a posto:
- Apri il Menu iniziale, genere "Prompt dei comandi ” e selezionare Eseguire come amministratore.
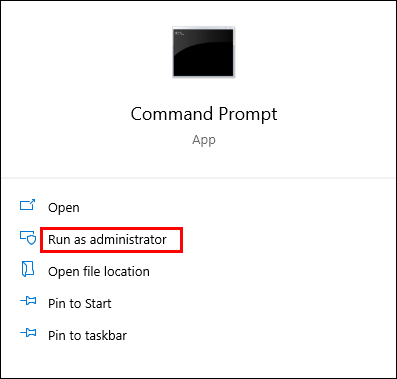
- Ora digita "netstat -ab” e colpisci accedere.

- Attendi il caricamento dei risultati, i nomi delle porte verranno elencati accanto all'indirizzo IP locale.
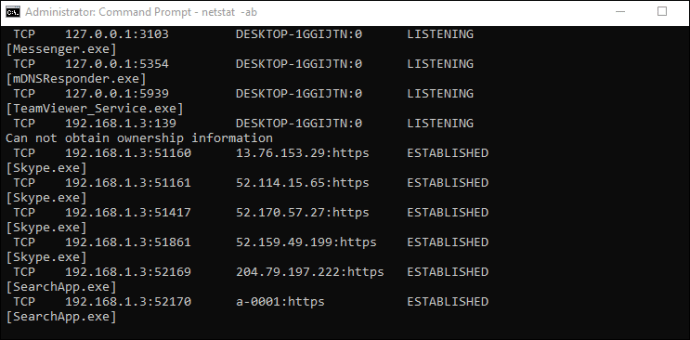
- Cerca il numero di porta di cui hai bisogno e se dice ASCOLTANDO nel Stato colonna, significa che la tua porta è aperta.
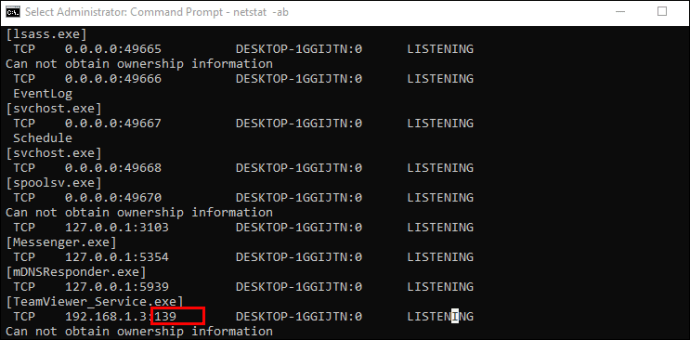
La seconda opzione sarà utile quando il nome del processo non è sufficiente per identificare quale programma ha una porta specifica legata. In tal caso, segui questi passaggi:
- Se non lo è già, apri una finestra del prompt dei comandi come amministratore.
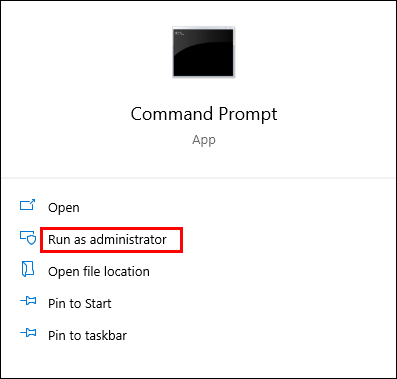
- Una volta dentro, digita il comando "netstat -aon” e colpisci accedere.
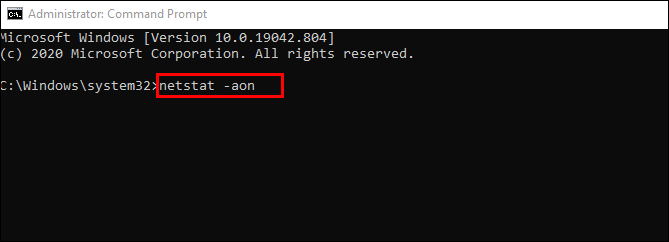
- Vedrai ora cinque colonne: Protocolli, Indirizzo locale, indirizzo straniero, Stato, e PID (ID processo). Nel Indirizzo locale, accanto alla colonna dell'indirizzo IP avrai un numero di porta. Ad esempio: 0.0.0.0:135. Qui, 135 è il numero di porta.
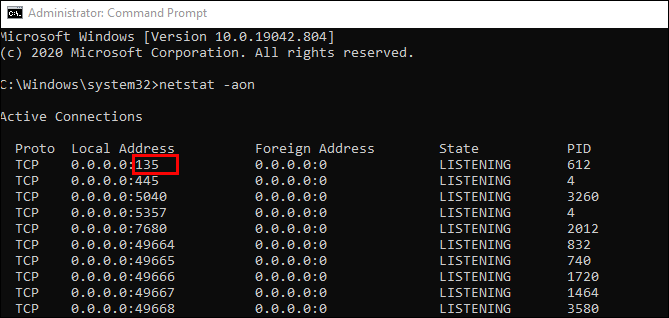
- Nella colonna chiamata Stato, vedrai se una porta specifica è aperta. Per le porte aperte, dirà ASCOLTANDO.
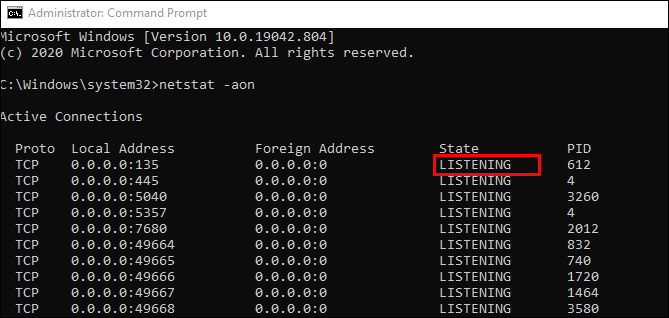
Questa è la prima parte che ti fornirà la porta e l'ID del processo. Per verificare quale app lo utilizza, continua con questi passaggi:
- Nel prompt dei comandi, trova il PID (il numero dall'ultima colonna) per una porta specifica.
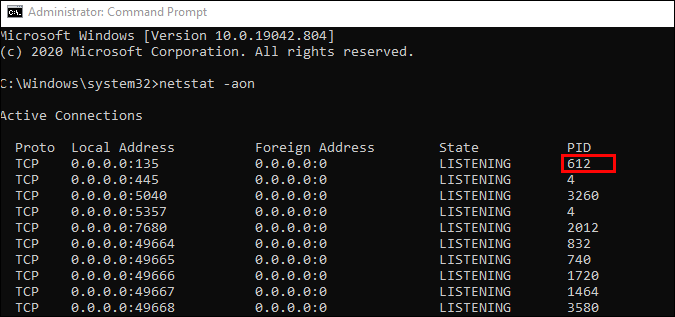
- Apri il Task Manager usando il Ctrl + Maiusc + Esc collegamento o fare clic con il pulsante destro del mouse su uno spazio aperto sulla barra delle applicazioni di Windows e aprire il Task Manager.
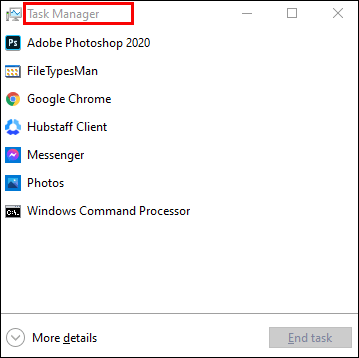
- Ora vai su Particolari o Servizi scheda. Vedrai tutti i processi sul tuo Windows 10. Ordinali in base alla colonna PID e trova il PID che appartiene alla porta che stai cercando di risolvere. Puoi vedere quale app collega la porta nel Descrizione sezione.
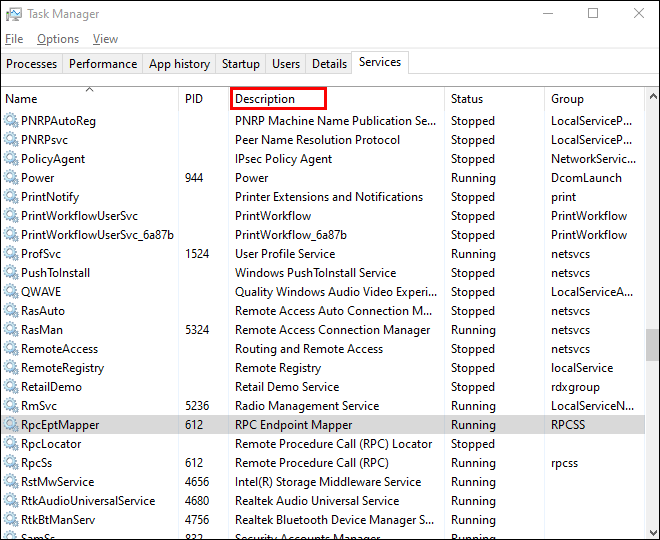
Verifica delle porte aperte con NirSoft CurrPorts
Nel caso in cui trovi la soluzione del prompt dei comandi troppo difficile, ti presentiamo la sua alternativa più semplice. Questo è uno strumento che visualizzerà le porte attualmente aperte (TCP o IP e UDP). Sarai anche in grado di visualizzare informazioni su un processo specifico come nome, percorso, informazioni sulla versione e altro.
Questo strumento è in circolazione da un po' di tempo ed è disponibile per Windows 10. Puoi trovare un link per il download in fondo a questa pagina.
Nota: assicurati di scaricare la versione corretta: hanno una a 32x bit e una a 64x bit e, non dovrai installare questa app poiché è portatile, dovrai solo decomprimerla ed eseguirla.
Una volta che CurrPorts è in esecuzione, possiamo iniziare con i passaggi su come vedere le porte aperte:
- Vedrai un elenco dei processi del tuo computer, ordinali per Porta locale per cercarli più facilmente.
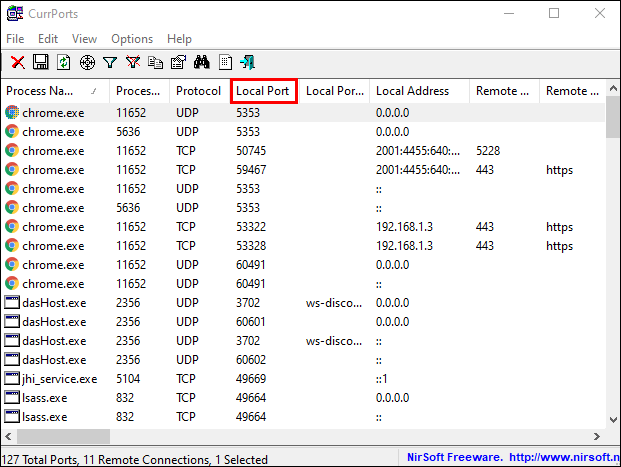
- Ora trova e seleziona la porta che stai risolvendo.
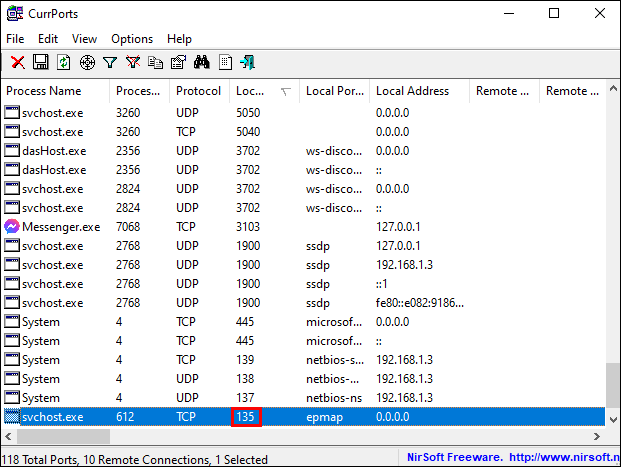
- Ora puoi vedere tutti i dettagli come il suo Nome del processo, ID processo, Stato, eccetera.
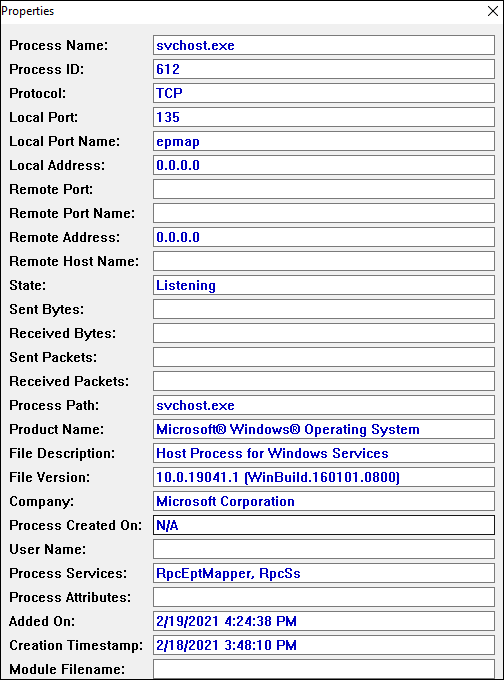
Un altro modo è semplicemente fare doppio clic su un processo per vedere tutti i suoi dettagli in un'unica finestra.
Verifica delle porte aperte utilizzando PortQry.exe
PortQry.exe è un altro strumento utile che ti consentirà di scansionare le porte aperte, devi solo scaricare ed estrarre lo strumento per eseguirlo tramite il prompt dei comandi.
Con portqry.exe, inserirai parametri specifici che trovi nella cartella dell'eseguibile.
- Ad esempio, se si esegue "portqry.exe -local", verranno visualizzate le porte TCP e UDP utilizzate per un host locale. Oltre a tutti i parametri che puoi vedere in NetStat, Portqry.exe mostra anche un numero di mappature delle porte e il numero di porte in ogni stato.
- Puoi anche controllare le porte aperte per un host remoto. Basta eseguire questo comando nel prompt dei comandi: "portqry.exe -n [hostname/IP]" Assicurati di sostituire il nome host e l'IP con il nome e l'indirizzo IP dell'host remoto.
- Se vuoi cercare una porta specifica, puoi eseguire questo comando: "-e [port_number]".

Domande frequenti aggiuntive
Come posso verificare se la porta 3306 è aperta in Windows 10?
Se leggi la parte principale di questo articolo, avrai un'idea di come verificare se una porta specifica è "in ascolto" - in questo caso, la porta 3306. Giusto per semplificare le cose, ecco una breve panoramica:
Hai tre opzioni: la prima è tramite NetStat e la seconda è tramite CurrPorts.
Consigliamo NetStat, poiché non dovrai scaricare nuovo software per questo:
• Eseguire il prompt dei comandi come amministratore.
• Esegui questo comando: "netstat -ab" e premi accedere.
• Attendere il caricamento dei risultati. I nomi delle porte verranno elencati accanto all'indirizzo IP locale.
• Cerca solo il numero di porta di cui hai bisogno, in questo caso 3306. Puoi premere Ctrl + F e digitare "3306" nella casella delle parole. Se la porta è aperta, verrà visualizzata nei risultati.
Per verificare se la porta 3306 è aperta tramite CurrPorts, segui i passaggi precedenti dalla sezione "NirSoft CurrPorts". Nel passaggio 2, cerca la porta "3306" dall'elenco. Se la porta è aperta, verrà visualizzata nell'elenco.
Per PortQry.exe, esegui questo comando nel prompt dei comandi "-e [3306]" e premi accedere.
Configurazione delle porte aperte in Windows 10
Sapere come verificare se una porta specifica è aperta o meno può tornare utile se stai risolvendo i problemi di una connessione di rete del programma. Fortunatamente, c'è un modo semplice per farlo.
Ti consigliamo di utilizzare NetStat tramite il prompt dei comandi poiché è integrato e di solito ti fornirà tutti i dettagli di cui hai bisogno. Potrebbero essere necessari alcuni passaggi aggiuntivi rispetto a CurrPorts, ma non è necessario scaricare nulla.
Quale modo ritieni sia il più conveniente per controllare le porte aperte su Windows 10? Fatecelo sapere nella sezione commenti qui sotto.