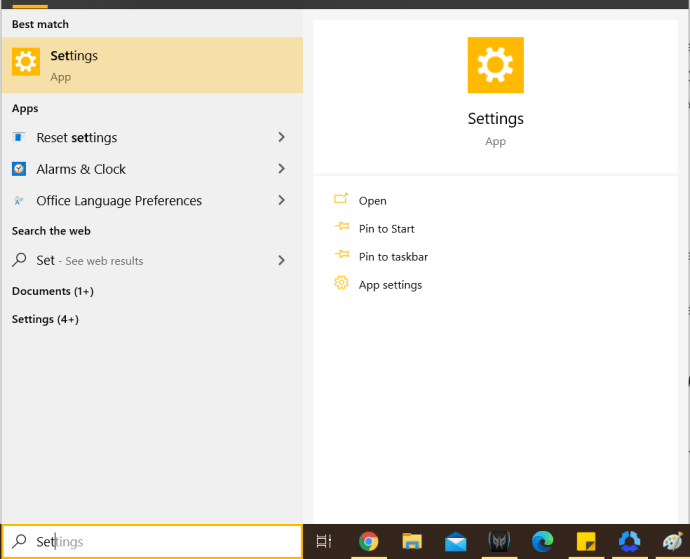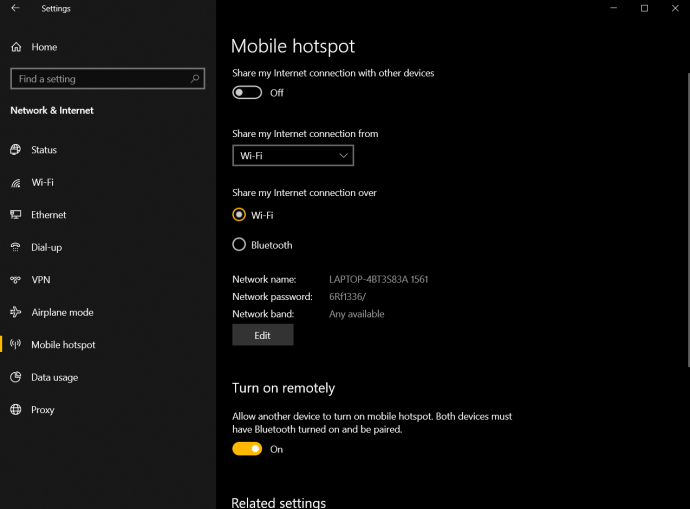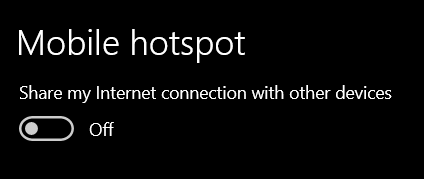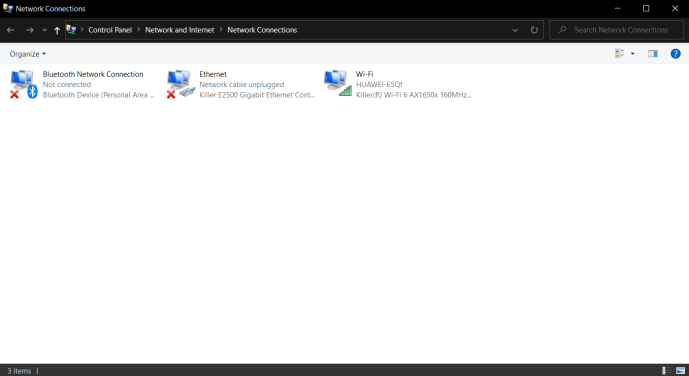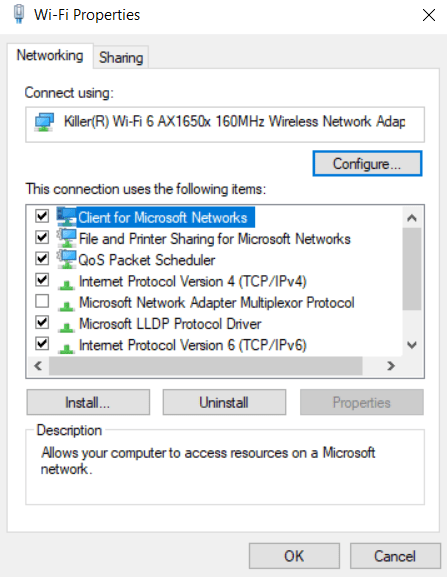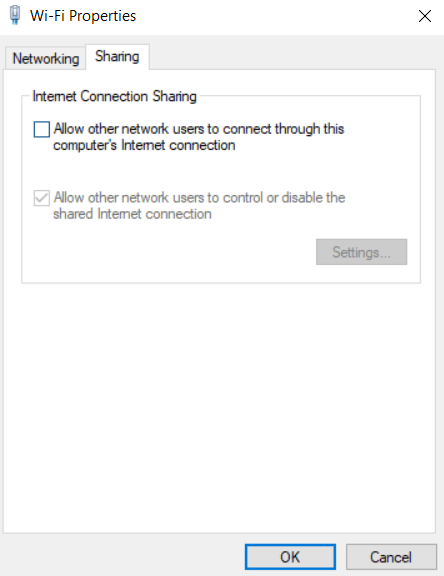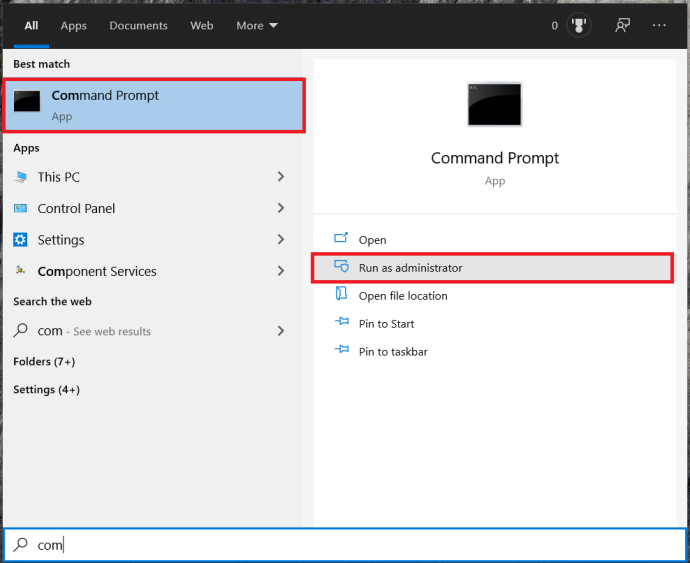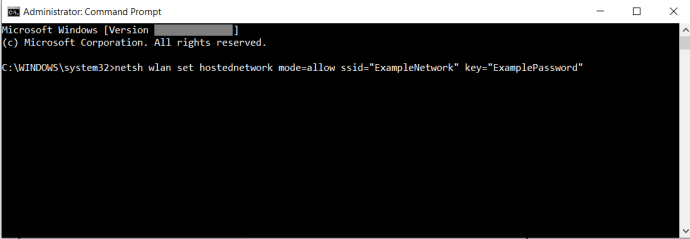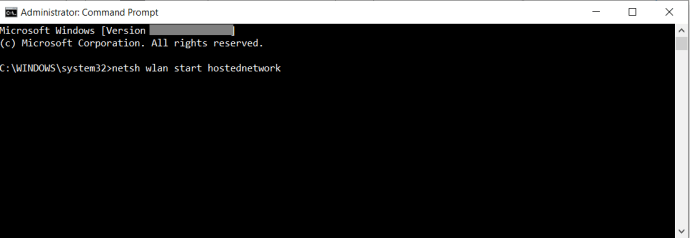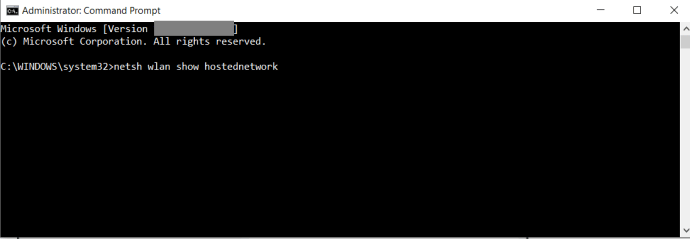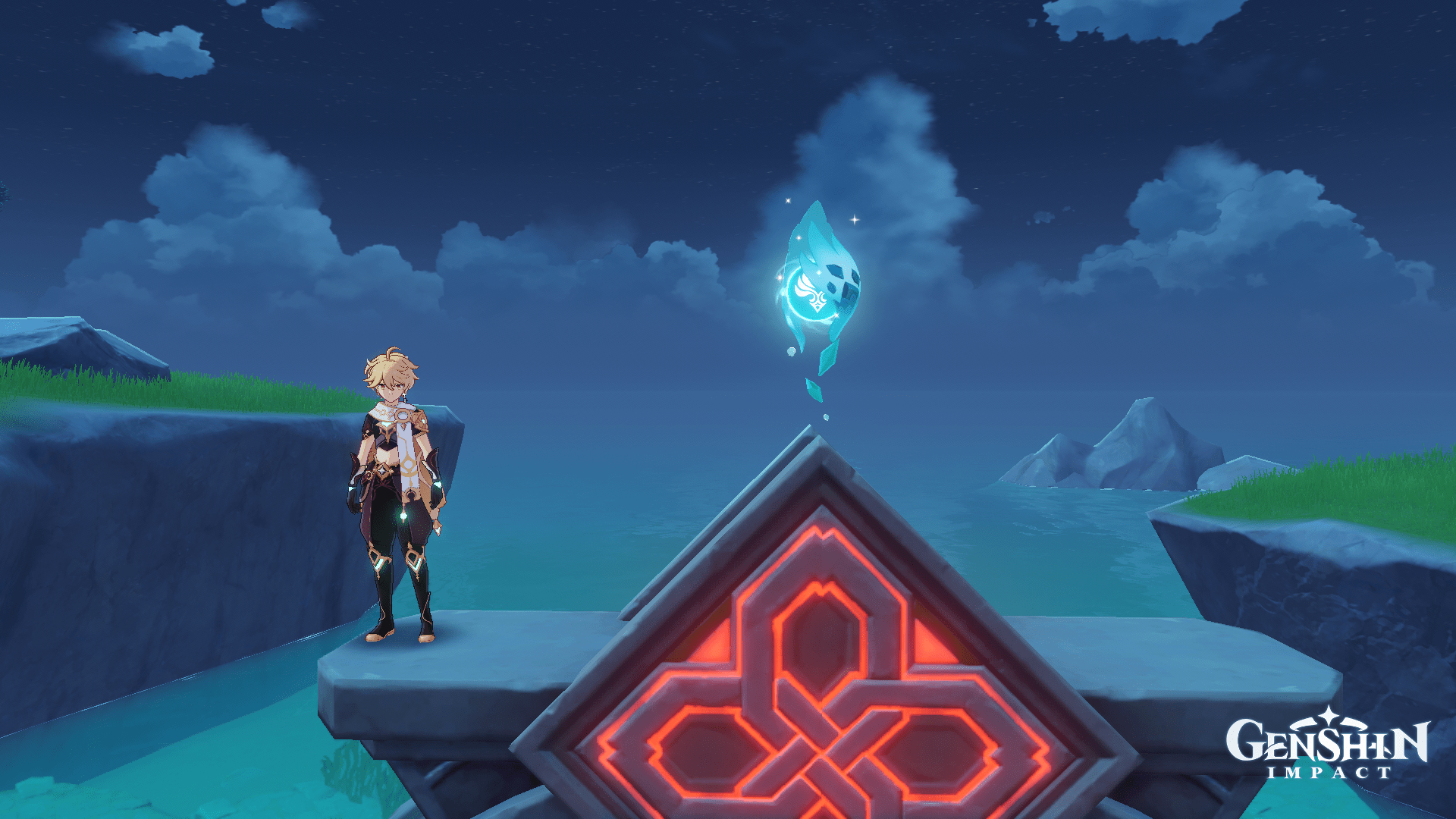Posso usare il mio laptop come router wireless?
Si, puoi! Per configurare un laptop Mac o Windows come router wireless, puoi utilizzare un'app che farà tutto per te o configurarla manualmente all'interno del sistema operativo. Per rendere il tuo laptop un hotspot, è necessario utilizzare il tuo adattatore Wi-Fi. Pertanto, non è possibile accedere a Internet utilizzando lo stesso dispositivo. Tuttavia, puoi utilizzare un adattatore Wi-Fi USB in modo da averne due (uno per l'hotspot e uno per Internet). Indipendentemente da ciò, ethernet è l'opzione migliore da utilizzare se puoi, principalmente perché è più veloce e più affidabile come fonte.

Utilizzo di un laptop come router cablato in Windows 10 e Windows 8
Se utilizzi Windows 10, puoi trasformare facilmente il tuo laptop in un hotspot WiFi, grazie alle impostazioni pre-incluse. L'aggiornamento dell'anniversario ha aggiunto la possibilità di condividere la connessione di rete, un'aggiunta gradita. Ecco cosa fai.
- Apri il menu Impostazioni in Windows 10.
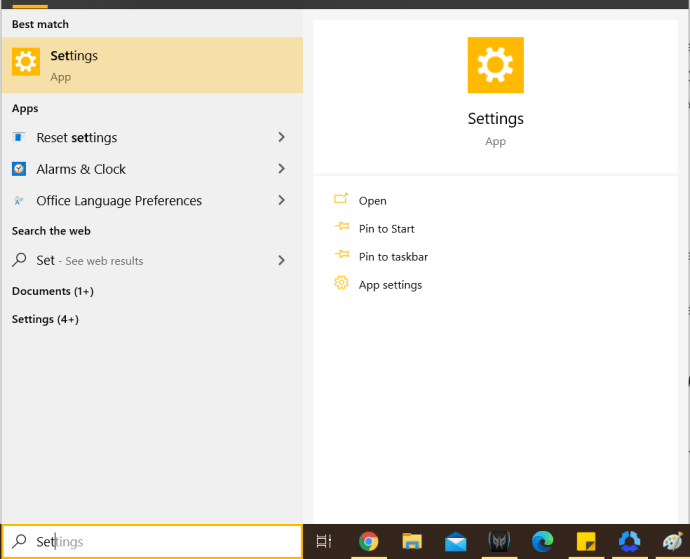
- Selezionare Rete e Internet > Hotspot mobile dal menu di sinistra.
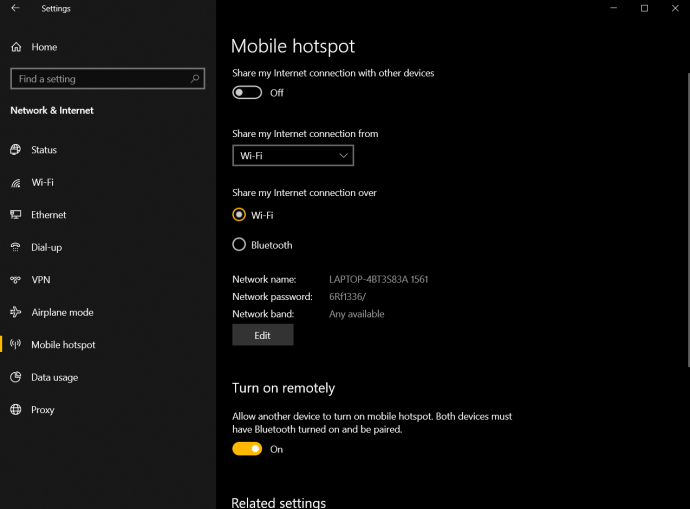
- Attiva/disattiva Condividi la mia connessione Internet con altri dispositivi su.
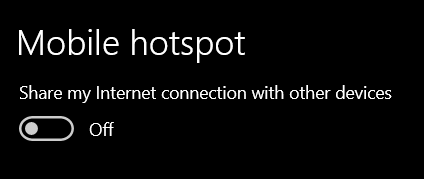
- Attiva il Wi-Fi sull'altro dispositivo e cerca le reti.
- Unisciti alla rete creata dal tuo laptop. Il nome della rete è elencato nella finestra "Condividi la mia connessione Internet".
- Digita la password di rete sull'altro dispositivo, che è anche elencata nella finestra "Condividi la mia connessione Internet".
Ora dovresti essere in grado di accedere a Internet utilizzando il tuo laptop come hotspot Wi-Fi.
Se utilizzi Windows 8, puoi comunque creare un hotspot Wi-Fi, ma richiede un po' più di configurazione.
- Navigare verso Pannello di controllo >Le connessioni di rete.
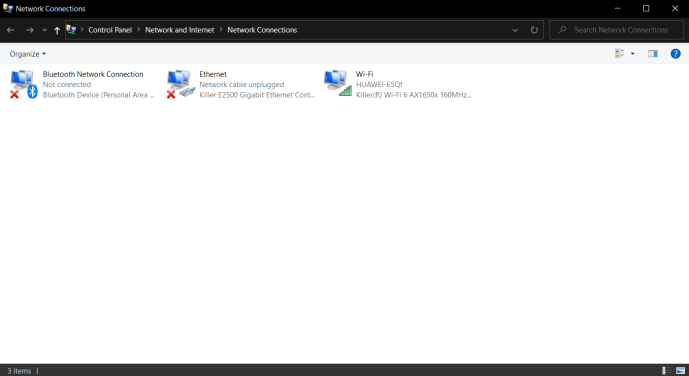
- Fare clic con il pulsante destro del mouse sull'adattatore Wi-Fi e selezionare Proprietà.
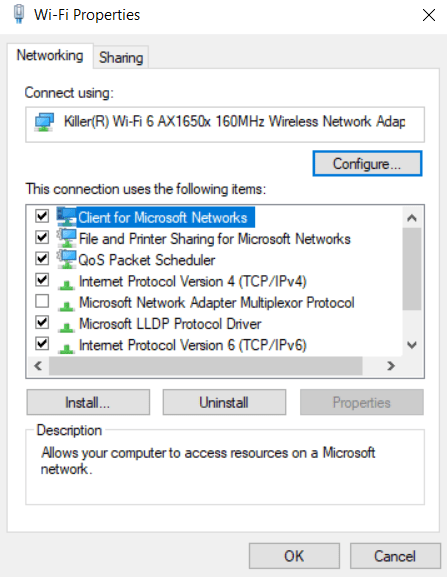
- Selezionare Condivisione e seleziona la casella accanto a "Consenti ad altri utenti della rete di connettersi tramite la connessione Internet di questo computer".
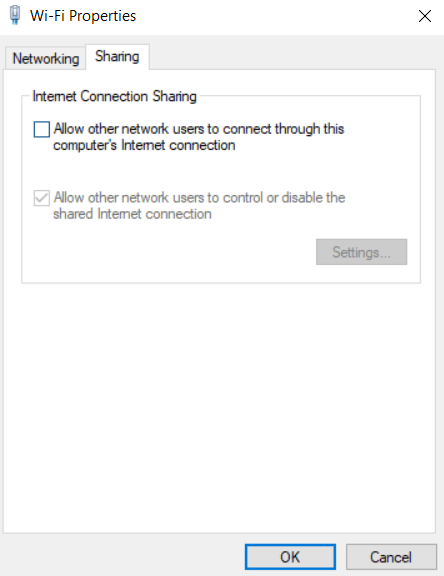
- Apri il prompt dei comandi come amministratore.
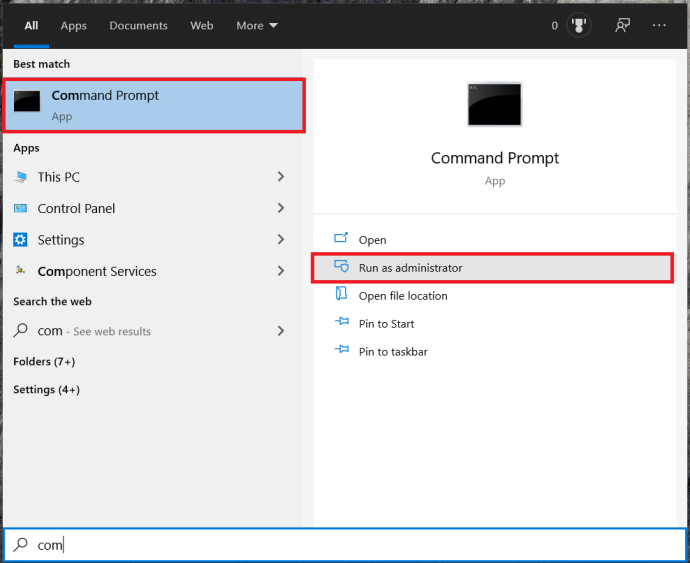
- Digita quanto segue: netsh wlan imposta la modalità di rete ospitata=allow ssid=”” key=”” e premere Accedere. YOURSSID è il nome della rete e PASSWORD è la password della rete.
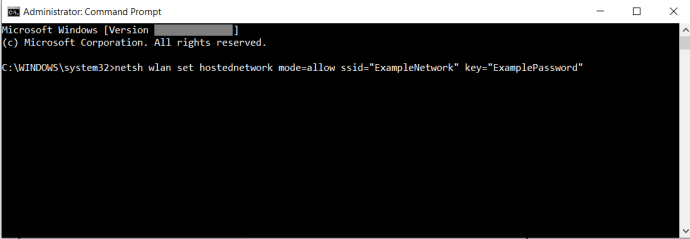
- Ora, digita: netsh wlan avvia rete ospitata e premi accedere.
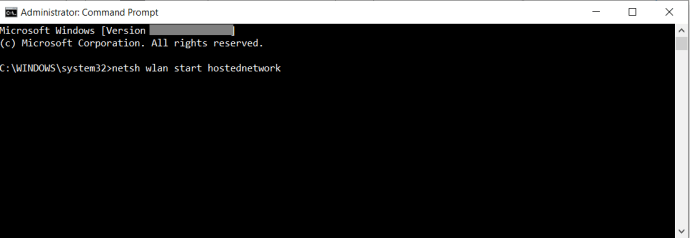
- Quindi, digita: netsh wlan mostra rete ospitata per verificare che tutto funzioni correttamente.
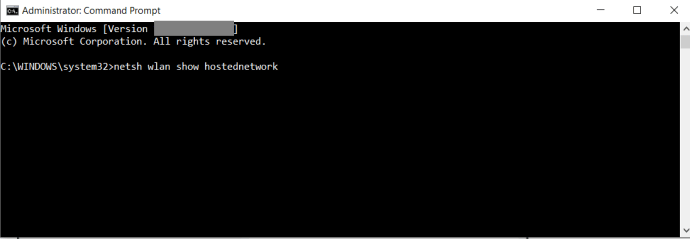
Ora dovresti essere in grado di unirti a quella rete Windows 8 sull'altro dispositivo. Cerca e connettiti, come al solito, inserendo SSID e password quando richiesto.
L'hotspot di Windows 8 o Windows 10 non funziona?
Se provi i passaggi precedenti per utilizzare il tuo laptop Windows 8 o Windows 10 come router wireless e non funziona, potrebbero esserci diversi motivi. Ecco i problemi più comuni relativi all'hotspot di Windows.
Problema n. 1: connessione del cavo di rete errata
Un cavo può sembrare buono all'esterno ma essere danneggiato all'interno, soprattutto perché i fili sono fragili e sottili e le estremità possono allentarsi o usurarsi.
Problema n. 2: vecchio router
Un vecchio router che è a malapena compatibile con l'hardware e i driver Wi-Fi del tuo laptop può disconnettersi o non connettersi affatto ogni volta che usi un secondo adattatore Wi-Fi per la tua fonte Internet.
Problema n. 3: Tethering dal tuo smartphone

Quando utilizzi il tuo smartphone Android o Mac come dispositivo di tethering in Windows 8 o 10, non viene identificato come fonte Internet in determinate applicazioni o driver. Sì, funziona, ma alcuni aspetti di Windows non riconoscono l'ethernet USB come una connessione Internet valida, anche se in una certa misura lo è. Questo perché le app di tethering utilizzate come pdaNet e EasyTether non offrono l'indirizzamento IP automatico o la gestione di più IP come fanno le funzioni Wi-Fi dell'app e hotspot del telefono. Quindi, Windows si confonde a causa delle restrizioni di comunicazione e scambio di dati tra i due. Dopotutto, il tethering è davvero progettato per connettersi a un solo dispositivo.

È importante notare che PUOI condividere la tua connessione ethernet quando utilizzi opzioni di app di terze parti.Ad esempio, pdaNet offre Wi-Fi Direct (un vero hotspot che utilizza il segnale dati del telefono), Wi-Fi Share (Beta), che configura automaticamente un hotspot nel laptop connesso utilizzando la connessione tether esistente e funzioni Internet Bluetooth.

Per la condivisione Wi-Fi con gli smartphone Samsung, consulta l'articolo su come utilizzare l'hotspot Wi-Fi su Samsung Galaxy S9 o S9 Plus.
Usa un laptop Apple come router wireless
Se desideri utilizzare un MacBook o MacBook Pro come hotspot WiFi, puoi farlo. Le limitazioni riscontrate in Windows 8 e 10 si applicano anche ai laptop Apple, che richiedono una connessione ethernet per Internet e l'adattatore Wi-Fi per l'hotspot. Ecco come farlo.
- Seleziona il Logo della mela poi Preferenze di Sistema.
- Selezionare Condivisione e poi le parole “ICondivisione Internet” dall'elenco a sinistra. NON fare ancora clic sulla casella. Fare clic sulle parole invece.
- Selezionare Ethernet come fonte e Wifi nella casella "Ai computer che utilizzano".
- Seleziona come altri dispositivi si connetteranno al tuo Mac nella riga successiva.
- Torna al Condivisione > Condivisione Internet e selezionare la casella.
- Clic Cominciare nella finestra popup che appare.
- Clic ok all'interno di tutti i prompt, se applicabile.
- Cerca le reti disponibili sull'altro dispositivo e usa il nome e la password della rete dal passaggio 4.
Entrambi i sistemi operativi Windows e Mac supportano più adattatori Wi-Fi, ma potrebbero verificarsi problemi quando si utilizza questo metodo. Dovresti configurare manualmente entrambi gli adattatori Wi-Fi con indirizzi IP diversi e utilizzarne uno solo per l'accesso locale. Questo indica al sistema operativo di selezionarne uno per il traffico Internet e uno per il traffico IP locale.
Se stai usando Apple, dovresti anche posizionare l'adattatore WiFi abilitato a Internet in alto, in modo che gli dia la priorità.
A parte l'utilizzo di un'app o di un programma di terze parti per abilitare il routing dell'hotspot wireless, questi sono gli unici modi per portare a termine il lavoro.