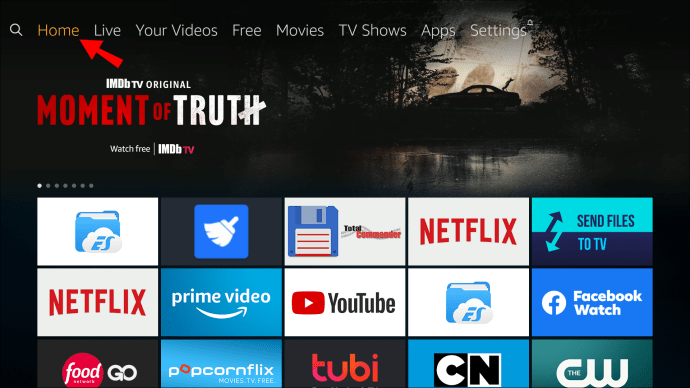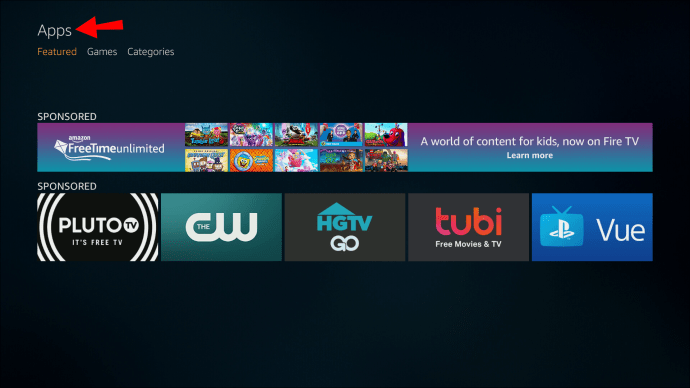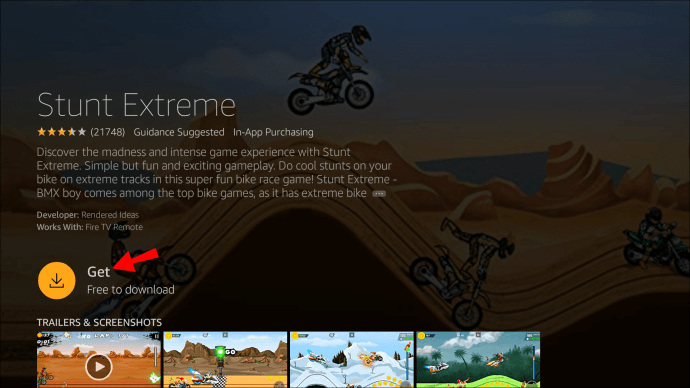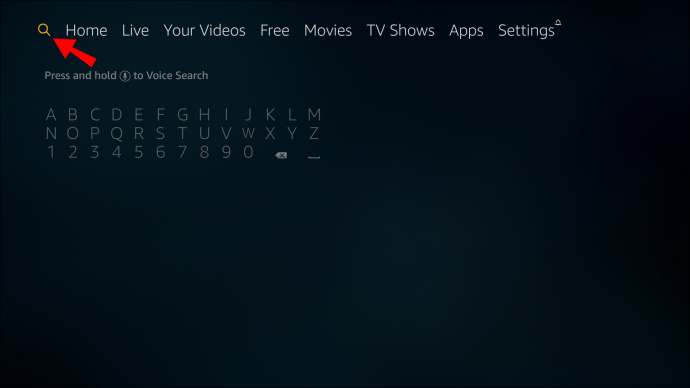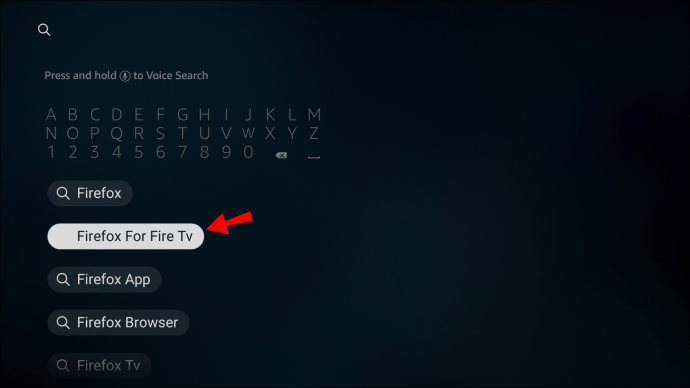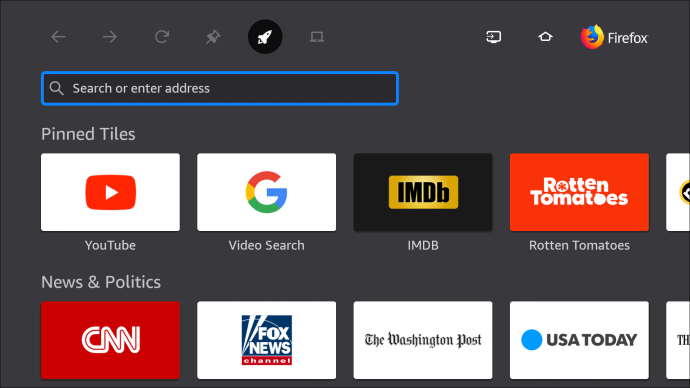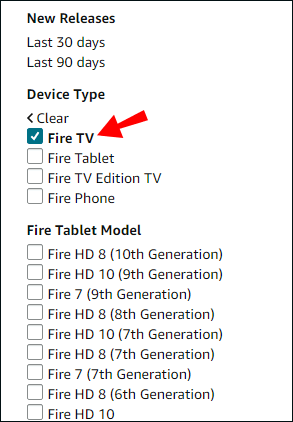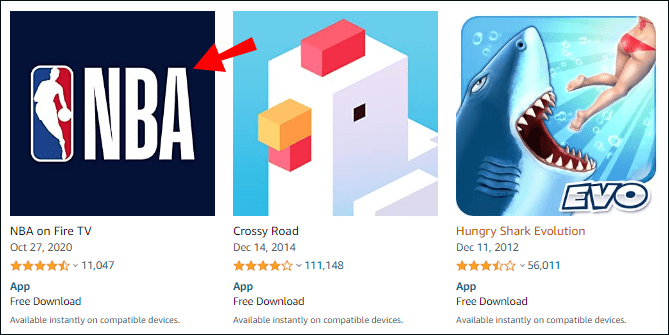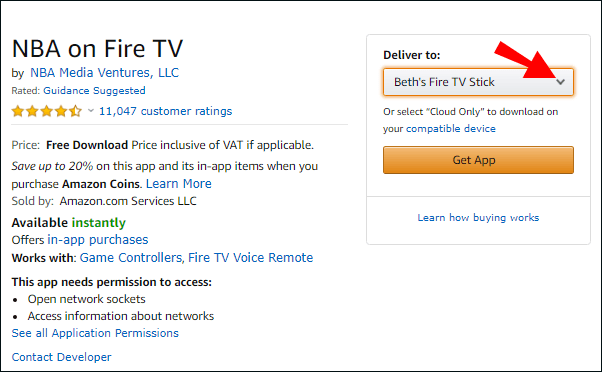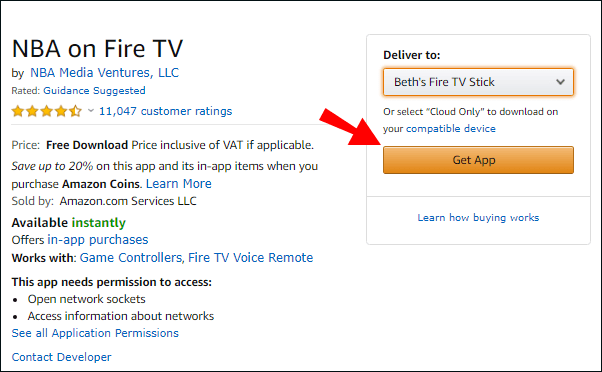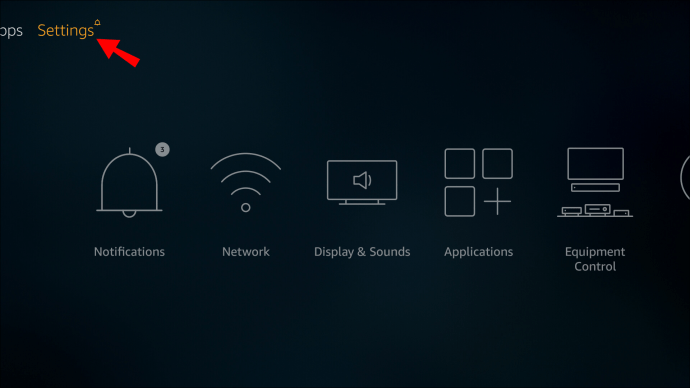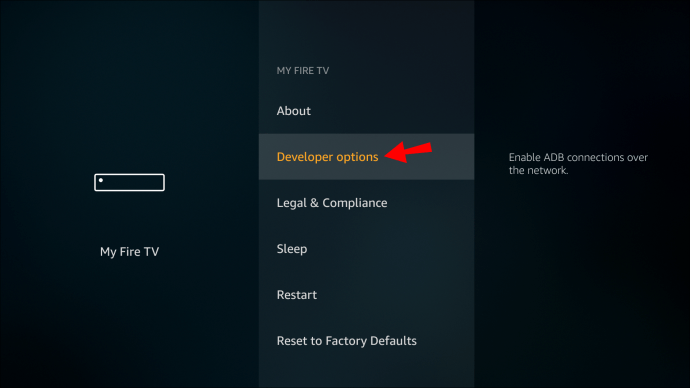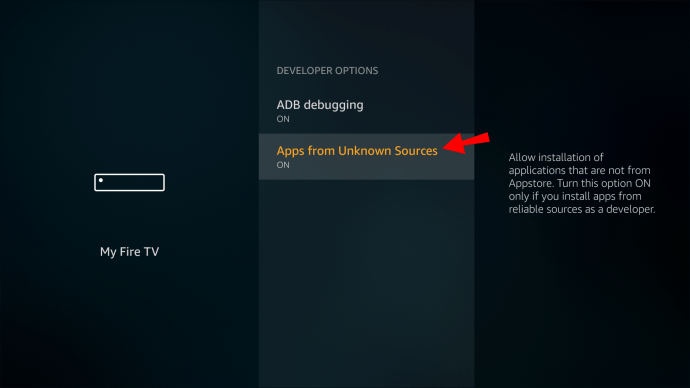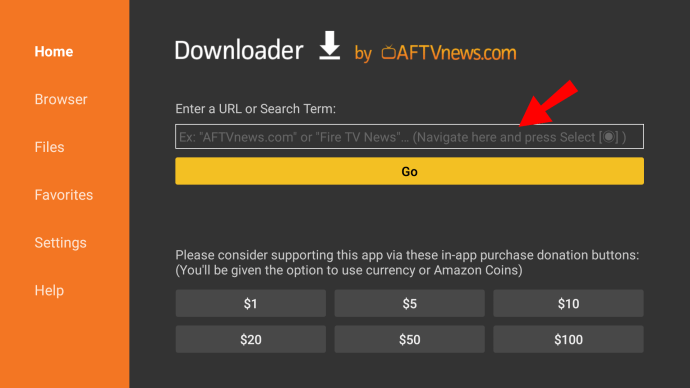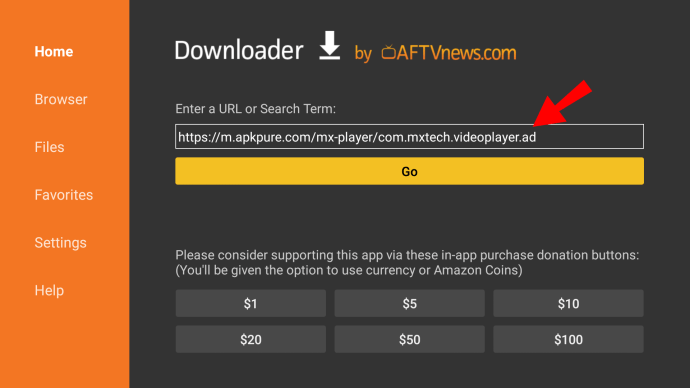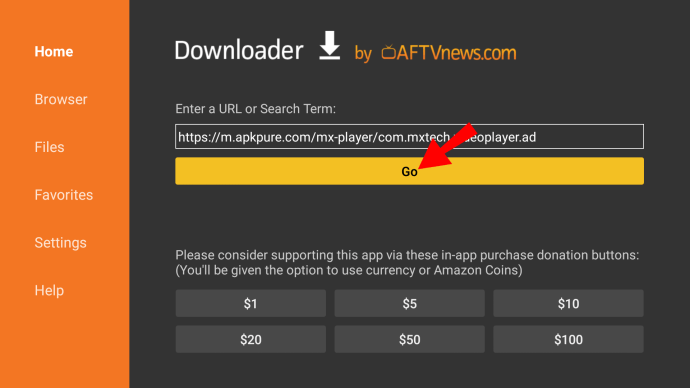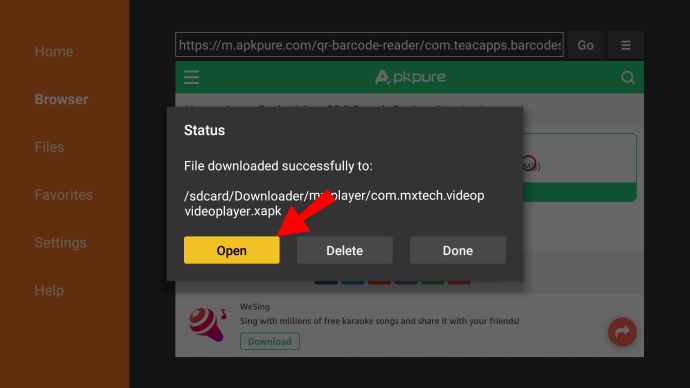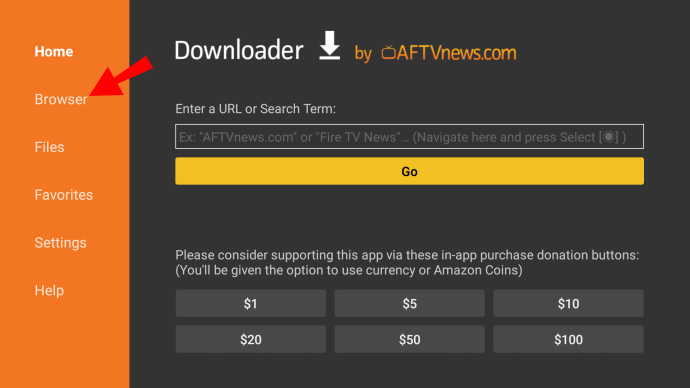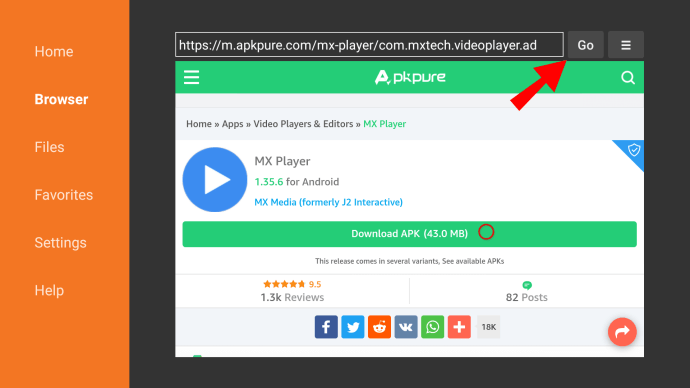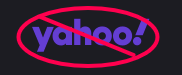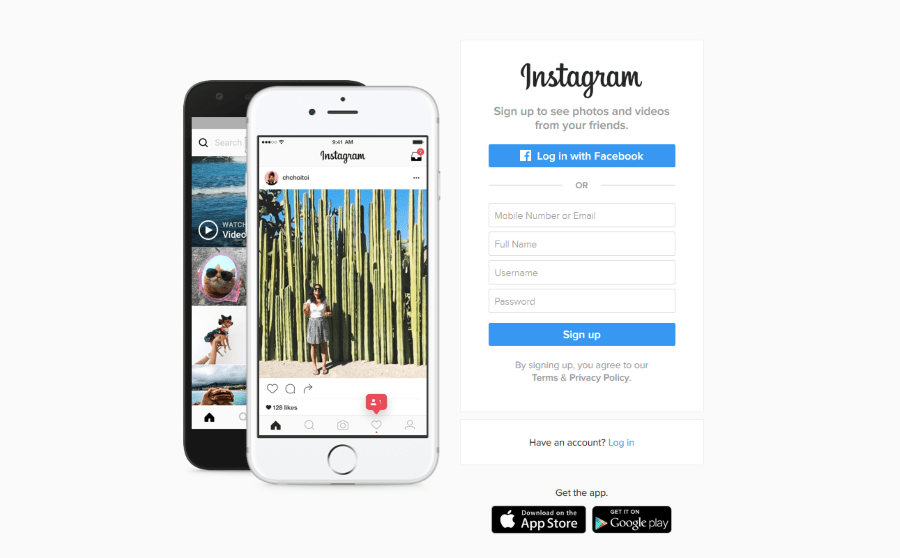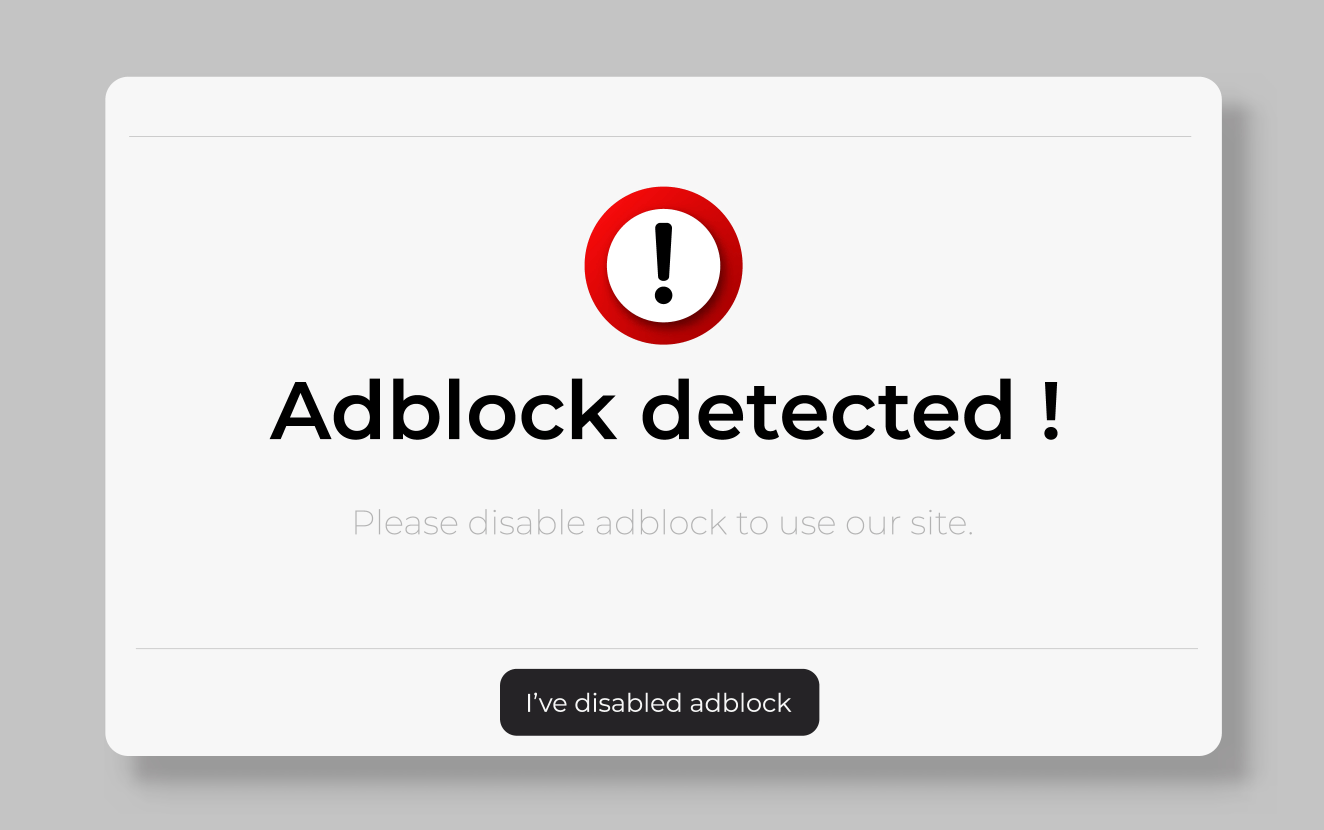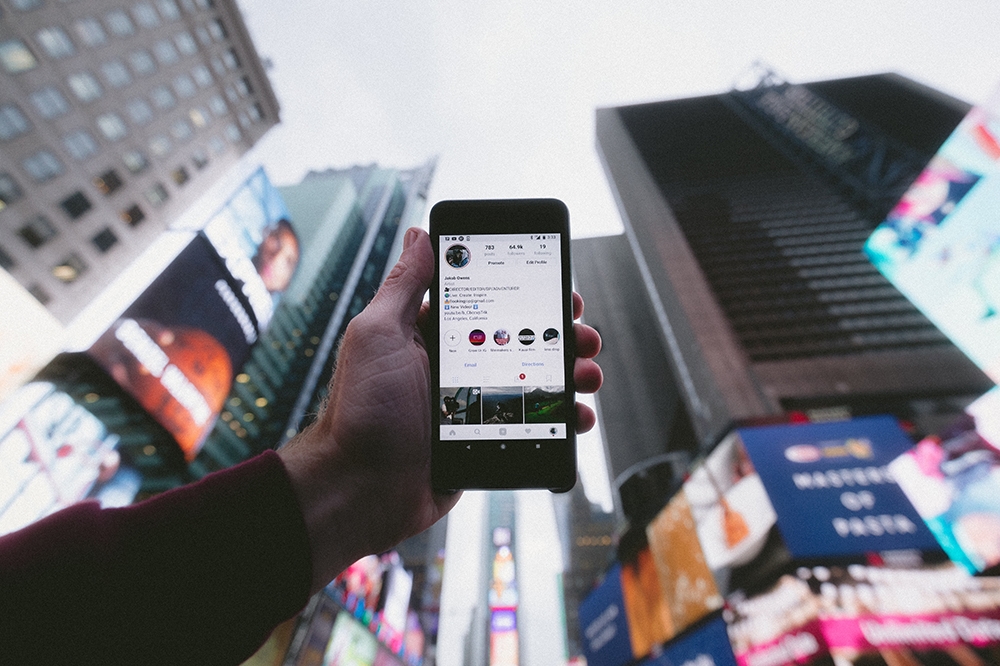Firestick è un dispositivo di streaming multimediale personalizzato per gli utenti di Amazon. È ottimo per abbuffarsi di film e programmi TV, giocare ai videogiochi o semplicemente ascoltare musica.
L'app store integrato offre un'impressionante selezione di servizi di streaming popolari come Netflix e Hulu. Se una determinata app non è inclusa nella libreria, non preoccuparti: c'è ancora un modo per aggiungerla al tuo dispositivo. In questo articolo, ti mostreremo come installare app su Firestick tramite il sito Web di Amazon o il sideload.
Come installare app su Firestick?
Fire TV Stick ha una manciata di app preinstallate disponibili per determinati utenti. Ad esempio, Amazon Instant Video è gratuito per gli abbonati ad Amazon Prime come servizio di streaming video integrato.
Non preoccuparti, perché non sei limitato ai prodotti Amazon. Poiché Firestick è principalmente un dispositivo di streaming digitale, supporta un'ampia gamma di canali e servizi di streaming tradizionali. Se hai un account Netflix o Hulu, puoi guardare i tuoi programmi preferiti su Firestick senza intoppi.
Esistono diversi modi per aggiungere contenuti al dispositivo. Ecco come installare app su Firestick:
- Utilizzando l'App Store di Amazon.
- Utilizzando la funzione di ricerca e il controllo vocale.
- Utilizzando il sito Web ufficiale di Amazon.
- Con il "sideloading" delle app.
Come sfogliare e scaricare nuove app su Fire TV Stick?
Puoi andare su Amazon App Store per controllare cosa è disponibile per il download. Ci sono innumerevoli app tra cui scegliere, quindi scorrere la libreria può essere piuttosto divertente. Ecco come sfogliare e scaricare nuove app su Fire TV Stick utilizzando il telecomando:
- Ricordati di controllare se la tua connessione Internet è protetta prima di iniziare.
- Vai alla schermata principale.
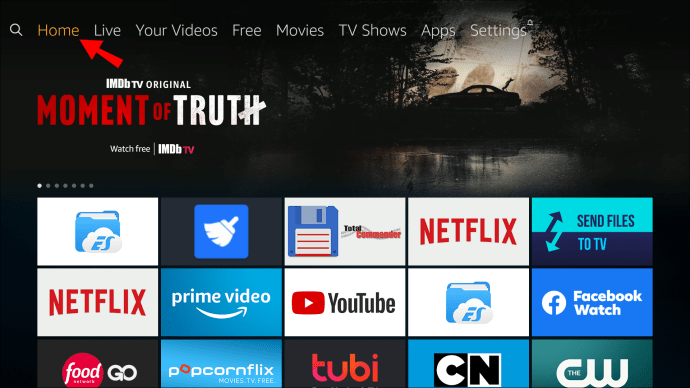
- Fare clic sul pulsante "Su" sul pad direzionale per accedere al menu in alto. Fare clic sul pulsante "Destra" fino ad arrivare a "App".
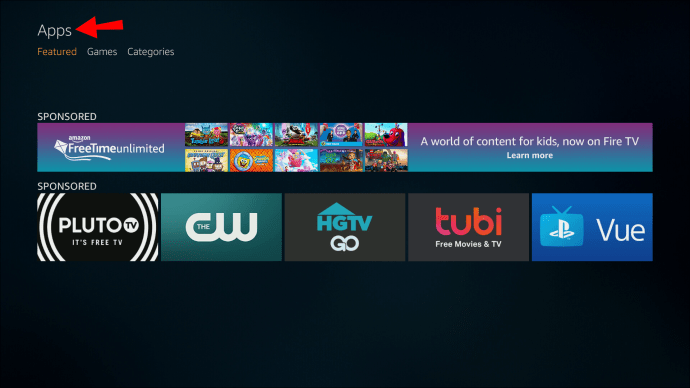
- Per aprire la scheda "App", premere il pulsante "Giù".
- Apparirà un elenco di app e giochi in primo piano. Seleziona l'app premendo il pulsante centrale sul pad direzionale.
- Fare clic su "Ottieni" per installare.
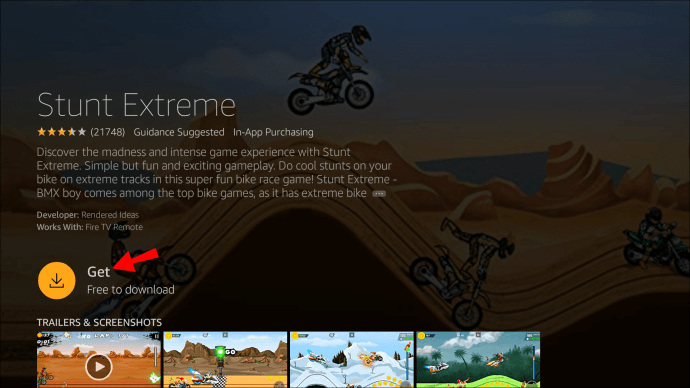
- La maggior parte delle app su Firestick sono gratuite. Tuttavia, in caso contrario, fai clic sulla piccola icona del carrello per acquistarlo.
Al termine, l'app verrà aggiunta alla schermata iniziale. Puoi avviarlo immediatamente facendo semplicemente clic su di esso.
Come utilizzare la funzione di ricerca per trovare e scaricare app su Fire TV Stick?
Se sai cosa stai cercando, non devi perdere tempo a navigare. È meglio usare la funzione di ricerca integrata quando hai in mente un'app specifica.
Utilizzando questa funzione, puoi individuare qualsiasi app disponibile sul tuo dispositivo o nell'App Store. Ecco come utilizzare la funzione di ricerca per trovare e scaricare app in una Fire TV Stick:
- Apri la schermata principale. Nell'angolo in alto a sinistra vedrai una piccola lente d'ingrandimento. Fare clic sull'icona per aprire "Funzione di ricerca".
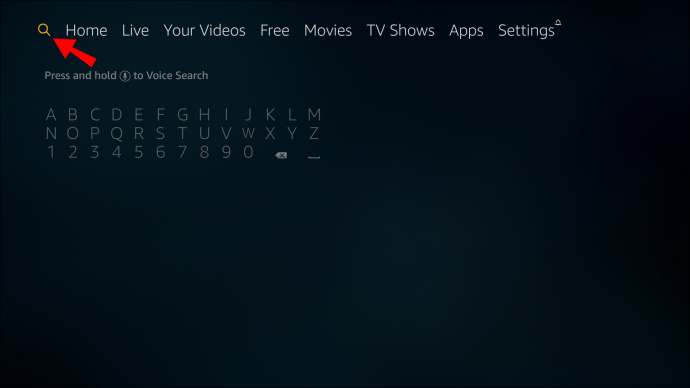
- Apparirà una tastiera. Usando il telecomando, digita il nome dell'app che desideri scaricare.
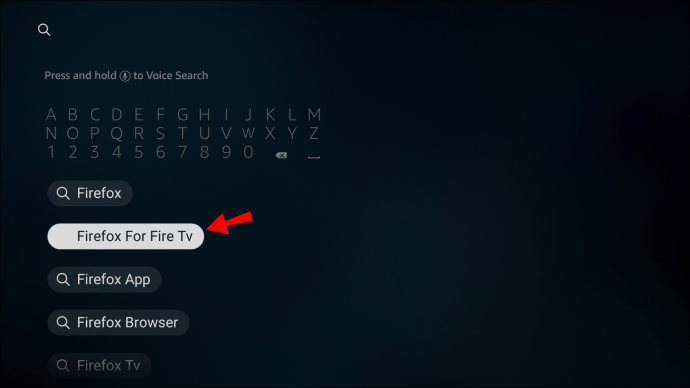
- Seleziona l'app facendo clic sul pulsante centrale sul pad direzionale.
- Fare clic su "Ottieni" per completare l'installazione. Se questa è la seconda volta che scarichi l'app, il pulsante visualizzerà invece "Download".
- Per avviare l'app, fai clic su "Apri".
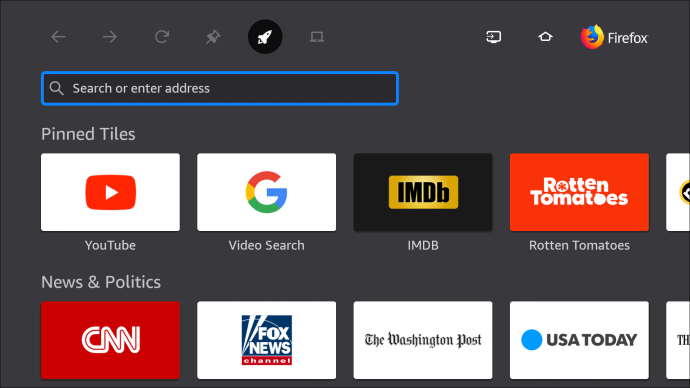
C'è un altro modo per avviare la funzione di ricerca. Di recente, Amazon ha aggiunto una funzione di controllo vocale sui suoi dispositivi di streaming. Ora puoi utilizzare il telecomando vocale Alexa per controllare Fire TV Stick. Ecco come scaricare app su Firestick tramite comandi vocali:
- Prendi il tuo telecomando vocale Alexa e fai clic sul pulsante vocale.
- Pronuncia il nome dell'app.
- Quando l'app appare sullo schermo, usa il comando vocale per "Ottieni".
Come scaricare app su Fire TV Stick utilizzando il sito Web di Amazon?
Se trovi poco pratica la tastiera di Fire TV, c'è un'altra soluzione. Invece di scaricare app manualmente, puoi farlo sul tuo computer.
Il sito Web ufficiale di Amazon offre un modo per installare qualsiasi app disponibile nello store. È un processo abbastanza automatizzato che richiede solo pochi passaggi. Puoi cercare l'app nel sito Web principale o andare direttamente al negozio. Quest'ultimo è forse più efficiente.
Ecco come scaricare app su Fire TV Stick utilizzando il sito Web di Amazon:
- Apri il browser e vai su amazon.com/appstore.
- Sul lato sinistro dello schermo, c'è una barra laterale con un elenco di dispositivi. Trova il modello della tua Fire TV Stick e fai clic sulla piccola casella accanto ad essa.
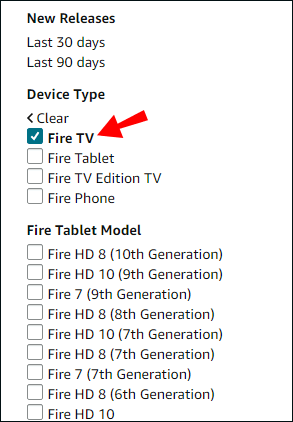
- Le app sono suddivise in categorie nella barra laterale di sinistra. Scorri fino a trovare quello che desideri e fai clic su di esso.
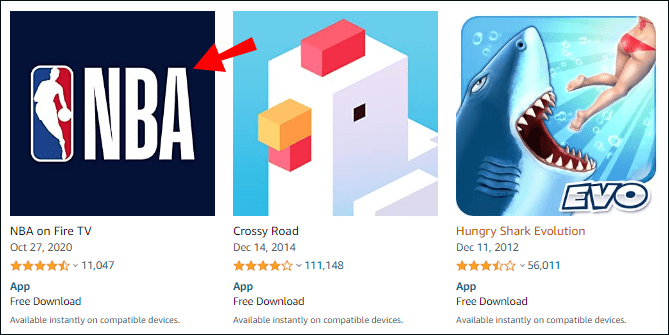
- Fare clic sulla casella sotto "Consegna a" per aprire un menu a discesa.
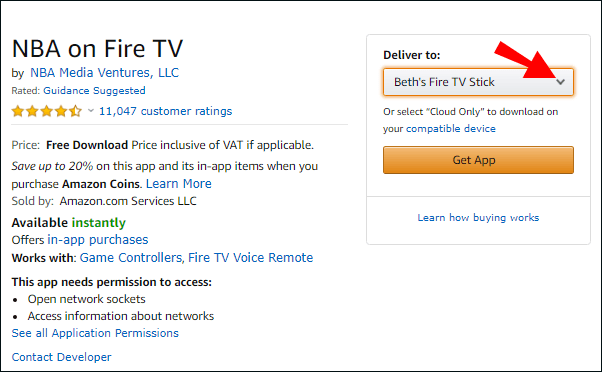
- Trova il tuo dispositivo nell'elenco e fai clic su "Ottieni app" per scaricarlo.
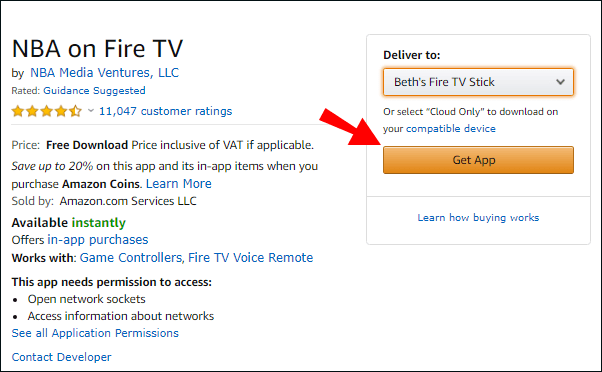
Al termine, apri la scheda App nella schermata iniziale. Se il download ha esito positivo, sarai in grado di individuare la nuova aggiunta lì.
Come abilitare le app di terze parti nelle impostazioni su Firestick?
Per tutte le app non disponibili su Amazon App Store, c'è un modo per scaricare app di terze parti sul tuo Firestick chiamato "sideloading". Per fare ciò, devi apportare alcune modifiche al tuo dispositivo. Ecco come abilitare le app di terze parti in Impostazioni:
- Apri la schermata principale di Fire TV.
- Nell'angolo a destra, vedrai la scheda "Impostazioni". Fare clic per aprire.
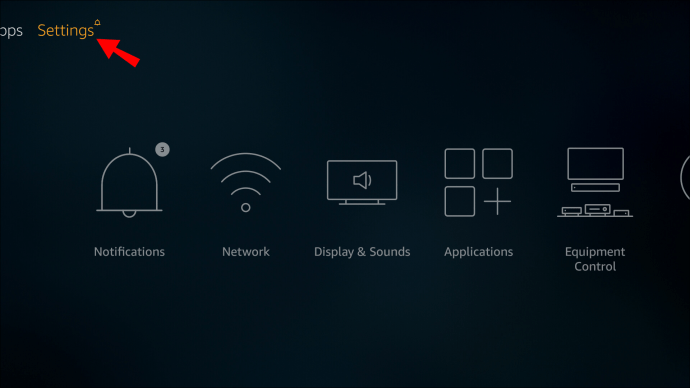
- Vai su Dispositivo > Opzione sviluppatore.
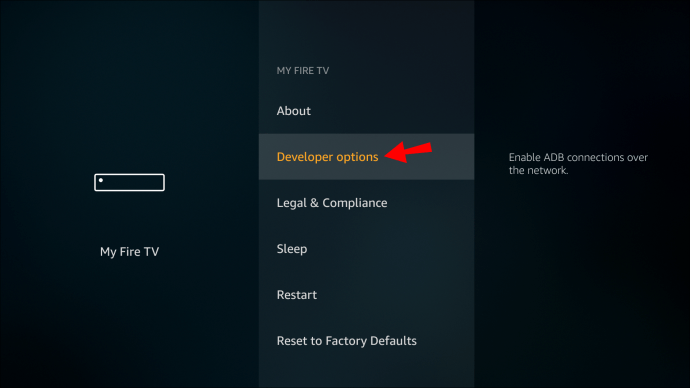
- Apparirà una piccola finestra. Seleziona l'opzione "App da origini sconosciute" con il telecomando.
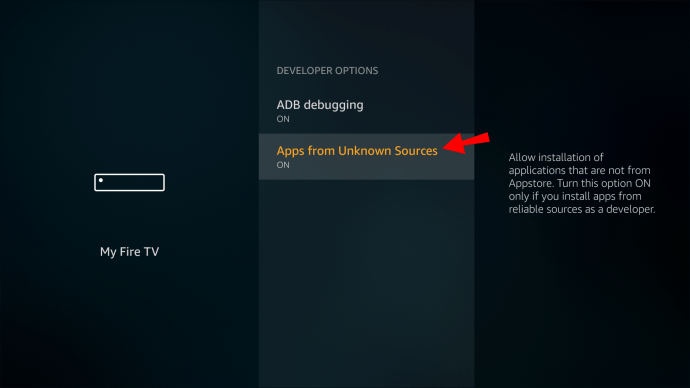
- Fare clic su "Attiva".
Al momento, i dispositivi Amazon supportano solo le app Android. La buona notizia è che se li hai sul telefono, puoi trasferirli sul tuo dispositivo Fire TV. Ecco come farlo:
- Innanzitutto, assicurati che sia il telefono che Fire TV Stick siano collegati alla stessa rete.
- Trova l'app sul tuo Android e aprila. Nell'angolo in alto a destra dello schermo, tocca i tre punti.
- Fare clic su "Seleziona" e poi su "Rete". Questo eseguirà la scansione di tutti i dispositivi che condividono la tua rete.
- Guarda il nome del dispositivo e l'indirizzo IP per individuare il tuo Firestick. Cliccaci sopra.
- La barra in alto ha una sezione chiamata "App locali". Aprilo e trova tutto ciò che desideri installare.
- Fare clic sull'app e confermare su "Installa".
Al termine, le app verranno visualizzate automaticamente nella schermata iniziale.
Puoi anche eseguire il sideload delle app utilizzando l'app Downloader di AFTVnews. Innanzitutto, devi installare l'app sul tuo dispositivo Fire TV. Puoi utilizzare Alexa Voice Remote o farlo manualmente tramite la funzione di ricerca.
Successivamente, puoi aprire l'app per avviare il download. Esistono due modi per installare app di terze parti con Downloader. Ecco come farlo tramite un URL diretto:
- Vai a "Home" nella barra laterale di sinistra.

- Fare clic sulla prima opzione ("Inserisci URL"). Apri la tastiera premendo "Seleziona" sul telecomando Firestick.
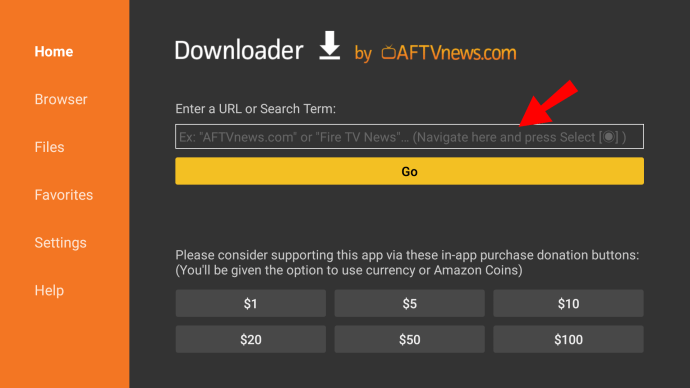
- Digita l'URL del file che desideri importare. Devi salvare il file prima di farlo. Il download da un sito Web richiede diversi passaggi.
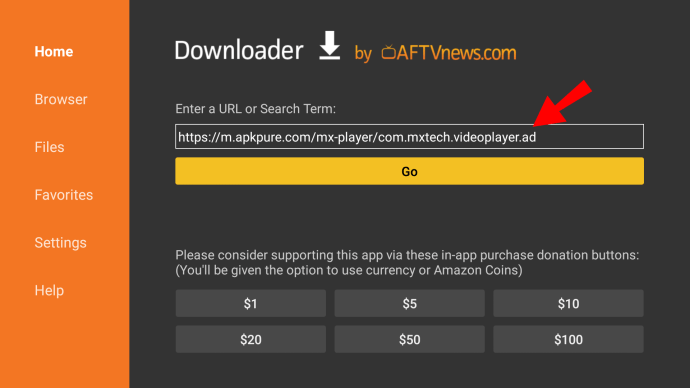
- Premi "Vai" per avviare il download.
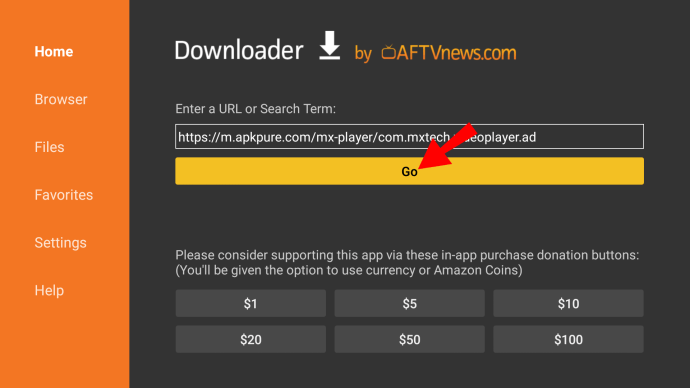
- Al termine, installa il file APK (Pacchetto applicazione Android) premendo "Installa".
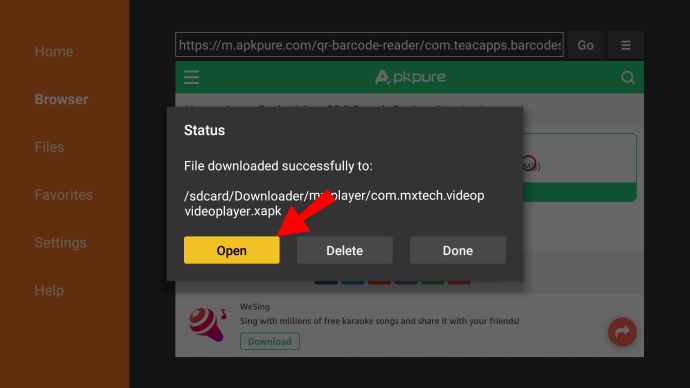
- Downloader ti avviserà una volta che l'app sarà completamente installata. Se vuoi aprirlo immediatamente, fai clic su "Apri". In caso contrario, fai clic su "Fine".
Puoi eliminare il file APK in seguito. Downloader ha anche un browser integrato che ti consente di scaricare file direttamente da Internet. Ecco come farlo:
- Apri Downloader e scegli "Browser" dalla barra laterale sinistra.
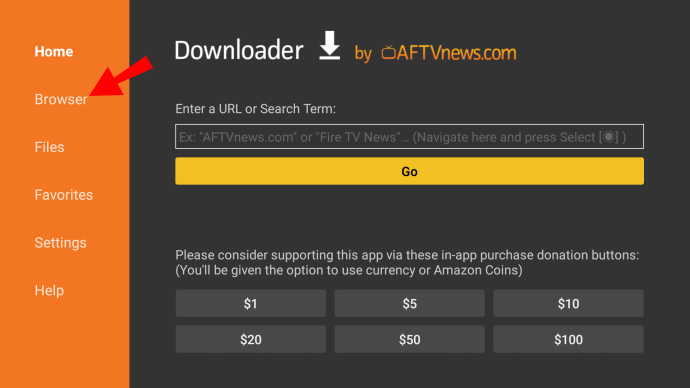
- Digita l'indirizzo e fai clic su "Vai".
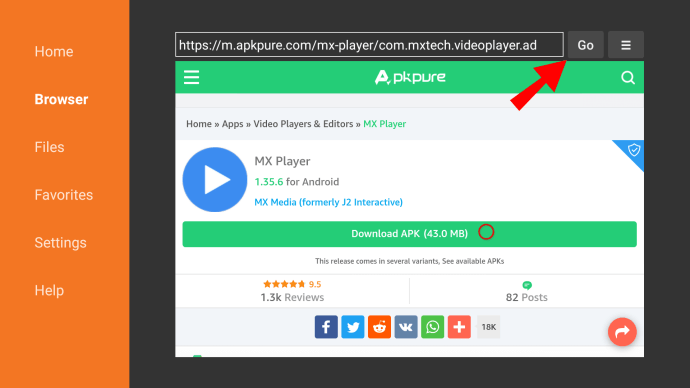
- Seleziona "Modalità a schermo intero" dal menu dell'hamburger.
- Scorri la pagina con il tuo telecomando e trova il link per il download.
- Una volta scaricato il file, fai clic su "Installa".
- Apparirà una notifica quando l'app è installata. Fai clic su "Fine" per terminare o su "Apri" per utilizzarlo subito.
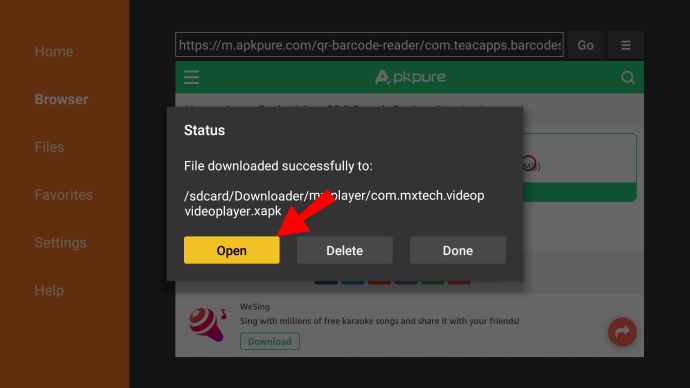
Domande frequenti aggiuntive
1. Quali programmi ci sono su Amazon Firestick?
Praticamente qualsiasi cosa sulla TV via cavo è disponibile anche su Firestick.
I canali principali di solito hanno app individuali che puoi scaricare dallo store. Questi includono:
· Notizie NBC
· CBS
· Notizie ABC
· PBS
· USA Today
· Fox News
· La rete meteorologica
Se hai bambini, possono guardare Paw Patrol su Nick Jr. o uno dei 1500 film su Popcornflix Kids. Ci sono alcuni altri canali adatti ai bambini per Fire TV, quindi assicurati di controllare l'App Store.
Il Firestick supporta anche una serie di servizi di streaming premium. Puoi scaricare la singola app e accedere al tuo account. Ecco un elenco di canali premium disponibili su Fire TV Stick:
· Hulu + TV in diretta
· Netflix
· DirectTV Now
· Sling TV
2. Quali sono le app gratuite per Firestick?
La maggior parte delle app per Fire TV Stick sono infatti gratuite. Oltre ai suddetti canali premium, puoi scaricarne e utilizzarne la maggior parte gratuitamente.
Ecco un elenco di app gratuite per Firestick suddivise in tre categorie.
Film e programmi TV:
· Kodi
· Tubi
· IMDB TV
· BBC iPlayer (solo nel Regno Unito)
· Crackle
· Plutone TV
Gli sport:
· Mobdro
· OLA TV
· NetTV in diretta
· Redbox TV
Musica:
· Youtube
· Contrazione
· Spotify
Anche i browser e alcune app di utilità sono disponibili gratuitamente. A parte Downloader, Mouse Toggle e FileLinked non costano nulla.
Va bene giocare con Firestick
Come puoi vedere, il download di app su Fire TV Stick è rapido e indolore. L'App Store di Amazon è ben attrezzato e facile da usare.
Se un'app non è disponibile, esistono soluzioni alternative. Puoi caricare l'app tramite il telefono (se è un Android) o un'app di utilità intermedia.
Trovi il tuo Firestick facile da usare? Preferisci altri dispositivi di streaming? Commenta qui sotto e condividi con la community.