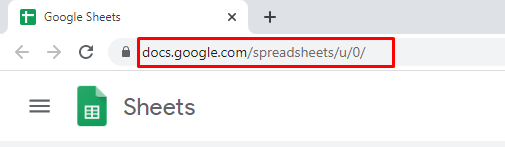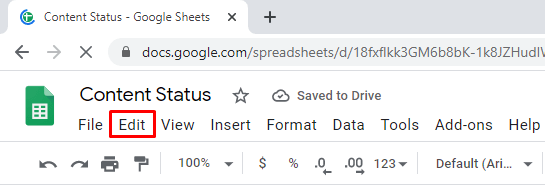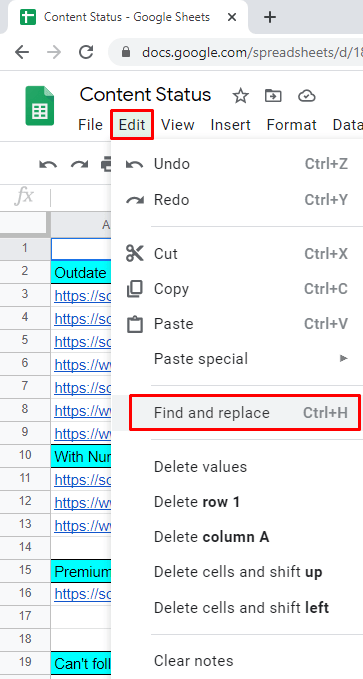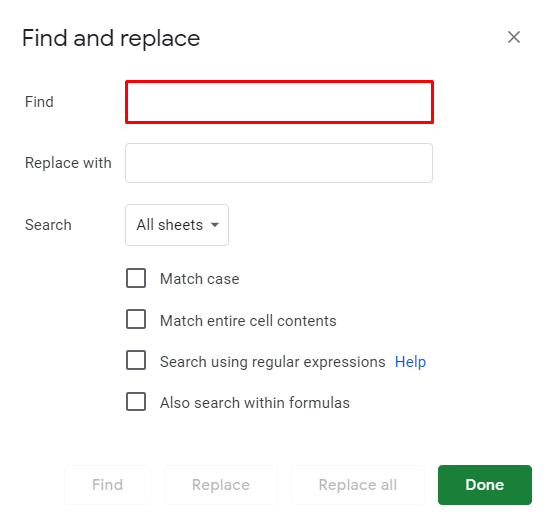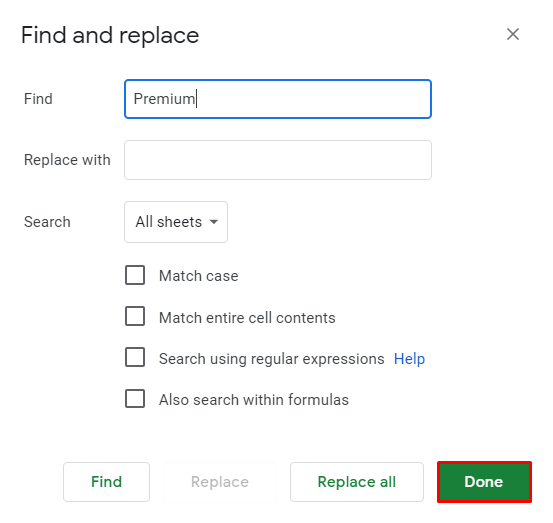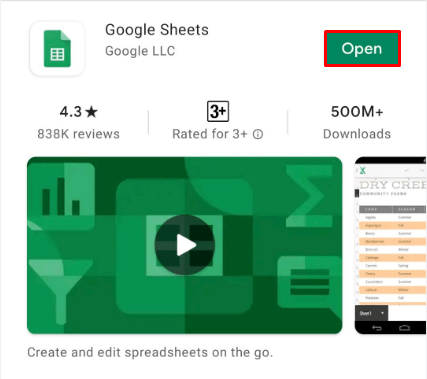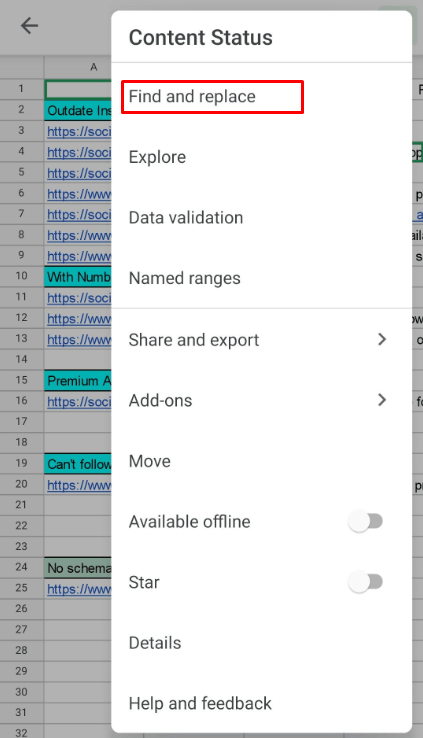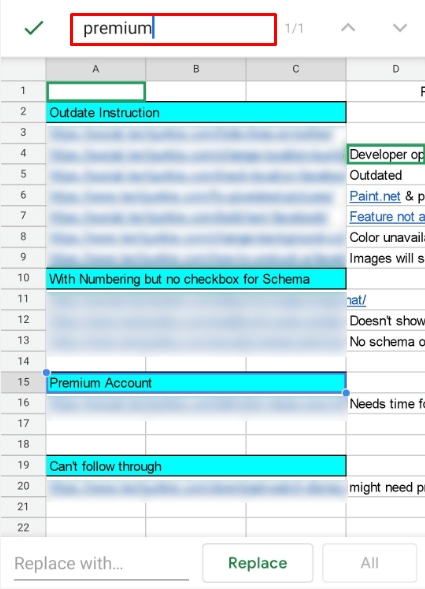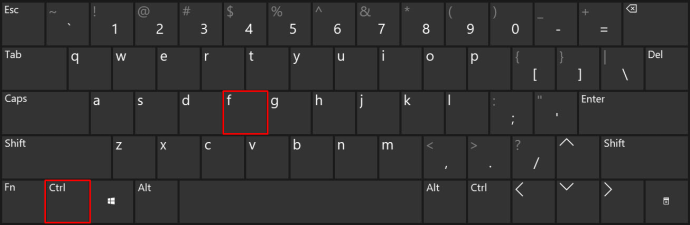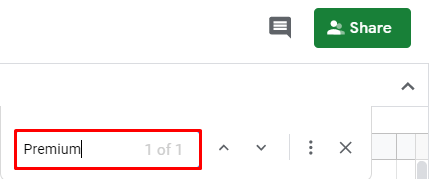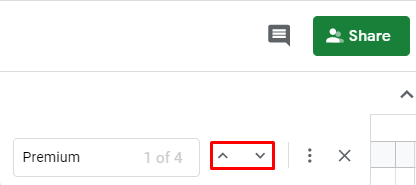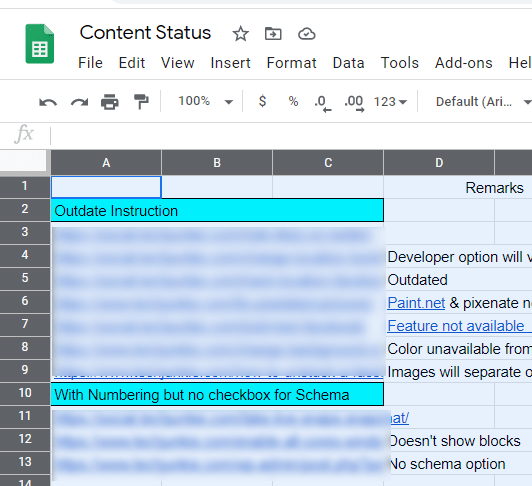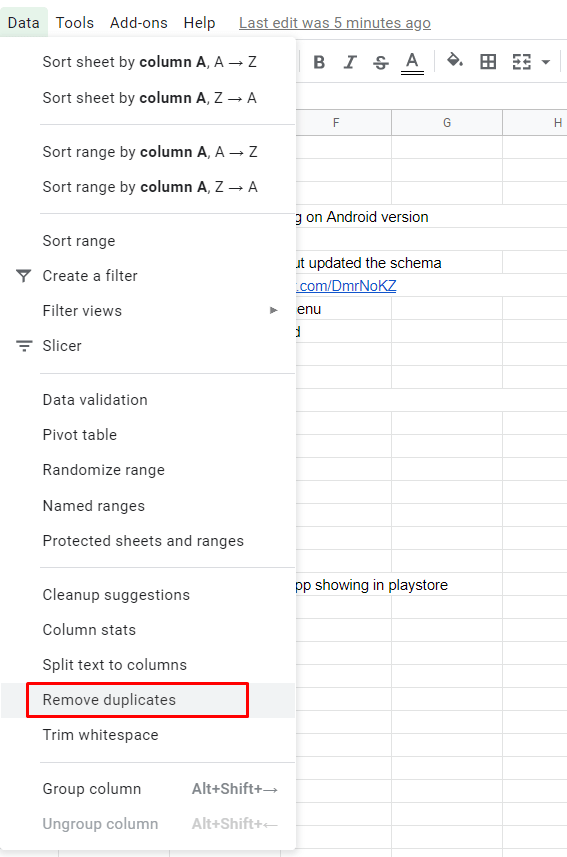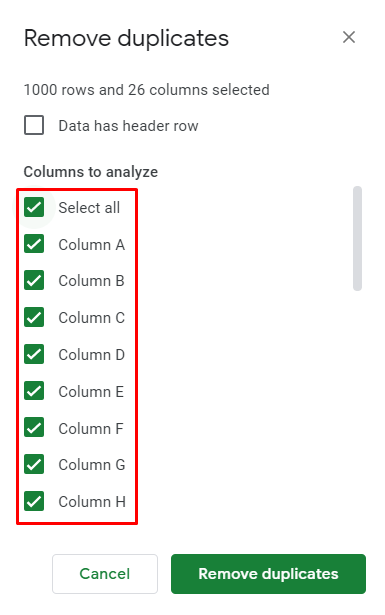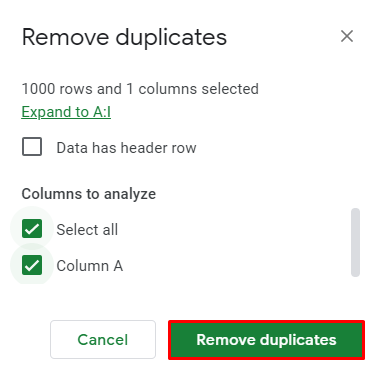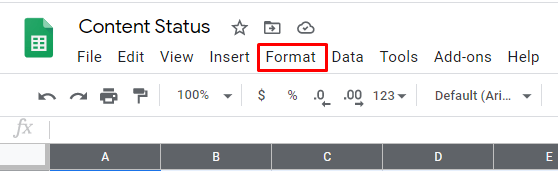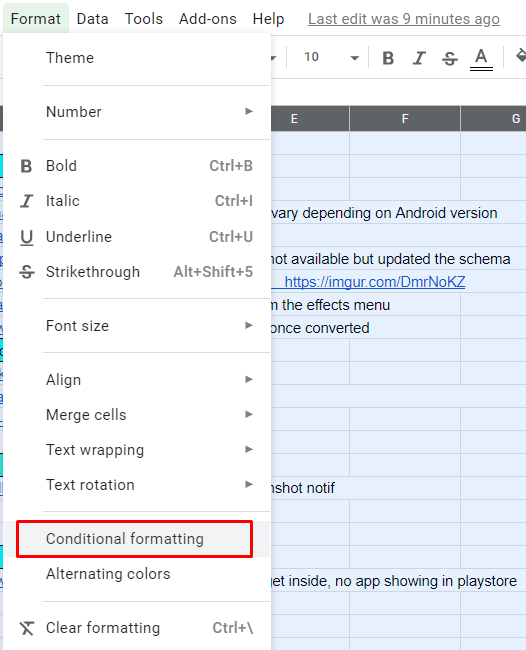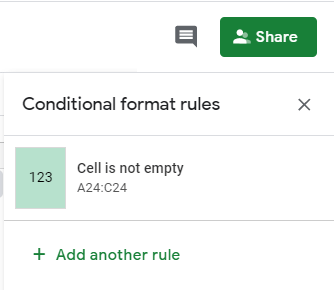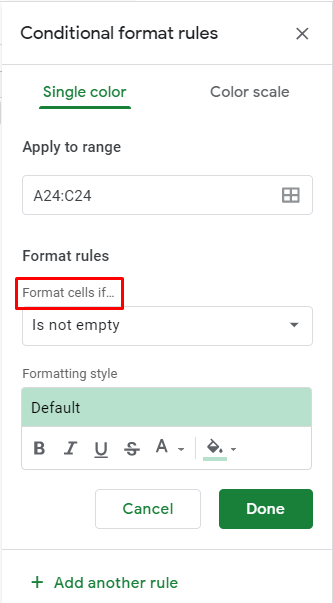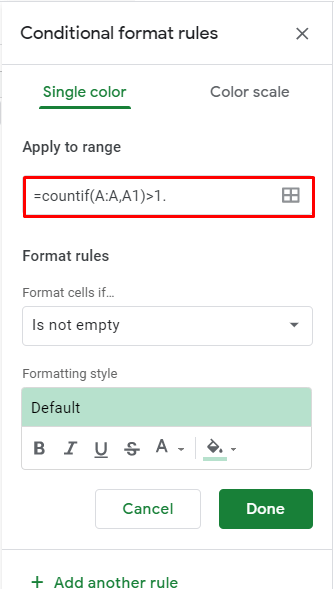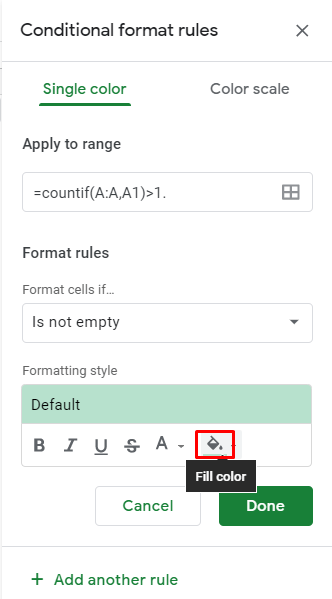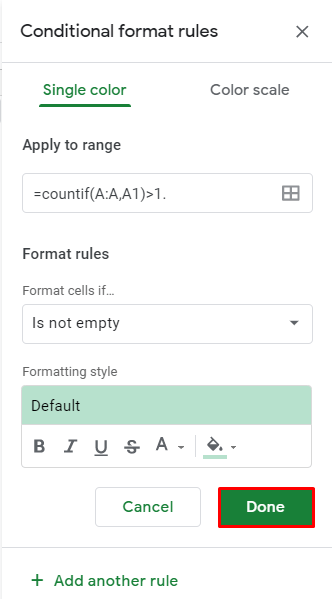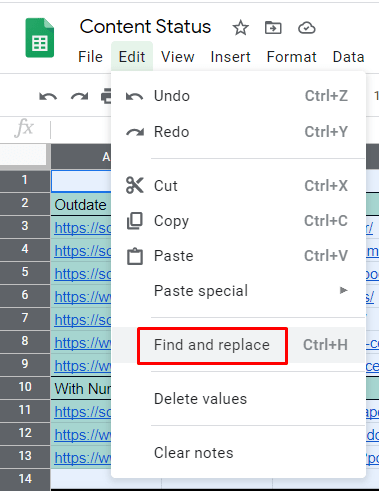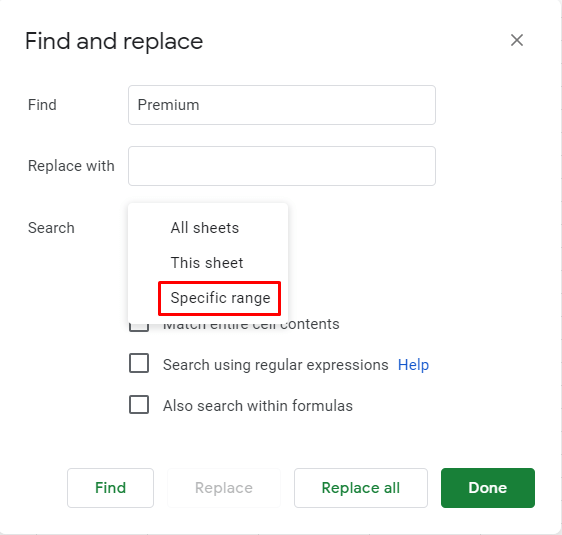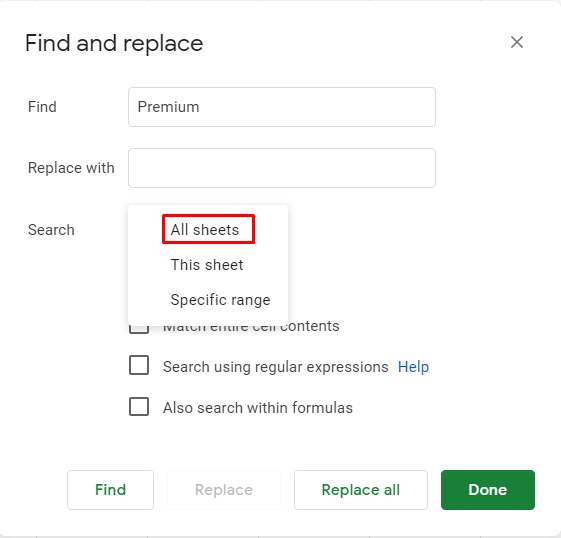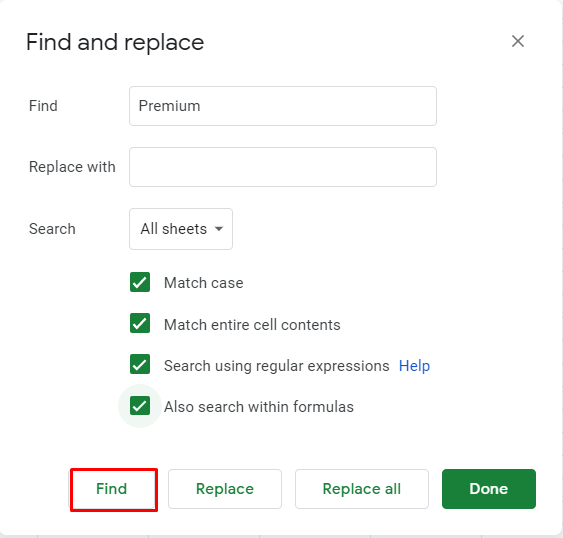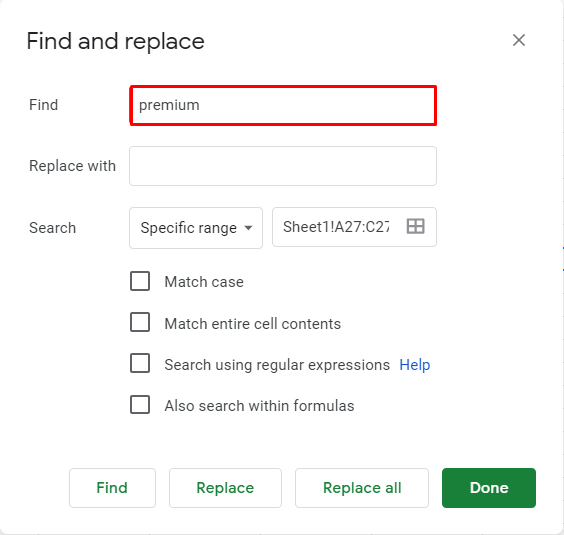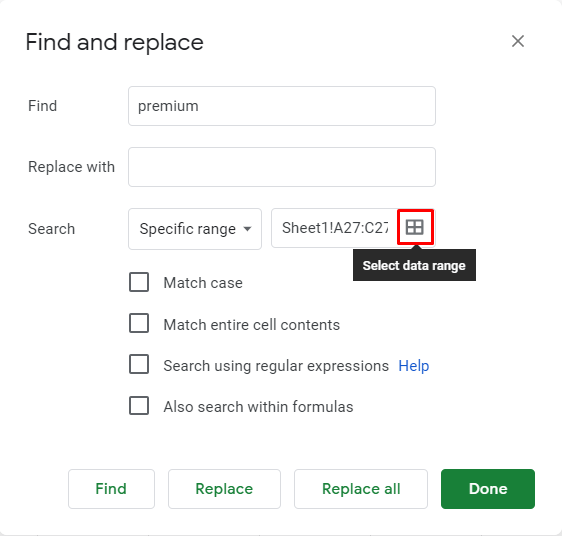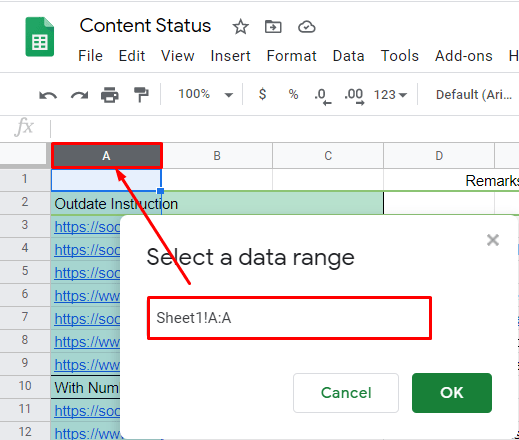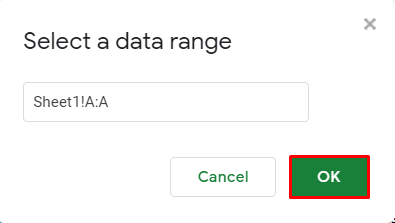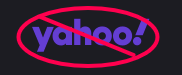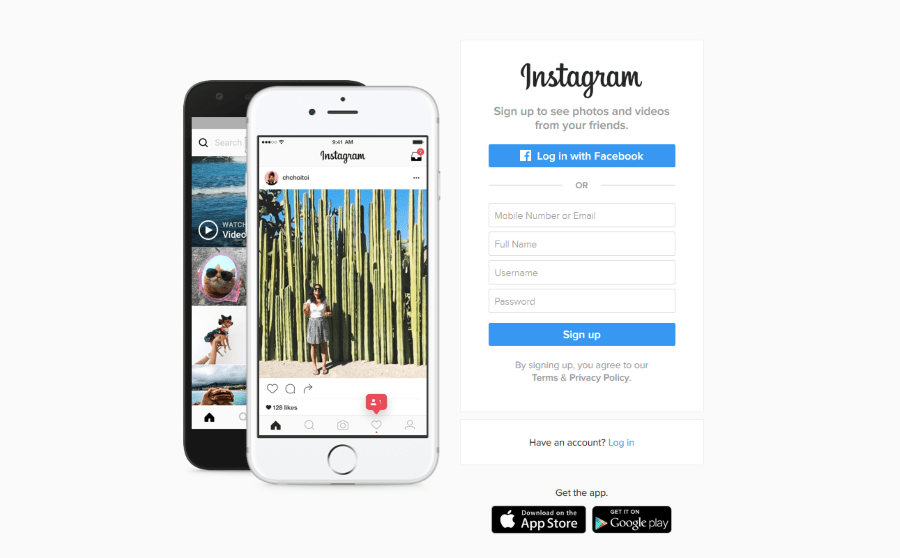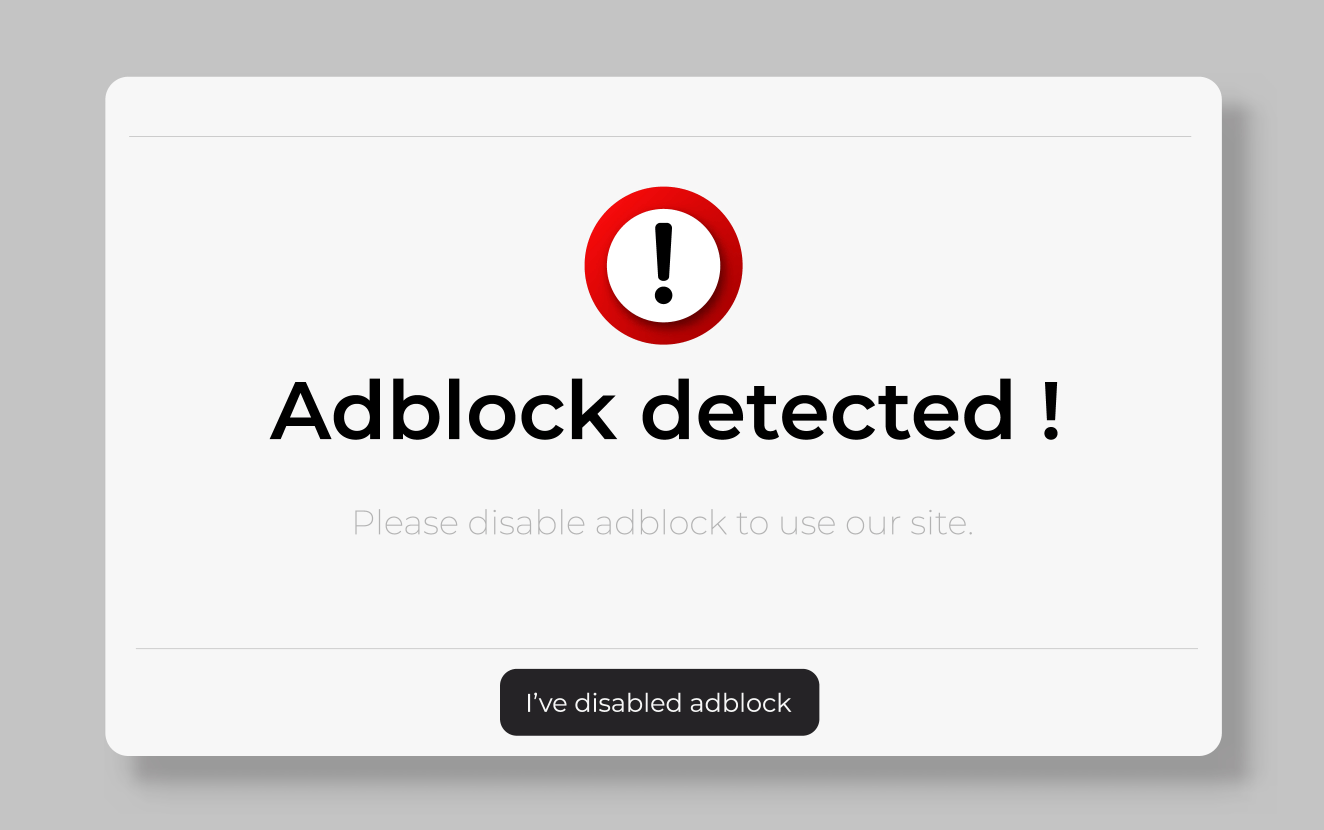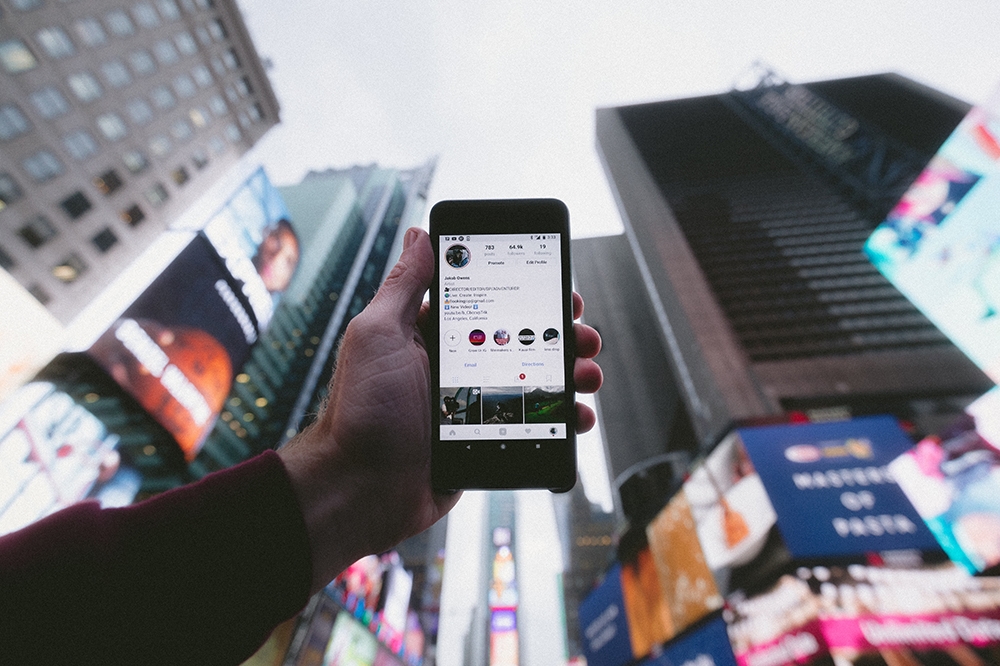Fogli è un'app Google online che, in molti casi, ha sostituito con successo MS Excel. L'app stessa può persino aprire file Excel e, in alternativa, consente agli utenti di scaricare fogli di calcolo e aprirli con MS Excel.
Se hai mai usato MS Excel, sai che il programma ha una funzione di ricerca, che può essere molto comoda. Naturalmente, anche Fogli Google viene fornito con questa funzione prontamente disponibile.
In questo articolo, ti mostreremo come utilizzare Fogli Google per cercare parole e frasi specifiche. Ti forniremo anche un paio di suggerimenti aggiuntivi per semplificare l'utilizzo della funzione di ricerca nel programma.
Come cercare in Fogli Google su un PC Windows, Mac o Chromebook
Fogli Google è un'app utilizzata principalmente su computer desktop o laptop. È anche un'app basata sul Web, il che significa che è accessibile esclusivamente tramite un browser Web (quando si tratta di computer). La buona notizia è che le cose funzionano praticamente allo stesso modo su dispositivi Windows, Mac o Chromebook. Quindi, gli stessi passaggi si applicano su tutta la linea qui.
- Apri un foglio di lavoro in questione utilizzando la pagina Fogli Google.
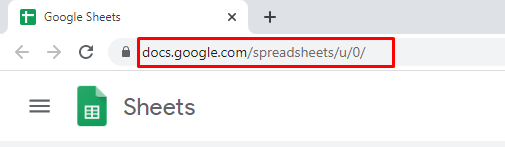
- Nella barra dei menu in alto, fai clic su "Modificare.:
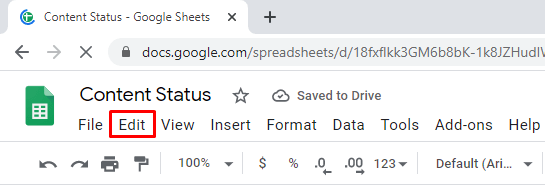
- Dal menu a tendina, seleziona "Trova e sostituisci."
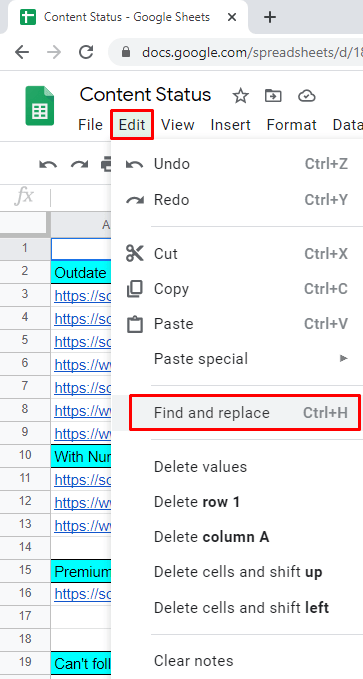
- Accanto al "Trova" voce, digita la parola/frase che stai cercando.
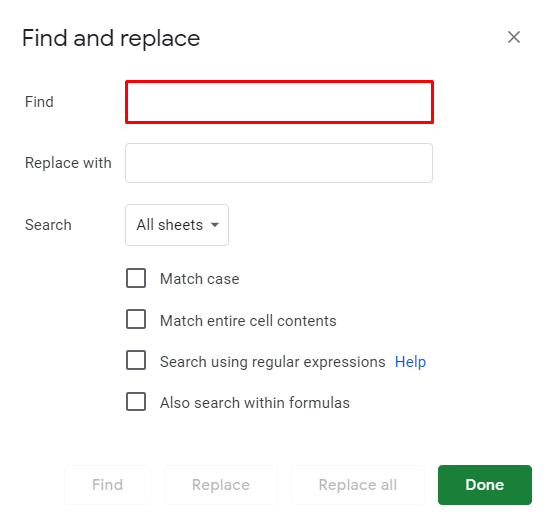
- Continua a fare clic su "Trova" fino ad arrivare all'istanza della parola che stai cercando all'interno del foglio.
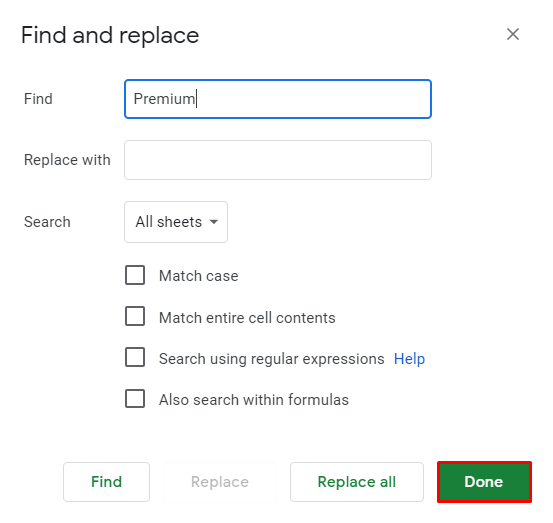
Puoi sostituire un'istanza della frase selezionata o tutte. Per fare ciò, digita la frase di sostituzione esatta nel campo accanto al "Sostituirlo con" iscrizione. Cliccando "Sostituire", ogni istanza della parola o frase che hai trovato verrà sostituita con la nuova parola o frase selezionata, una per una. Selezionare "Sostituisci tutto" per sostituire contemporaneamente tutte le occorrenze della parola selezionata.
Esistono alcune opzioni aggiuntive disponibili solo nelle versioni desktop di Fogli Google. Nel "Trova e sostituiscimenu ", è possibile selezionare "Caso di partita" per rendere la ricerca sensibile alle maiuscole. Selezionando la casella accanto a "Abbina l'intero contenuto della cella" cercherà le cellule che sono esatto partite. Il "Cerca usando le espressioni regolari” l'opzione cercherà le celle che corrispondono a un particolare modello. Selezionando la casella accanto a "Cerca anche all'interno delle formule” includerà le formule nella ricerca.
Come cercare nell'app iOS/Android Fogli Google
Sebbene l'app Fogli per dispositivi mobili/tablet non offra tante opzioni come l'app Fogli Google per desktop, ha comunque tutte le funzioni di base. Il "Trova e sostituisci"funzione è una parte di queste funzioni di base. Vale anche la pena ricordare che entrambe le app iOS e Android Sheet funzionano esattamente allo stesso modo. Quindi, arriviamo ad esso.
- Inizia eseguendo l'app Fogli Google sul tuo dispositivo mobile/tablet.
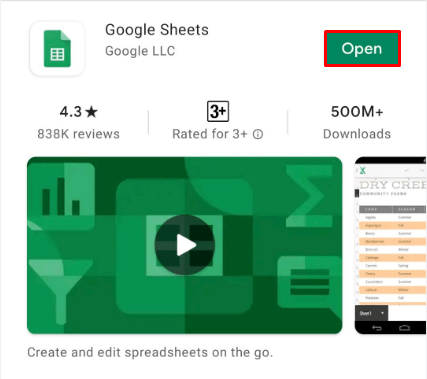
- All'interno dell'app, vai nell'angolo in alto a destra e seleziona l'icona a tre punti.

- All'interno del menu che si apre, tocca "Trova e sostituisci."
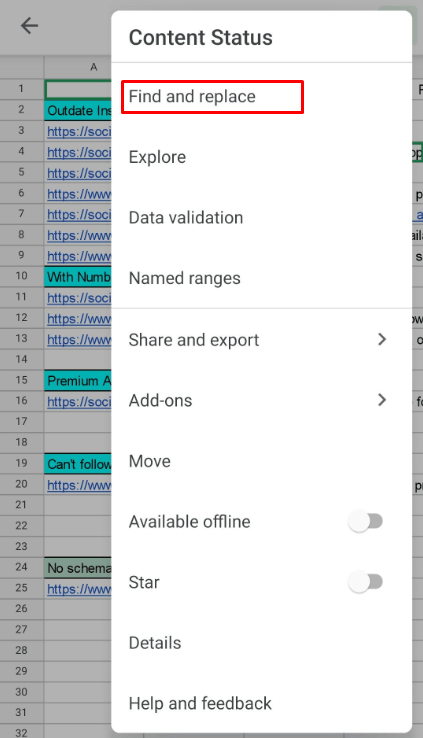
- Digita la parola che stai cercando.
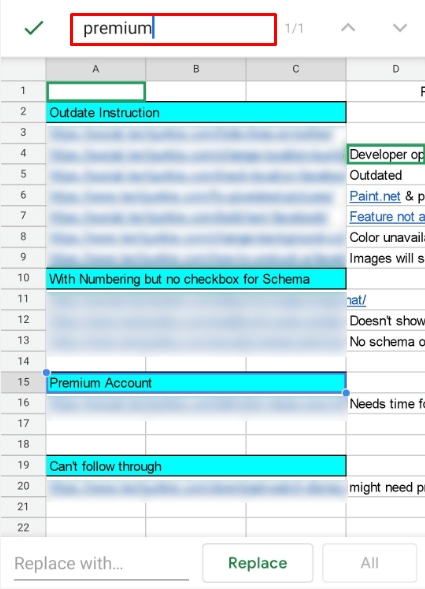
- Tocca le frecce nella parte in alto a destra dello schermo per scorrere le istanze di quella particolare parola/frase.

Potresti voler sostituire la parola che hai appena cercato. Simile a come è fatto sulla versione desktop, tutto ciò che devi fare è selezionare "Sostituirlo con" mentre sei nel menu "Trova e sostituisci". Vai avanti e digita il contenuto sostitutivo.
Rubinetto "Sostituire" per ogni istanza della parola che hai cercato che desideri sostituire. Per saltare la sostituzione di una particolare istanza, usa semplicemente la funzione freccia. Se vuoi sostituire ogni singolo caso della parola/frase in questione con una nuova parola/frase, seleziona “Sostituisci tutto.”
Sfortunatamente, le app per Android e iPhone non hanno le stesse opzioni che ottieni nella versione dell'app del browser desktop. Puoi accedere a queste funzioni su dispositivi mobili/tablet aprendo il browser in modalità desktop e navigando su Fogli Google come faresti su un computer desktop. Questa non è un'opzione ideale, ma se arriva il momento critico e devi eseguire immediatamente questo compito, è bello sapere che puoi farlo.
Per aprire Fogli Google in modalità browser desktop su dispositivi iOS, apri il browser Safari nativo, tocca l'icona con due A nell'angolo in alto a destra dello schermo e seleziona "Richiedi sito web desktop.” Su Android, apri il browser web Chrome. Tocca l'icona a tre punti e seleziona la casella accanto a "Sito desktop.”
Come cercare in Fogli Google con un collegamento
Ci sono molte funzioni in Fogli Google che ti consentono di utilizzare l'app senza sforzo e rapidamente. Le scorciatoie sono un ottimo esempio qui. Naturalmente, i collegamenti sono disponibili solo nelle versioni desktop di Fogli Google. Per accedere rapidamente al “Trova e sostituisci"funzione in Fogli Google, usa il Ctrl+H scorciatoia. Si aprirà lo stesso menu menzionato prima.
Tuttavia, esiste una scorciatoia che si concentra esclusivamente sulla ricerca di parole e frasi all'interno di Fogli Google. Questa può essere un'utile alternativa al “Trova e sostituisci", in quanto ti consente una visione chiara del foglio di calcolo mentre sfogli i risultati della ricerca, invece di avere le opzioni trova/sostituisci del "Trova e sostituisci" attrezzo. Questa opzione è disponibile solo tramite una scorciatoia.
- premere Ctrl+F.
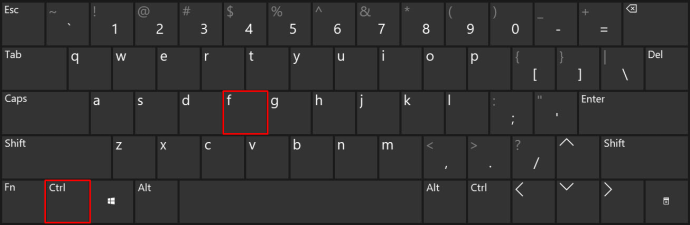
- Digita la parola/frase nella casella disponibile.
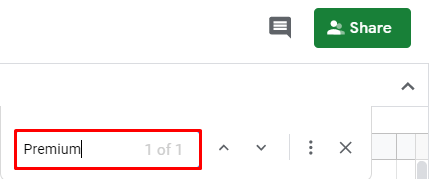
- Mischia le istanze della query di ricerca utilizzando le frecce accanto alla casella di ricerca.
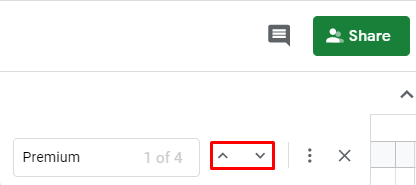
Come cercare duplicati in Fogli Google
Ci sono casi in cui potresti voler trovare, evidenziare e potenzialmente rimuovere i duplicati in Fogli Google. Tieni presente che questa opzione è disponibile solo nelle versioni browser desktop di Fogli Google. Esistono alcuni metodi per gestire i duplicati in Fogli Google.
La funzione Rimuovi duplicati
Questa opzione ti aiuterà a trovare e rimuovere i duplicati in una singola colonna, più colonne o nell'intero foglio di lavoro.
- Evidenzia l'intera colonna o le colonne in cui desideri controllare i dati duplicati.
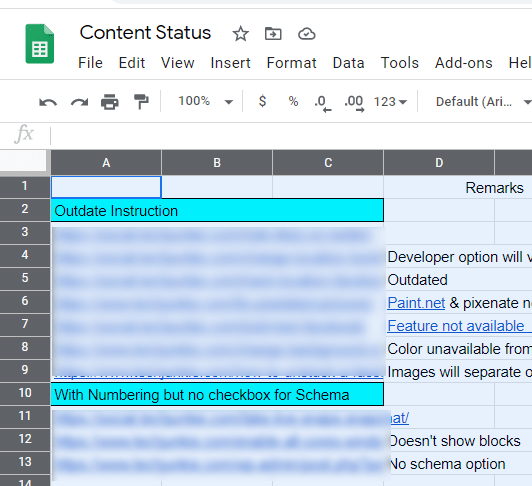
- Vai alla barra dei menu in alto e fai clic su "Dati."

- Dal menu a tendina, seleziona "Rimuovi i duplicati.”
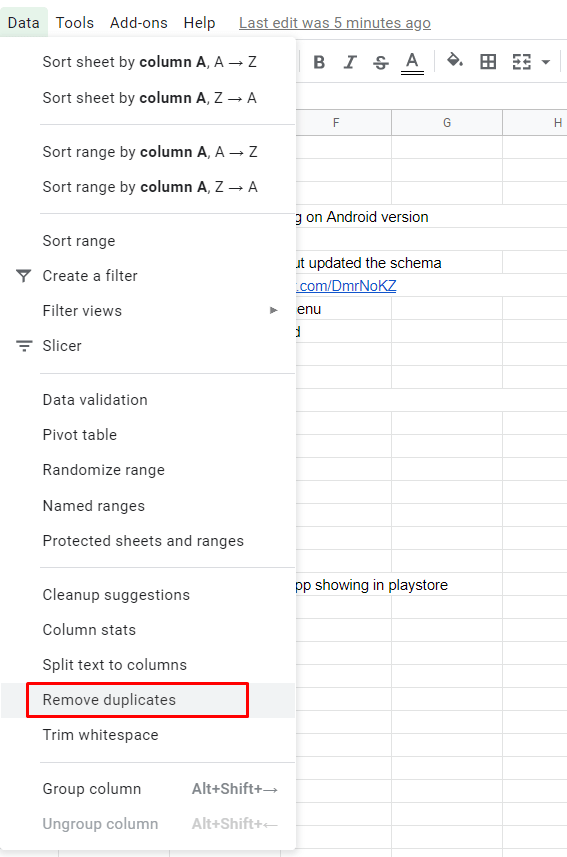
- Seleziona le colonne che vuoi che la funzionalità analizzi.
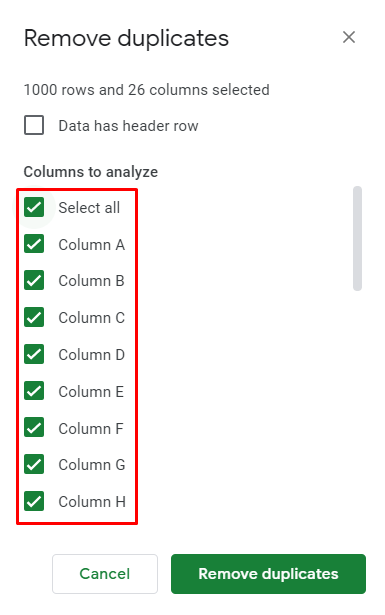
- Premere "Rimuovi i duplicati.”
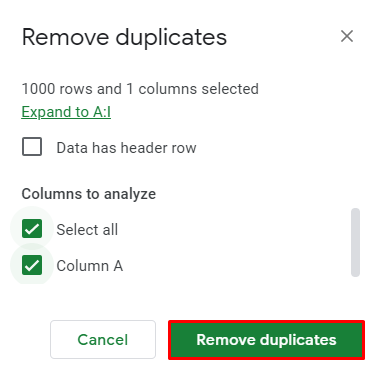
- L'app Fogli troverà e rimuoverà automaticamente i duplicati.
Evidenzia duplicati
Se non vuoi rimuovere i duplicati, ma semplicemente individuarli, puoi utilizzare la funzione Evidenziazione del colore.
- Seleziona la colonna/colonne che vuoi controllare.
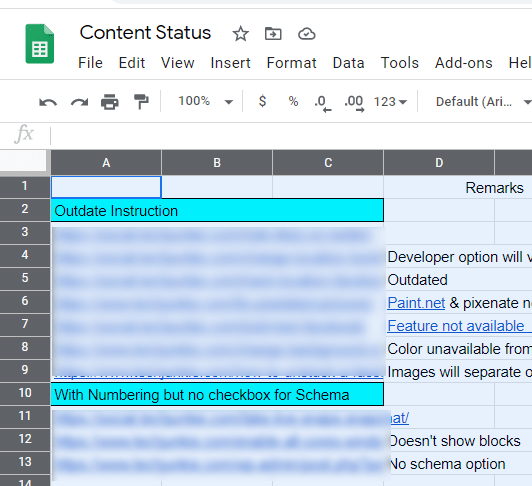
- Fare clic su "Formato" nel menu della barra in alto.
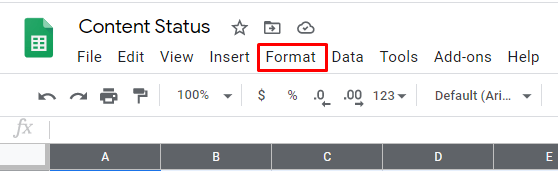
- Dal menu a tendina, vai su "Formattazione condizionale."
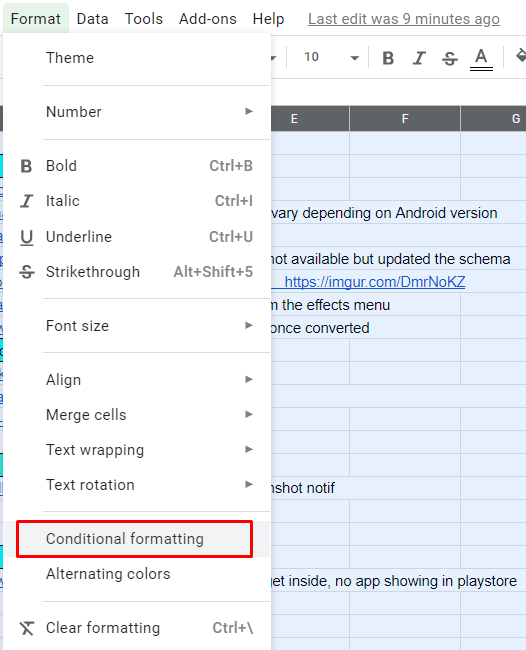
- Seleziona l'intervallo dal menu Regole formato condizionale.
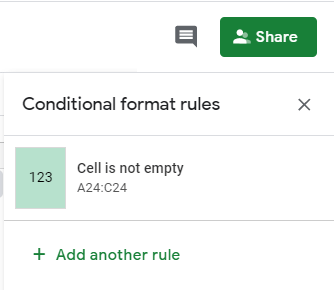
- Selezionare "La formula personalizzata è" sotto "Regole di formato.”
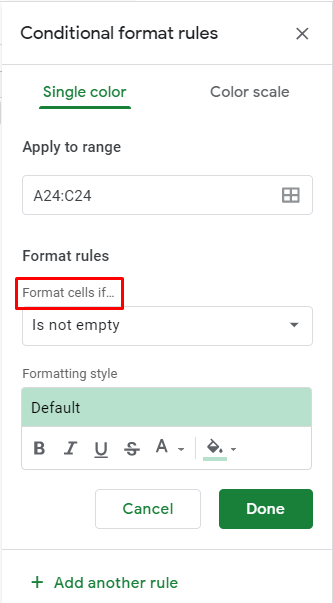
- Incolla questa formula nella casella sotto le Regole di formato:
“=countif(A:A,A1)>1.”
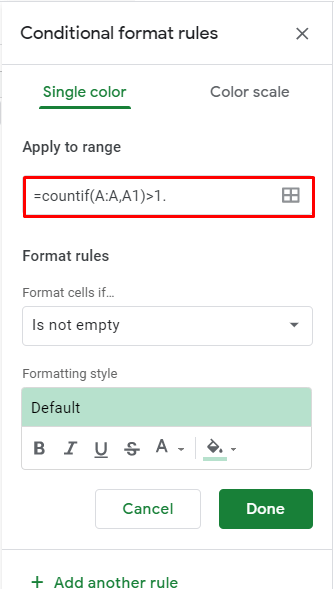
- Vai al “Stile di formattazione” sezione, selezionare il "Icona colore riempimento”e scegli il colore che desideri utilizzare per evidenziare i risultati.
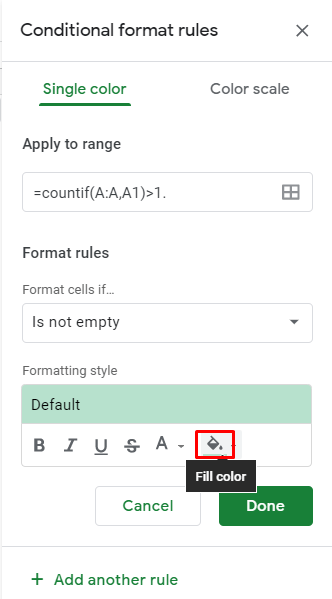
- Fare clic su "Fatto."
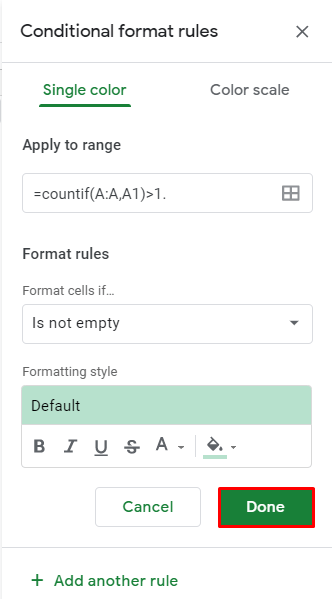
I duplicati dovrebbero essere evidenziati nel colore che hai selezionato.
Come cercare tutte le schede in Fogli Google
Anche se potresti non voler sostituire alcuna parola o frase, potresti comunque volerle trovare in tutte le schede di Fogli Google. Per fare ciò, dovrai comunque utilizzare il "Trova e sostituisci" funzione che abbiamo già trattato.
- Entra nel menu "Trova e sostituisci" e digita la parola/frase.
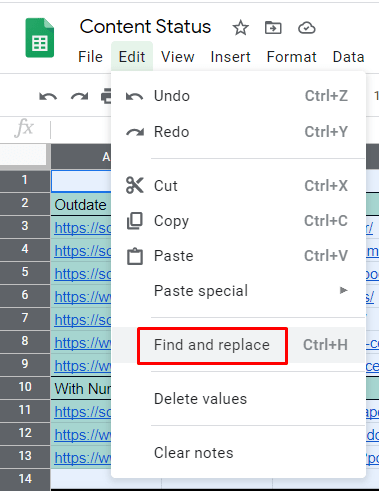
- Accanto al "Ricerca" voce, fare clic su "Gamma specifica” menu a discesa.
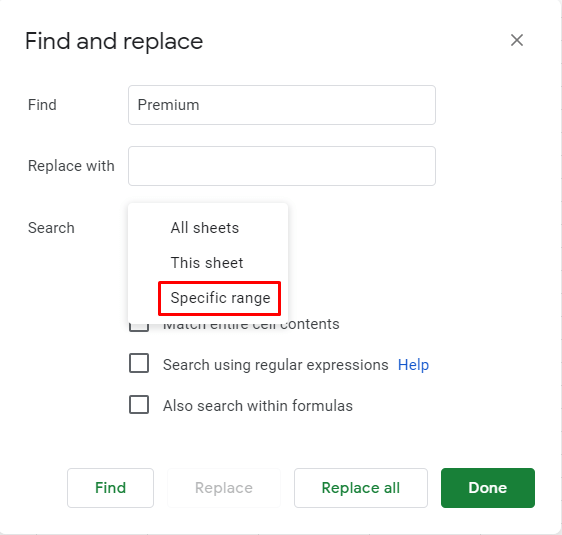
- Selezionare "Tutti i fogli” dalla scatola.
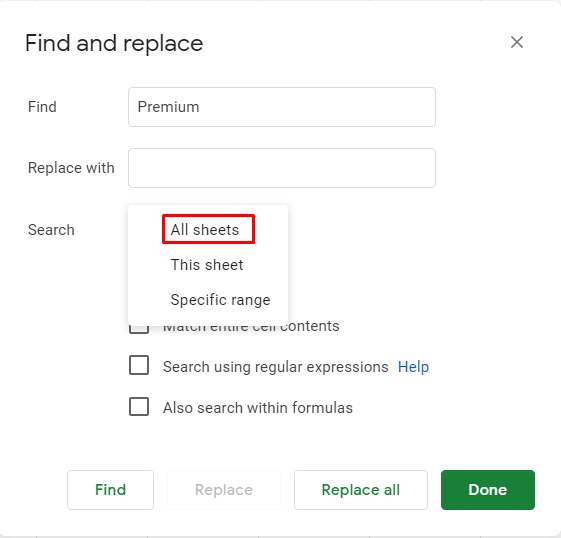
- Procedere con l'utilizzo normale della funzione “Trova” (come spiegato prima).
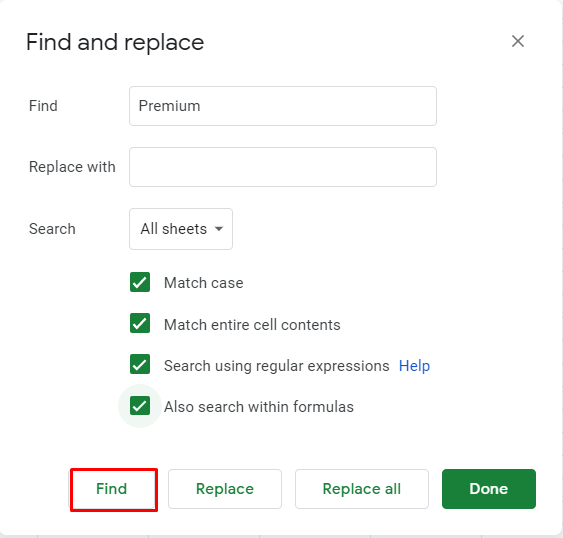
Come cercare una colonna in Fogli Google
Il modo più semplice per cercare in una colonna una particolare parola/frase è impostare un intervallo specifico per la ricerca utilizzando la funzione "Trova e sostituisci" in Fogli Google. Ecco come procedere.
- Apri il menu "Trova e sostituisci".
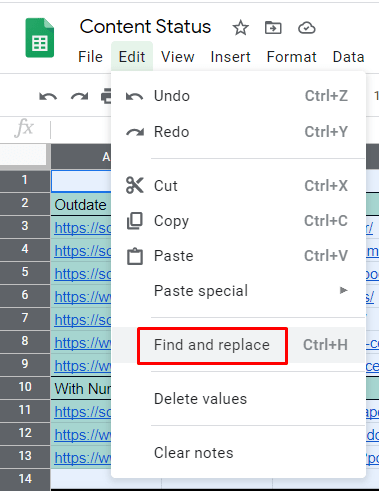
- Digita il contenuto che stai cercando.
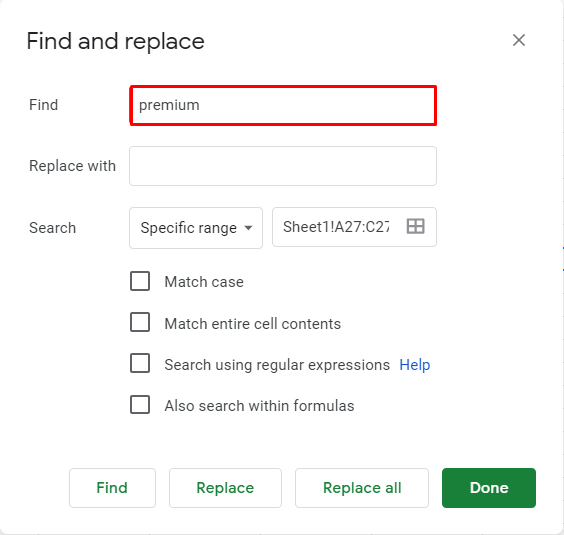
- Sotto il "Ricerca" sezione, selezionare "Gamma specifica.”
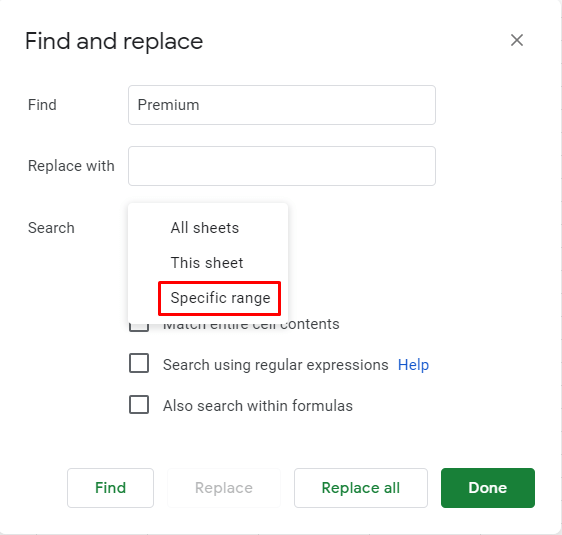
- Invece di utilizzare una formula, fai semplicemente clic su "Seleziona intervallo di dati” funzione a sinistra di questa casella.
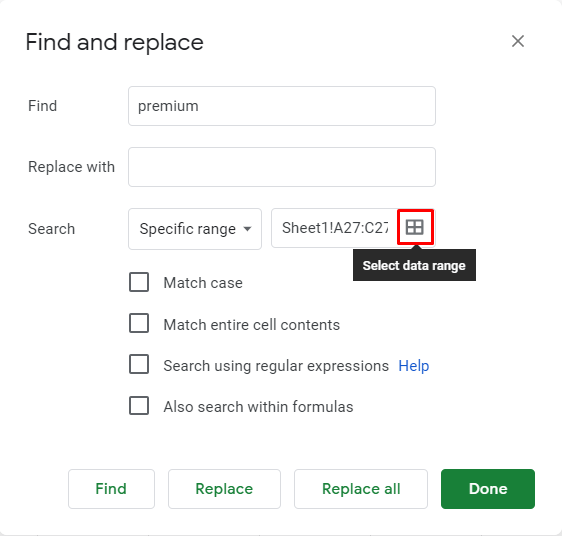
- Ora seleziona l'intera colonna facendo clic sulla sua lettera nel foglio.
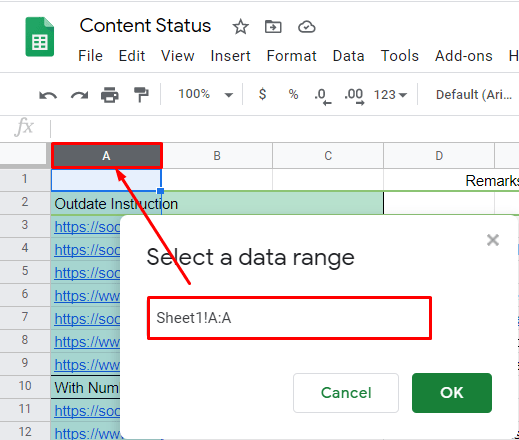
- Fare clic su "OK."
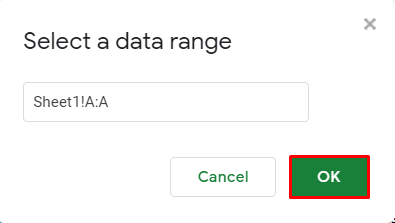
- Continua la tua ricerca come spiegato nella prima sezione dell'articolo.
La cosa migliore di questo metodo di ricerca è che il suo utilizzo non si limita alla ricerca di voci in una singola colonna. Se vuoi selezionare più elementi, tieni premuto il tasto Ctrl tasto sulla tastiera e forma la tua griglia di ricerca. Per selezionare più colonne, fai clic sulle lettere delle colonne, fai clic sui numeri di riga, fai clic sui singoli campi o trascina per selezionare più campi all'interno del file Fogli. Questi sono probabilmente i modi migliori per eseguire ricerche dettagliate in Fogli Google.
E se commetti un errore?
Selezionando il “Sostituisci tutto" funzionare nel momento sbagliato può farti pensare di aver assolutamente rovinato tutto il tuo duro lavoro. Fortunatamente, non è davvero un grosso problema, specialmente in Fogli Google. Puoi annullare qualsiasi azione utilizzando la freccia rivolta verso sinistra verso l'angolo in alto a sinistra di qualsiasi pagina di Fogli Google. Oppure puoi usare il Ctrl+Z scorciatoia per eseguire la stessa funzione.
Ricerche su fogli Google
Come puoi vedere, fare ricerche in Fogli Google è molto semplice una volta che ti ci abitui. Si consiglia di utilizzare la funzione di ricerca per intervallo specifico nel menu "Trova e sostituisci" se è necessario eseguire la ricerca in colonne, righe, campi, intervalli specifici o una combinazione di quanto menzionato. Per una ricerca semplice, basta usare il Ctrl+F scorciatoia.
Ci auguriamo di aver fatto luce sull'esecuzione delle ricerche in Fogli Google. Se hai domande o suggerimenti aggiuntivi, fai riferimento alla nostra sezione commenti e non esitare a partecipare alla discussione.