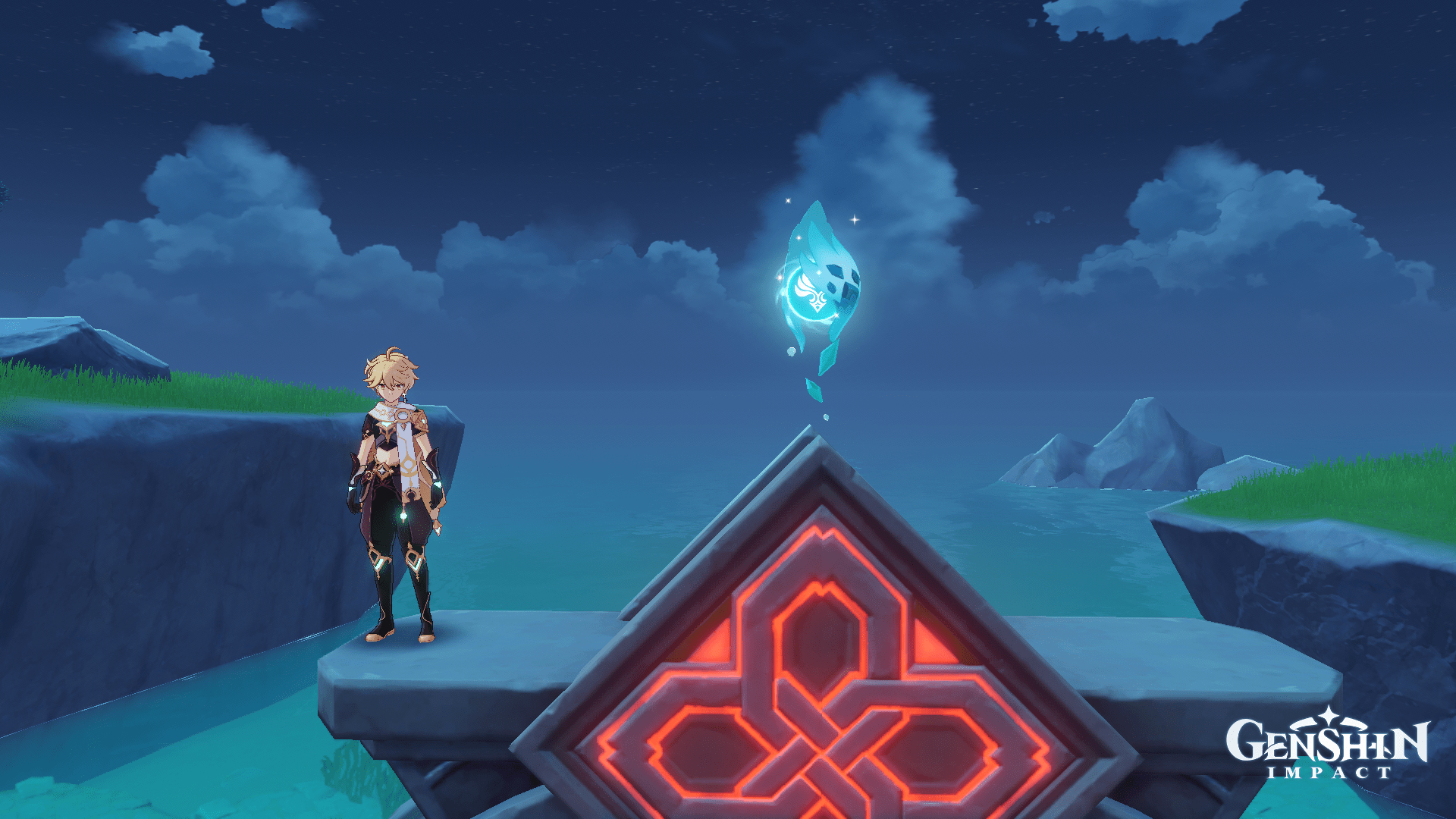Lavorare su un Chromebook di solito è un gioco da ragazzi, poiché è stato progettato per essere compatto e facile da usare. Tuttavia, questo design compatto ha cambiato ciò che è familiare ai più. L'acquisizione di screenshot, ad esempio, non viene più eseguita con la semplice pressione di un pulsante perché il tasto Print Screen non è più presente.

Questa funzione, insieme a molte altre, ovviamente esiste ancora e stiamo per mostrarti come puoi acquisire schermate su un Chromebook e mostrare tutte le altre utili scorciatoie che ha il tuo Chromebook.
Acquisizione di schermate
L'acquisizione di screenshot sul Chromebook può essere eseguita in diversi modi, uno screenshot completo dell'intero schermo o un'inquadratura di selezione in cui puoi scegliere quale parte dello schermo copiare. I passaggi per ciascuno sono descritti di seguito:
- Screenshot completo sul netbook – Premere Ctrl + Mostra tutte le finestre aperte chiave. Se stai usando una tastiera standard, questo sarebbe il pulsante F5.
- Screenshot completo su uno schermo o tablet rimovibile: tieni premuti contemporaneamente i pulsanti di accensione e riduzione del volume.
- Screenshot parziale – Mantieni Maiusc + Ctrl + Mostra tutte le finestre aperte chiave. Lo schermo visualizzerà un cursore che puoi quindi fare clic e trascinare sull'area dello schermo che desideri acquisire. Il Chromebook acquisisce uno screenshot nel momento in cui rilasci il pulsante del mouse (o rilasci il dito dal trackpad). Non rilasciare il pulsante o il dito finché non hai selezionato correttamente l'area dello schermo che desideri acquisire.
Dopo aver catturato uno screenshot, una piccola finestra che mostra l'acquisizione apparirà nella parte inferiore destra dello schermo. Questo serve sia per confermare che lo screenshot è stato catturato sia per mostrarti come appare. Puoi quindi decidere se vuoi fare un altro screenshot.
Gli screenshot vengono salvati nell'app File sul Chromebook. È possibile accedervi premendo l'icona del cerchio in basso a sinistra dello schermo, quindi scegliendo i file o utilizzando il collegamento Alt + Maiusc + M.

Stampare le tue immagini
La stampa su Chromebook è molto diversa dalla stampa su un computer o un normale laptop. I Chromebook utilizzano Google Cloud Print per connettersi alle stampanti. Se disponi di una stampante tradizionale che non supporta Google Cloud Print, dovrai utilizzare un computer con Chrome installato per abilitare Cloud Printing.
Se stai stampando su un Chromebook con una stampante predisposta per il cloud, tutto ciò che devi fare è configurarlo in modo che il tuo dispositivo lo riconosca. Per fare ciò, segui queste istruzioni:
- Fare clic in basso a destra dove viene visualizzata l'ora. Questo aprirà un menu.
- Scegliere Impostazioni cliccando sull'icona a forma di ingranaggio.
- Scorri verso il basso e seleziona Impostazioni avanzate.
- Ora, seleziona Stampanti.
- Trova la tua stampante nel menu Stampanti disponibili per salvare. Cliccaci sopra.
- Se la tua stampante appare sotto il Stampanti salvate menu allora sei a posto.
Per le stampanti classiche, dovrai configurarle utilizzando un desktop o un laptop con Chrome installato. Per fare ciò, segui questi passaggi:
- Apri Chrome sul tuo computer su cui è installata la stampante.
- Aprire Impostazioni facendo clic sull'icona dei tre punti nell'angolo in alto a destra del browser.
- Nel menu a sinistra clicca su Avanzate.
- Clicca su Stampa.
- All'interno del menu Stampa, scegli Google Cloud Print.
- Clicca su Gestisci dispositivi di stampa cloud.
- Sotto Stampanti classiche, clicca su Aggiungi stampanti.
- Dall'elenco, scegli quale stampante desideri aggiungere, quindi fai clic su Aggiungi stampante.

Questo collega la tua stampante al tuo account Google e può essere utilizzato per stampare immagini da qualsiasi dispositivo connesso al tuo account tramite Google Cloud Print.
Altre scorciatoie popolari
- Vedi tutte le scorciatoie da tastiera – Ctrl + Alt + /
- Blocco maiuscole attivato/disattivato – Cerca + Alt
- Apri una nuova finestra – Ctrl + n
- Apri una finestra in modalità di navigazione in incognito – Ctrl + Maiusc + n
- Apri una nuova scheda – Ctrl + t
- Chiudi la finestra attuale - Ctrl + w
- Chiudi finestra corrente – Ctrl + Maiusc + w
- Pagina su - Cerca + Su o Alt + Su
- Pagina giù - Cerca + Giù o Alt + Giù
- Vai all'inizio – Ctrl + Alt + Su
- Vai in fondo –Ctrl + Alt + Giù
- Apri l'app File – Maiusc + Alt + m
- Mostra file nascosti Ctrl +
- Disfare - Ctrl + z
- Ripeti – Ctrl + Maiusc + z

Versatilità rispetto alla potenza di elaborazione
Il Chromebook è un dispositivo economico, compatto e stabile progettato per coloro che preferiscono la versatilità alla potenza di elaborazione. A causa della sua natura compatta, alcune funzioni che sono diventate familiari alla maggior parte degli utenti di computer non sono dove sono di solito. Sapere come funzionano le diverse scorciatoie a queste funzioni è essenziale per ottenere il massimo dal Chromebook.
Conosci altri modi per acquisire schermate su Chromebook? Ci sono altre scorciatoie per Chromebook che trovi utili? Condividi i tuoi pensieri nei commenti qui sotto.