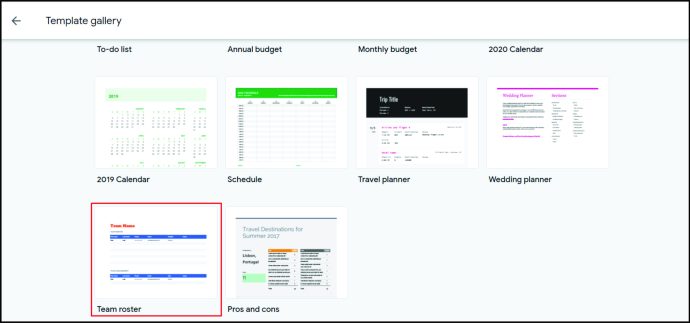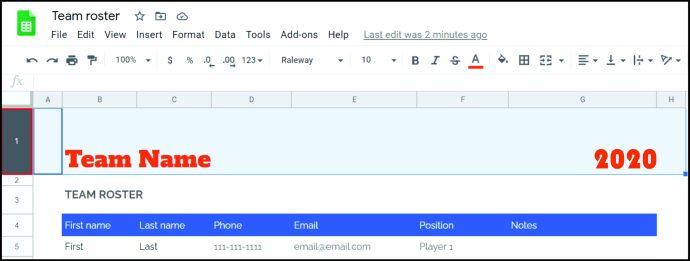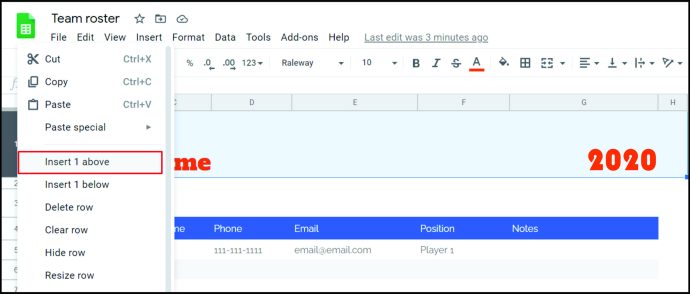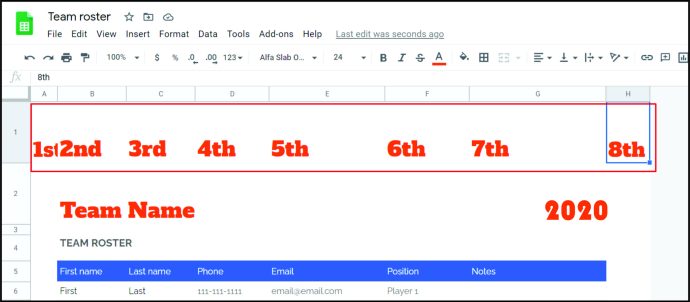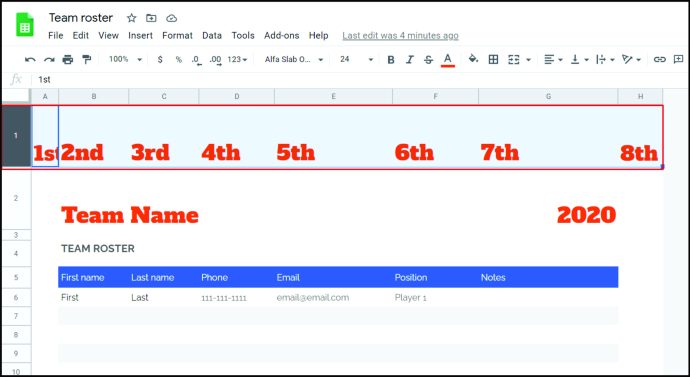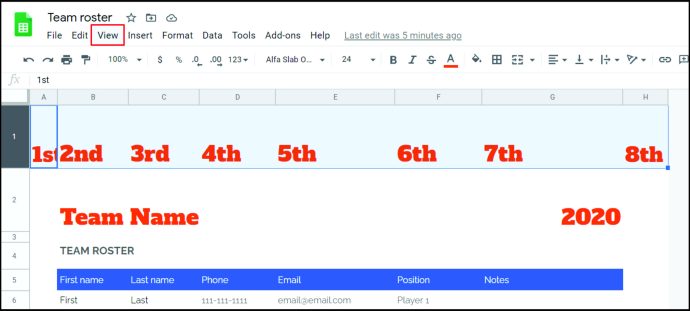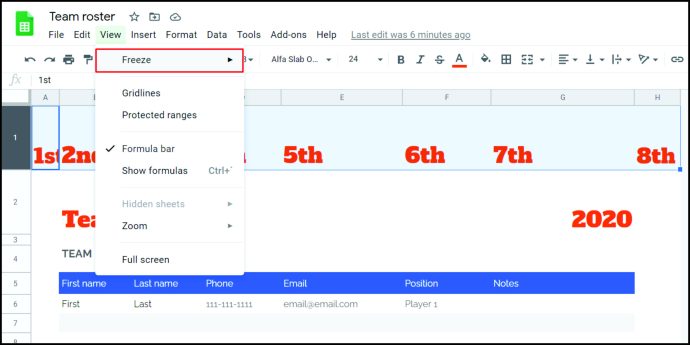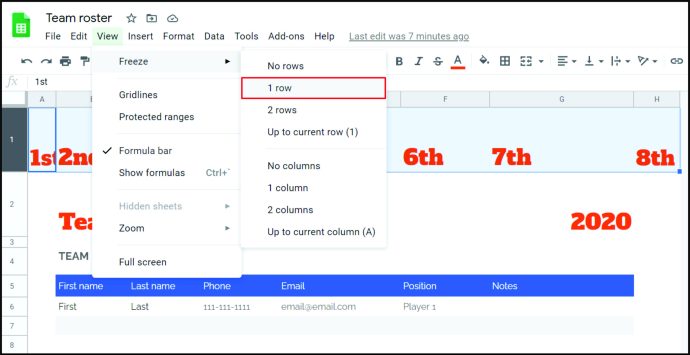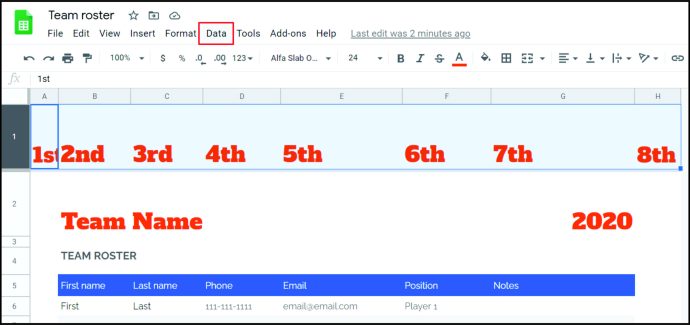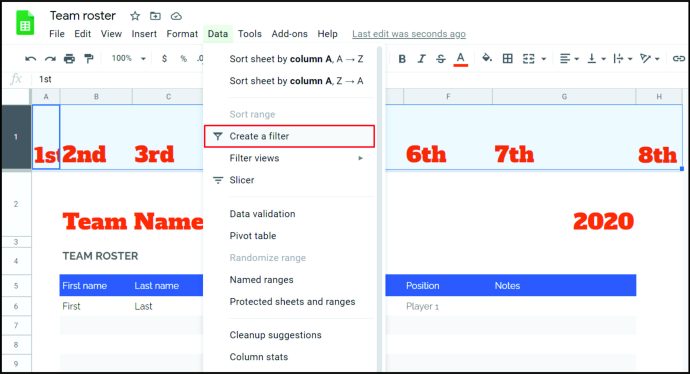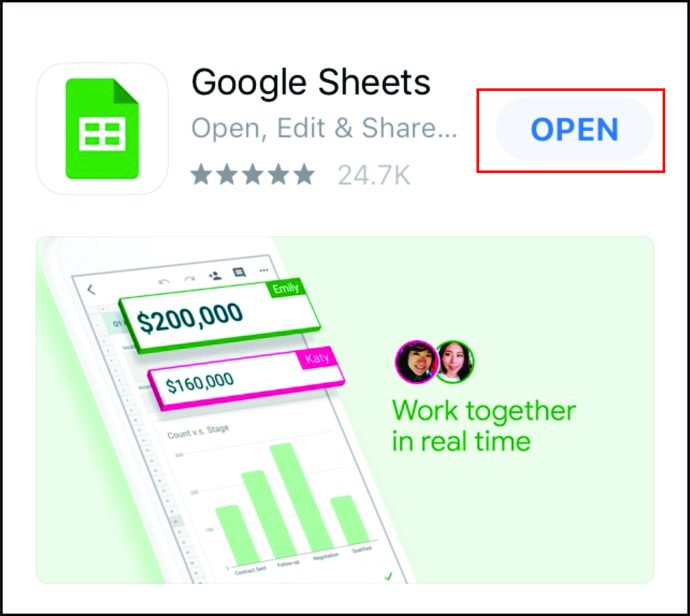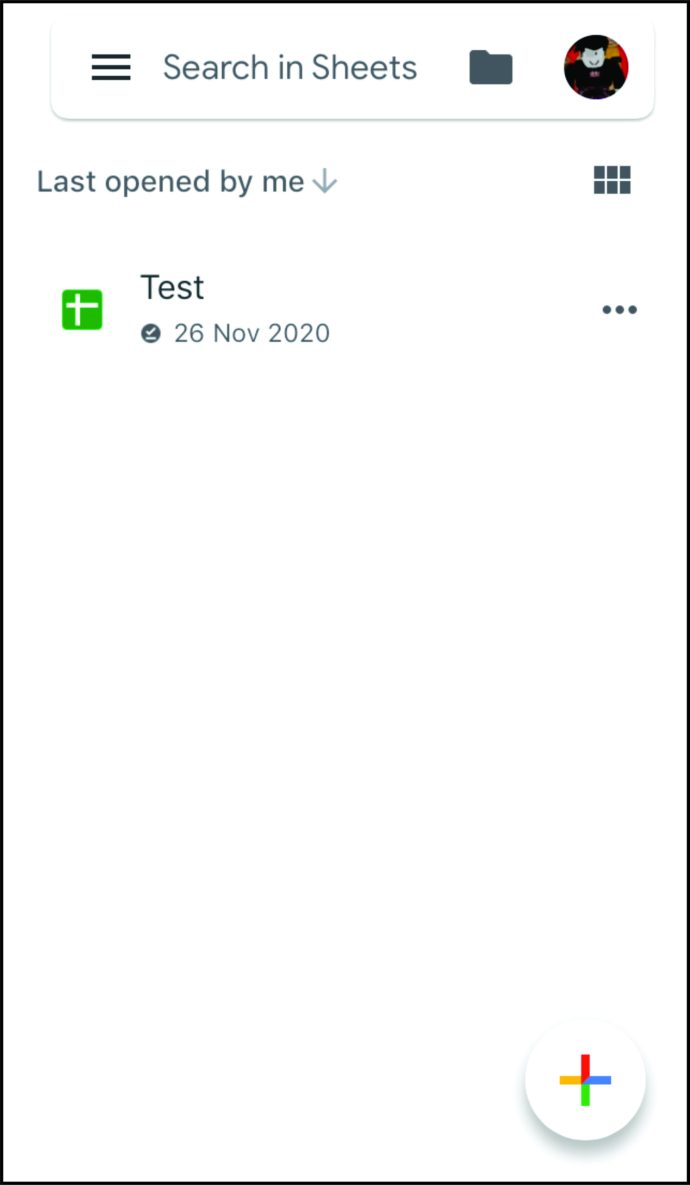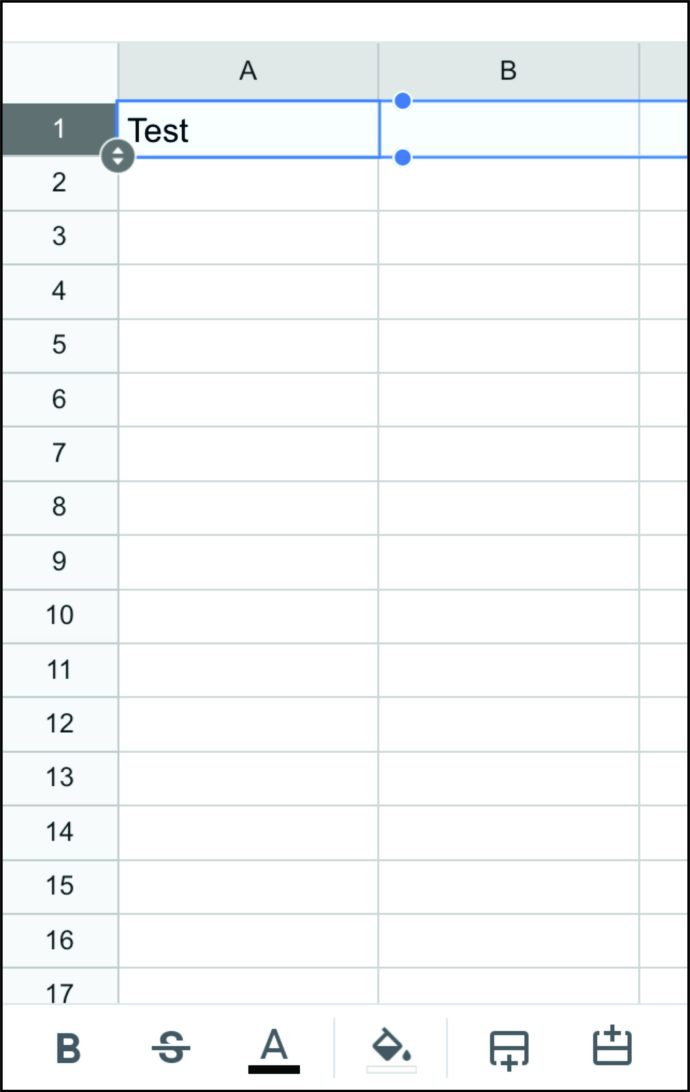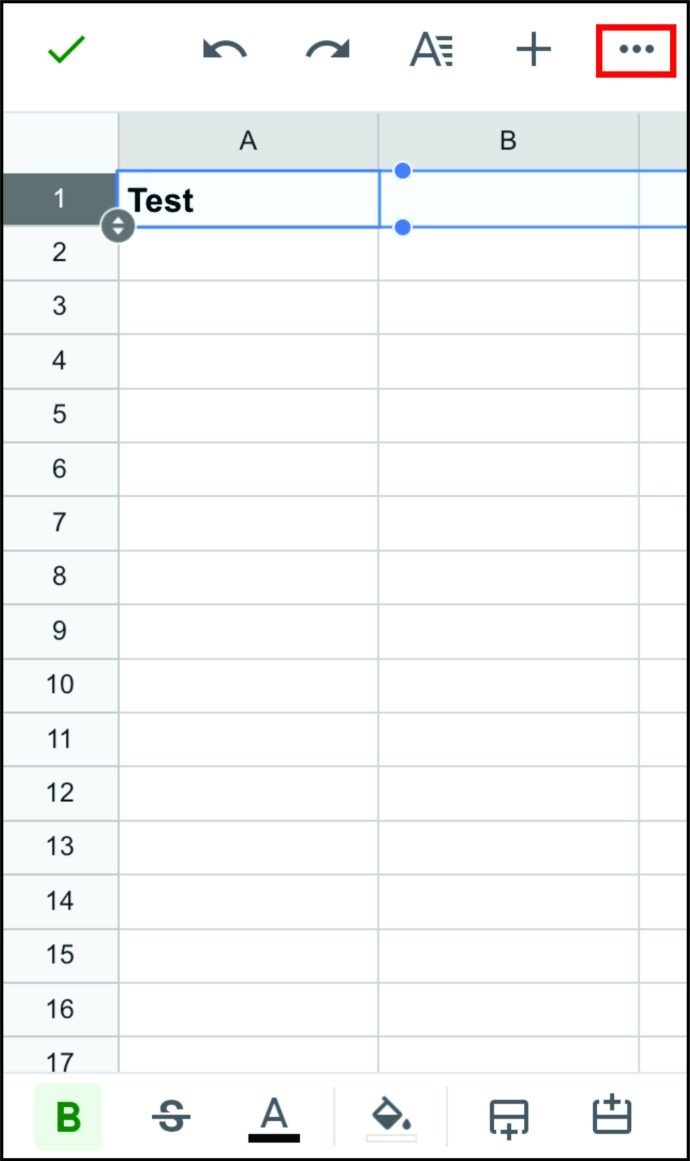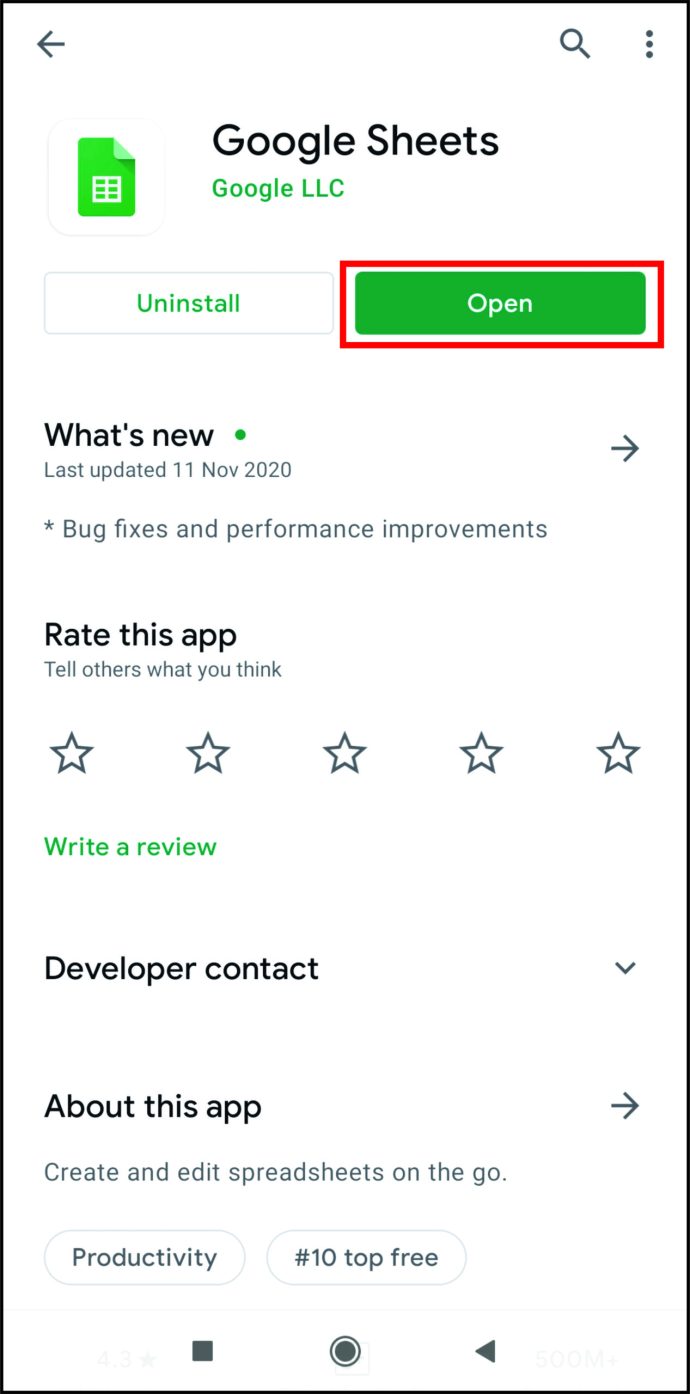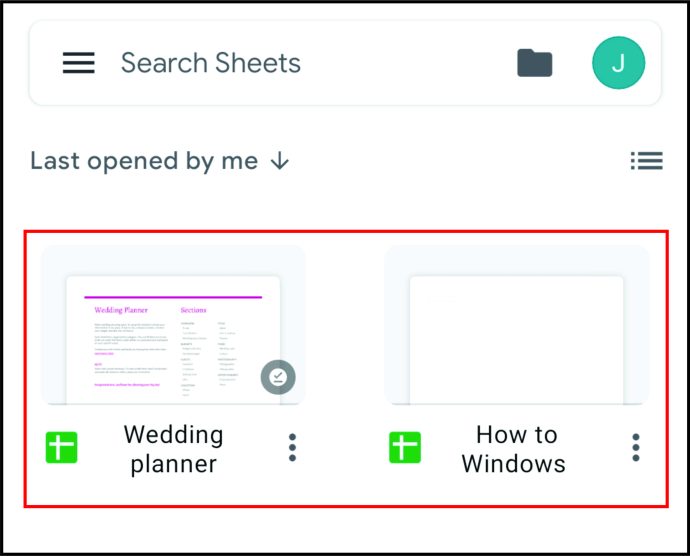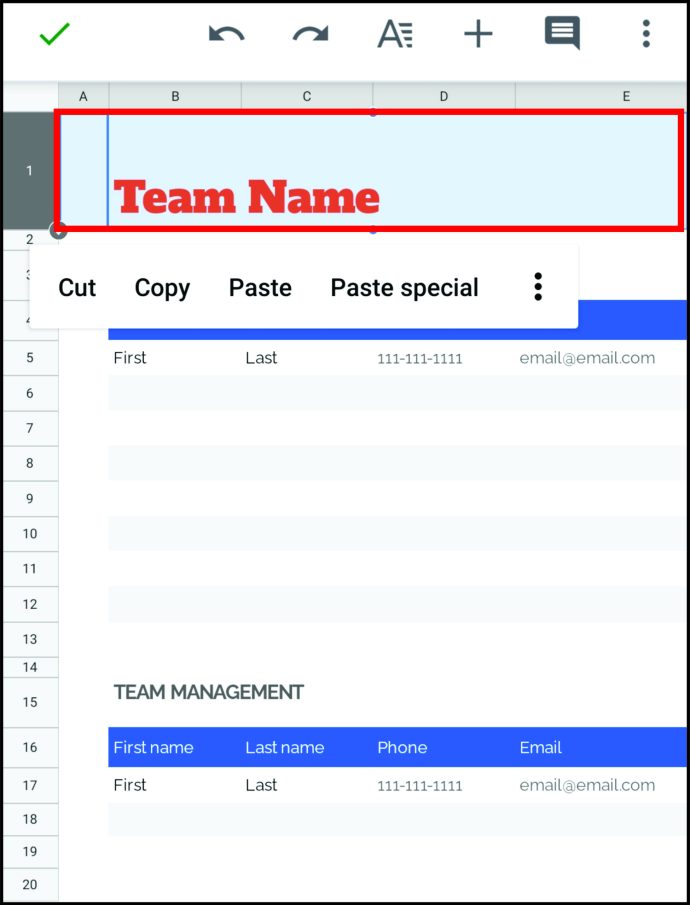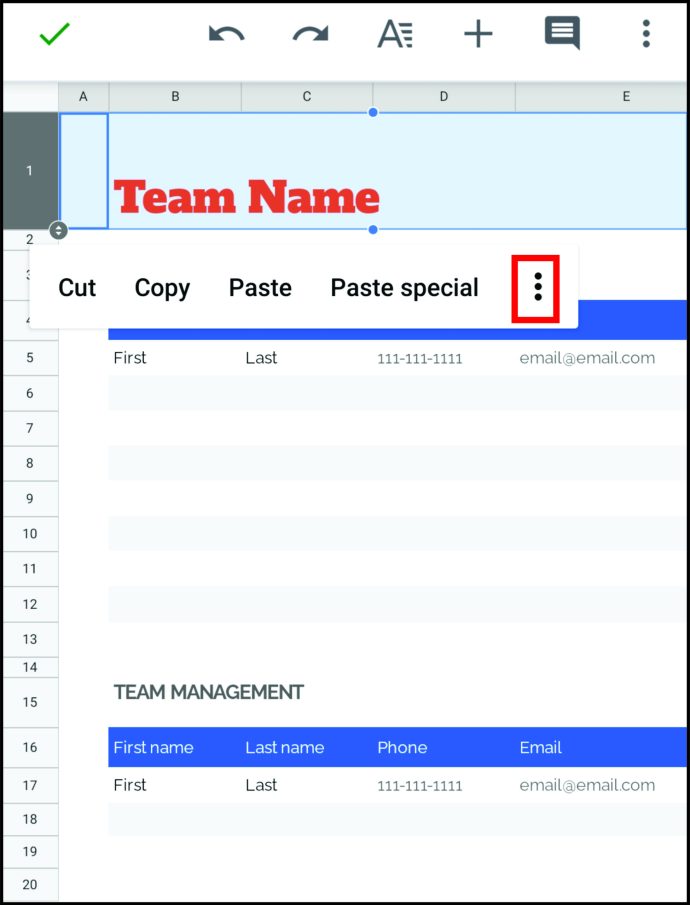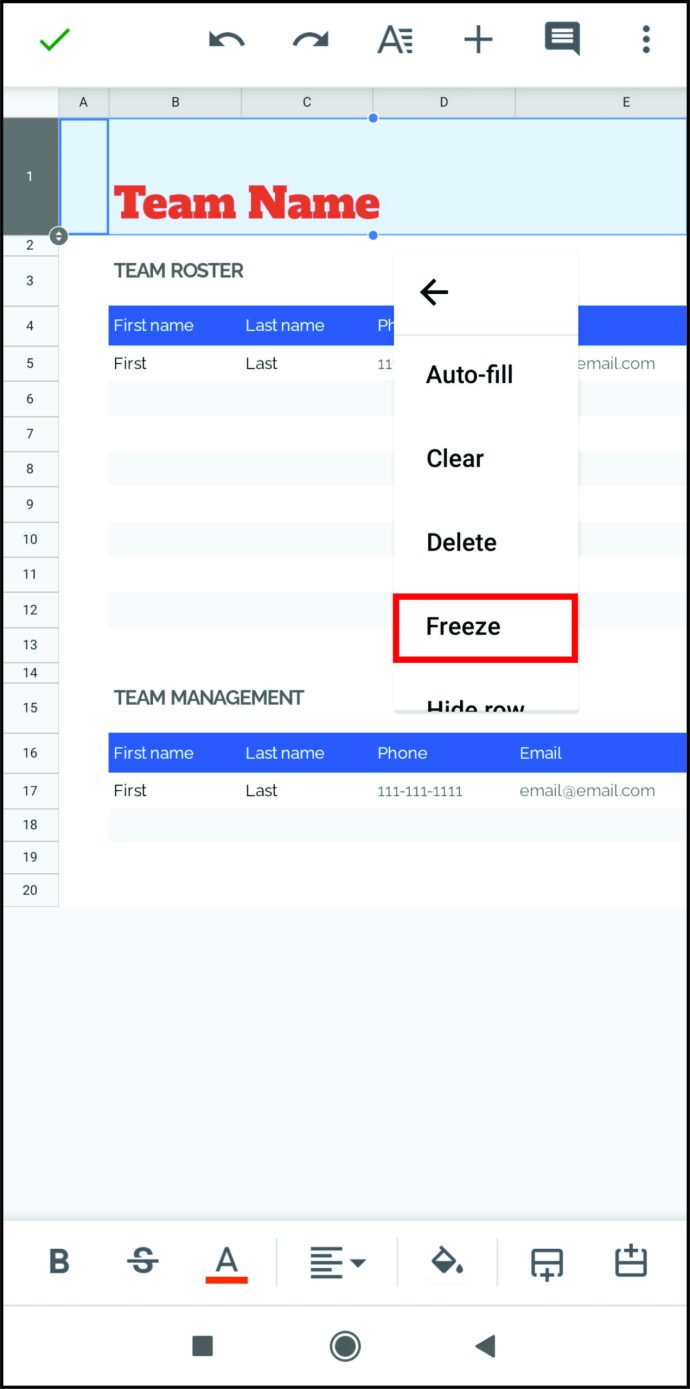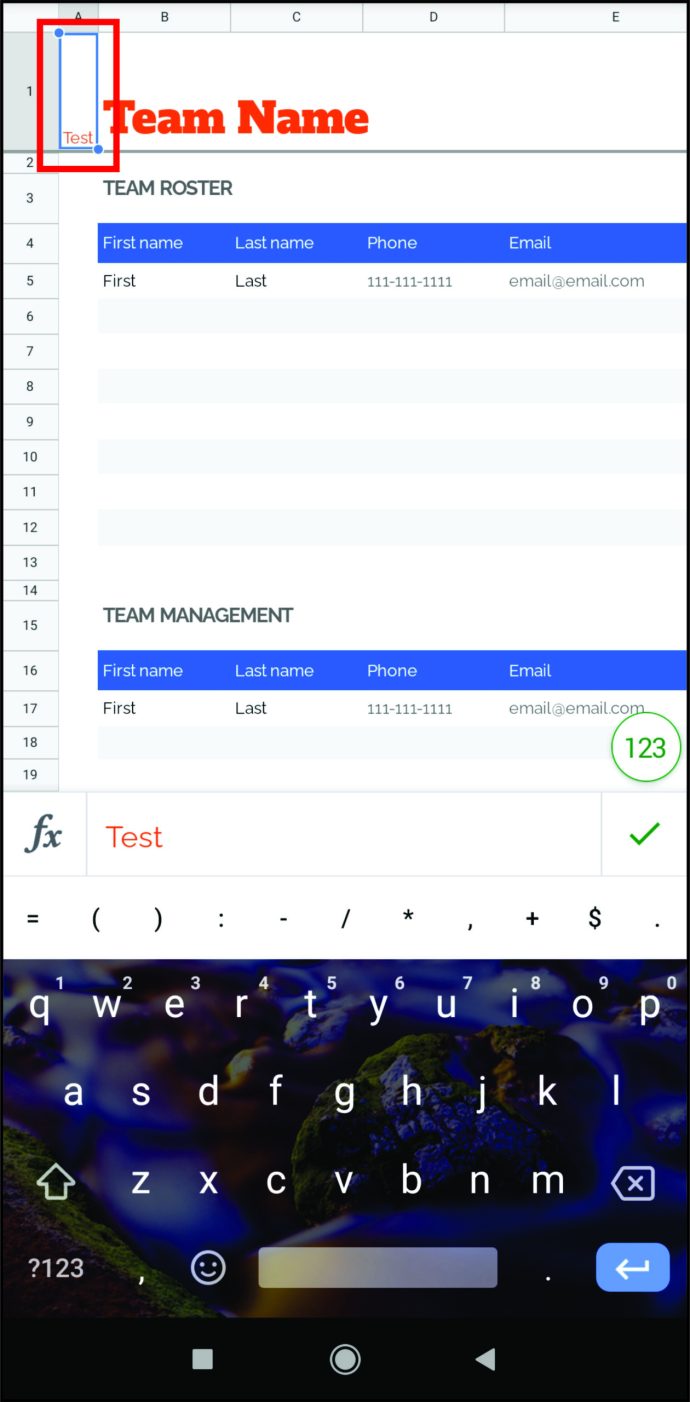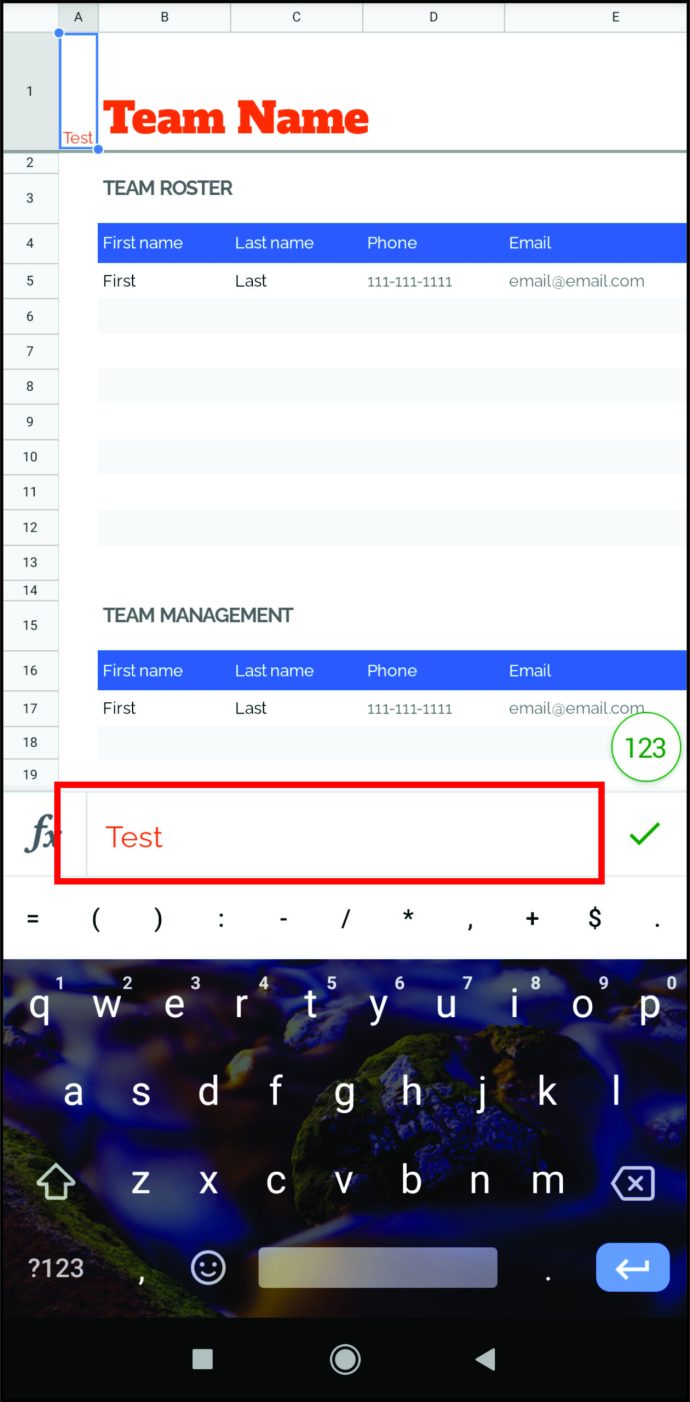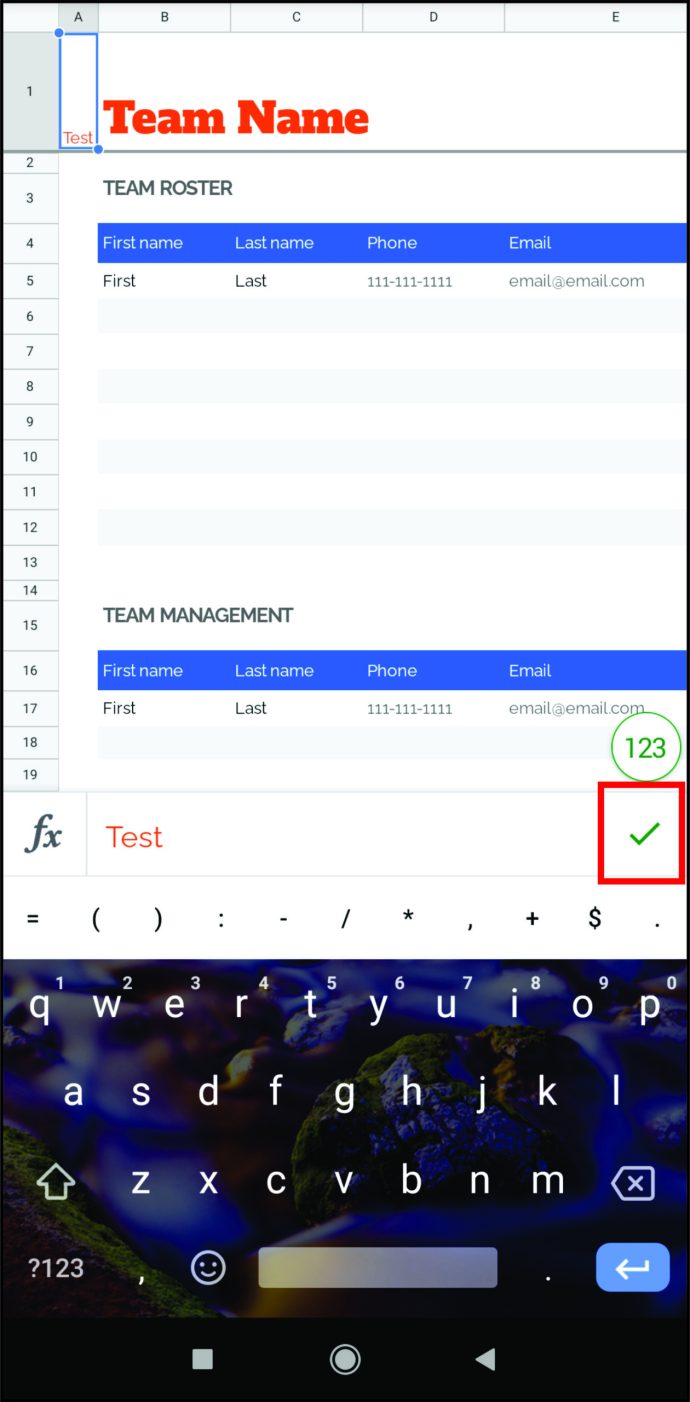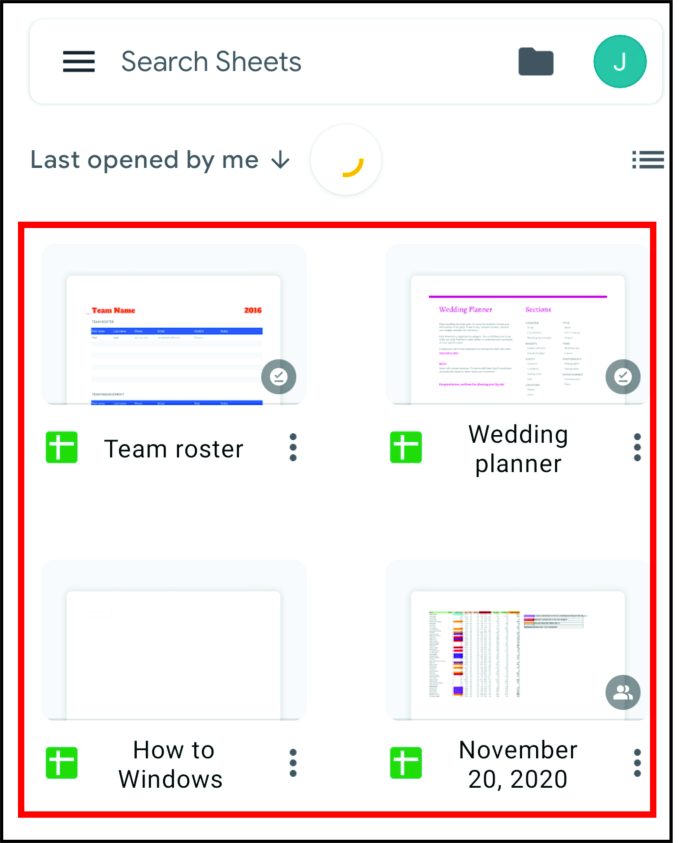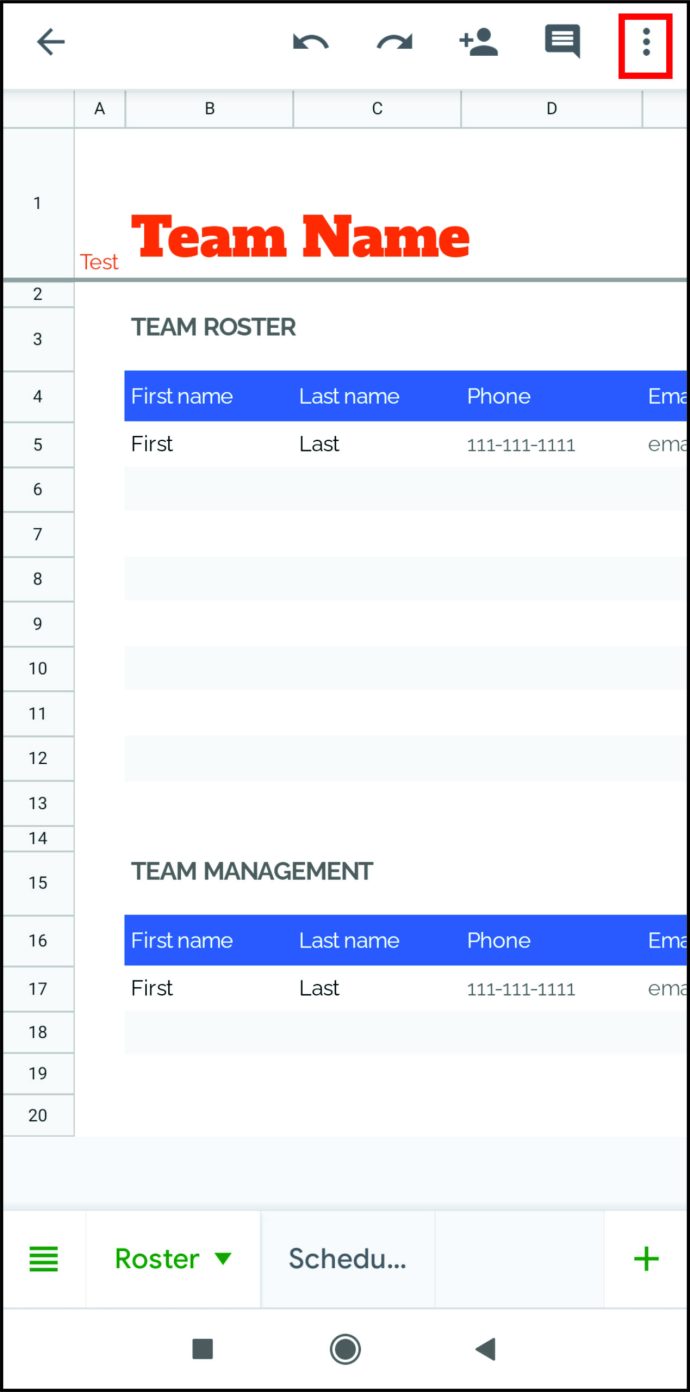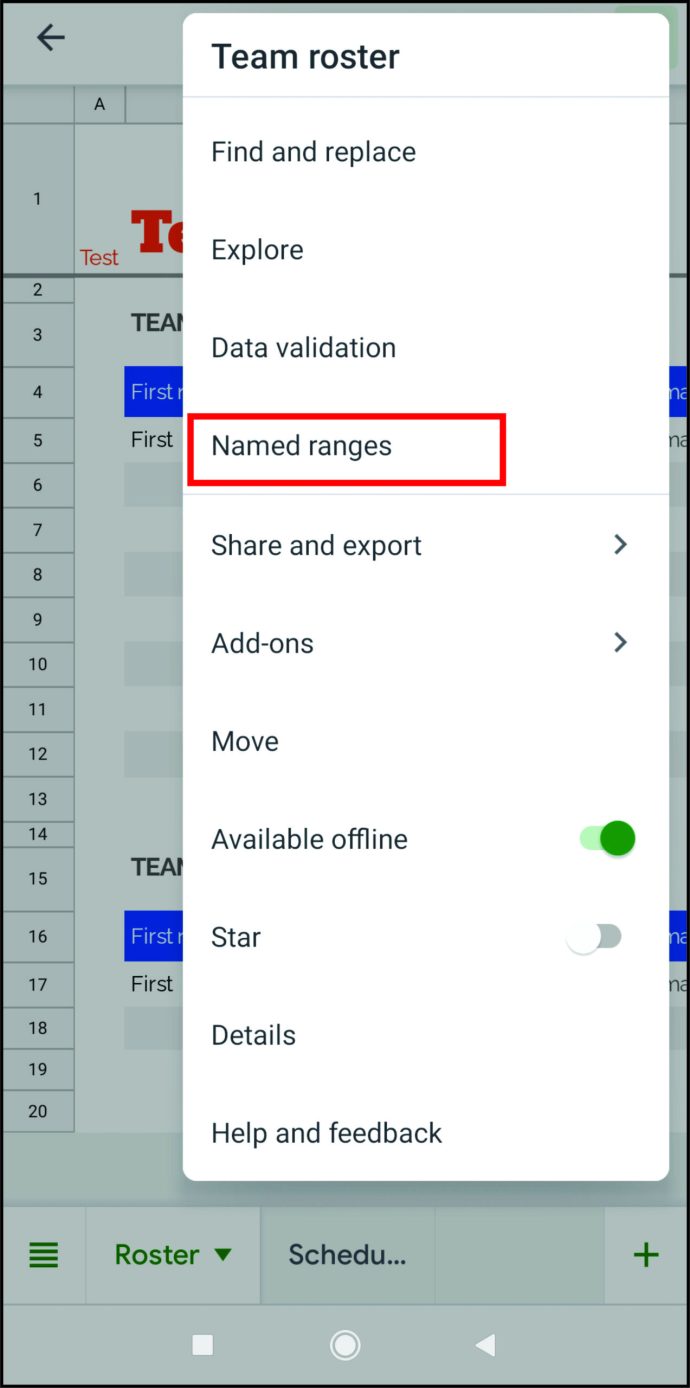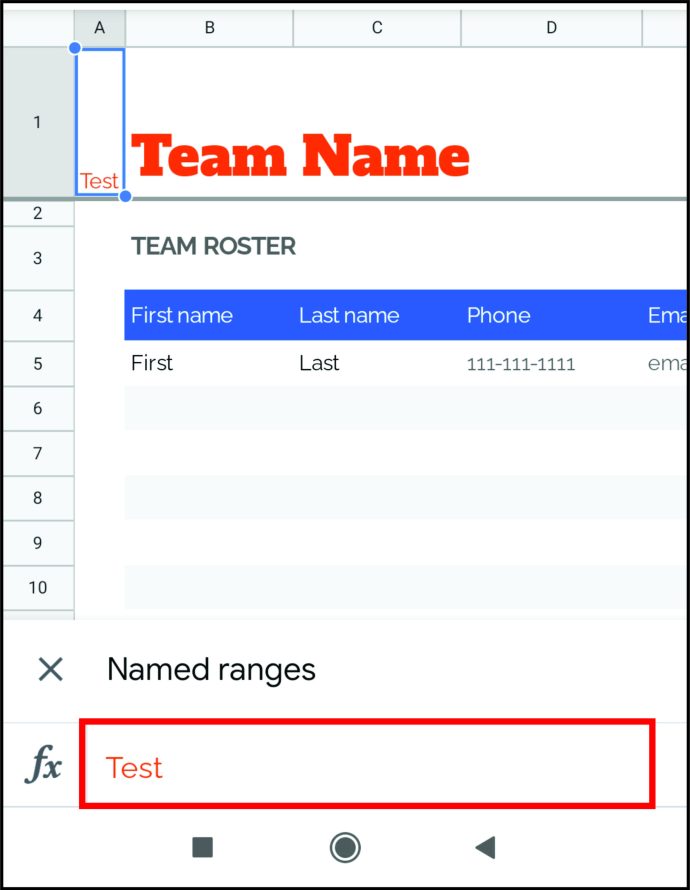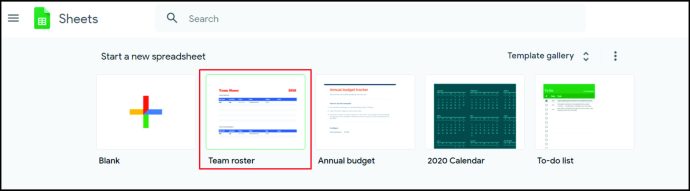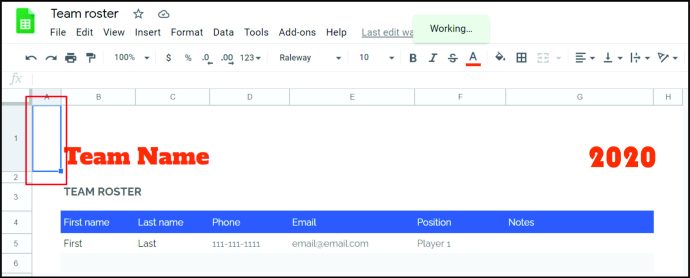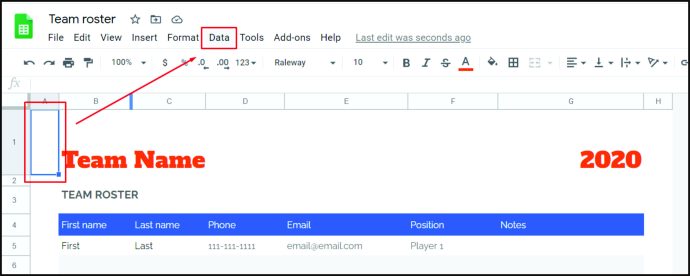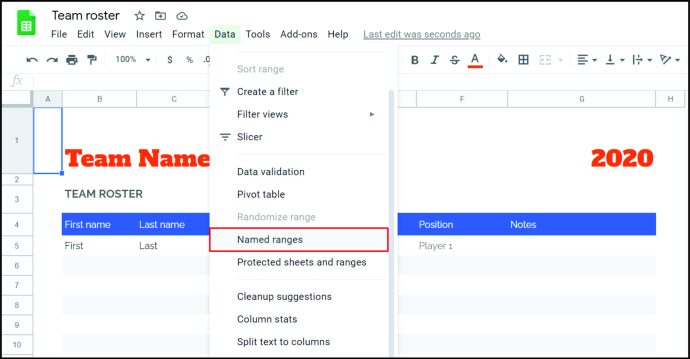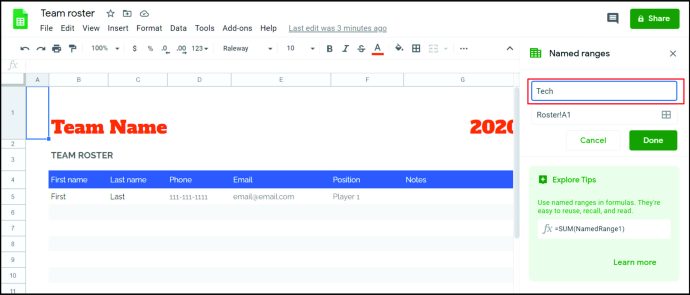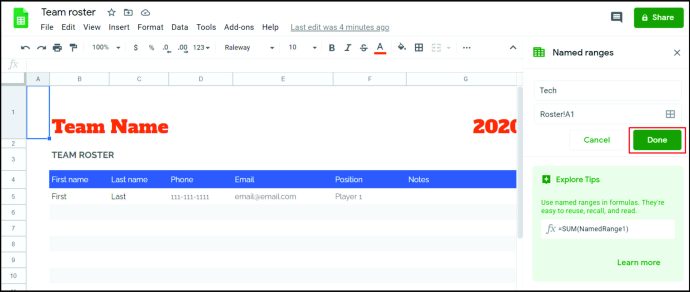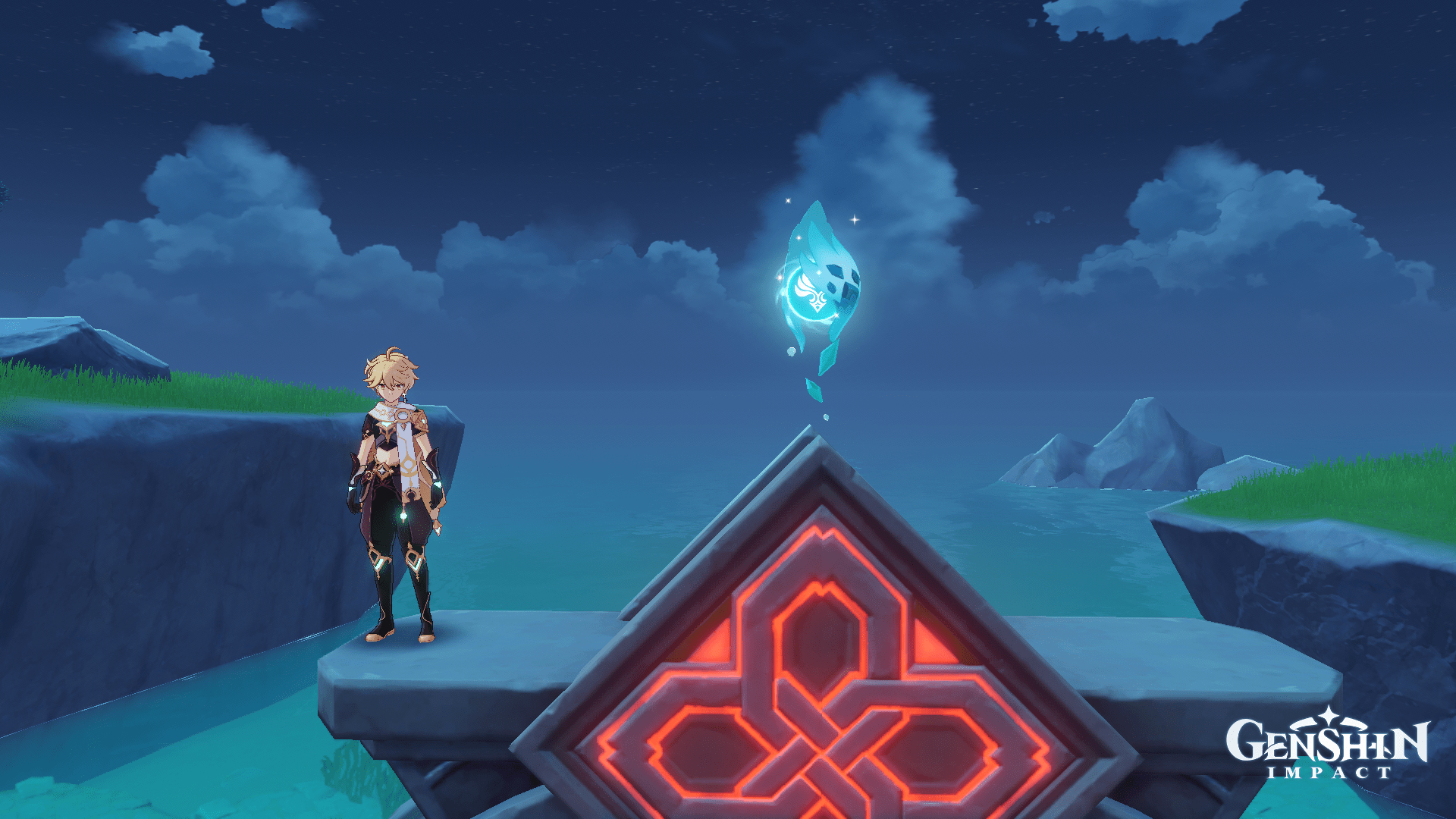Come avrai notato, le colonne in Fogli Google hanno già le loro intestazioni predefinite. Stiamo parlando della prima cella di ogni colonna che sarà sempre visibile, indipendentemente da quanto scorri verso il basso. È molto comodo, vero? Tuttavia, c'è un problema. I loro nomi predefiniti vanno dalla A alla Z e non c'è modo di cambiarli.
Ma non preoccuparti. C'è un altro trucco che puoi usare per nominare le colonne in Fogli Google. In questo articolo, spiegheremo come nominarli nel modo desiderato e rendere tutto più conveniente.
Come nominare le colonne in Fogli Google
Vedi sempre le colonne dalla A alla Z perché sono bloccate; non scompaiono nemmeno quando scorri verso il basso e tutte le altre celle scompaiono. Non puoi cambiare i loro nomi, ma puoi bloccare le celle di un'altra riga e dare loro il nome che vuoi. Questo è il modo per modificare le intestazioni di colonna predefinite e aggiungere i tuoi nomi.
Se stai utilizzando Fogli Google nel tuo browser, ecco cosa devi fare:
- Apri il foglio che vuoi modificare.
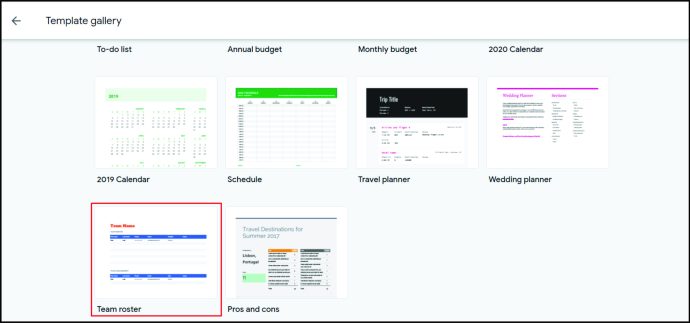
- Fare clic sul numero davanti alla prima riga.
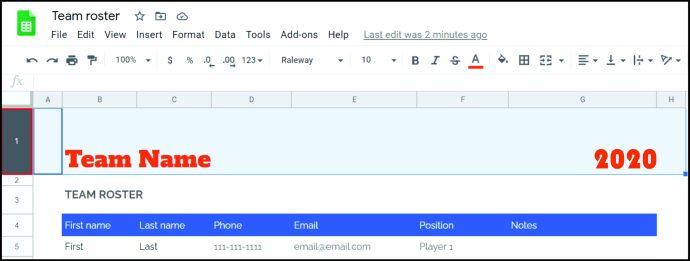
- Fare clic su "Inserisci". e seleziona "Riga sopra". Ora dovresti ottenere una nuova riga vuota nella parte superiore del documento.
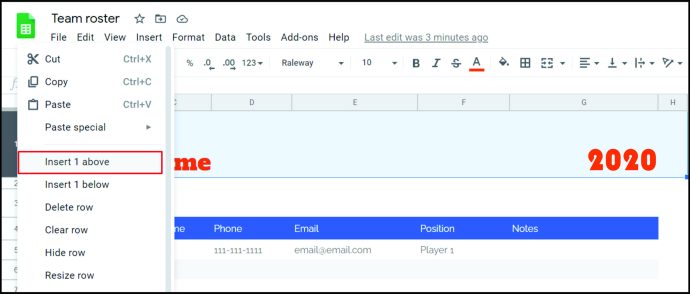
- Inserisci il nome di ogni colonna nelle celle della prima riga.
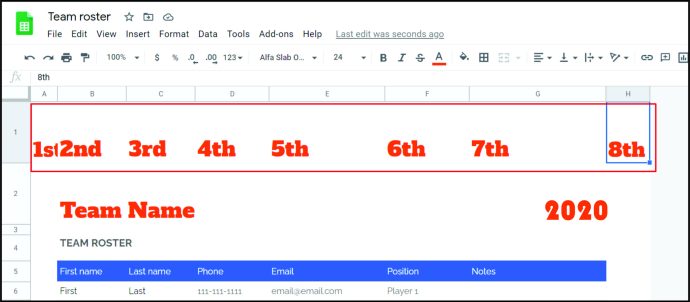
- Per evidenziare questa riga, fai clic sul numero che precede.
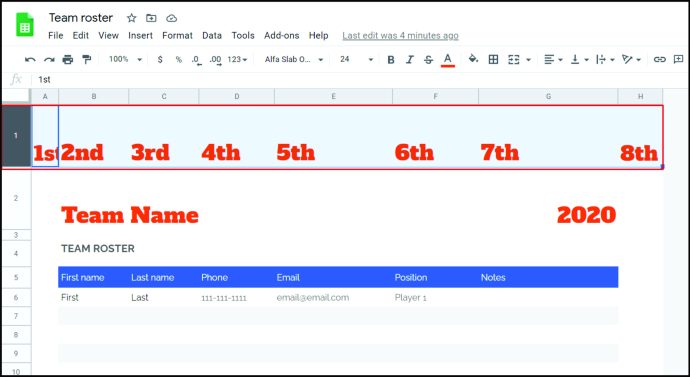
- Fare clic su "Visualizza".
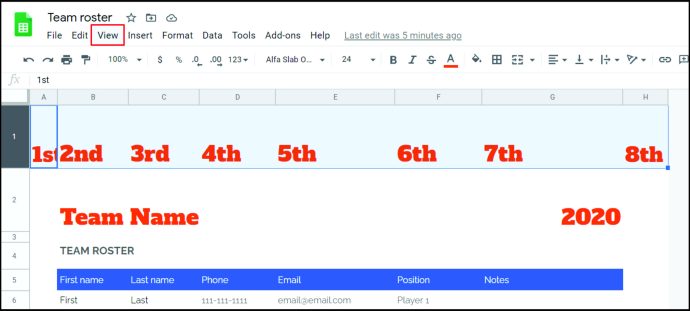
- Seleziona "Blocca".
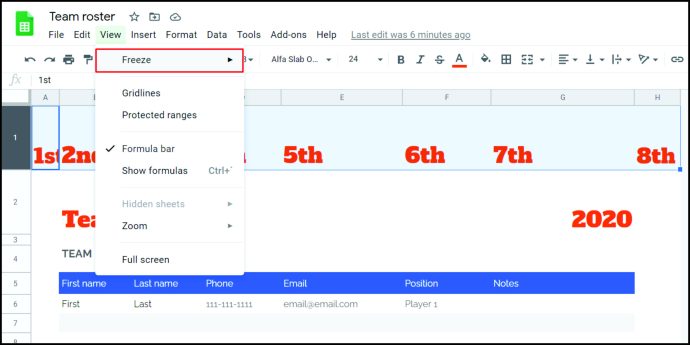
- Quando si apre il menu "Blocca", seleziona "1 riga".
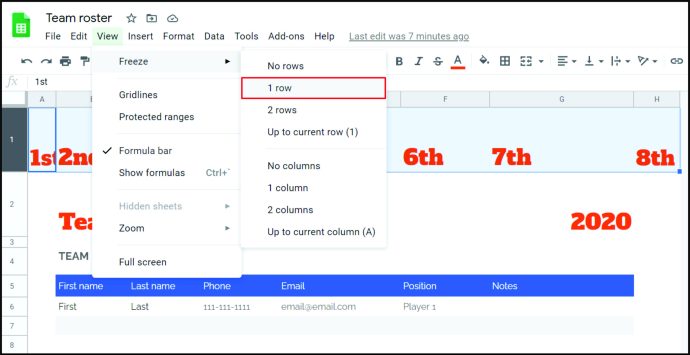
Ecco qua. La riga con i nomi delle colonne ora è bloccata, il che significa che puoi scorrere verso il basso quanto vuoi, ma sarai comunque in grado di vedere i nomi delle colonne in alto. Sono le tue nuove intestazioni, in realtà.
Puoi anche ordinare e filtrare i dati semplicemente facendo clic sull'intestazione della colonna. Tuttavia, devi prima abilitare questa funzione. Ecco come:
- Vai al menu in alto e fai clic su "Dati".
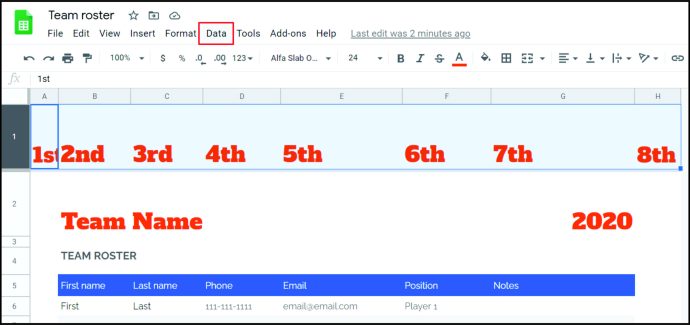
- Seleziona "Filtro" e accendilo.
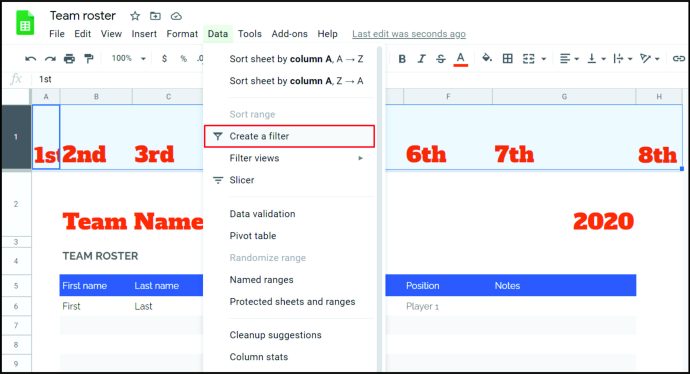
Vedrai l'icona verde in ogni intestazione e puoi semplicemente fare clic su di essa per ordinare e filtrare i dati.
Come nominare le colonne in Fogli Google su iPhone
Puoi nominare le colonne anche usando il tuo iPhone, ma devi avere l'app Fogli Google. Non è possibile farlo dal browser del cellulare. Scarica l'app e ti mostreremo come assegnare un nome alle colonne modificando le intestazioni e congelandole. Il processo è simile a quello che fai sul tuo computer, ma i passaggi sono leggermente diversi.
Ecco cosa devi fare:
- Apri l'app Fogli Google.
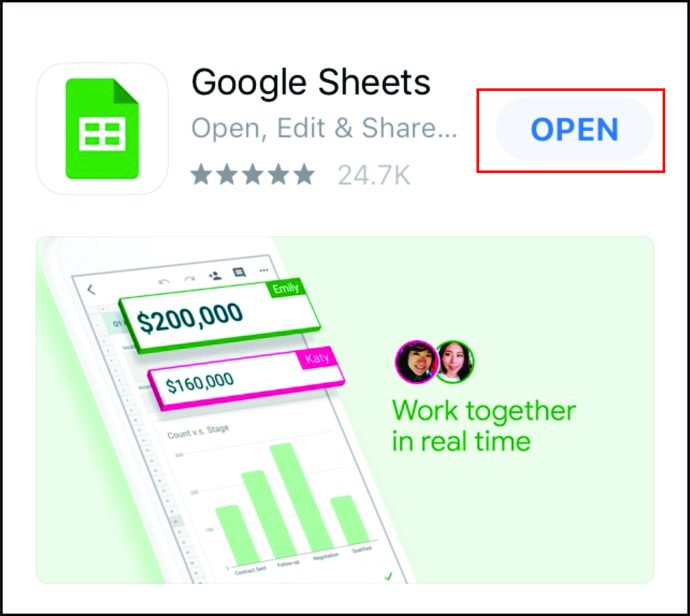
- Apri il tuo foglio di calcolo.
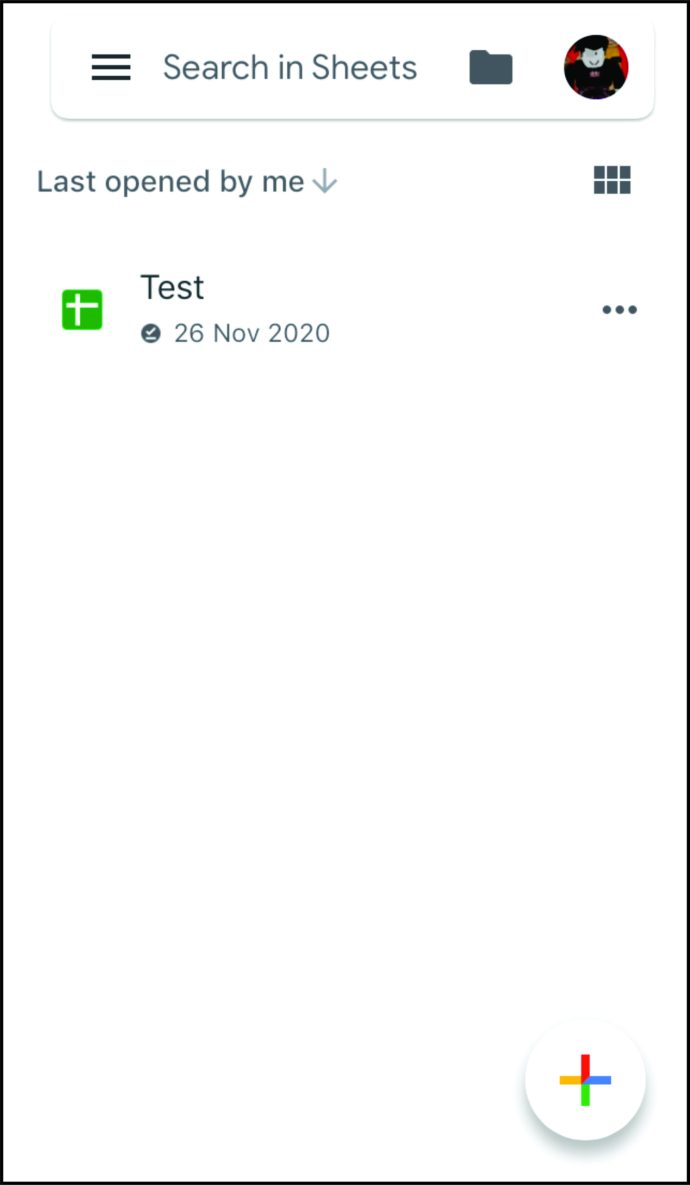
- Tocca e tieni premuta la prima riga.
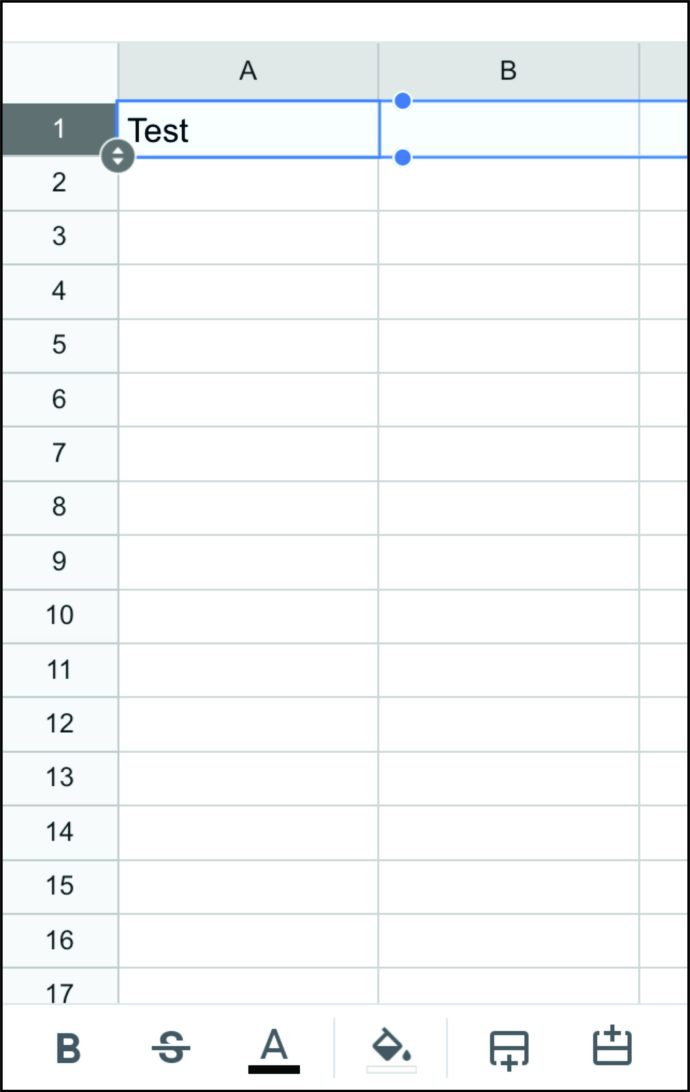
- Quando viene visualizzato il menu, tocca tre punti per vedere più opzioni e seleziona "Blocca".
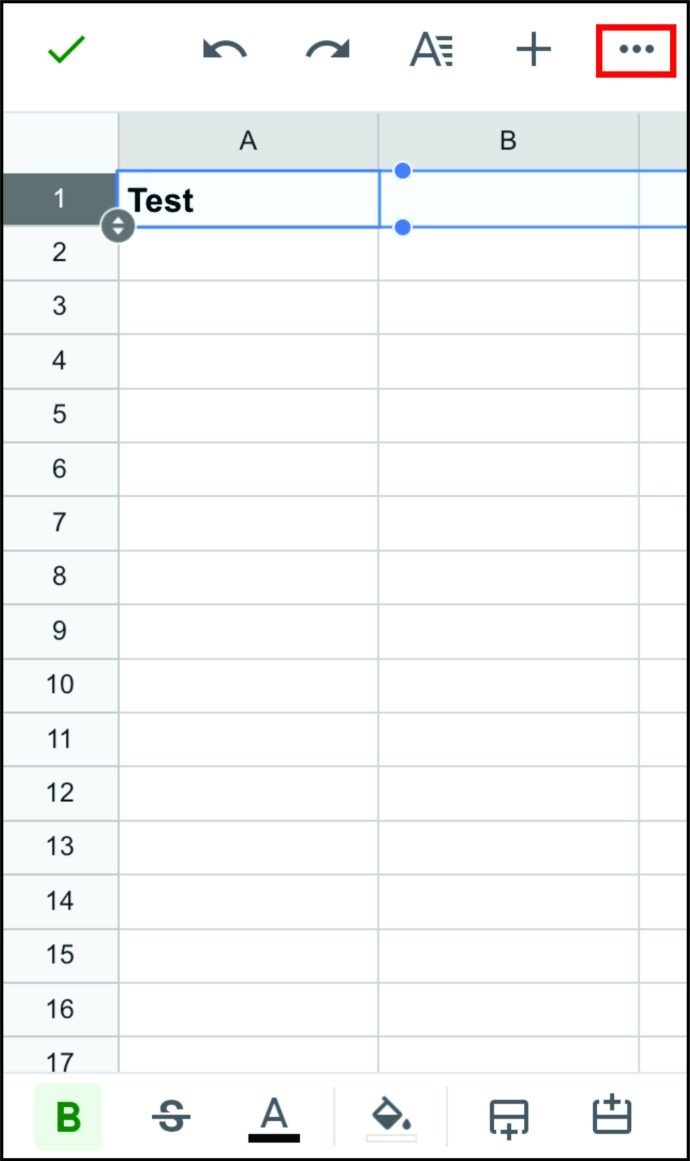
Il blocco delle righe nell'app per iPhone è ancora più semplice che su un computer, poiché vedrai una linea grigia che divide la riga bloccata dal resto del documento. Significa che hai fatto tutto correttamente. Questa è la tua nuova intestazione. Ora, inserisci semplicemente il nome di ogni colonna. Quando scorri verso il basso, noterai che il titolo non si sposta, quindi sarai sempre in grado di vedere i nomi delle colonne. Così conveniente!
Come nominare le colonne in Fogli Google su Android
Se hai un telefono Android, ci sono due modi per nominare le colonne. Mentre il primo modo è simile al processo dell'iPhone, il secondo è leggermente diverso. Consiste nel nominare un intervallo di celle. Ti mostreremo entrambi i modi in modo che tu possa decidere quale è più conveniente per te. Prima di iniziare, assicurati di scaricare l'app Fogli Google per Android.
Ecco il primo metodo:
- Apri l'applicazione.
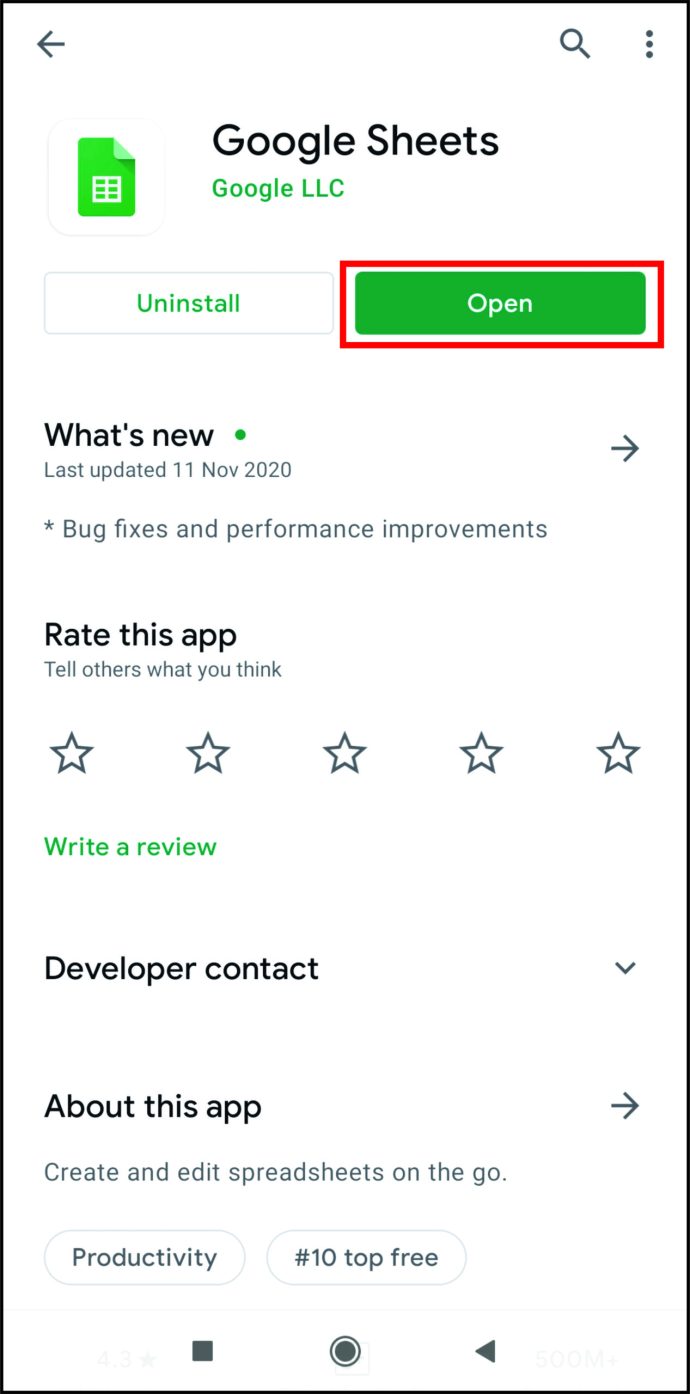
- Apri il tuo foglio di calcolo.
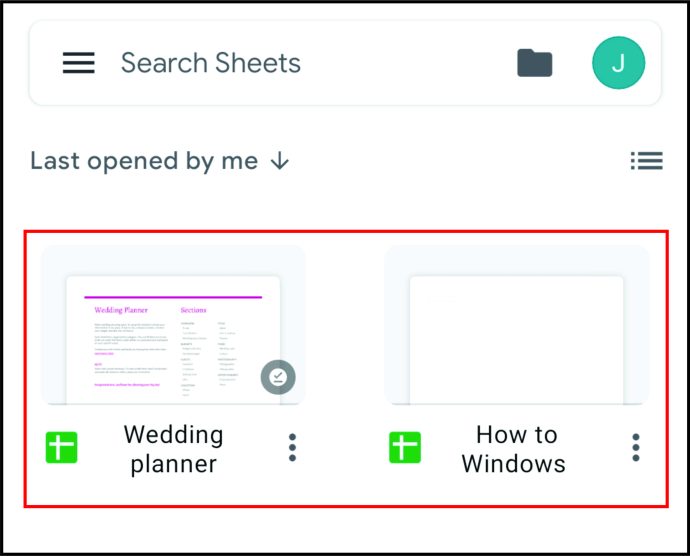
- Tocca e tieni premuto il numero davanti alla prima riga. Questo dovrebbe evidenziare l'intera riga e aprire una barra degli strumenti.
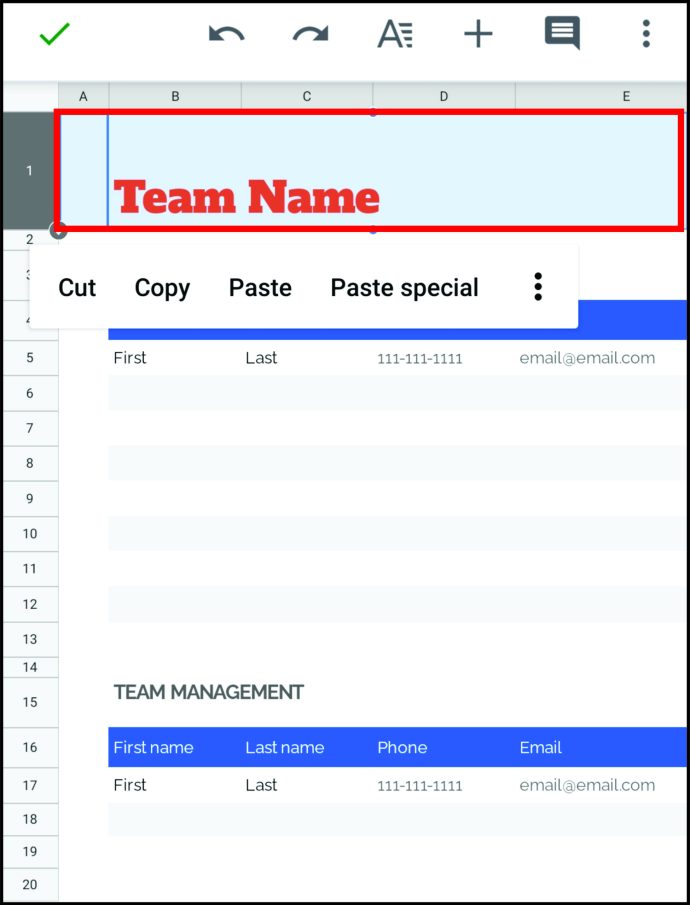
- Fare clic sul segno dei tre punti nella barra degli strumenti.
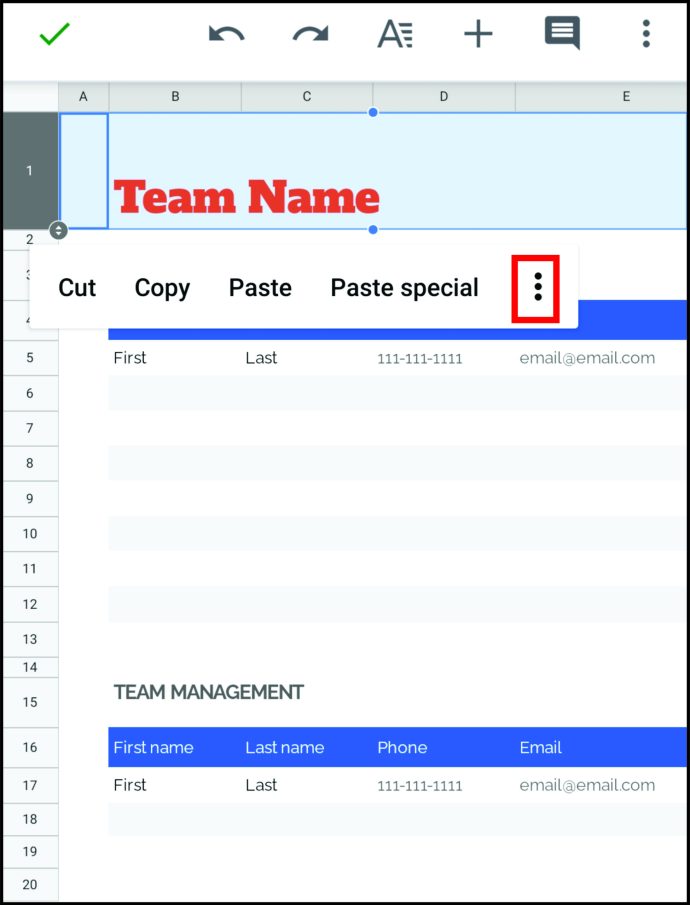
- Seleziona "Blocca".
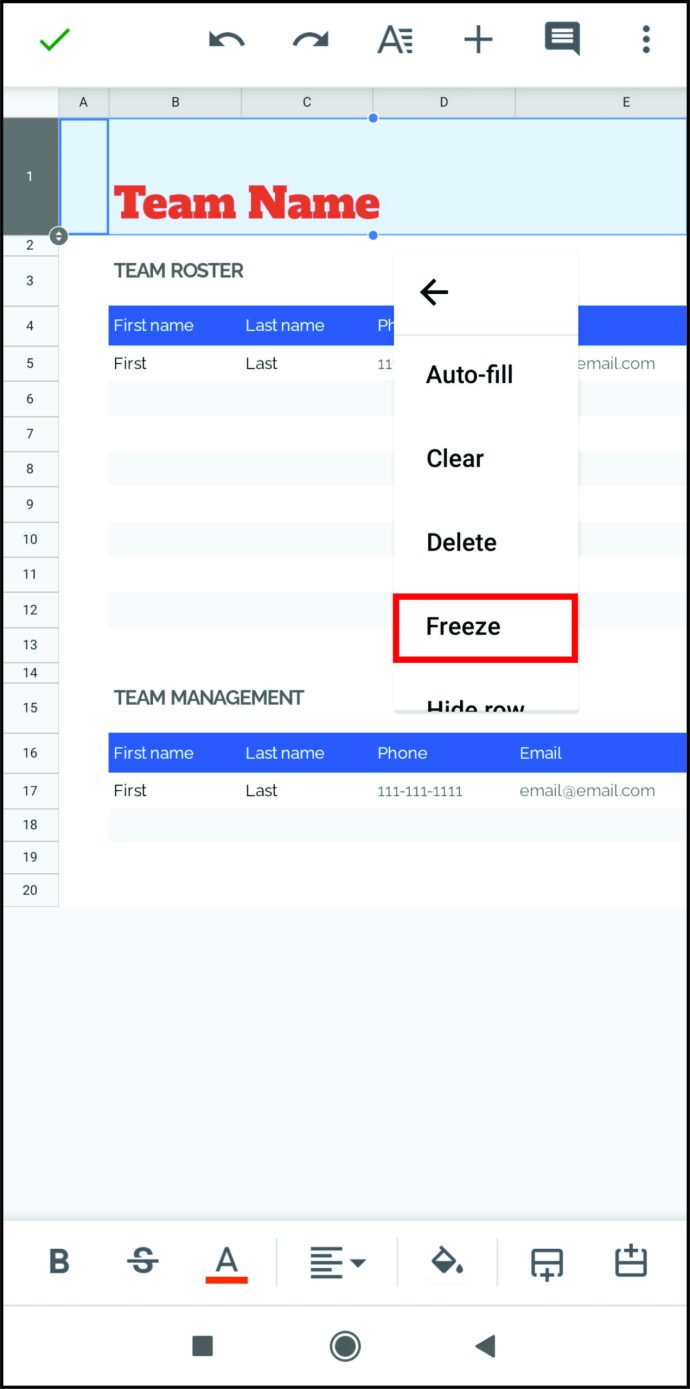
- Tocca due volte una cella nella prima riga.
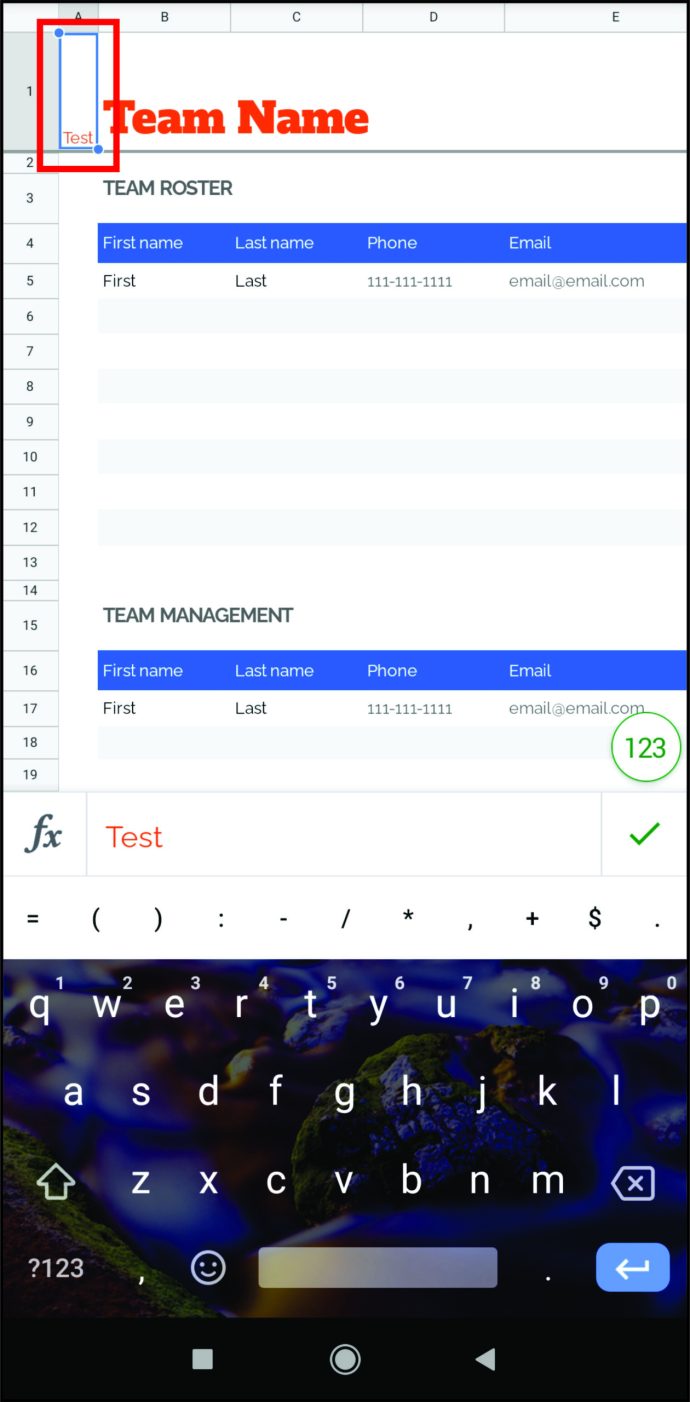
- Inserisci il nome della colonna.
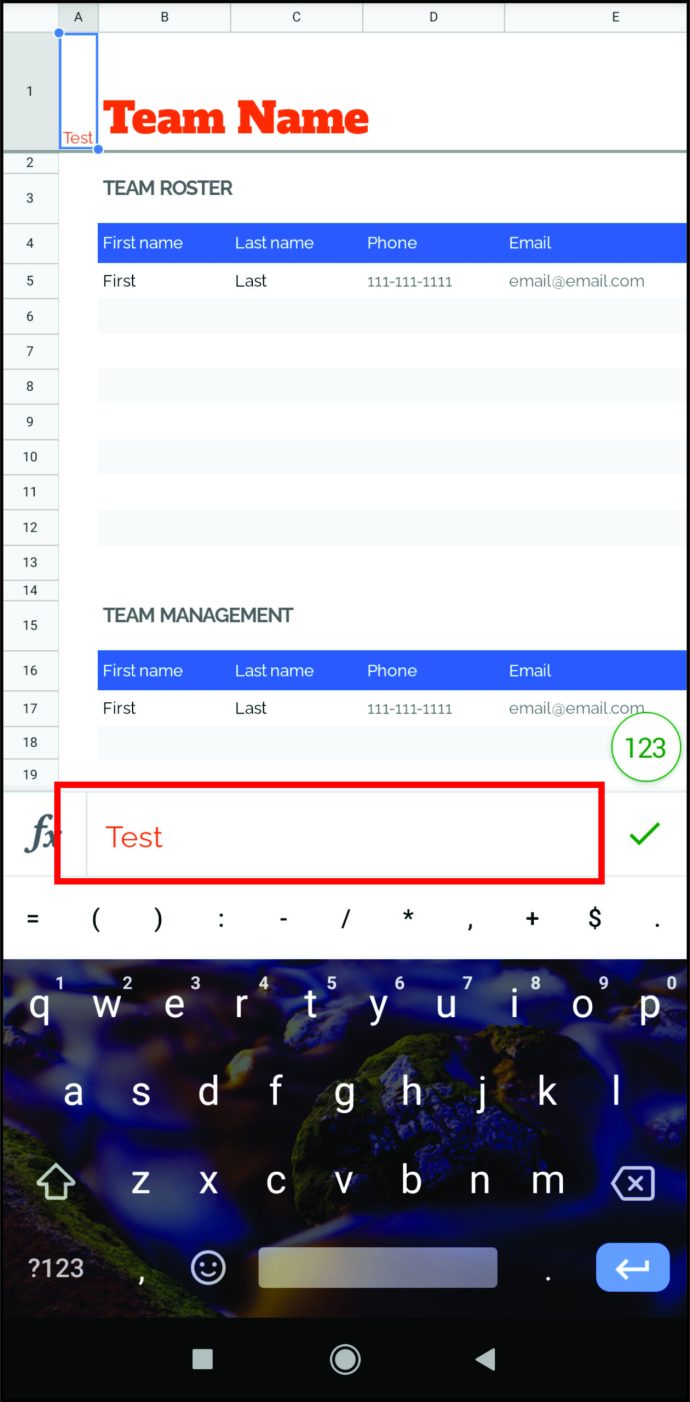
- Tocca il segno di spunta blu per salvare.
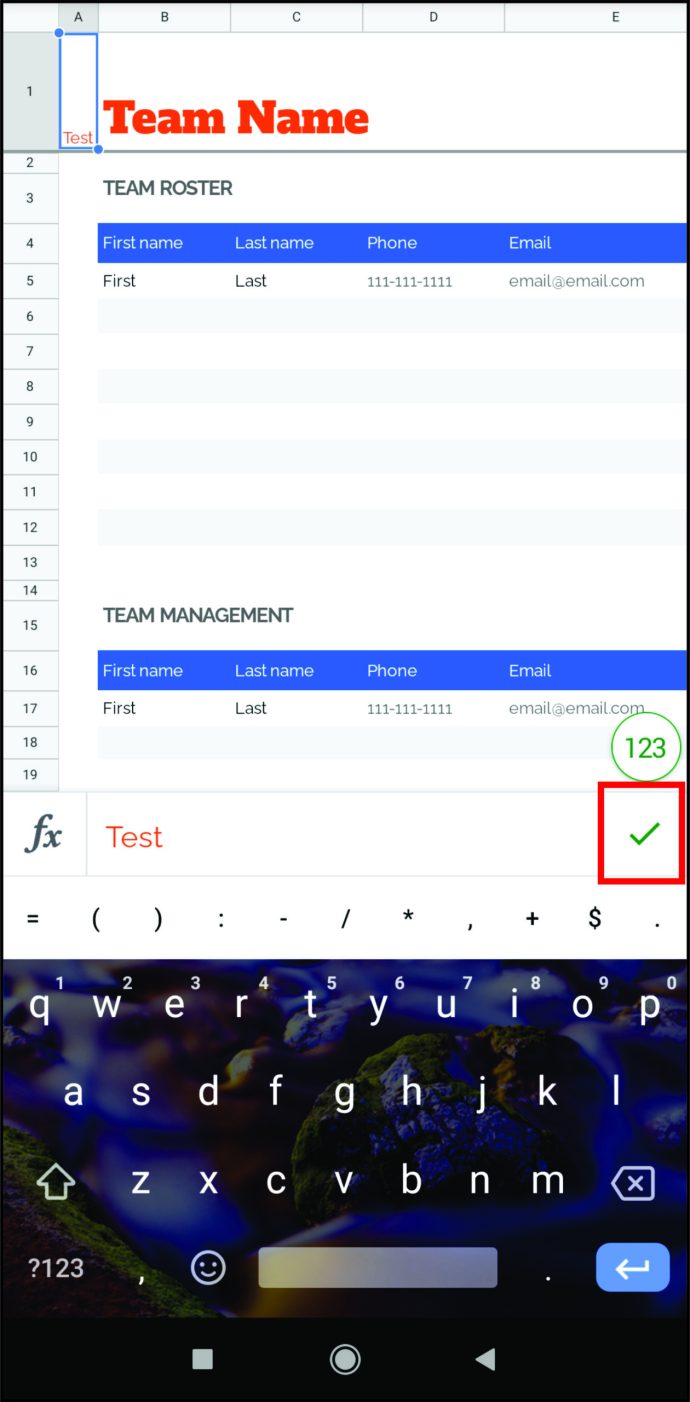
- Ripetere il processo per la prima cella in ogni colonna.
Ecco fatto Hai appena creato intestazioni con nomi di colonne che sono bloccati e non si sposteranno anche se scorri fino alla fine del documento. Tuttavia, se desideri provare anche un altro metodo, ecco cosa devi fare:
- Apri l'applicazione.
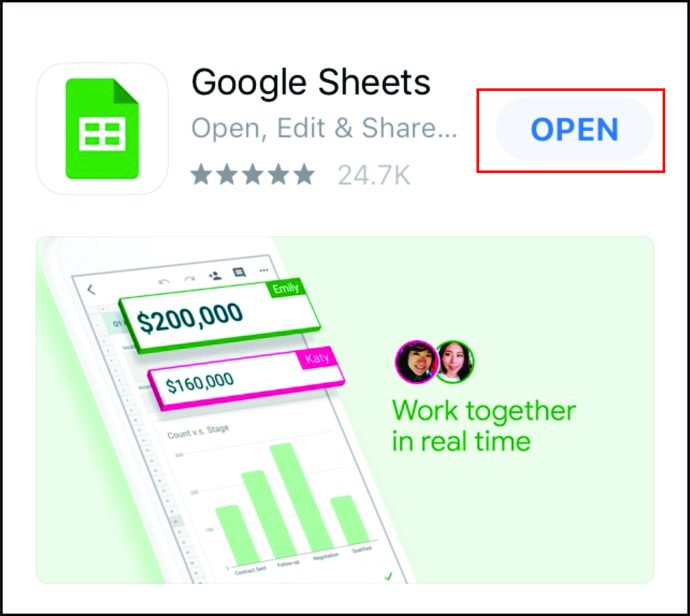
- Apri il tuo foglio di calcolo.
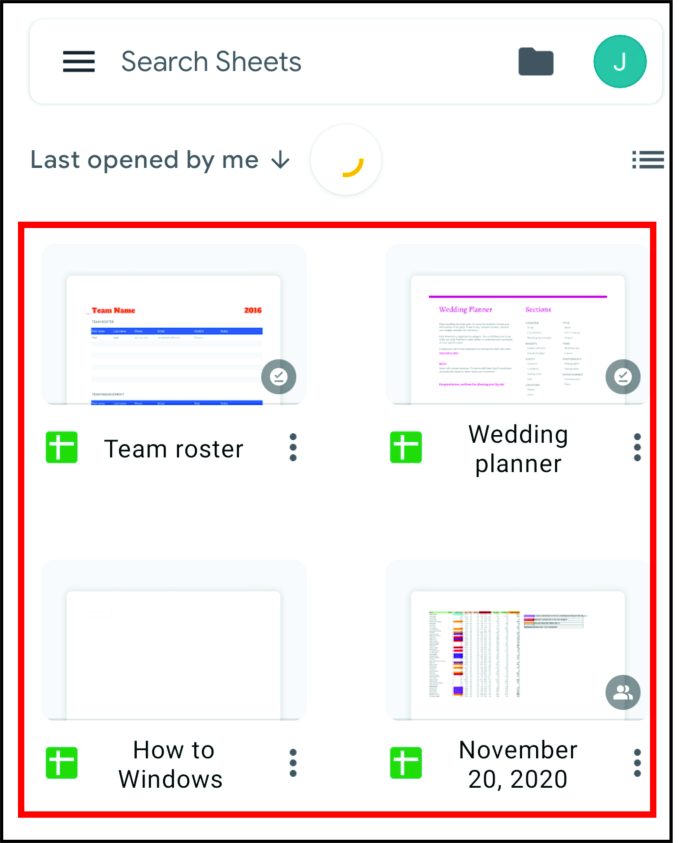
- Tocca i tre punti per ottenere più opzioni.
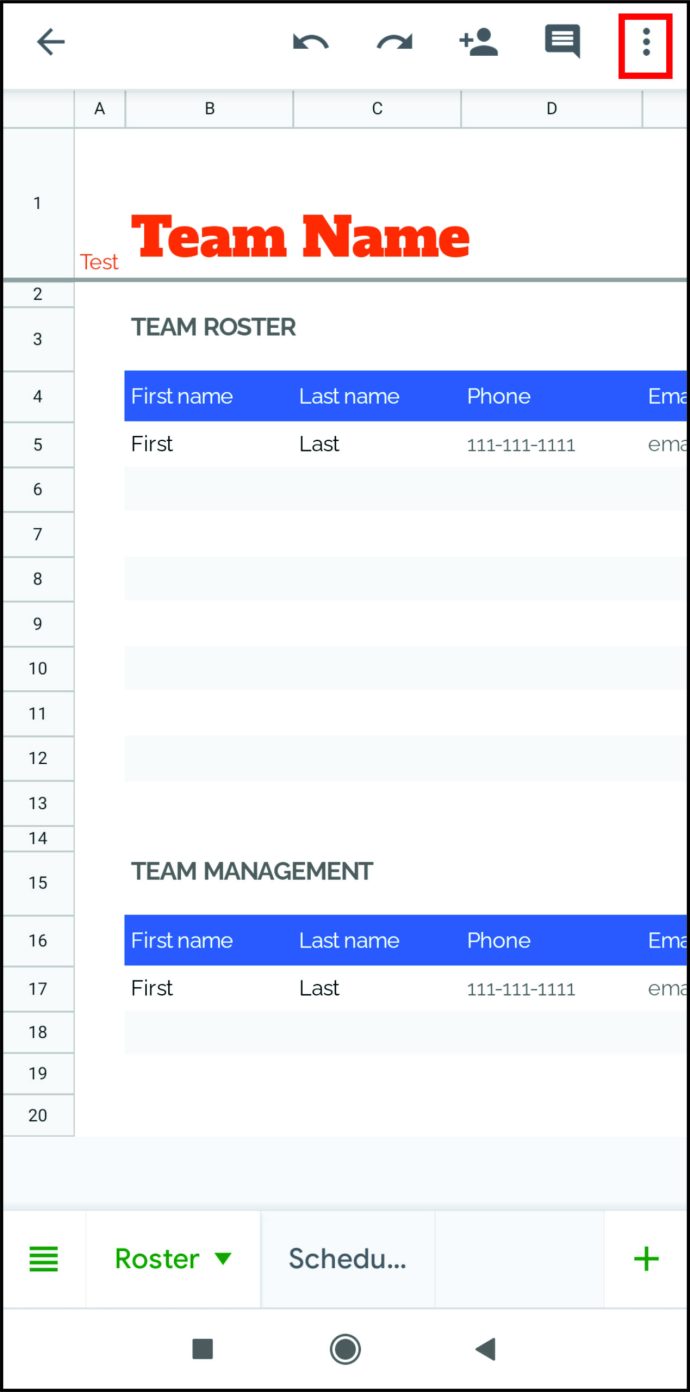
- Seleziona "Intervalli denominati".
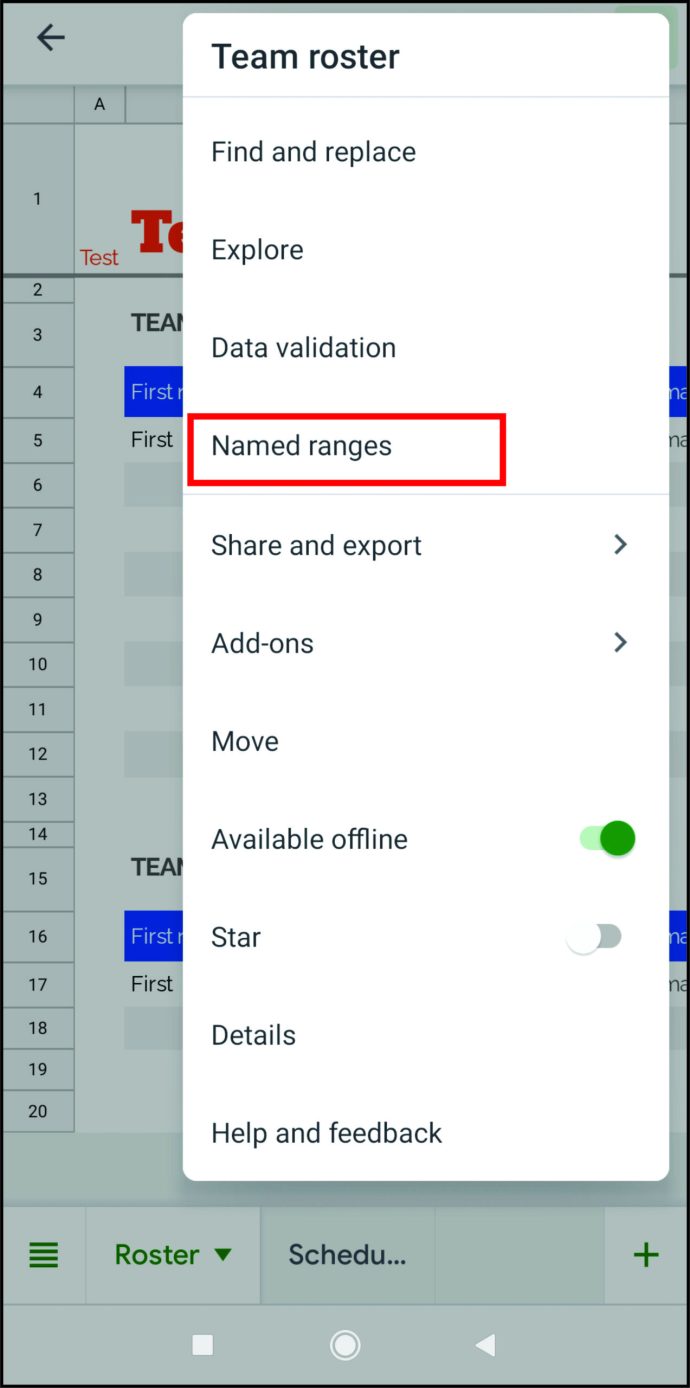
- Tocca un intervallo denominato per vederlo nel tuo foglio.
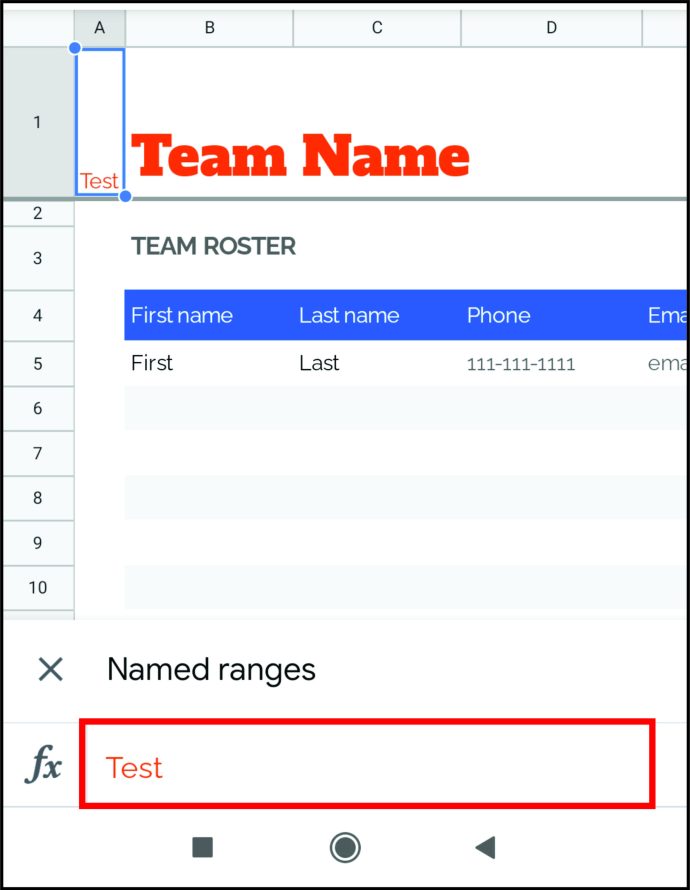
Sfortunatamente, non puoi modificare gli intervalli denominati nell'app Fogli Google. Per fare ciò, potrebbe essere necessario aprire il foglio di calcolo sul tuo computer.
Come assegnare un nome alle colonne in Fogli Google su iPad
Denominare le colonne usando il tuo iPad è molto simile a nominare le colonne usando il tuo iPhone. Naturalmente, tutto può dipendere dal modello che hai, ma il processo è generalmente simile. Scarica l'app Fogli Google per iPod e iniziamo. Ecco cosa devi fare:
- Apri l'applicazione.
- Apri il tuo foglio di calcolo.
- Tocca e tieni premuta la prima riga per evidenziarla.
- Ora vedrai un menu. A seconda del modello di iPad, dovresti toccare "Altre opzioni" o il segno a tre punti.
- Scegli "Blocca".
- Seleziona "1 riga".
- Ora tocca due volte ogni cella nella prima riga e inserisci i nomi.
Ecco qua. Hai appena creato un'intestazione personalizzata con i nomi delle colonne che rimarranno sempre nella parte superiore del documento. La cosa migliore è che Fogli Google si sincronizza automaticamente, quindi quando apri il foglio di calcolo sul tuo iPhone o Mac, sarai comunque in grado di vedere le intestazioni che hai creato.
Come nominare le celle in Fogli Google
Abbiamo spiegato tutto sulla denominazione delle colonne, ma cosa succede se vuoi semplicemente nominare un intervallo di celle? C'è un modo semplice per farlo e ti spiegheremo tutto ciò che devi sapere. Questo può essere molto utile, soprattutto se hai a che fare con molte formule. Invece di digitare "A1: B10" ogni volta, puoi semplicemente digitare il tuo nome personalizzato, ad esempio "budget" o "spese".
Ecco come denominare le celle in Fogli Google:
- Apri il tuo foglio di calcolo.
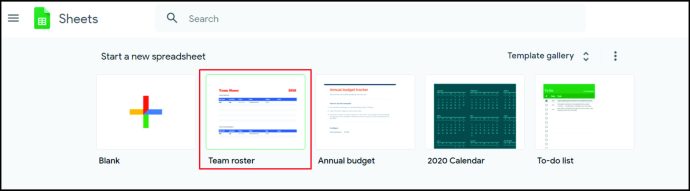
- Seleziona tutte le celle a cui vuoi assegnare un nome.
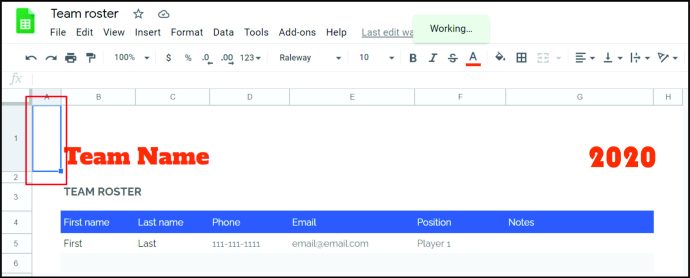
- Fare clic su "Dati".
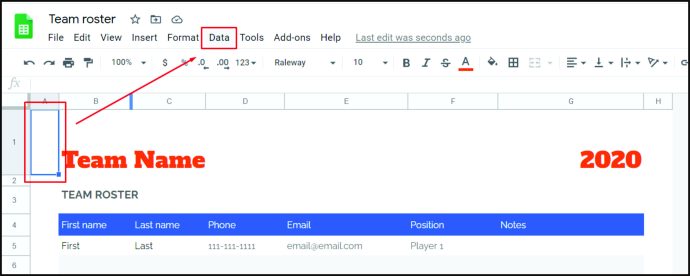
- Seleziona "Intervalli denominati".
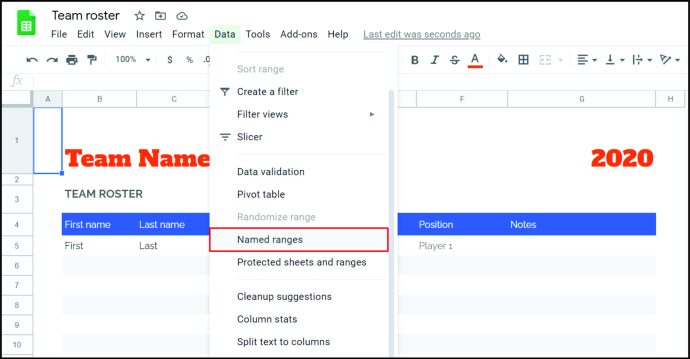
- Inserisci il nome che desideri utilizzare.
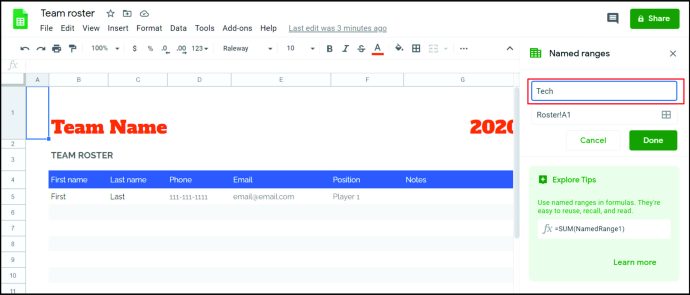
- Fare clic su "Fine".
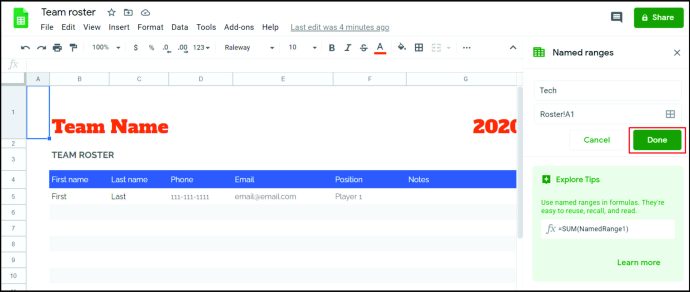
Questo è tutto. Se vuoi nominare più celle, seleziona semplicemente un altro intervallo di celle nel foglio di calcolo. Se il campo è troppo grande per essere selezionato con il mouse, puoi sceglierlo digitando l'intervallo di celle nella casella di testo.
Tieni presente che il nome non può contenere spazi o punteggiatura. Inoltre, non può iniziare con un numero, sebbene possa includere numeri.
Come modificare i nomi delle colonne in Fogli Google
La parte più difficile è nominare le colonne e creare nuove intestazioni. Una volta fatto, cambiare i nomi delle colonne sarà facile per te. Ecco cosa devi fare:
- Apri il tuo foglio di calcolo.
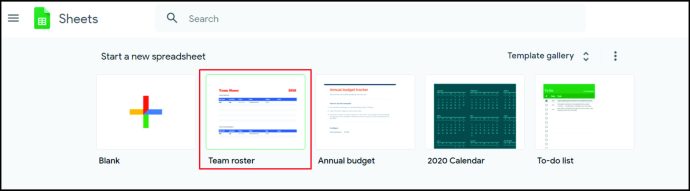
- Fare clic sulla cella nella prima riga contenente il nome della colonna.
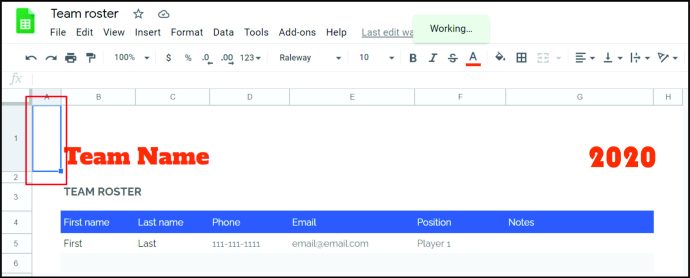
- Vai alla barra di testo, cancella il vecchio nome e inserisci il nuovo nome.
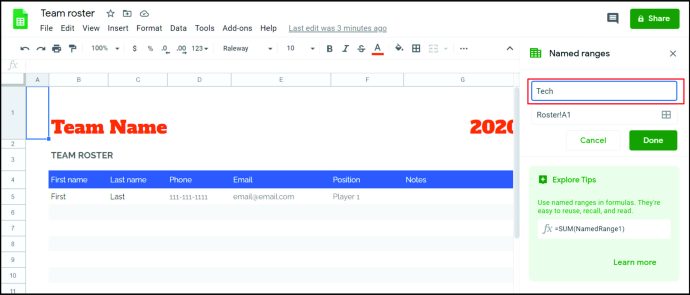
- Premi "Invio" per salvare.
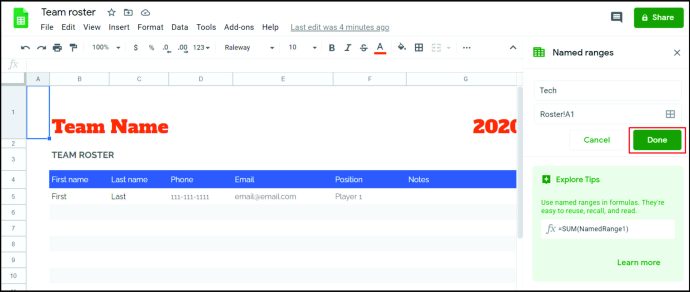
Ecco qua. Non importa come la rinomini, questa cella dovrebbe rimanere la tua intestazione. Tuttavia, Fogli Google a volte ha problemi con alcune intestazioni e potrebbe modificare le tue impostazioni. Ma non c'è nulla di cui preoccuparsi e se ciò accade, tutto ciò che devi fare è congelare di nuovo quella riga.
Domande frequenti aggiuntive
Come alfabetizzare le colonne di Fogli Google
Se vuoi ordinare le colonne in ordine alfabetico, seleziona prima tutte le colonne che vuoi mettere in ordine alfabetico. Quindi, apri il menu in alto e fai clic su "Dati". Fai clic su "Ordina foglio dalla A alla Z". In alternativa, puoi anche selezionare "Ordina fogli dalla Z alla A" se vuoi metterli in ordine alfabetico al contrario.
Se desideri mantenere le intestazioni e ordinare tutte le altre celle, assicurati di selezionare l'opzione "I dati hanno una riga di intestazione". In questo modo, Fogli Google escluderà i tuoi titoli dall'ordinamento e li tratterà come una riga separata, proprio come dovrebbero essere.
Come faccio a creare un'intestazione di colonna in Fogli Google?
Creare intestazioni personalizzate in Fogli Google è molto semplice. Tutto quello che devi fare è aggiungere una riga vuota nella parte superiore del documento. Inserisci il nome di ogni intestazione e poi blocca quella riga. Se stai utilizzando l'app Fogli Google, vedrai una linea grigia che ora separa l'intestazione della colonna dal resto delle celle.
Le celle nella riga bloccata funzioneranno come intestazioni di colonna poiché rimarranno in alto. Sarai sempre in grado di vederli, anche se scorri fino alla fine del documento. Puoi anche escludere le intestazioni dalla formattazione e formattare tutte le altre celle del foglio di calcolo.
personalizzare
Molte persone non amano particolarmente i nomi delle colonne predefiniti in Fogli Google. Non sono molto utili quando hai a che fare con molti dati e le lettere dalla A alla Z probabilmente non ti saranno utili. Per fortuna, c'è un modo per nominare le colonne nel modo desiderato e per far aderire i nomi. Speriamo che questo articolo ti sia stato utile e che tu abbia imparato qualcosa di nuovo.
Personalizzi colonne e righe in Fogli Google? C'è qualche altro trucco che ti aiuta a organizzare le tue colonne? Fatecelo sapere nella sezione commenti qui sotto.