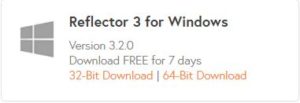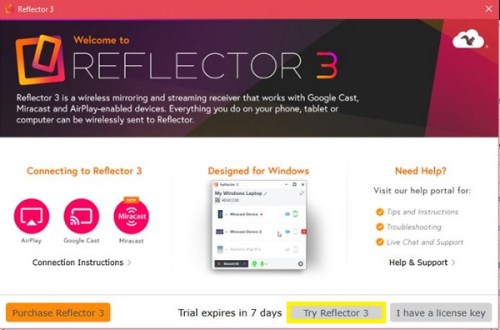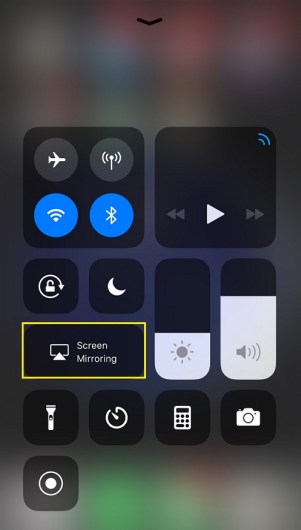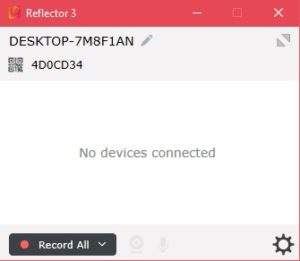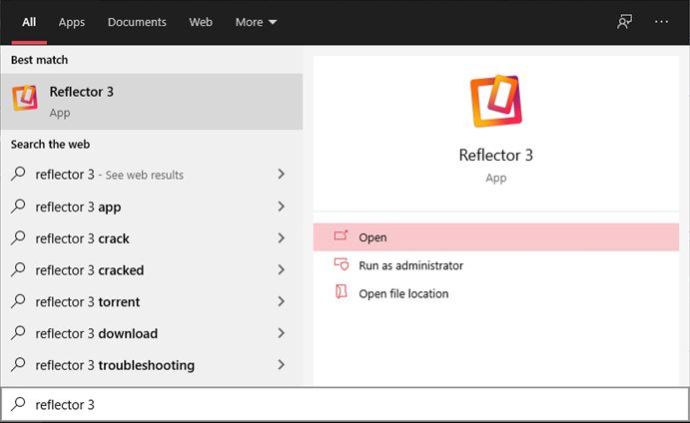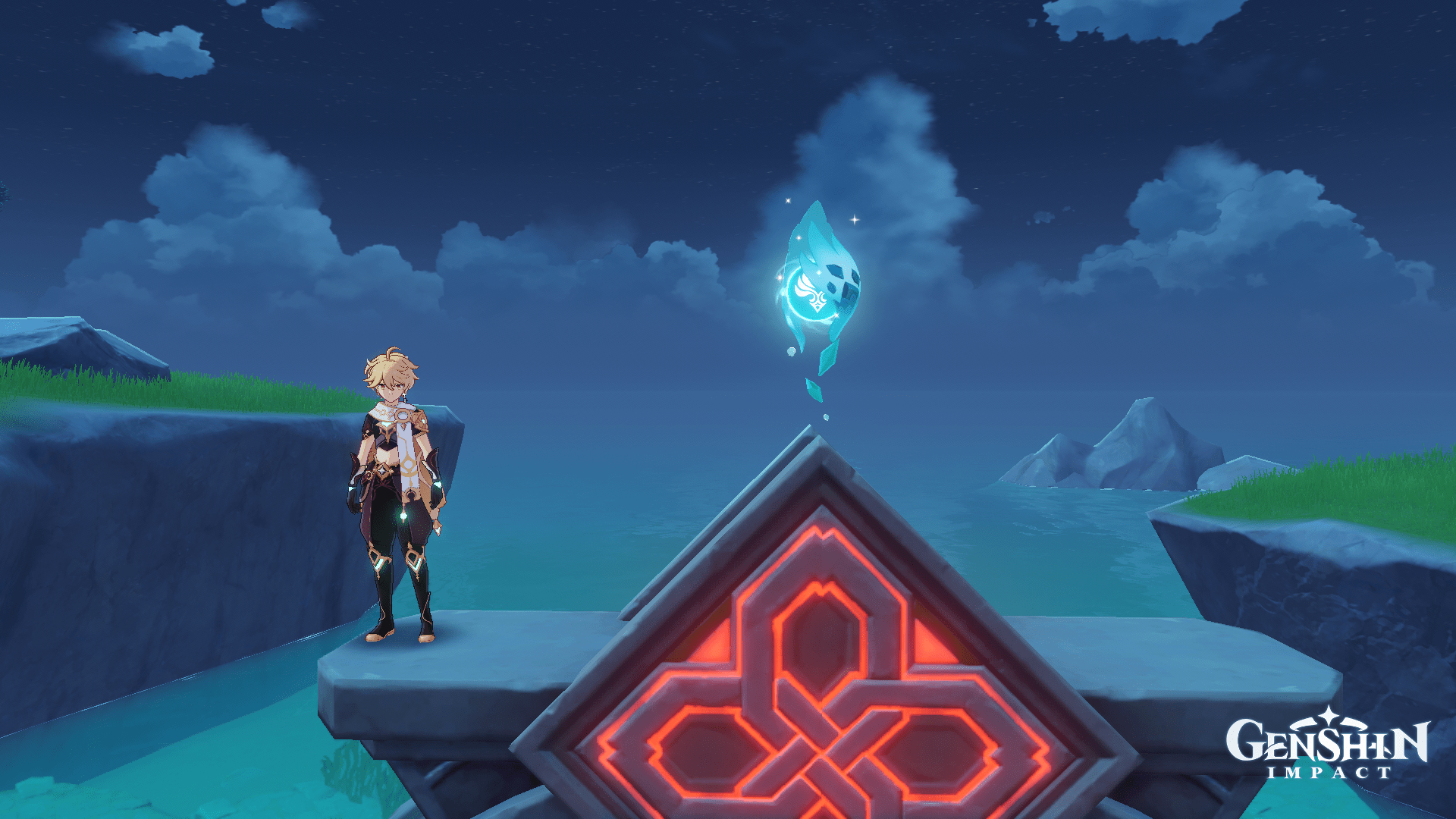Lo screen mirroring e lo screencasting sono stati introdotti anni fa e sono ancora molto importanti oggi. Questi metodi di visualizzazione hanno sostituito i proiettori nelle sale riunioni e nelle classi. Le persone li usano anche per scopi personali, ovviamente. Vuoi guardare clip online con i tuoi amici? Cercarli e riprodurli è molto più semplice quando hai un telefono sul palmo della tua mano rispetto all'utilizzo di un telecomando della smart TV.

È possibile eseguire il mirroring dello schermo di un iPhone/iPad su dispositivi macOS, Chromebook, PC e laptop Windows 10 e sulla maggior parte delle Smart TV. Ma il processo di installazione è raramente identico.
Una breve nota
C'è una cosa da prendere in considerazione qui. Il mirroring dello schermo iOS su un altro dispositivo non è così semplice come potresti pensare. Ciò è dovuto principalmente al fatto che i dispositivi iOS non sono dotati di un'app di mirroring dello schermo dedicata. Va bene, anche i dispositivi Android non ne hanno uno.
Quindi, dovrai utilizzare un cavo o un'app di terze parti.
Come eseguire il mirroring di un iPhone su un Mac
Come probabilmente saprai, Apple è orgogliosa del suo ecosistema. Ci sono un sacco di vantaggi di compatibilità e facilità di accesso se utilizzi i prodotti Apple su tutta la linea.
L'opzione Screen Mirroring sul tuo dispositivo iOS è un ottimo esempio. Se utilizzi un dispositivo iOS o un iPod touch, puoi eseguire il mirroring dello schermo su un'Apple TV. In caso contrario, puoi fare lo stesso su smart TV compatibili con AirPlay 2.
Tuttavia, questa funzione non ti aiuterà a eseguire il mirroring dello schermo del telefono su un Mac, almeno non da solo. Più specificamente, ci sono due modi per eseguire il mirroring dello schermo dal tuo dispositivo iOS a un Mac.
QuickTime Player
Se hai familiarità con Mac e MacBook, sai che QuickTime Player è molto più di un lettore multimediale. L'app proprietaria di Apple è caricata con altre funzionalità specifiche per utenti e abbonati Mac.
Sì, QuickTime può aiutarti a eseguire il mirroring di uno schermo iOS su un dispositivo Mac. C'è uno svantaggio, però: questo metodo richiede una connessione cablata. Quindi, se non ti dispiace, questo è il modo migliore per eseguire il mirroring del tuo schermo iOS su un computer Mac.
Con un cavo da Lightning a USB, collega il tuo dispositivo iOS al tuo computer Mac. Chiudi tutte le altre app che utilizzano la comunicazione tra il dispositivo iOS e il computer Mac.
- Apri QuickTime.
- Vai a Filee selezionare Nuova registrazione di filmati.
- Per impostazione predefinita, noterai che la fotocamera iSight è selezionata. Fare clic sulla freccia rivolta verso il basso e selezionare il dispositivo iOS connesso dall'elenco.
- Sì, è così: il tuo schermo iOS dovrebbe apparire immediatamente sul display del tuo Mac.
Riflettore
L'app Reflector si occupa dell'unico aspetto negativo del metodo QuickTime: la connessione cablata obbligatoria. Con Reflector, puoi eseguire il mirroring dello schermo iOS sul tuo computer Mac in modalità wireless tramite Wi-Fi.
- Vai alla pagina dell'app e seleziona Prova il riflettore.

- Ora, fai clic su Scarica riflettore.
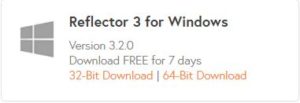
- Una volta scaricato il file .dmg, aprilo. Trascina la voce Riflettore su Applicazioni.

- Avvia l'app. Selezionare Prova il riflettore.
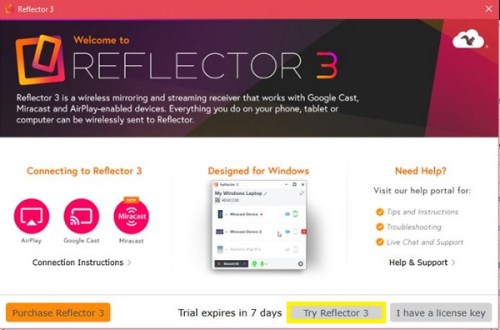
- Apri i tuoi Centro di controllo scorrendo dalla parte inferiore dello schermo. Rubinetto Clonazione schermo.
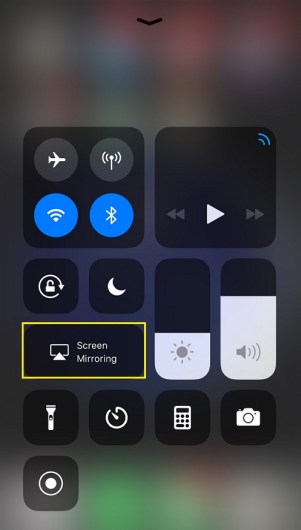
- Seleziona il tuo dispositivo Mac dall'elenco.
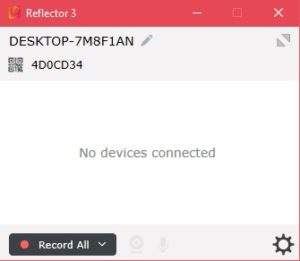
Nota che Reflector non ha un'interfaccia o altro. Essenzialmente vive all'interno della funzione AirPlay del tuo dispositivo.
Come eseguire il mirroring di un iPhone su un Chromebook
Considerando che QuickTime Player è principalmente per Mac, non sarai in grado di eseguirlo sul tuo Chromebook. È disponibile su Windows, ma non esiste un'app QuickTime per Chromebook: ricorda, questi sono progettati per la navigazione.
Tuttavia, il tuo Chromebook probabilmente ha uno schermo più grande del tuo dispositivo iOS e potresti semplicemente voler eseguire il mirroring di quel piccolo schermo su qualcosa di più grande. Bene, sarai felice di sapere che questo è del tutto possibile.
Esistono molte app che possono aiutarti a rispecchiare il tuo schermo iOS, ma Reflector è probabilmente la più naturale. È come usare Screen Mirroring sul tuo dispositivo Mac.
- Scarica il programma di installazione di Reflector. Avvialo e installa l'app.
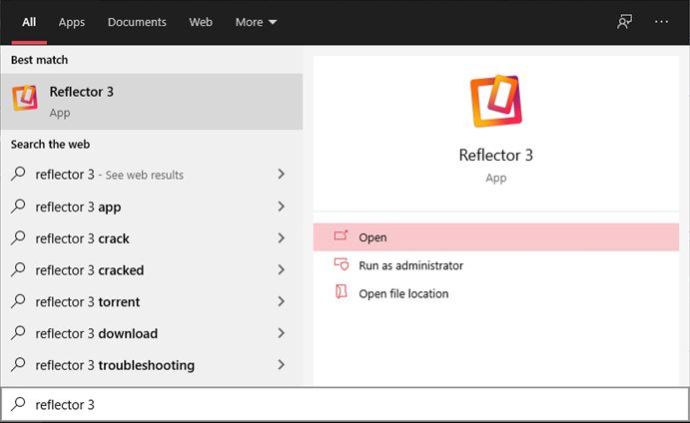
- Segui gli stessi passaggi indicati per i dispositivi Mac.
Come eseguire il mirroring di un iPhone su un PC o laptop Windows 10
Come accennato, esiste un QuickTime per Windows. Tuttavia, QuickTime 7 per Windows non è più supportato da Apple, quindi il metodo potrebbe non funzionare. A meno che tu non possieda già l'app QuickTime sul tuo PC, non ti consigliamo di utilizzare questo metodo.
L'utilizzo dell'app Reflector è sicuramente il più consigliato. L'app funziona come un incantesimo su computer desktop e laptop Windows 10.
Segui semplicemente le istruzioni sopra elencate e sarai in grado di connettere il tuo dispositivo iOS a quel PC o laptop in qualsiasi momento.
Tieni presente, tuttavia, che questa connessione viene effettuata tramite Wi-Fi. Il tuo PC desktop dovrà avere un adattatore wireless, altrimenti il metodo Reflector non funzionerà.
Come eseguire il mirroring di un iPhone su una Smart TV
Come accennato in precedenza, Apple TV e Smart TV con funzionalità AirPlay 2 possono facilmente eseguire il mirroring dei tuoi contenuti iOS. È semplice come utilizzare la funzione Screen Mirroring nel Centro di controllo iOS.
Ma che dire di quelle smart TV che non sono compatibili con AirPlay? Puoi eseguire il mirroring del tuo schermo iOS su quei dispositivi? Per la maggior parte di loro sì.
Sfortunatamente, il spesso citato Reflector non è disponibile su una smart TV.
Il modo più semplice e stabile per eseguire il mirroring dello schermo dell'iPhone o dell'iPad sulla tua Smart TV è utilizzare un cavo HDMI. Per questo, avrai bisogno dell'adattatore AV digitale Lightning di Apple, che essenzialmente ti consente di collegare un cavo HDMI al suo interno. L'adattatore stesso si collega al tuo dispositivo iOS. L'altra estremità del cavo HDMI va nella porta HDMI della TV, quindi stai cercando un connettore HDMI maschio su entrambe le estremità. Assicurati che il cavo sia sufficientemente lungo.
In alternativa, puoi utilizzare un cavo Lightning-HDMI certificato dal produttore per funzionare con iPhone e iPad.
Una volta che tutto è collegato, imposta la TV sull'ingresso HDMI corretto (dove è collegato il cavo HDMI) e il mirroring dovrebbe iniziare immediatamente.
Se desideri il mirroring wireless per i televisori non AirPlay, non esiste una soluzione rapida. Dovrai cercare il modello della tua TV e vedere se c'è un'app che può aiutarti a rispecchiare lo schermo di iOS. Ad esempio, AirBeamTV ti consente di eseguire il mirroring dello schermo di dispositivi macOS e iOS su numerosi produttori di smart TV. Tuttavia, non è una soluzione universale.
Domande frequenti aggiuntive
1. Come collego il mio iPhone al laptop Windows?
Se hai trovato un metodo ideale che ti consente di eseguire il mirroring del tuo schermo iOS sullo schermo del tuo PC Windows utilizzando il metodo cablato sopra menzionato, tutto è pronto. Sebbene Apple sia nota per le sue porte, connettori e cavi proprietari, tutti i cavi Lightning standard hanno un connettore USB all'altra estremità. Sì, è così facile: basta collegare quel dispositivo iOS al desktop o laptop di Windows.
2. Come collego il mio iPhone a Windows 10 tramite Bluetooth?
Forse hai trovato un metodo Bluetooth perfetto per il mirroring dello schermo. In tal caso, potresti voler sapere come accoppiare il tuo dispositivo iOS e il tuo computer Windows 10 con Bluetooth. Questo viene fatto tramite l'opzione Hotspot personale sul tuo iPhone. Attiva la funzione Bluetooth dal menu Impostazioni e seleziona Hotspot personale. Quindi, capovolgi l'interruttore accanto a Consenti ad altri di partecipare.
Questo creerà una connessione Bluetooth tra il tuo dispositivo iOS e il tuo PC Windows 10.
3. Puoi AirDrop da un iPhone a un PC?
La funzione AirDrop è ottima per il trasferimento di file tra dispositivi Apple. È veloce, senza soluzione di continuità e senza sforzo. Tuttavia, i dispositivi Windows e Android semplicemente non supportano AirDrop, almeno non ancora. Quindi, no, non puoi AirDrop da un dispositivo iOS a un PC Windows o un Chromebook, ad esempio.
4. Come eseguire lo Screencast di YouTube?
Se vuoi semplicemente riprodurre video dal tuo telefono o tablet e farli apparire sulla tua TV, le cose non potrebbero essere più semplici. L'app YouTube per iOS presenta un'icona quadrata con un simbolo simile al Wi-Fi. Tocca questo e usa una delle opzioni di connessione. Non preoccuparti, non hai bisogno della capacità di AirPlay per farlo.
Conclusione
Sebbene non sia del tutto diretto e semplice, è possibile eseguire il mirroring dei dispositivi iOS su qualsiasi cosa: PC desktop o laptop, Smart TV con o senza funzionalità AirPlay 2. Segui attentamente le istruzioni sopra e avrai il tuo schermo iOS specchiato sul dispositivo desiderato in pochissimo tempo.
Sei riuscito a rispecchiare con successo lo schermo del tuo iPhone o iPad su uno schermo più grande? Quale metodo hai utilizzato o preferito? Hai un'alternativa migliore per uno dei dispositivi sopra menzionati? Sentiti libero di lasciare un commento e unisciti alla discussione qui sotto.