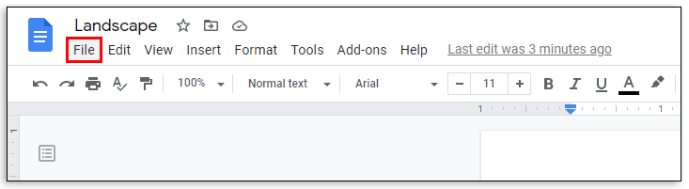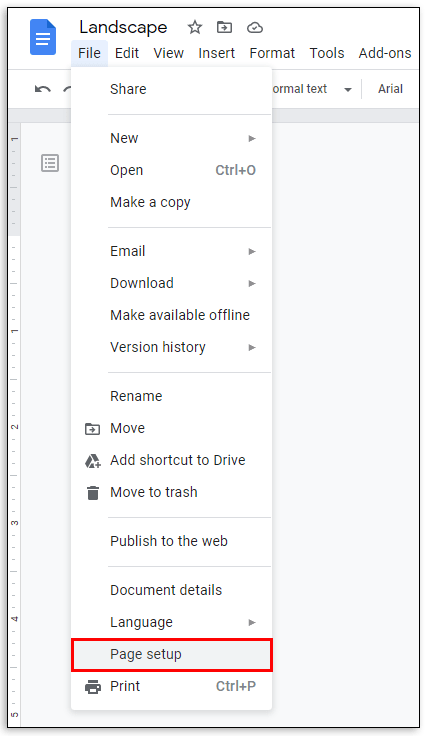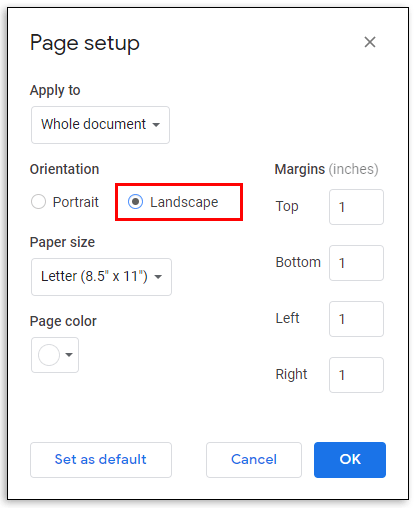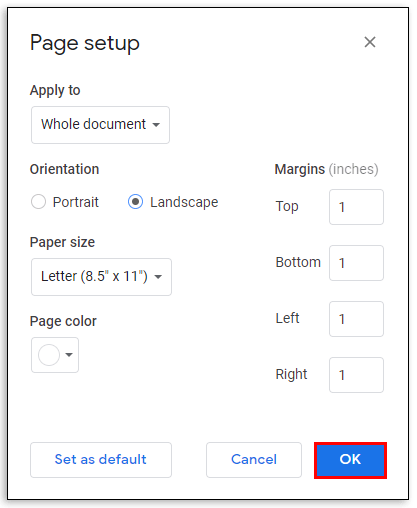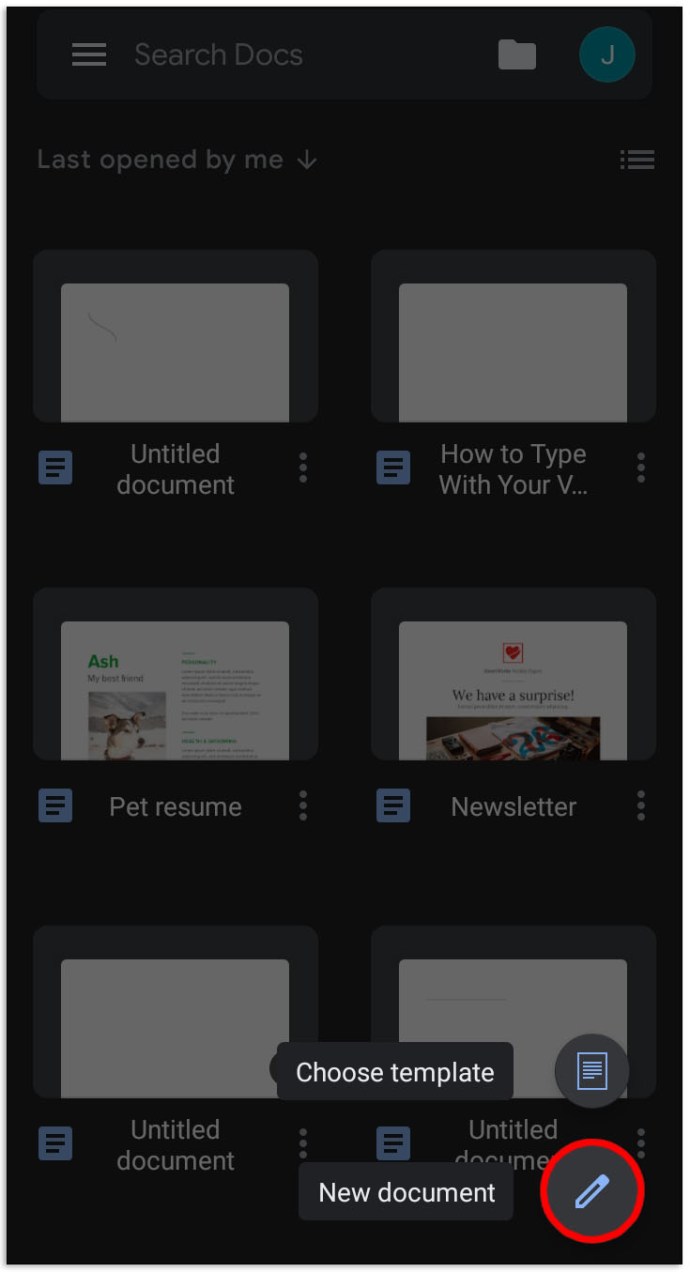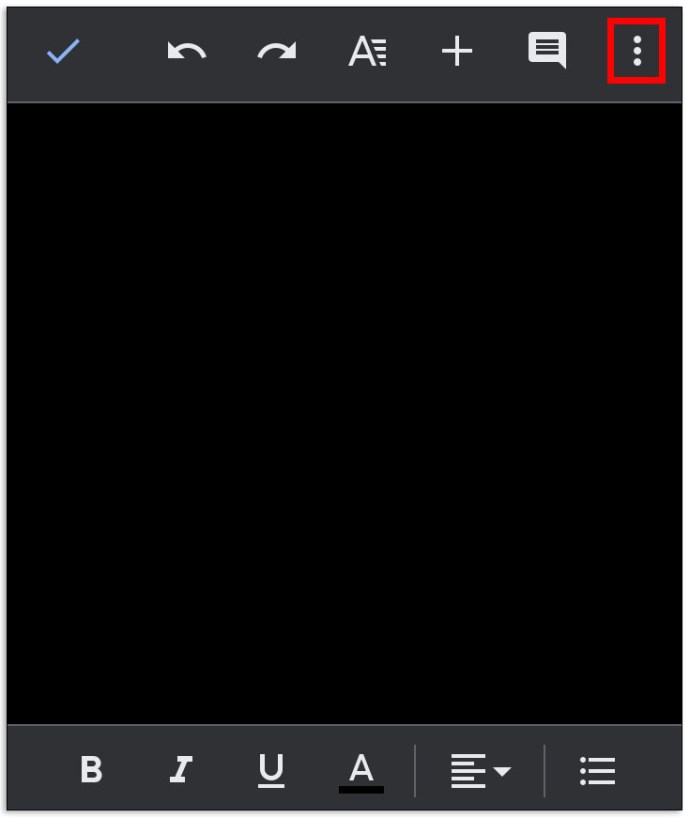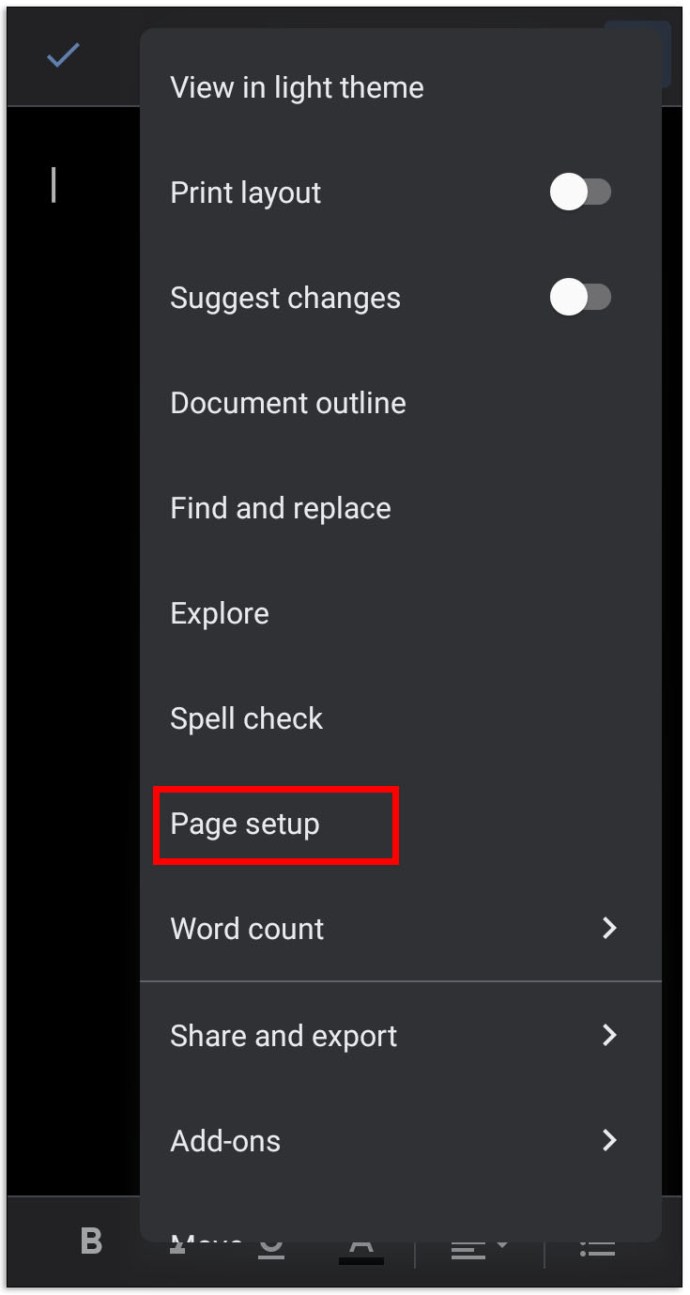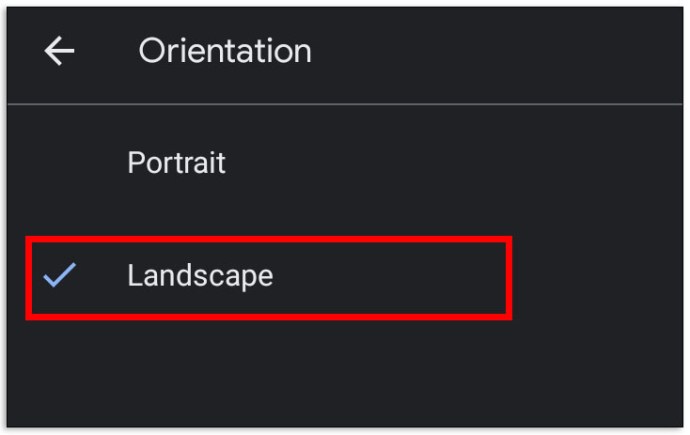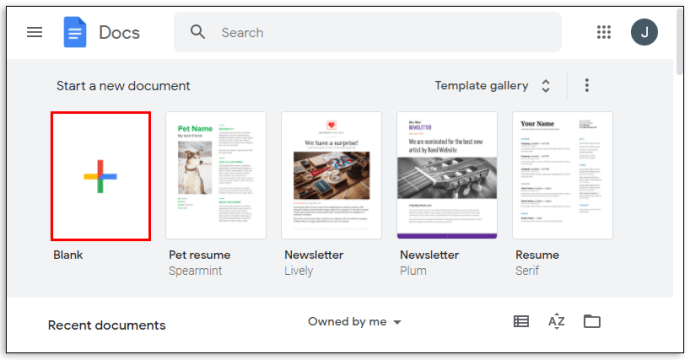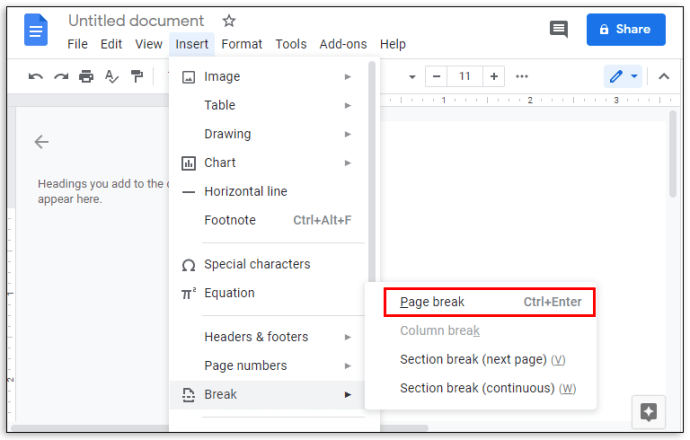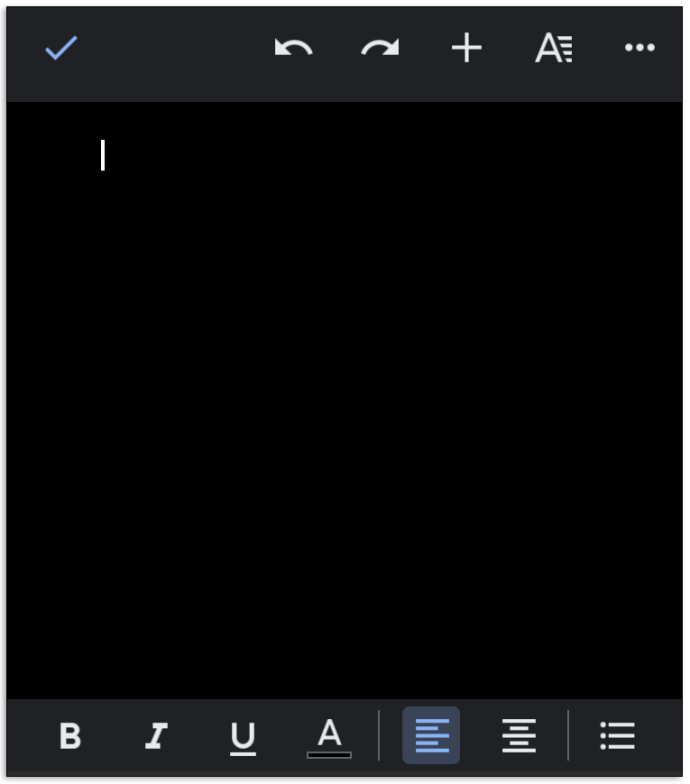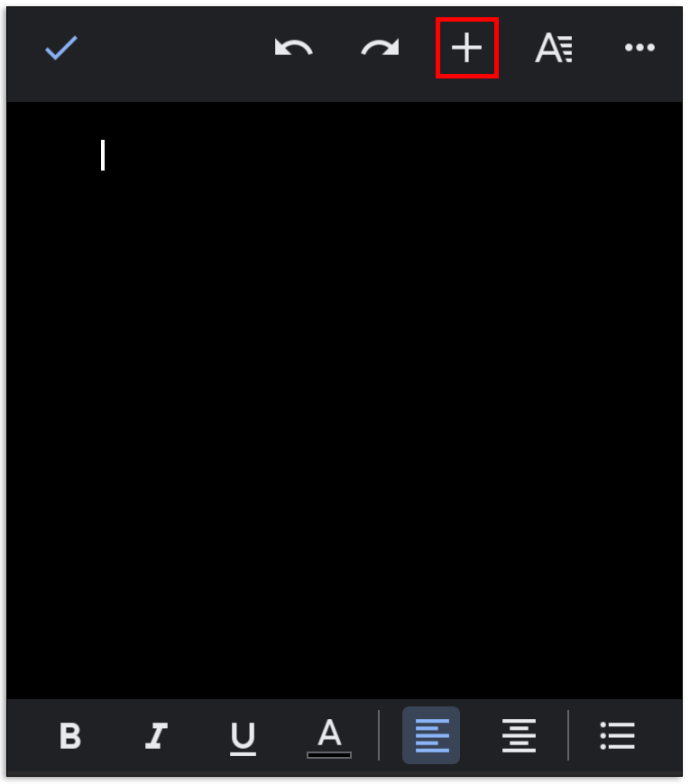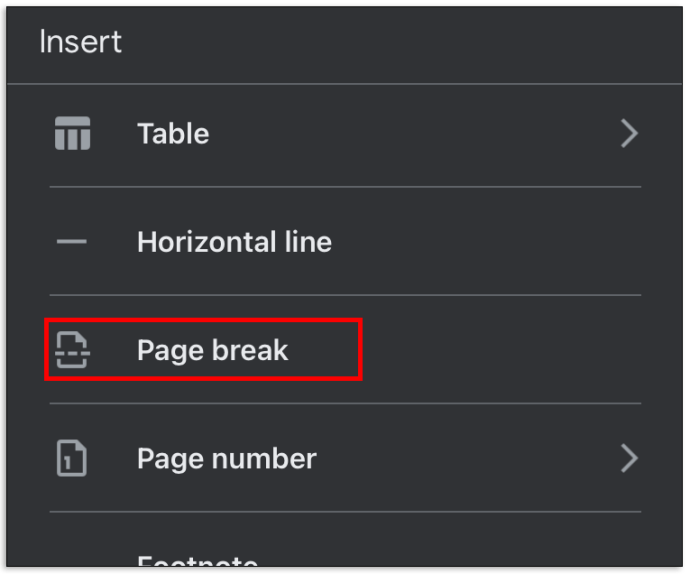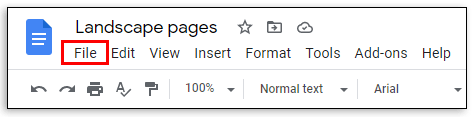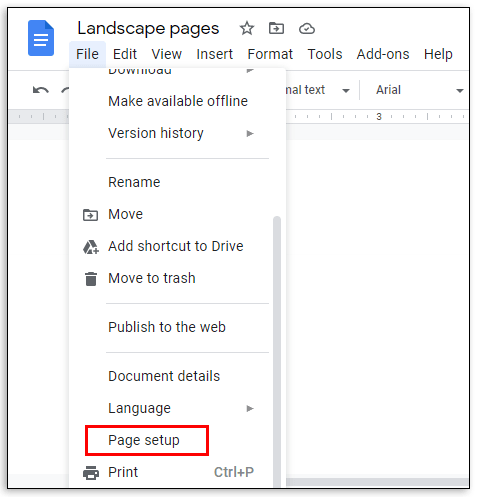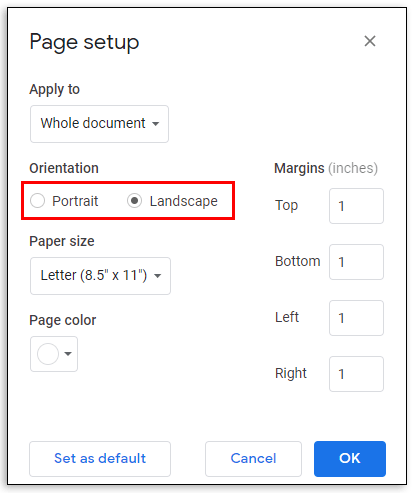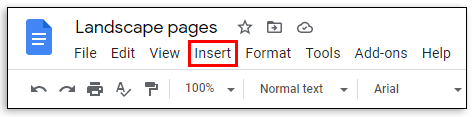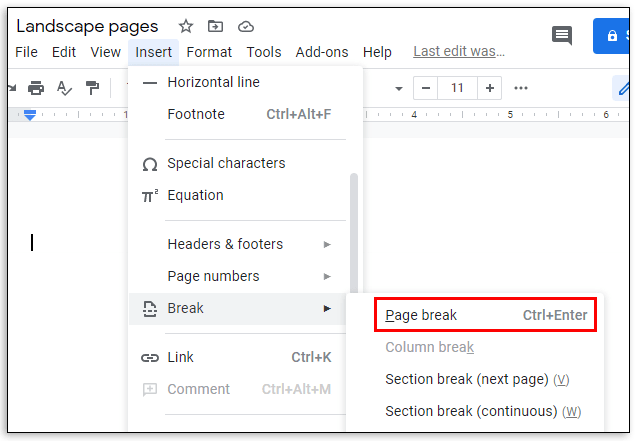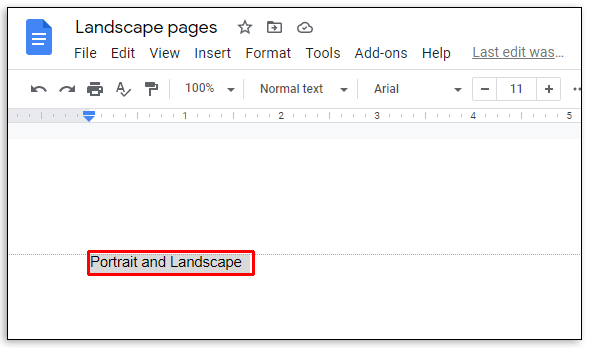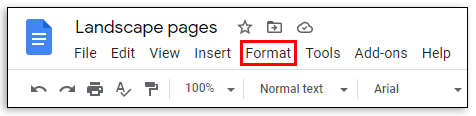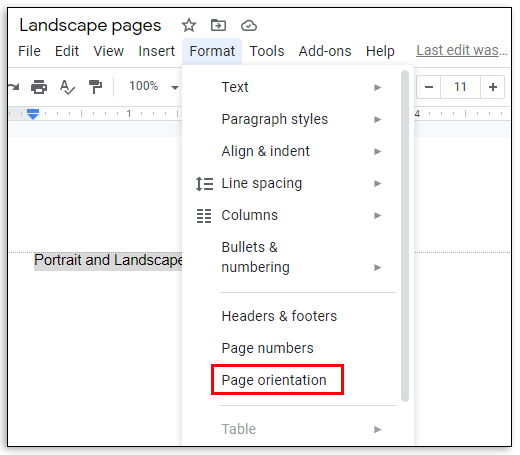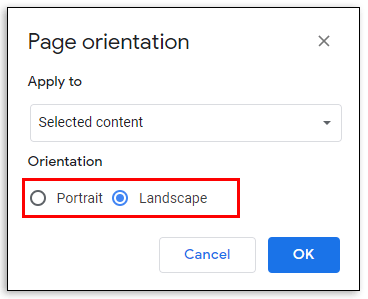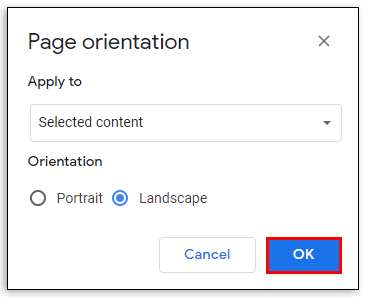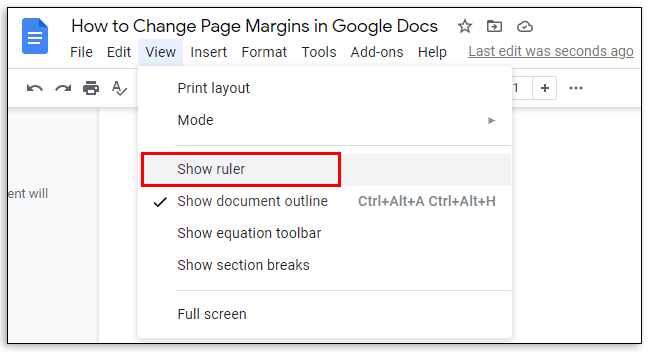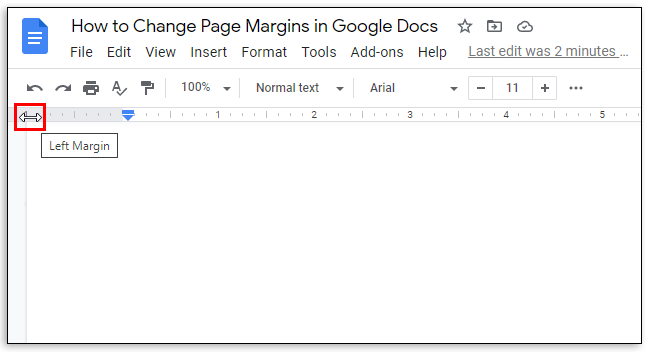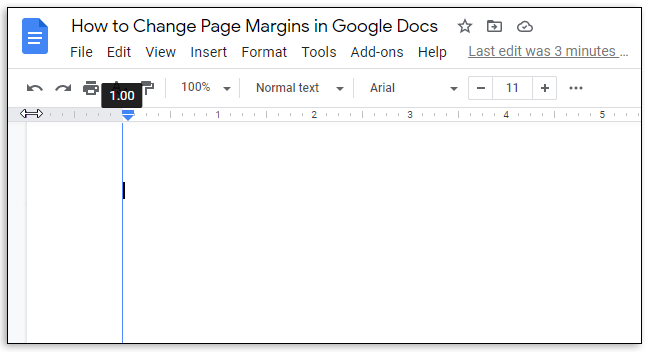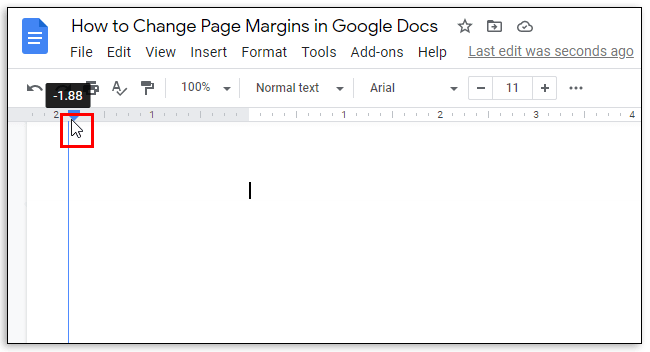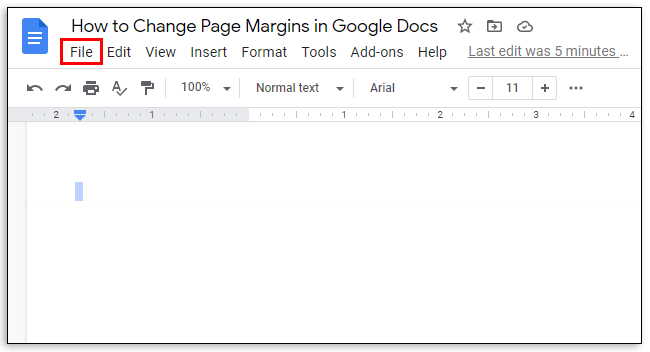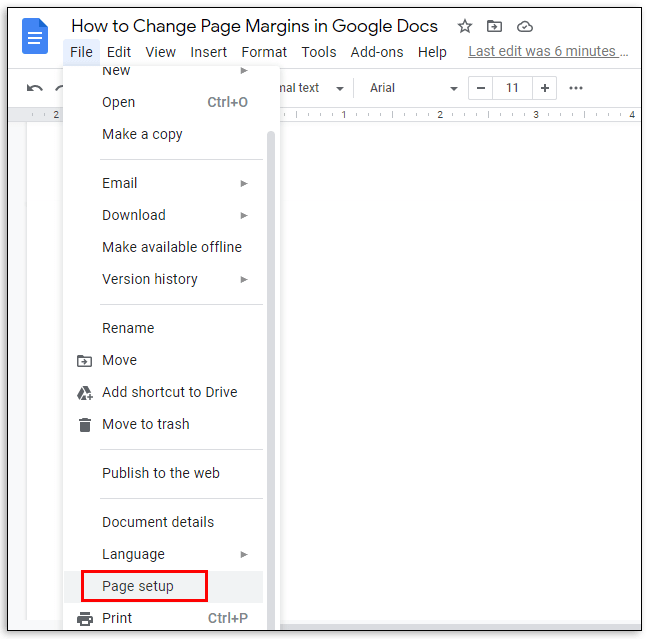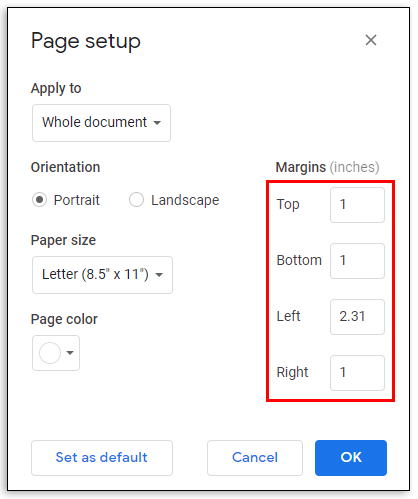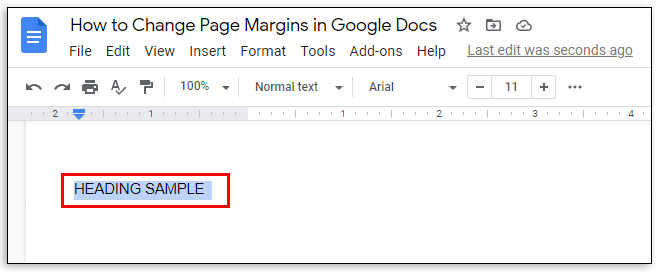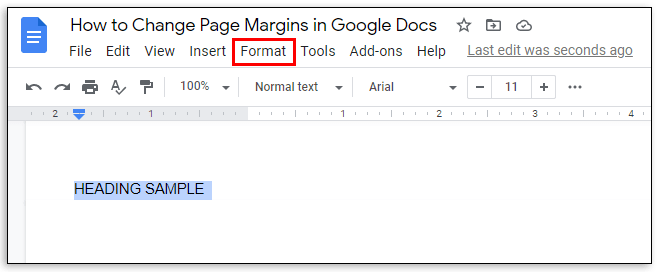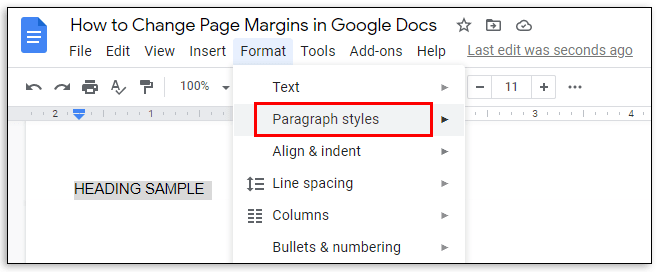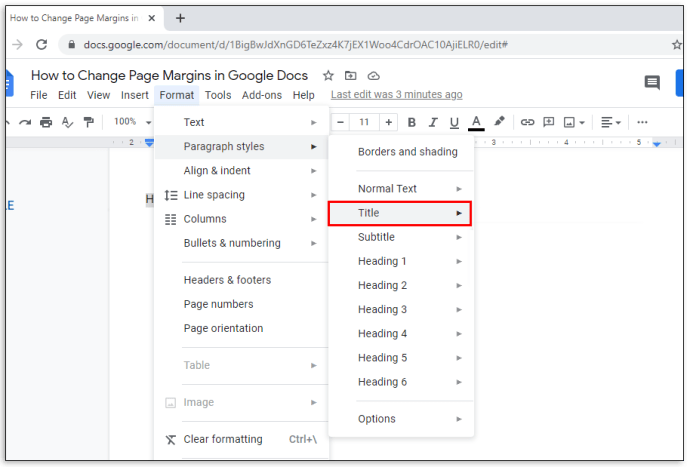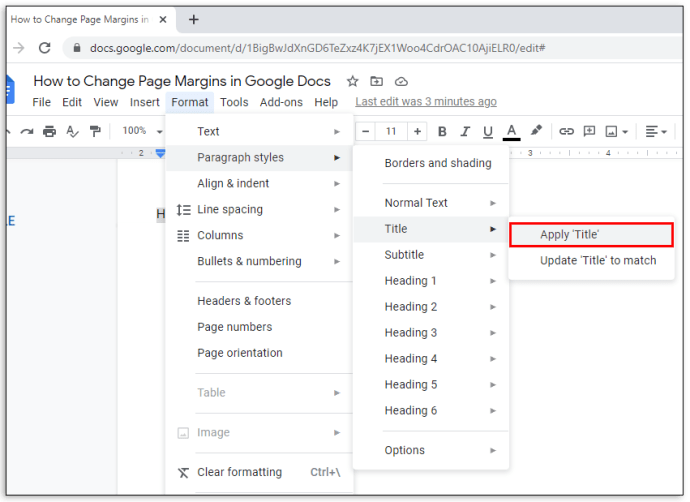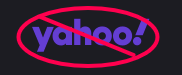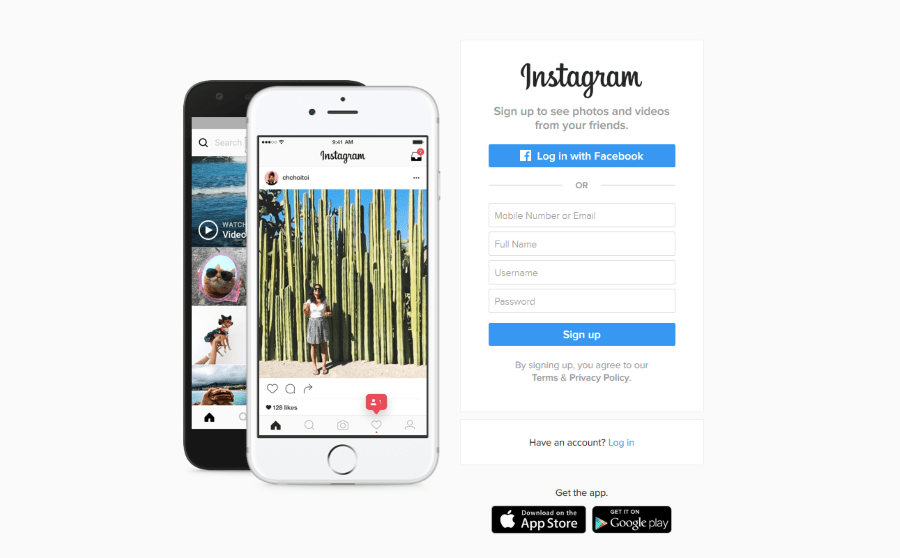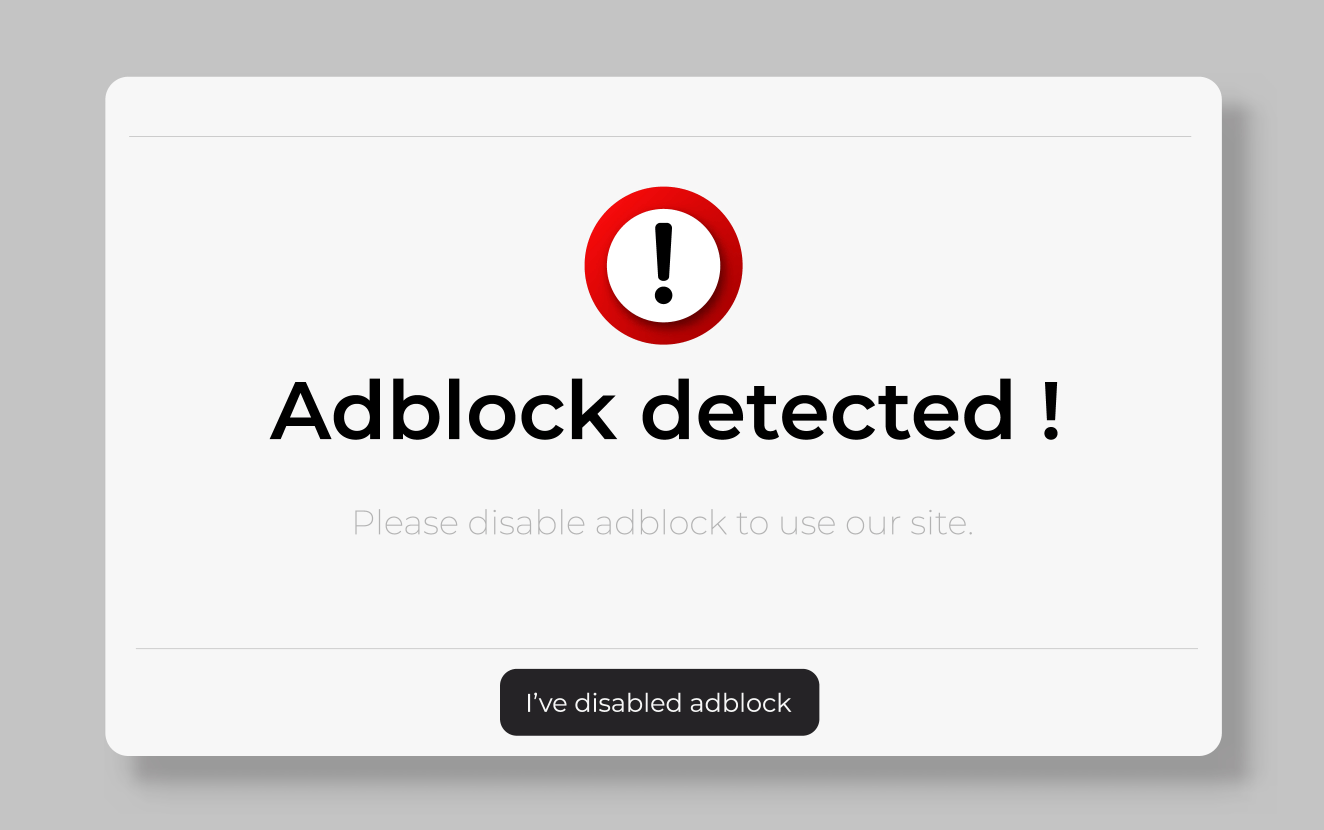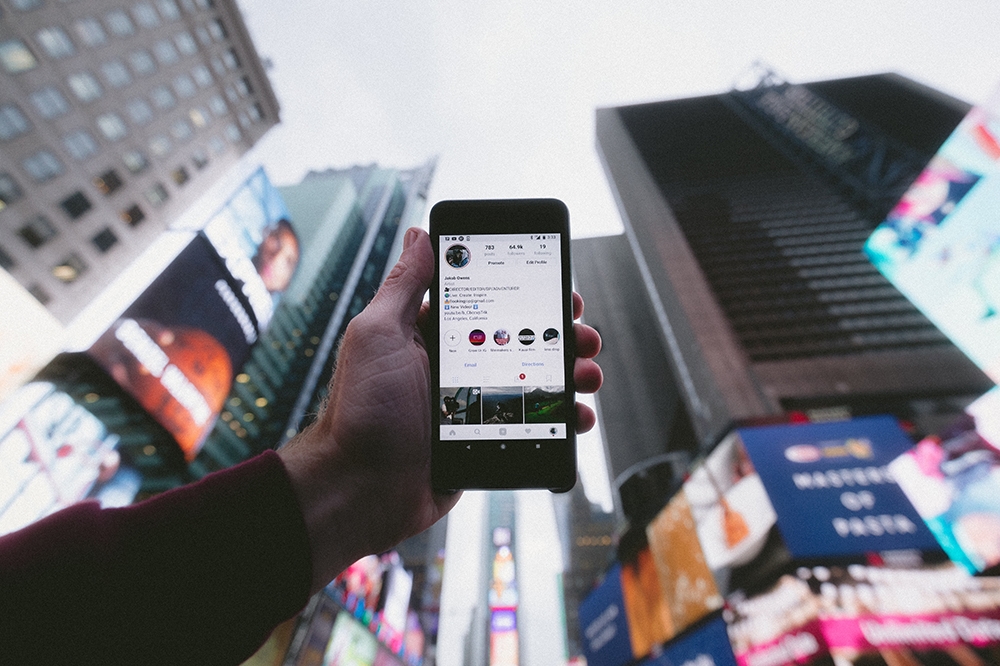Google Docs è una seria concorrenza per altri popolari editor di file, come MS Office, e ha una vasta gamma di funzionalità. A volte potrebbe essere necessario creare un documento orizzontale anziché uno orientato al ritratto e in Google Documenti puoi farlo. Tuttavia, la ricerca dei pulsanti di comando corretti può essere complicata a causa del numero di essi.

In questo articolo, forniremo una guida passo passo sulla creazione di un documento orizzontale di una pagina in Google Documenti. Spiegheremo anche come inserire una pagina vuota, come avere pagine sia in verticale che in orizzontale in un documento e come modificare i margini e le intestazioni della pagina. Inoltre, forniremo risposte alle domande più comuni relative all'orientamento della pagina in Google Documenti nella sezione FAQ. Continua a leggere per scoprire come gestire il layout dei tuoi documenti in Google Documenti.
Come creare una sola pagina orizzontale in Google Docs
Modificare l'orientamento della pagina in Google Documenti su un computer è facile: segui le istruzioni di seguito:
- Nel tuo browser, apri Google Documenti. Seleziona il tipo di documento che desideri creare.
- Nel menu sopra la pagina del documento, fai clic su "File".
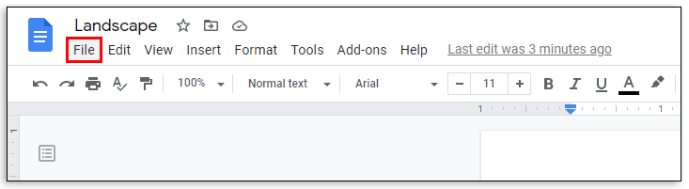
- Dal menu a discesa, seleziona "Imposta pagina". Il menu di impostazione della pagina apparirà in una finestra pop-up.
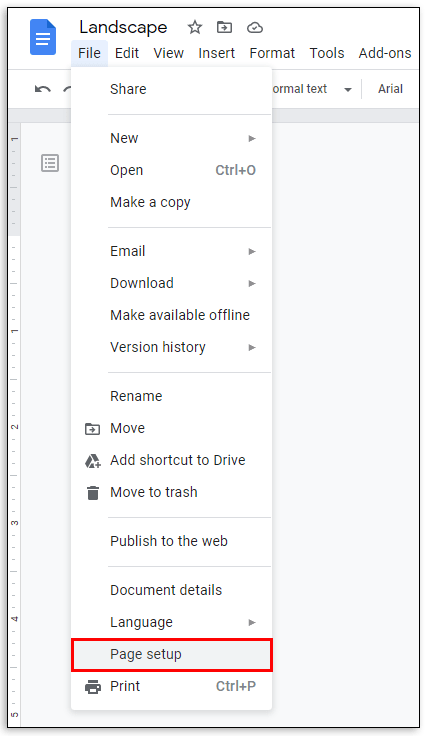
- Scegli l'orientamento della pagina spuntando la casella di controllo accanto a "Orizzontale".
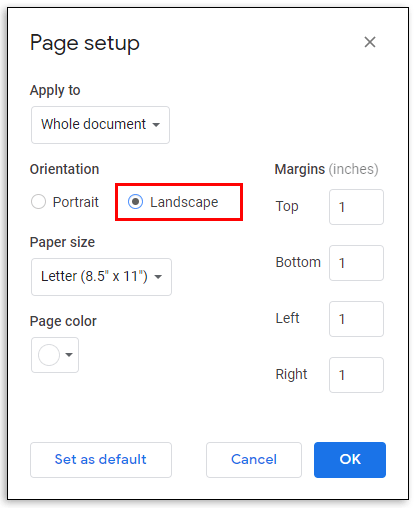
- Fare clic su "OK" per salvare.
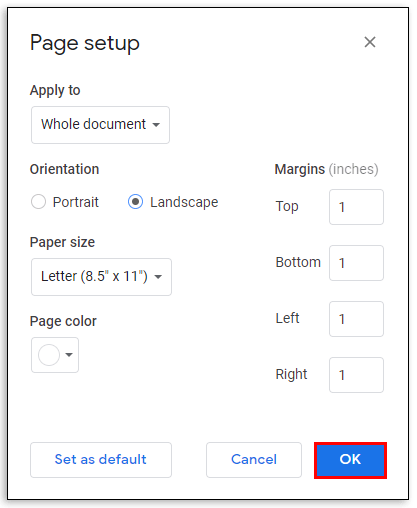
Se stai utilizzando l'app per dispositivi mobili di Google Documenti, la modifica dell'orientamento della pagina è leggermente diversa:
- Apri un nuovo documento nell'app.
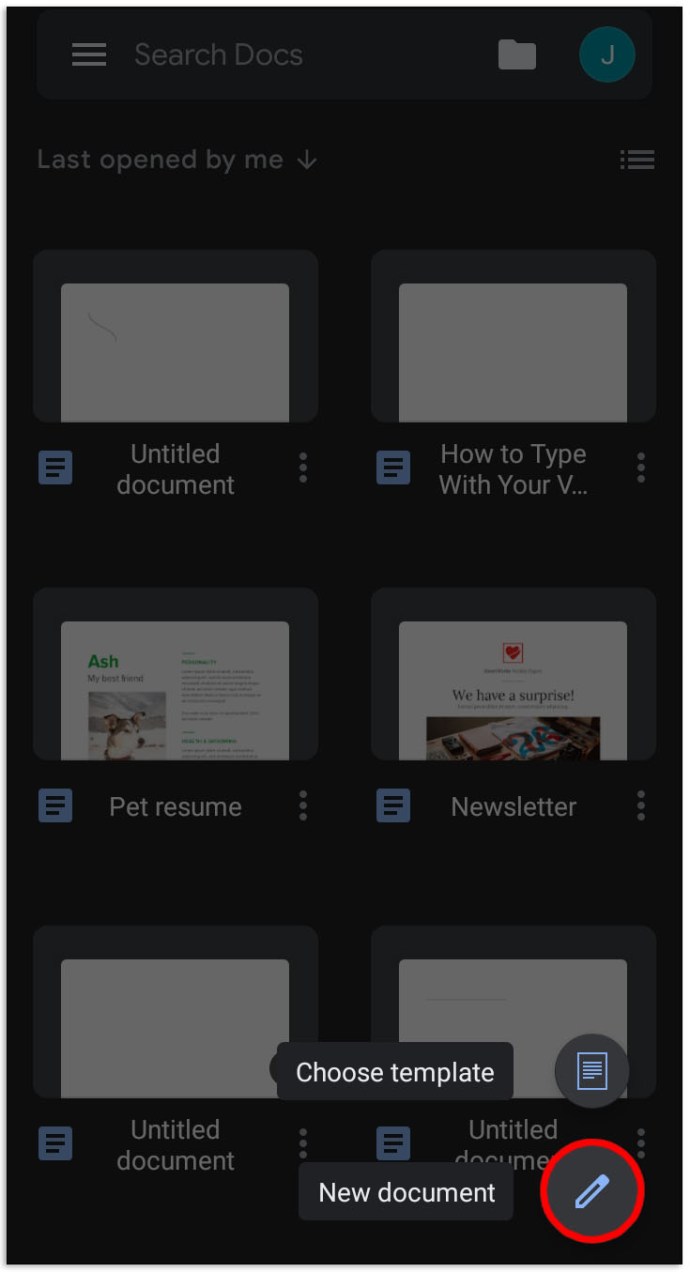
- Tocca l'icona a tre punti nell'angolo in alto a destra dello schermo.
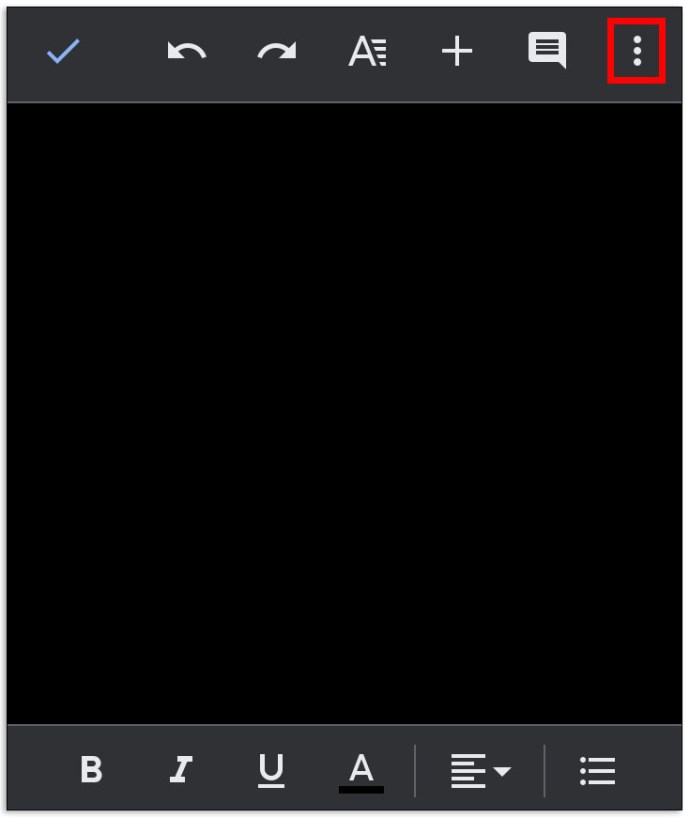
- Dal menu a discesa, seleziona "Imposta pagina", quindi "Orientamento".
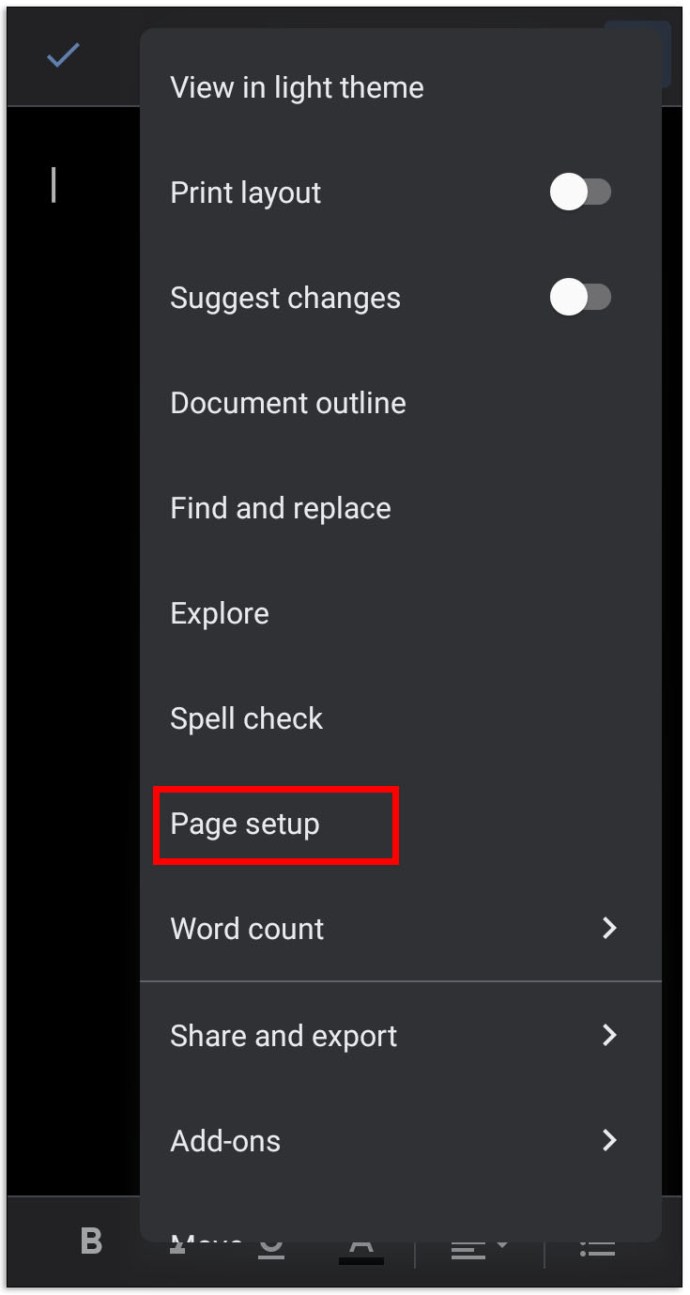
- Seleziona "Orizzontale" e tocca l'icona della freccia nell'angolo in alto a sinistra dello schermo per salvare le modifiche.
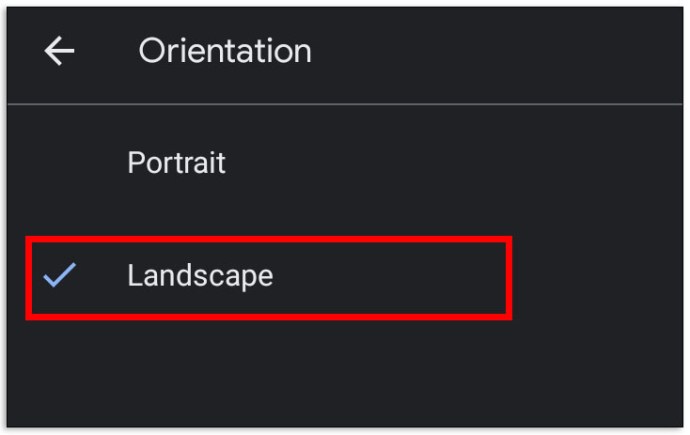
Come aggiungere una pagina vuota in Google Documenti
A volte, una pagina potrebbe non essere sufficiente per contenere tutte le informazioni richieste. Per aggiungere una pagina in Google Documenti su un computer, procedi come segue:
- Apri il tuo documento.
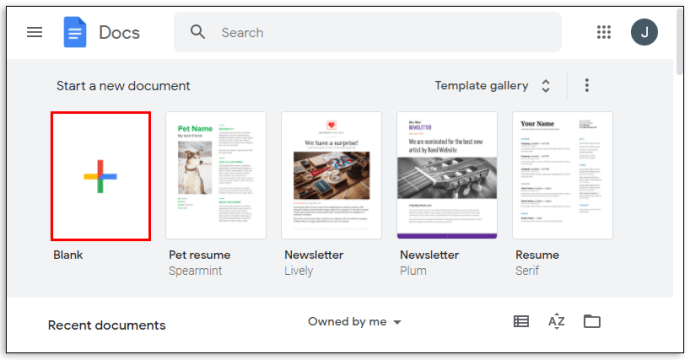
- Dal menu sopra il documento, seleziona l'opzione "Inserisci".

- Dal menu a discesa, fai clic su "Interrompi", quindi su "Interruzione di pagina" o premi Ctrl + Invio sulla tastiera.
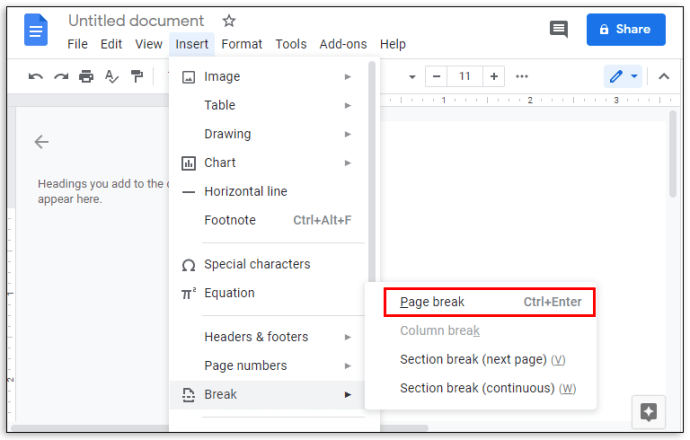
Se stai utilizzando l'app per dispositivi mobili di Google Documenti, segui questi passaggi:
- Apri il documento e tocca l'icona a forma di matita nell'angolo in basso a destra della pagina.
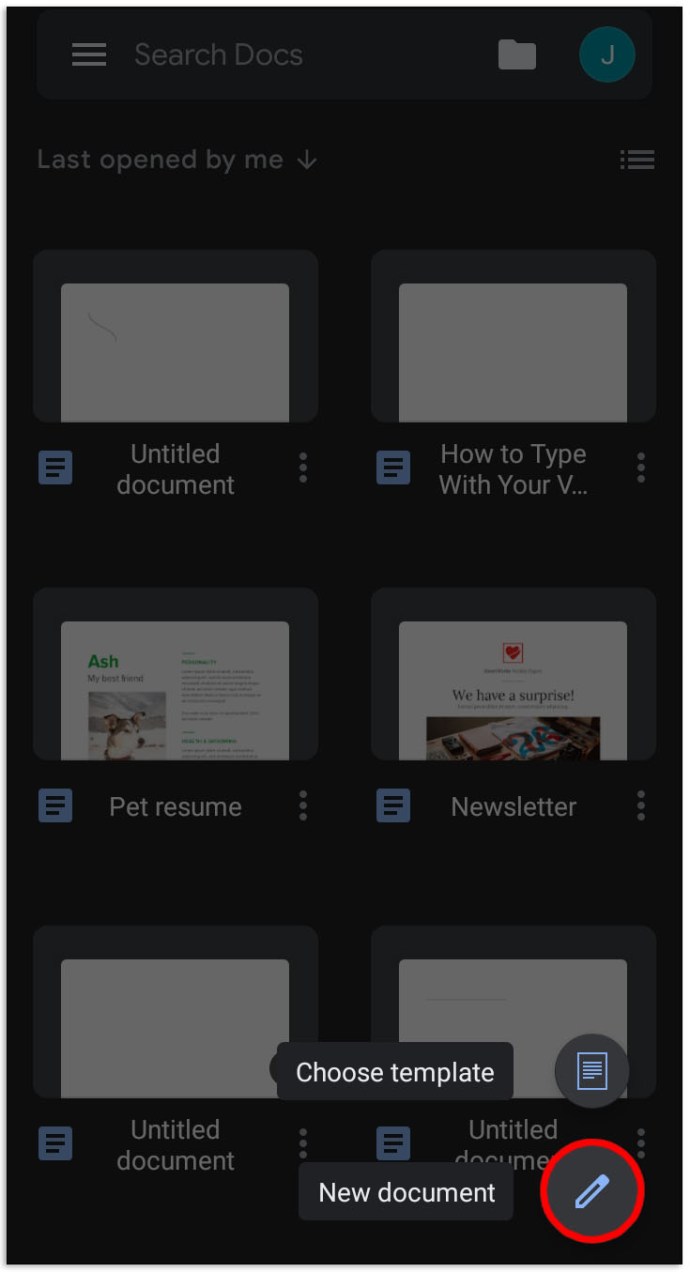
- Posiziona il cursore proprio accanto al punto in cui desideri inserire un'interruzione di pagina.
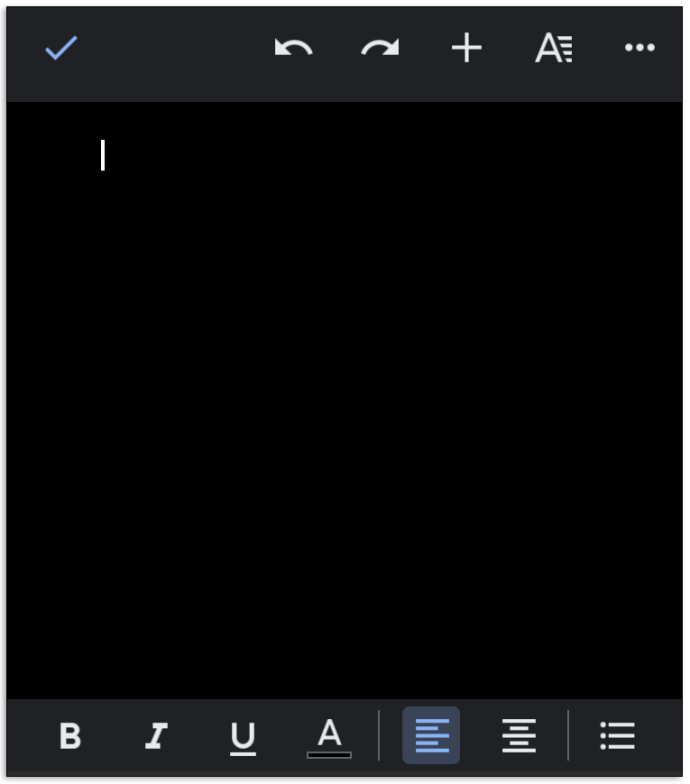
- Tocca l'icona più situata nell'angolo in alto a destra dello schermo.
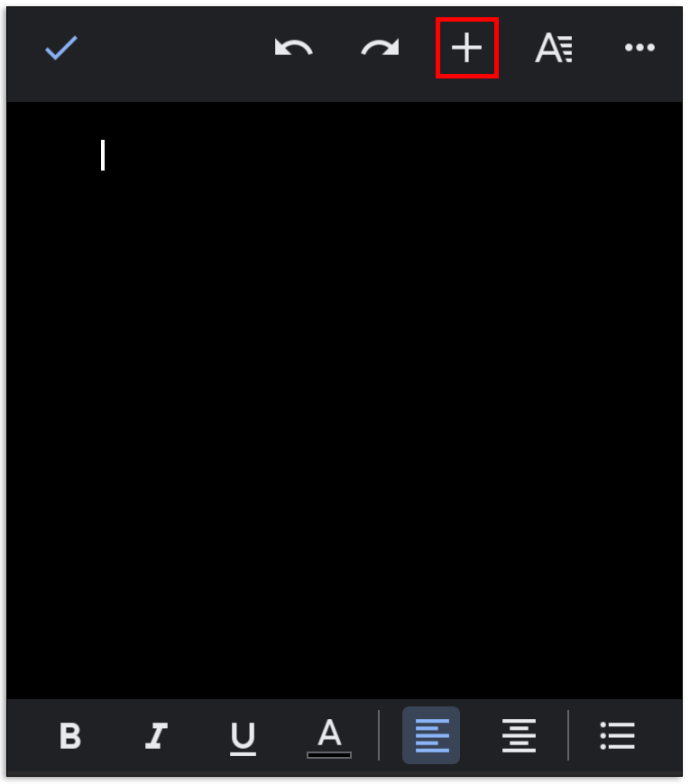
- Scorri verso il basso il menu che è apparso e seleziona "Interruzione di pagina".
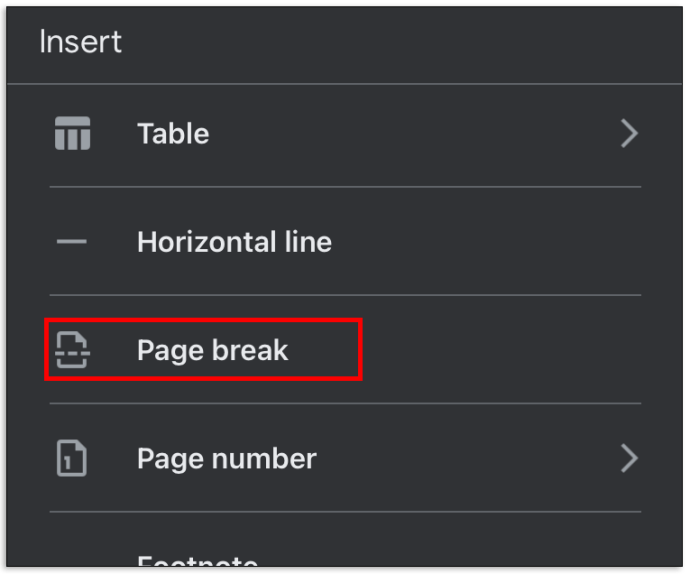
Come avere pagine sia in verticale che in orizzontale in un documento
Occasionalmente, potrebbe essere necessario inserire una pagina con un orientamento diverso nel documento. Questo può essere fatto seguendo le istruzioni seguenti:
- Apri Google Documenti nel tuo browser e seleziona un tipo di documento.
- Nel menu sopra il documento, seleziona "File".
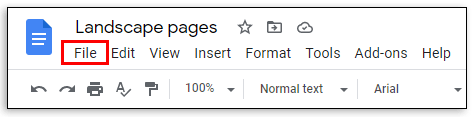
- Dal menu a discesa, seleziona "Imposta pagina".
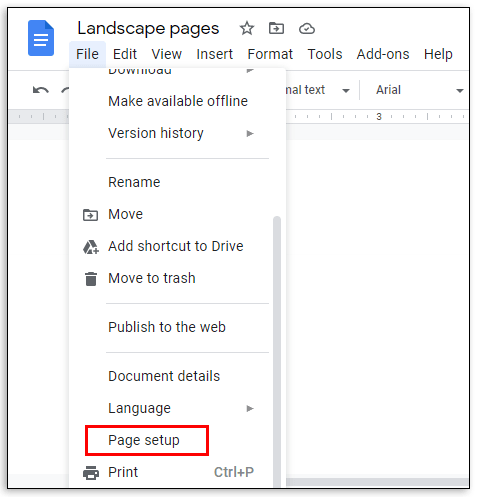
- Scegli l'orientamento della prima pagina facendo clic accanto a "Ritratto" o "Orizzontale", quindi facendo clic su "OK".
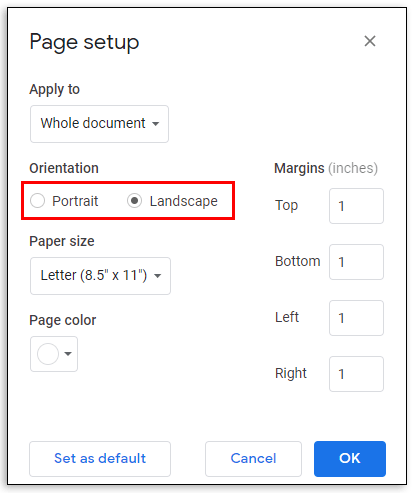
- Dal menu sopra il documento, seleziona "Inserisci".
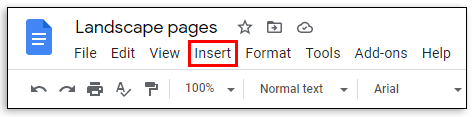
- Dal menu a discesa, seleziona "Interruzione", quindi "Interruzione di pagina".
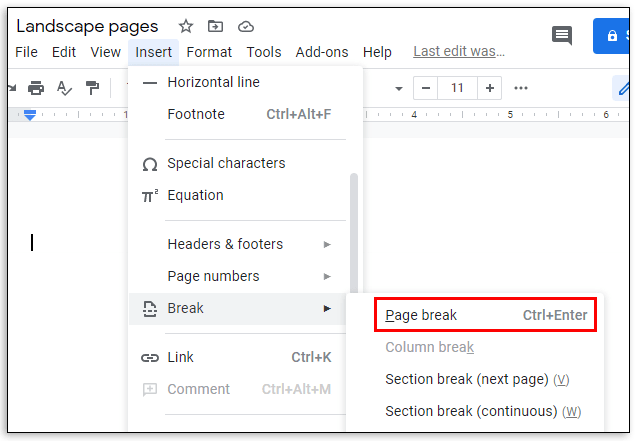
- Evidenzia il testo o l'immagine sulla pagina di cui desideri modificare l'orientamento.
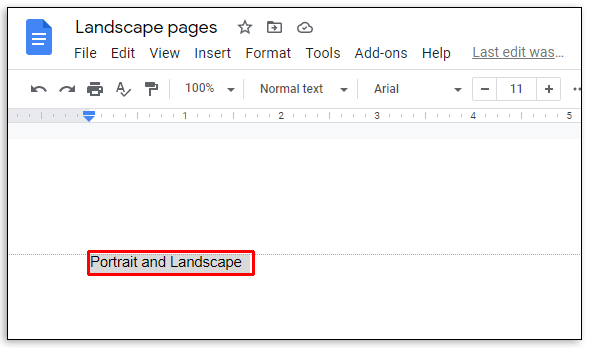
- Nel menu sopra il documento, seleziona "Formato".
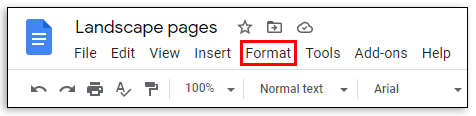
- Dal menu a discesa, seleziona "Orientamento pagina".
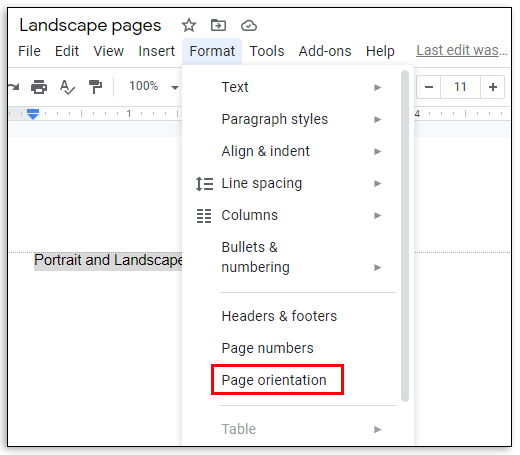
- Scegli l'orientamento della pagina facendo clic accanto a "Verticale" o "Orizzontale".
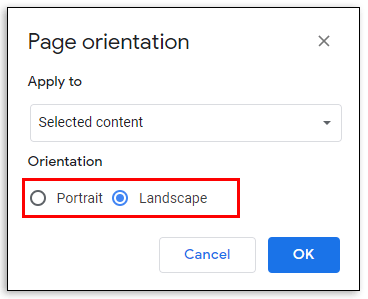
- In "Applica a", scegli "Documento selezionato". Fare clic su "OK".
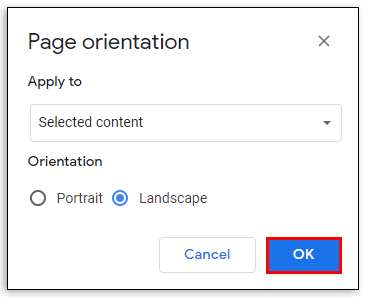
Come modificare i margini della pagina in Google Documenti
Spesso i margini errati rovinano l'aspetto di un'intera pagina. Esistono due modi per modificare la larghezza del margine nel documento di Google Documenti. Continua a leggere per scoprire l'opzione più semplice per te.
Come modificare i margini della pagina in Google Documenti utilizzando lo strumento righello:
- Per impostazione predefinita, il righello non è visibile. Nel menu sopra il documento, seleziona "Visualizza".

- Dal menu a discesa, seleziona "Mostra righello".
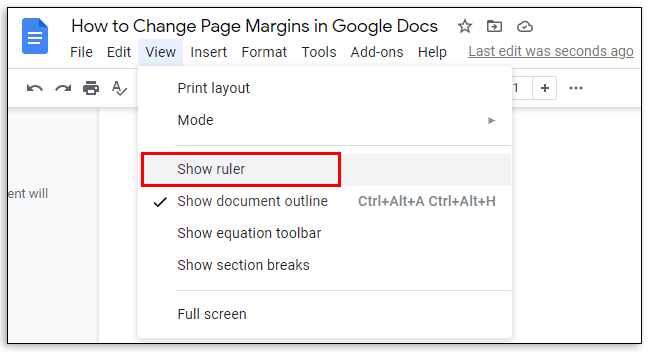
- Posiziona il cursore ovunque sul lato sinistro sopra la stretta zona grigia sopra il documento.
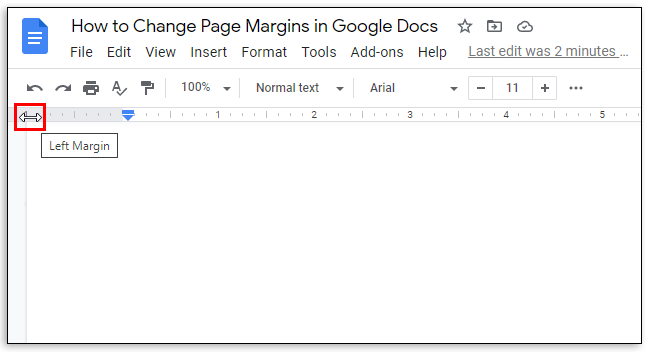
- Il cursore del puntatore dovrebbe trasformarsi in un cursore a doppia freccia e dovrebbe apparire una linea di margine blu.
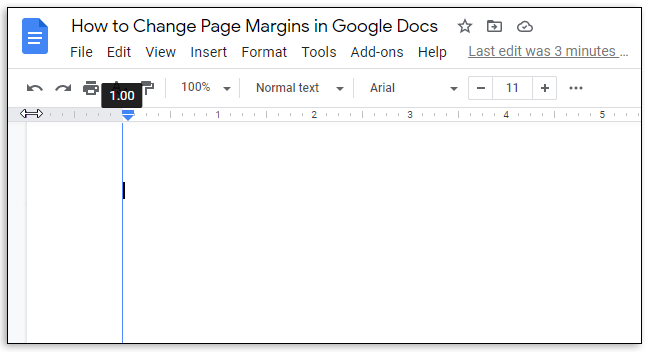
- Fare clic e trascinare la linea di margine per modificare la larghezza.
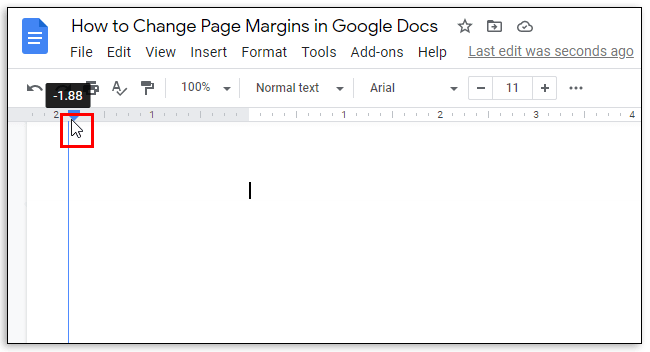
- Rilascia il pulsante del mouse quando sei soddisfatto del risultato.
- Ripeti per i margini destro, superiore e inferiore.
Come modificare i margini della pagina in Google Documenti utilizzando il menu Imposta pagina:
- Nel menu sopra il documento, seleziona "File".
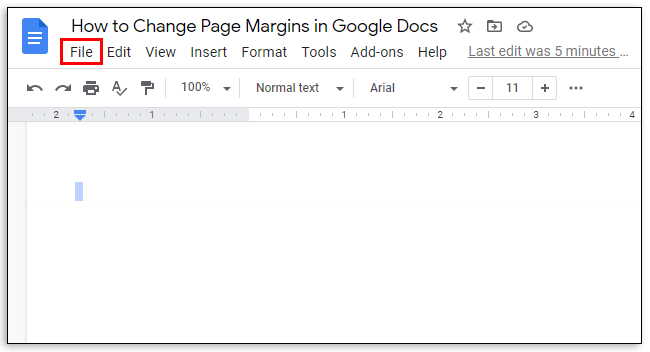
- Dal menu a discesa, seleziona "Imposta pagina". Verrà visualizzato un menu delle impostazioni in una finestra a comparsa.
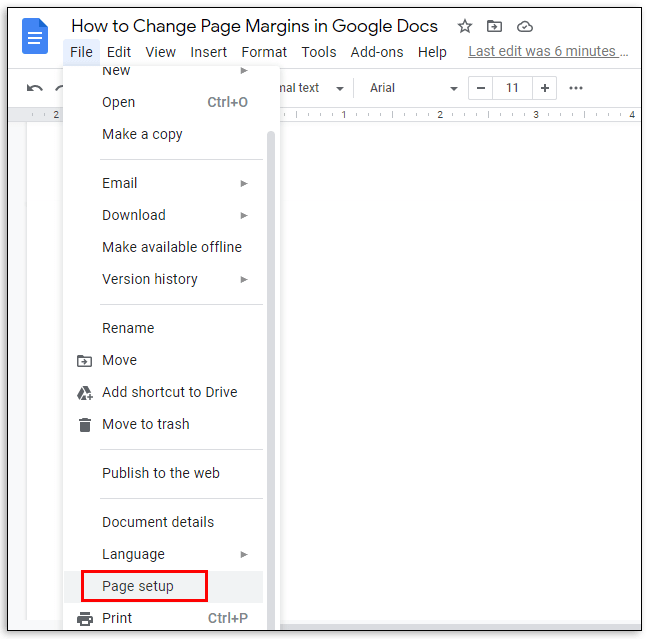
- Immettere la larghezza del margine desiderata nelle caselle di testo sotto "Margini", quindi fare clic su "OK" per salvare.
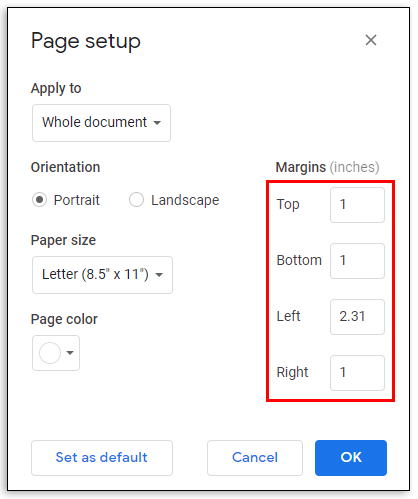
Come aggiungere un titolo o un'intestazione in Google Documenti
Ora che sei soddisfatto dell'orientamento e dei margini del tuo documento, potresti voler includere i titoli. Questo può essere fatto seguendo i passaggi seguenti:
- Digita il testo dell'intestazione nella parte superiore della pagina e selezionalo.
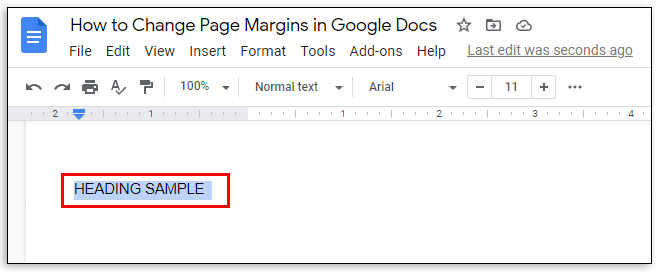
- Nel menu sopra il documento, seleziona "Formato".
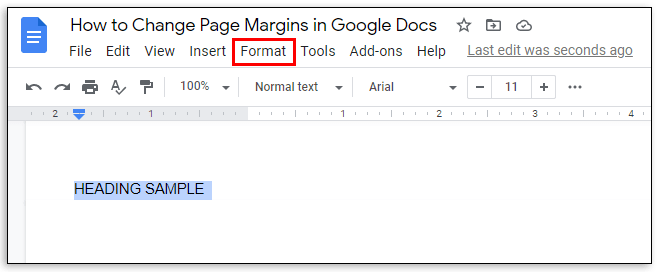
- Seleziona "Stili di paragrafo" dal menu a discesa.
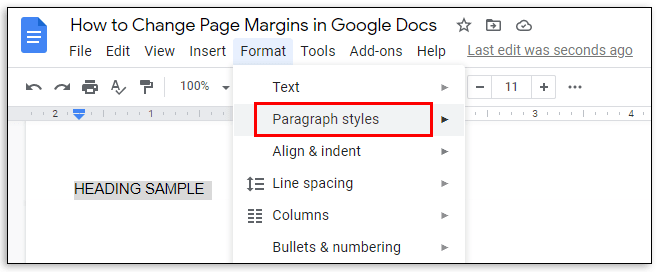
- Scegli lo stile del testo facendo clic accanto a una delle opzioni: "Titolo", "Sottotitoli" o "Titolo".
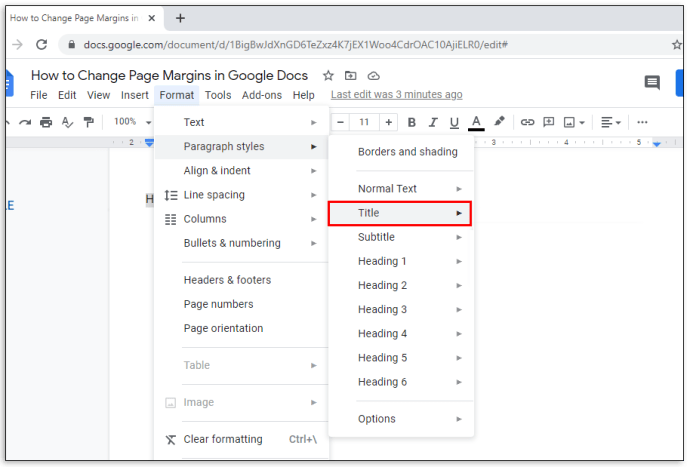
- Fai clic su "Applica stile di testo".
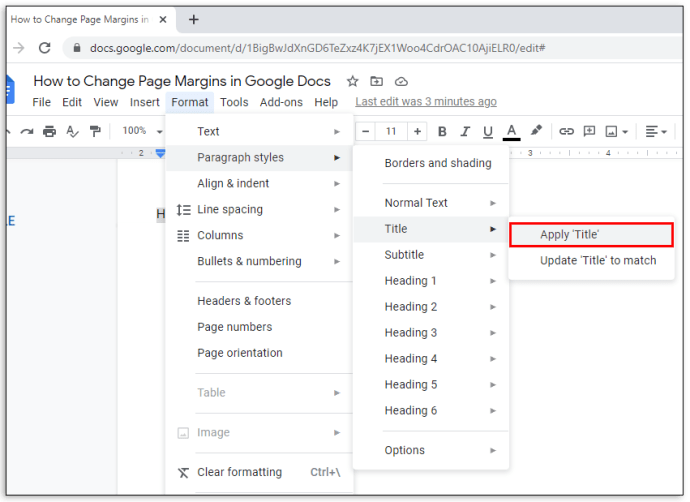
FAQ
In caso di ulteriori domande, abbiamo fornito le risposte alle più comuni di seguito. Scopri come aggiungere numeri di pagina, modificare l'orientamento di sezioni specifiche e stampare file in Google Documenti.
Posso avere sia pagine verticali che orizzontali in un documento nell'app mobile?
L'orientamento misto della pagina è una funzione di Google Documenti relativamente nuova. Pertanto, Google ci sta ancora lavorando e non è ancora disponibile nell'app mobile. Se devi inserire pagine con orientamenti diversi nel tuo documento ma non hai accesso a un computer, puoi provare ad aprire Google Documenti nel browser del tuo telefono.
Tuttavia, nella maggior parte dei casi, Google suggerisce di scaricare l'app Documenti sul telefono e non ti consente di creare un documento in un browser. Si spera che la funzione sarà presto disponibile sui dispositivi mobili.
Posso impostare l'orientamento orizzontale come orientamento predefinito?
Sì, è possibile farlo nel menu Imposta pagina. Seleziona un orientamento orizzontale e fai clic sull'opzione "Imposta come predefinito" situata nell'angolo in basso a sinistra.
Come posso stampare un file di Google Documenti?
Per stampare il tuo file di Google Docs, seleziona "File" dal menu nella parte superiore della pagina. Seleziona "Stampa" dal menu a discesa e consenti il download del file. Quindi, scegli le impostazioni di stampa e approva. Se stai utilizzando l'app per dispositivi mobili di Google Documenti, tocca l'icona a tre punti nell'angolo in alto a sinistra dello schermo. Quindi, tocca "Condividi ed esporta" e seleziona "Stampa", quindi segui le istruzioni. Vai al menu "Visualizza" e fai clic su "Layout di pagina" per vedere i contorni della pagina.
Posso cambiare l'orientamento di una sezione specifica?
Per aggiungere una sezione al documento, posiziona il cursore nel punto in cui desideri aggiungere una sezione. Dal menu "Inserisci", seleziona "Interrompi", quindi "Interruzione di sezione".
Se vai al menu "File", sarai in grado di gestire l'orientamento della sezione nel menu a comparsa "Imposta pagina". Per modificare l'orientamento di una sola sezione, scegli l'opzione "Questa sezione" sopra "Applica a".
Per applicare le modifiche alla sezione selezionata ea tutte le sezioni successive, selezionare "Questa sezione in avanti". Quindi, fare clic accanto all'orientamento desiderato e fare clic su "OK".
Posso aggiungere automaticamente i numeri di pagina in Google Documenti?
Sì. Per farlo, vai al menu "Inserisci" e seleziona "Numero di pagina". Per visualizzare le opzioni di posizionamento del numero di pagina, selezionare nuovamente "Numero di pagina".
Per aggiungere un numero di pagina ovunque si trovi il cursore, seleziona "Conteggio pagine". Per personalizzare i numeri e la loro posizione su ogni pagina, seleziona "Altre opzioni".
Crea un layout perfetto
Ora che sai come modificare l'orientamento e i margini in Google Documenti, i tuoi documenti possono avere un aspetto molto migliore. Sii creativo con le intestazioni e automatizza il conteggio delle pagine con l'aiuto della nostra guida. Si spera che tutte le funzionalità disponibili nella versione del browser saranno presto disponibili anche nell'app per dispositivi mobili di Google Documenti.
Sai come aggirare i limiti della funzione di orientamento misto delle pagine nell'app per dispositivi mobili di Google Documenti? Condividi le tue conoscenze nella sezione commenti qui sotto.