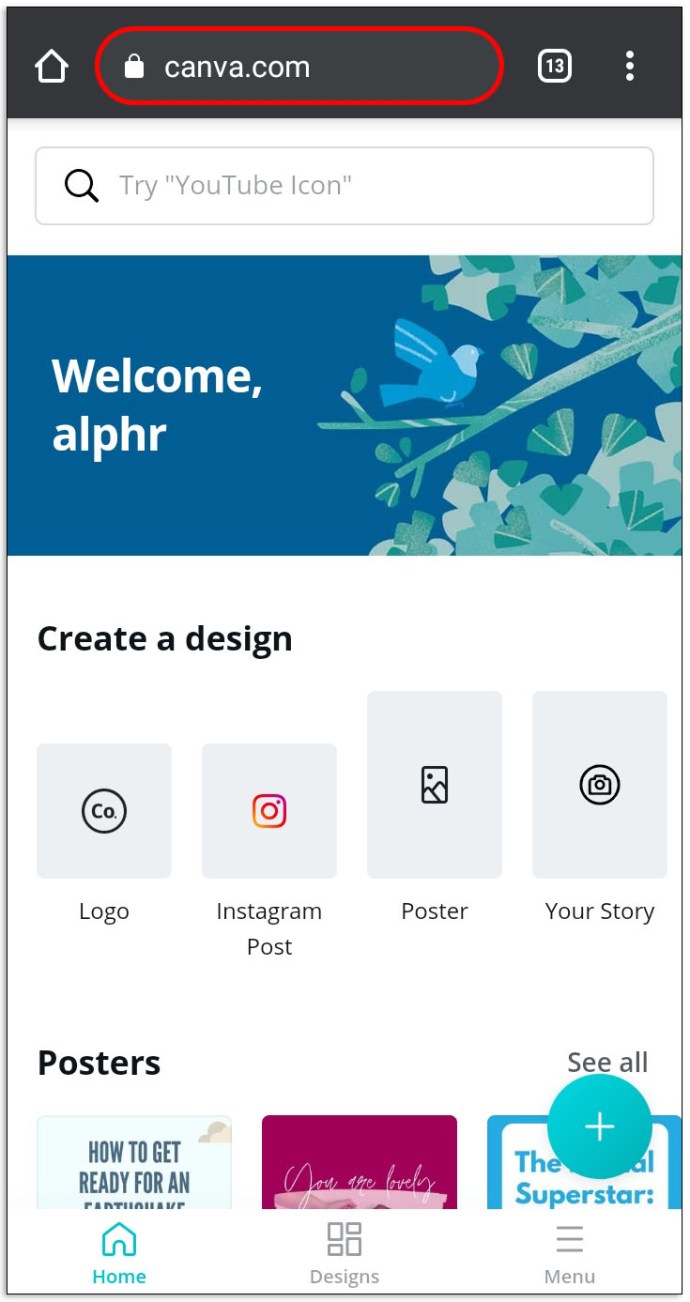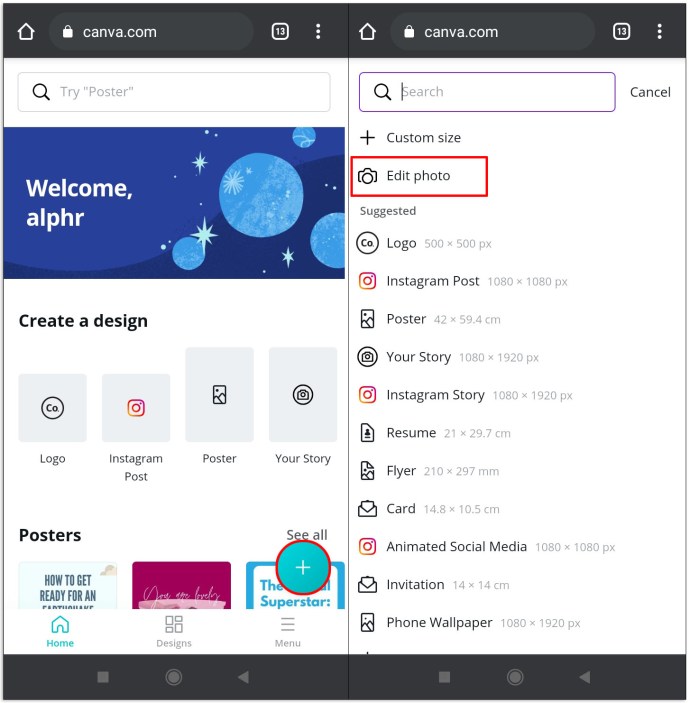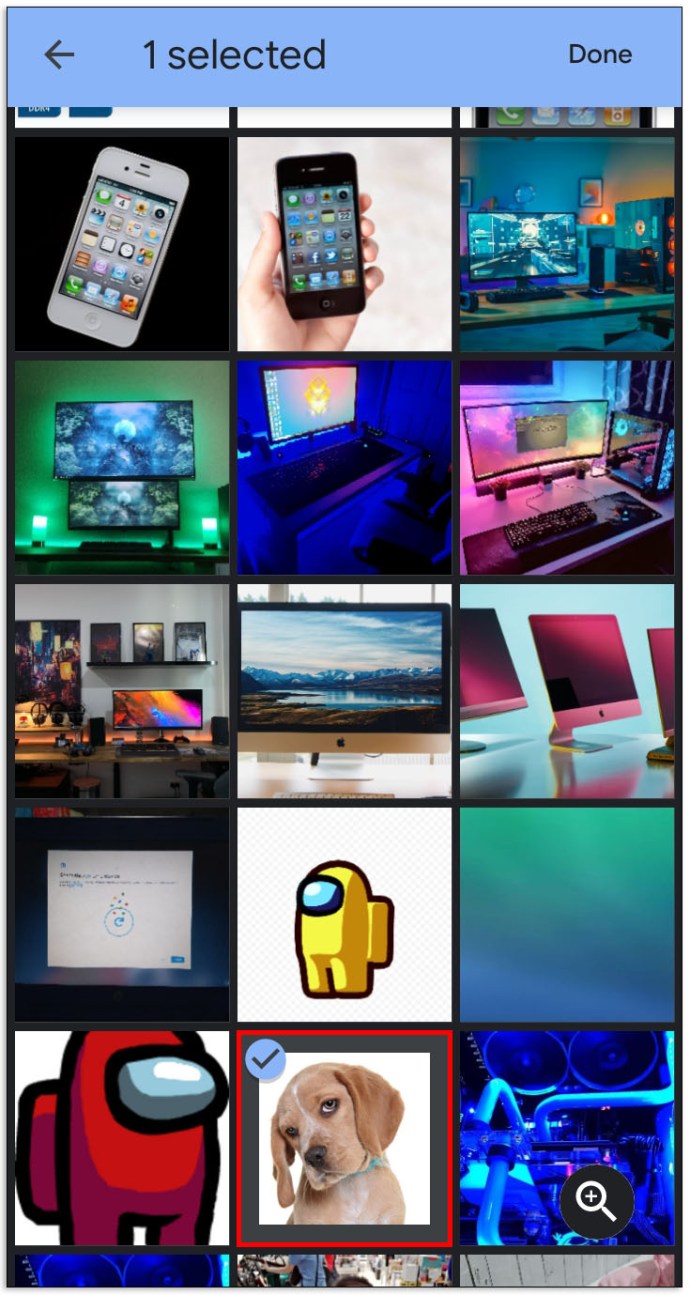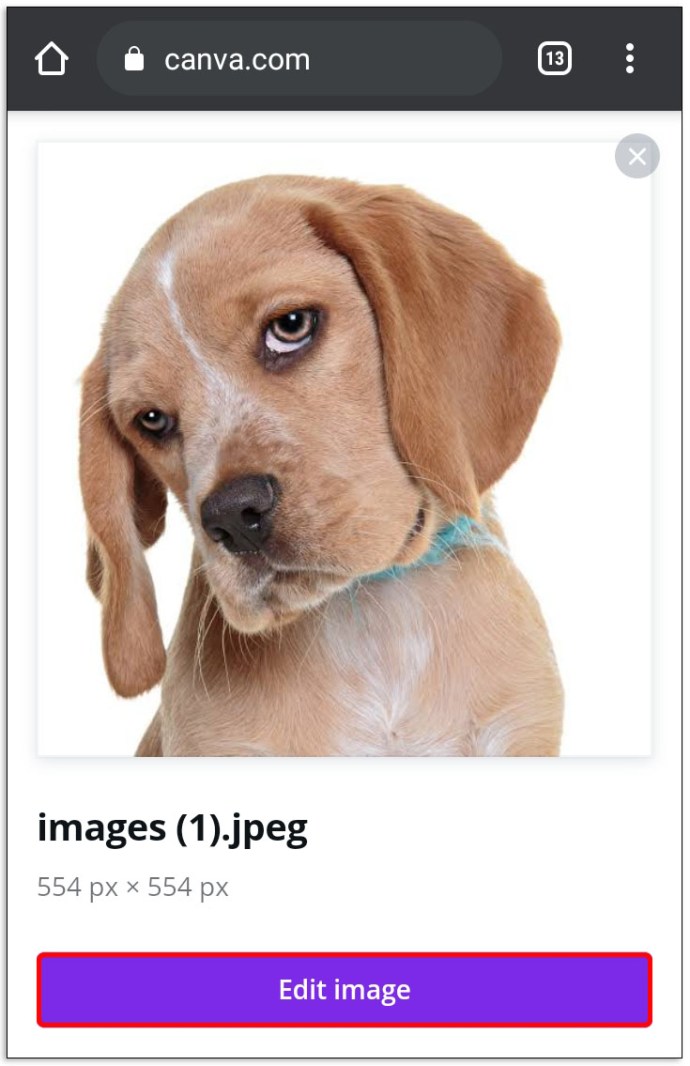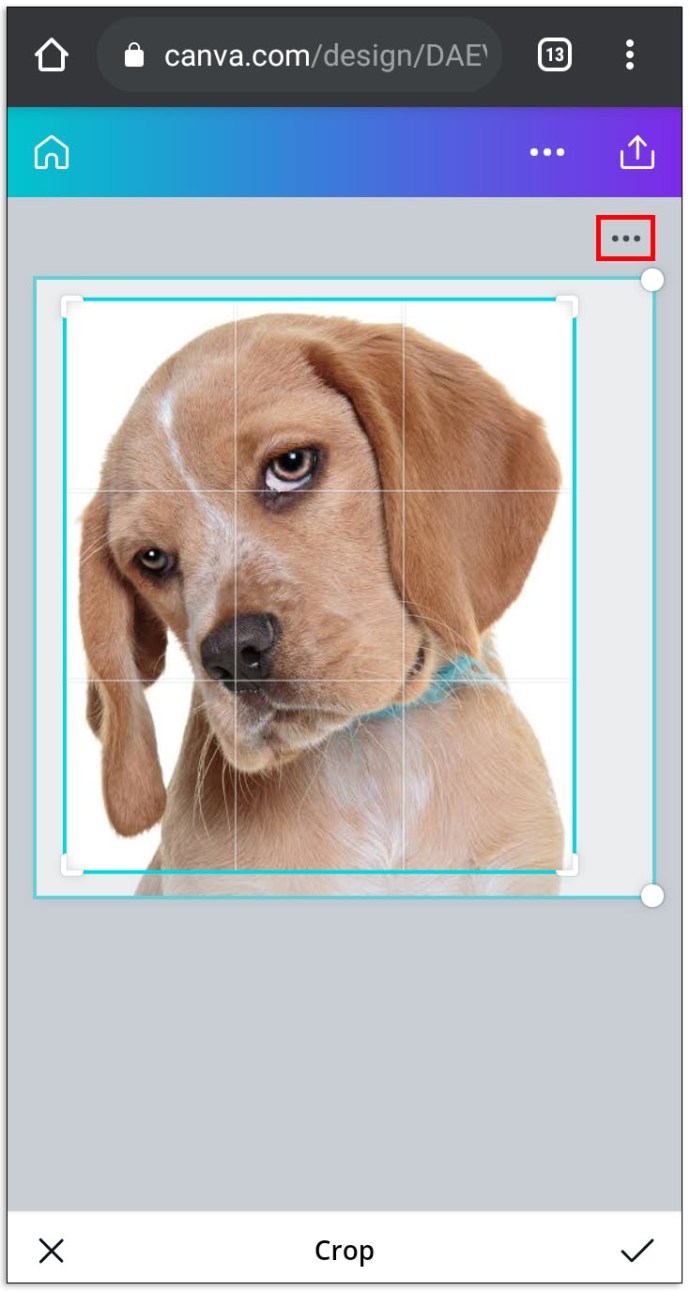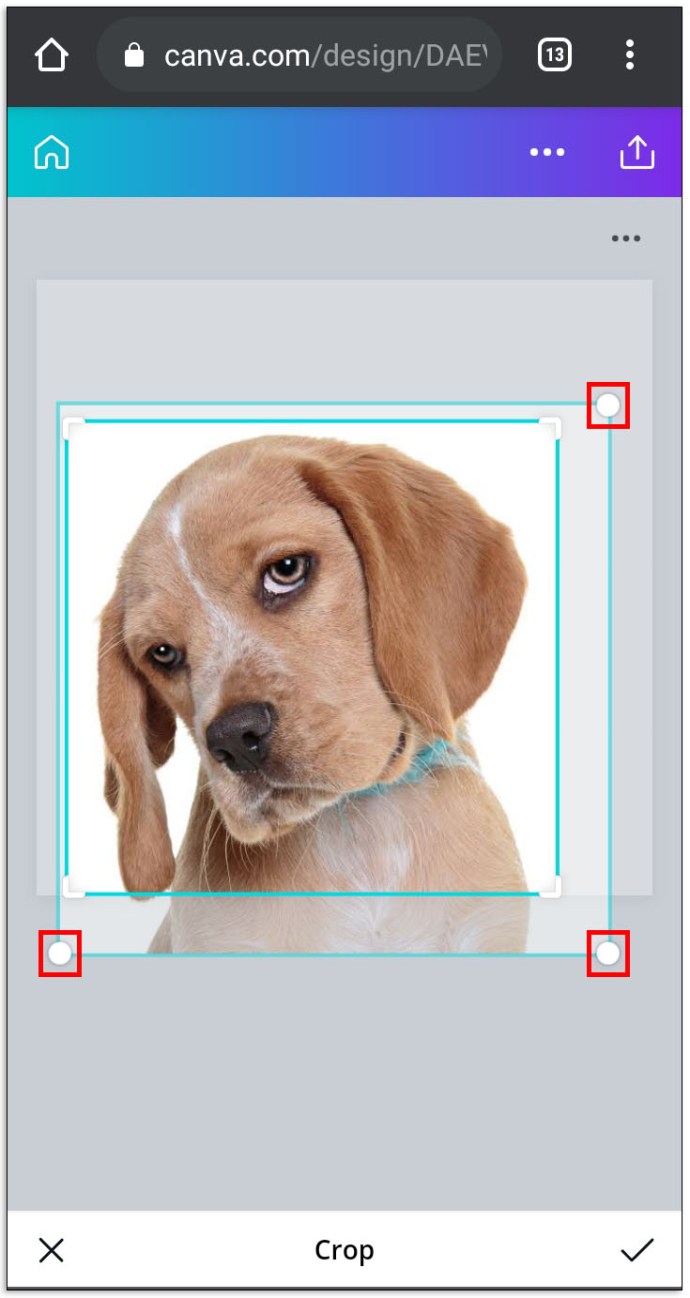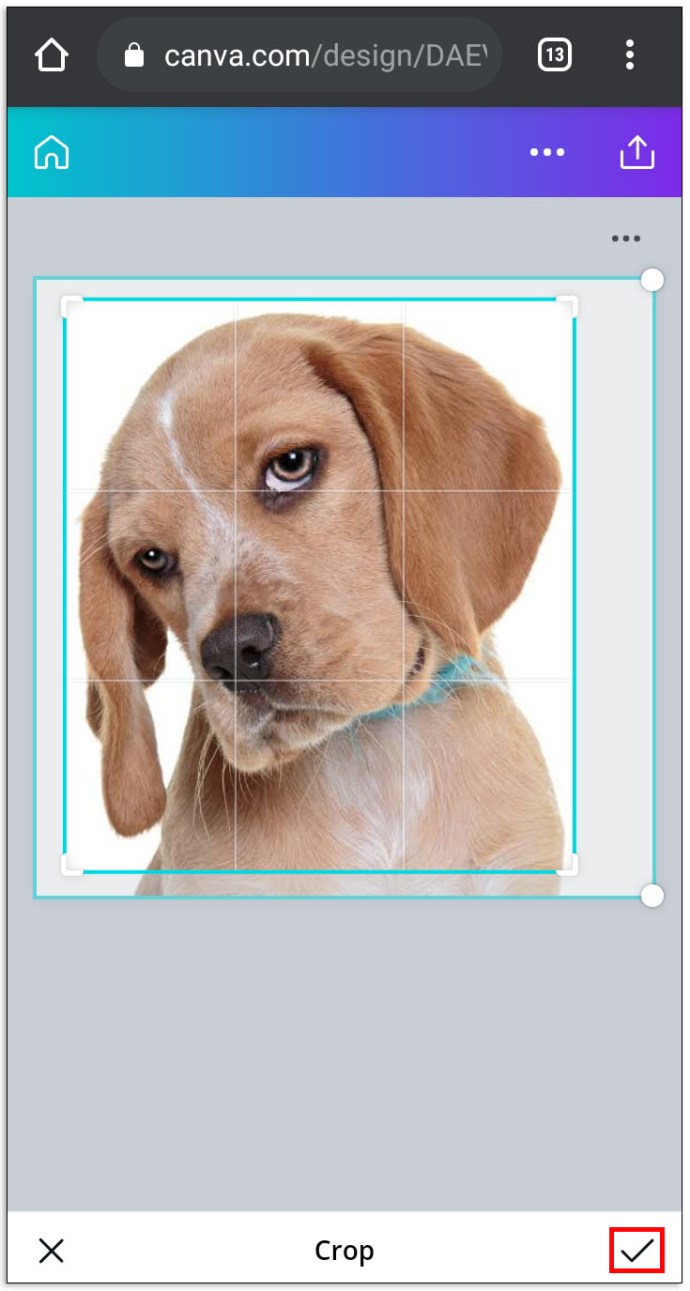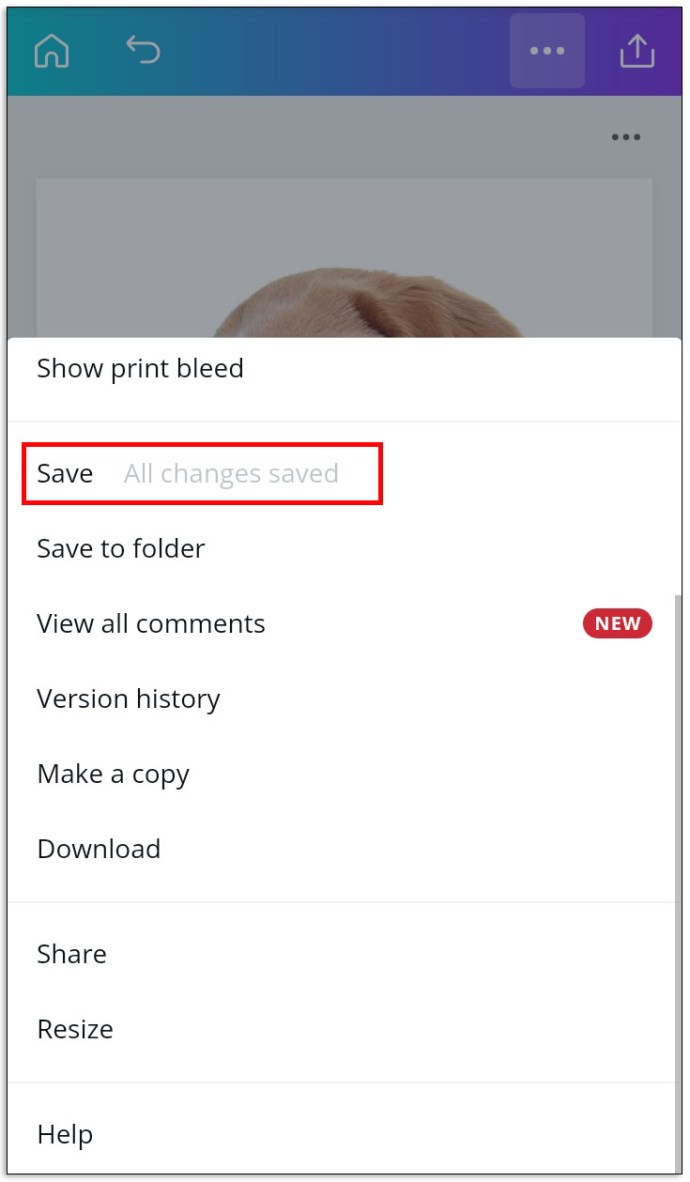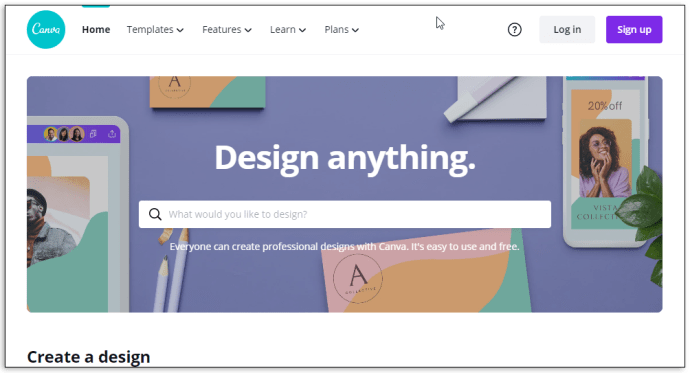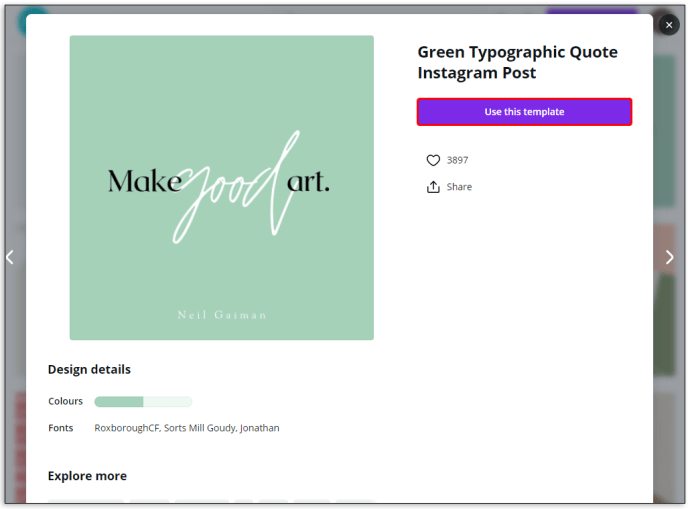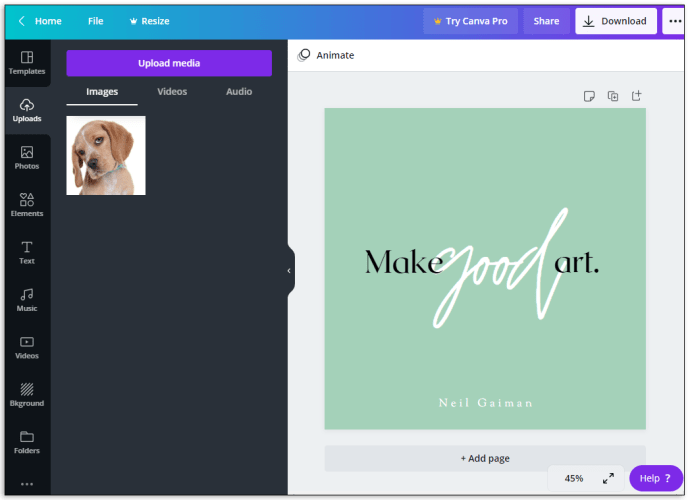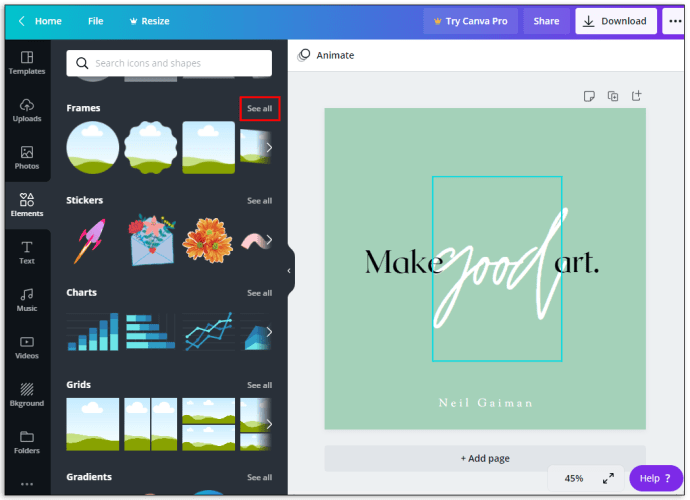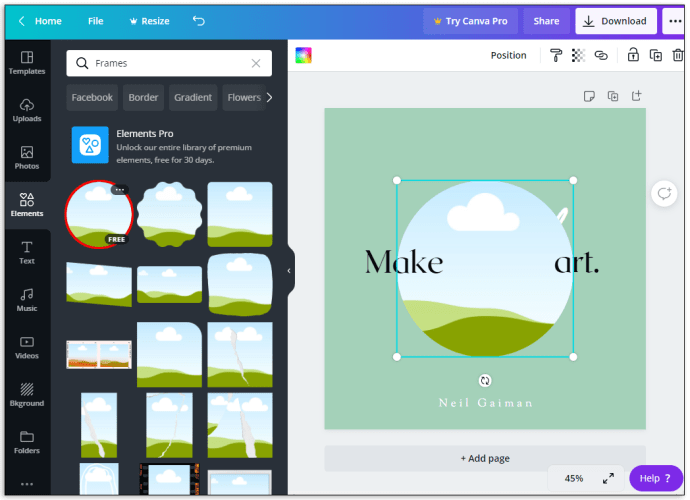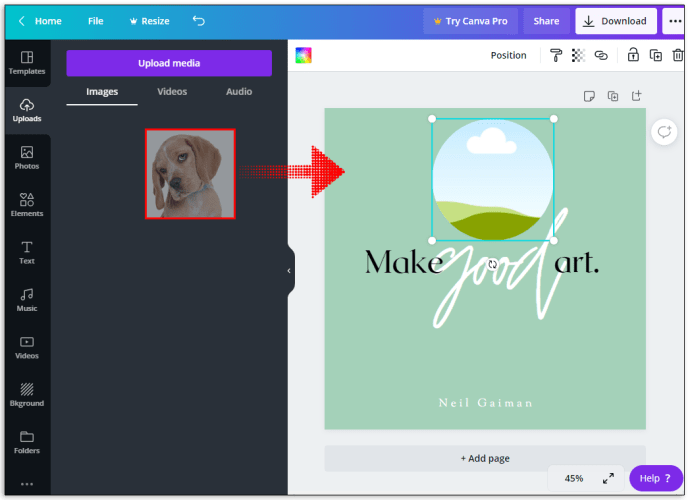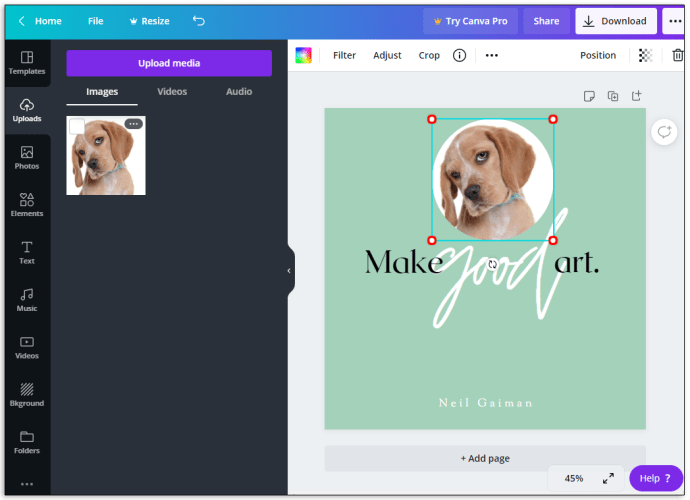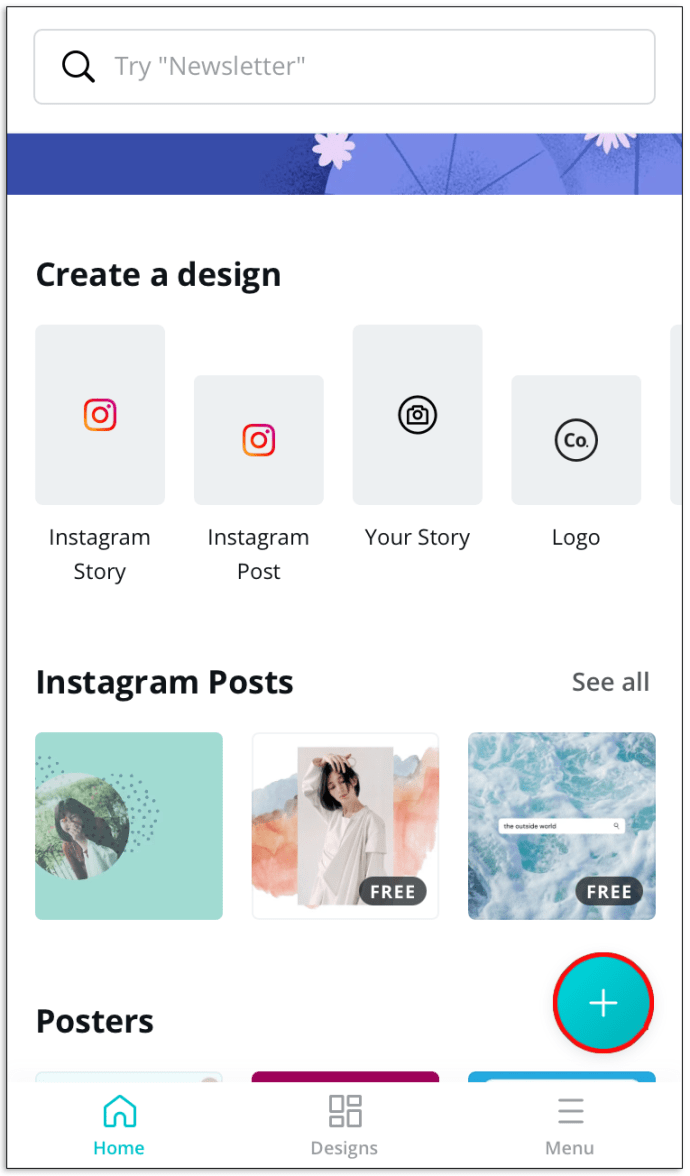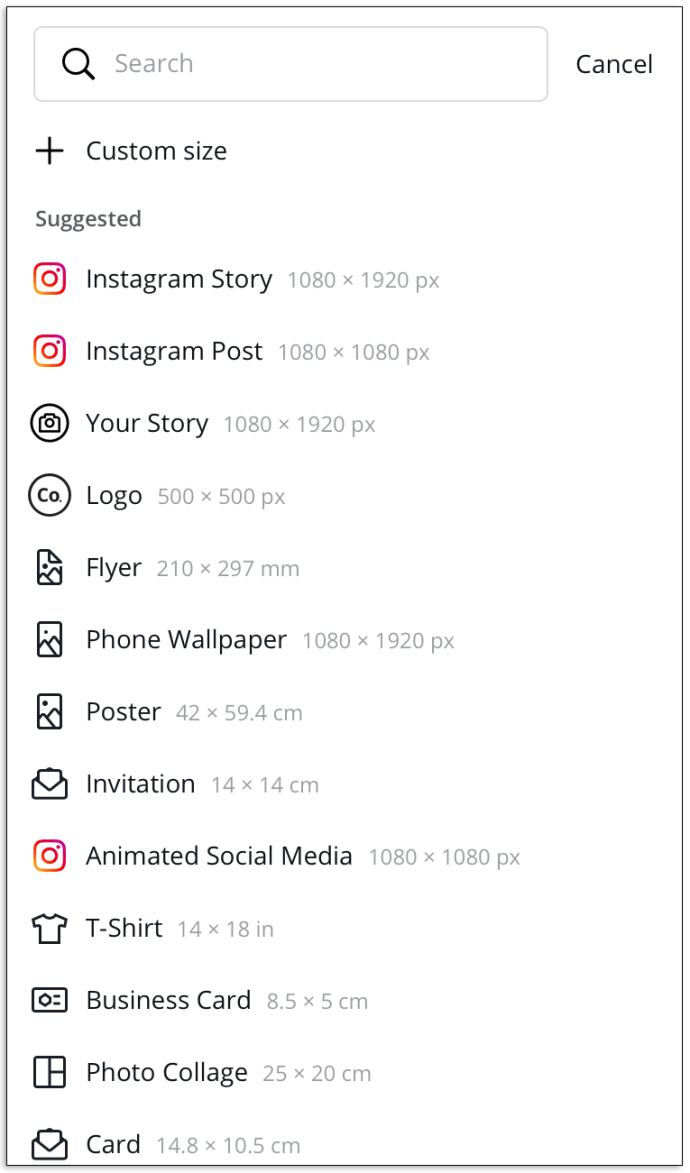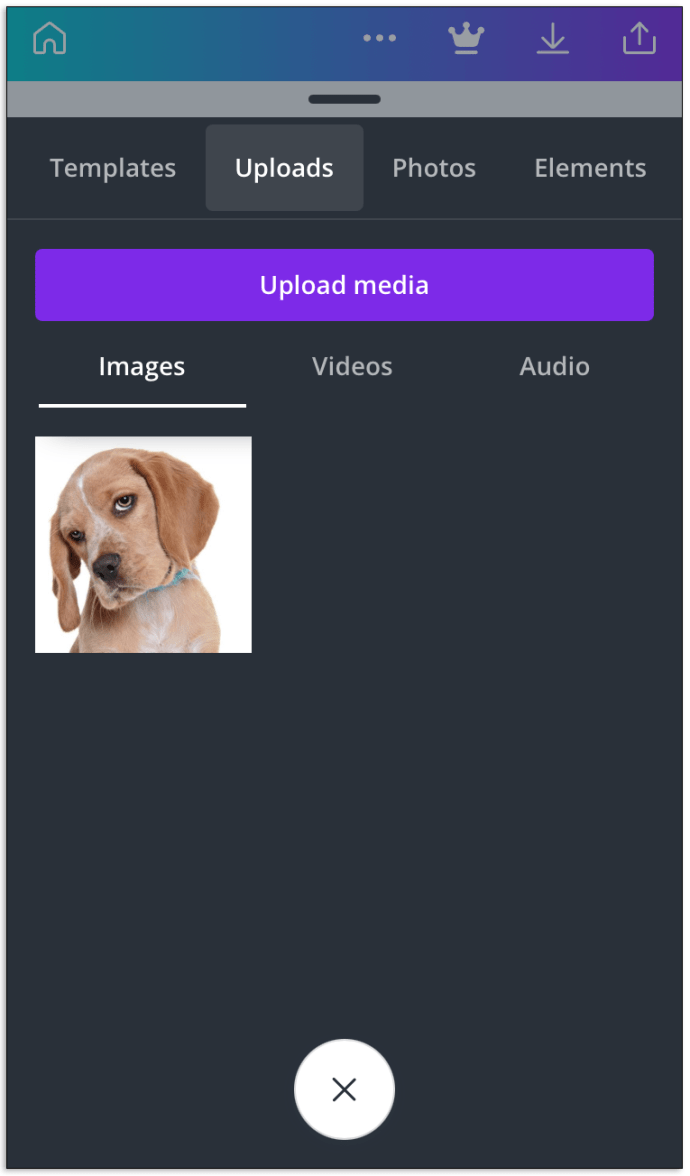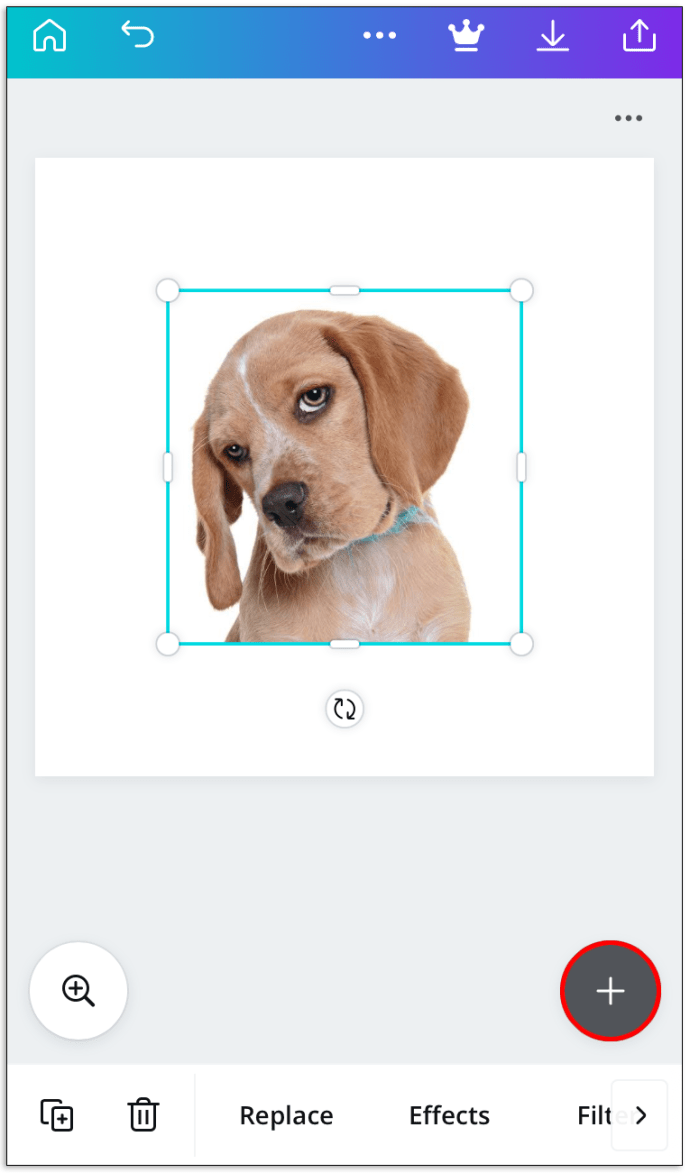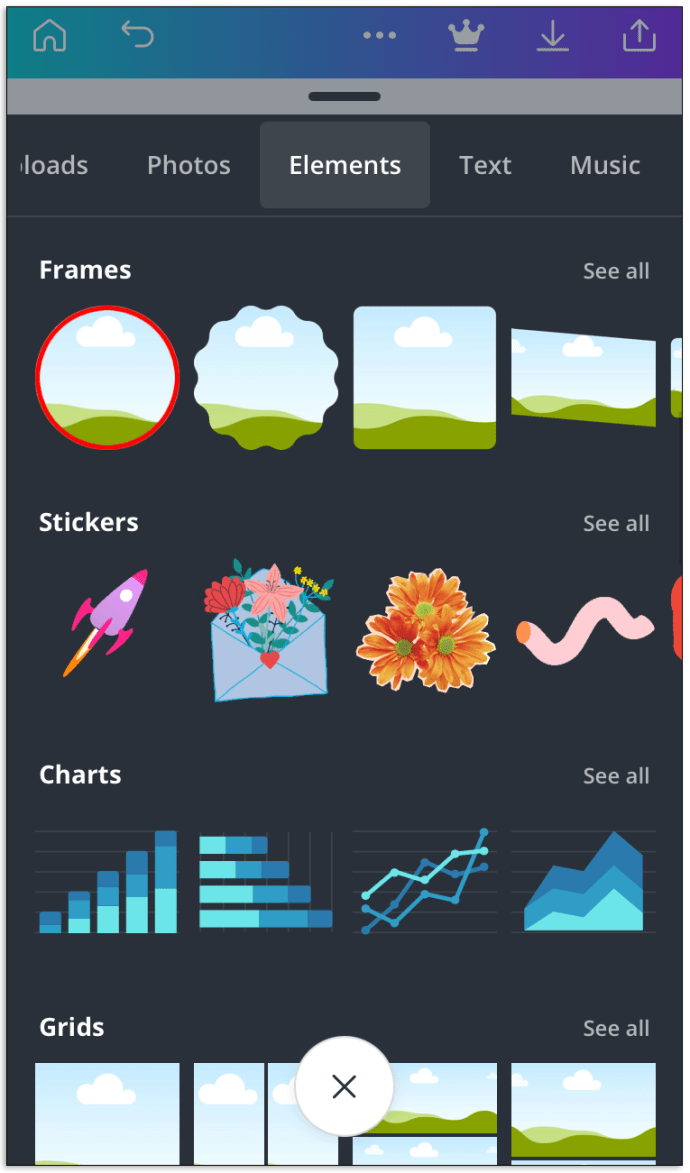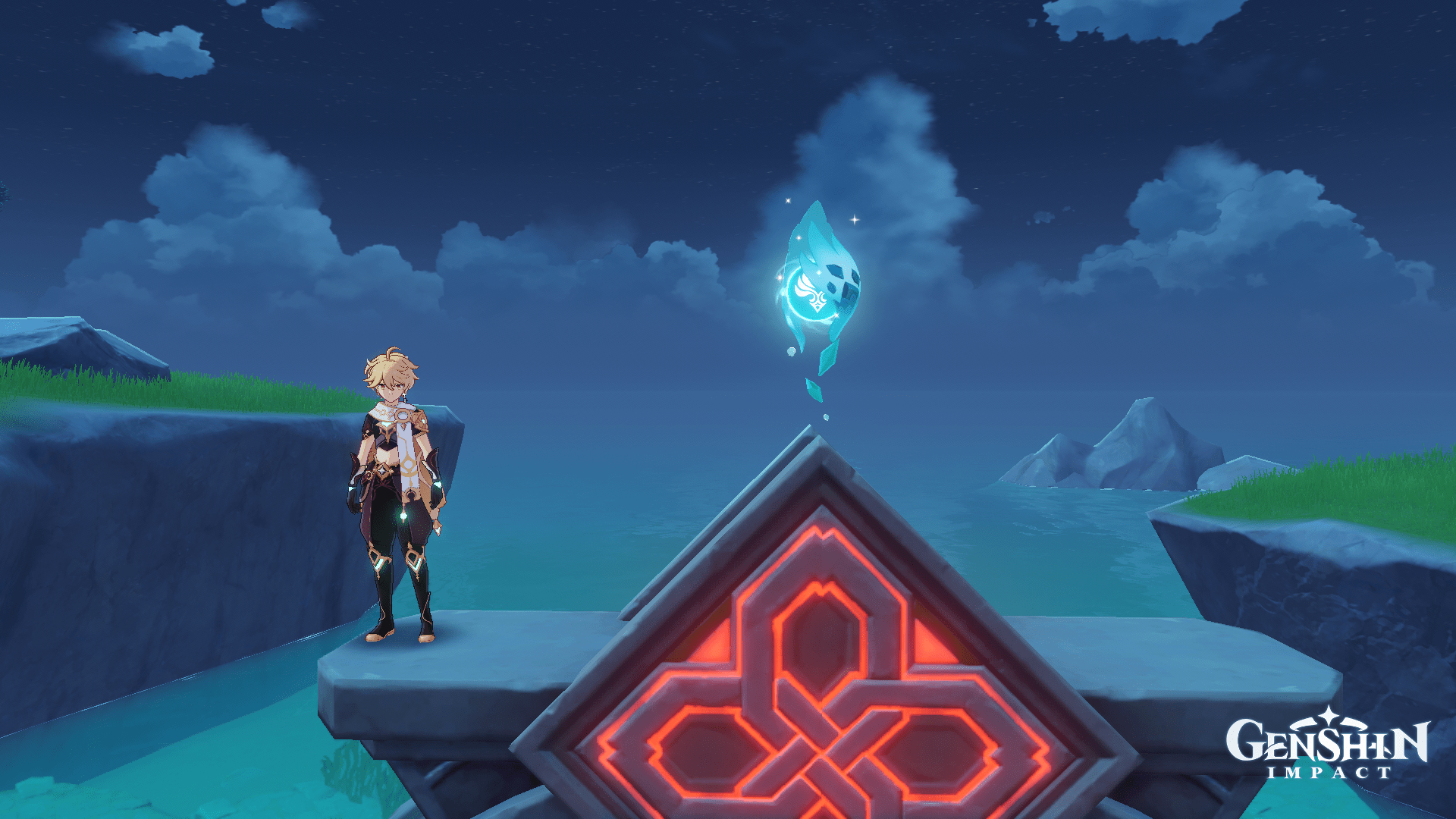Se utilizzi Canva da un po' di tempo, ti starai chiedendo come modificare la forma delle tue immagini. Ma la ricerca di funzionalità specifiche sulla piattaforma di editing non è sempre semplice.
Ma non preoccuparti. Siamo qui per aiutare.
In questo articolo, forniremo istruzioni dettagliate su come modificare la forma di una foto in Canva e su come ridimensionarla e creare un modello.
Come ritagliare un'immagine in Canva
Per ridimensionare l'immagine nell'app Canva, procedi nel seguente modo:
- Vai al sito Web Canva.com e accedi o registrati.
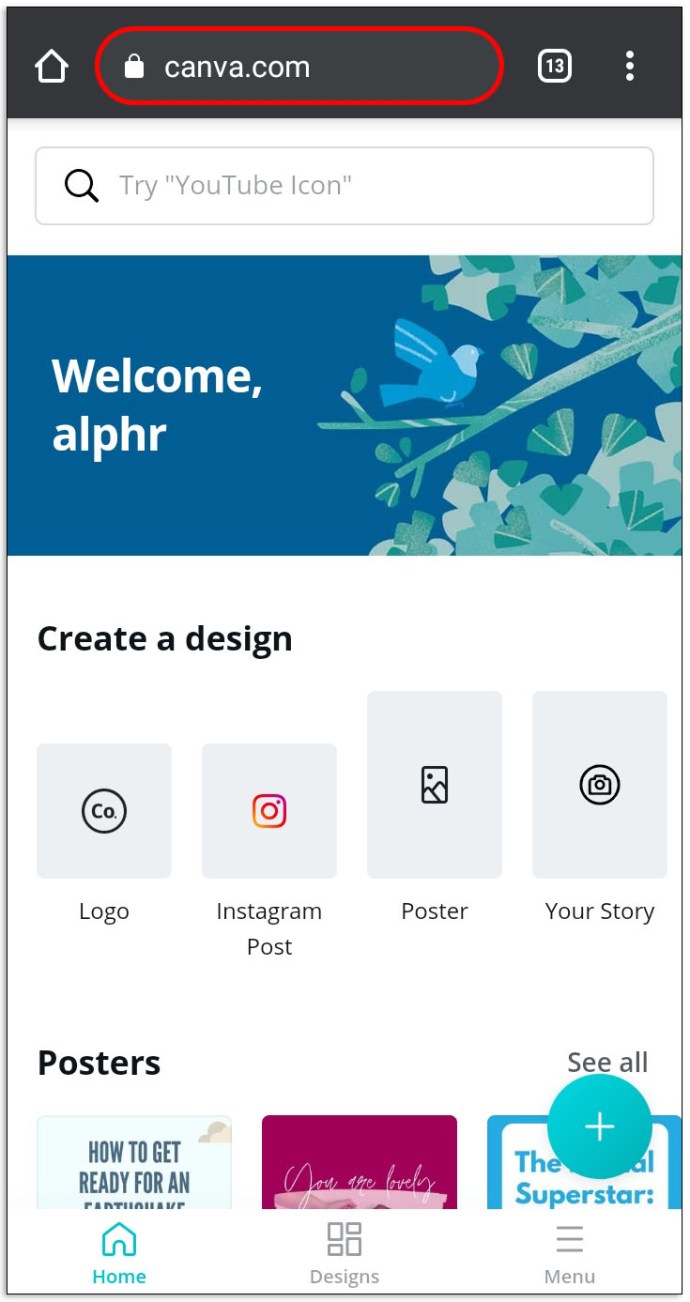
- Nella pagina principale, fai clic sul segno più nell'angolo sinistro e seleziona "Modifica foto".
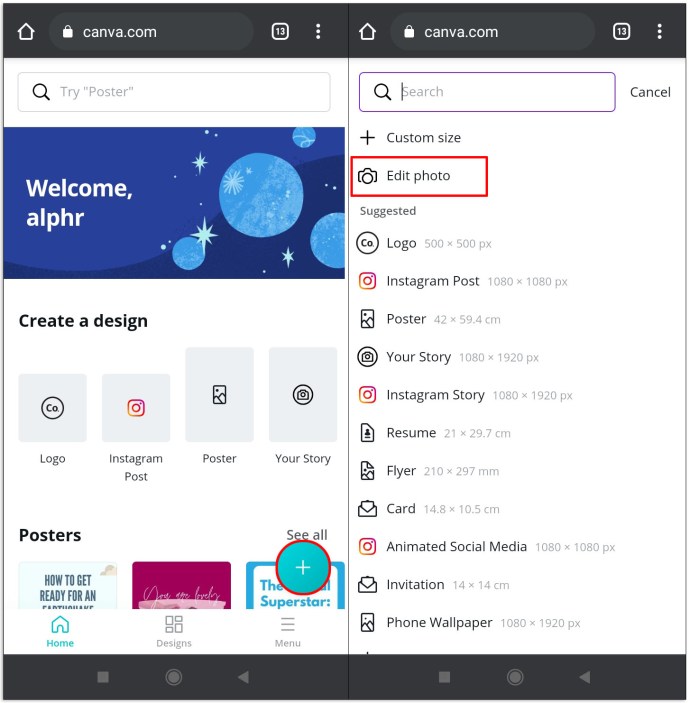
- Scegli una foto dalla galleria del tuo dispositivo.
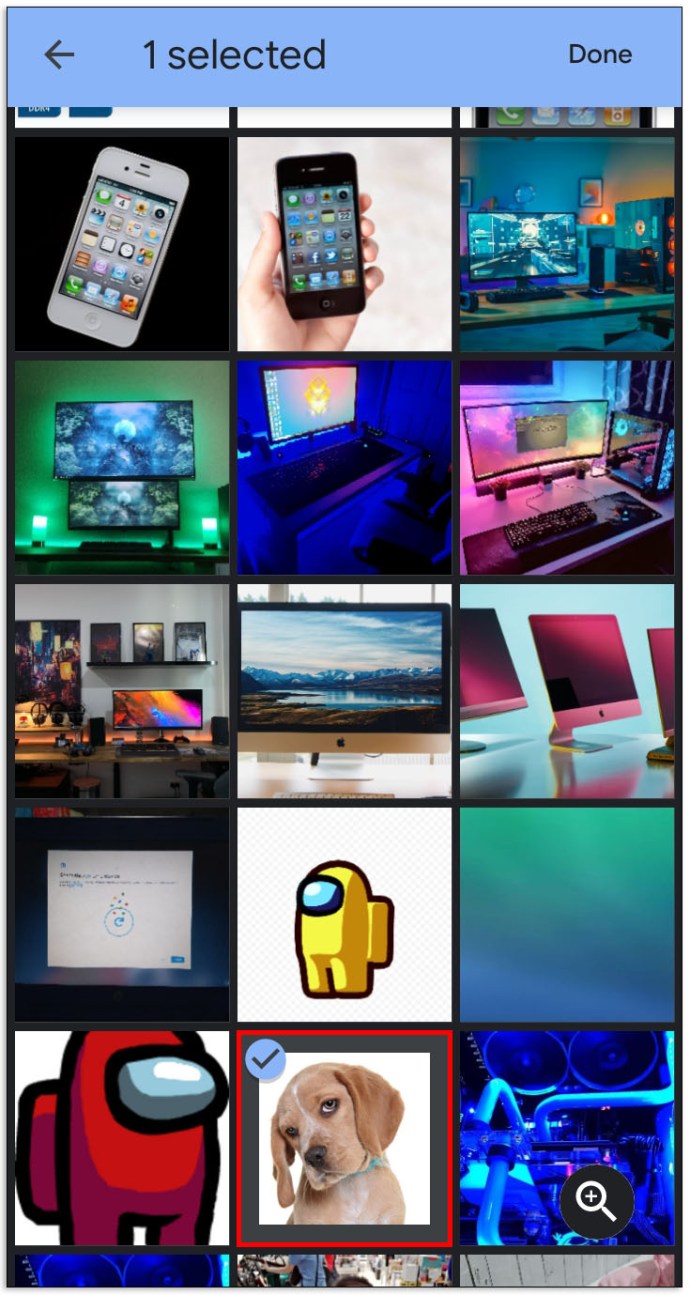
- Dopo il caricamento, fai clic su "Modifica immagine".
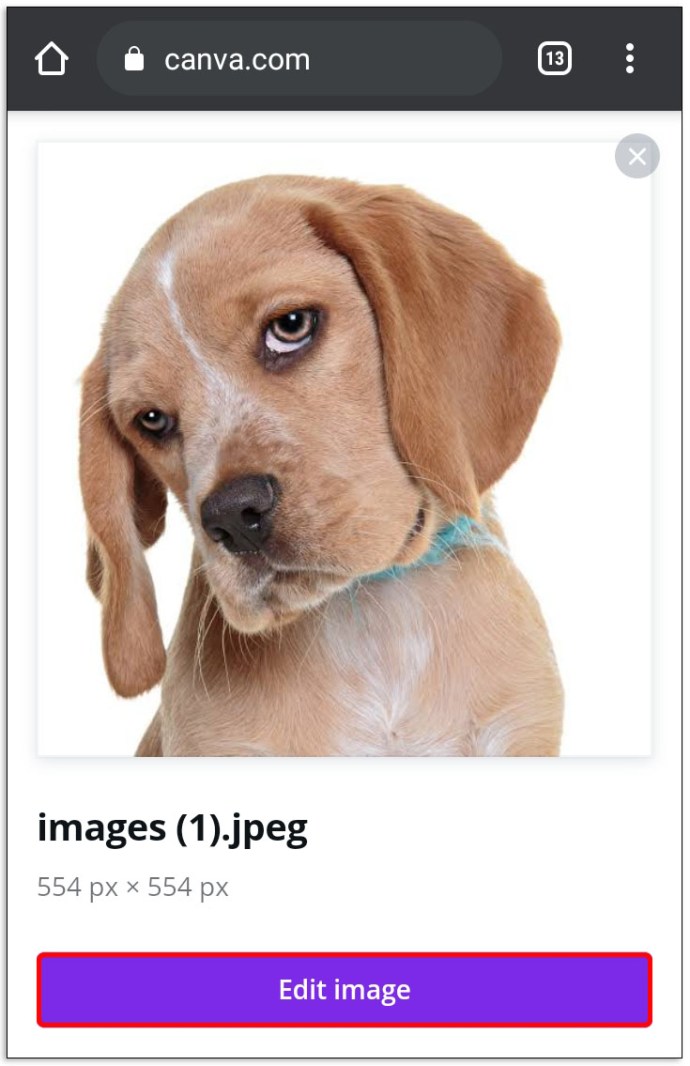
- Fare clic sulla foto e trovare il pulsante "..." sopra di essa. Seleziona il pulsante e fai clic su "Ritaglia".
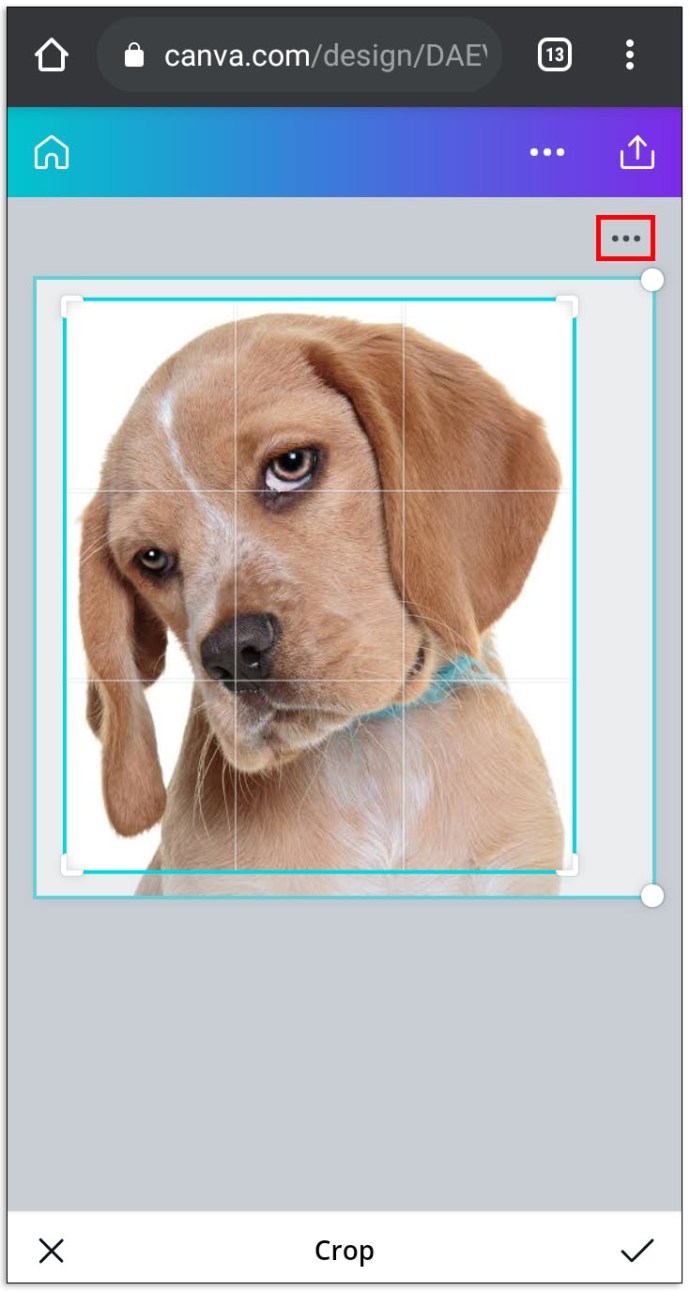
- Fare clic sul punto su uno degli angoli dell'immagine e trascinare la cornice finché non si è soddisfatti delle dimensioni e della posizione.
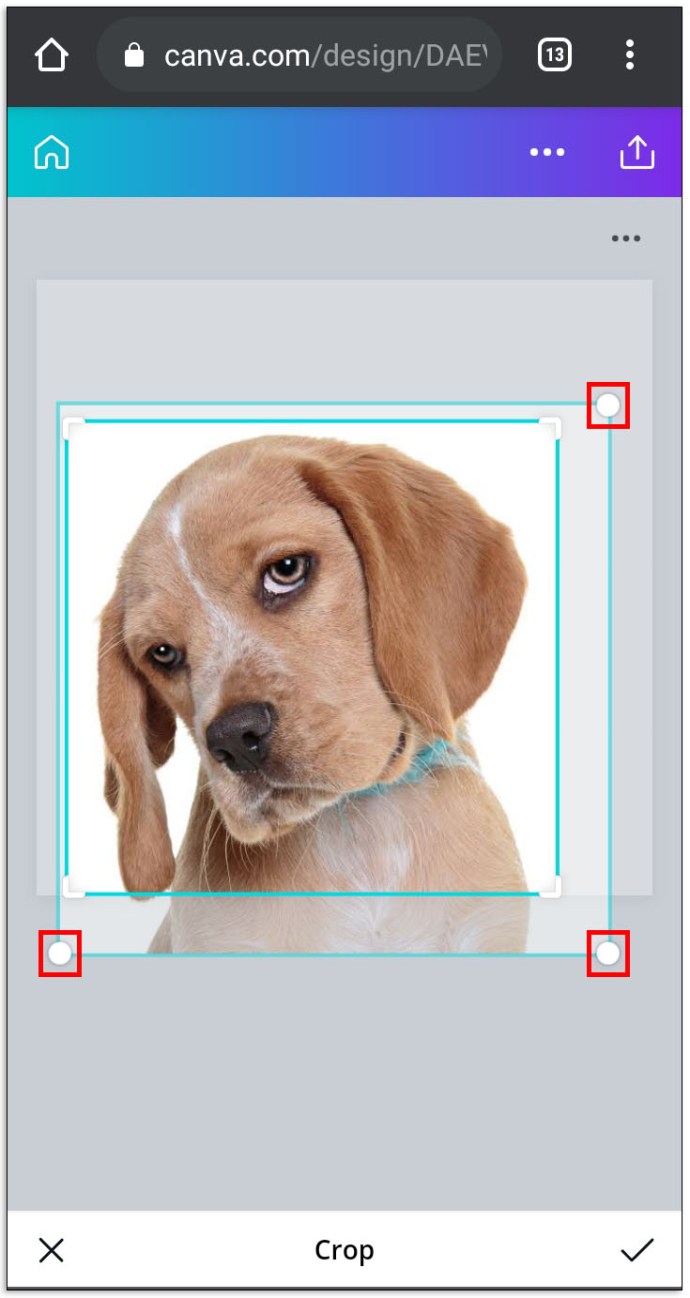
- Fai clic su "Controlla icona" sotto l'immagine.
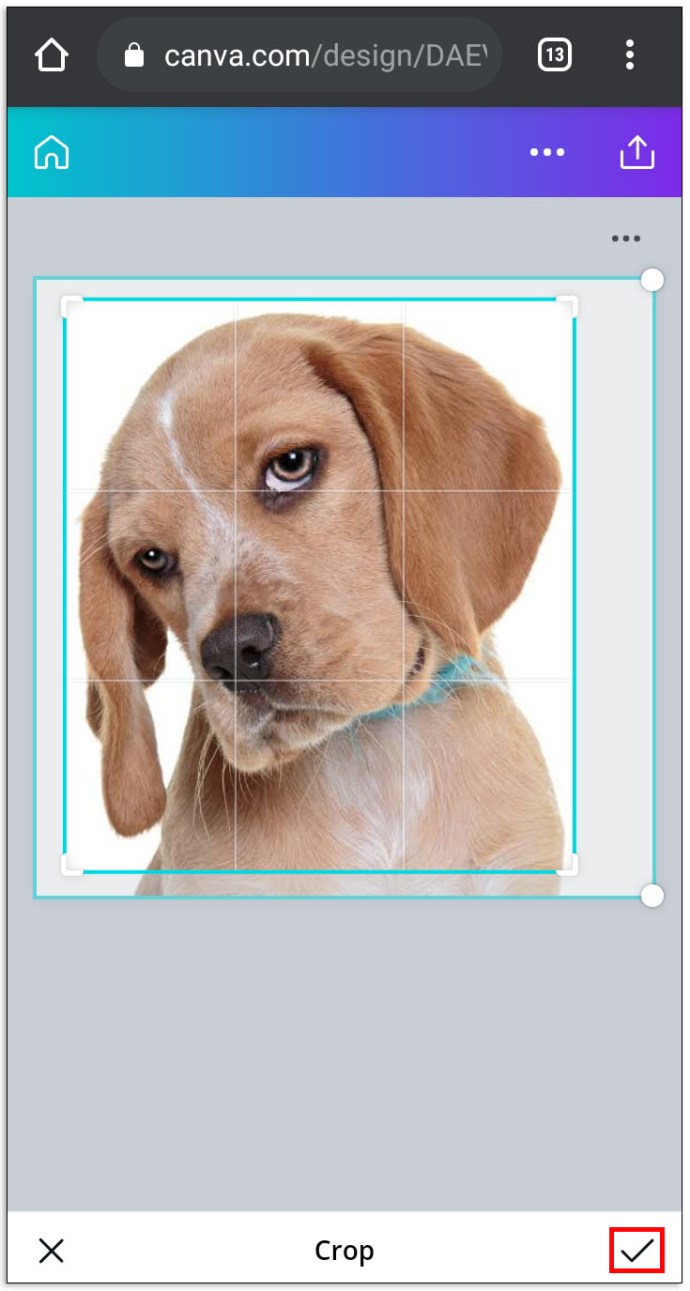
- Fai clic su "Salva" o continua a modificare la tua foto.
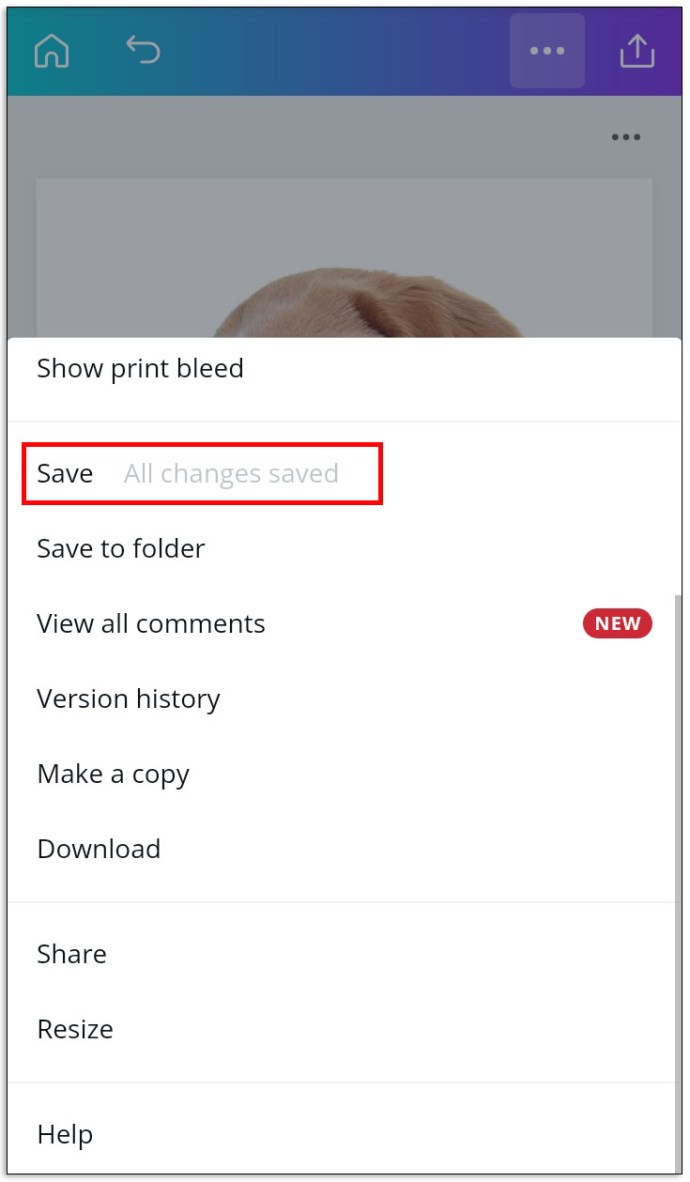
Come realizzare un quadro circolare con Canva
Per rimodellare la tua immagine in un cerchio:
- Vai al sito Web Canva.com e accedi o registrati.
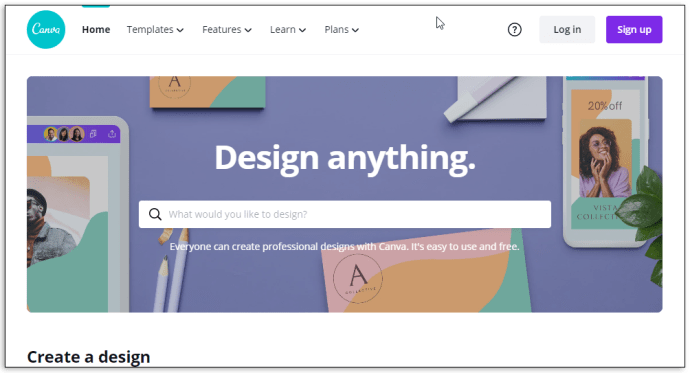
- Nella pagina principale, seleziona il modello desiderato.
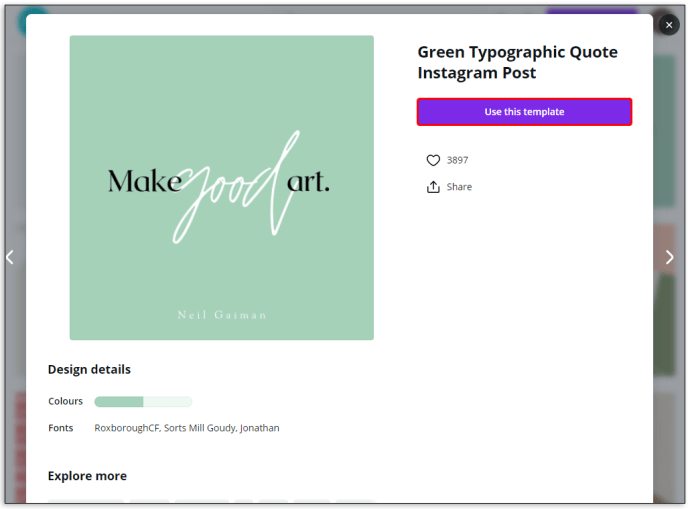
- Carica una foto dalla tua galleria o scegli tra quelle suggerite da Canva.
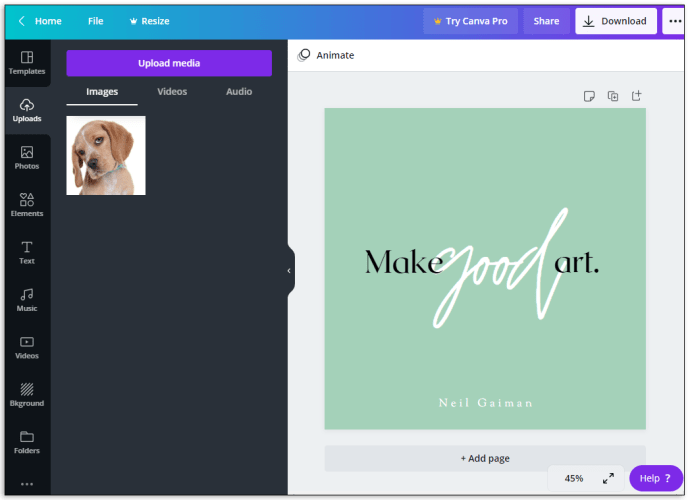
- Dalla barra laterale a sinistra, seleziona "Elementi" e trova "Cornici". Fare clic su "Tutti" per visualizzare altri suggerimenti.
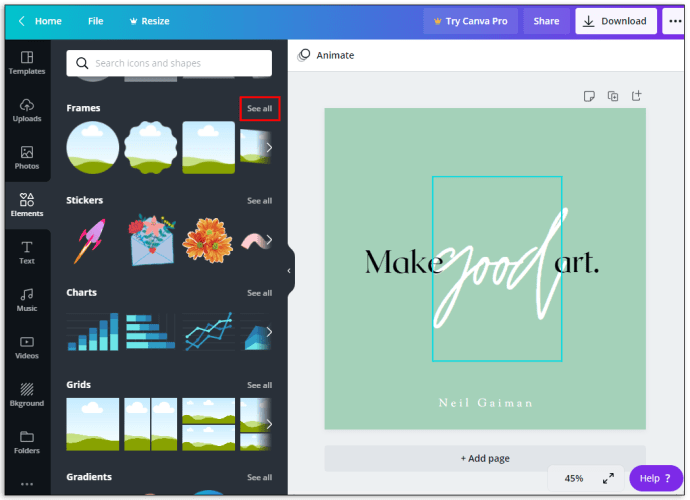
- Seleziona una delle cornici circolari.
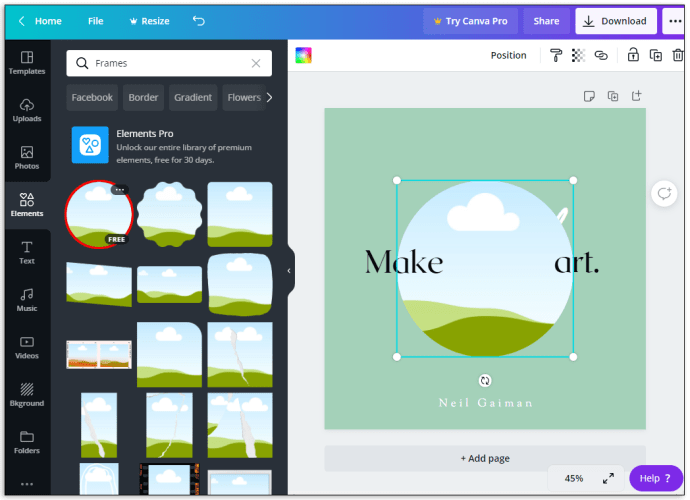
- Quando la forma viene aggiunta al modello, trascina l'immagine sulla cornice. L'immagine assumerà automaticamente la forma della cornice.
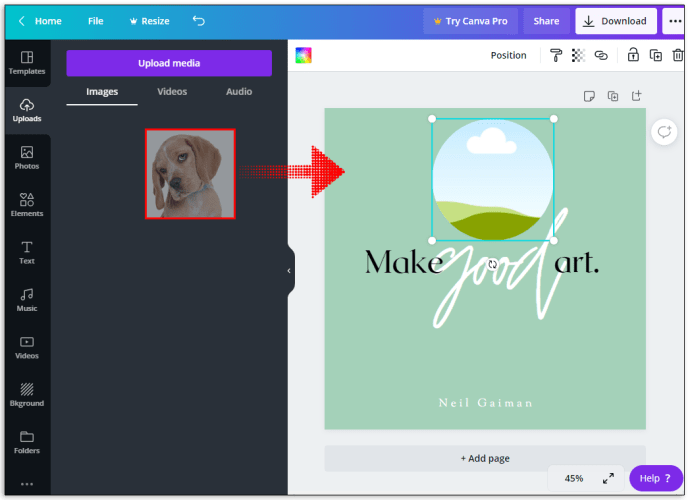
- Fare clic su uno dei quattro punti negli angoli della cornice e trascinarlo per modificare le dimensioni.
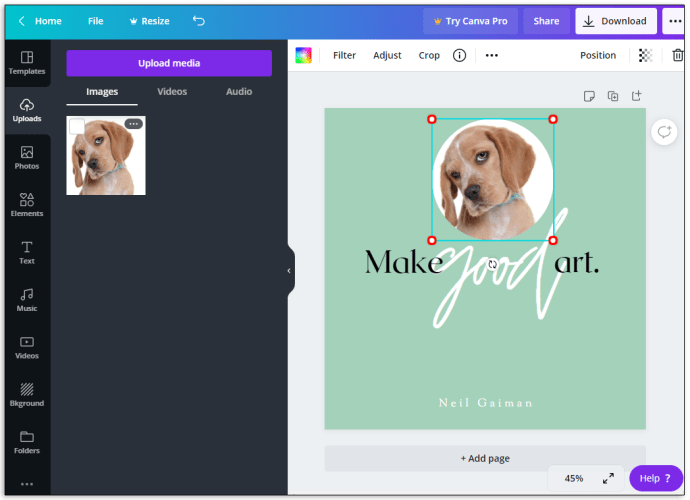
- Fai clic sul pulsante "Fine" quando sei soddisfatto del risultato.
- Premi "Salva" o continua a modificare la tua foto.
Come creare un quadro circolare in Canva per dispositivi mobili
Se vuoi modificare le tue foto in movimento utilizzando un cellulare, non è molto diverso dalla modifica di una foto nella versione desktop.
- Apri l'app Canva e fai clic sull'icona più nell'angolo in basso a sinistra.
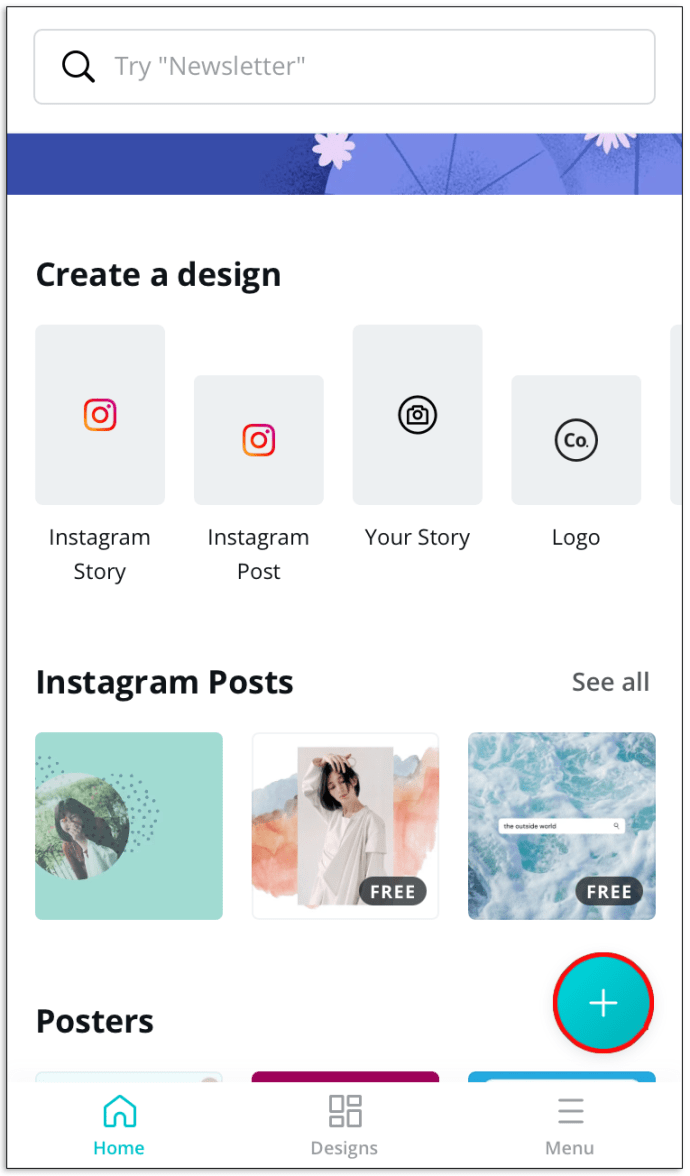
- Seleziona uno dei modelli o premi "Dimensioni personalizzate" per impostare le dimensioni.
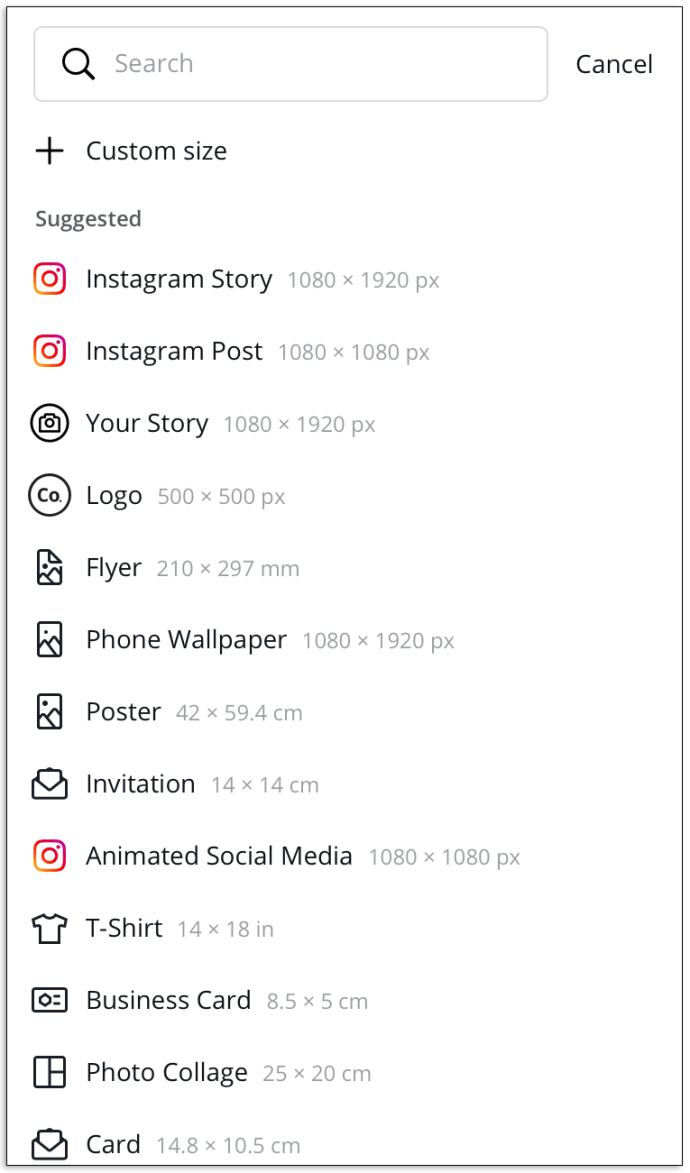
- Carica una foto dalla tua galleria o scegli tra i suggerimenti.
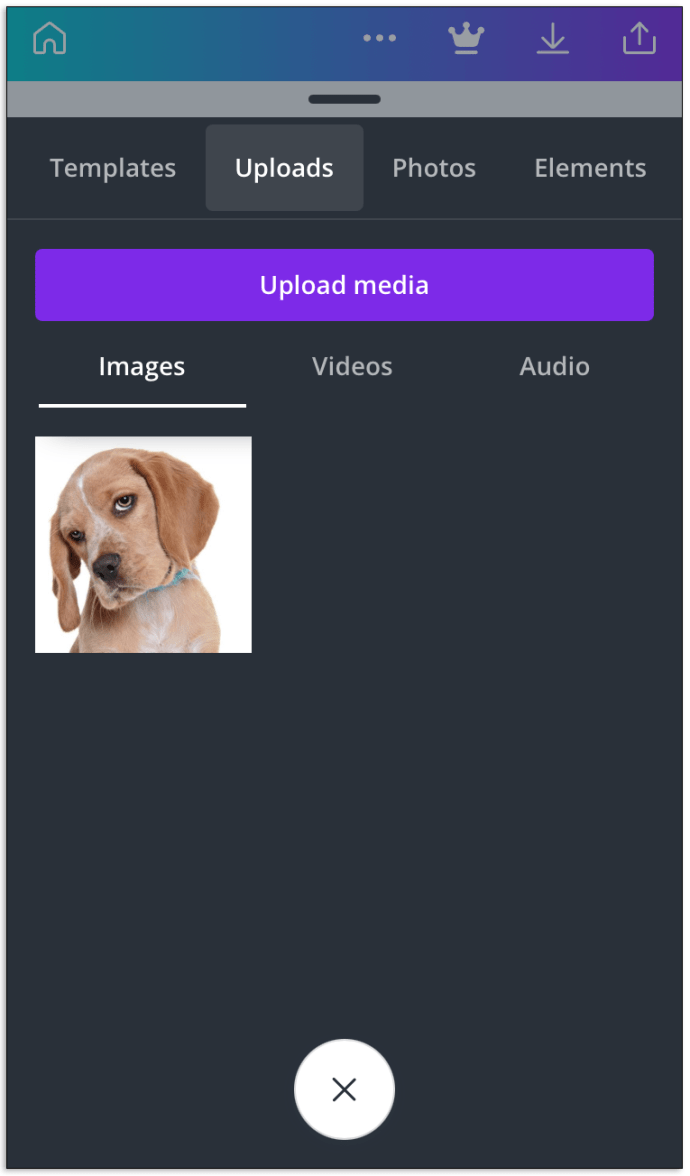
- Tocca l'immagine, quindi l'icona più nell'angolo in basso a sinistra.
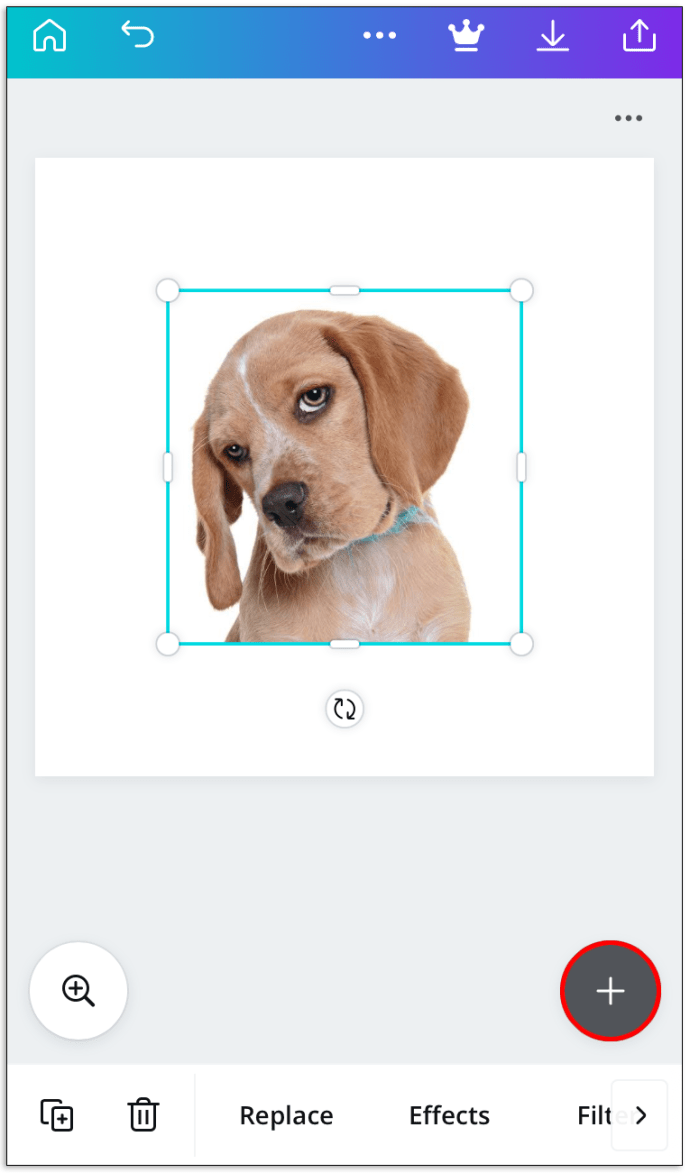
- Seleziona una cornice e trascina l'immagine al suo interno.
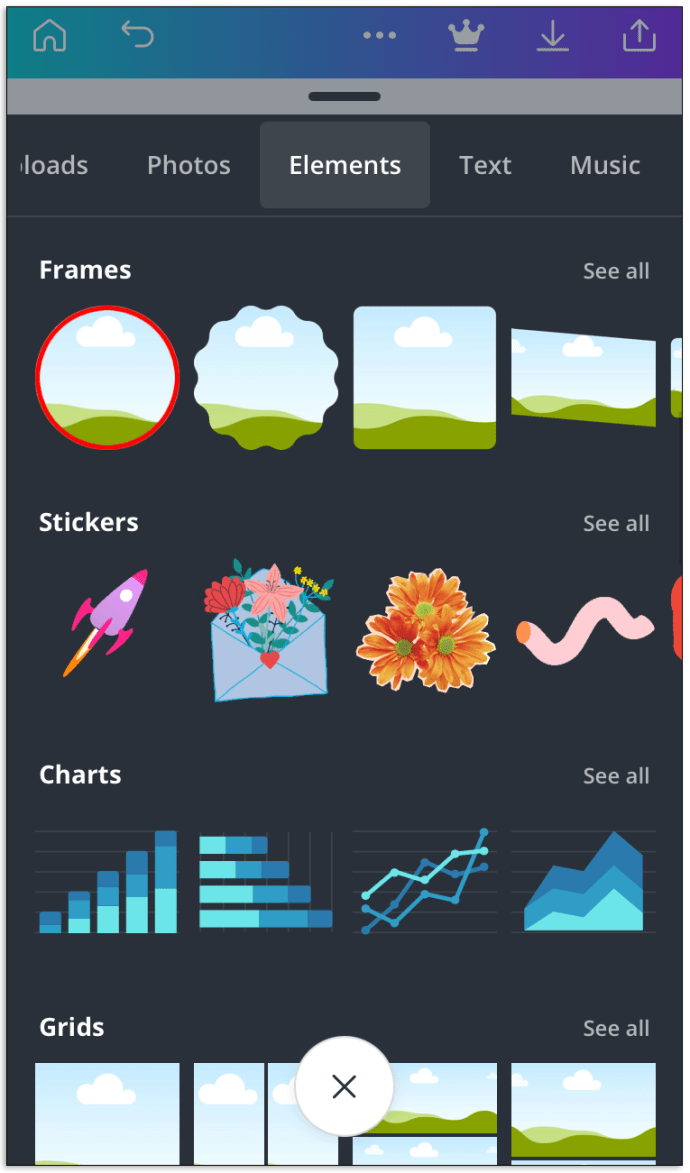
- Ridimensiona la cornice a tuo piacimento.
- Premi "Salva" o continua a modificare.
FAQ
Come faccio a creare una griglia in Canva?
Le griglie aiutano a creare bellissimi collage. Canva offre molti modelli di griglia predefiniti, ma puoi creare una griglia personalizzata seguendo le istruzioni seguenti:
• Nella pagina principale, seleziona il modello "Collage di foto".

• Seleziona una griglia suggerita o clicca su “Crea spazio vuoto” per personalizzarla.

• Fare clic su "Foto" per selezionare le immagini pre-caricate.

• Fare clic su "Caricamenti", quindi su "Carica file multimediali" per selezionare le immagini dal dispositivo.

• Trascina le immagini per posizionarle come desideri.

• Fare clic e trascinare i punti negli angoli delle immagini per ridimensionarle.

• Ritagliare le immagini, se necessario, utilizzando gli stessi punti negli angoli, quindi fare clic su "Fine".
• Per riempire di colore la griglia, fare clic sulla cella della griglia, quindi sulla tessera del colore dell'arcobaleno. Scegli un colore.

• Per regolare la spaziatura della griglia, fare clic su "Spaziatura" nella barra degli strumenti. Sposta il cursore.
Come posso creare gratuitamente un modello in Canva?
I modelli aiutano ad accelerare il processo di modifica. Per creare un modello personalizzato nella versione gratuita di Canva, segui questi passaggi:
• Nella pagina principale, seleziona "Crea un disegno".

• Scegli un modello tra le opzioni suggerite o imposta le dimensioni personalizzate.

• Carica un'immagine dalla galleria o scegli tra le opzioni suggerite da Canva.

• Aggiungere elementi che appariranno su ogni foto quando si utilizza il modello dalla barra laterale.

• Trascina, ridimensiona e cambia il colore degli elementi a tuo piacimento.
• Carica immagini aggiuntive se lo desideri. Regolare.

• Fare clic sull'icona "Duplica pagina" a destra.

• Modificare l'immagine duplicata.

• Fare clic su "Download" e selezionare il numero e il formato dell'immagine che si desidera salvare.

Come posso creare un modello in Canva for Work?
Canva offre la possibilità di creare un modello personalizzato. Ciò è particolarmente utile per il lavoro, in quanto è possibile aggiungere automaticamente il logo del marchio e l'URL del sito Web a ogni immagine. Una volta creato un modello che ti piace, puoi condividerlo con il tuo team e riutilizzarlo più e più volte.
• Registrati a Canva for Work per sbloccare la funzione (prova gratuita di 30 giorni).
• Seleziona “Kit marca” dalla barra laterale.
• Seleziona il pulsante "Crea un disegno" e seleziona una dimensione tra quelle suggerite o imposta le dimensioni personalizzate.
• Fare clic sul titolo del documento per rinominarlo.
• Carica una foto dalla tua galleria o scegli tra quelle suggerite.
• Dalla barra laterale, seleziona gli elementi che vuoi che appaiano su ogni immagine realizzata con il modello.
• Trascinare e ridimensionare gli elementi.
• Carica eventuali elementi aggiuntivi dal tuo dispositivo, ad esempio il logo.
• Quando sei soddisfatto del risultato, sposta il pulsante di attivazione/disattivazione "Rendi pubblico" nell'angolo in alto a destra per renderlo pubblico o disabilitare l'opzione.
• Selezionare "Pubblica come modello".
• Fare clic su "Salva".
Come posso caricare la mia foto Canva su WordPress?
WordPress è famoso per le sue opzioni di personalizzazione dei contenuti e plug-in infiniti. Per caricare un'immagine modificata in Canva sul tuo sito Web WordPress, devi prima installare il plug-in Canva per WordPress. Scaricalo dal sito Web di WordPress o cercalo nella console del plug-in.
Quindi, scegli o crea un modello. Puoi scegliere l'opzione "Annuncio Facebook" per creare un post che avrà un bell'aspetto sia sul tuo sito web che quando sarà condiviso sui social media.
Quindi, carica un'immagine. Puoi scegliere un preset tra quelli suggeriti o creare un design completamente nuovo. Aggiungi tutti gli elementi che desideri dalla barra laterale e regolali. Se lo desideri, carica un'immagine di sfondo e aggiungi un filtro. Aggiungi testo e formattalo a tuo piacimento.
Quando sei soddisfatto del risultato, fai clic sul pulsante "Download" nell'angolo in alto a destra. Scegli un formato di file e fai nuovamente clic sul pulsante verde "Download".
Carica il file sul tuo sito Web WordPress. Dovrai quindi ottimizzare l'immagine.
Perché non riesco a salvare le modifiche sulla mia foto Canva?
Esistono diversi motivi per cui le modifiche alle immagini di Canva non vengono salvate.
Innanzitutto, assicurati che il tuo browser sia aggiornato all'ultima versione.
In secondo luogo, controlla la tua connessione Internet. Le modifiche a Canva non verranno salvate offline.
Terzo, attendi il segno "Tutte le modifiche salvate" nella barra di stato nella parte superiore dell'editor. Canva salva automaticamente le modifiche ogni due secondi.
Infine, prova a salvare il disegno manualmente. Fare clic su "Salva" nella barra dei menu dell'editor.
Disegni creativi
Canva è un'ottima app per uso personale e professionale. I modelli personalizzati possono non solo risparmiare tempo, ma anche rendere più divertente il tuo processo di lavoro. Con l'opzione di condivisione e il plug-in WordPress, Canva supera le aspettative su un'app di fotoritocco. Speriamo che questo articolo ti abbia aiutato a ridimensionare e rimodellare la tua immagine in Canva. O forse sei diventato ancora più creativo e hai deciso di fare un collage?
Condividi i tuoi suggerimenti sulla modifica delle immagini nell'app Canva nella sezione commenti qui sotto.