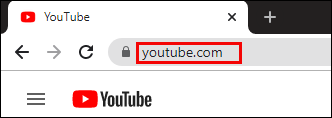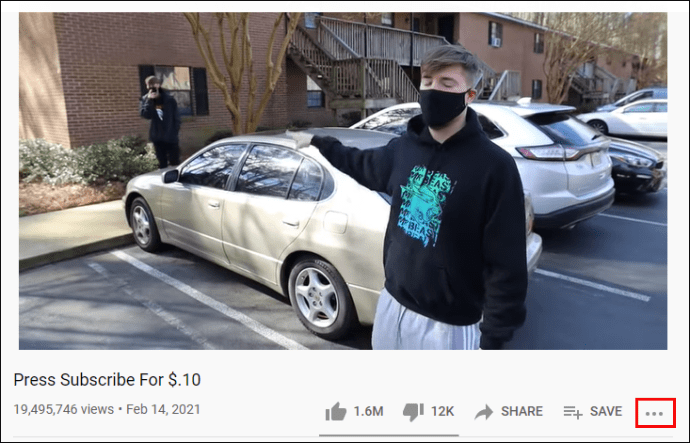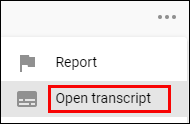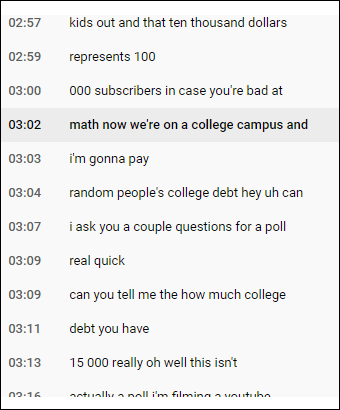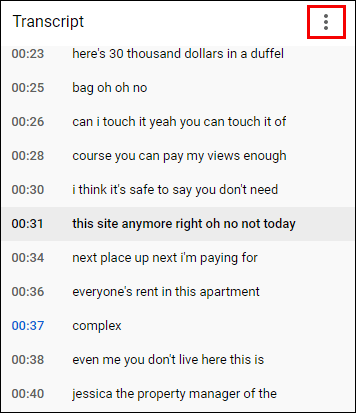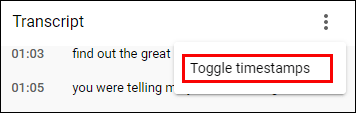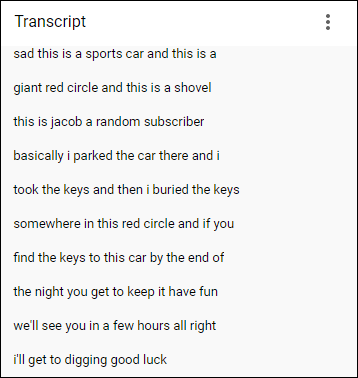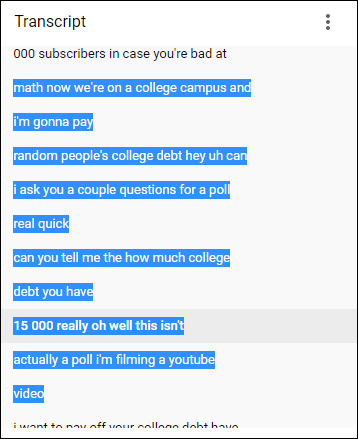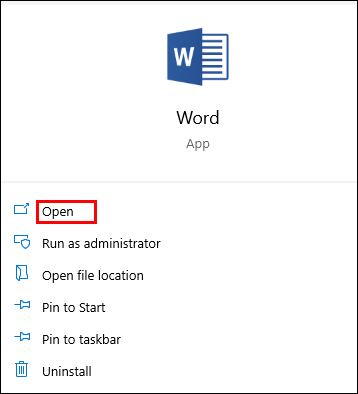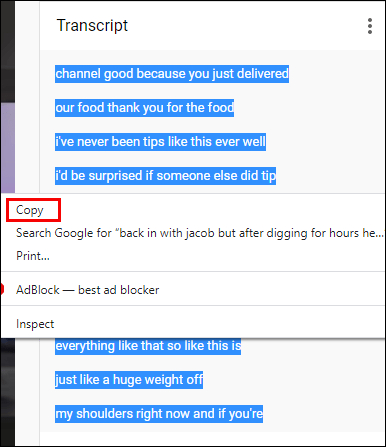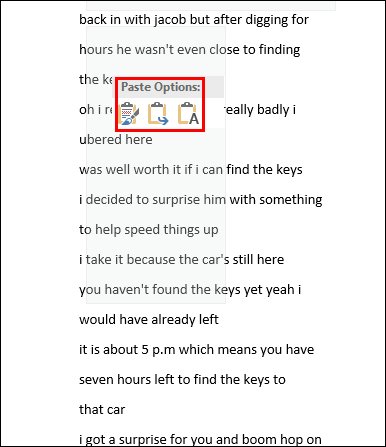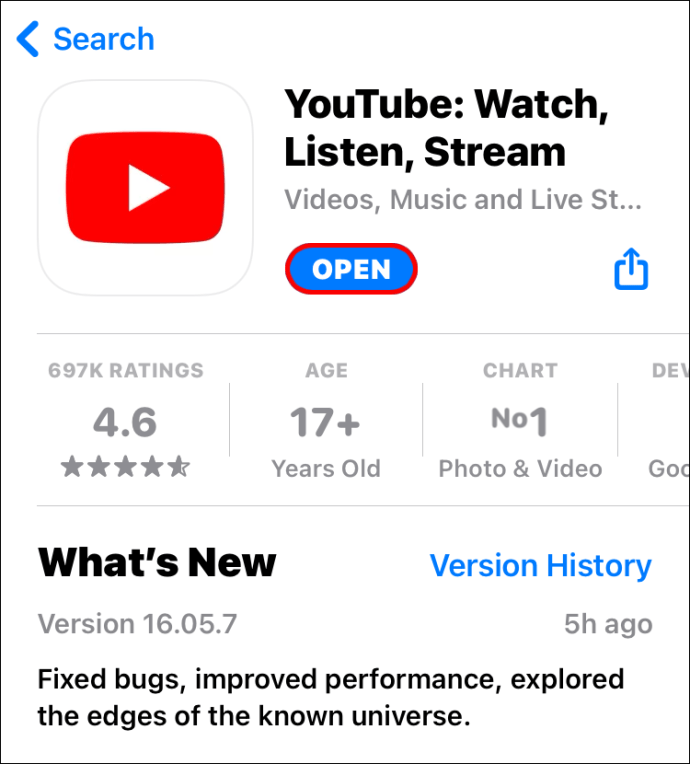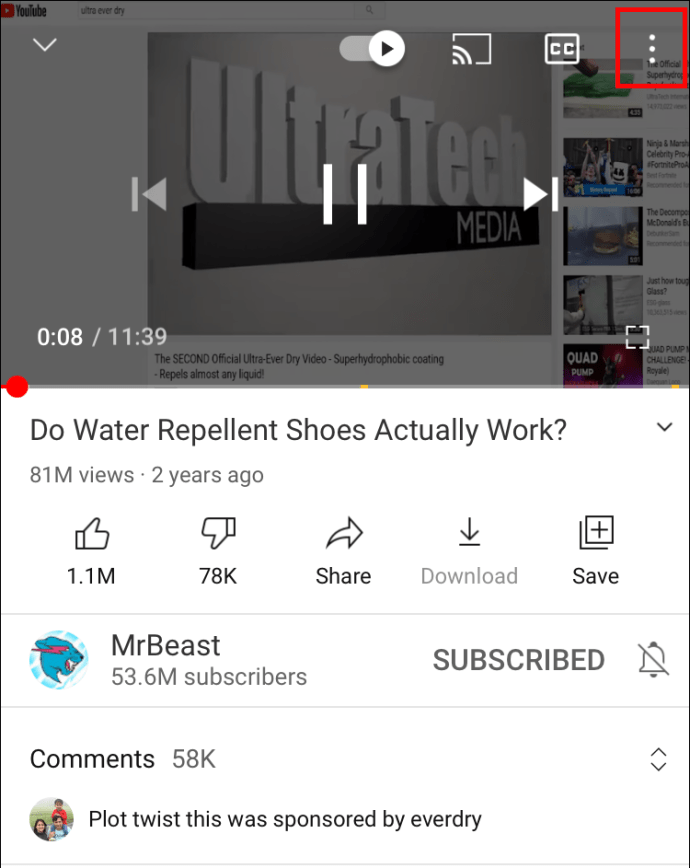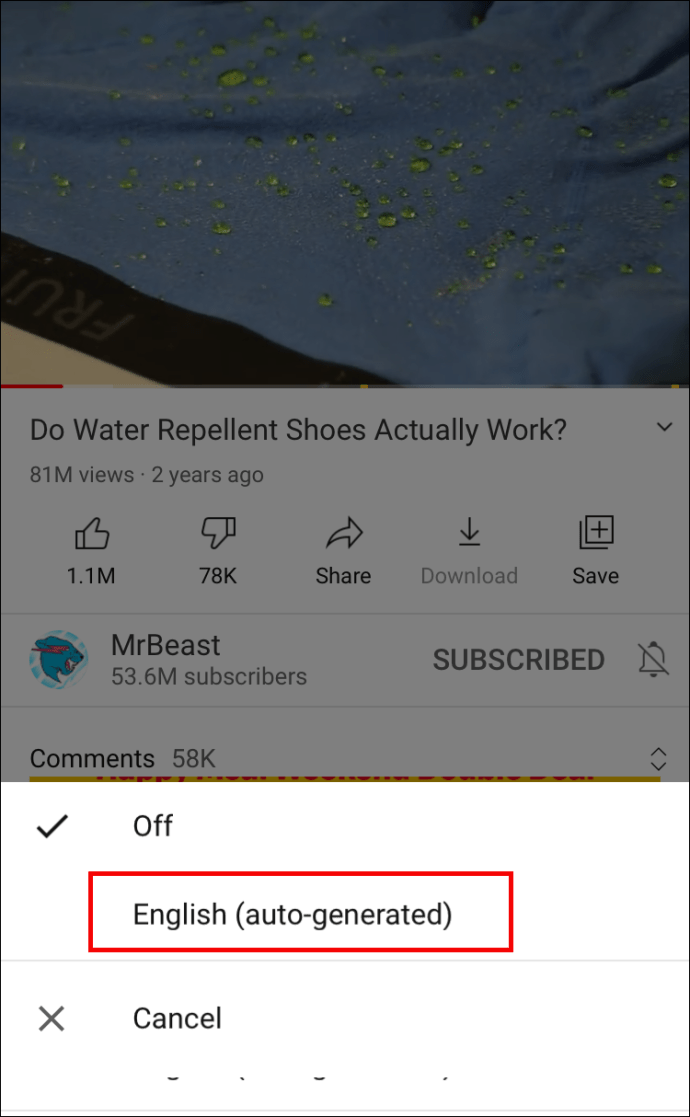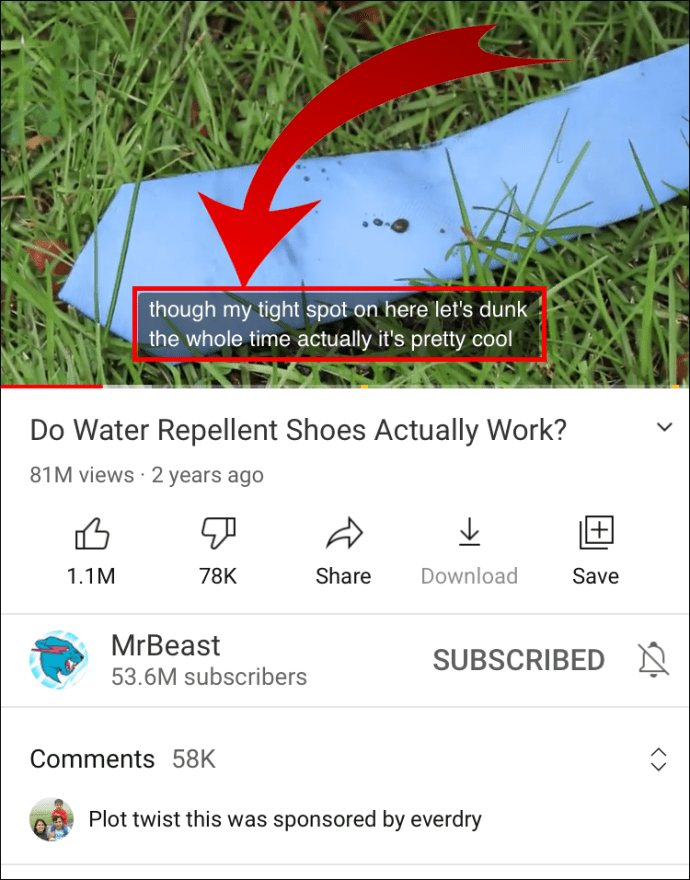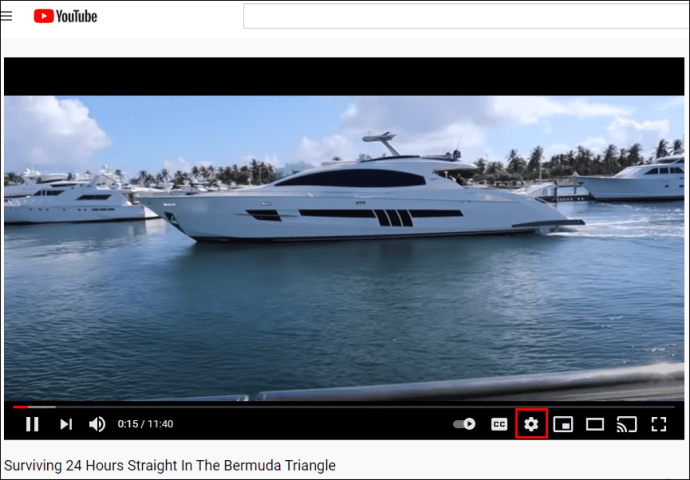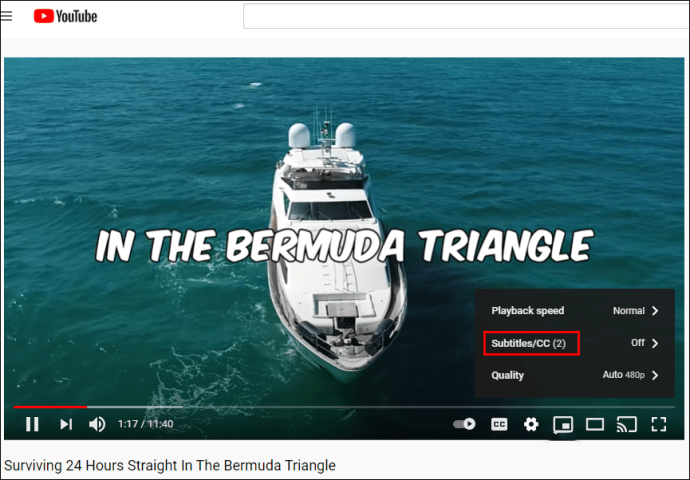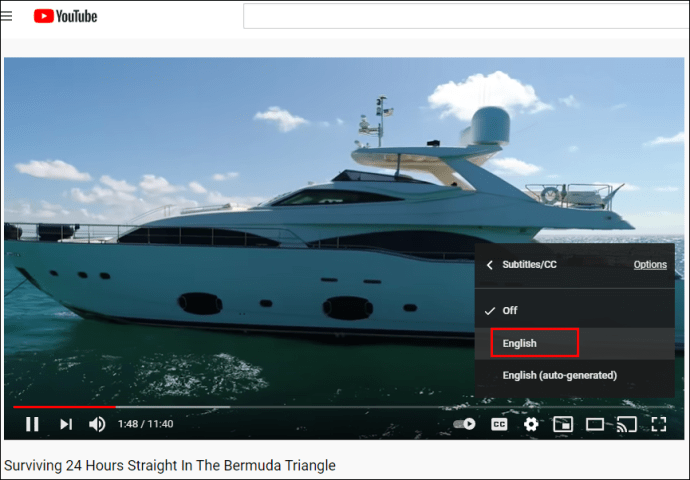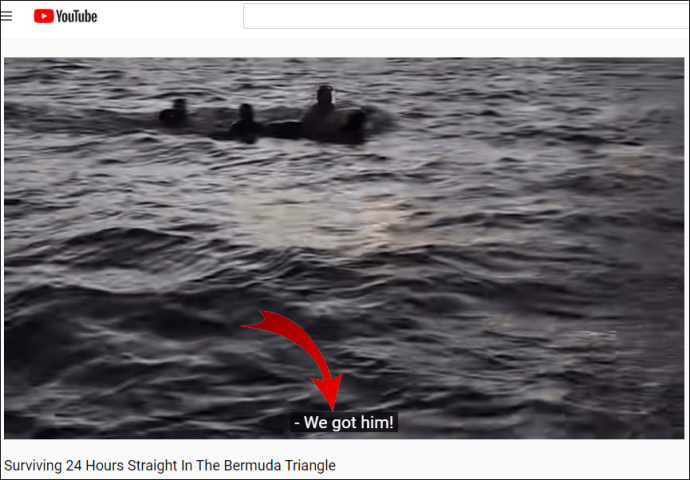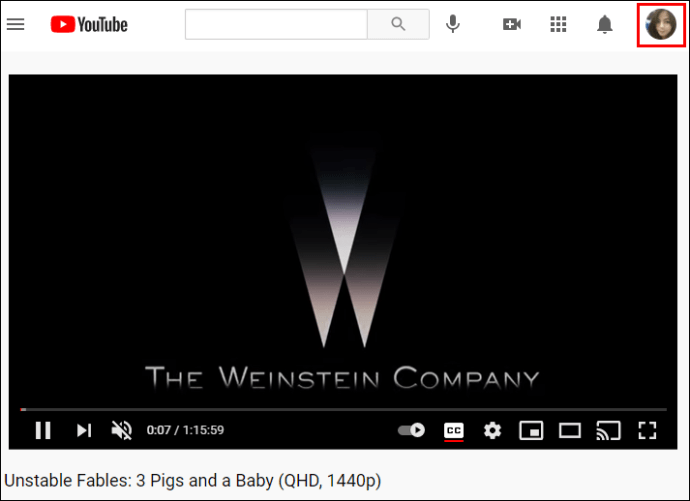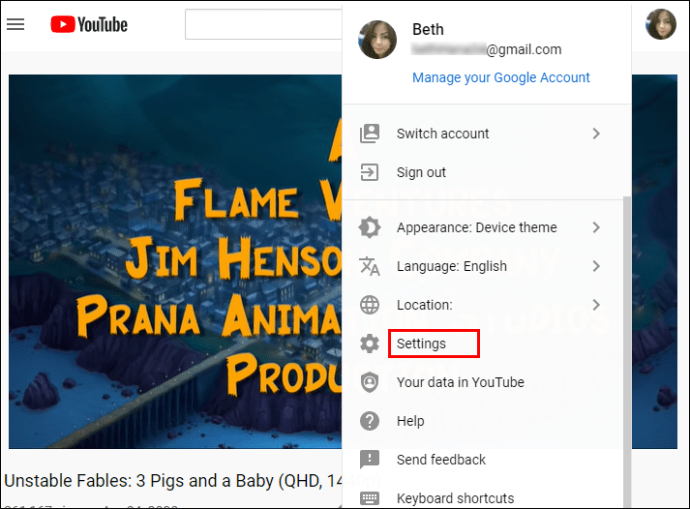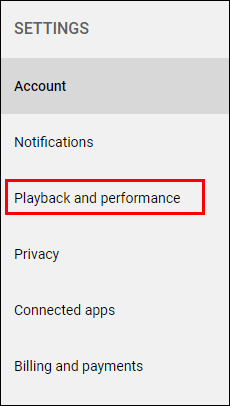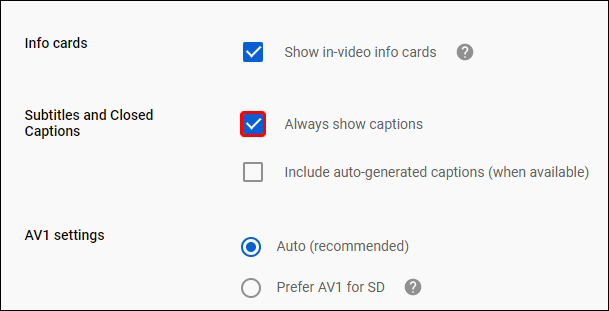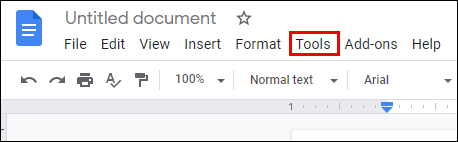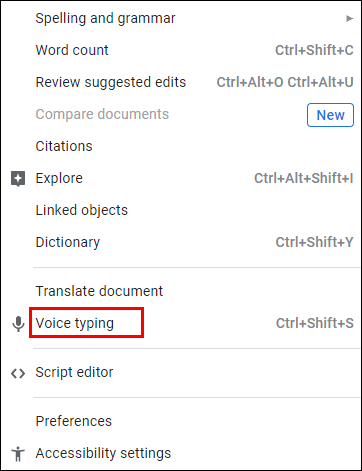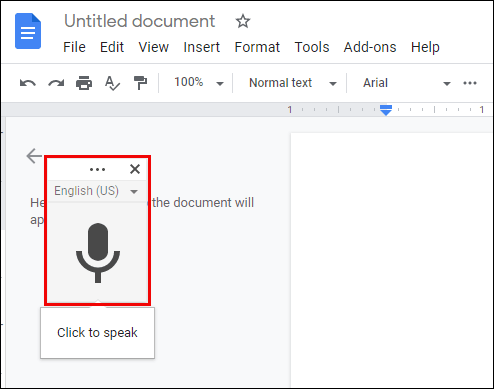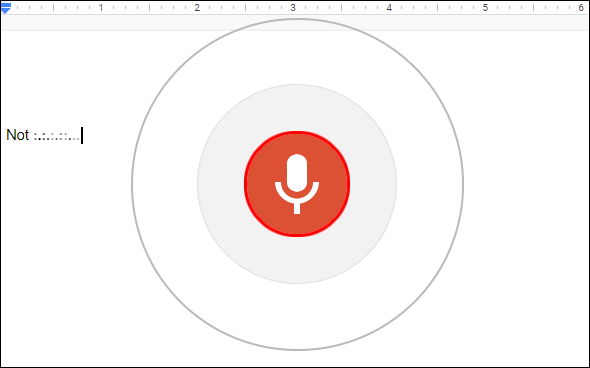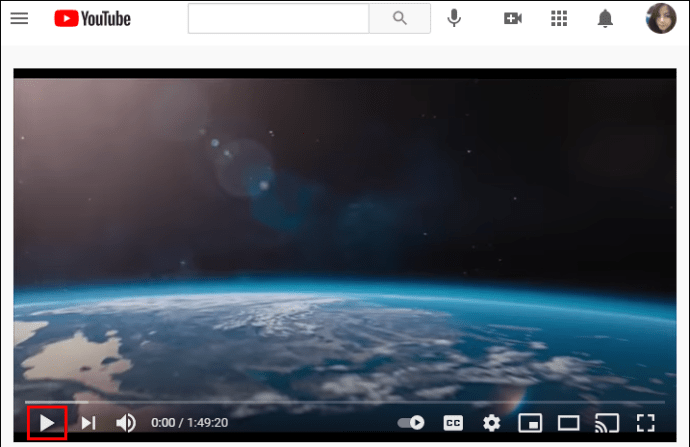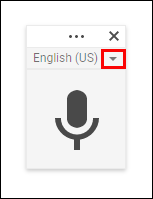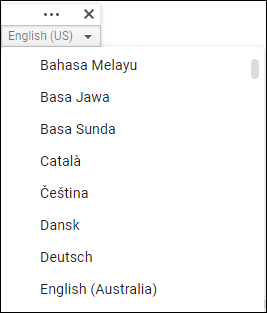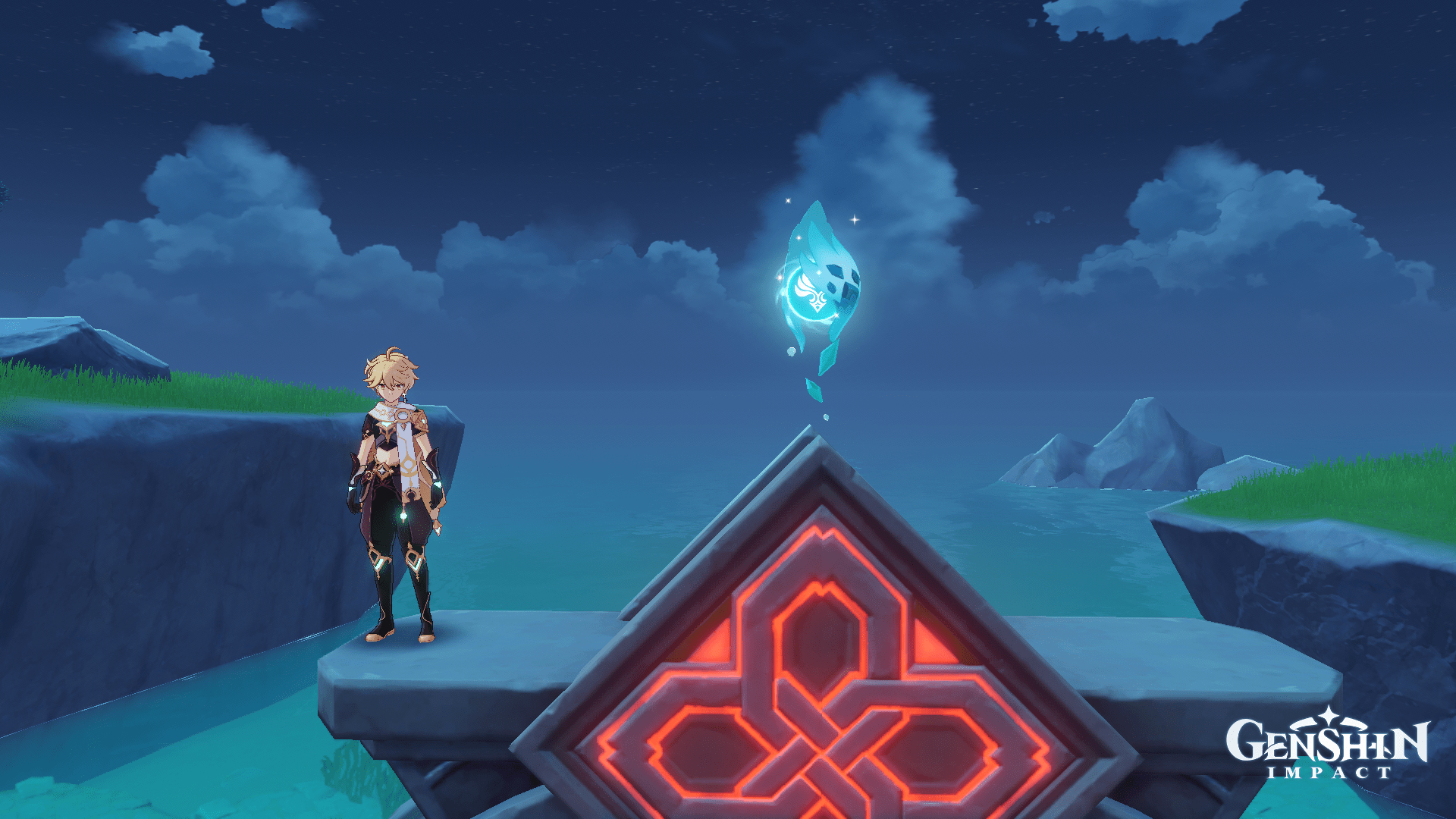Le trascrizioni di YouTube sono utili per chi ha problemi di udito o per chi è in metropolitana e vuole ascoltare il suo podcast preferito. Con una trascrizione abilitata, puoi leggere ciò che la persona sta dicendo nel video, senza nemmeno dover ascoltare il video stesso.
Se sei interessato a scoprire come ottenere la trascrizione di un video di YouTube su diversi dispositivi, continua a leggere.
Come trovare la trascrizione di un video di YouTube su un computer
Trovare l'opzione di trascrizione per un video di YouTube è relativamente semplice. Tuttavia, non tutti i video avranno trascrizioni. Solo quelli con sottotitoli consentono di vederne uno. Tieni presente che molti video hanno trascrizioni automatiche che potrebbero non essere sempre della migliore qualità. Ma alcuni creatori di video creano le proprie trascrizioni, che di solito sono più accurate.
In generale, la qualità della trascrizione dipende dalla chiarezza audio del video, accenti, dialetti, ecc. Ecco come trovare la trascrizione se il video è con sottotitoli:
- Apri il tuo browser preferito e avvia YouTube.
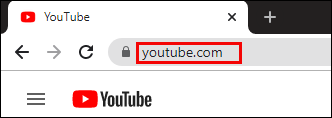
- Accedi al tuo account.
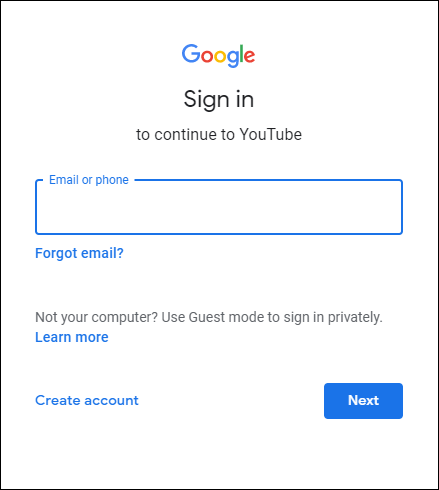
- Riproduci il video di cui hai bisogno di una trascrizione.
- Clicca sui tre punti orizzontali sotto il video.
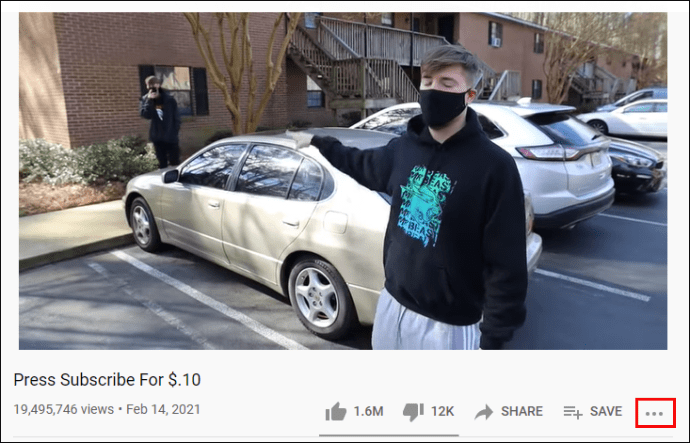
- Seleziona "Apri trascrizione".
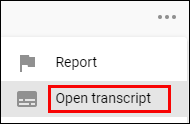
- La trascrizione sarà visibile sulla destra del video.
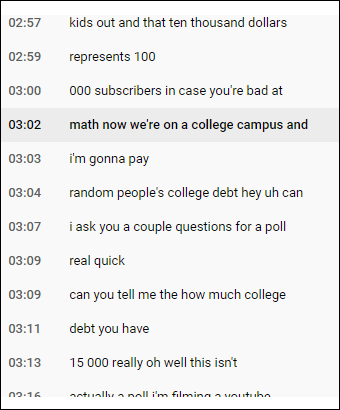
Nota: Sotto la trascrizione, probabilmente vedrai "Inglese". Se lo tocchi, potrebbero esserci varie opzioni di lingua, tra cui "Inglese (generato automaticamente)". È sempre meglio scegliere "Inglese" invece dell'opzione "Generato automaticamente" per la precisione.
Come scaricare la trascrizione CC di un video di YouTube
E se guardassi una ricetta su YouTube e volessi scaricare la trascrizione come riferimento? Puoi farlo? Sebbene non sia presente un pulsante "Download", è comunque possibile scaricare la trascrizione:
- Dopo aver attivato la trascrizione, tocca i tre punti nell'angolo in alto a destra.
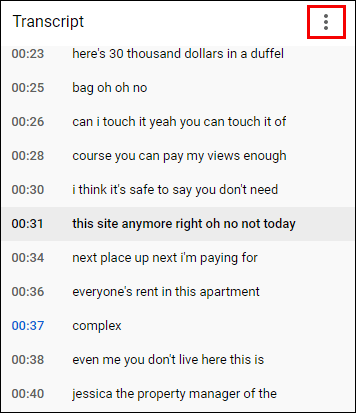
- Scegli "Attiva/disattiva timestamp".
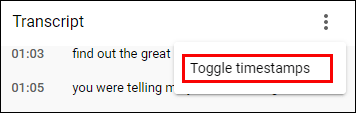
- La trascrizione non includerà un intervallo di tempo.
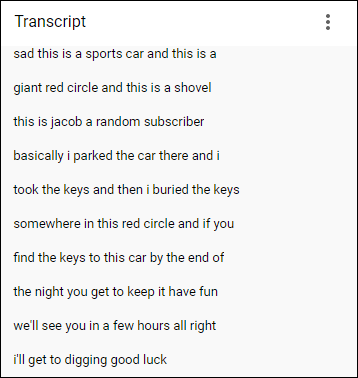
- Seleziona la trascrizione come faresti con qualsiasi testo.
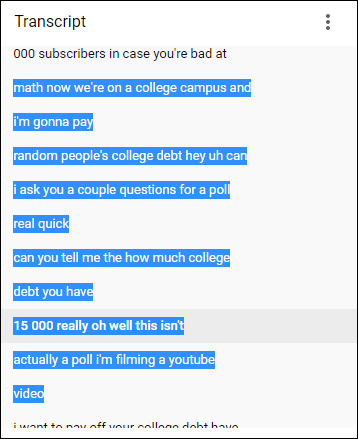
- Apri l'app preferita, ad esempio "Note" o "Word".
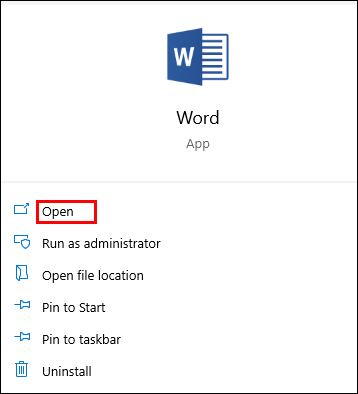
- Fare clic con il pulsante destro del mouse sulla trascrizione da copiare.
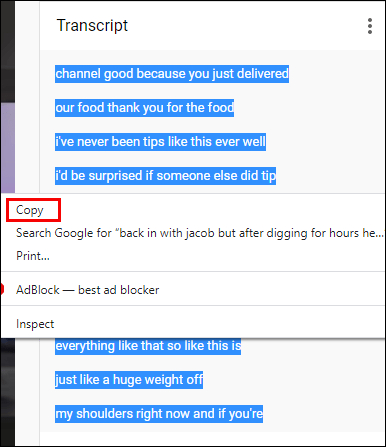
- Incollalo nel documento.
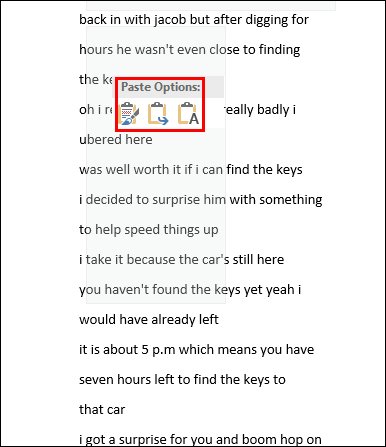
Come ottenere la trascrizione di un video di YouTube sui telefoni
I telefoni non hanno la stessa opzione per trovare la trascrizione di un video di YouTube dei computer. Pertanto, non puoi accenderlo e vederlo sul lato del video. Invece, gli utenti possono attivare CC o sottotitoli. Tuttavia, questa funzione ti consente comunque di vedere le parole e capire di cosa tratta il video senza doverlo ascoltare.
A seconda del video, avrai a disposizione una varietà di lingue o solo l'inglese. I sottotitoli codificati sono generalmente accurati, con una piccola possibilità di errori.
Dai un'occhiata ai passaggi seguenti per attivare CC su un video di YouTube:
- Apri l'app YouTube.
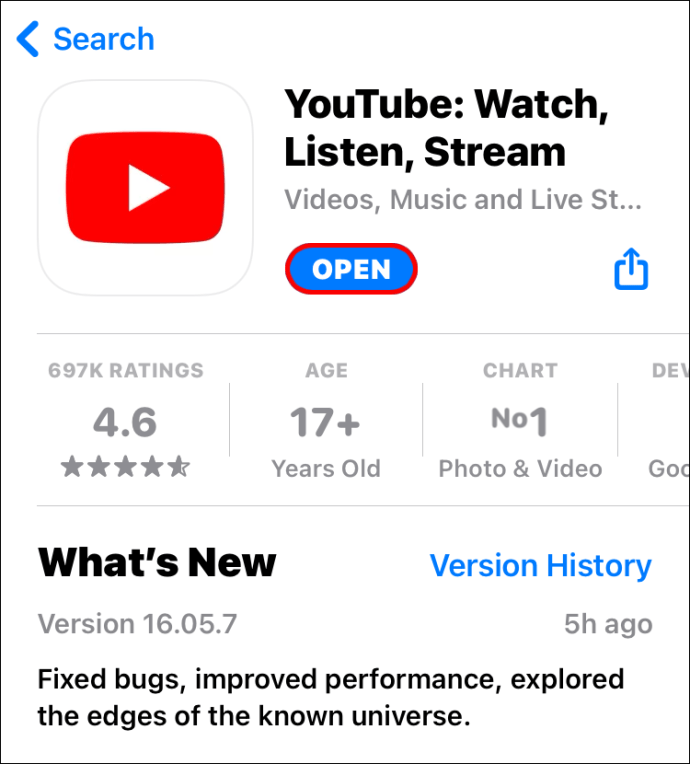
- Cerca il video.
- Tocca i tre punti nell'angolo in alto a destra del video.
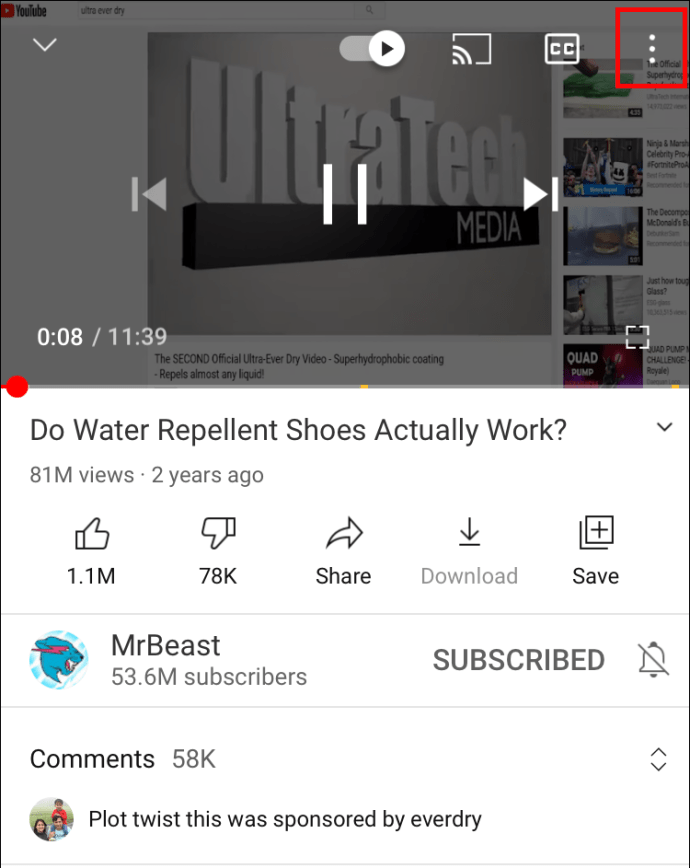
- Scegli "Sottotitoli".
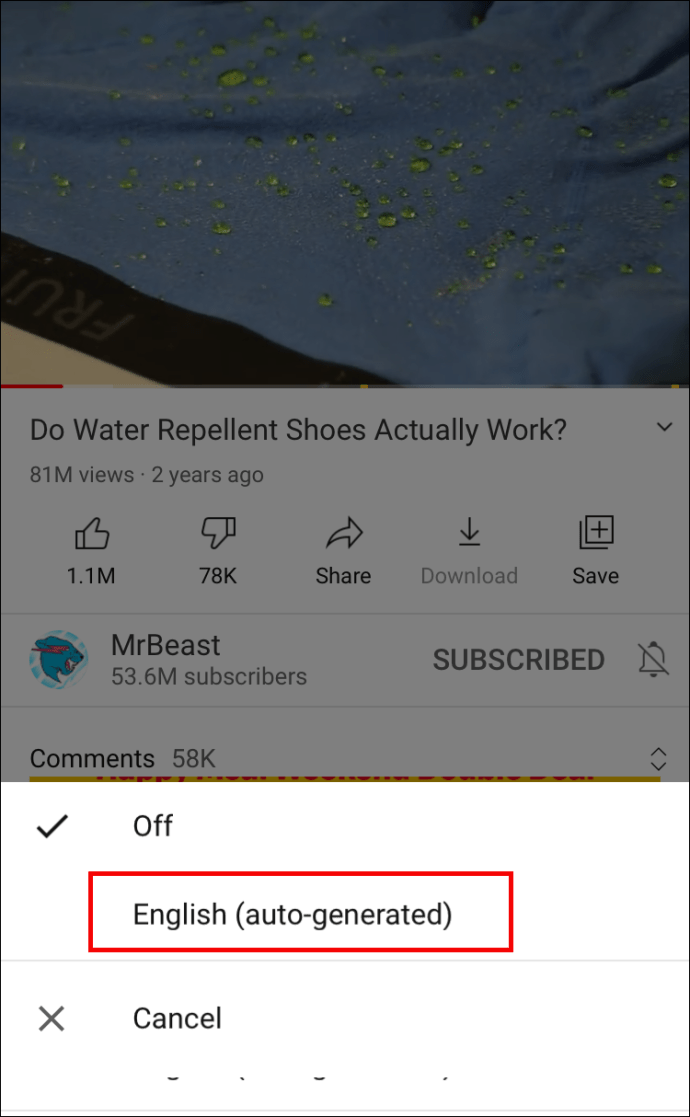
- Seleziona la lingua desiderata.
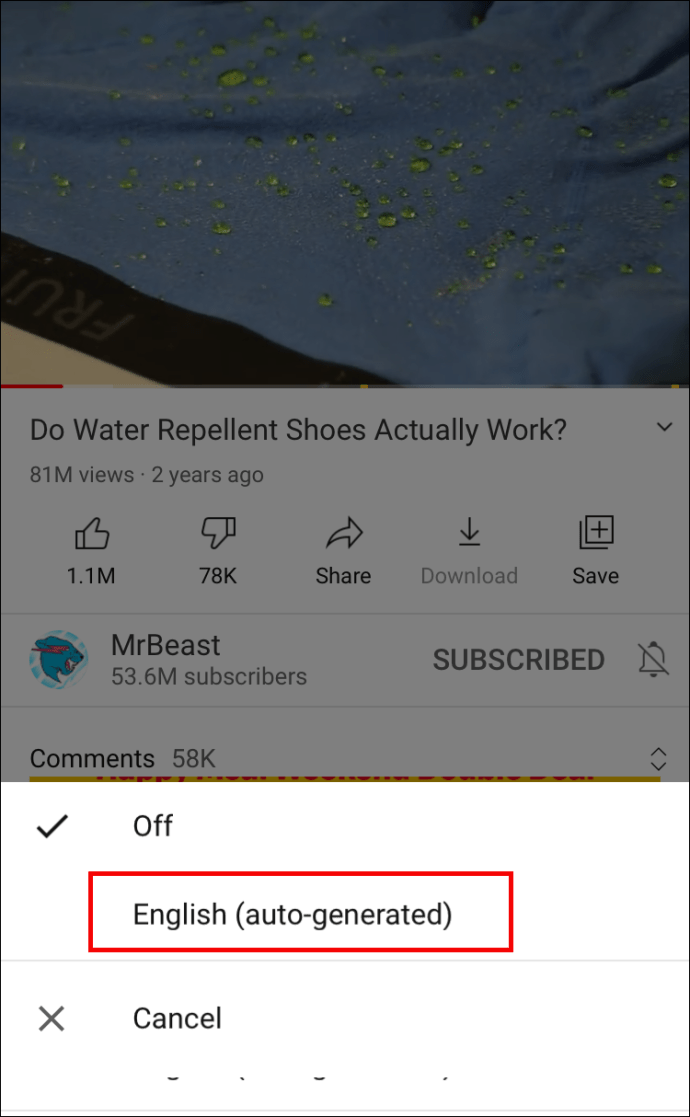
- Fare clic in un punto qualsiasi dello schermo.
- Riproduci il video con CC.
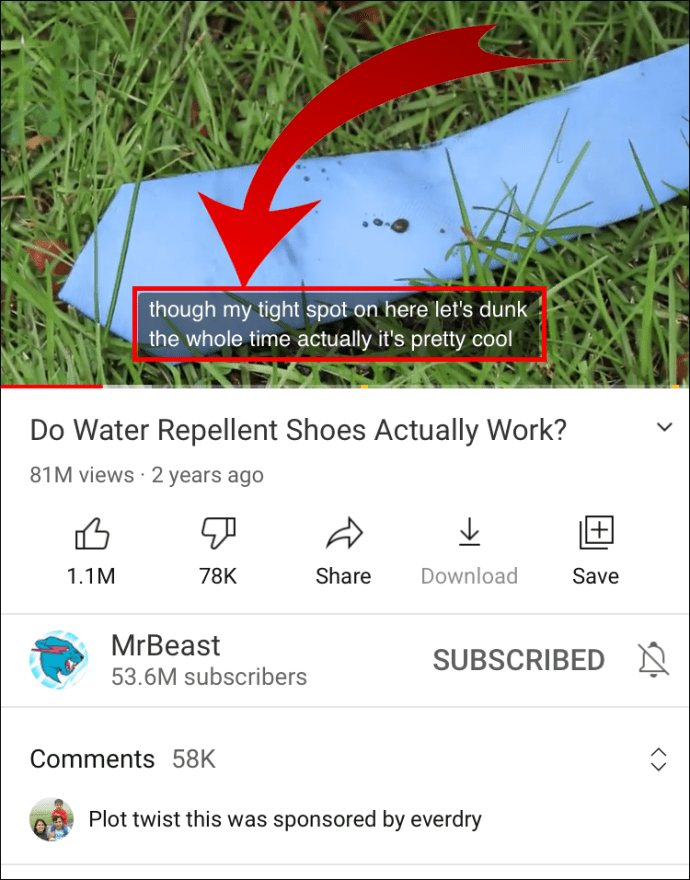
Come ottenere la trascrizione di un video di YouTube sui computer
Se preferisci vedere i sottotitoli nel video, tutto ciò che devi fare è attivare CC:
- Apri il browser e avvia YouTube.
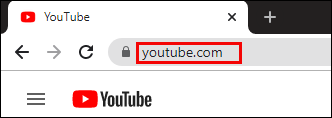
- Fare clic sull'icona dell'ingranaggio sul video.
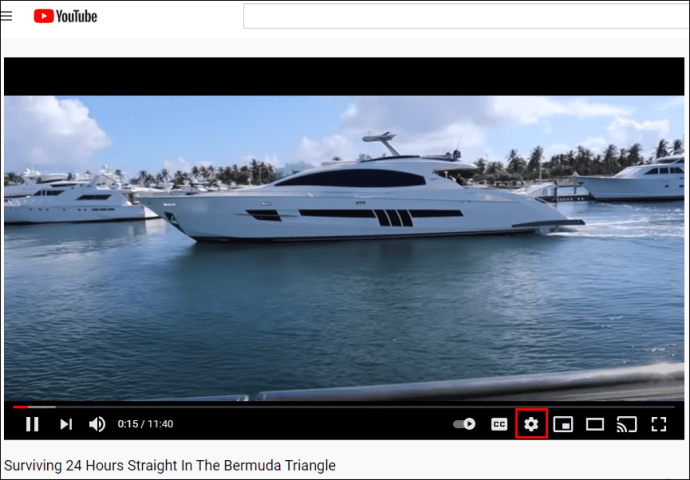
- Fare clic su "Sottotitoli/CC"
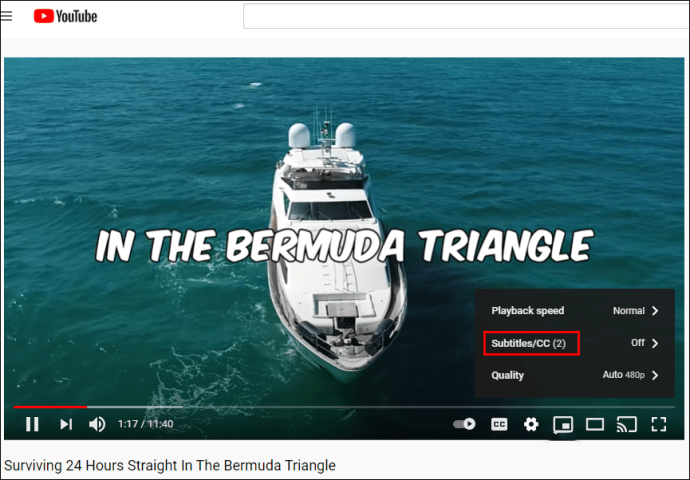
- Scegli la lingua.
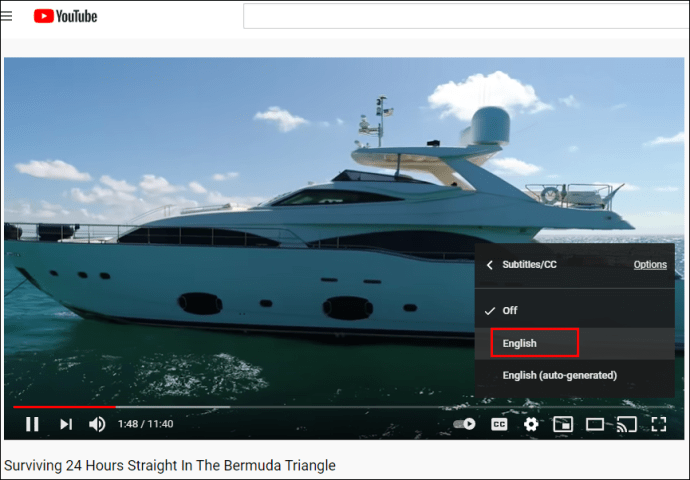
- Tocca un punto qualsiasi dello schermo.
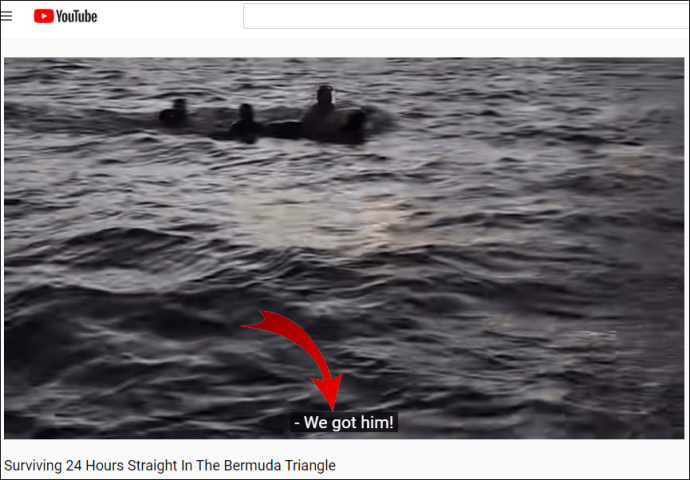
Come ottenere la trascrizione di un video di YouTube per ogni video
Se guardi spesso video con CC, non è necessario attivare i sottotitoli per ogni video. Invece, è possibile abilitare l'opzione CC per tutti i video quando li guardi su un computer. Ecco come farlo:
- Avvia il browser e apri YouTube.
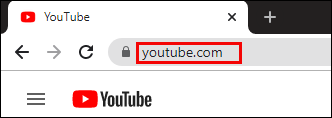
- Accedi al tuo account.
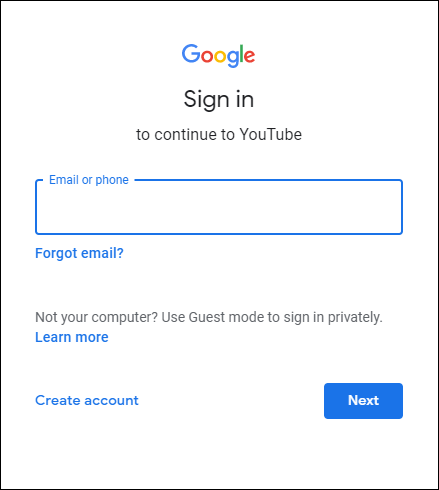
- Fare clic sull'immagine del profilo nell'angolo in alto a destra dello schermo.
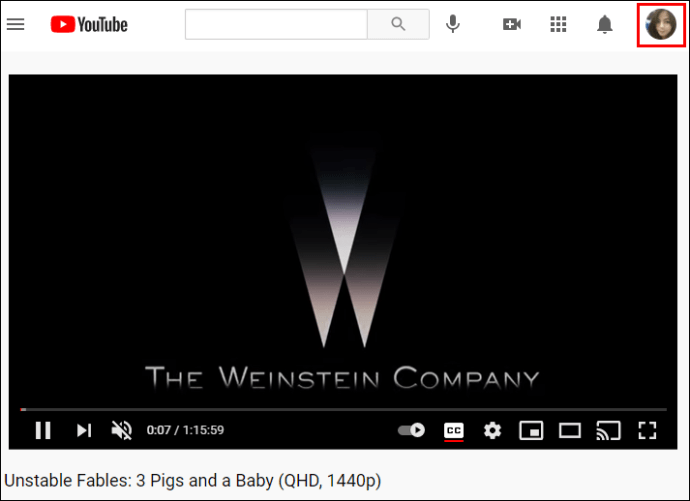
- Scorri verso il basso fino a "Impostazioni".
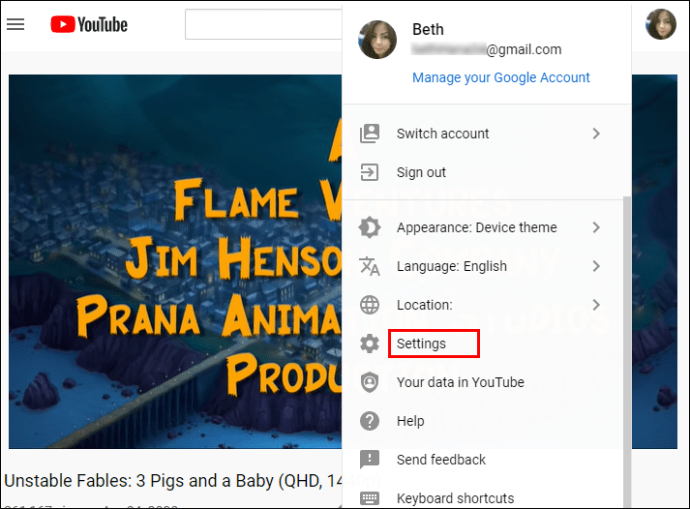
- Trova "Riproduzione e prestazioni" a sinistra.
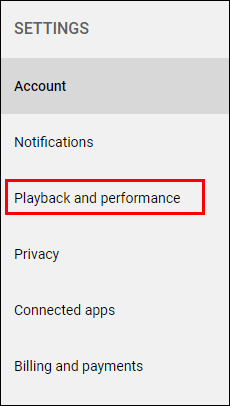
- In "Sottotitoli e sottotitoli", attiva "Mostra sempre sottotitoli".
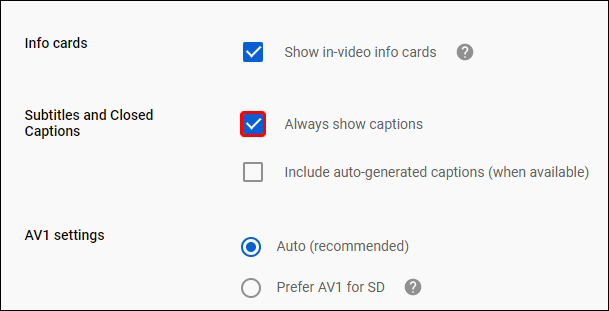
Questo è tutto. Tutti i video che riproduci sul computer visualizzeranno i sottotitoli.
Come trascrivere un video di YouTube con Google Docs
Il download delle trascrizioni dei video non è un problema se è disponibile una trascrizione. Ma in caso contrario, dovrai ricorrere a Google Docs e alla sua funzione vocale. Questo pratico strumento fa un ottimo lavoro di trascrizione del video. Potrebbe non essere la migliore qualità, ma puoi sempre tornare al video e apportare le modifiche necessarie. Ecco come trascrivere il video con Google Docs:
- Apri Google Documenti.
- Fare clic sulla scheda "Strumenti" dal menu principale.
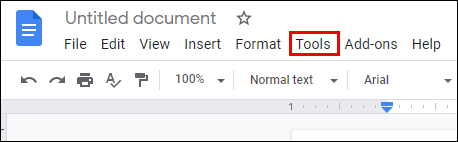
- Seleziona "Digitazione vocale".
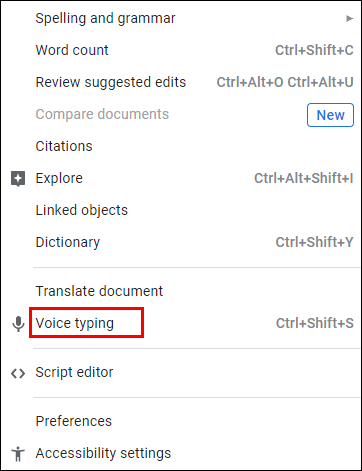
- Un'icona del microfono verrà visualizzata a sinistra dello spazio vuoto.
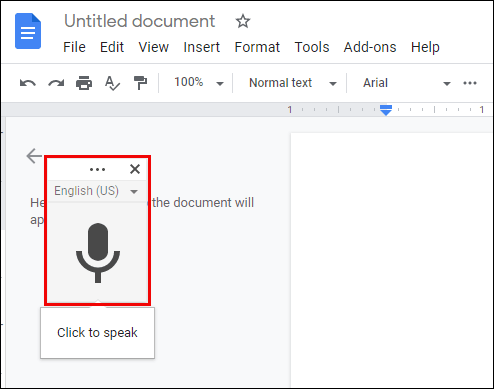
- Apri YouTube e trova il video da trascrivere.
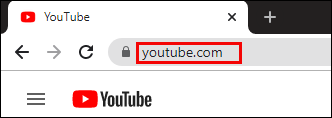
- Ora torna su Google Documenti e fai clic sull'icona.
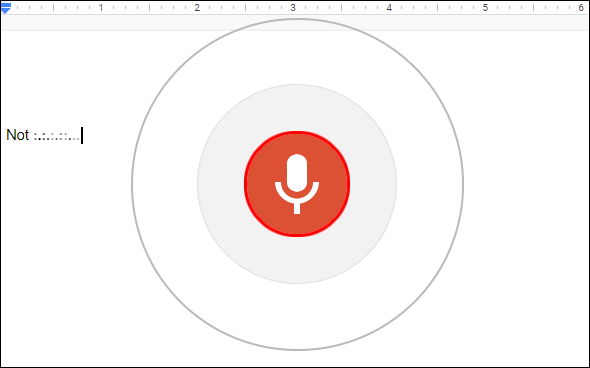
- Riproduci il video di YouTube per iniziare a trascrivere.
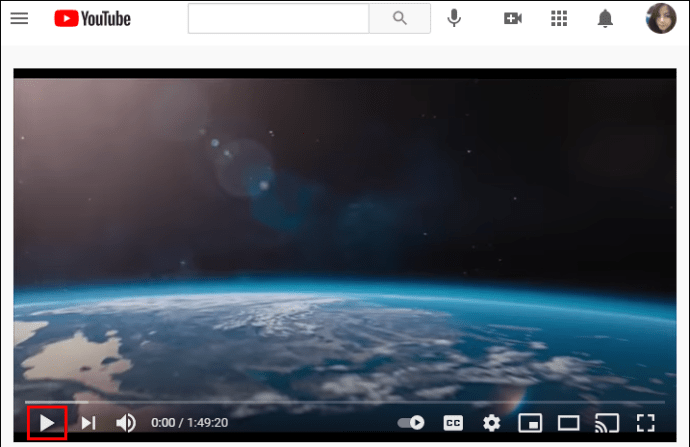
L'unico problema con questo strumento è che il tempo di trascrizione è lo stesso della lunghezza del video. Quindi, se devi trascrivere un video di 30 minuti, Google Docs impiegherà lo stesso tempo per completare il processo.
Oltre all'inglese, Google Docs può trascrivere anche altre lingue. Ecco come puoi farlo:
- Una volta abilitata la digitazione vocale, vedrai un'icona a forma di microfono.
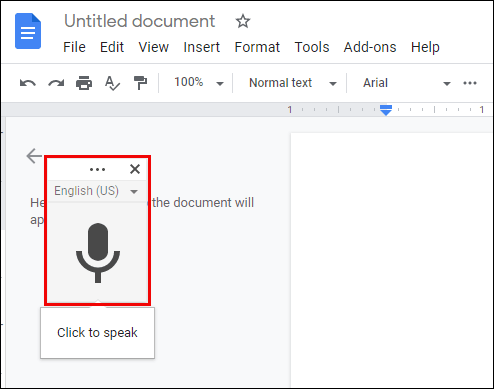
- Trova la lingua nella casella sopra il microfono.
- Fare clic sulla freccia verso il basso per vedere tutte le lingue disponibili.
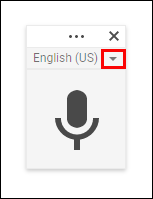
- Scegli la lingua di cui hai bisogno.
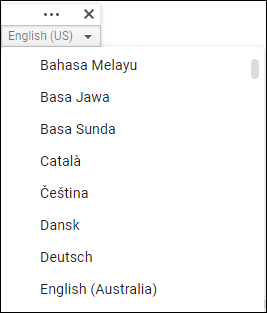
Domande frequenti aggiuntive
C'è qualcosa a cui non abbiamo risposto riguardo alle trascrizioni dei video di YouTube? In tal caso, controlla la sezione sottostante per maggiori informazioni.
Come faccio a creare una trascrizione per YouTube?
Se sei un creatore di contenuti, creare trascrizioni per i video di YouTube dovrebbe essere una delle tue abilità. Dai un'occhiata ai passaggi seguenti:
• Accedi al tuo YouTube Studio.
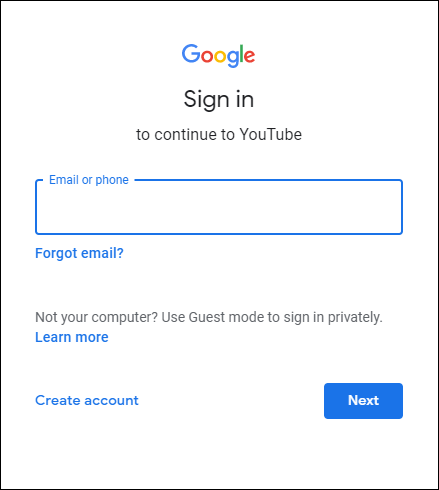
• A sinistra, seleziona la scheda "Sottotitoli".

• Tocca il video in cui desideri aggiungere una trascrizione.

• Scegli “Aggiungi lingua” e scegli la tua lingua preferita.

• Sotto i sottotitoli, seleziona "Aggiungi".

Come posso convertire un video di YouTube in testo?
Esistono molte app che consentono agli utenti di convertire un video di YouTube in testo. Alcuni dei più popolari sono Rev Voice Recorder, Tami Record e Transcribe, ecc.
Tra questi due, Rev Voice Recorder offre i migliori risultati perché è possibile scegliere servizi di trascrizione umana, il che significa che i trascrittori ascolteranno un video e lo trascriveranno per te. L'altro utilizza il riconoscimento vocale per fornire trascrizioni.
Come trascrivere l'audio in testo gratuitamente?
Se non hai bisogno di trascrittori professionisti e app premium per trascrivere un video, puoi semplicemente scaricare la trascrizione gratuitamente. Ecco come farlo:
• Apri YouTube e il video che desideri.
• Tocca i tre puntini sotto il video per selezionare "Apri trascrizione".
• Fare clic sui tre punti sulla trascrizione.
• Selezionare la trascrizione utilizzando il mouse.
• Fare clic con il pulsante destro del mouse per copiarlo.
• Aprire il documento dove si desidera incollarlo.
• Fare clic con il pulsante destro del mouse e incollare la trascrizione.
Perché dovresti sapere come trascrivere un video di YouTube?
Imparare a trascrivere i video di YouTube non è vantaggioso solo per chi ha problemi di udito. È anche un bel trucco da ricordare ogni volta che vuoi guardare un video ma non riesci a sentirlo molto bene. Ad esempio, forse ti trovi in un ambiente affollato come la metropolitana o un bar affollato, o l'altoparlante non funziona in modo chiaro e coerente.
Si spera che non avrai problemi a trascrivere i video in futuro. Hai già provato questa opzione? La trascrizione era accurata? Fatecelo sapere nella sezione commenti qui sotto.