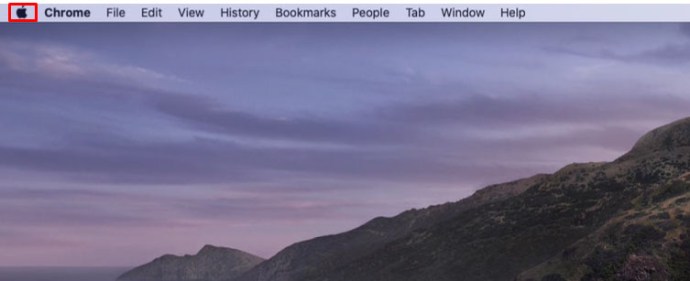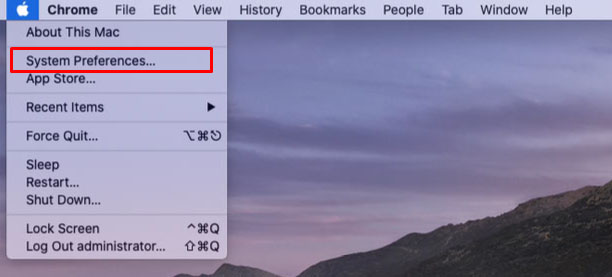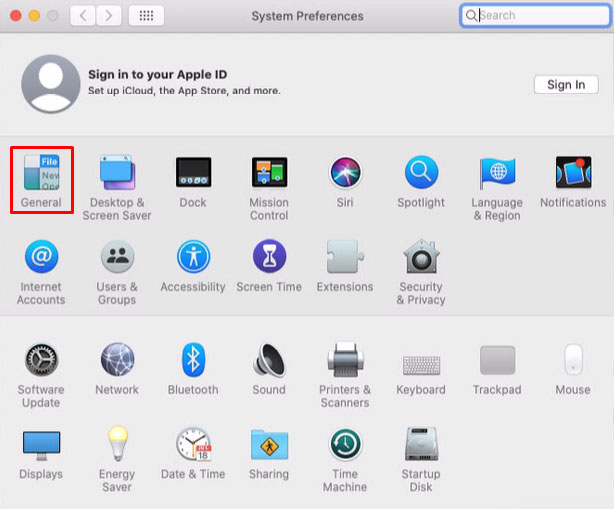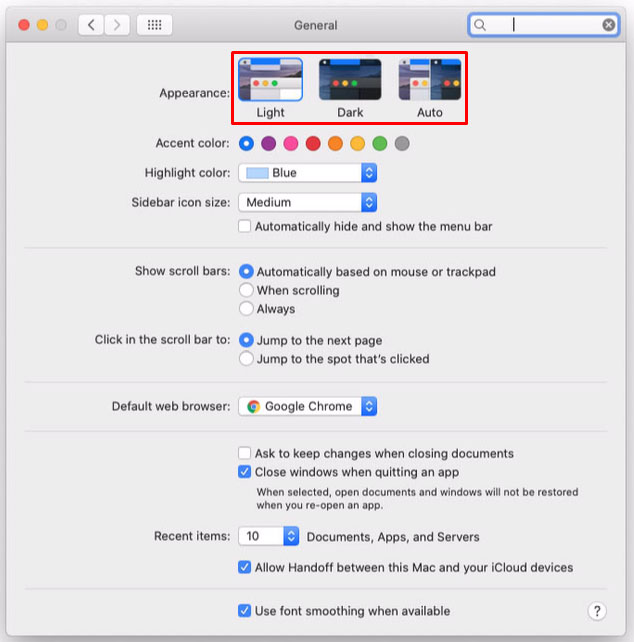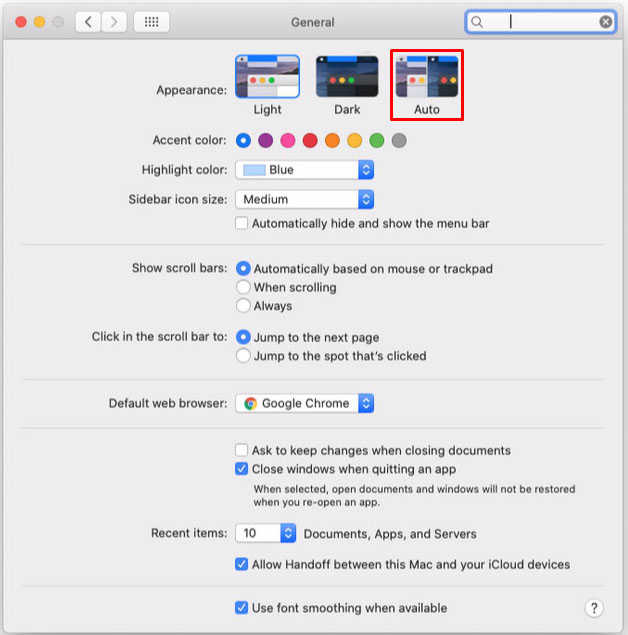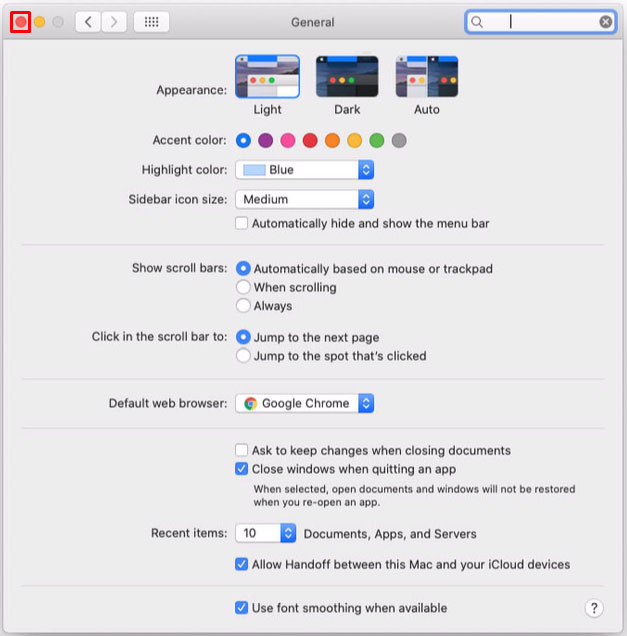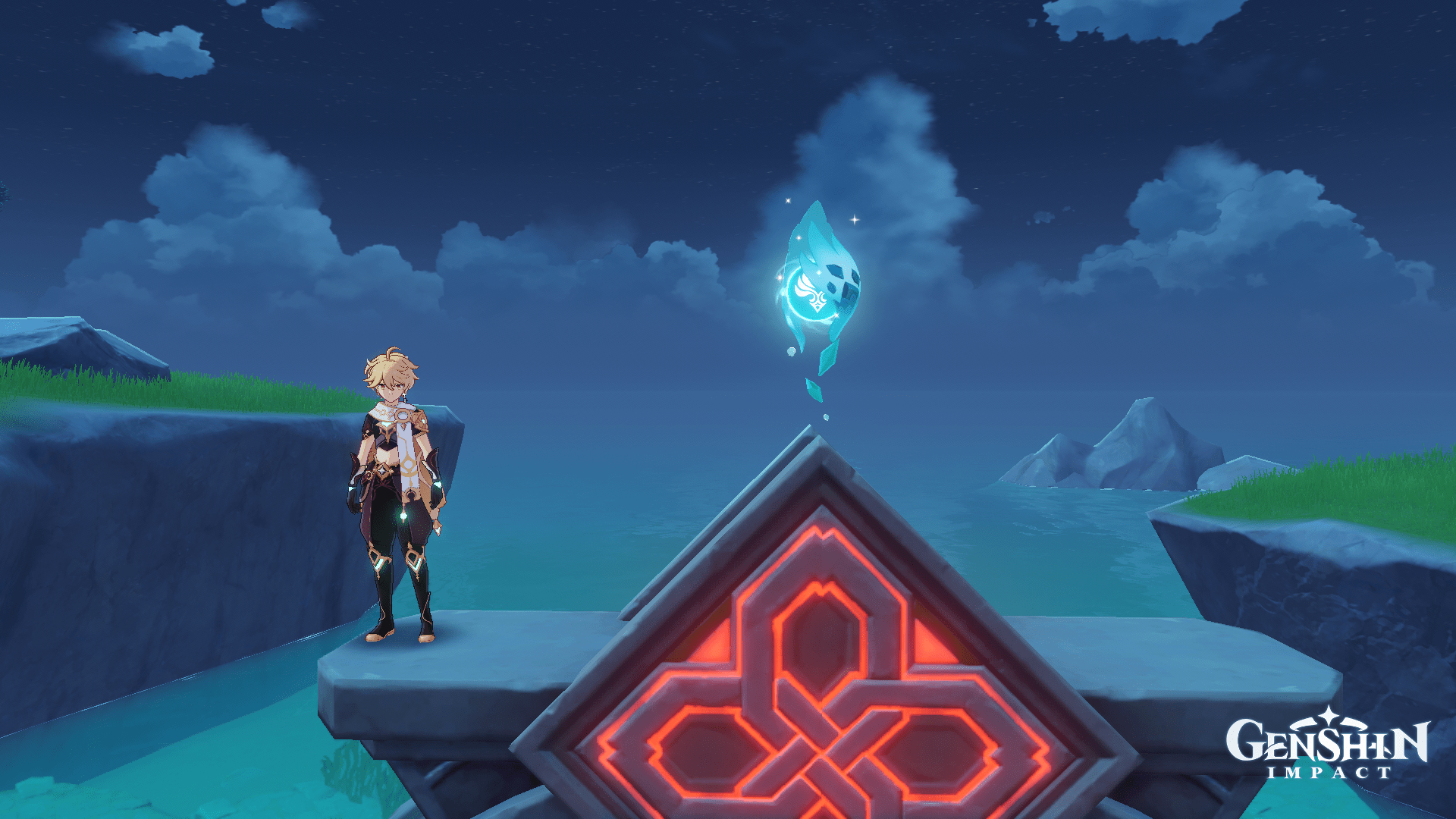Grazie alla funzione modalità oscura su computer e dispositivi mobili, le persone possono finalmente ridurre l'affaticamento degli occhi da schermi luminosi. Ciò è particolarmente vero quando si utilizza il dispositivo di notte nell'oscurità quasi totale. Seguendo questa tendenza, molte app hanno integrato anche questa funzione, creando un ecosistema con riflessi dello schermo ridotti.

Per quanto riguarda l'app Zoom, la modalità oscura è arrivata solo di recente sui dispositivi mobili. Con il supporto nativo per la modalità oscura solo sui computer Mac OS X, gli utenti Windows sono rimasti in attesa. Fortunatamente, ci sono modi per abilitare la modalità oscura su quasi tutti i sistemi che potresti usare.
Come abilitare la modalità scura per lo zoom su un iPhone
Fino a poco tempo, l'app mobile Zoom non aveva una funzione per abilitare la modalità oscura. Ciò ha interessato sia i dispositivi Android che iOS. Grazie a un aggiornamento di agosto 2020, ora puoi abilitare la modalità oscura utilizzando le impostazioni di sistema del tuo telefono.
Farlo sui tuoi dispositivi iPhone e iPad è più facile che mai.
Apri l'app Impostazioni sul tuo dispositivo iOS.

Tocca l'opzione Display e luminosità.

Nella parte superiore del menu Display e luminosità, vedrai le opzioni Aspetto.

Tocca "Scuro"
Per impostazione predefinita, la modalità Luce è attiva. Basta toccare Scuro e l'intero aspetto del tuo iPhone diventerà momentaneamente più scuro.

Ora, quando apri l'app Zoom sul tuo dispositivo, vedrai che anche questo è diventato scuro. Se vuoi tornare alla modalità Luce, ripeti semplicemente i passaggi precedenti e seleziona Luce.
Se preferisci passare frequentemente tra le modalità Chiaro e Scuro, puoi farlo in modo ancora più conveniente.
Apri il menu del Centro di controllo facendo scorrere il dito dall'angolo in alto a destra dello schermo.
Tocca e tieni premuto il controllo Luminosità dal centro di controllo.

Noterai l'icona dell'aspetto che ti consente di passare dall'aspetto chiaro a quello scuro e viceversa. Basta toccare questa icona e sei pronto.
Naturalmente, queste modifiche influenzeranno automaticamente anche l'app Zoom iOS.
Come abilitare la modalità scura per lo zoom su un dispositivo Android
Proprio come con l'app Zoom per iOS, i dispositivi Android possono ora utilizzare la modalità oscura dell'app. Tutto quello che devi fare è abilitare la modalità oscura sul tuo dispositivo e Zoom aderirà automaticamente a queste impostazioni.
Apri il menu Impostazioni sul tuo dispositivo Android.

Tocca l'opzione Display e luminosità.

Proprio nella parte superiore del menu Display, vedrai le opzioni Chiaro e Scuro.

Tocca Scuro per abilitare la modalità oscura e basta.
Quando apri Zoom sul tuo smartphone o tablet Android, utilizzerà la modalità oscura in base alle tue preferenze di sistema.
Se desideri personalizzare ulteriormente la tua esperienza in modalità oscura, puoi toccare l'opzione Impostazioni modalità oscura nel menu Schermo. Questo ti dà tre opzioni.
- Attiva come programmato consente di impostare l'ora in cui il sistema deve passare automaticamente tra le modalità Buio e Chiaro.
- Applica allo sfondo è abbastanza autoesplicativo, ma funzionerà solo con gli sfondi predefiniti del sistema.
- Infine, c'è l'opzione Filtro colore adattivo. Questo attiva automaticamente la funzione di filtro della luce blu per il tempo tra il tramonto e l'alba. Grazie a questo, puoi ridurre ancora di più l'affaticamento degli occhi, soprattutto nelle ore serali. Per utilizzare questa opzione, dovrai attivare anche l'opzione Posizione. In questo modo, il filtro Luce blu si sincronizzerà con il tuo fuso orario, in modo da sapere quando il tramonto e l'alba si verificano nella tua posizione.
Come abilitare la modalità scura per lo zoom su un Mac
Contrariamente alle app mobili, quando si utilizza un computer Mac, è possibile attivare la modalità oscura direttamente dall'app Zoom. Poiché si tratta di una funzionalità integrata, è completamente indipendente dalle impostazioni di sistema. Naturalmente, c'è un'opzione per allineare automaticamente la modalità oscura dell'app con quella attiva sul tuo sistema.
Per attivare la modalità scura in Zoom, segui questi passaggi:
Apri l'app Zoom sul tuo Mac.
Fai clic sull'icona Impostazioni nell'angolo in alto a destra dell'interfaccia dell'app.

Nel menu a sinistra, fai clic su Generale.

Nella sezione Tema, seleziona Scuro e basta.
Quando selezioni il tema Zoom come spiegato nel passaggio 4 sopra, noterai che c'è un'altra opzione oltre a Chiaro e Scuro. L'opzione Usa impostazioni di sistema ti consente di fare esattamente ciò che dice. Come accennato in precedenza, questo è utile quando si desidera allineare il tema di Zoom con l'aspetto del computer.
Quindi, ogni volta che utilizzi la modalità oscura sul tuo computer, anche Zoom si spegnerà. Ciò è particolarmente utile se hai impostato i temi sul tuo computer per alternarsi automaticamente a seconda dell'ora del giorno. Durante il giorno, il computer utilizzerà il tema chiaro e passerà al buio dopo il tramonto.
Se non sei sicuro di come attivare il cambio automatico del tema nelle impostazioni del tuo Mac, segui semplicemente i passaggi seguenti:
- Fai clic sul logo Apple nell'angolo in alto a sinistra dello schermo.
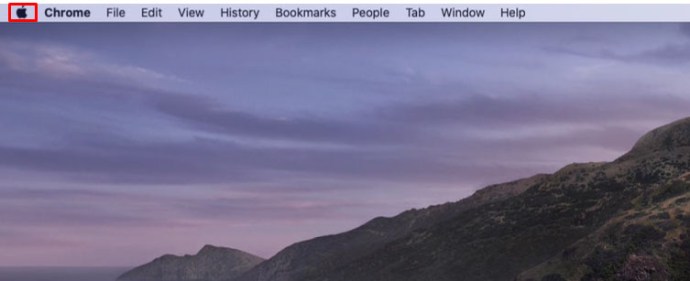
- Fare clic su Preferenze di Sistema.
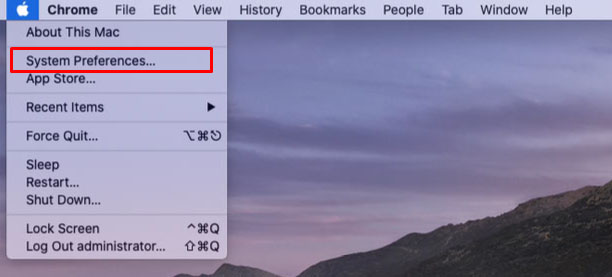
- Fare clic su Generale.
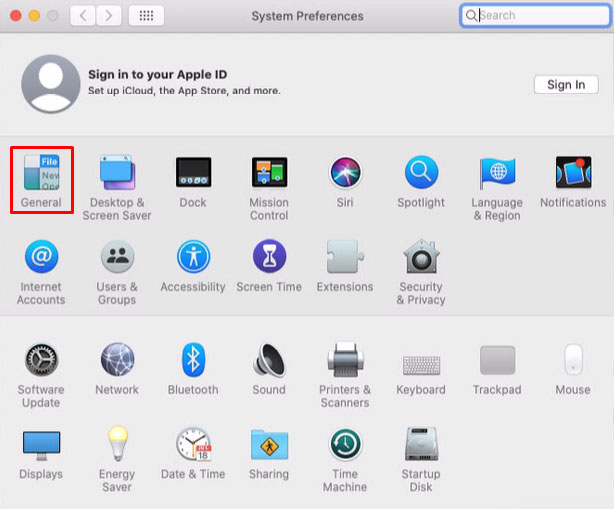
- La prima opzione è Aspetto. Proprio accanto ad esso noterai tre opzioni: Chiaro, Scuro e Auto.
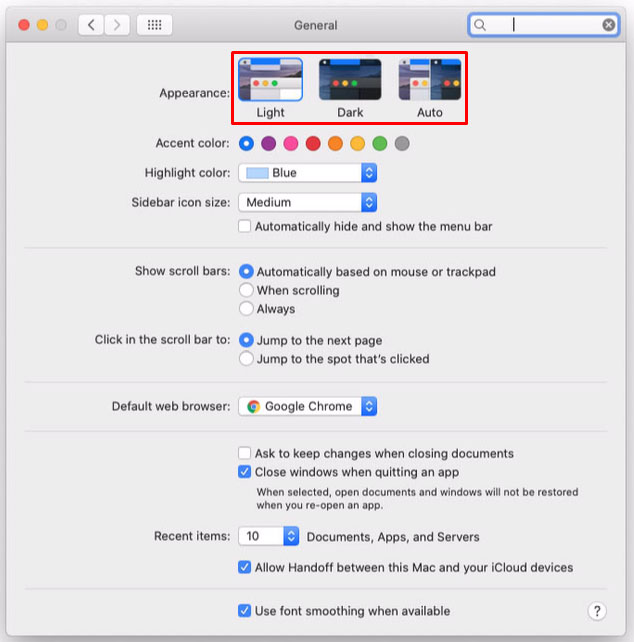
- Seleziona Automatico. Non appena lo fai, l'intera interfaccia del tuo Mac si adatterà al tema che dovrebbe utilizzare al momento.
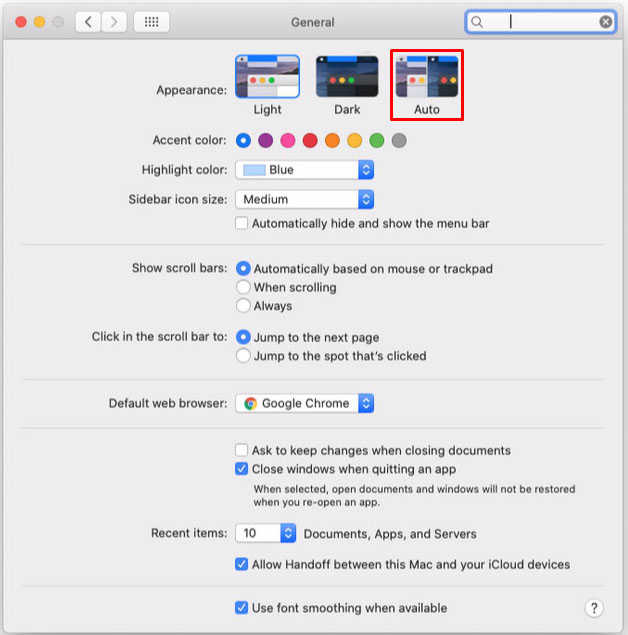
- Chiudi il menu Generale e sei a posto.
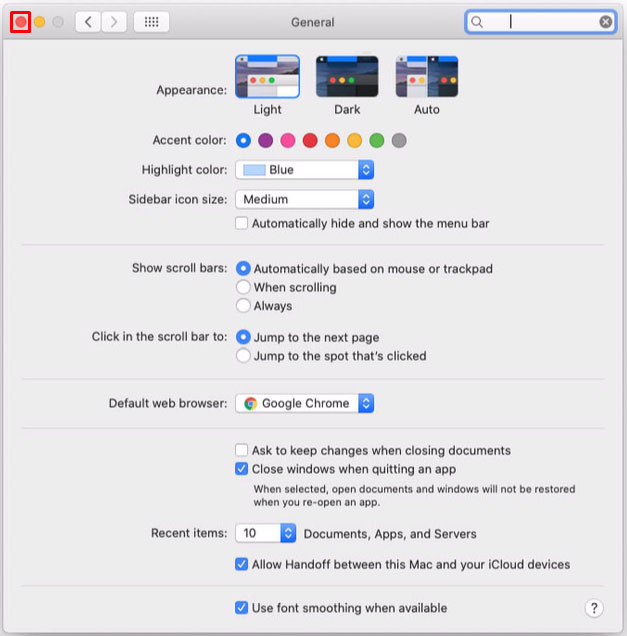
Ora ogni volta che il tuo computer regola il suo aspetto in base all'ora del giorno, Zoom lo seguirà con la sua modalità Buio.
Come abilitare la modalità scura per lo zoom su un PC Windows 10
A differenza dell'app Zoo" per Mac, l'app per Windows 10 non è dotata di un'opzione Dark Mode integrata. Anche se può sembrare una cattiva notizia, c'è una soluzione per questo problema. Una specie di.
Oltre a utilizzare l'app desktop Zoom, puoi anche utilizzare la versione online tramite un browser Internet. Se utilizzi Google Chrome, sarai in grado di abilitare la modalità oscura del browser sull'app online. L'unico aspetto negativo di questo è che non sarai in grado di avere la modalità oscura in Zoom durante una riunione.
Per trasformare l'aspetto di Zoom online in un colore più scuro, procedi come segue:
Apri Google Chrome sul tuo computer. Vai su //zoom.us.

Fare clic su Accedi nell'angolo in alto a destra dello schermo.

Accedi con il tuo nome utente e password Zoom.

Ora apri una nuova scheda in Google Chrome e copia questo link nella barra degli indirizzi:
chrome://flags/#enable-force-dark. Dopo averlo copiato, premi Invio sulla tastiera.
"Forza la modalità oscura per i contenuti web"
Si aprirà la pagina con le opzioni sperimentali per Google Chrome. Qui vedrai che l'opzione Force Dark Mode for Web Contents è evidenziata in giallo.

Fai clic su "Predefinito"
Proprio accanto a questa opzione c'è un menu a discesa attualmente impostato su Predefinito. Cliccalo.

Dalle opzioni a discesa selezionare Abilitato con l'inversione selezionata di tutto.

Ora è il momento di riavviare Chrome. Lo fai semplicemente chiudendo tutte le finestre di Chrome attive. Prima di farlo, assicurati di salvare qualsiasi lavoro che potresti avere nelle finestre e nelle schede che hai aperto.
Quando tutto si chiude, riavvia Google Chrome.
Vai alla pagina Zoom e accedi al tuo account. Ora dovresti vedere che anche l'interfaccia Zoom è cambiata in Dark Mode.

Per tornare alla modalità normale per Zoom e altri siti Web, segui semplicemente i passaggi precedenti. L'unica differenza questa volta sarà nel passaggio 9. Qui devi modificare il valore Abilitato con l'inversione selezionata di tutto su Predefinito.
Come abilitare la modalità scura per lo zoom su un Chromebook
Sfortunatamente, l'app Zoom per Chrome OS non supporta la modalità oscura. Il lato positivo è che l'interfaccia dell'app è per lo più grigio scuro, quindi non sommergerà i tuoi occhi con colori vivaci. L'unica cosa brillante nella sua interfaccia è il menu Impostazioni.
Naturalmente, se lo desideri, puoi utilizzare Zoom direttamente in Google Chrome e applicare la modalità oscura. Per fare ciò, segui semplicemente i passaggi come spiegato nella sezione precedente per abilitarlo in Windows 10.
Zoom nel buio
Si spera che ora tu sappia come abilitare la modalità oscura sulla tua app Zoom. A seconda del dispositivo che stai utilizzando, avrai più o meno successo nel tuo intento. Indipendentemente da ciò, apporterai sicuramente miglioramenti all'interfaccia di Zoom, salvando così i tuoi occhi da sforzi inutili. Soprattutto quando si lavora in condizioni di scarsa illuminazione.
Sei riuscito ad attivare la Dark Mode su Zoom? Su quale dispositivo lo stai utilizzando? Per favore condividi le tue esperienze nella sezione commenti qui sotto.