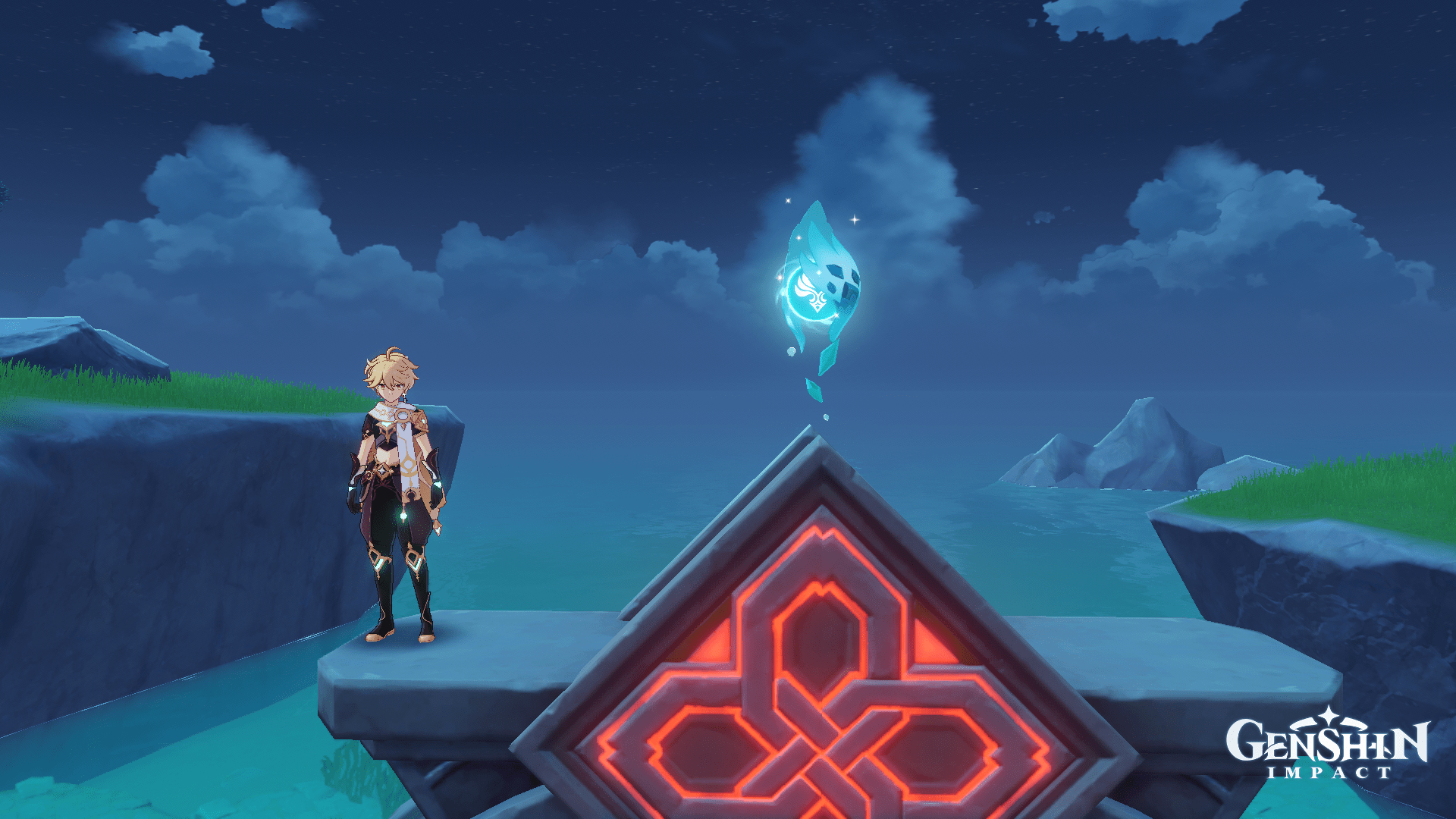Il nostro desktop di Windows è spesso il nostro punto di riferimento per inserire file e cartelle, soprattutto se desideriamo un accesso rapido e conveniente. Di conseguenza, i nostri desktop potrebbero sembrare un enorme mucchio di disordine: un miscuglio di file sullo schermo.

In parte questo è colpa del sistema operativo; il desktop appare per primo in quasi tutte le finestre di dialogo di salvataggio dei file, il che lo rende un posto incredibilmente utile per riporre "solo un paio di file". Sfortunatamente, questi due file si accumulano rapidamente in molto di più. Il tuo desktop finisce rapidamente per sembrare un caos.
Non deve essere così. Organizzare il desktop di Windows è molto più semplice che ripulire il disordine della vita reale e non devi nemmeno smettere di usare il desktop come spazio di organizzazione predefinito. In questo articolo, ti mostreremo come organizzare il desktop di Windows in modo che sia ordinato, efficiente e conveniente.
(Hai solo bisogno di una correzione a breve termine per un desktop affollato senza fare una riorganizzazione importante? Potresti provare il nostro tutorial su come ridurre le icone del desktop, anche se questa è solo una soluzione temporanea.)
Windows ha alcune funzionalità integrate per l'organizzazione di file e cartelle, che potrebbero essere proprio ciò di cui hai bisogno. Per una soluzione più solida, ci sono alcuni pacchetti di terze parti che puoi usare per raggruppare le icone del desktop in categorie specifiche. Diamo un'occhiata più da vicino a entrambe queste soluzioni.
Organizzare le icone del desktop con le cartelle
Il modo più semplice per tenere sotto controllo il desktop è utilizzare le cartelle. Aggiungere nuove cartelle al desktop è semplice. Innanzitutto, fai clic con il pulsante destro del mouse sul desktop e seleziona Nuovo. Quindi, fare clic su Cartella dal menu a discesa per creareuna cartella vuota.

È una buona idea dare un nome alla cartella quando la rendi più organizzata. Ma nel caso te lo dimentichi, puoi sempre rinominarlo facendo clic con il pulsante destro del mouse sulla cartella e selezionando Rinominare. È quindi possibile digitare un nome per esso. Ricorda che stai cercando di rendere il tuo desktop più organizzato e l'ultima cosa che vuoi è vedere le tue cartelle chiamate Nuova cartella, Nuova cartella (2), Nuova cartella (3) e così via.
Ora puoi trascinare e rilasciare i collegamenti appropriati sul desktop nella nuova cartella. Questo salverà i file nella tua cartella invece di averli sparsi sullo schermo. È possibile aggiungere un numero qualsiasi di cartelle al desktop per categorie di collegamenti alternative come applicazioni, utilità, software multimediale e così via. Quindi puoi spostare le icone nelle cartelle come nell'istantanea qui sotto.

Se hai molti file sul desktop, organizzarli può essere difficile, soprattutto se iniziano a sovrapporsi. Una tecnica utile consiste nell'utilizzare le funzioni di ordinamento integrate di Windows 10 per ordinare i file per tipo. Questo metterà insieme tutti i file dello stesso tipo, in modo che, ad esempio, se hai una cartella "Film", facendo un ordinamento per tipo metterai tutti i file video in un unico posto. In questo modo, puoi facilmente selezionarli in gruppo e trascinarli nella cartella "Film". Basta fare clic con il pulsante destro del mouse sul desktop, fare clic su Ordina per -> Tipo di articolo.

Strumenti di terze parti
Luoghi di Nimi
Il sistema di cartelle integrato per Windows è semplice ed efficace, ma non è ricco di funzionalità. Una caratteristica che potresti voler avere è la possibilità di vedere all'interno delle cartelle senza doverle aprire, solo per ricordarti cosa c'è dentro. Puoi creare cartelle del genere utilizzando uno strumento di terze parti chiamato Nimi Places. È un pacchetto software portatile che puoi utilizzare per aggiungere gruppi di cartelle al desktop. Apri questa pagina e fai clic su "Scarica Nimi Places" e salva l'eseguibile. Quindi fare clic sul file .exe e selezionare "Estrai Nimi Places" per avviare il software.

Nimi Places viene lanciato con quattro gruppi di contenitori già pronti per applicazioni, giochi, documenti e download. Puoi copiare e incollare i collegamenti sul desktop in quelle caselle facendo clic con il pulsante destro del mouse su un'icona e selezionando "Copia". Quindi fare clic con il pulsante destro del mouse all'interno di una delle caselle del contenitore e fare clic su "Incolla" per aggiungere il collegamento copiato.
Puoi anche trascinare i contenitori per riposizionarli sul desktop. Tuttavia, c'è la tendenza a trascinarli per sbaglio sullo schermo. Per evitare ciò, fai clic con il pulsante destro del mouse su un contenitore e fai clic su Serratura. Puoi sbloccarli allo stesso modo, facendo clic con il pulsante destro del mouse sul contenitore e selezionando Sbloccare.
Per aggiungere i tuoi contenitori di gruppo al desktop, fai clic sull'icona Nimi Places nella barra delle applicazioni. Questo aprirà la finestra come mostrato nello screenshot qui sotto. Fare clic sul pulsante + in basso a destra per creare un nuovo contenitore. Quindi fare clic su Luogoe seleziona una delle cartelle dei collegamenti sul desktop. Ciò aggiungerà il contenitore della cartella al desktop e potrai aprire i collegamenti che include da lì.

Puoi ridimensionare i contenitori facendo clic e trascinando i loro bordi con il mouse. Nota che puoi anche scorrere il contenuto di contenitori più grandi con una barra di scorrimento facendo clic sul lato destro di un contenitore e quindi trascinando la sua barra di scorrimento su e giù.
Per modificare i titoli dei contenitori, fai clic con il pulsante destro del mouse sulla barra del titolo nella parte superiore della casella del contenitore. Quindi, seleziona Rinomina contenitore opzione, che apre la casella di testo sottostante. Inserisci qui un titolo alternativo per il contenitore.

Il software ha alcune altre opzioni di personalizzazione per i contenitori. Per vederli, fai clic con il pulsante destro del mouse su un contenitore e seleziona Aspetto esteriore e Tema dal sottomenu. Questo ti permetterà di scegliere alcuni sfondi alternativi per i contenitori.

Cassetta degli attrezzi
ToolBox è un altro pacchetto di terze parti che puoi utilizzare per raggruppare le icone del desktop. Puoi scaricare il programma da qui. Fare clic su tbox285.zip per salvare il suo Zip. Quindi apri la cartella Zip in Esplora file e fai clic su Estrai tutto per estrarre il contenuto della cartella. Dopo aver estratto il contenuto del file Zip, puoi eseguire ToolBox da lì.
Ora puoi impostare nuove caselle di icone per il desktop facendo clic con il pulsante destro del mouse sull'icona di ToolBox nella barra delle applicazioni e selezionando Nuova cassetta degli attrezzi. Ciò aggiunge una casella al desktop come puoi vedere nello screenshot qui sotto. Trascina le icone del desktop nella casella o nelle caselle per organizzarle.

Per personalizzare ulteriormente le caselle delle icone del desktop, fai clic con il pulsante destro del mouse su una di esse e seleziona Proprietà della casella degli strumenti dal menu contestuale. Questo apre la finestra nell'istantanea direttamente sotto. Lì, puoi ridimensionare le caselle, alterarne i colori e applicarvi nuovi effetti.

Per ridimensionare le caselle delle icone, trascina le barre sotto Dimensioni finestra e piastrella. Trascina il righe barra per espandere o contrarre l'altezza della scatola. In alternativa, puoi trascinare il colonne barra destra o sinistra per modificare la larghezza.
Puoi modificare i colori delle caselle facendo clic sulla casella accanto a Colore. Questo aprirà una tavolozza di colori da cui puoi scegliere altri colori. Oppure puoi aggiungere uno sfondo alla casella selezionando Bitmap dal menu a tendina e premendo il tasto … accanto alla casella Percorso bitmap di sfondo.
Puoi includere il titolo nella parte superiore della casella facendo clic su Barra del titolo visibile casella di controllo (o nascondi il titolo deselezionandolo). Inserisci nuovi titoli per la casella nel Nome casella degli strumenti casella di testo nella parte superiore della finestra.
Al termine, fai clic su Applica i cambiamenti per applicare le impostazioni appena selezionate.
Il pannello di controllo della barra degli strumenti elenca tutte le caselle delle icone. Puoi fare clic con il pulsante destro del mouse su una casella e selezionare Pannello di controllo della barra degli strumenti per aprire la finestra mostrata di seguito. Il Cassette degli attrezzi scheda elenca le caselle delle icone del desktop. Puoi eliminare una casella facendo clic con il pulsante destro del mouse sul suo titolo e selezionando Elimina casella degli strumenti. Clic Impostazioni >Salva tutte le impostazioni della casella degli strumenti per salvare rapidamente tutti i collegamenti, gli effetti e le posizioni sul desktop delle caselle delle icone.

Inoltre, puoi anche impostare caselle che includono collegamenti nella barra delle applicazioni. Il pannello di controllo della barra degli strumenti include un maghi menù in alto. Selezionalo per aprire un piccolo menu in cui puoi impostare una cartella di sistema, un'unità e una casella di scelta rapida megapack.

Con le cartelle di Windows 10, Nimi Places e ToolBox, ora puoi raggruppare efficacemente le icone del desktop e organizzare i collegamenti. Potresti anche considerare i lanciatori di app come un modo per ripulire un desktop disordinato, come spiegato nel nostro articolo Come aggiungere nuovi lanciatori di app a Windows 10.