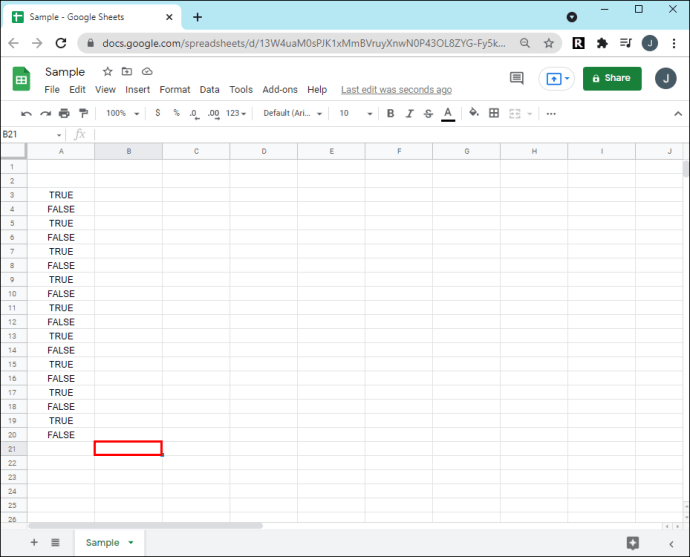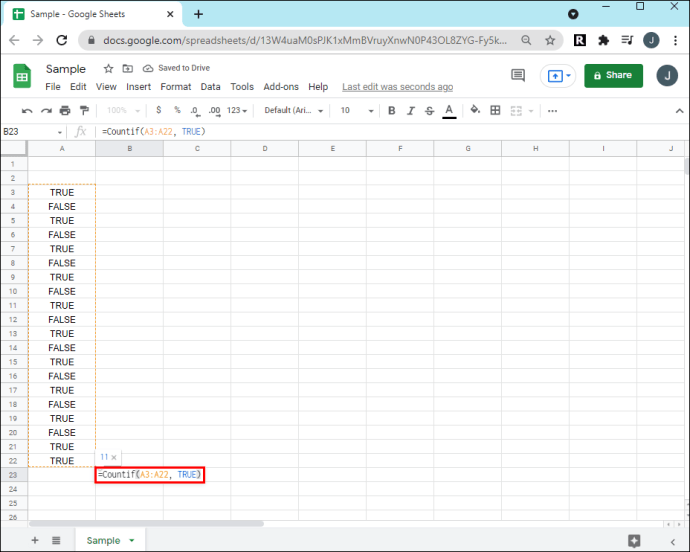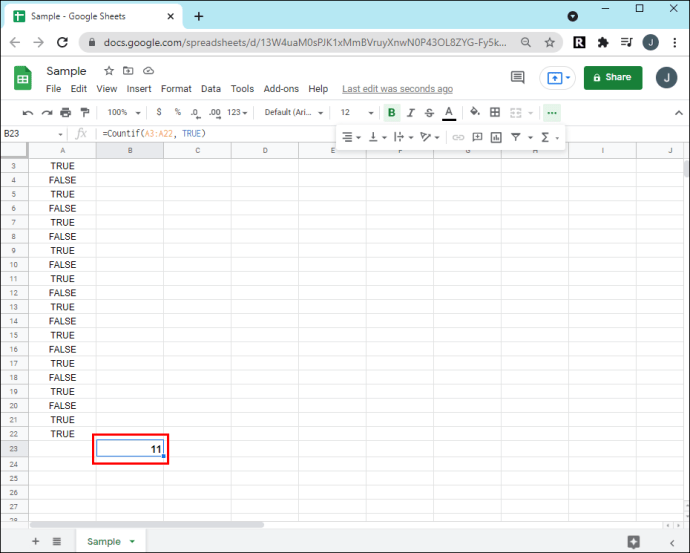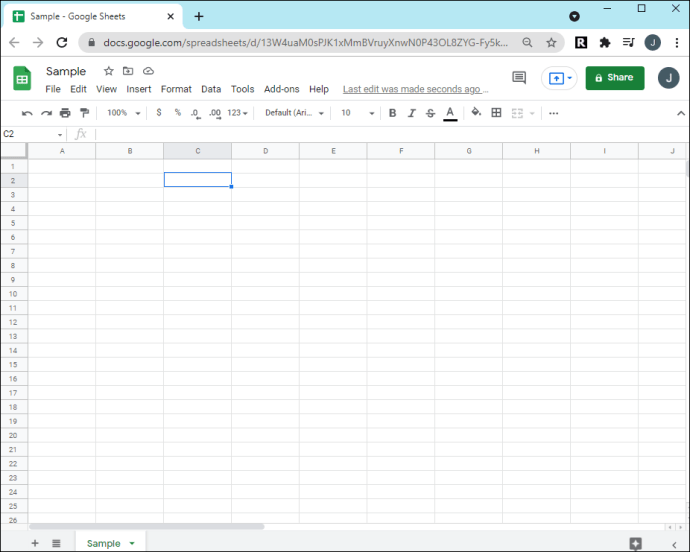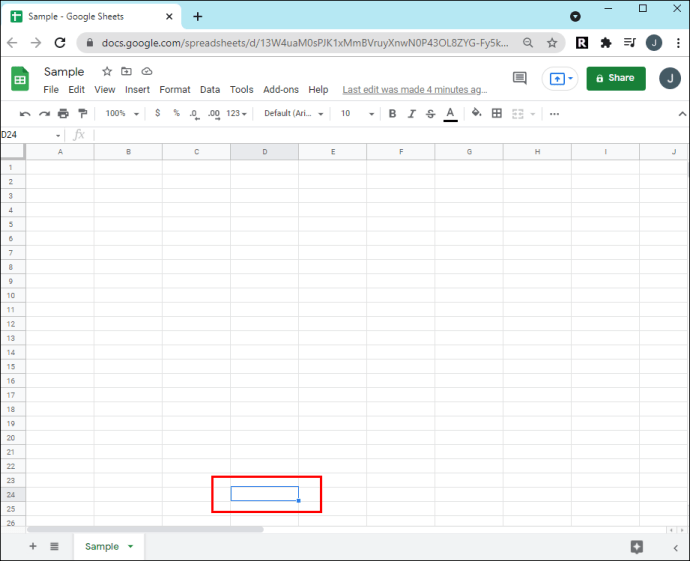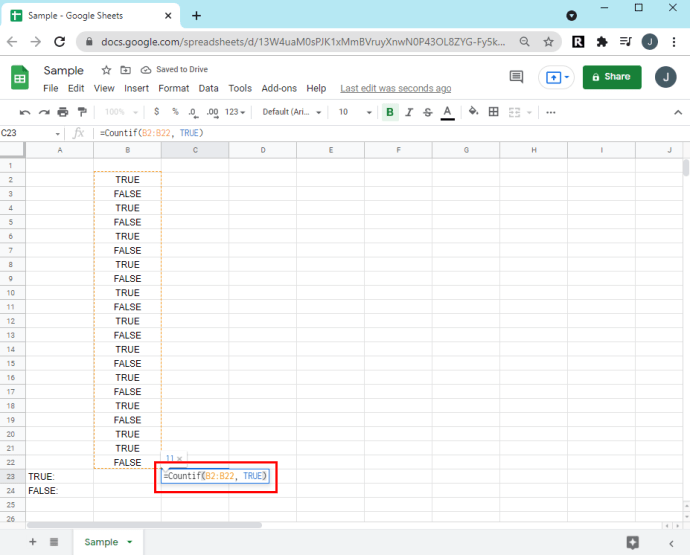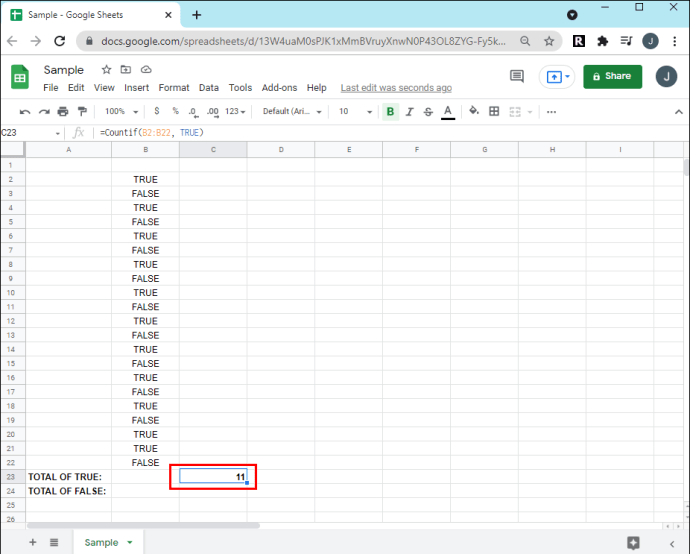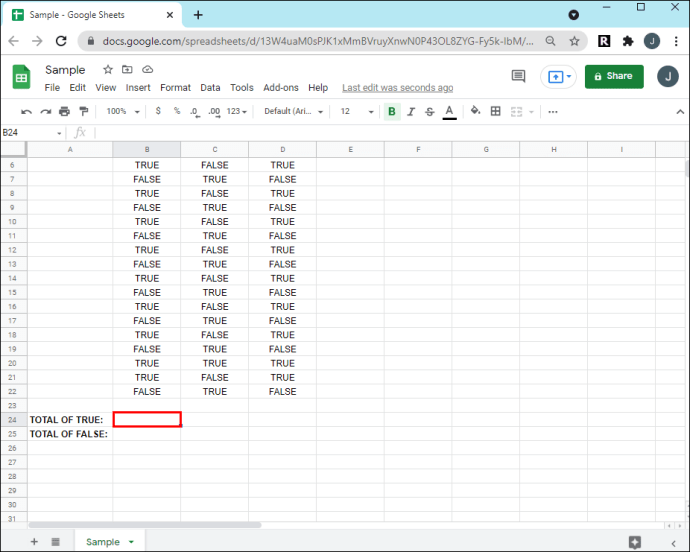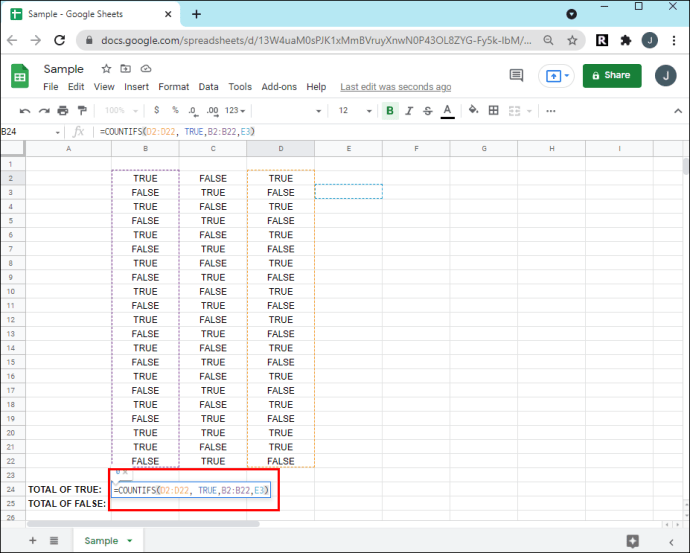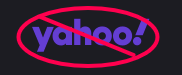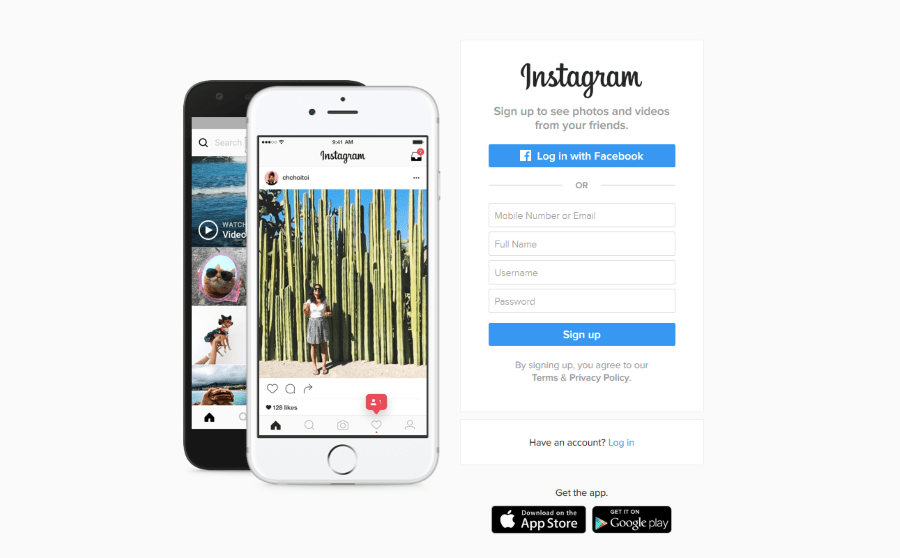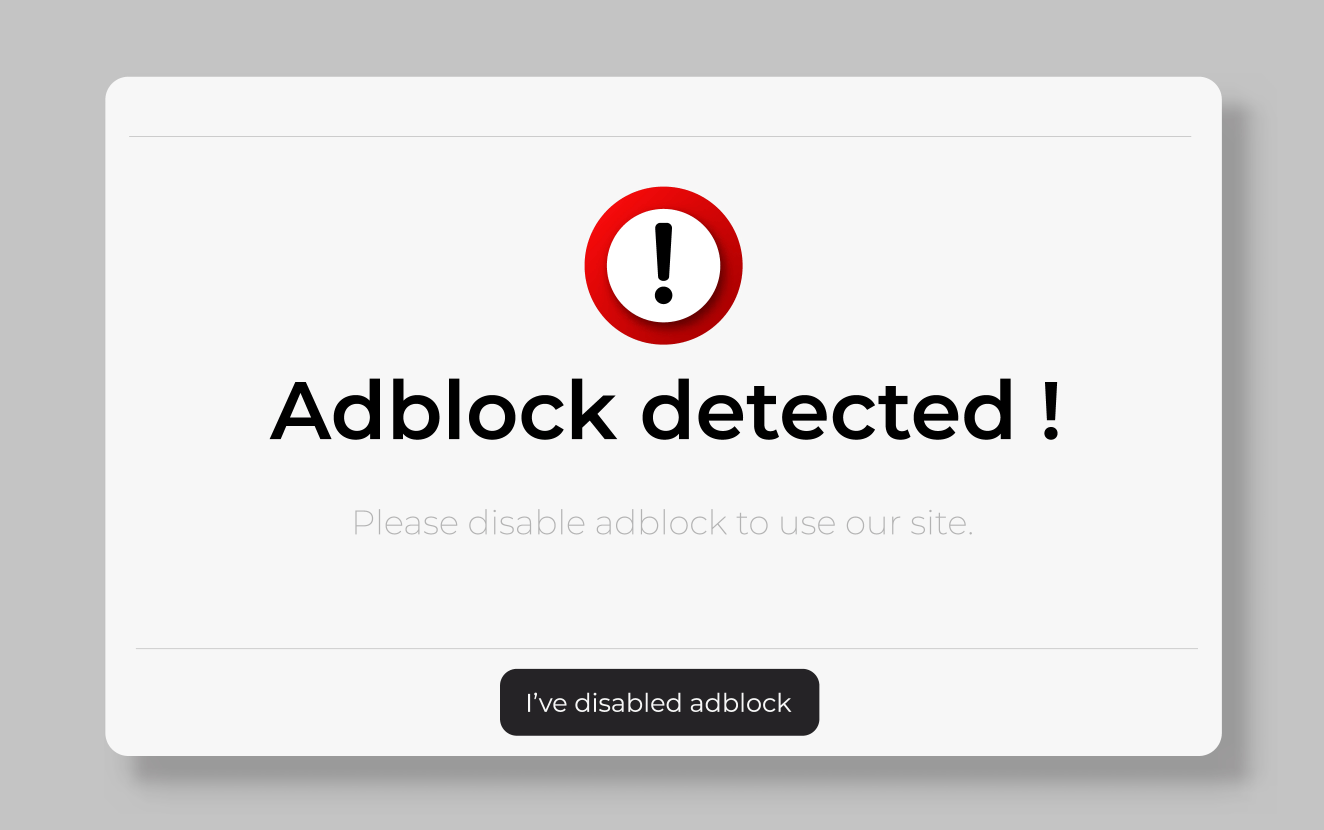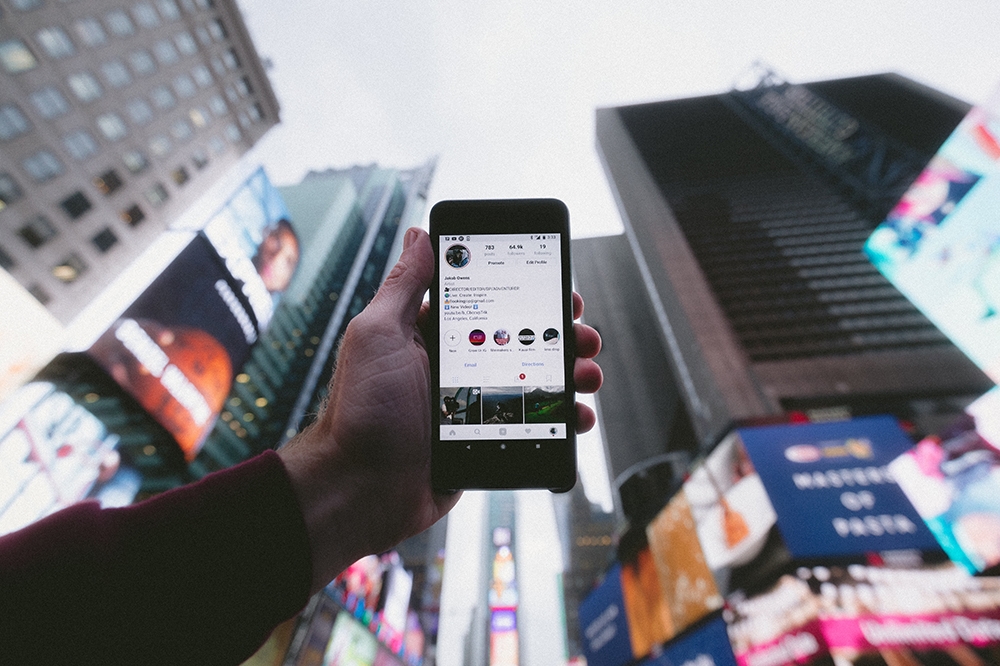In Fogli Google puoi organizzare e gestire i tuoi progetti tramite fogli di calcolo online. La funzione della casella di controllo consente l'interattività, consentendo agli utenti di spuntare gli elementi completati.

Se stai cercando di tenere traccia dei progressi del team e vuoi sapere come contare il numero di caselle selezionate all'interno di un foglio di calcolo, siamo qui per spiegarti come.
In questo articolo abbiamo incluso la formula da utilizzare per totalizzare il numero di celle selezionate nel foglio di calcolo, come contare le caselle selezionate in base alle condizioni e come convertire tali dati in un grafico dinamico.
Come contare le caselle di controllo in Fogli Google
Ogni volta che una casella di controllo è selezionata, il valore della cella è impostato su "vero". Le celle non selezionate hanno il valore di "false". Pertanto, per contare tutte le celle selezionate, chiederai il numero totale di "veri" in un intervallo di celle.
Facciamo finta che tutte le nostre caselle di controllo rientrino nell'intervallo di celle da A2 a A22. Per contare il numero di caselle selezionate:
- Fare clic sulla cella del foglio di calcolo in cui si desidera visualizzare il totale.
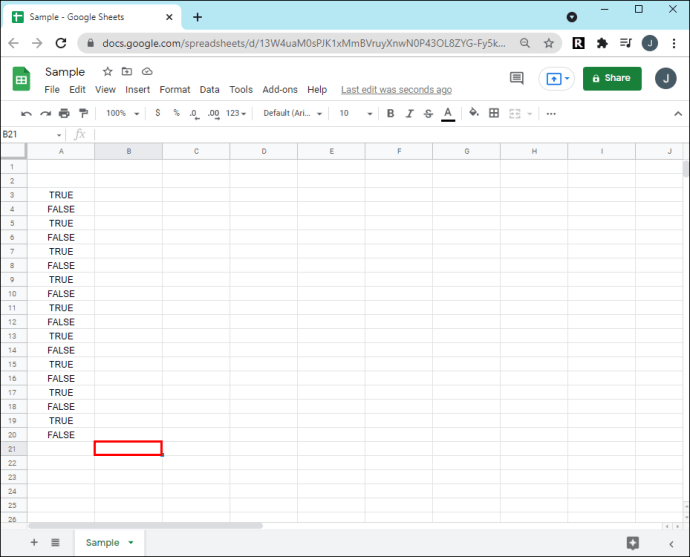
- Quindi, inserisci il segno di uguale
(=), poi il "CONTA.SE” seguita dall'intervallo di celle per verificare un valore “vero”, ad es. A2:A22, VERO.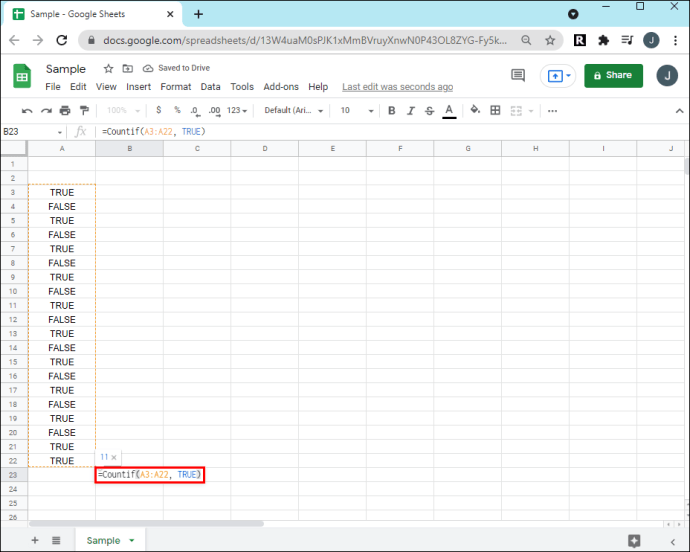
- Complessivamente la tua formula sarà simile a:
=CONTA.SE(A2:A22, VERO).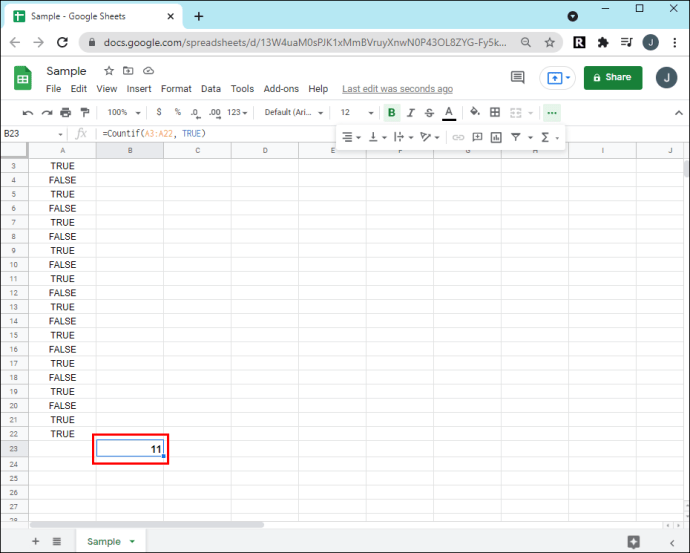
Come contare le caselle di controllo che sono selezionate
Per contare il numero di celle impostate su true all'interno di un intervallo di celle da B2 a B22, procedi come segue:
- Avvia Fogli Google e apri il foglio di calcolo.
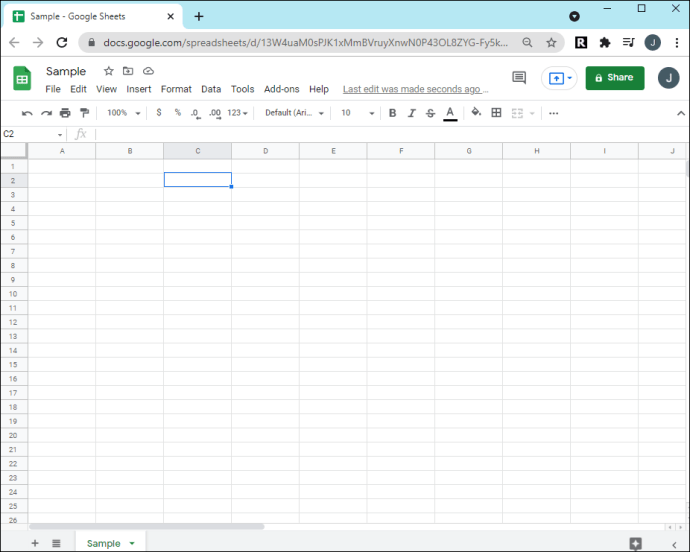
- Fare clic sulla cella in cui si desidera visualizzare il totale.
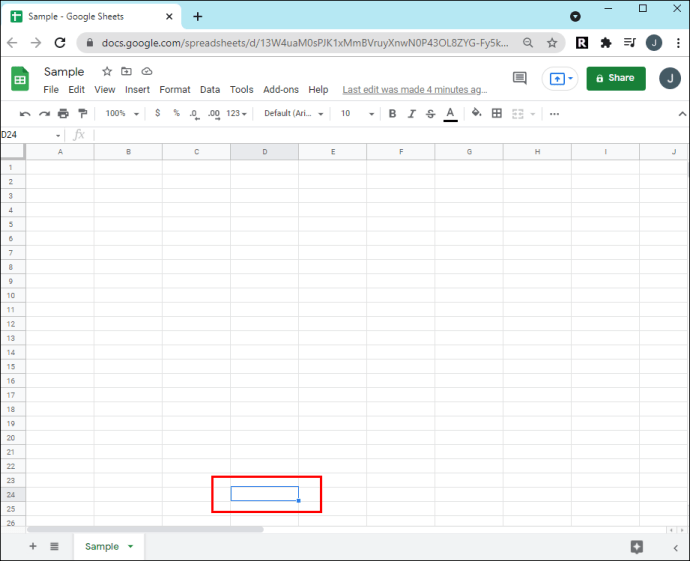
- Digita il "
CONTA.SE"funzione seguita dall'intervallo di celle, ad es.=CONTA.SE(B2:B22, VERO).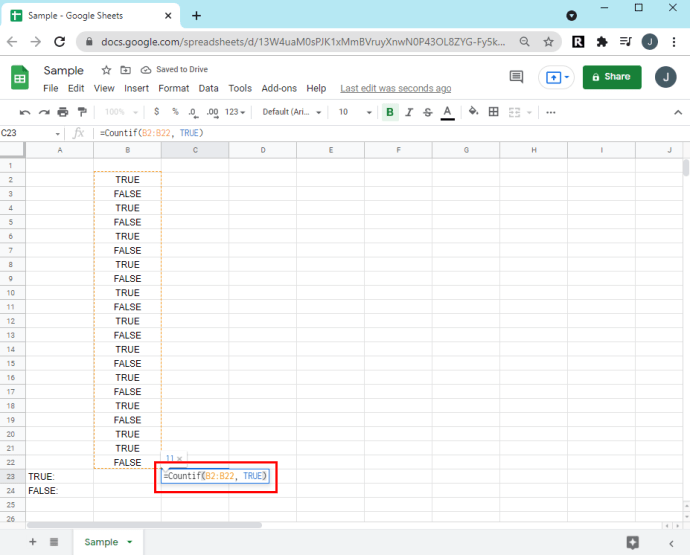
- Premere il tasto Invio. Verrà visualizzato il numero totale di celle selezionate nel foglio di calcolo.
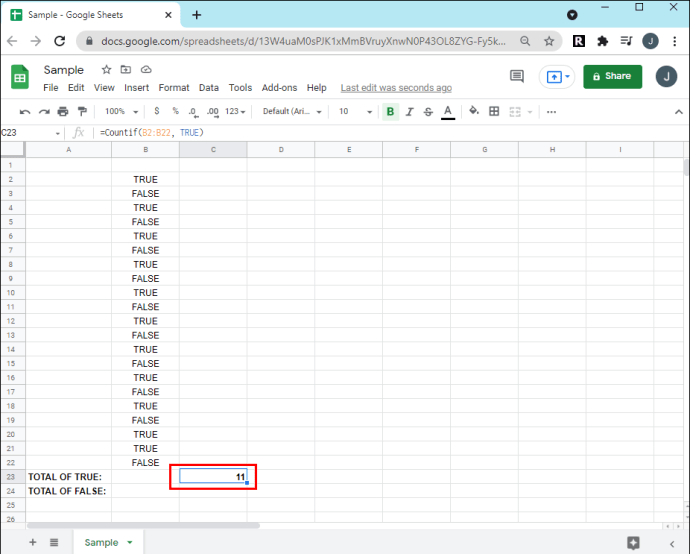
Per contare le caselle di controllo che non sono selezionate, inserisci la formula: =CONTA.SE(B2:B22, FALSO).

Come contare le caselle di controllo in base alle condizioni
Supponiamo che i dati nel foglio di calcolo del nostro progetto vadano da A a C e dalla cella 2 alla cella 22 e siano impostati come segue:
- La colonna B elenca le fasi
- La colonna C elenca le attività e
- La colonna D contiene le caselle di controllo
Vogliamo conoscere il numero di caselle selezionate nella fase due. Quindi fai quanto segue:
- Fare clic sulla cella in cui si desidera visualizzare il totale.
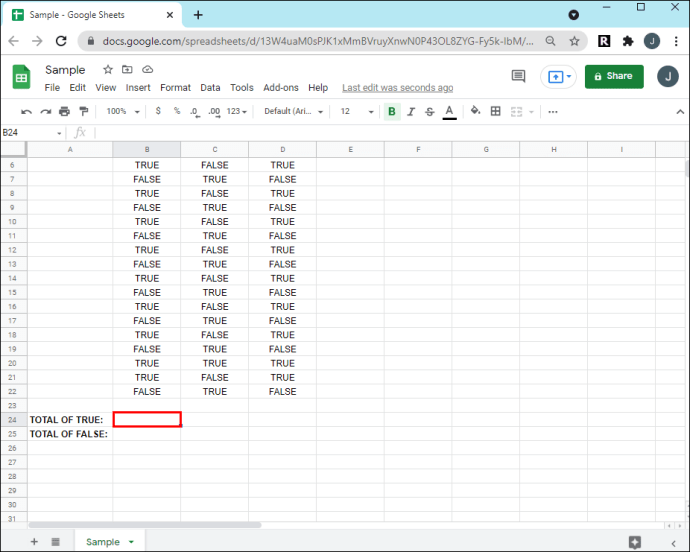
- Ora inserisci, "
=CONTA.SE(D2:D22, VERO,B2:B22,E3).”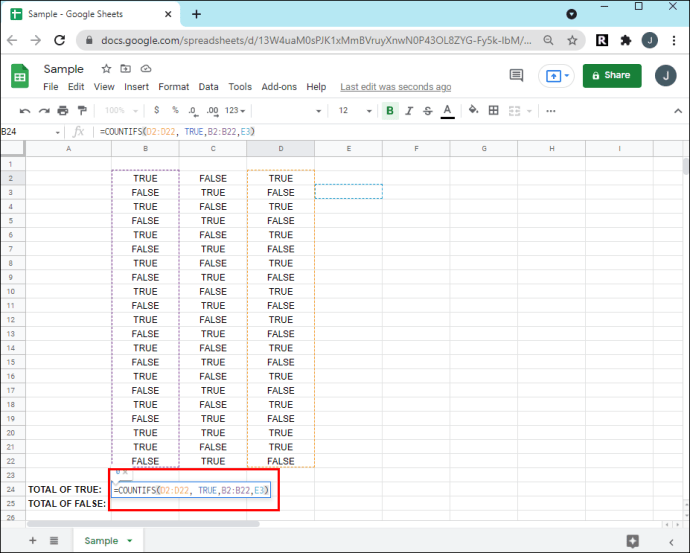
Questa formula verifica quanto segue:
- Se una cella è selezionata o meno.
- Se la fase è la fase due o meno.
Domande frequenti aggiuntive
Come faccio a creare un grafico con i dati raccolti dalle caselle di controllo in Fogli Google?
Fogli Google può riconoscere automaticamente le nuove righe aggiunte a un'area del grafico e aggiornare un grafico di conseguenza con intervalli dinamici.
Supponiamo che i dati nel foglio di calcolo del nostro progetto vadano da A a C e dalla cella 2 alla cella 22 e siano impostati come segue:
· La colonna A elenca le fasi
· La colonna B elenca le attività e
· La colonna C contiene le caselle di controllo
Creeremo un grafico a intervallo dinamico per ospitare due colonne aggiuntive e un numero illimitato di righe. In questo scenario, l'intervallo di dati sarebbe da A1 a E.
1. Seleziona l'intervallo di celle dei tuoi dati, ad es. A1: E.
2. Fare clic su "Inserisci", quindi su "Grafico".
3. Tramite l'"Editor grafico" nella scheda "Dati", selezionare il "Tipo di grafico", ad es. "Grafico a colonne".
4. Garantire quanto segue:
· Le opzioni "Usa riga 1 come etichette" e "Cambia righe/colonne" sono selezionate.
· L'opzione "Cambia righe/colonne" è deselezionata.
5. Sotto l'opzione "Asse orizzontale" seleziona "Tratta etichette come testo".
Come aggiungo valori personalizzati alle caselle di controllo?
1. Avvia il foglio di calcolo, quindi seleziona le celle che desideri come caselle di controllo.
2. Seleziona "Dati", quindi "Convalida dati".
3. Accanto a "Criteri", seleziona "Casella di controllo".
4. Fare clic sull'opzione "Usa valori cella personalizzati".
5. Accanto a "Selezionato", inserisci un numero.
· (Facoltativo) Accanto a "Non selezionato", inserisci un numero.
6. Accanto a "Su dati non validi", seleziona un'opzione di convalida.
· (Facoltativo) Per visualizzare un messaggio di convalida ogni volta che si passa sopra la casella di controllo, accanto a "Aspetto", scegliere "Mostra testo di aiuto di convalida", quindi aggiungere il messaggio.
7. Seleziona "Salva".
Fogli controllati da Google
Fogli Google si rivolge al lavoro collaborativo con la sua funzione di casella di controllo del foglio di calcolo. Questo elenco di controllo interattivo è utile per il tuo team per distinguere le attività completate all'interno di un progetto.
La funzione dei grafici dinamici tiene il passo con i dati modificati apportati al foglio di calcolo, quindi le informazioni visualizzate sono sempre accurate.
Ora che ti abbiamo mostrato le formule da utilizzare per totalizzare il numero di caselle selezionate nel tuo foglio di calcolo, come trovare un totale in base a una condizione e come trasformare tali informazioni in un grafico dinamico, sei riuscito a scoprire cosa avevi bisogno di sapere dal tuo foglio di calcolo? Utilizzi altre funzionalità per analizzare i dati? Raccontacelo nella sezione commenti qui sotto.