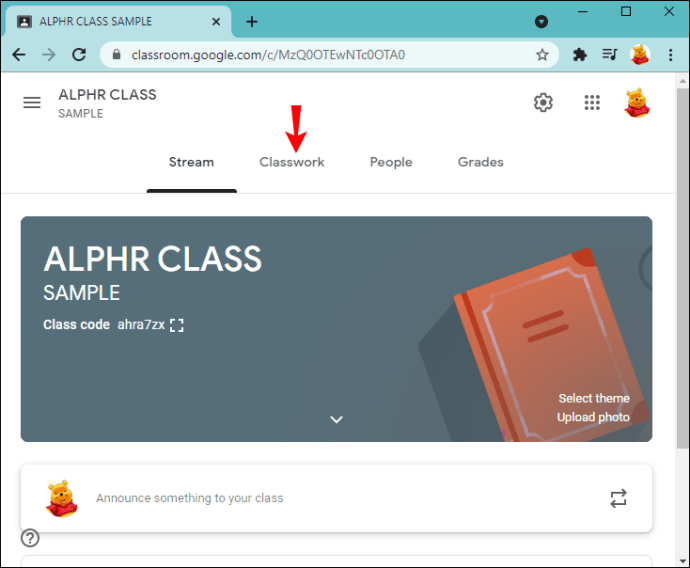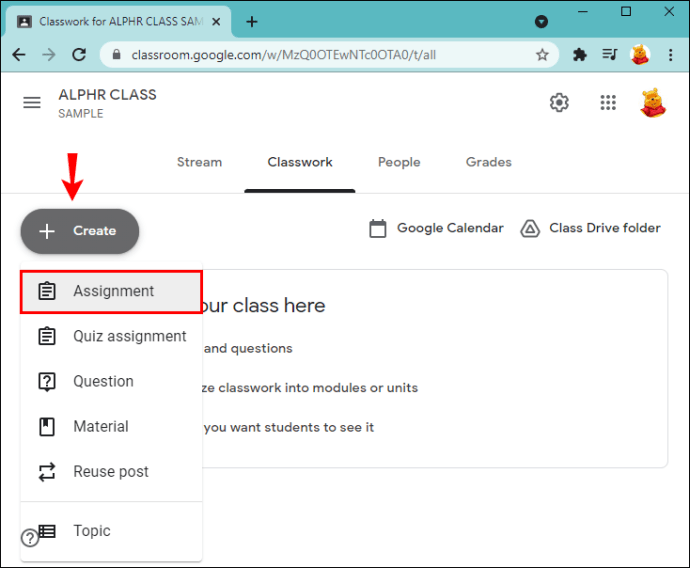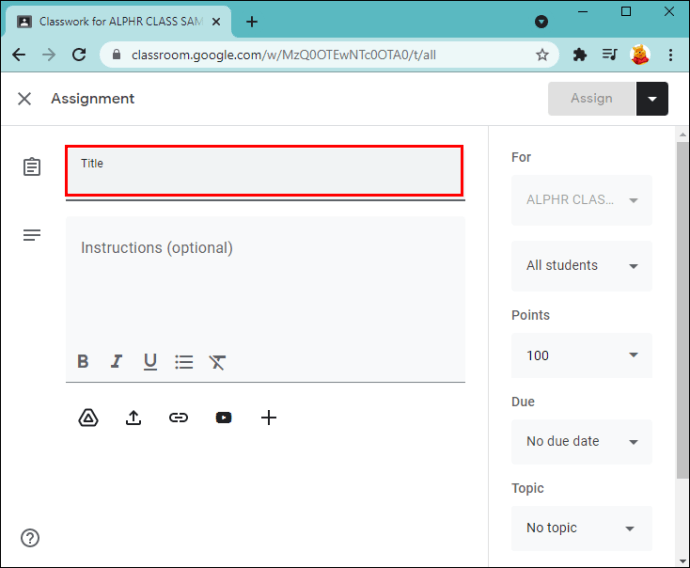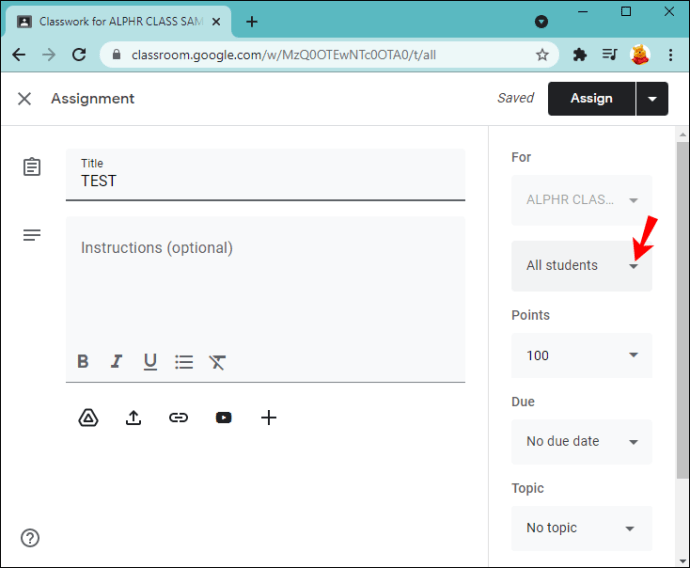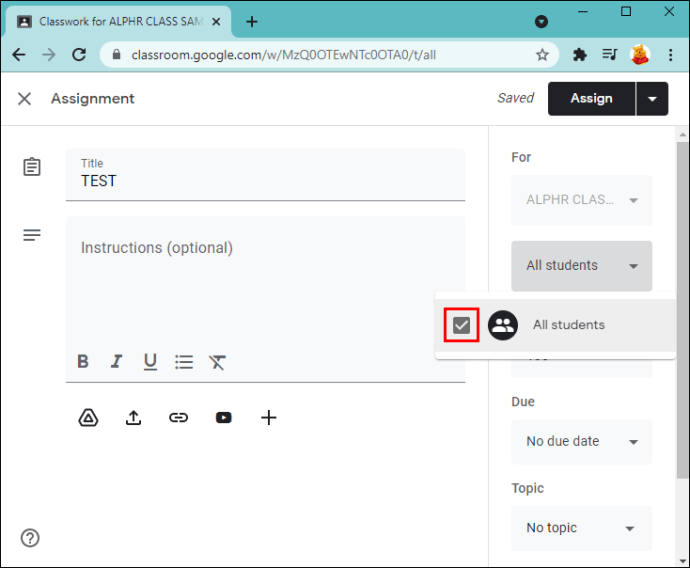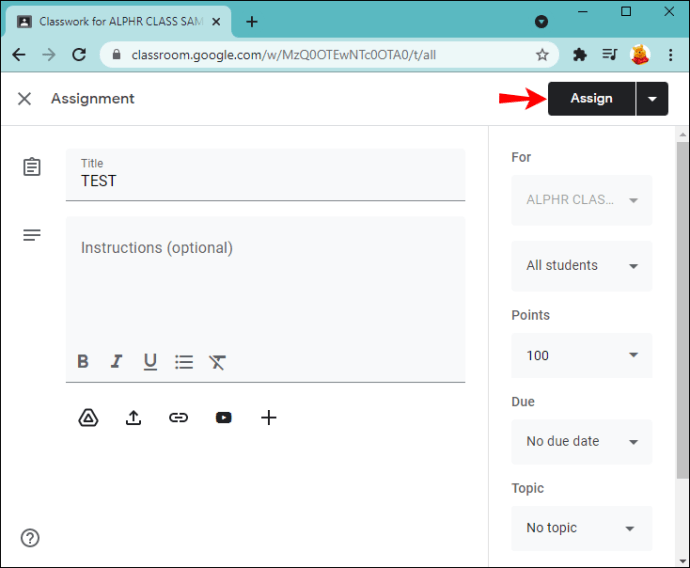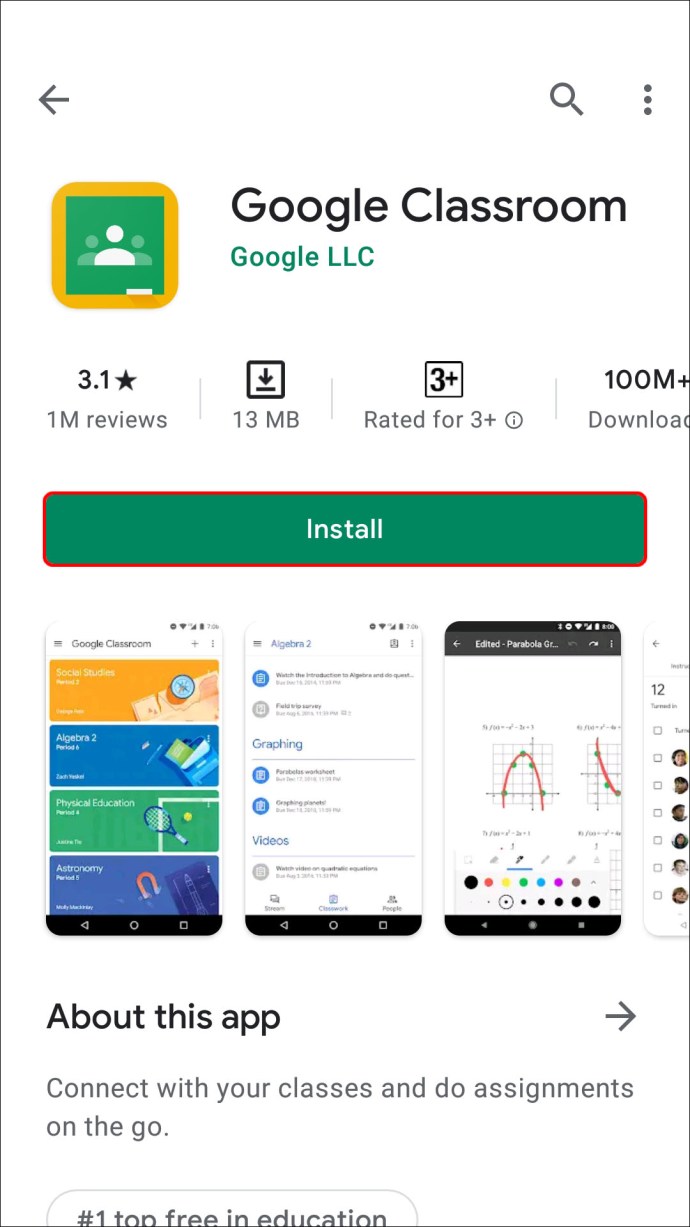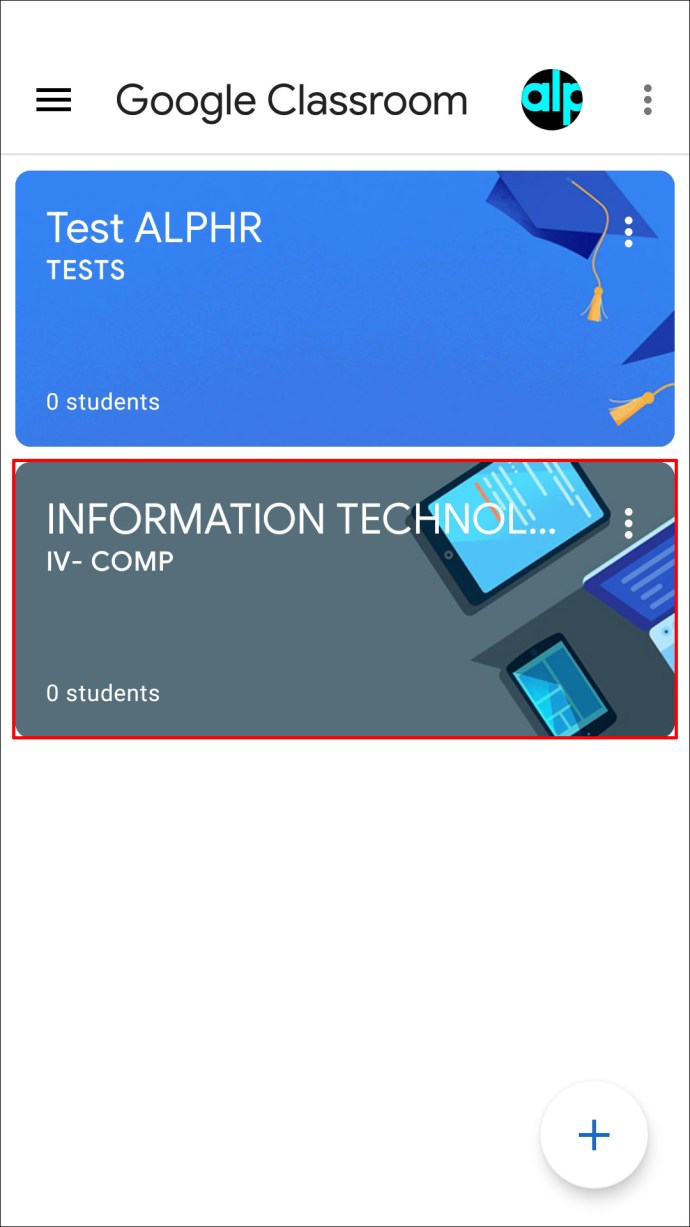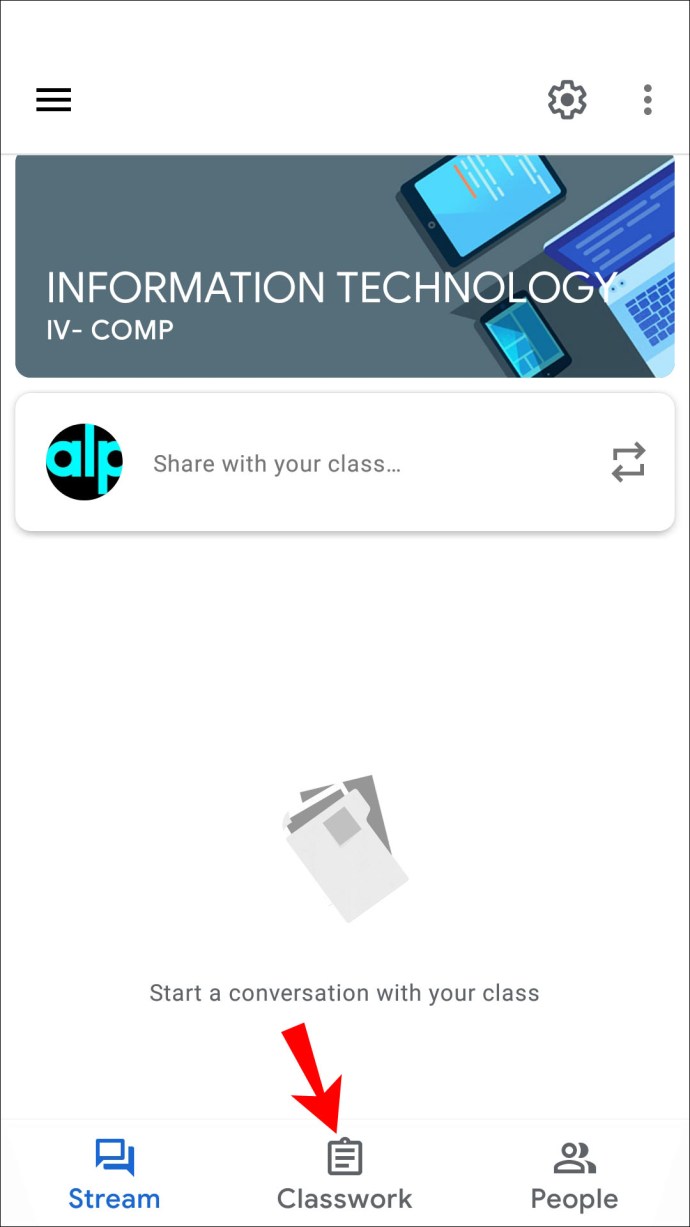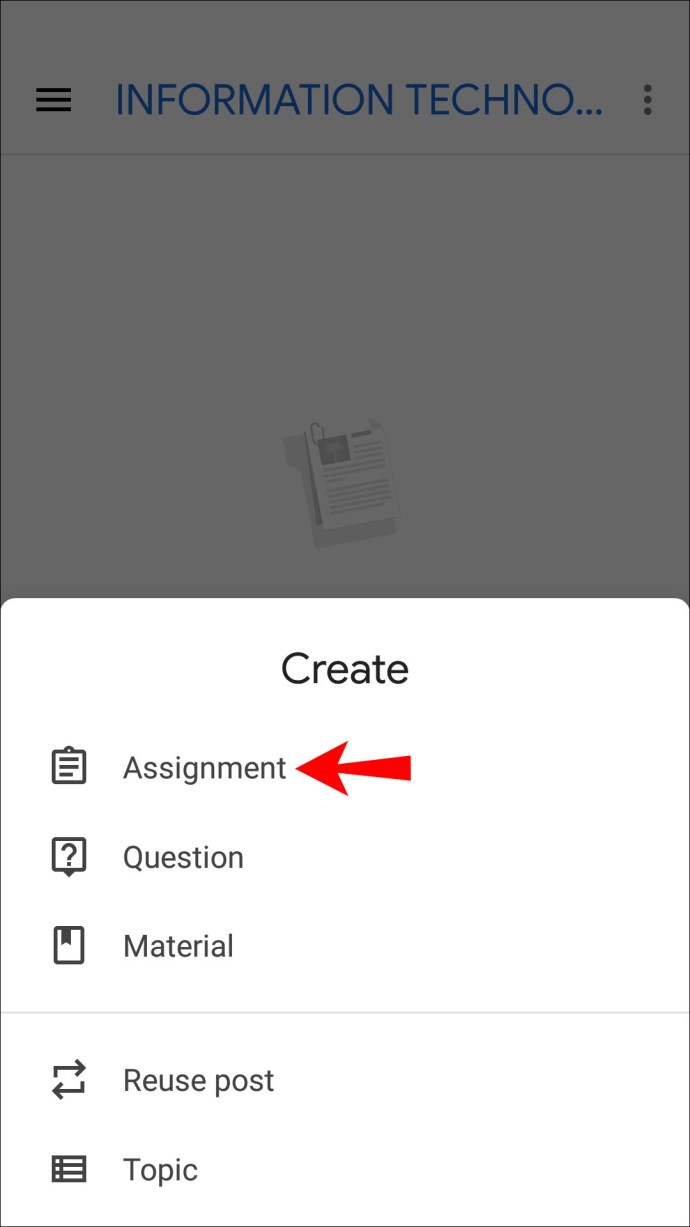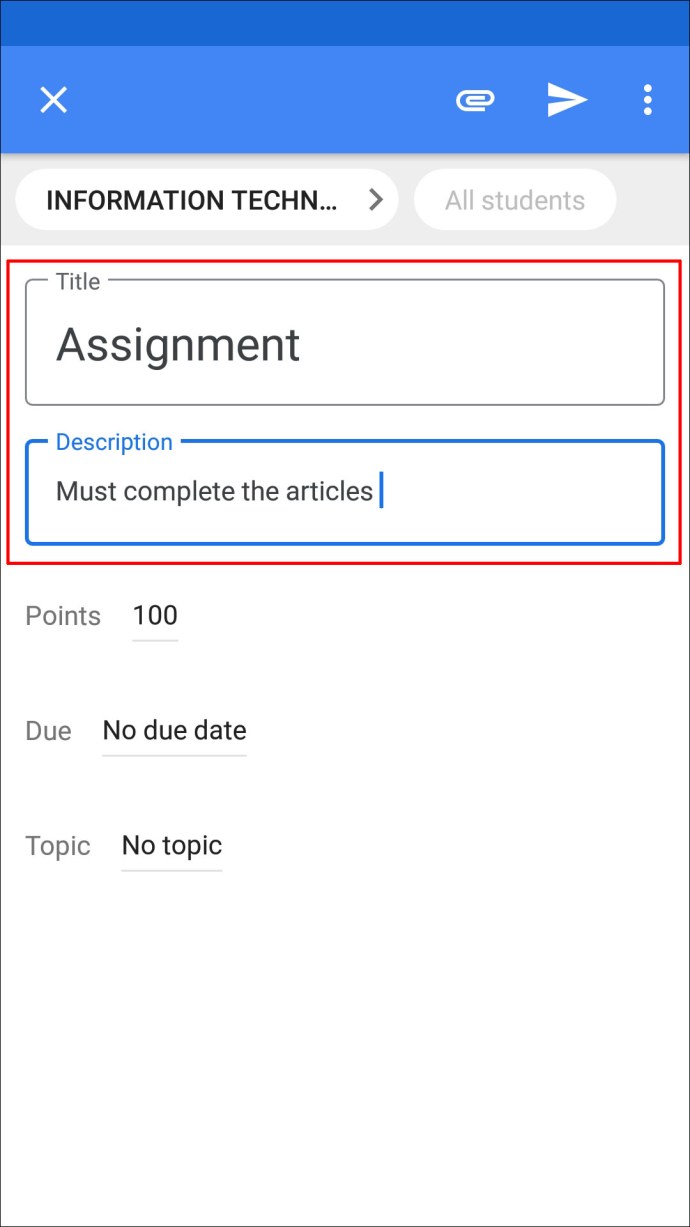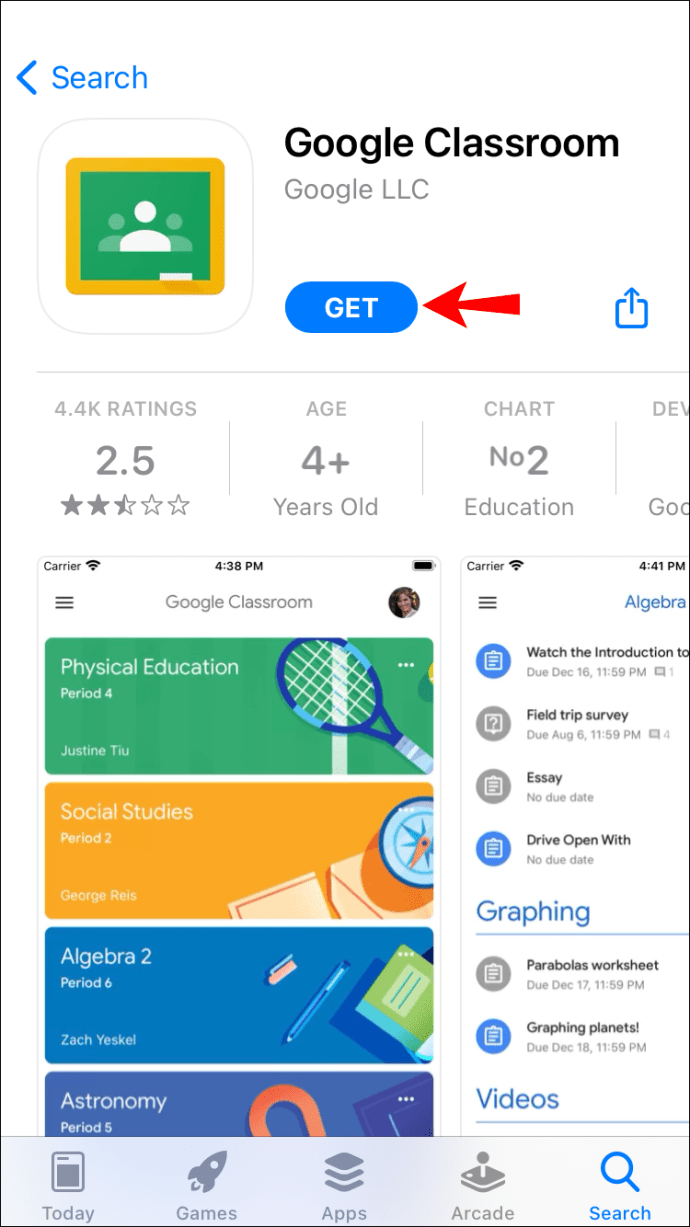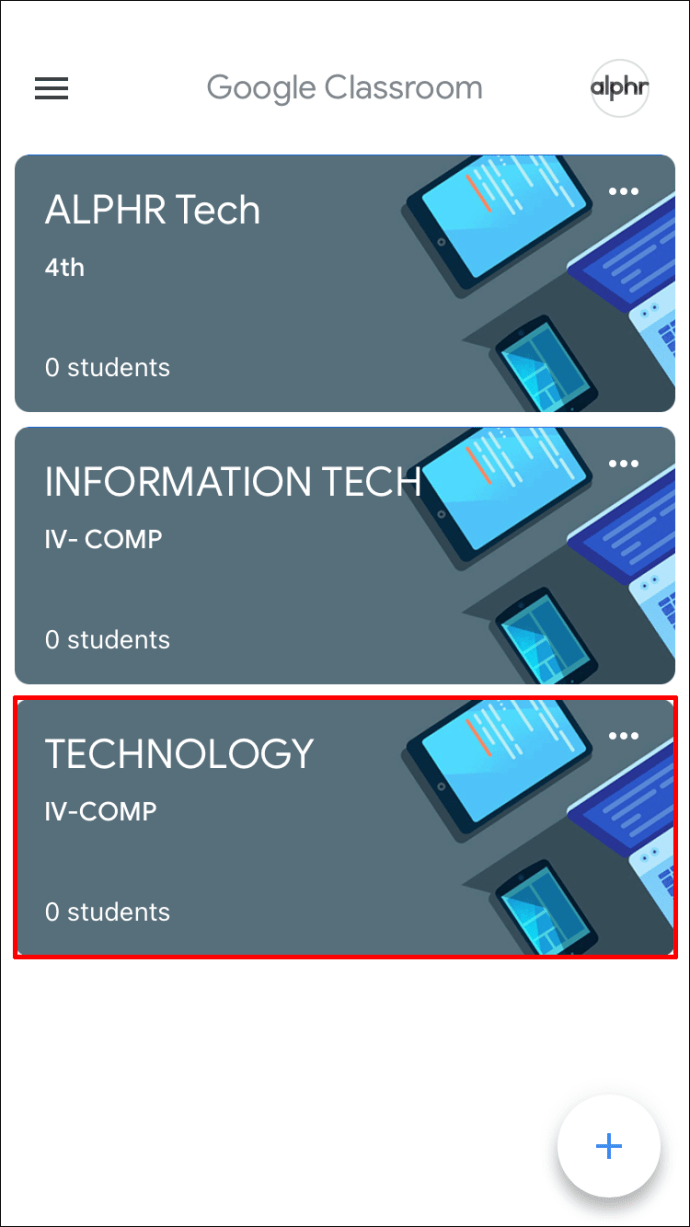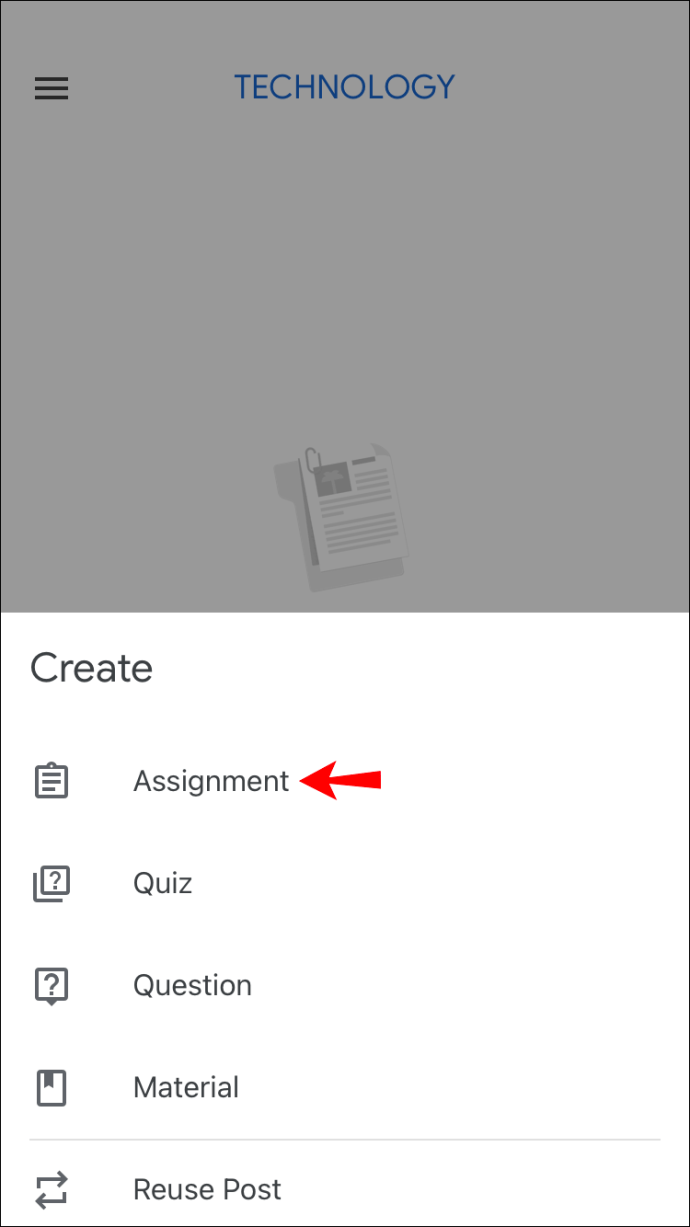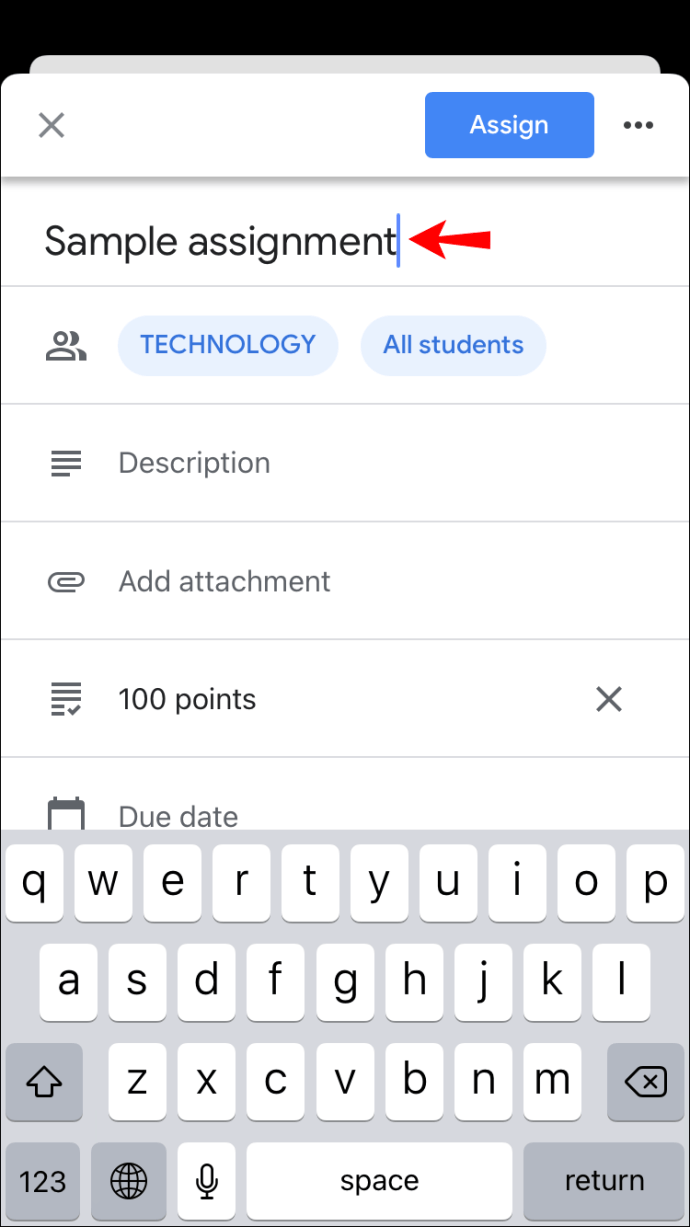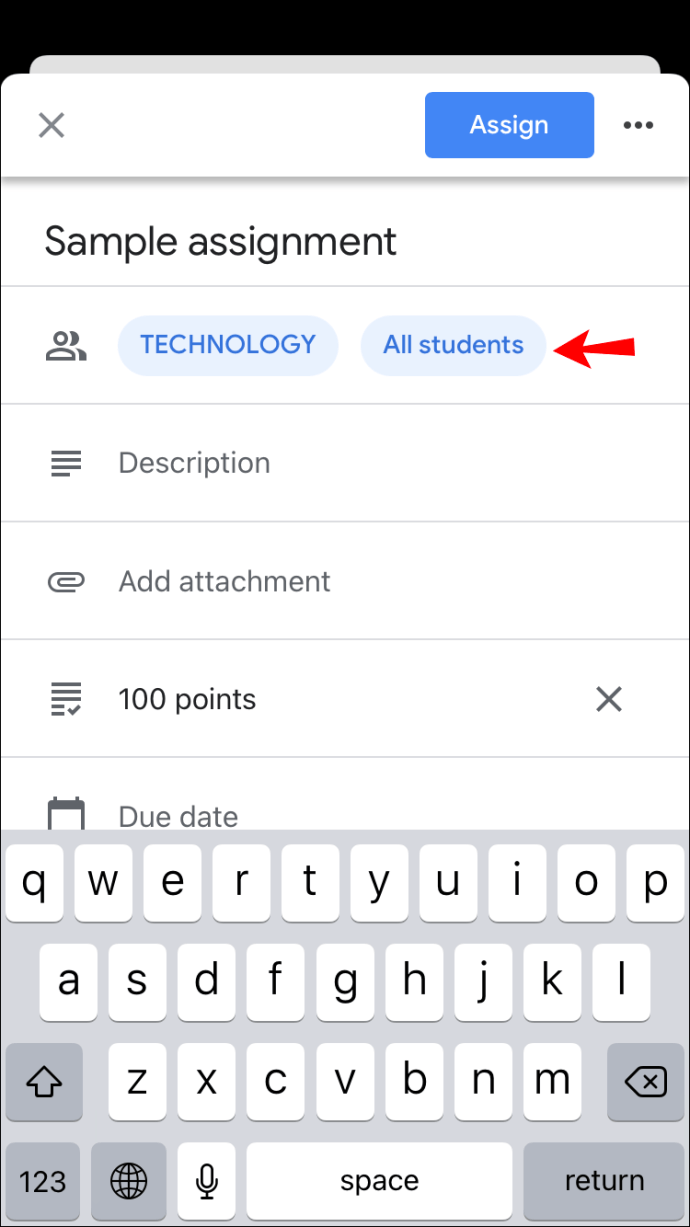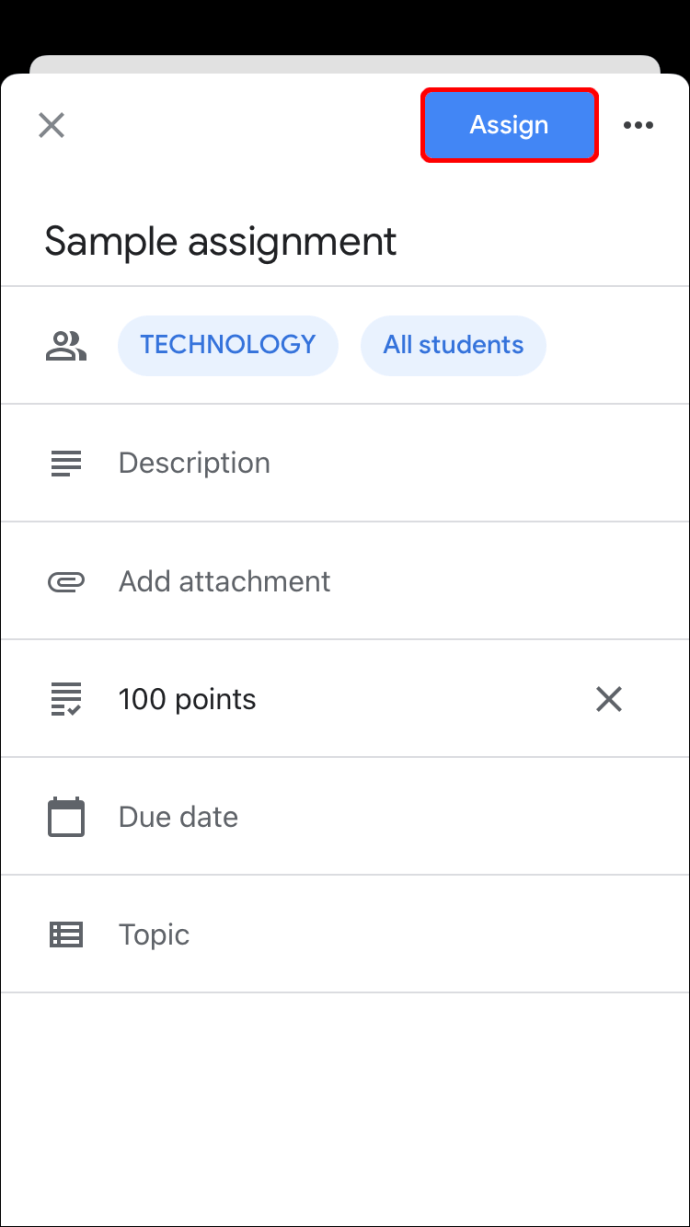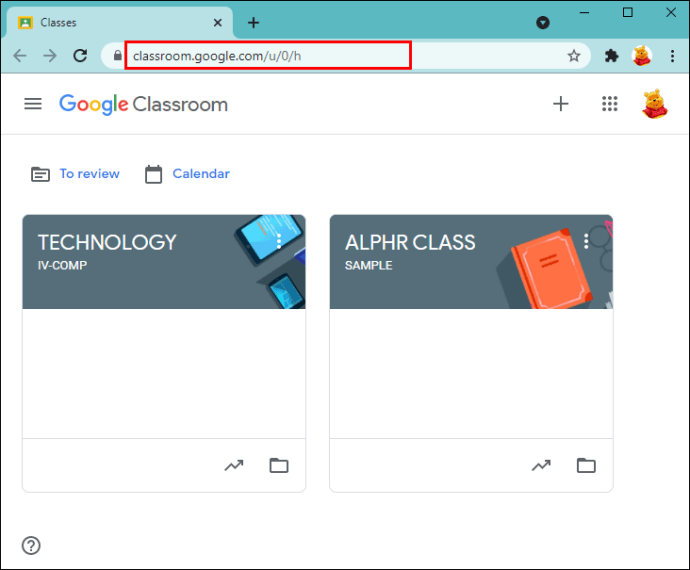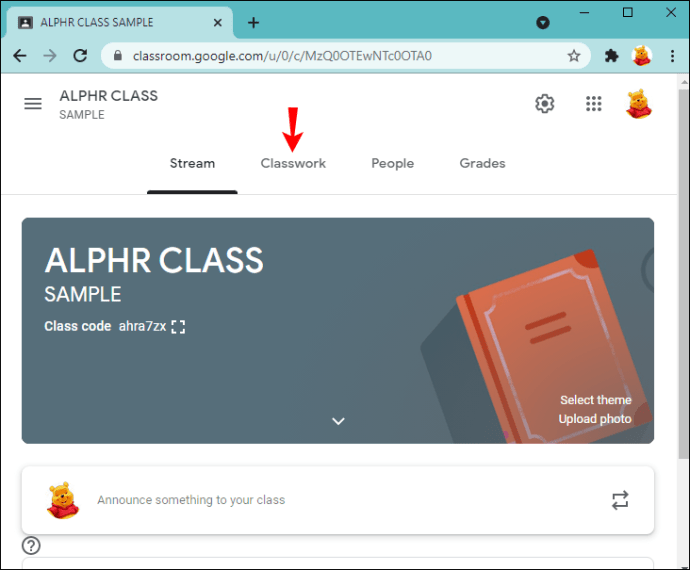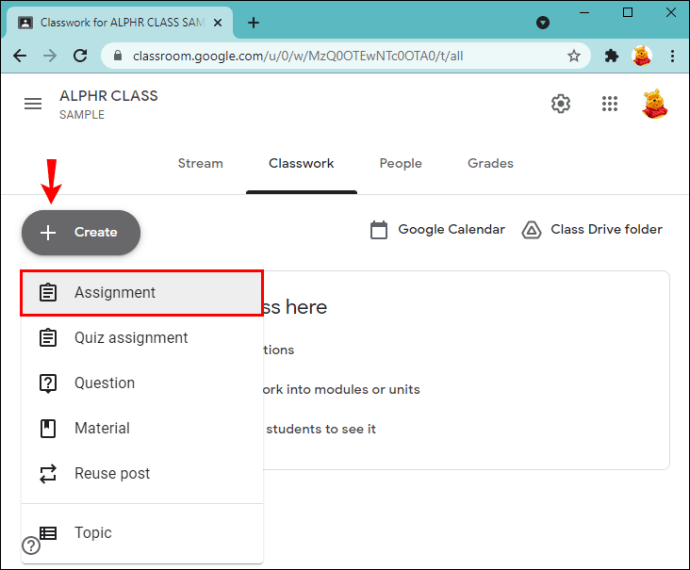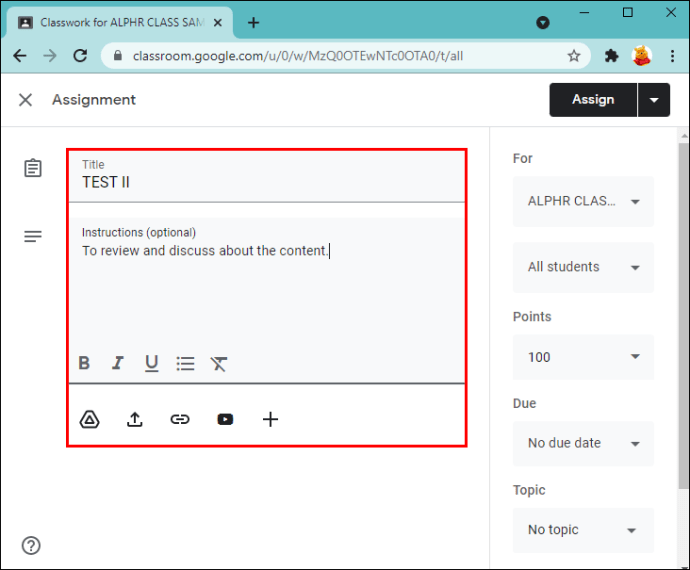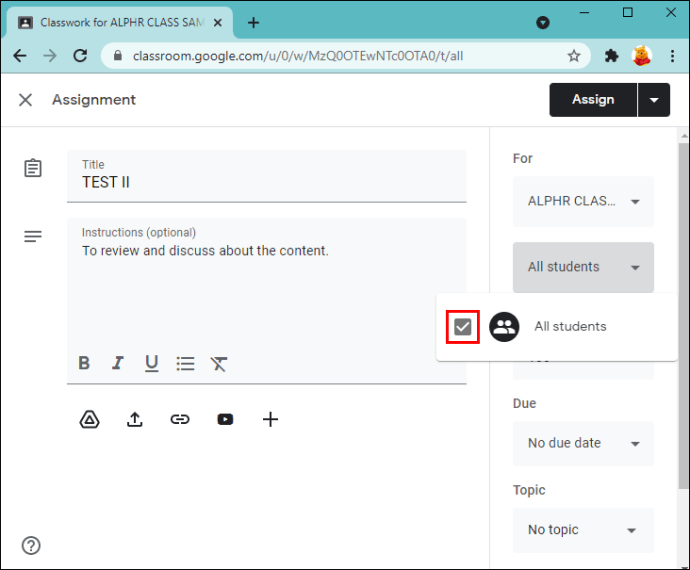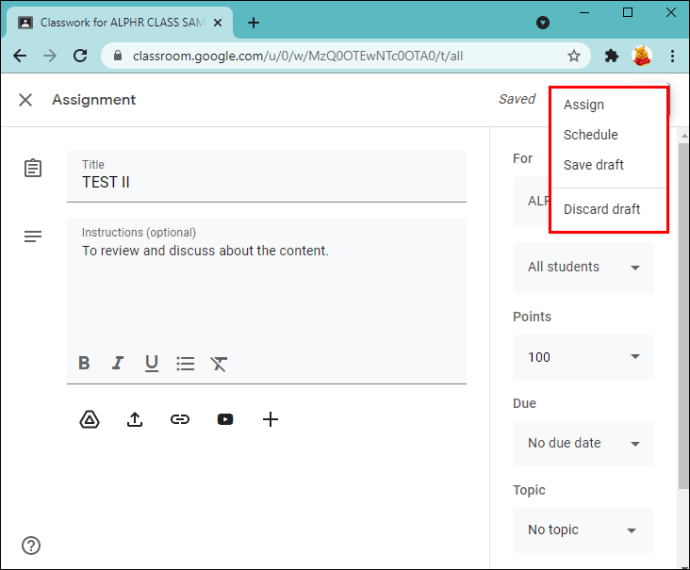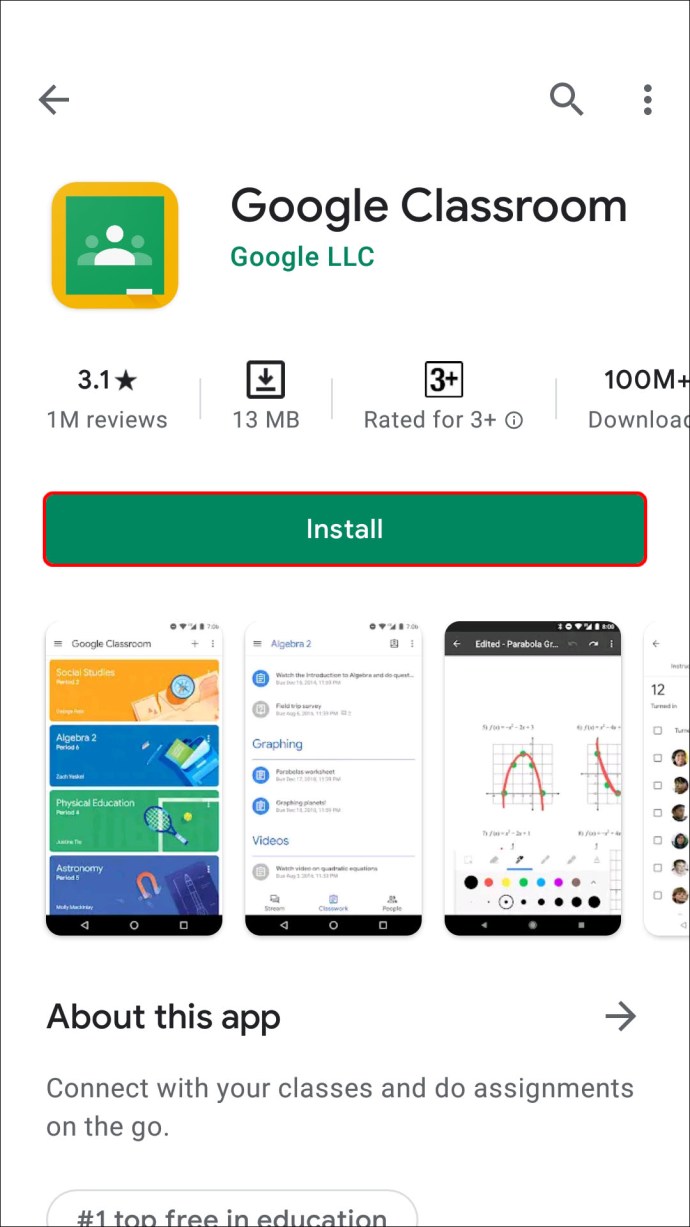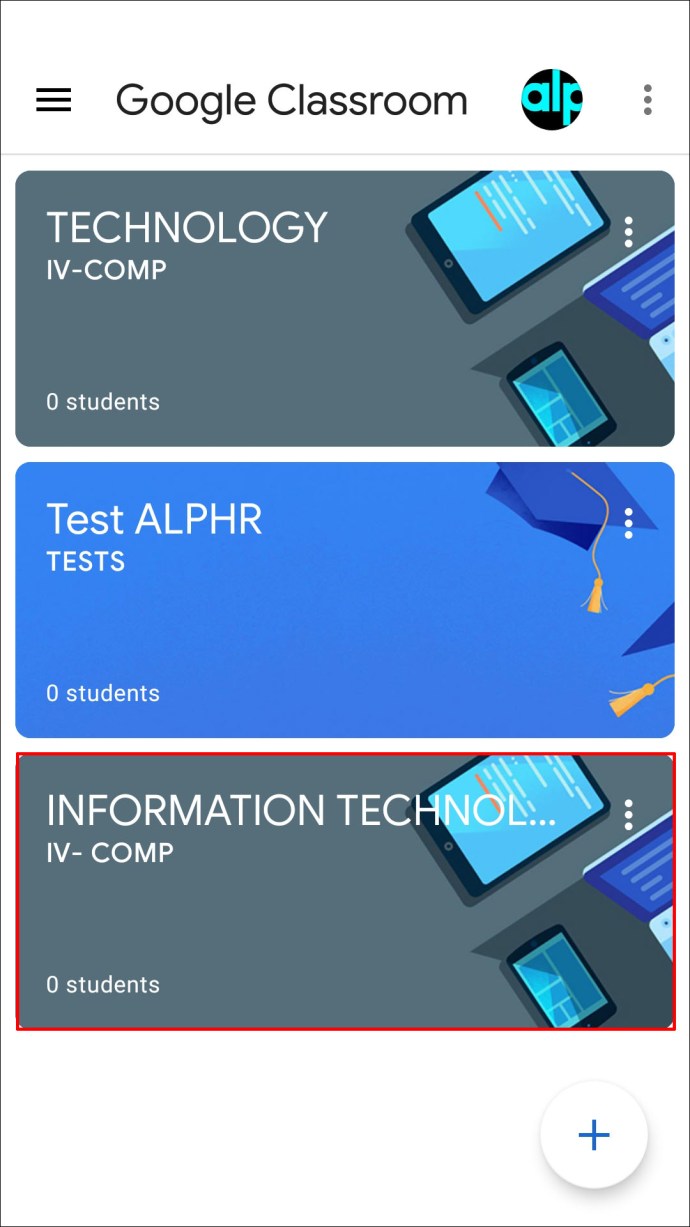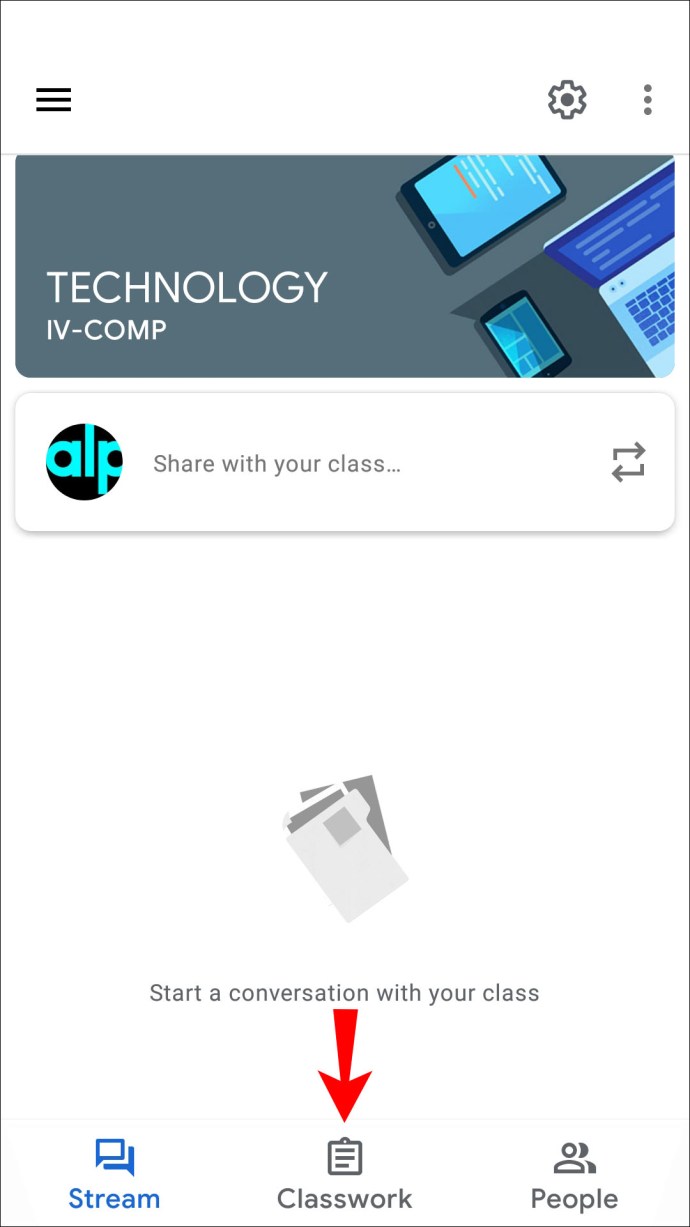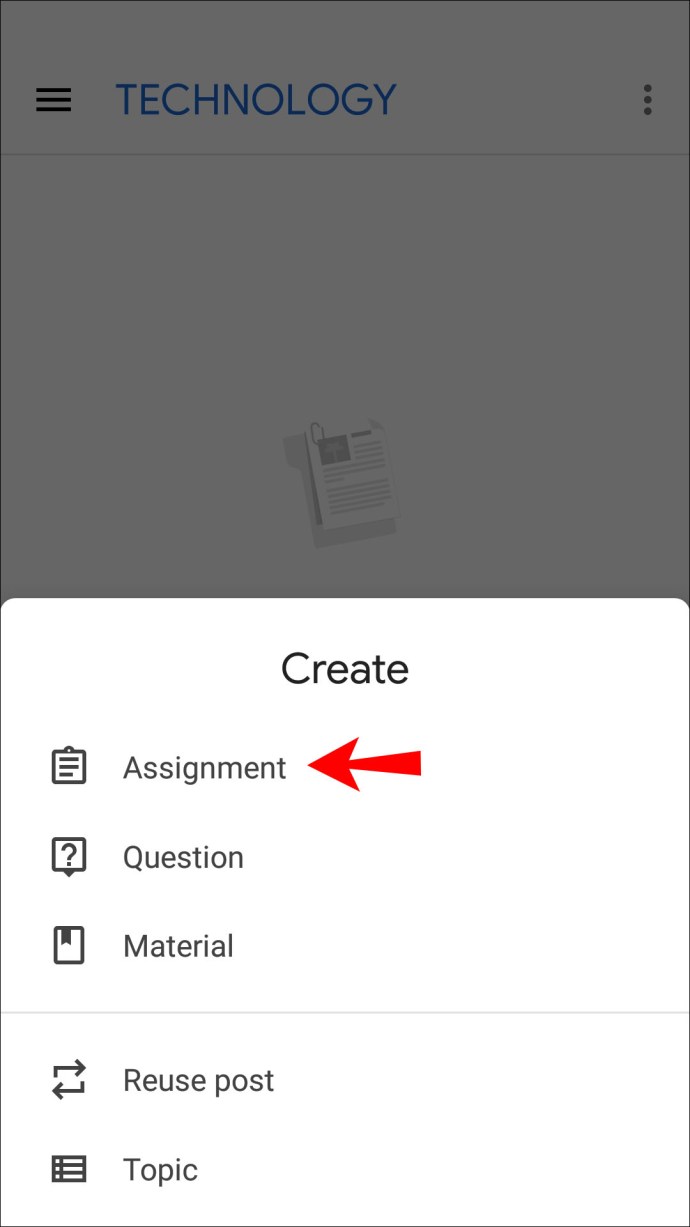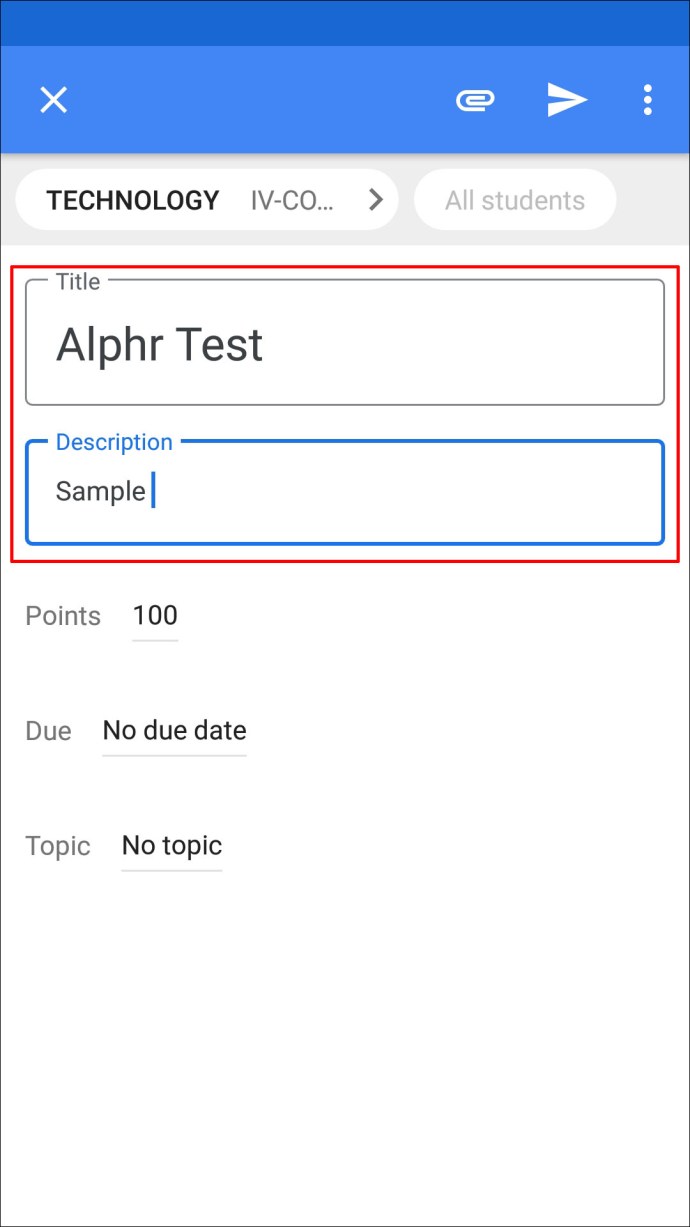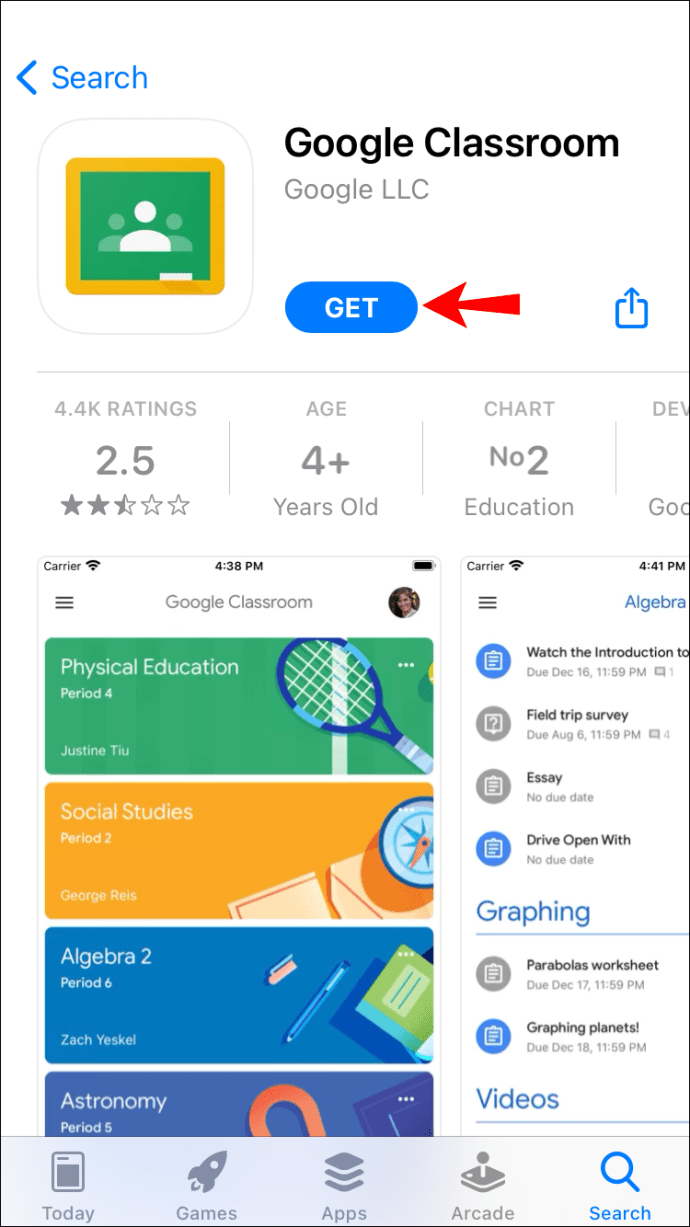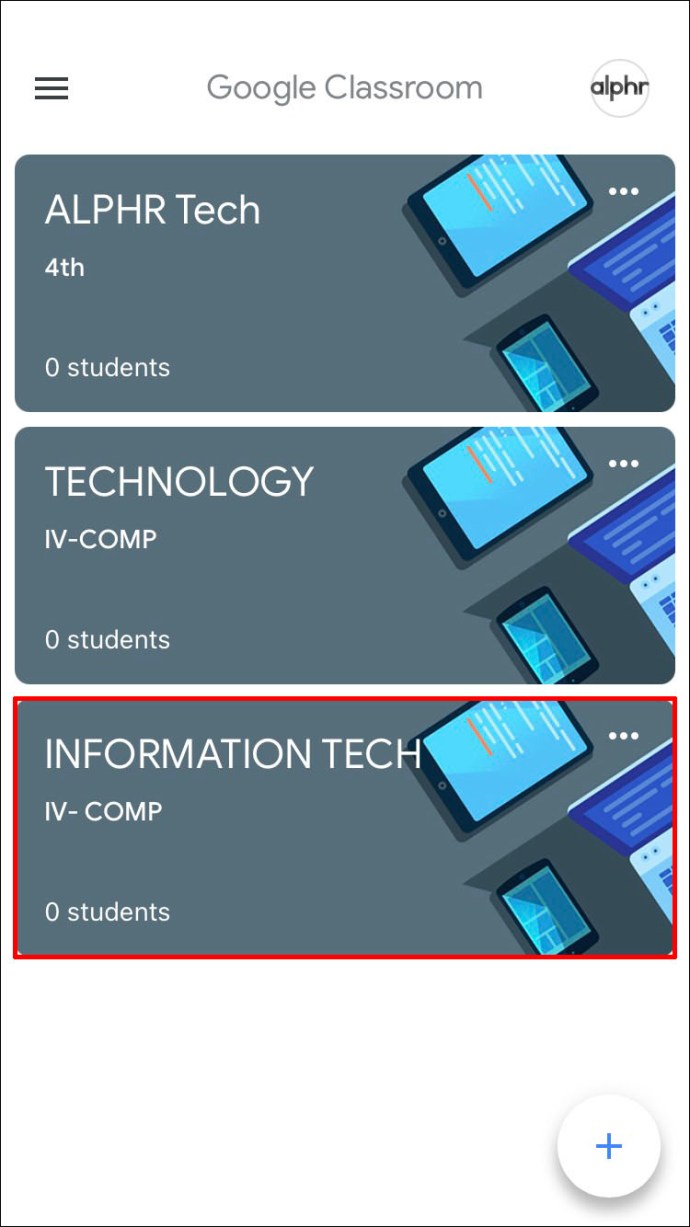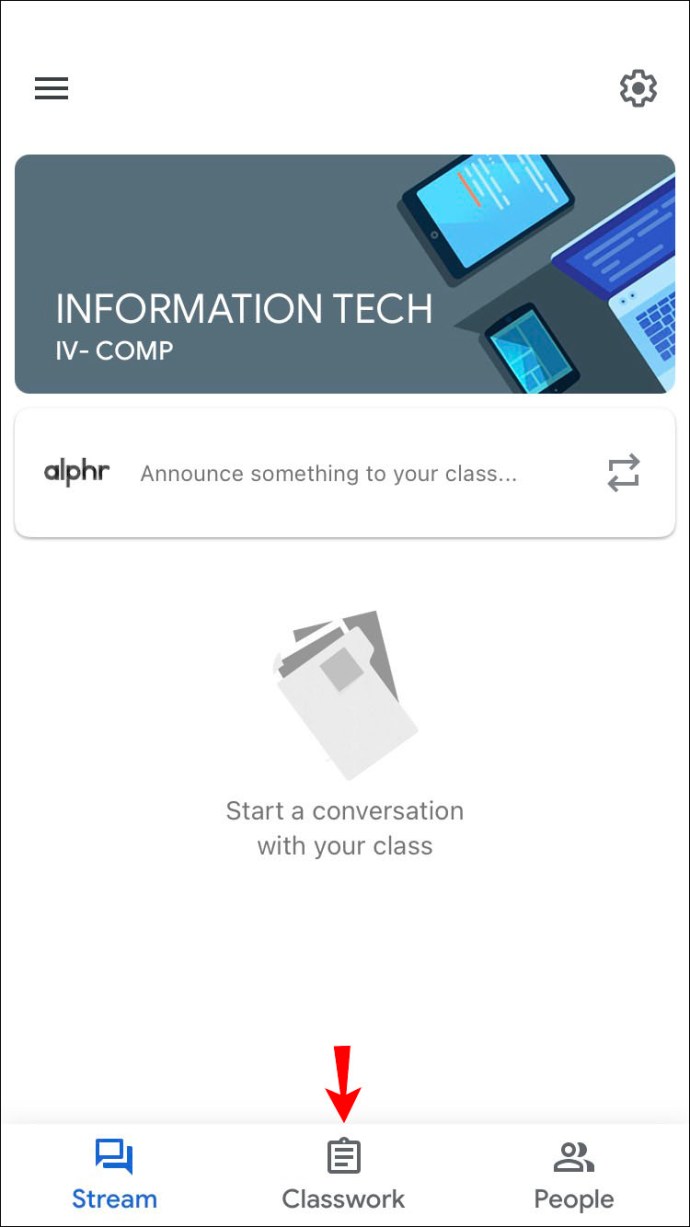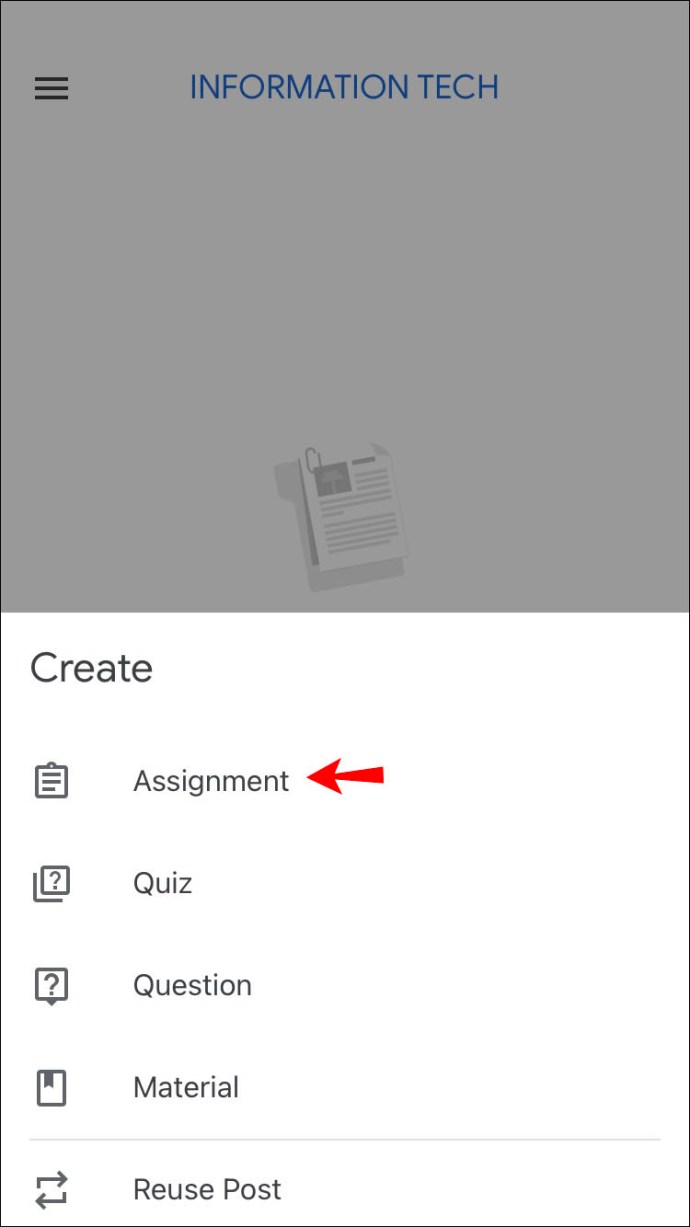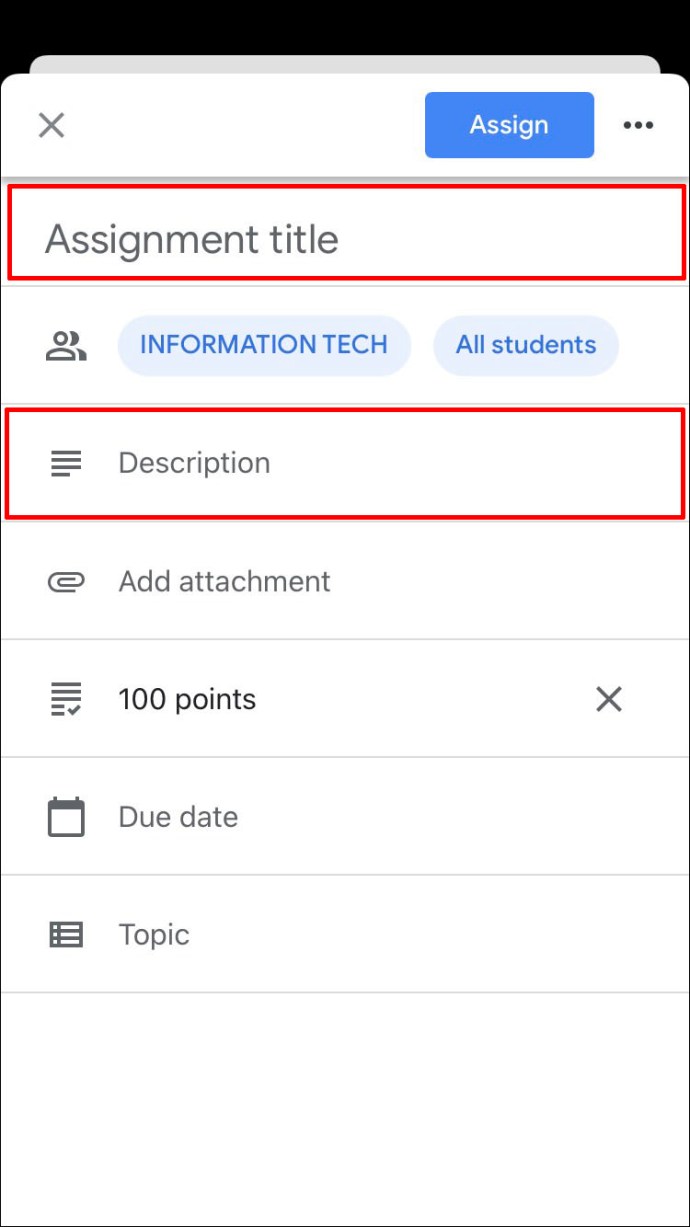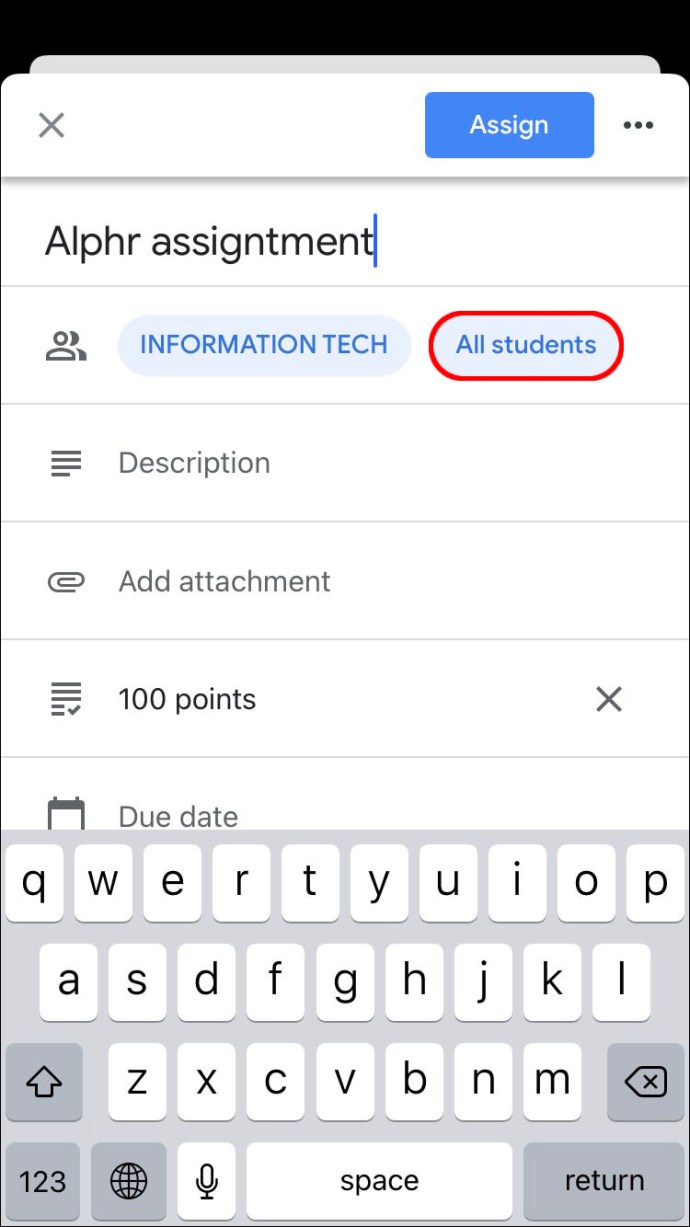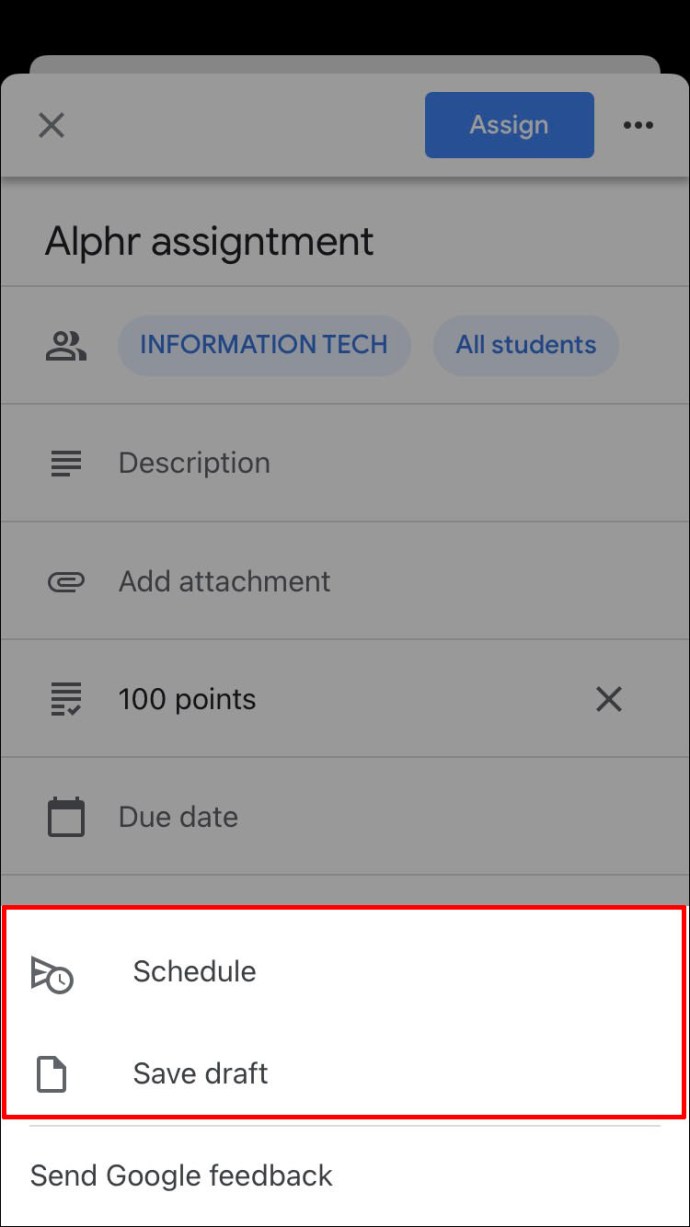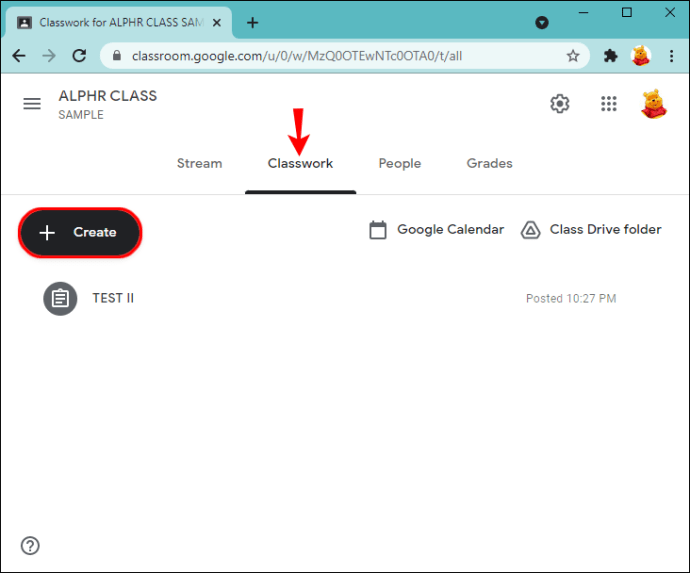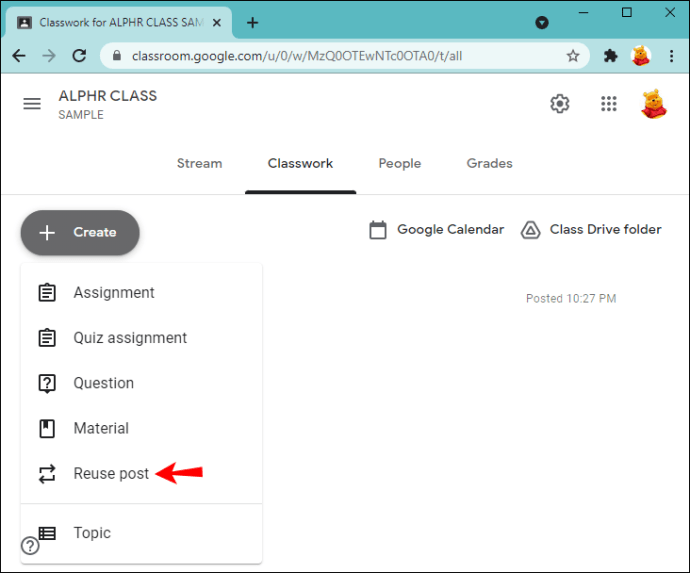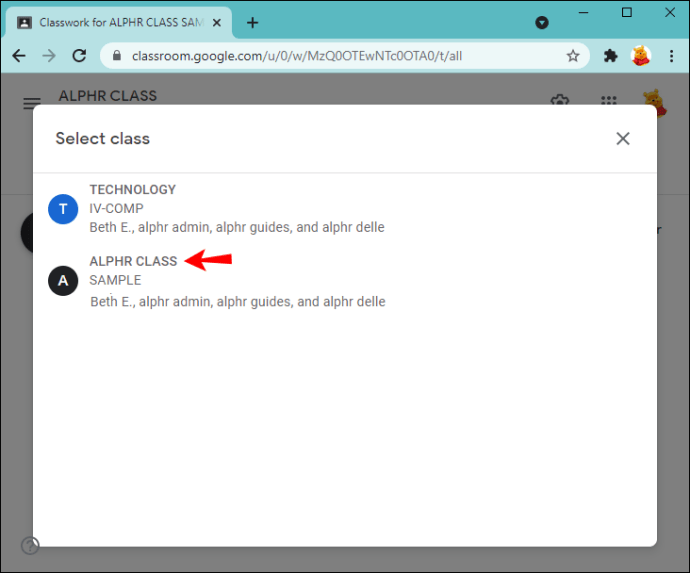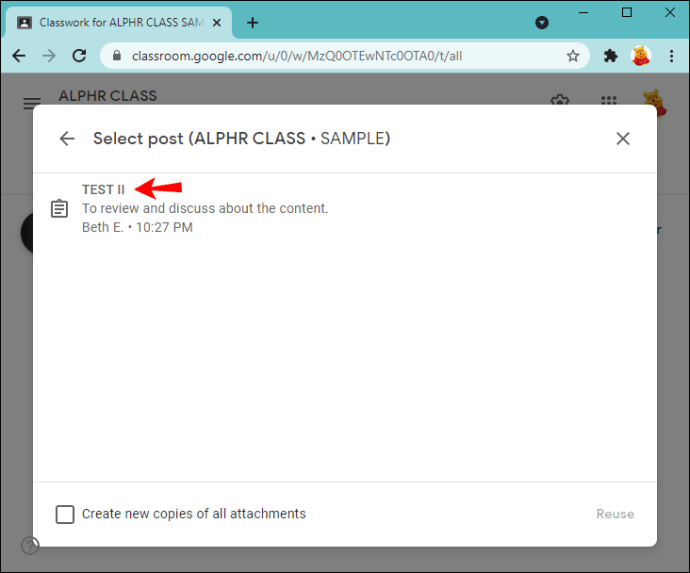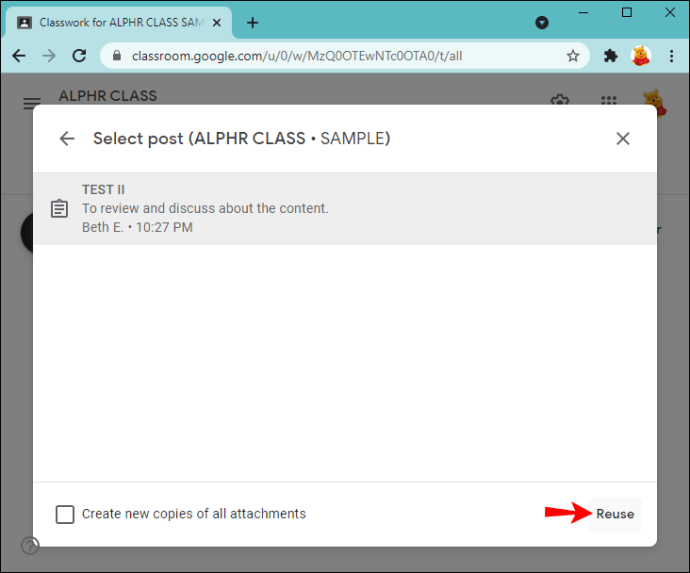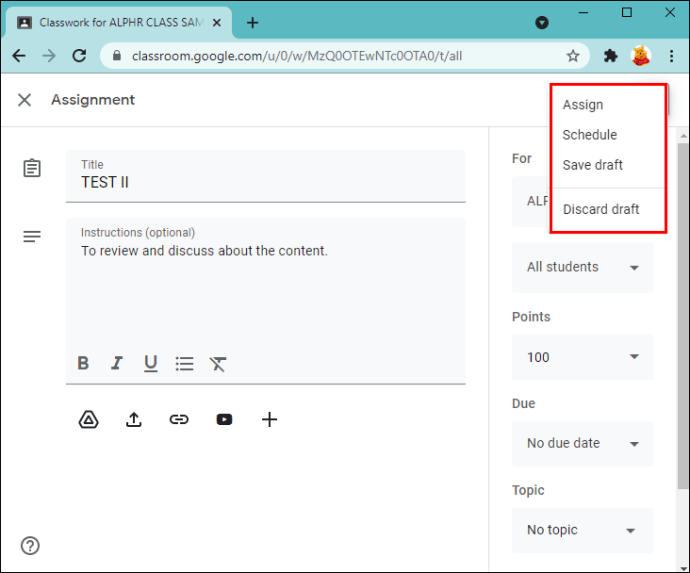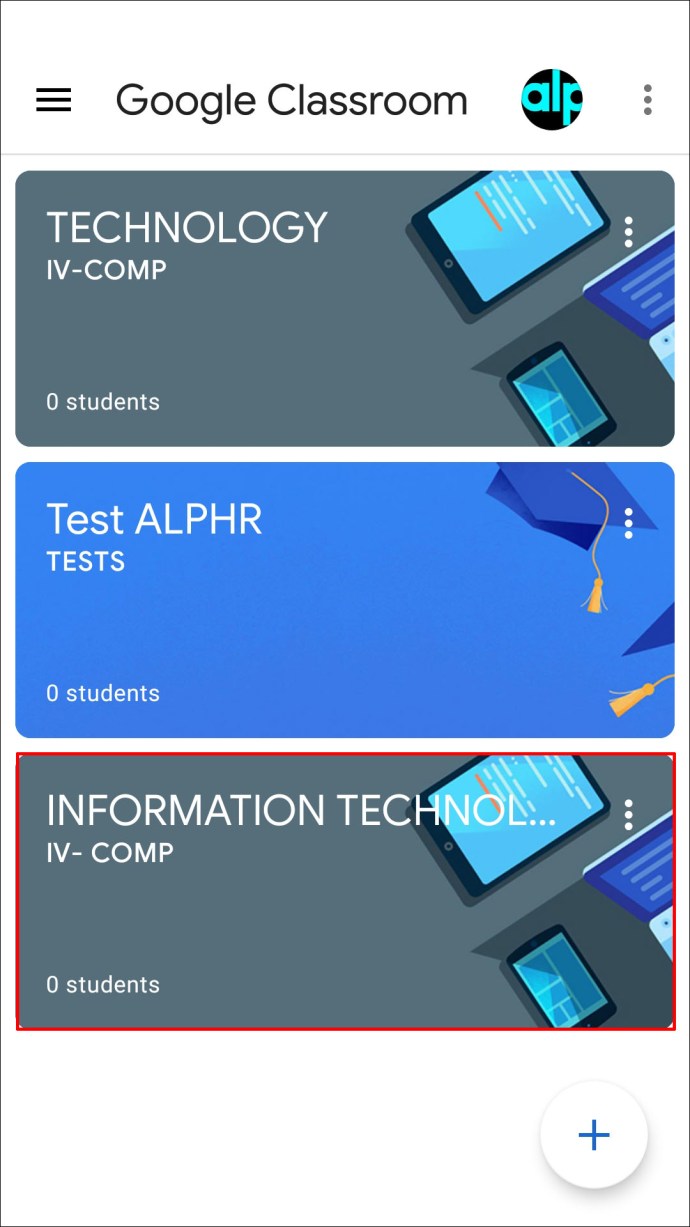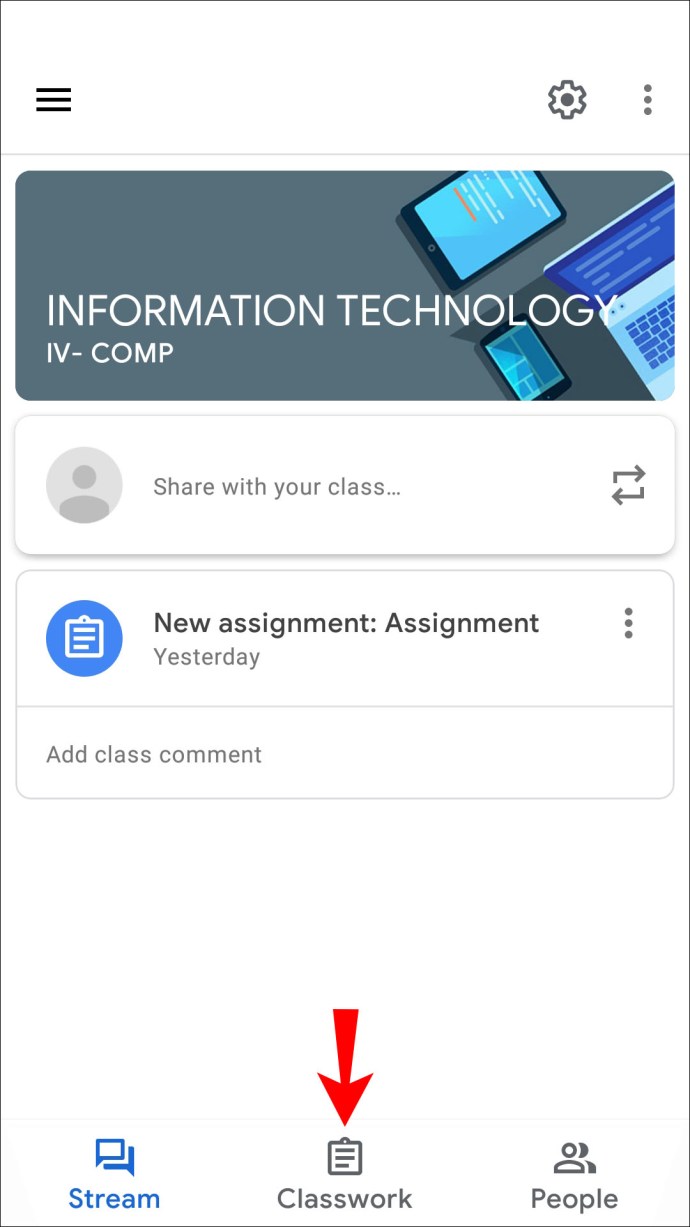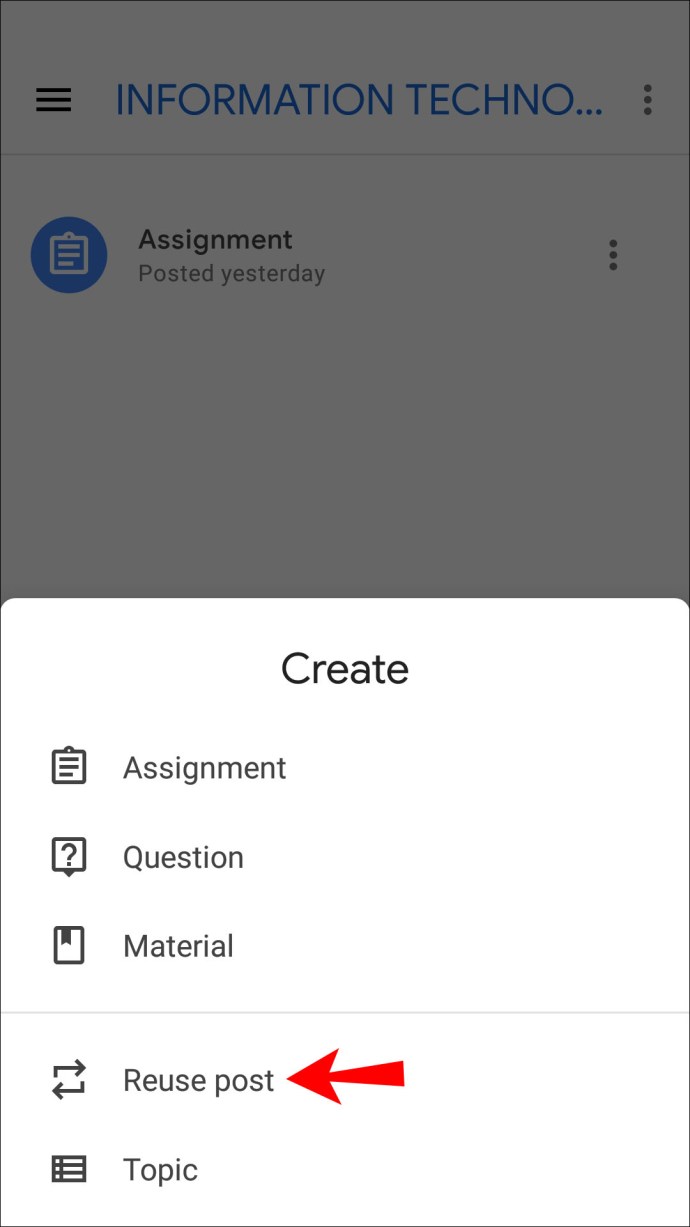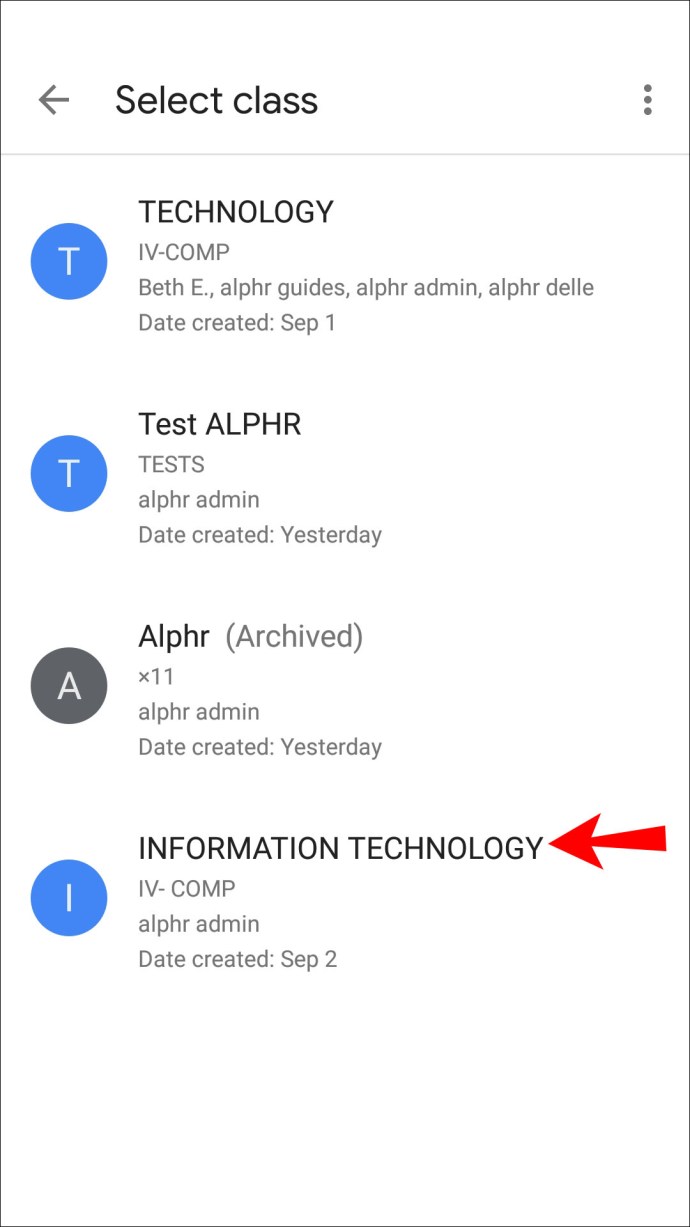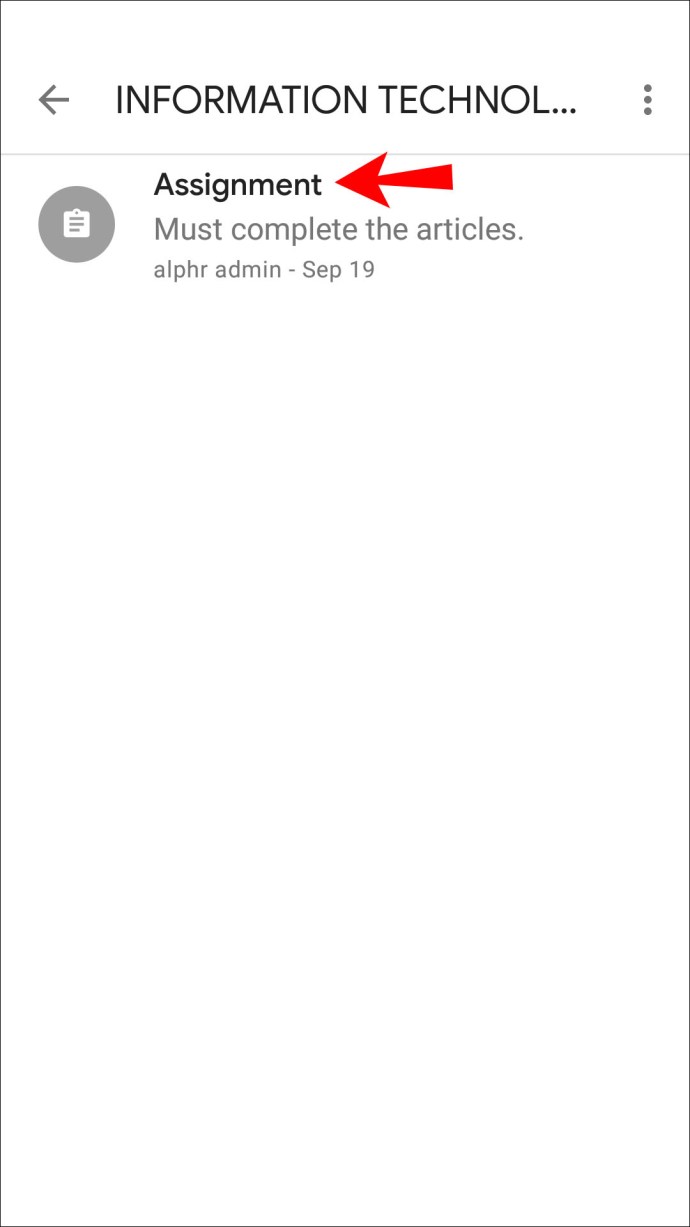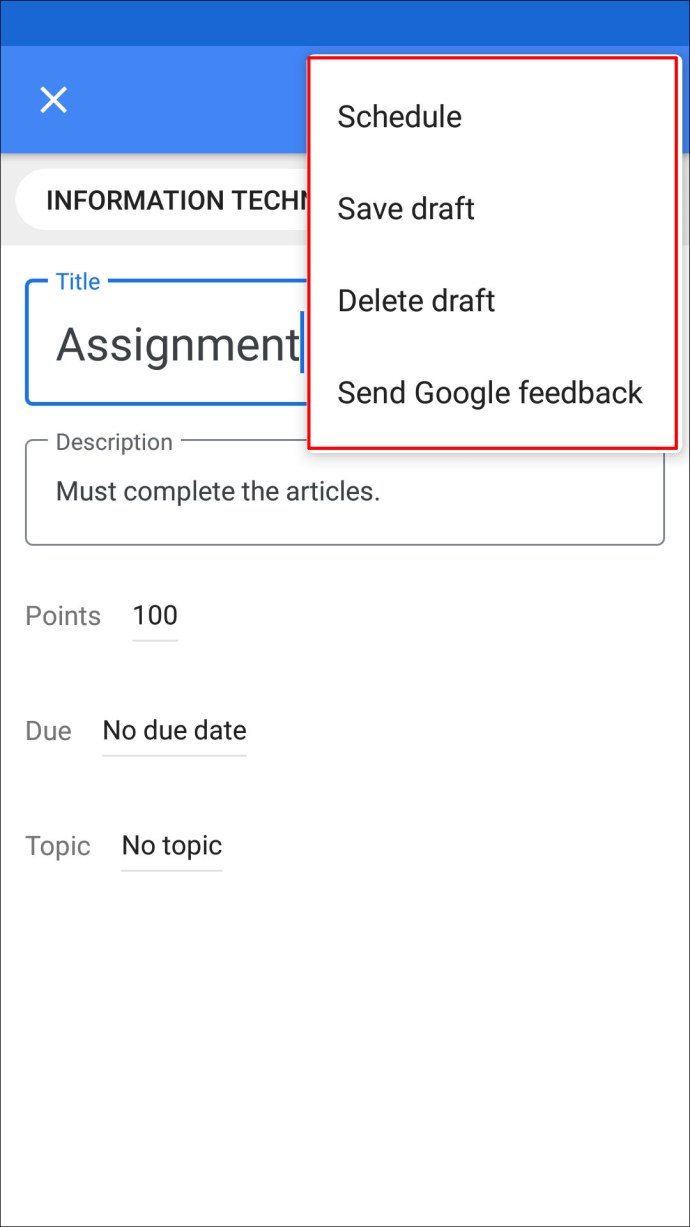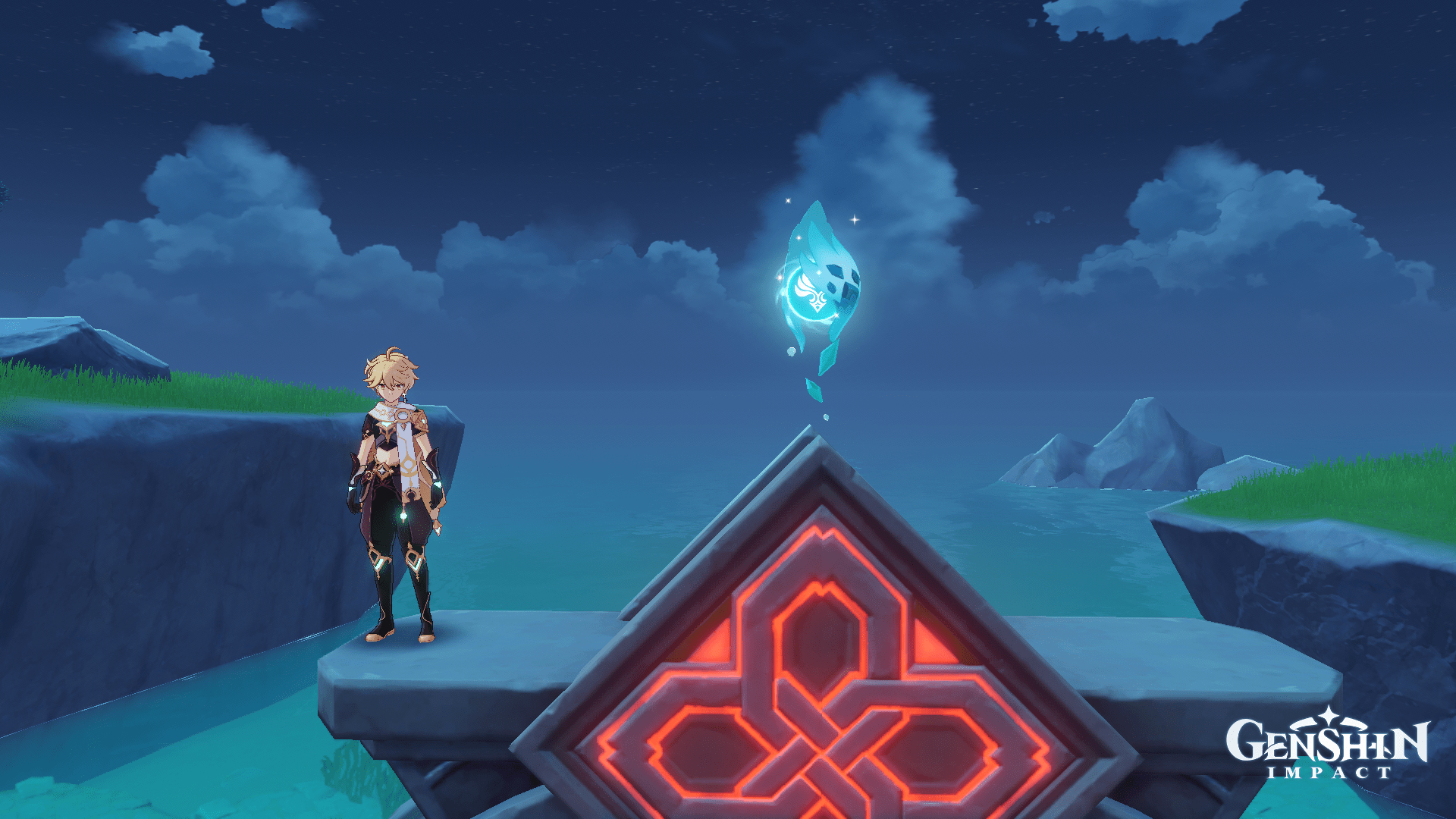Google Classroom è uno dei migliori strumenti per insegnare lezioni online. Se sei un insegnante, imparare a gestire i compiti sulla piattaforma è una grande abilità. Oltre a crearli, puoi salvare bozze, copiarle, programmarne l'invio in un secondo momento, scegliere quali studenti riceverle, ecc.

Se non conosci Google Classroom e ti stai chiedendo come svolgere un compito, sei nel posto giusto. Questo articolo discuterà della loro assegnazione a tutti o a studenti specifici e offrirà suggerimenti e trucchi per sfruttare appieno Google Classroom.
Come creare un compito in Google Classroom per ogni studente
A volte, dovrai creare compiti diversi per studenti diversi. Se i tuoi studenti hanno bisogno di compiti extra, vogliono un voto migliore o hanno ricevuto una punizione e hanno bisogno di recuperare una lezione, imparare a fare i compiti per i singoli studenti è essenziale. Fortunatamente, Google Classroom ha semplificato il processo.
Come creare un compito in Google Classroom per ogni studente su un PC
Ecco come eseguire un compito per singoli studenti in Google Classroom:
- Vai a Google Classroom.
- Seleziona la classe e premi "Lavori del corso".
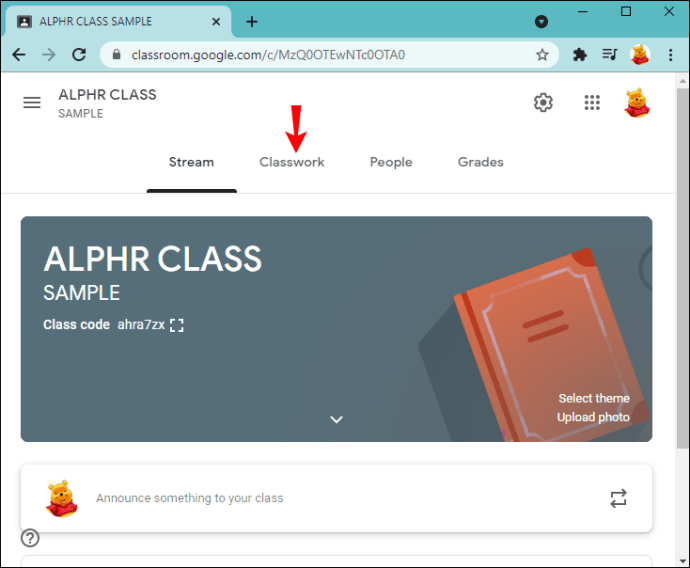
- Premi "Crea" e seleziona "Compito".
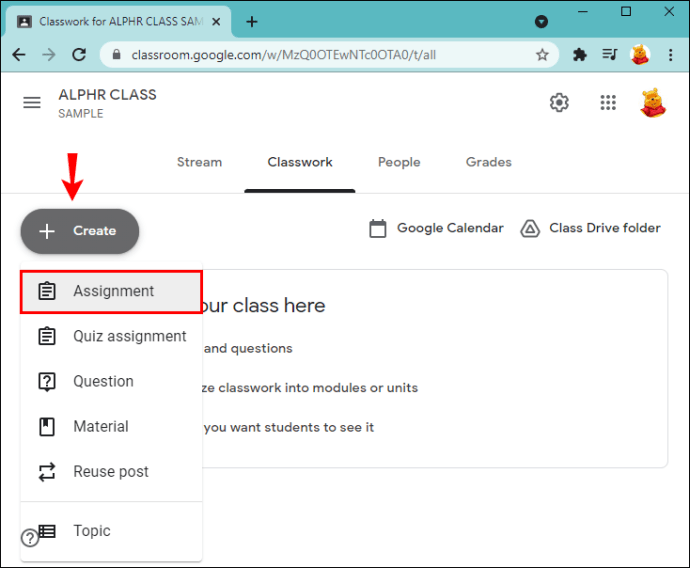
- Inserisci il titolo e fornisci le informazioni necessarie.
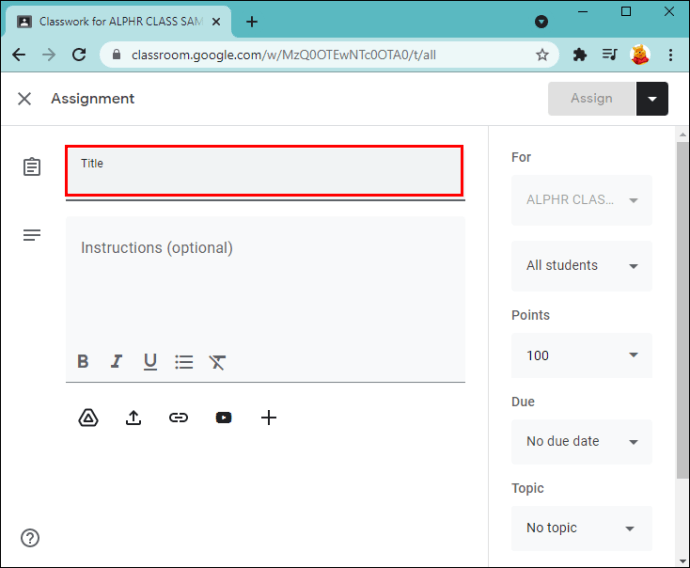
- Premi la freccia rivolta verso il basso accanto a "Tutti gli studenti".
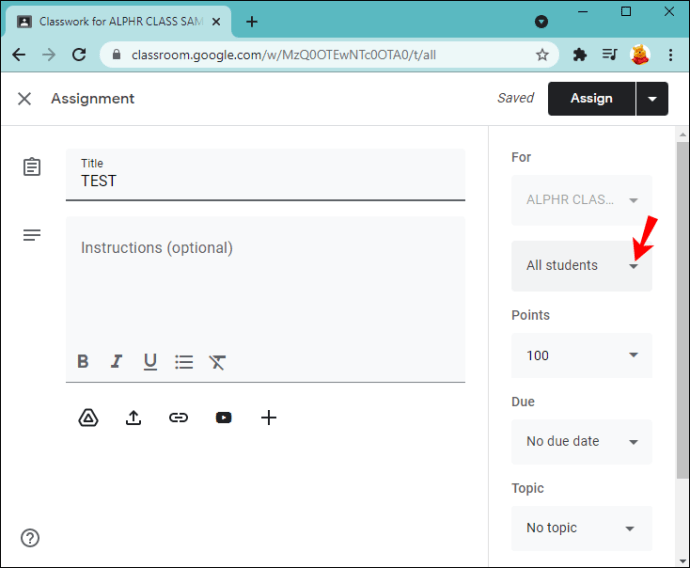
- Premi "Tutti gli studenti" per deselezionare tutti.
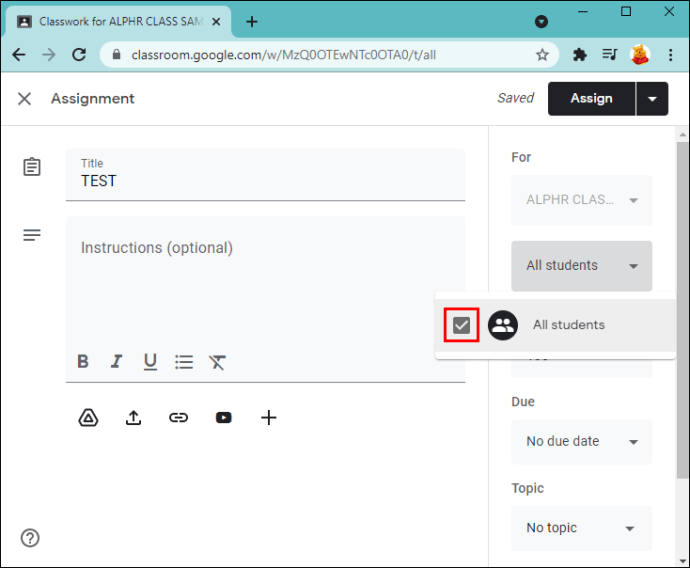
- Seleziona gli studenti.
- Premi "Assegna" per pubblicare il tuo compito o programmarlo per dopo.
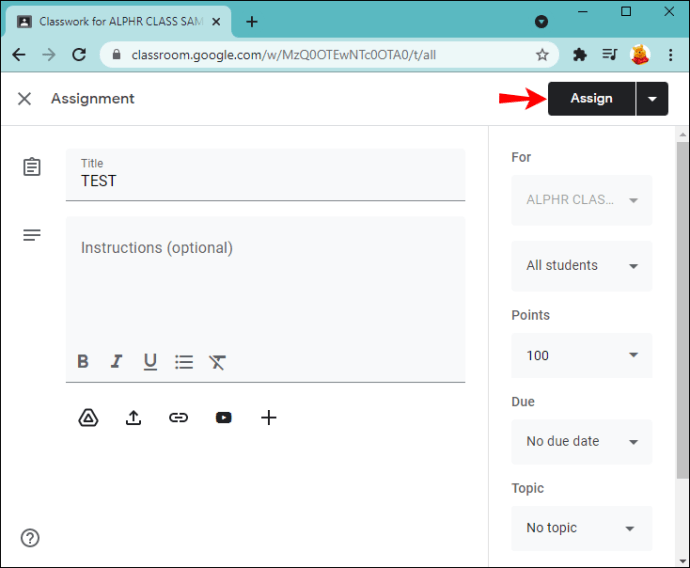
Come creare un compito in Google Classroom per ogni studente su Android
Se sei in viaggio o non hai il computer nelle vicinanze, puoi utilizzare l'app Google Classroom sul tuo dispositivo Android. Anche se potresti pensare che sia difficile lavorare su uno schermo più piccolo, Google Classroom ha fatto un ottimo lavoro nel rendere il processo rapido e semplice.
Segui questi passaggi per creare compiti per ogni studente sul tuo dispositivo Android:
- Se non lo hai già, scarica l'app Google Classroom dal Play Store e aprila.
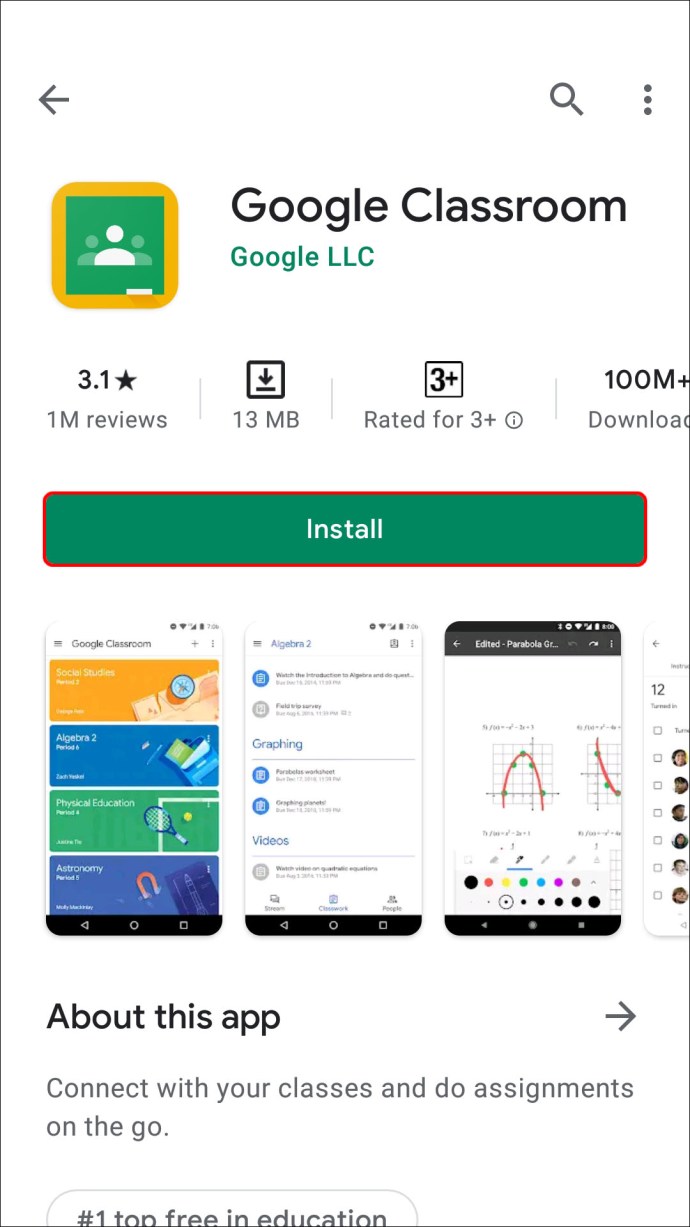
- Scegli la classe.
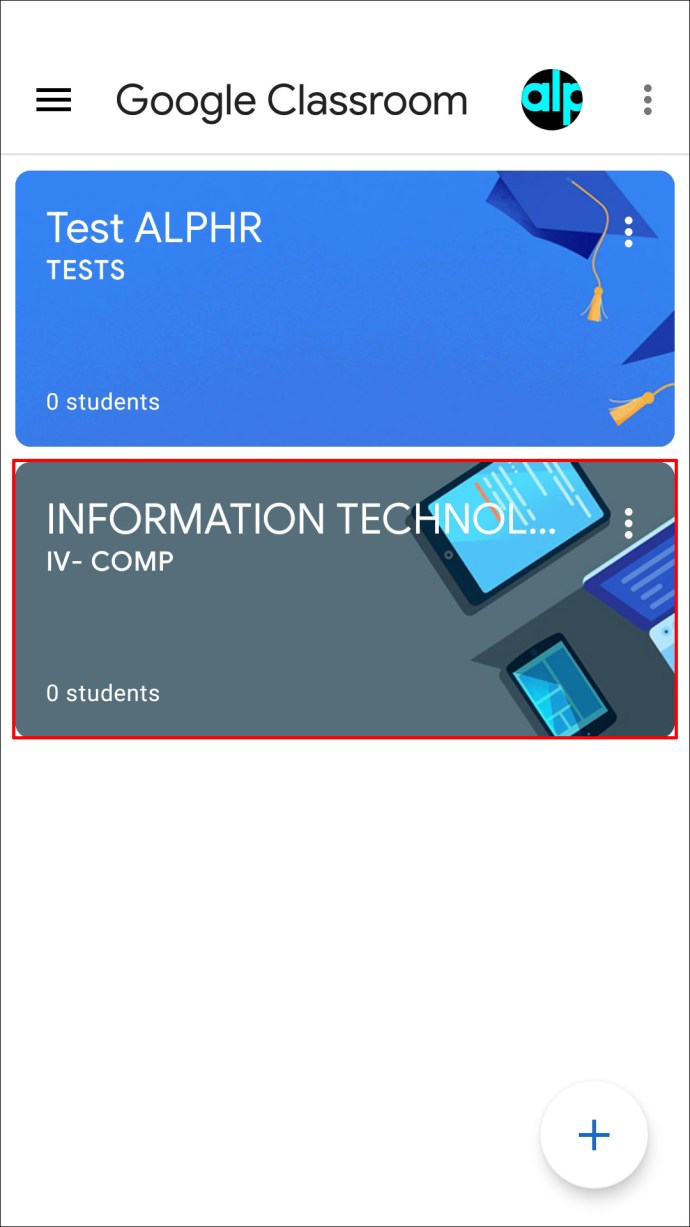
- Tocca l'icona dei lavori del corso.
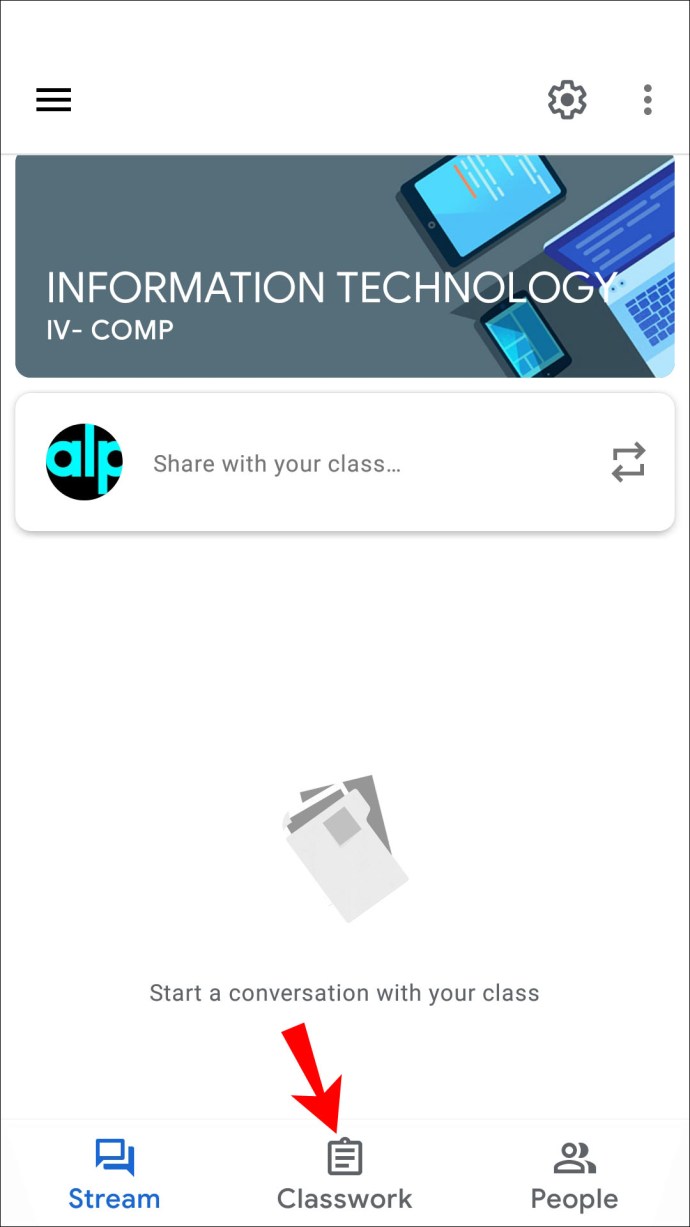
- Tocca il segno più e tocca "Compito".
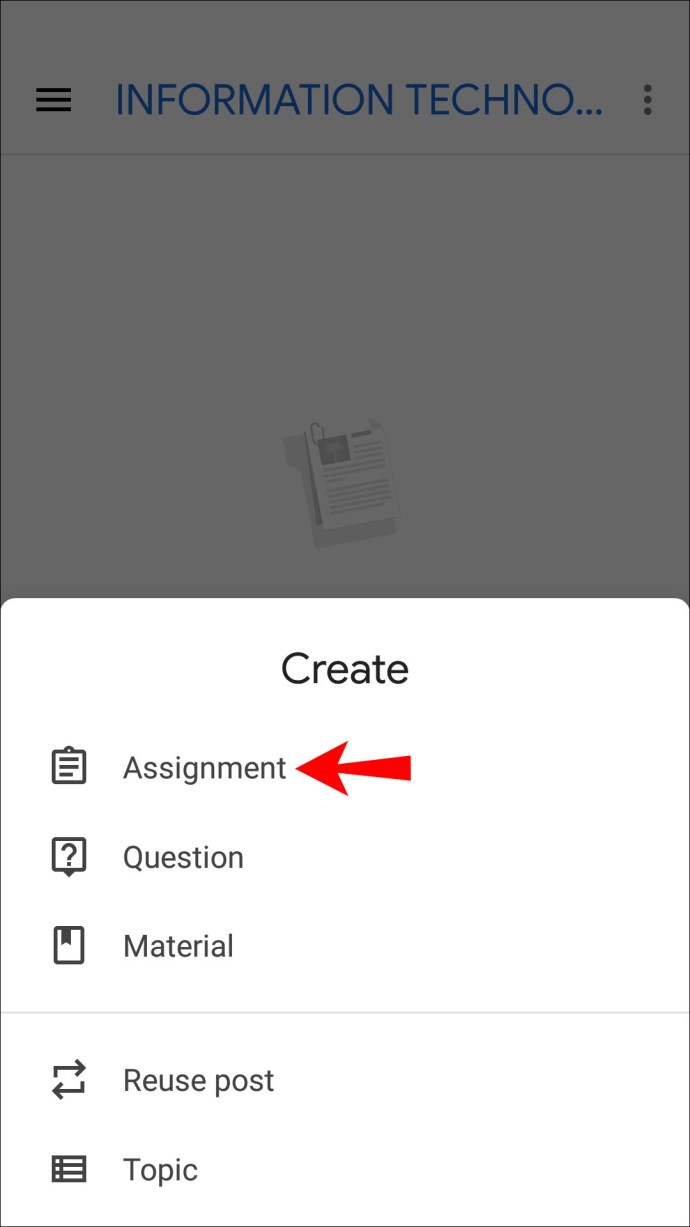
- Inserisci il nome e scrivi le istruzioni necessarie.
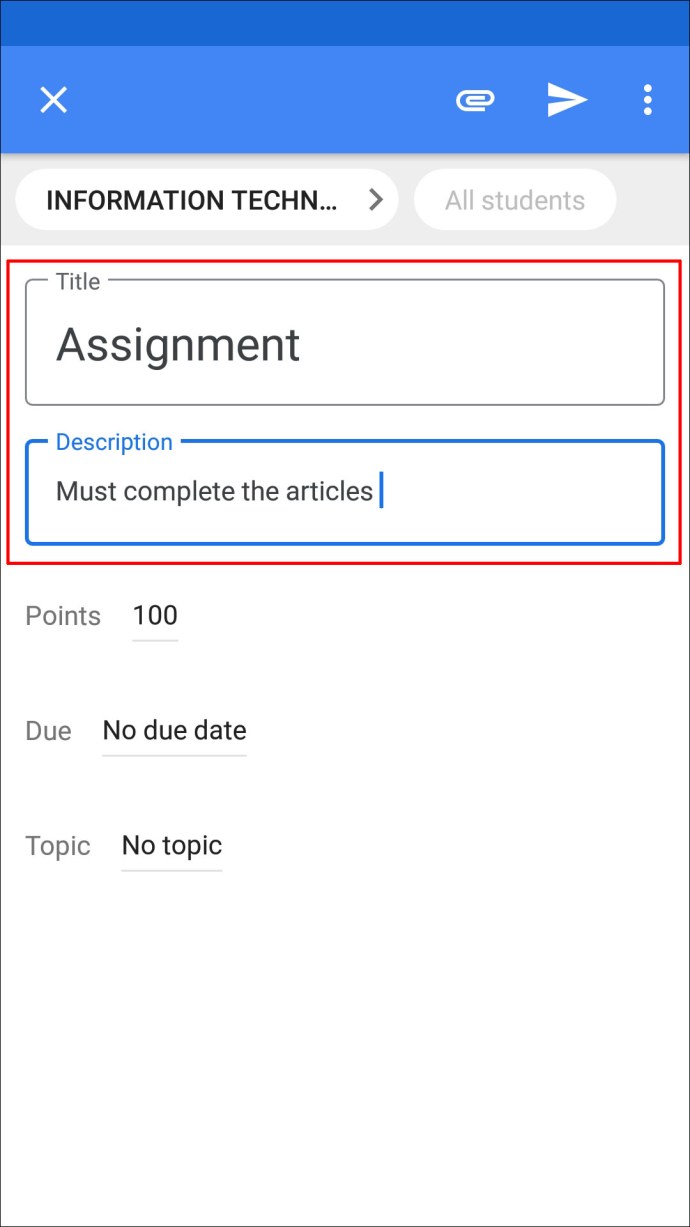
- Tocca due volte "Tutti gli studenti" per deselezionarli.
- Digita i nomi degli studenti a cui vuoi inviare i compiti.
- Tocca "Assegna" per inviare subito il compito o programmarlo.
Come creare un compito in Google Classroom per ogni studente su iPhone o iPad
L'app Google Classroom è disponibile anche per gli utenti iPhone/iPad. La creazione di un compito per ogni studente può essere eseguita con diversi clic. Segui le istruzioni di seguito per eseguire un compito per singoli studenti sul tuo iPhone/iPad:
- Se non ce l'hai, scarica l'app Google Classroom dall'App Store e avviala.
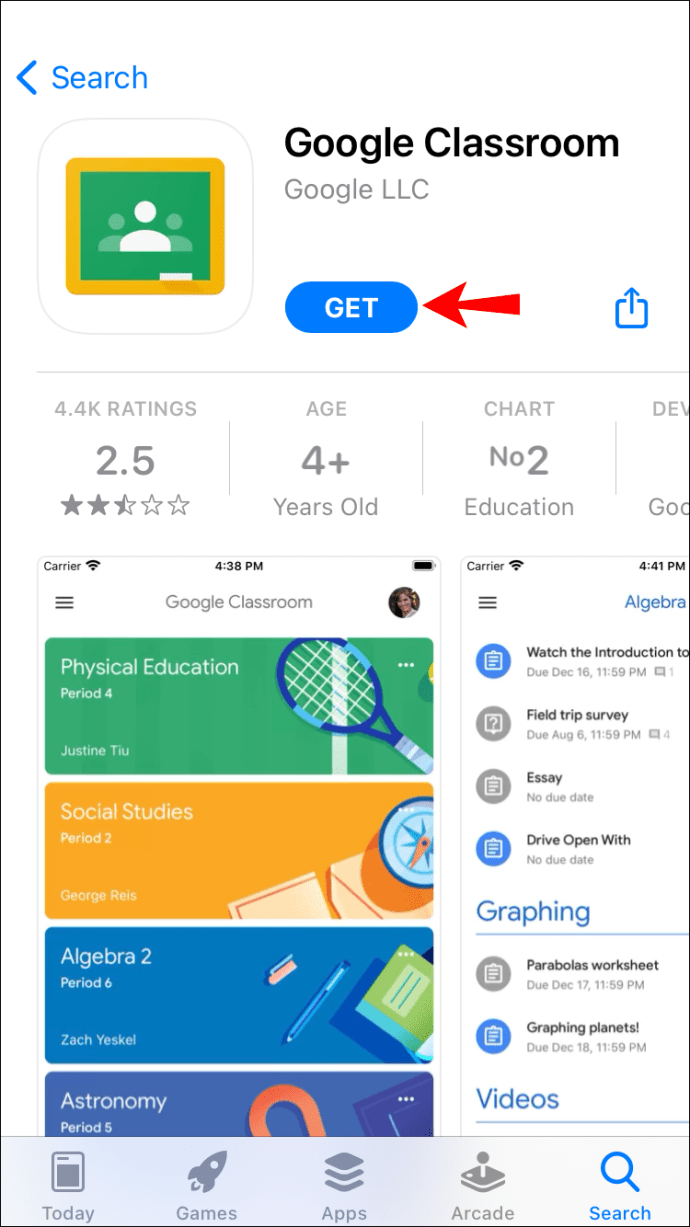
- Seleziona la classe.
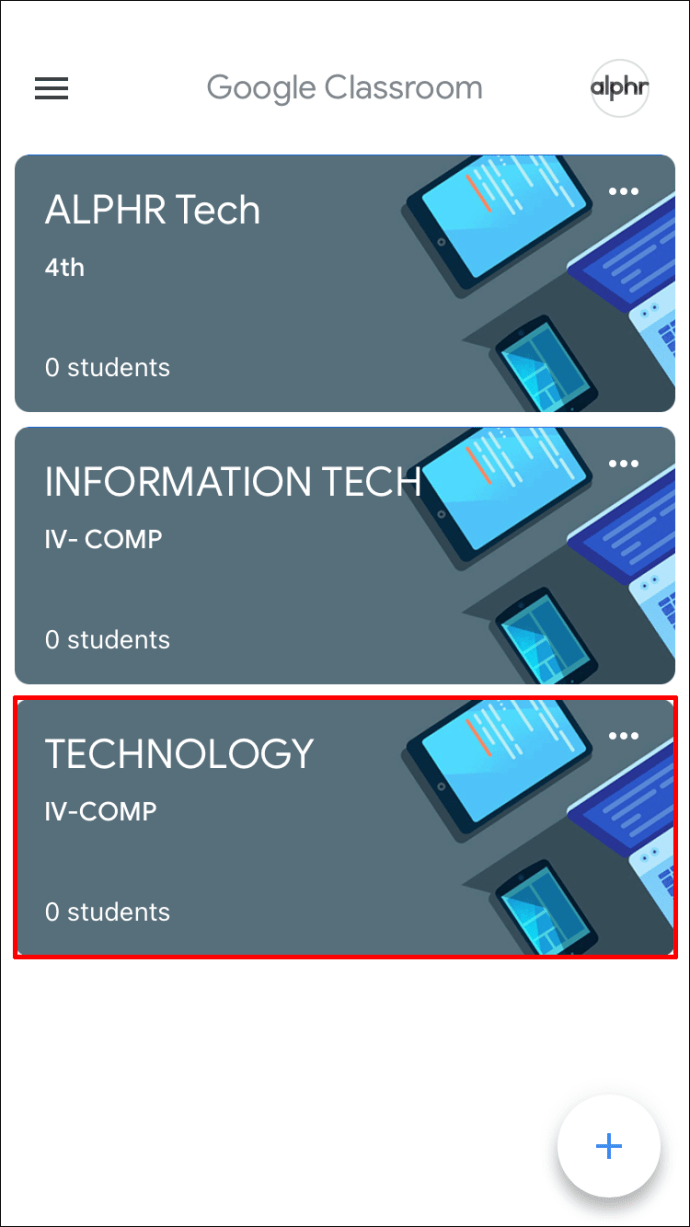
- Premi l'icona Lavori del corso.

- Tocca il segno più per creare un nuovo compito.
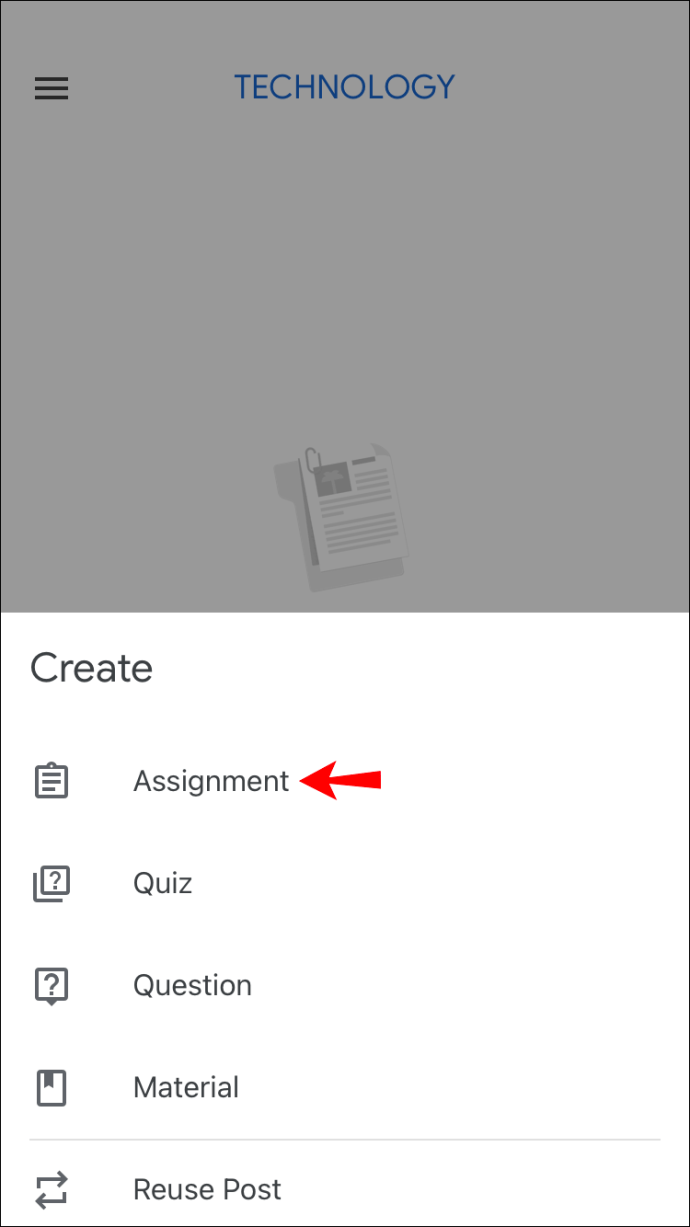
- Inserisci il suo nome e fornisci le istruzioni, se presenti.
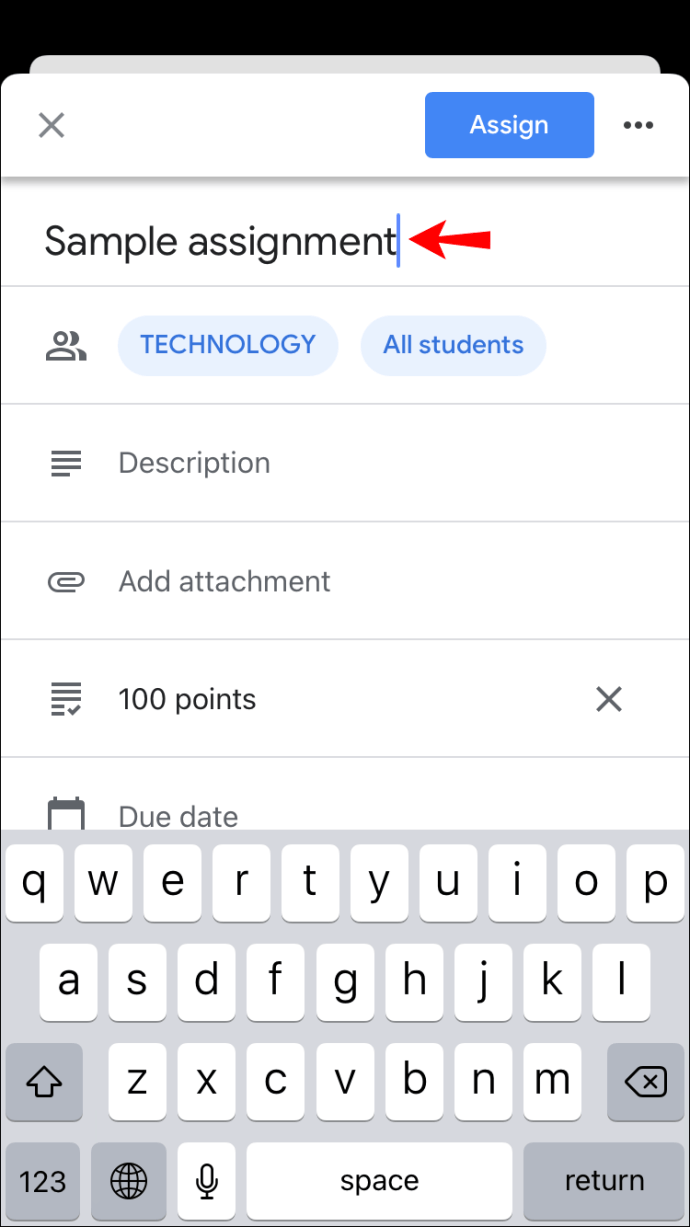
- Tocca due volte "Tutti gli studenti" per deselezionarli.
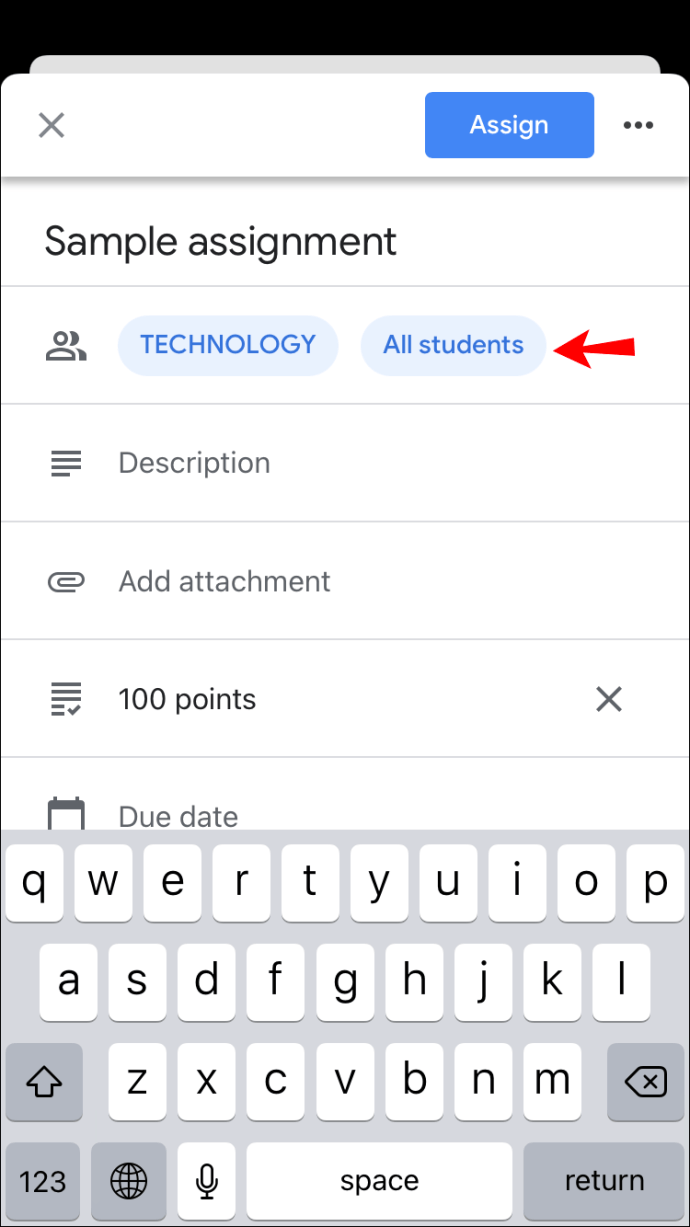
- Aggiungi uno studente digitando il suo nome. Puoi selezionare fino a 100 studenti.
- Al termine, tocca "Assegna" per inviare il compito o programmarlo per dopo.
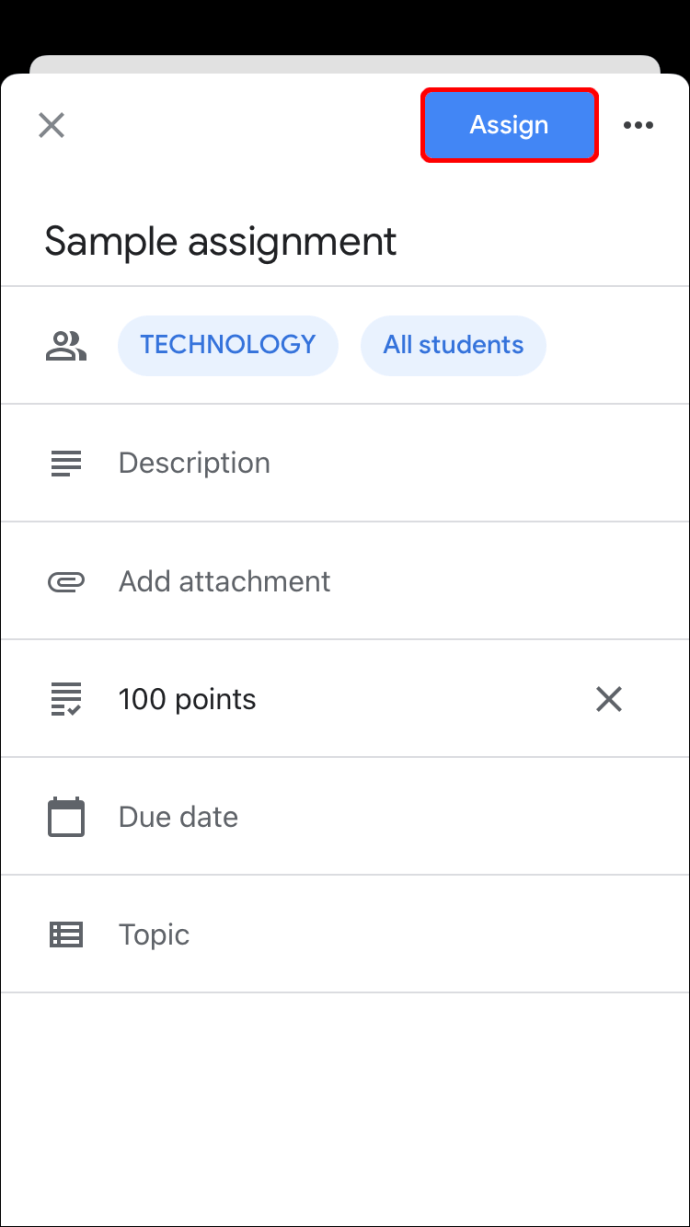
Come creare un compito in Google Classroom per tutti gli studenti
Se hai preparato un compito per l'intera classe, Google Classroom ti consente di inviarlo a tutti gli studenti contemporaneamente. In effetti, questa è l'opzione predefinita che puoi personalizzare se necessario. Puoi anche scegliere se vuoi salvarlo come bozza, assegnarlo subito, programmarlo per dopo, ecc.
Come creare un compito in Google Classroom per l'intera classe su un PC
Crea un compito per tutti gli studenti della tua classe seguendo i passaggi seguenti:
- Apri il browser e vai su Google Classroom.
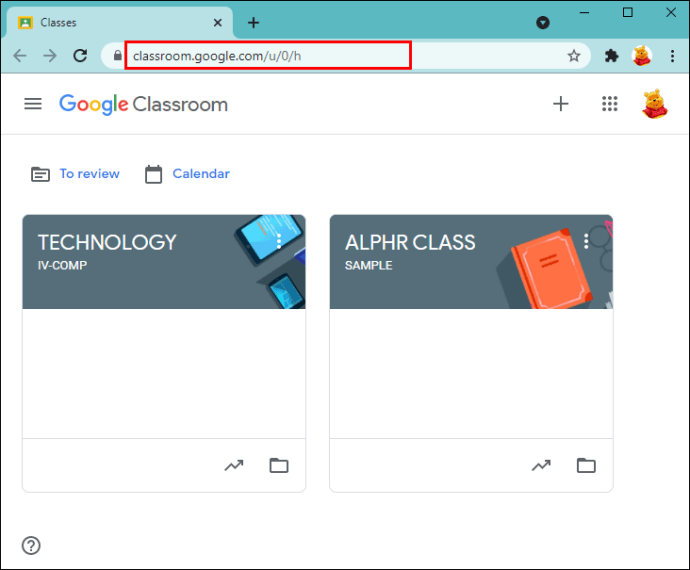
- Scegli la classe per la quale desideri creare il compito e premi "Lavori del corso".
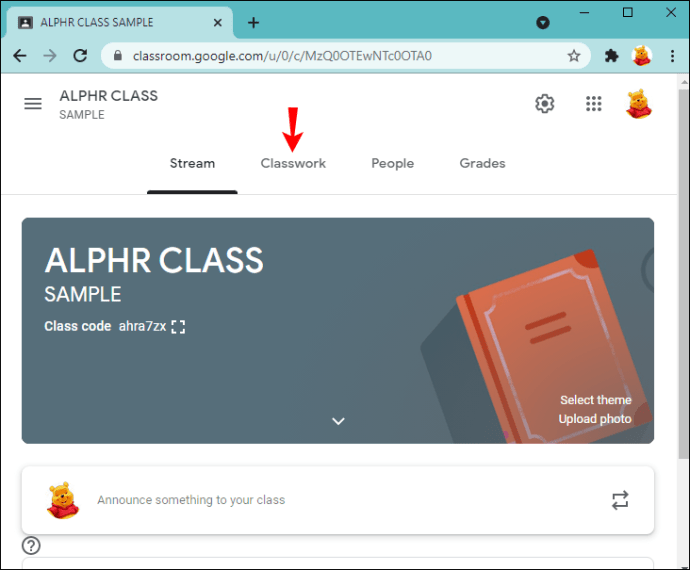
- Seleziona "Crea" e premi "Compito".
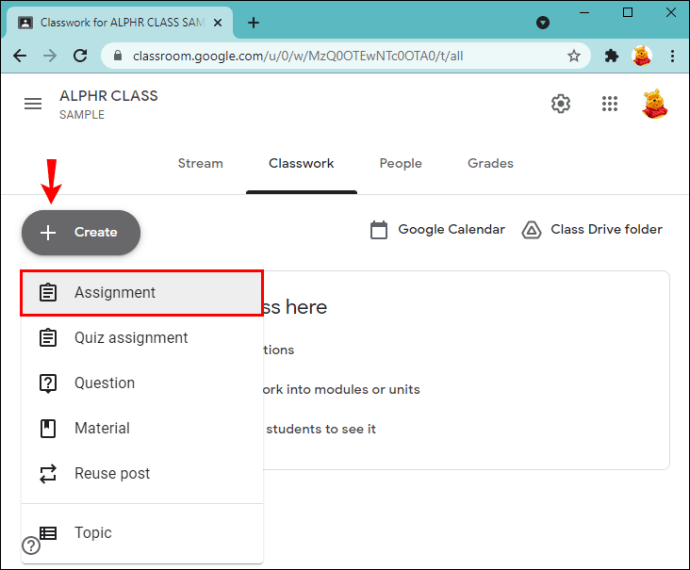
- Immettere il nome e fornire istruzioni, se necessario.
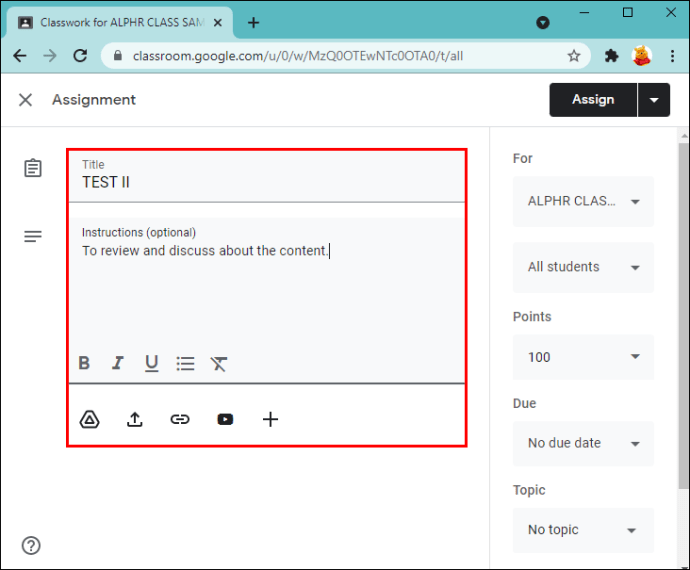
- Nella sezione "Per" sul lato destro, assicurati che l'opzione "Tutti gli studenti" sia selezionata.
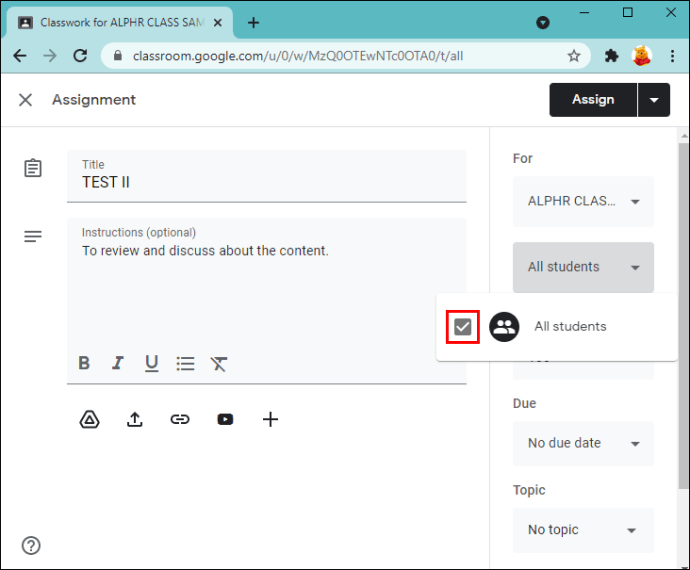
- Scegli se vuoi inviare il compito, programmarlo per dopo o salvarlo come bozza.
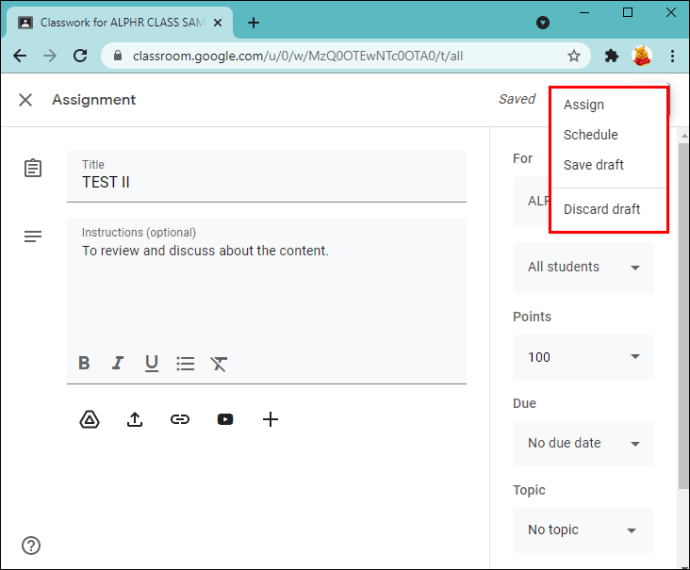
Come creare un compito in Google Classroom per l'intera classe su un dispositivo Android
Se non sei vicino al tuo computer ma desideri inviare il compito ai tuoi studenti, puoi utilizzare l'app Google Classroom per Android. Creare e inviare un compito sul tuo Android è facile come farlo sul tuo computer.
Ecco cosa devi fare:
- Apri l'app Google Classroom. Se non lo hai, scaricalo dal Play Store.
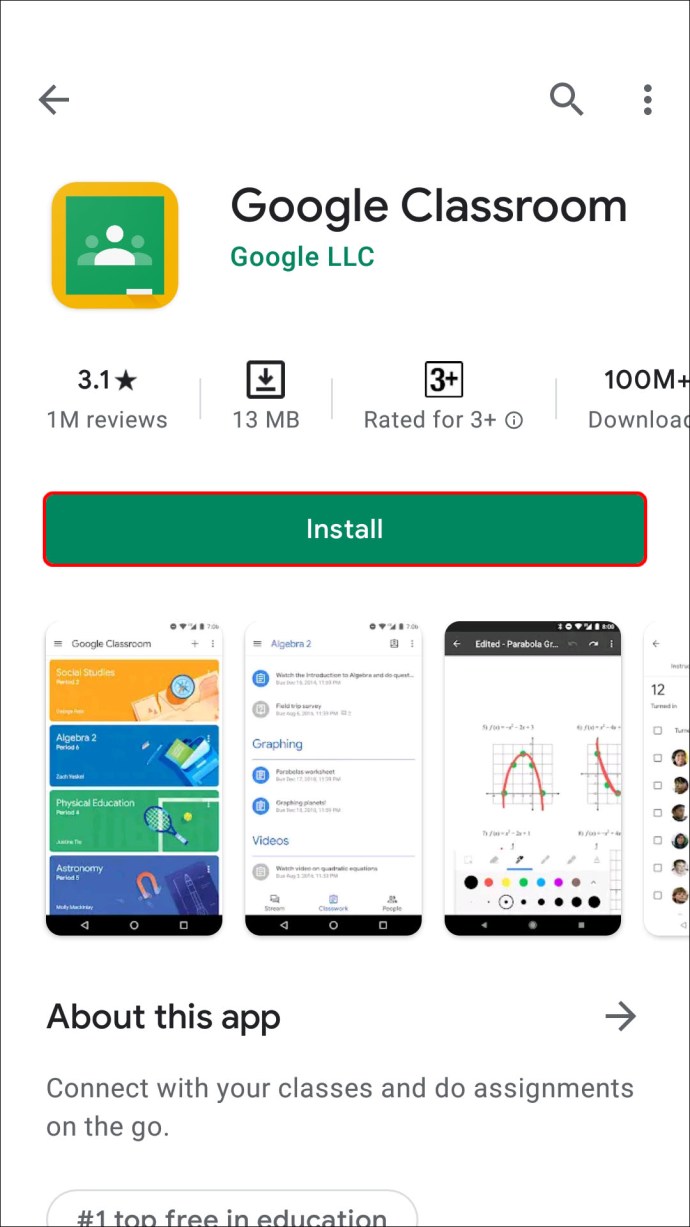
- Seleziona la classe a cui vuoi inviare il compito.
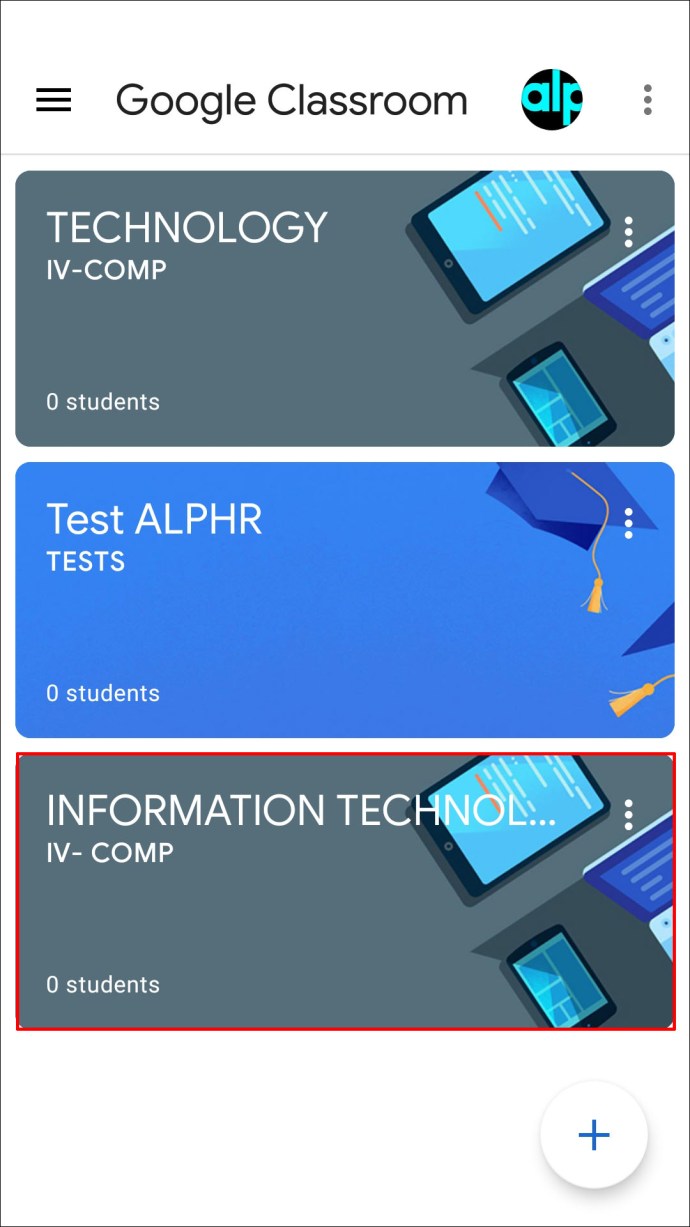
- Premi l'icona Lavori del corso.
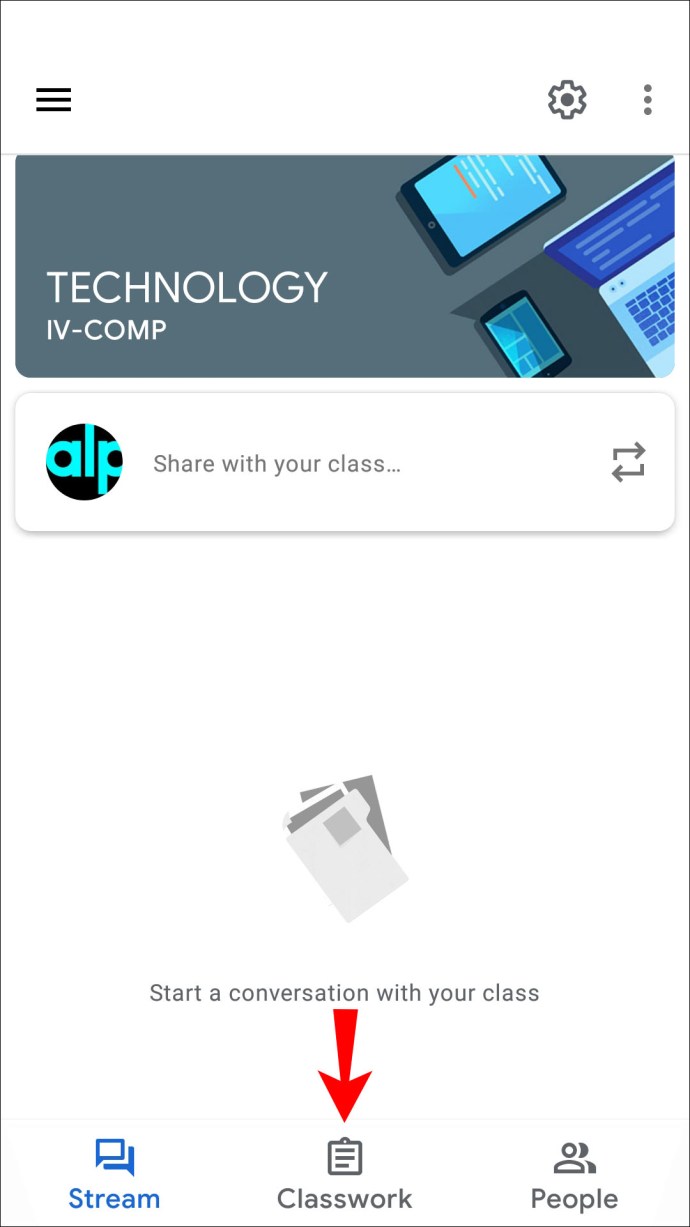
- Tocca il segno più e tocca "Compito".
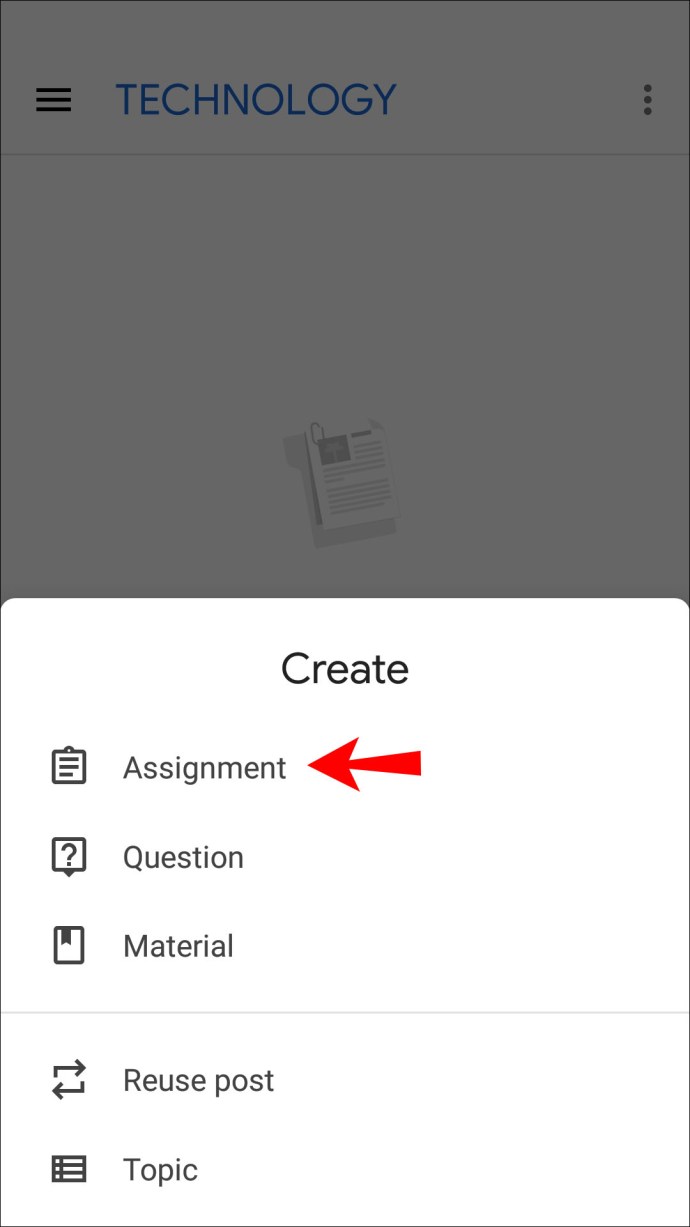
- Digita il nome del compito e fornisci le eventuali istruzioni.
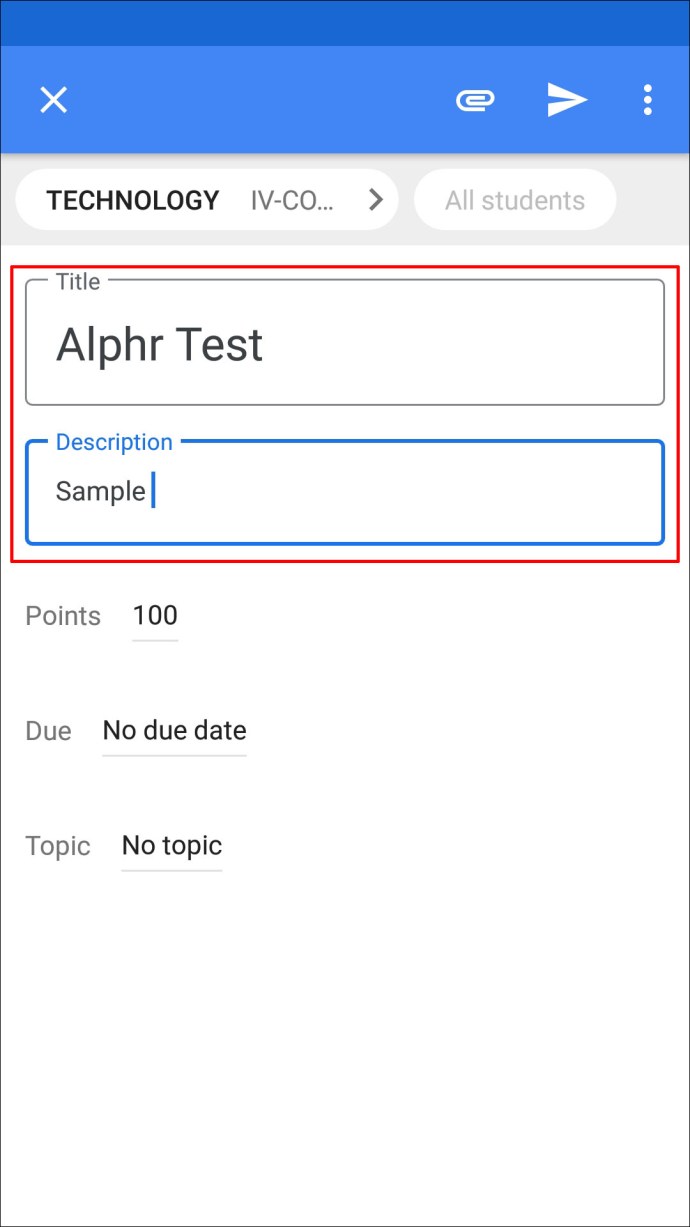
- Ricontrolla se l'opzione "Tutti gli studenti" è selezionata.
- Invia subito il compito, pianificalo per dopo o salvalo come bozza.
Come creare un compito in Google Classroom per l'intera classe su un iPhone
Gli utenti di iPhone/iPad saranno felici di sapere che possono scaricare l'app Google Classroom dall'App Store. La navigazione nell'app è semplice, quindi puoi creare compiti per tutti i tuoi studenti anche quando non sei a casa o vicino al tuo computer.
Ecco come eseguire un compito in Google Classroom per tutti gli studenti sul tuo iPhone/iPad:
- Apri l'app Google Classroom. Se non lo hai già, scaricalo dall'App Store e avvialo.
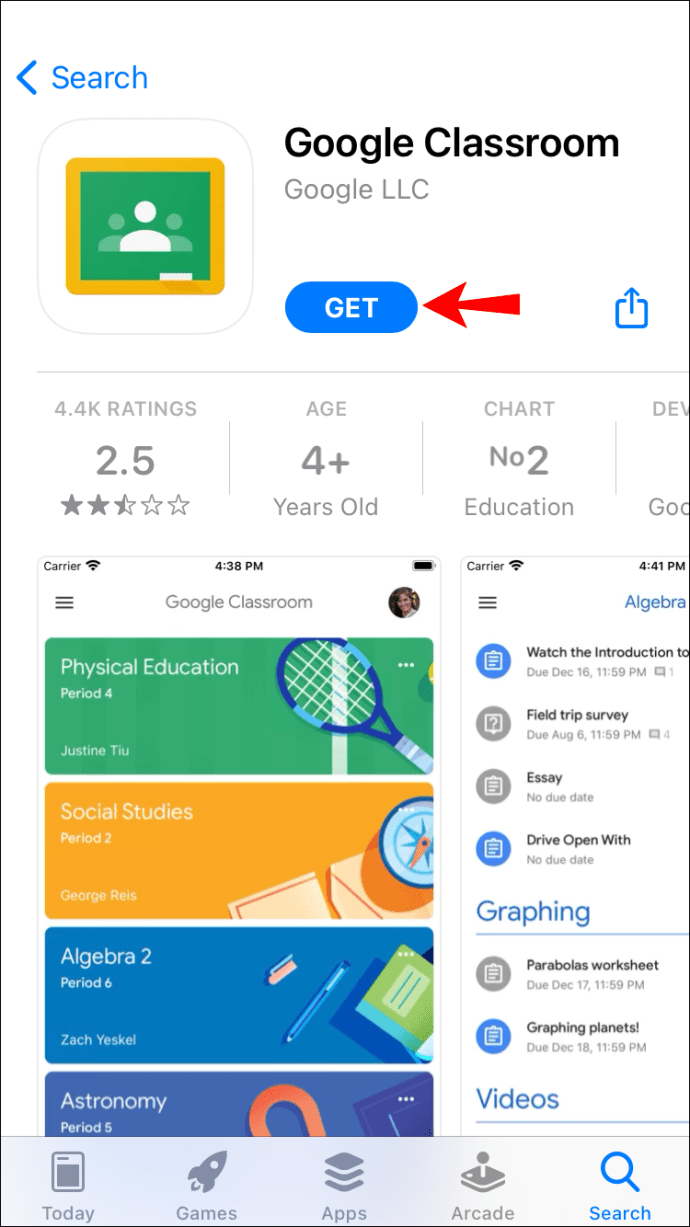
- Scegli la classe in cui vuoi pubblicare un compito.
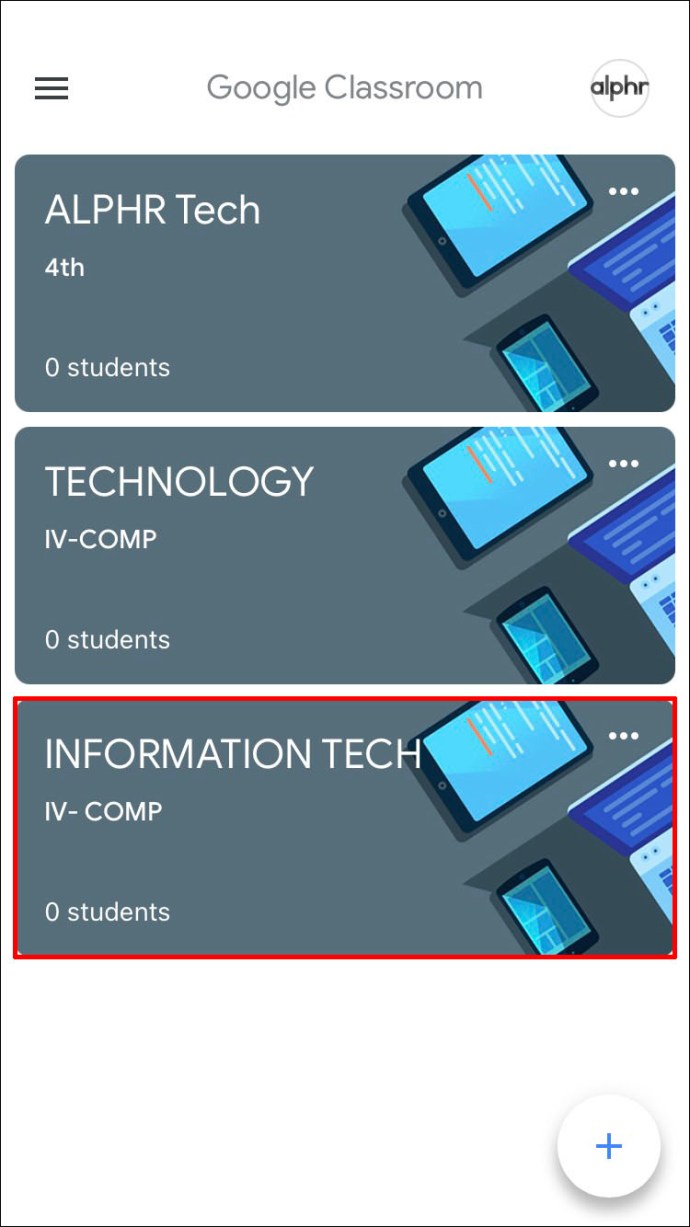
- Premi l'icona Lavori del corso.
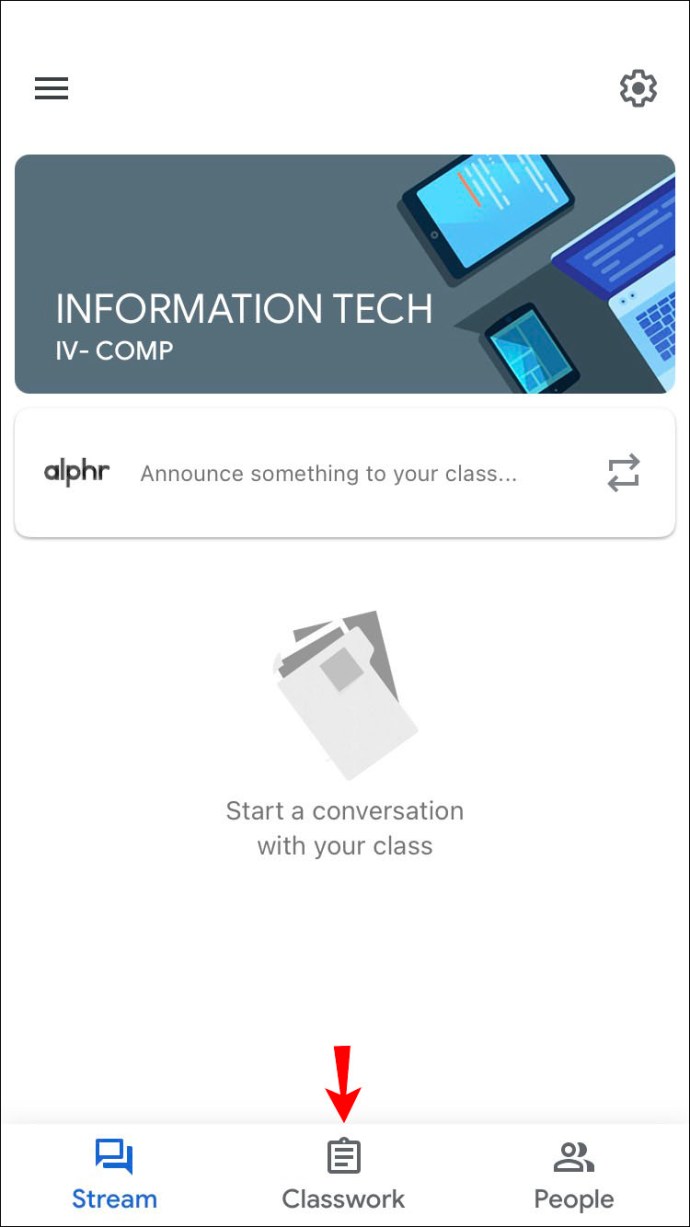
- Tocca il segno più e fai un nuovo compito.
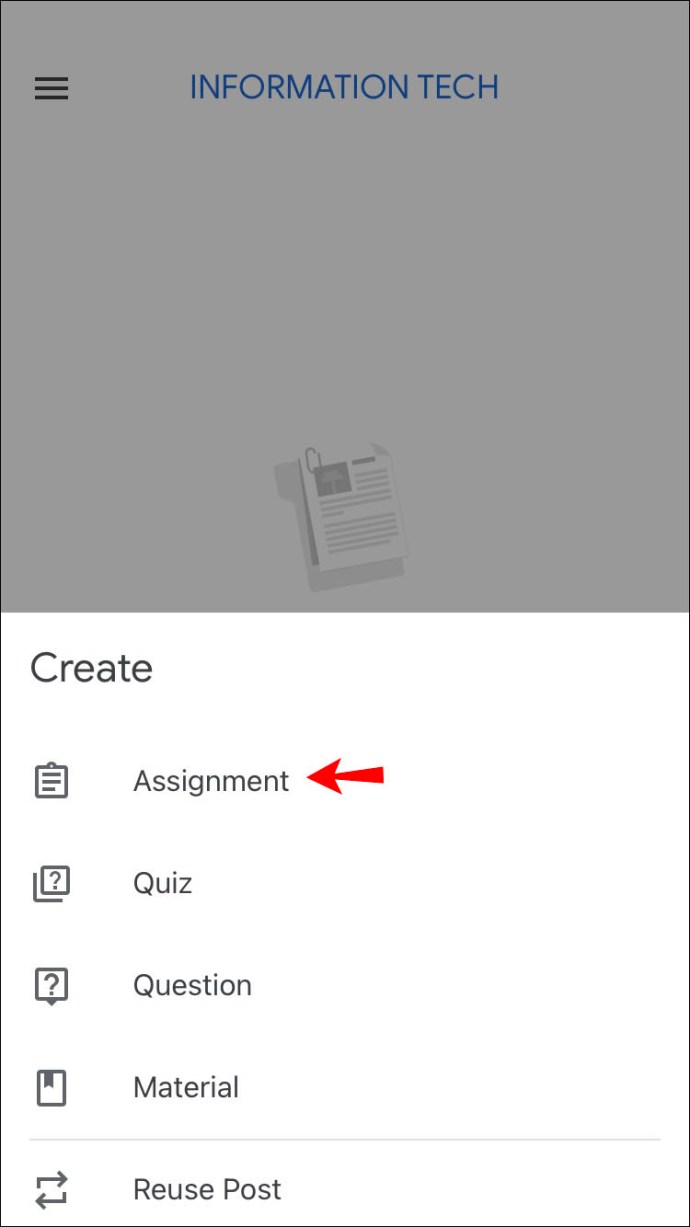
- Inserisci il titolo del compito e fornisci le istruzioni (questo è facoltativo).
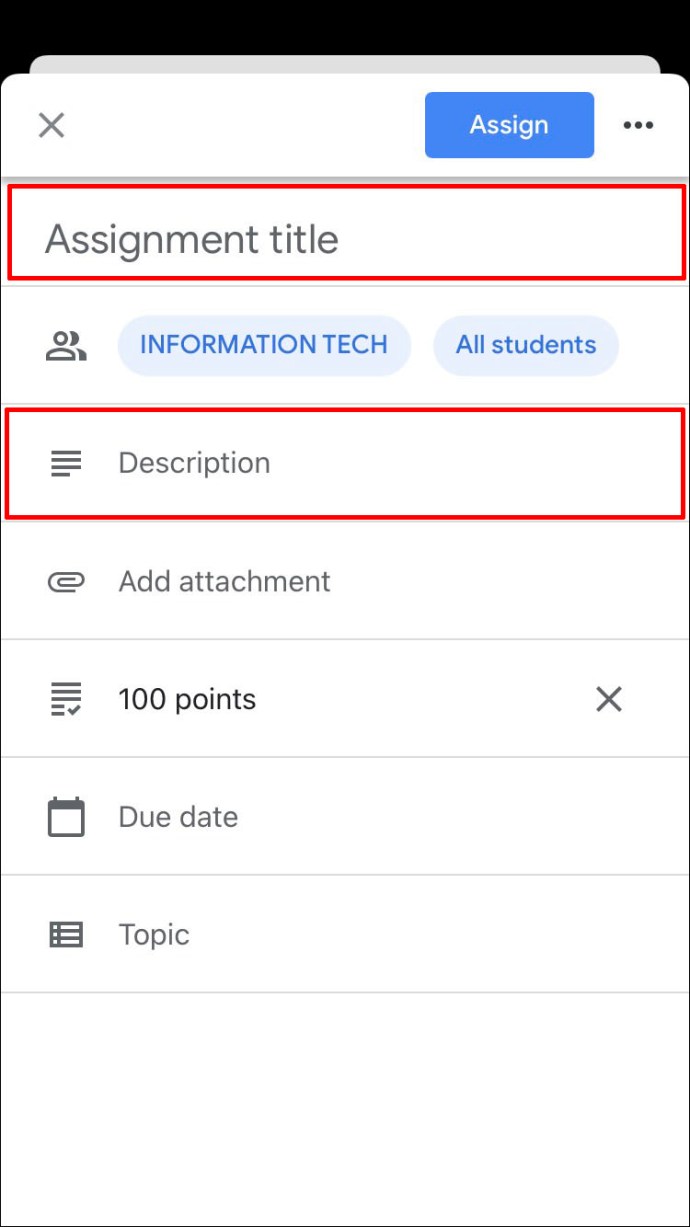
- Assicurati che "Tutti gli studenti" sia selezionato.
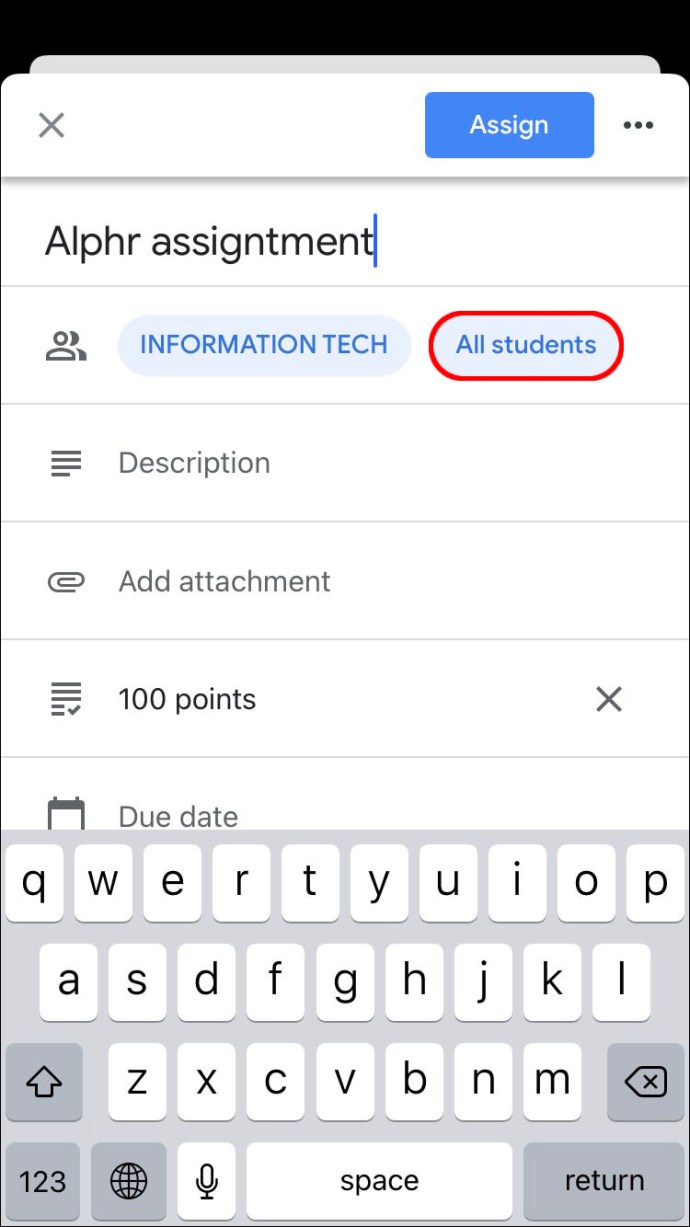
- Una volta terminato, scegli cosa vorresti fare con il compito.
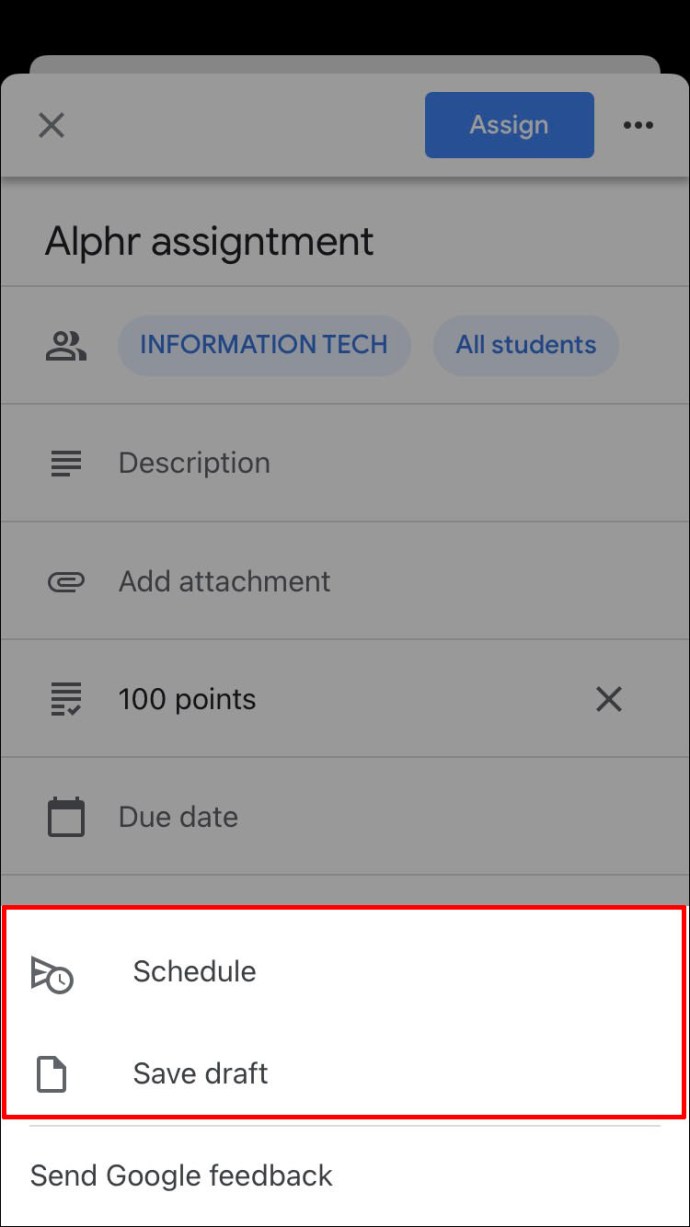
Come fare una copia di un compito in Google Classroom
Se hai un compito per più classi o vuoi utilizzarne uno degli anni precedenti, la buona notizia è che non devi perdere tempo a crearlo da zero. Invece, Google Classroom offre l'opzione "Riutilizza" che ti consente di inviare un compito esistente a studenti di altre classi.
Come fare una copia di un compito in Google Classroom su un PC
Se stai utilizzando un PC e desideri creare una copia di un compito esistente, ecco cosa devi fare:
- Apri il browser e vai su Google Classroom.
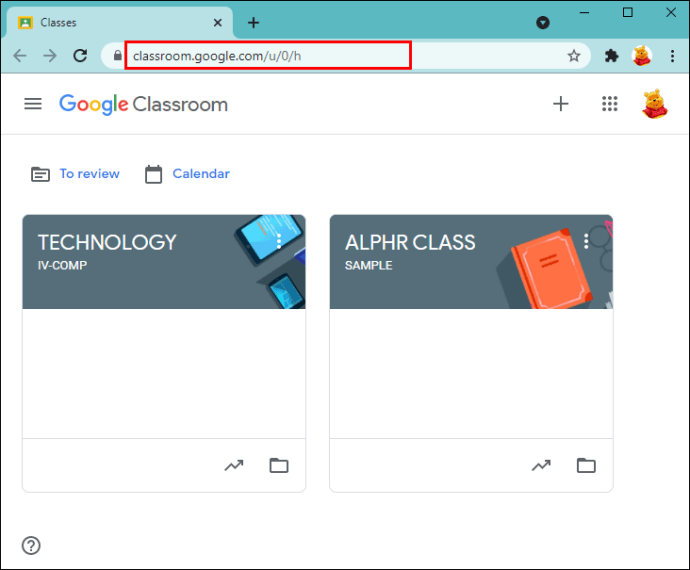
- Seleziona la classe a cui vuoi inviare il compito.
- Premi "Lavori del corso" e seleziona "Crea".
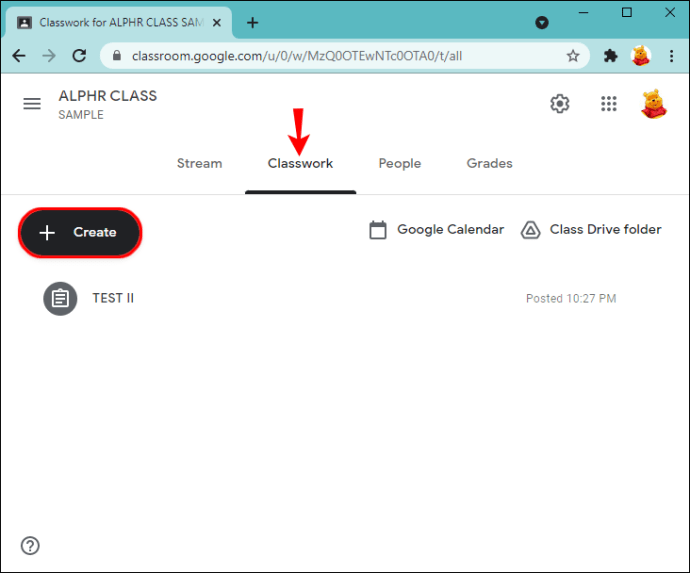
- Premi "Riutilizza post".
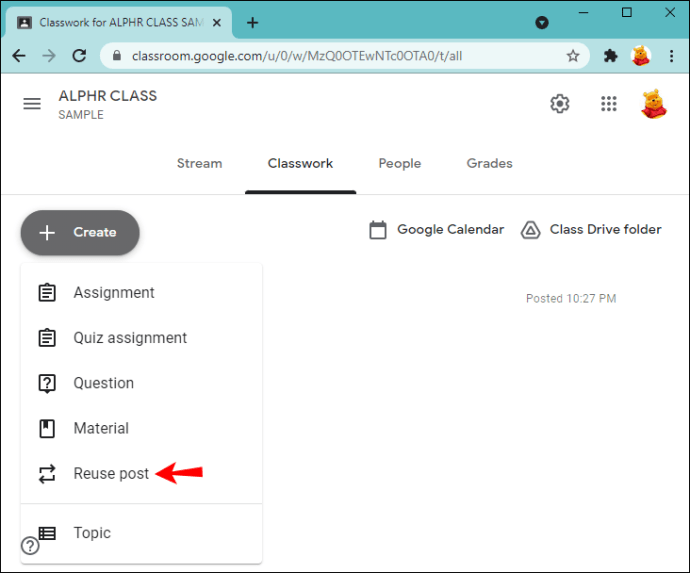
- Seleziona la classe in cui hai pubblicato il compito di cui hai bisogno.
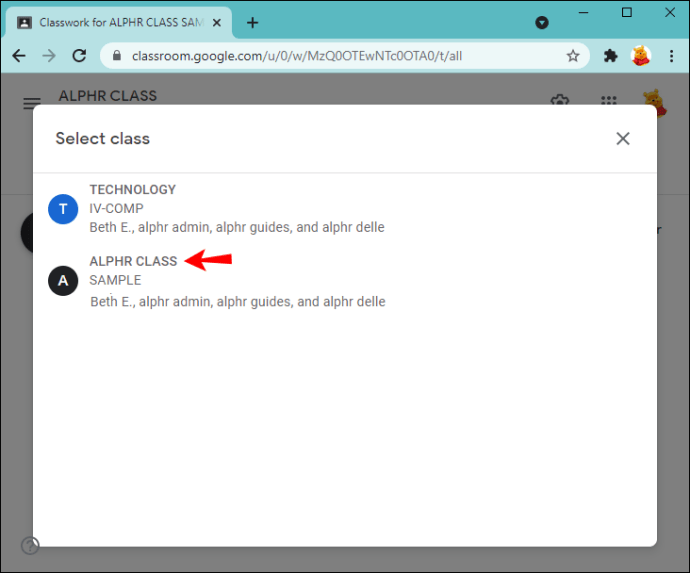
- Premi il compito.
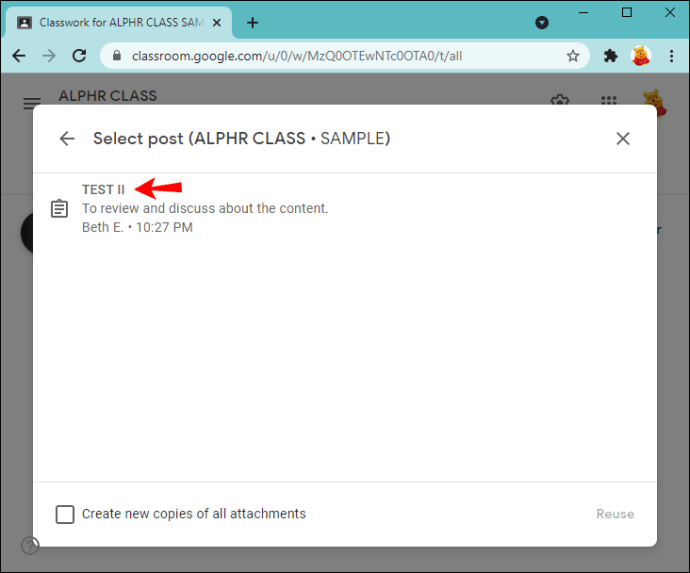
- Fai clic su "Riutilizza".
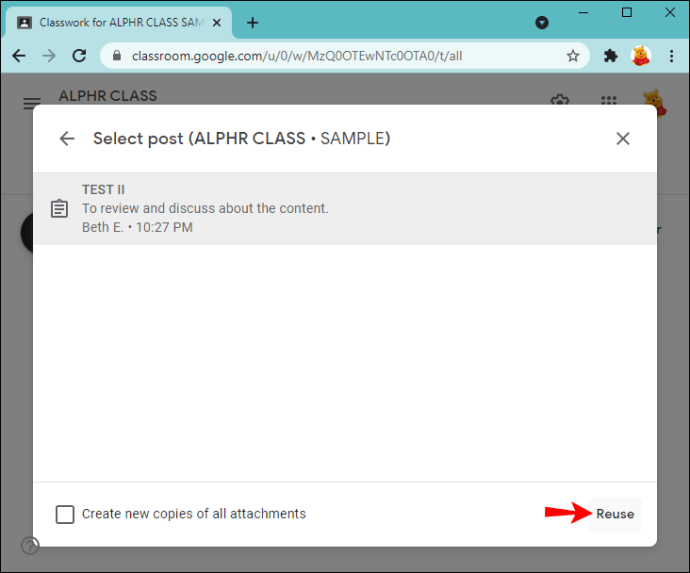
- Se lo desideri, puoi modificare le informazioni, personalizzare gli allegati o le istruzioni.
- Scegli se vuoi inviare il compito, programmarlo o salvarlo come bozza.
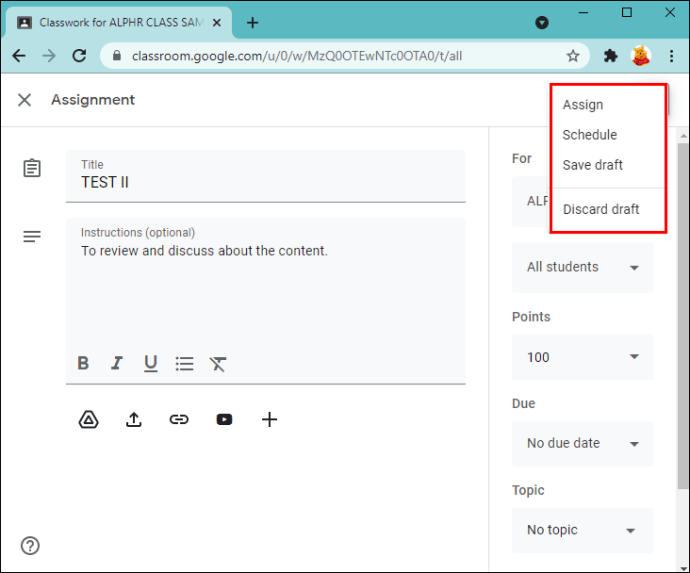
Come fare una copia di un compito in Google Classroom su un dispositivo Android
L'opzione "Riutilizza" di Google Classroom è perfetta per quando non sei vicino al tuo computer e vuoi "riciclare" un vecchio compito. L'app per Android ti consente di farlo in pochi clic:
- Apri l'app Google Classroom o scaricala dal Play Store se non la possiedi.
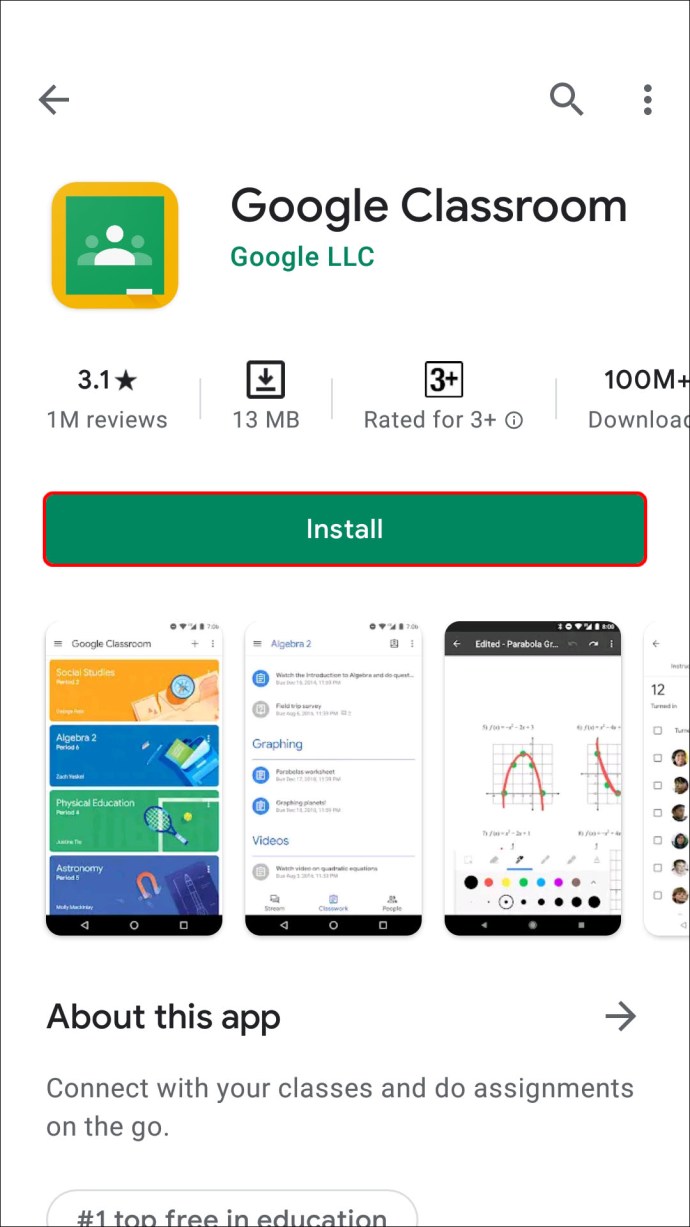
- Tocca la classe a cui vuoi inviare il compito.
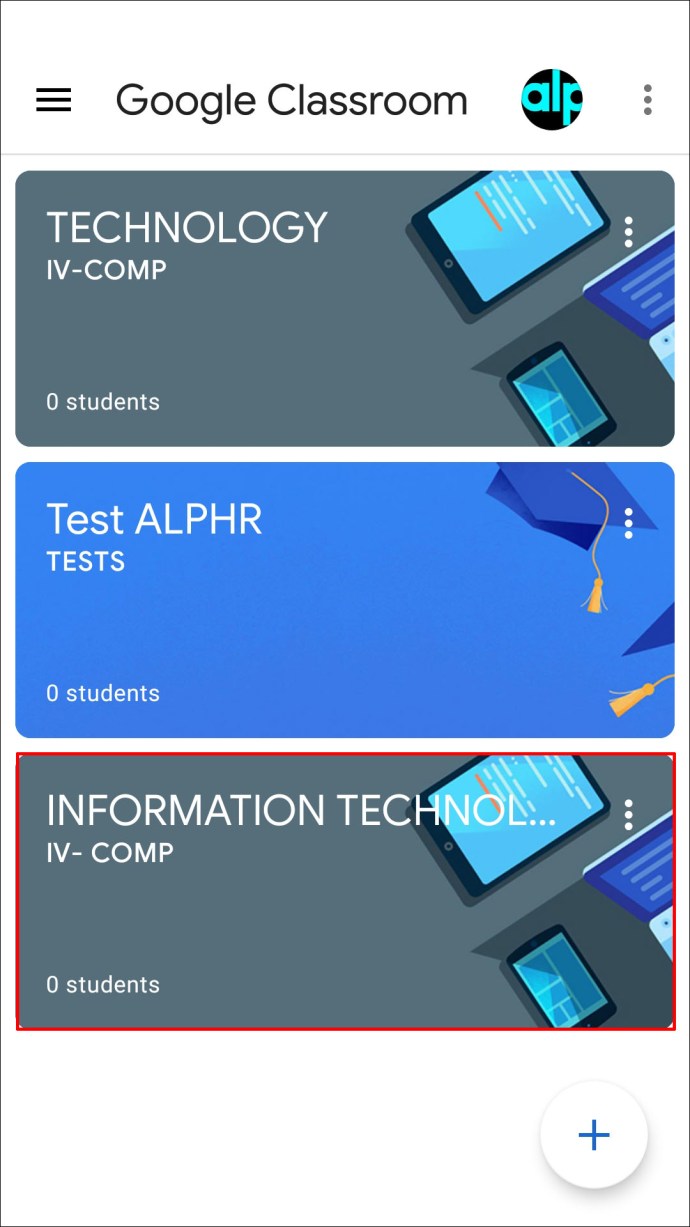
- Tocca "Lavori del corso".
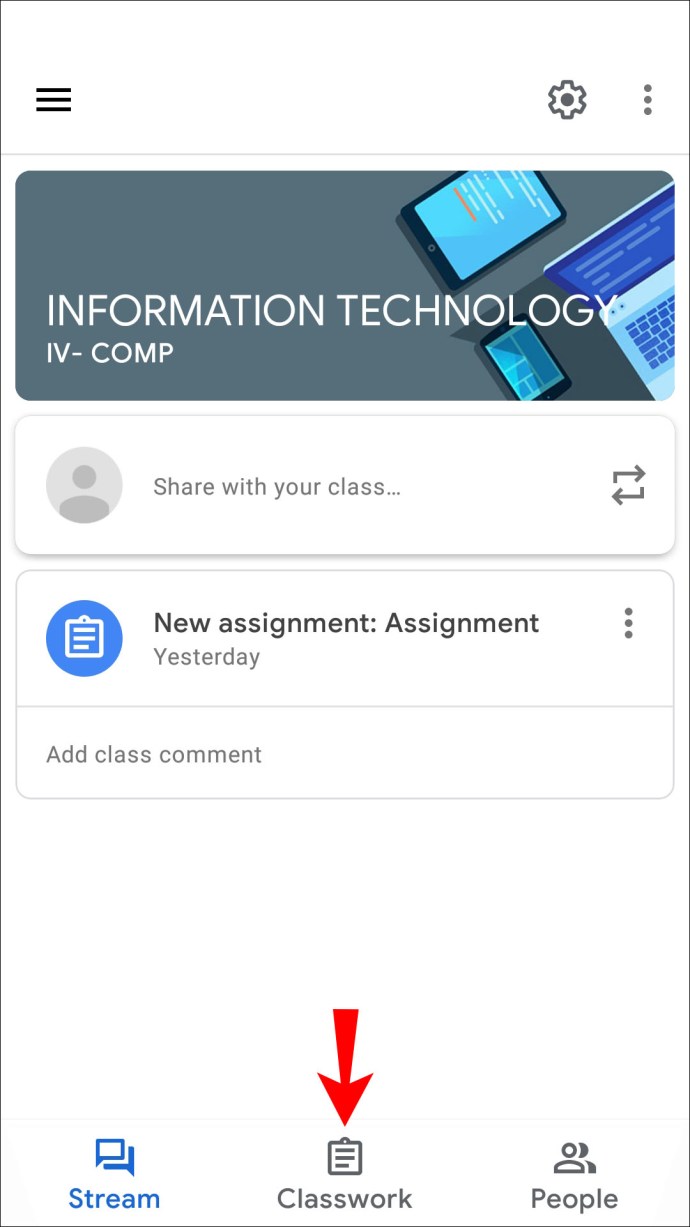
- Tocca il segno più e seleziona "Riutilizza post".
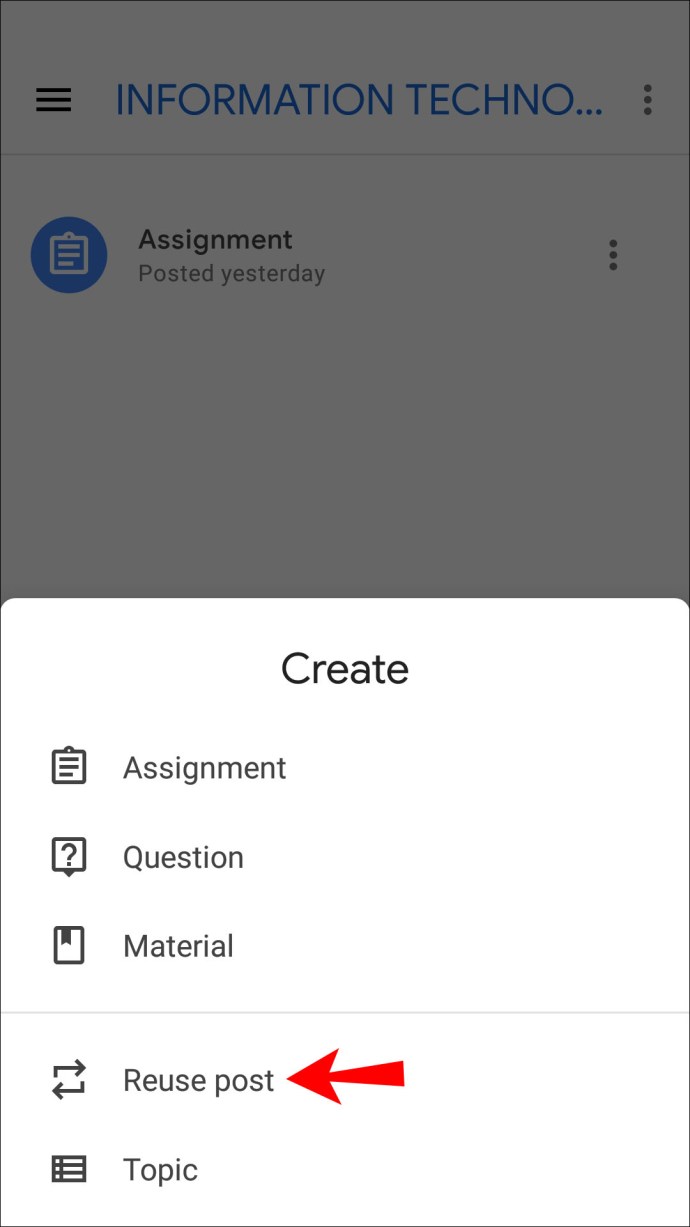
- Sfoglia le tue classi e tocca quella con il compito.
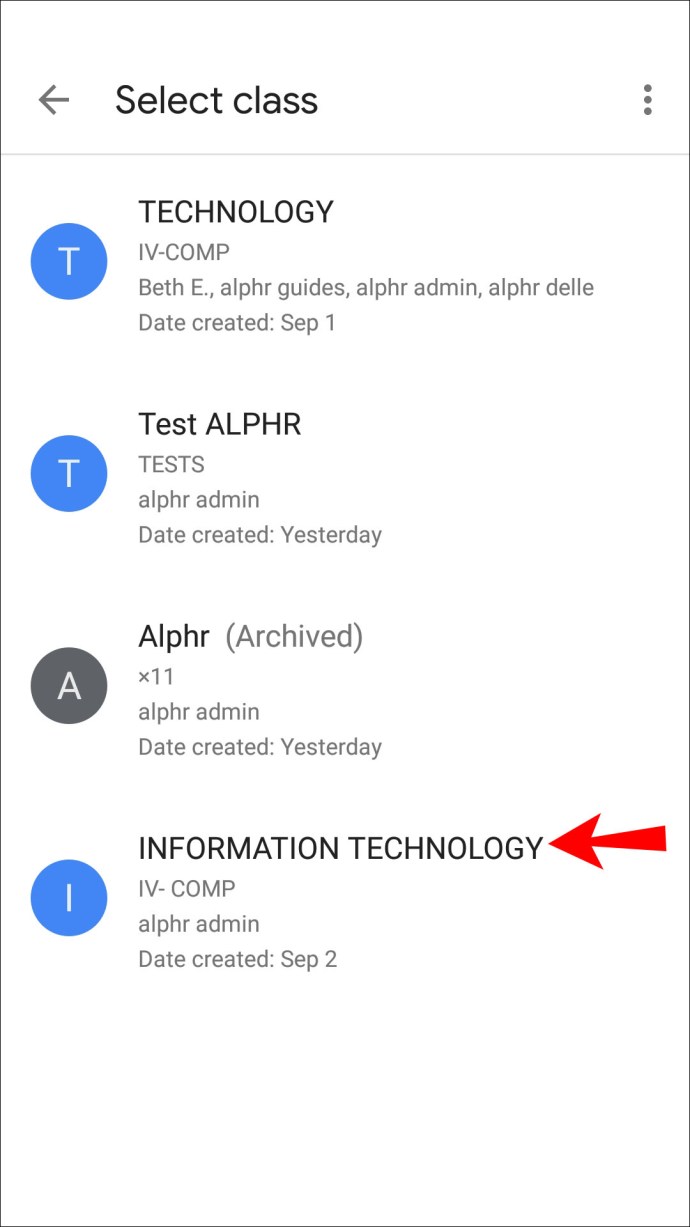
- Seleziona il compito in questione.
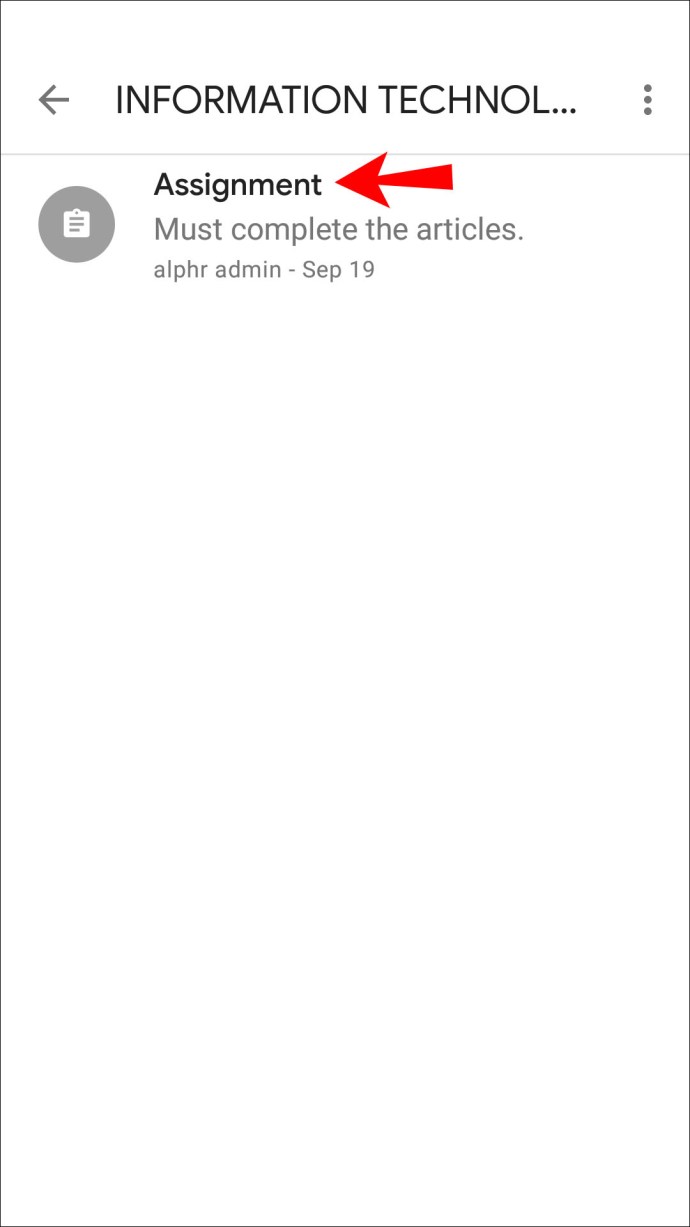
- Modifica le informazioni del compito se lo desideri.
- Pubblica subito il tuo compito o seleziona i tre punti per programmarlo o salvarlo come bozza.
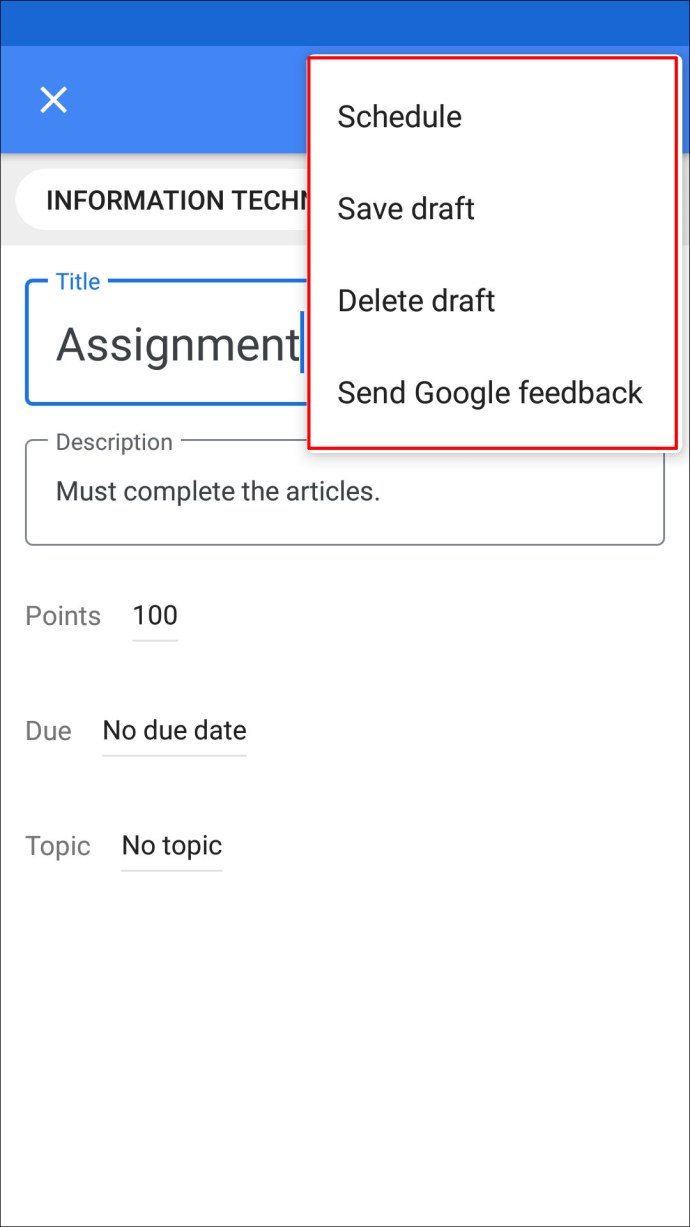
Come fare una copia di un compito in Google Classroom su un iPhone
Gli utenti di iPhone/iPad possono copiare un compito di Google Classroom esistente e condividerlo con una classe o salvarlo per dopo. Segui i passaggi seguenti per farlo:
- Apri l'app Google Classroom (o installala dall'App Store se non la possiedi già).
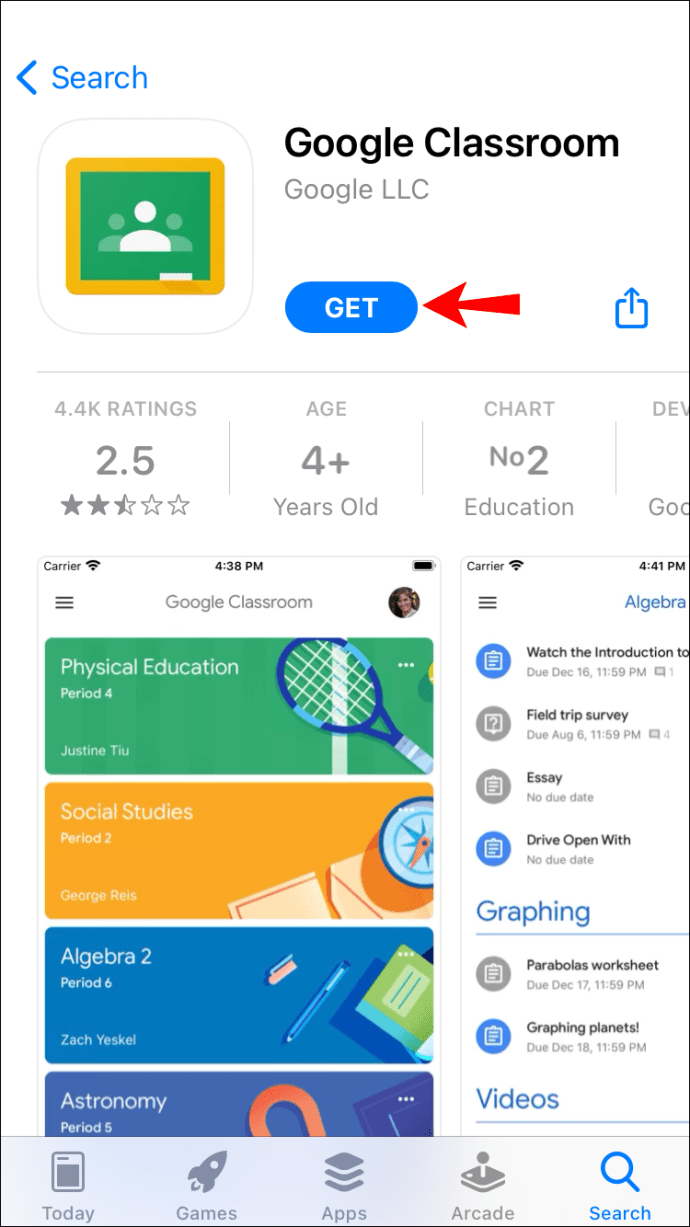
- Tocca il corso a cui invierai il compito esistente.
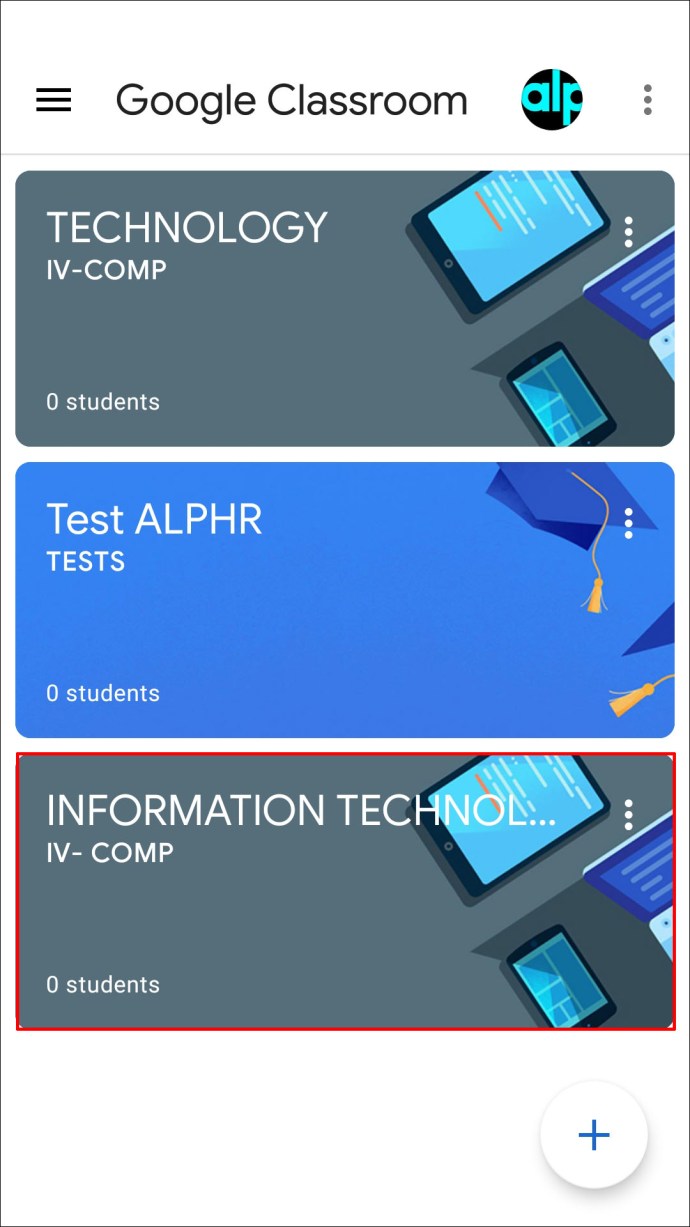
- Tocca "Lavori del corso".
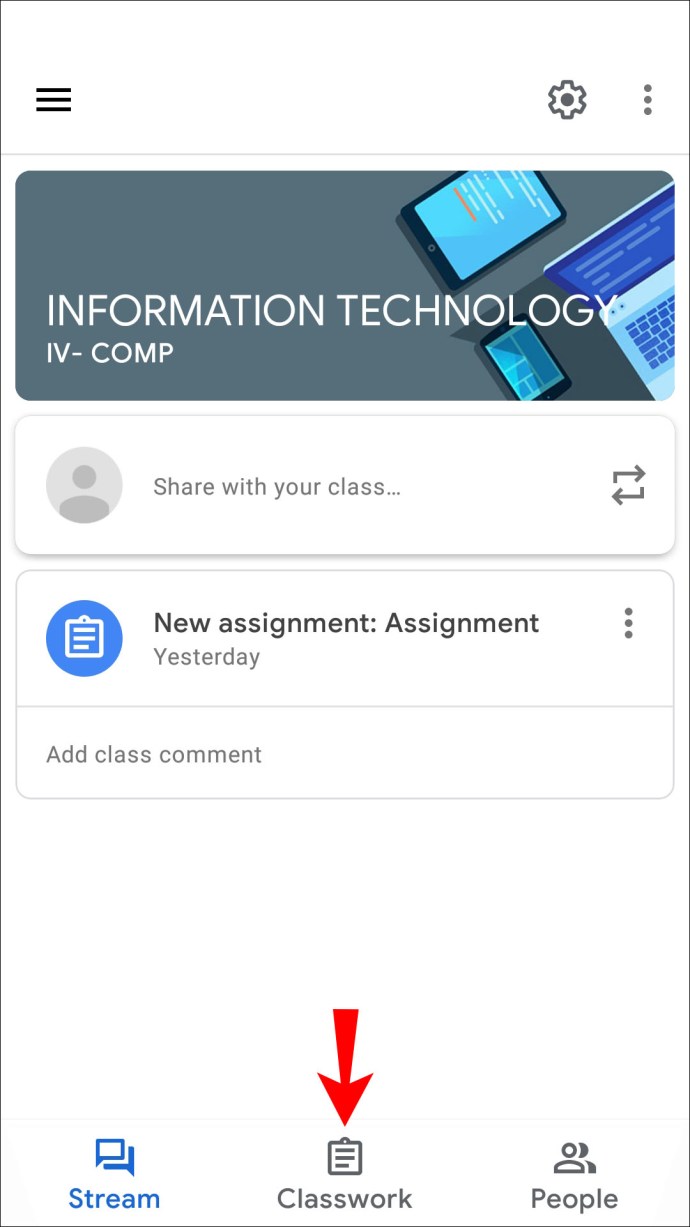
- Premi il segno più e tocca "Riutilizza post".
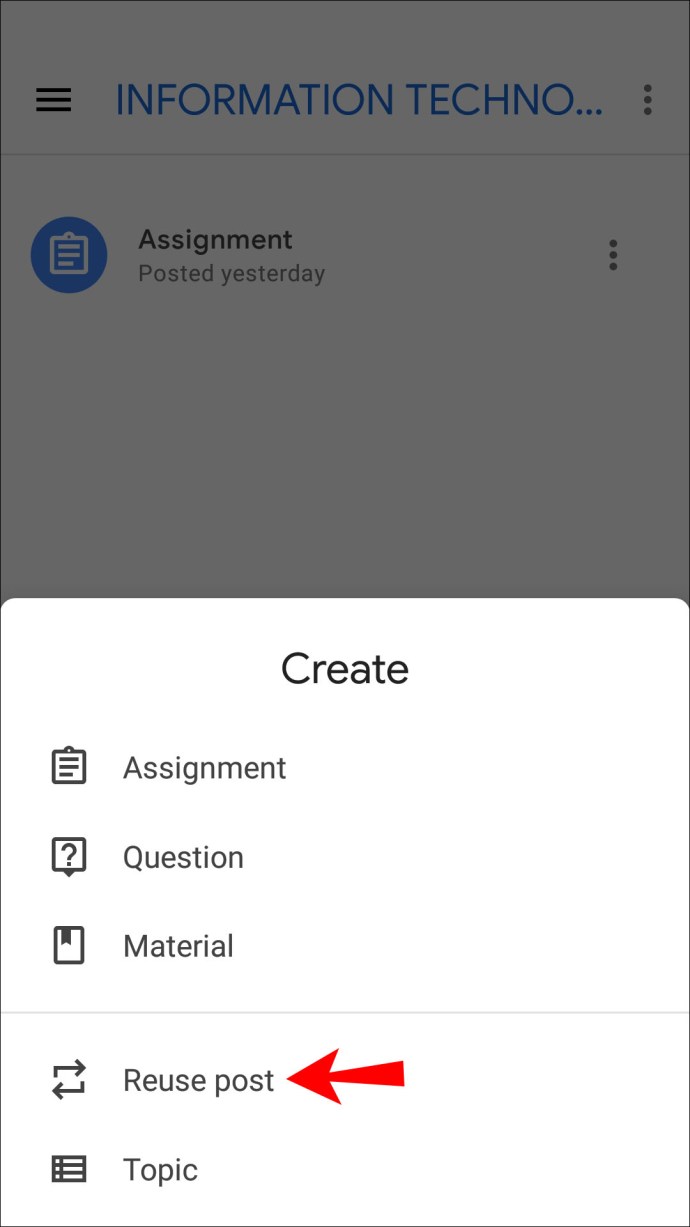
- Scegli la classe che contiene il compito.
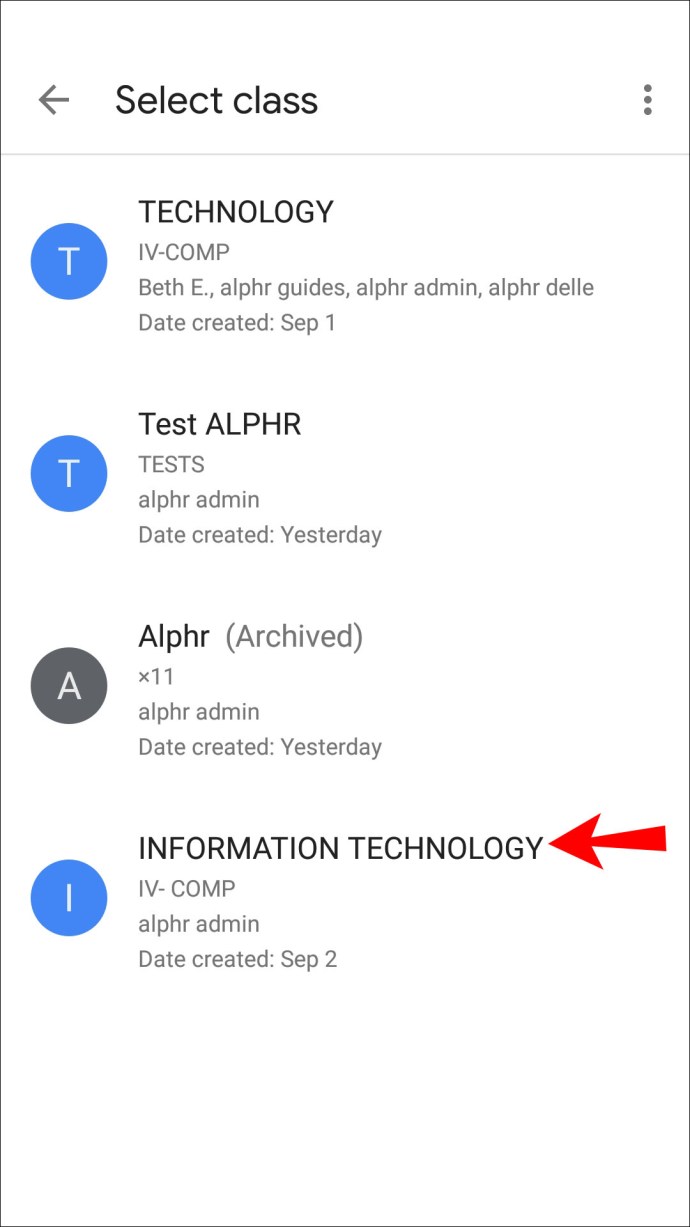
- Seleziona il compito.
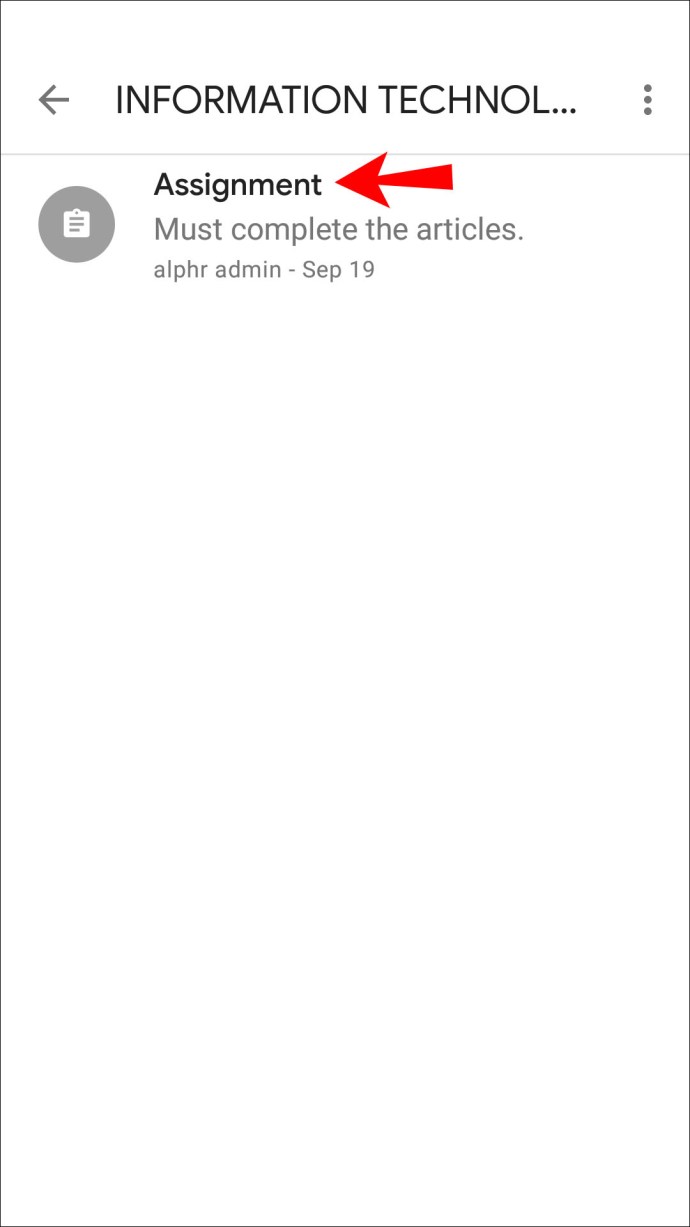
- Se necessario, modificare le informazioni o modificare gli allegati esistenti.
- Pubblica subito il compito, salvalo come bozza o programmalo per dopo.
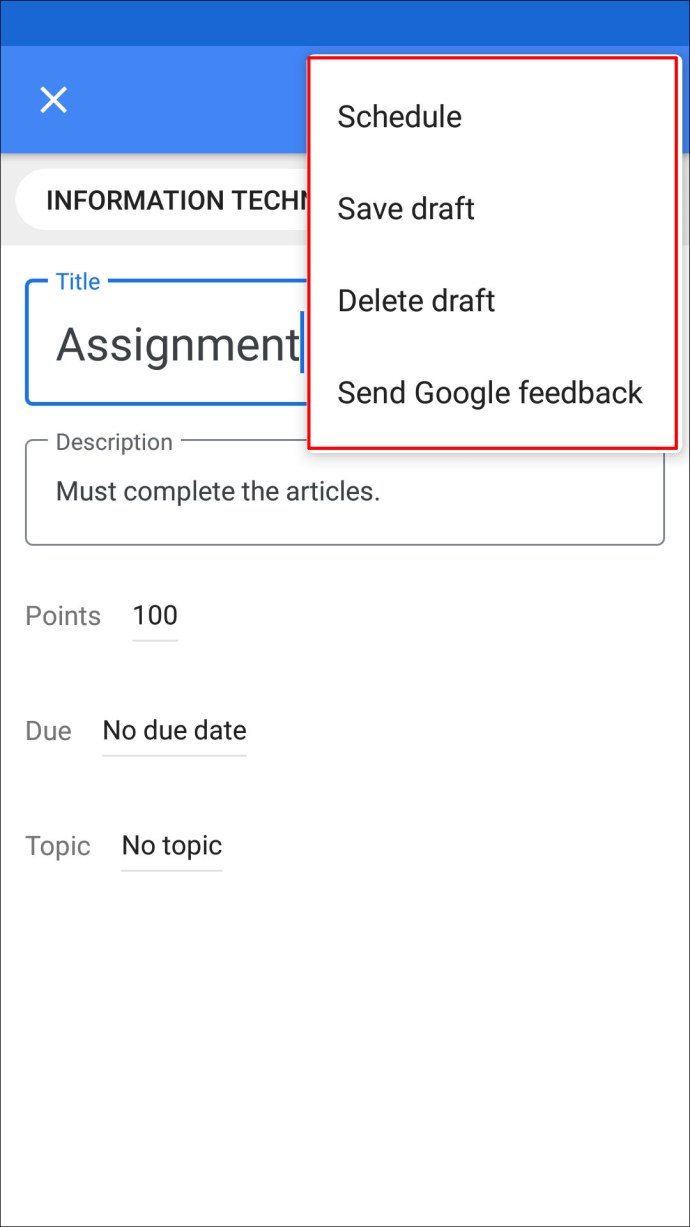
Google Classroom ha molto da offrire
Essendo uno dei migliori strumenti di insegnamento online, Google Classroom ti consente di sfruttare numerose opzioni relative ai compiti. È disponibile sia sul computer che sul telefono/tablet, il che rende più conveniente la creazione di compiti. Se hai già creato un compito, puoi facilmente copiarlo e inviarlo a un'altra classe, il che può essere un vero risparmio di tempo.
Ci auguriamo che questo articolo ti abbia insegnato come svolgere un compito in Google Classroom. Insieme a ciò, ci auguriamo che tu abbia appreso ulteriori informazioni sulle opzioni utili dell'app.
Hai mai utilizzato Google Classroom? Quale opzione è la tua preferita? Dicci nella sezione commenti qui sotto.