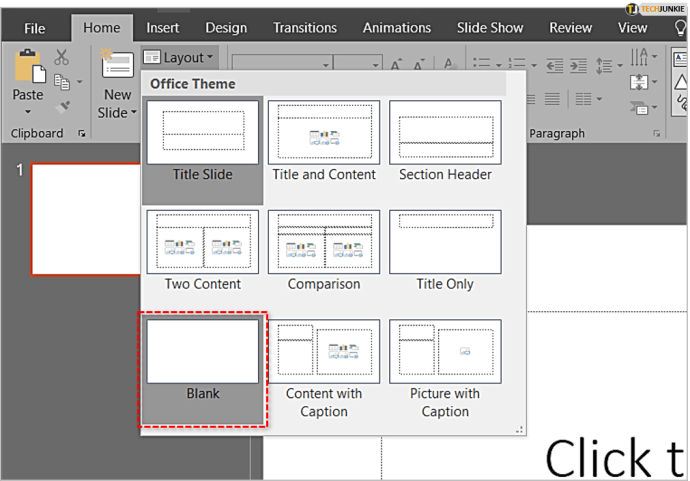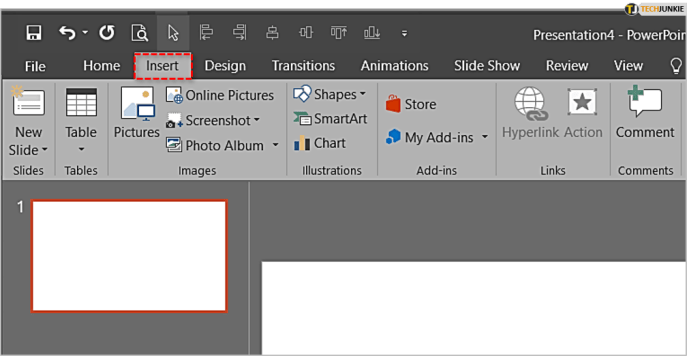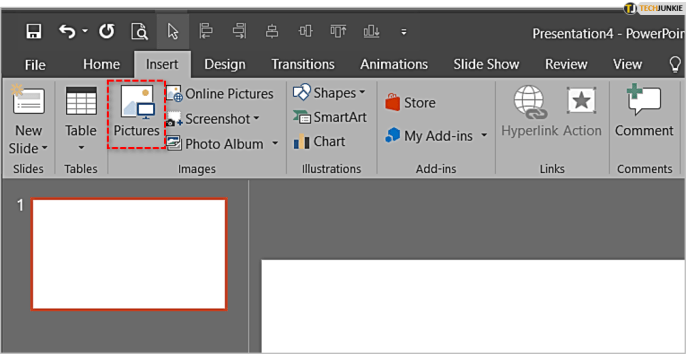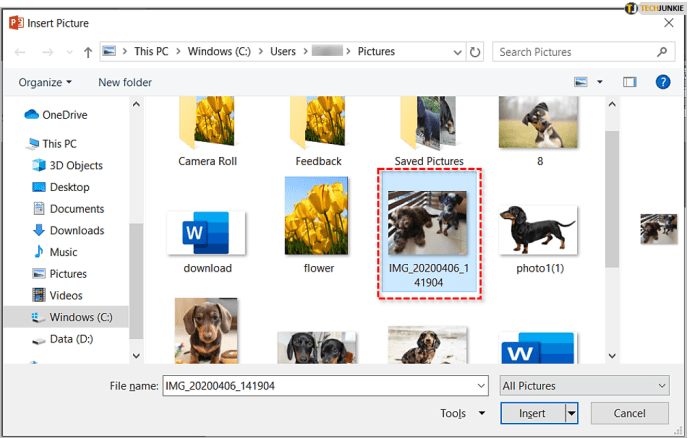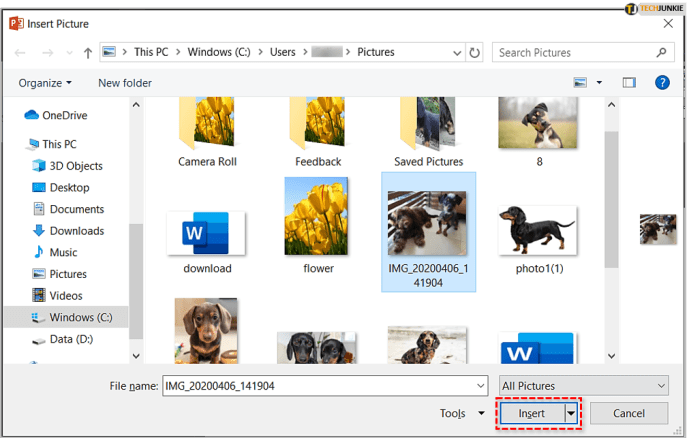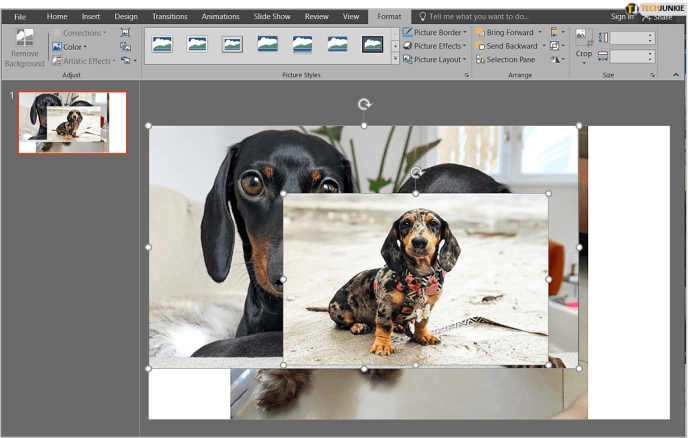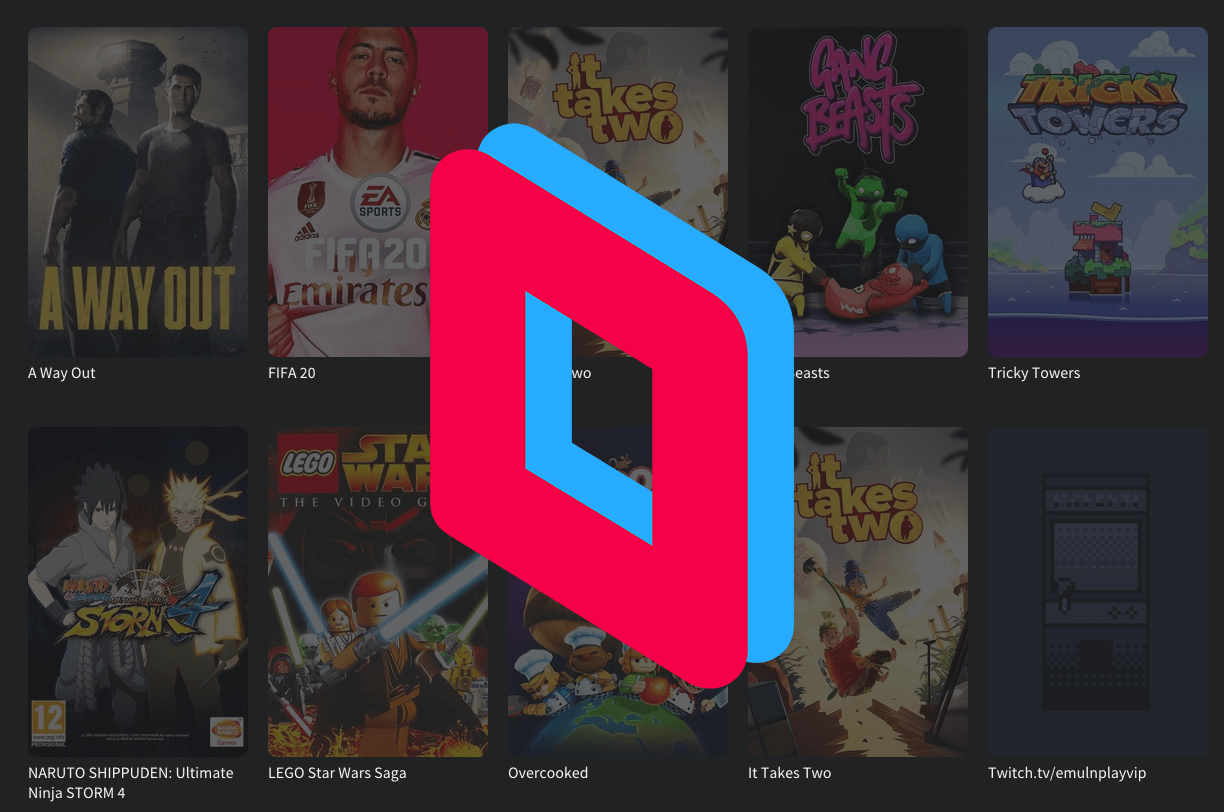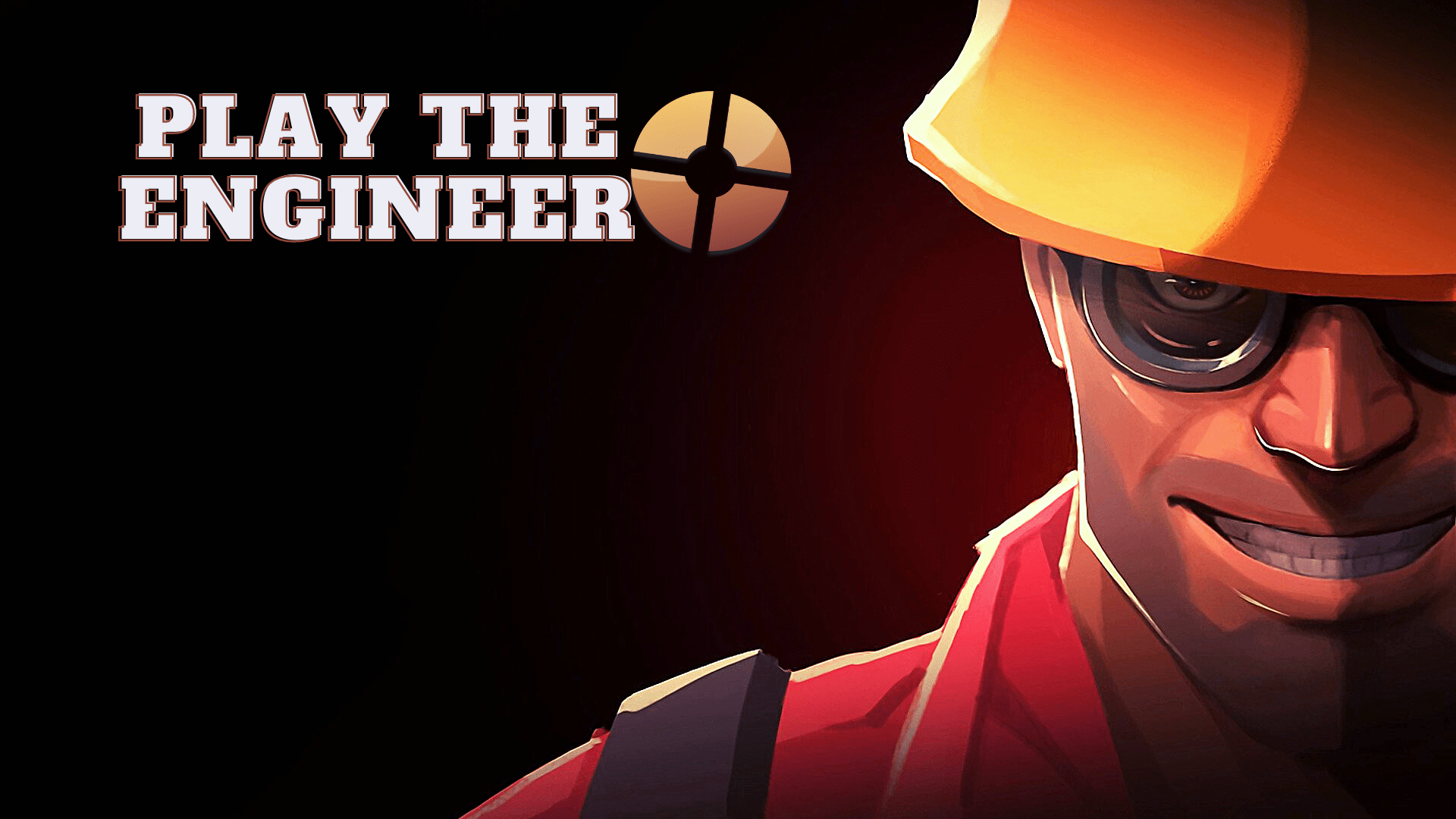Nonostante sia principalmente un software per la creazione di presentazioni, PowerPoint offre sorprendentemente molto sul fronte dell'editing delle immagini. Per rendere le tue diapositive più accattivanti, puoi aggiungere effetti, bordi, modificare forme e dimensioni, insieme a molte altre funzionalità. Sperimentare con i livelli è uno di questi.

Puoi posizionare un'immagine sopra l'altra, raggrupparle e spostarle insieme e persino rendere invisibili determinati livelli. Armeggiare con i livelli può aiutarti a presentare le tue idee in modo efficace. Se vuoi sapere come sovrapporre le immagini, continua a leggere per scoprirlo.
Aggiungi alcune immagini
Prima di iniziare a sovrapporre le tue immagini, dovresti prima aggiungerle al documento. Per aggiungere immagini in PowerPoint, tutto ciò che devi fare è quanto segue:
- Apri una nuova presentazione in PowerPoint. Se desideri rimuovere le caselle del titolo e dei sottotitoli, fai clic sul pulsante "Layout" nella sezione "Diapositive" nella parte superiore della pagina. Quindi seleziona "Vuoto".
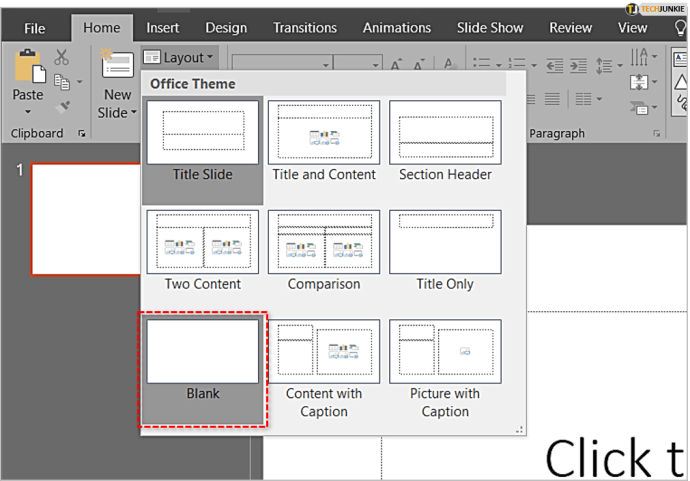
- Seleziona la scheda "Inserisci".
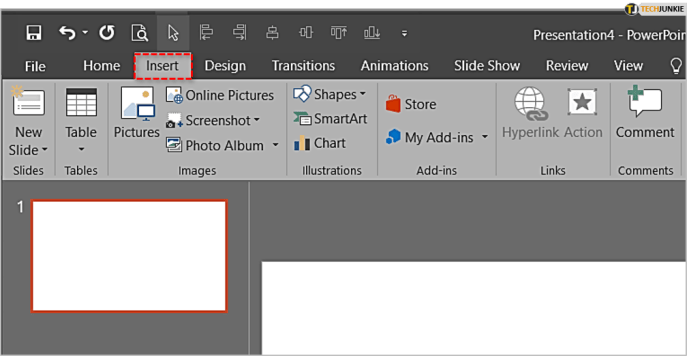
- Scegli "Immagini".
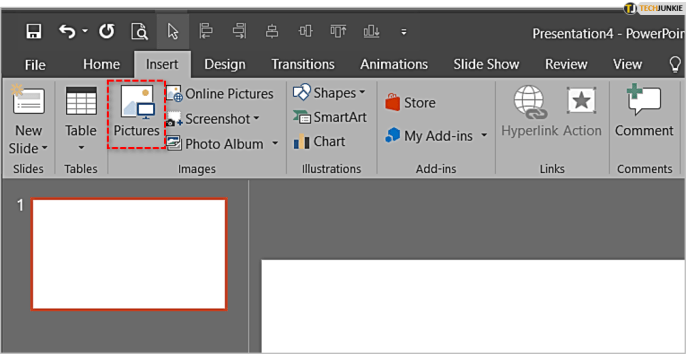
- Individua l'immagine che desideri aggiungere.
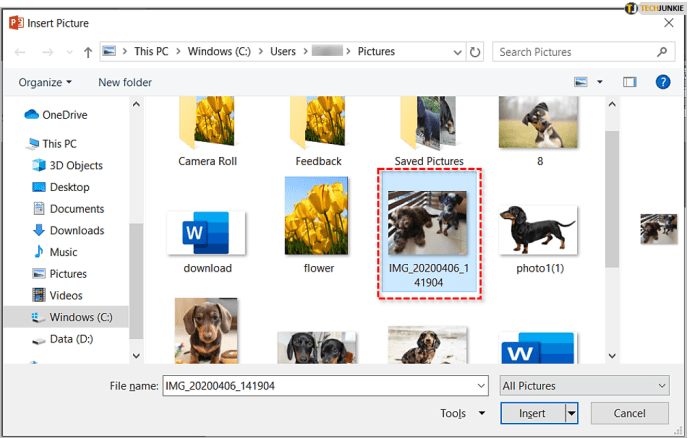
- Premi il pulsante "Inserisci".
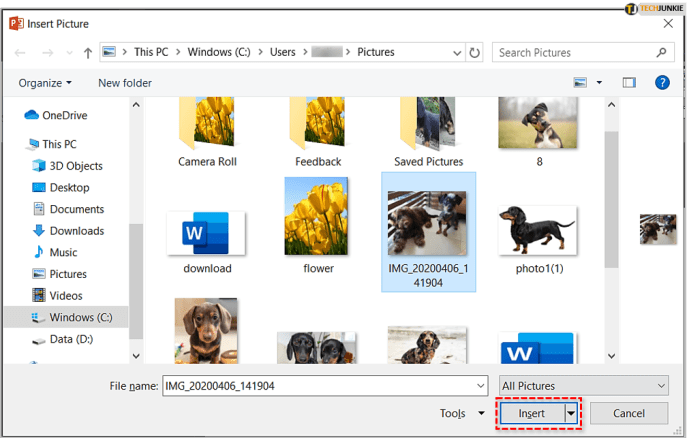
- Puoi aggiungere tutte le immagini che desideri.
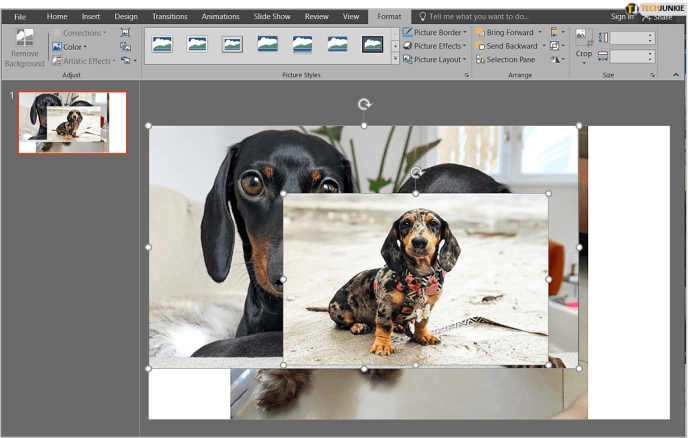
Ora che le immagini sono sulla diapositiva, puoi iniziare a sovrapporle.
Immagini a strati con la sezione Disponi
Per individuare tutte le opzioni di stratificazione in PowerPoint, è necessario selezionare la scheda "Formato" dal menu in alto e individuare la sezione "Disponi".

Il modo più semplice per sovrapporre le immagini è fare clic su ciascuna immagine che si desidera disporre e quindi selezionare una delle opzioni dalla sezione "Disponi".

L'opzione "Porta avanti" sposterà un'immagine solo di un posto in più. Tuttavia, se fai clic su una piccola freccia accanto e selezioni "Porta in primo piano", l'immagine verrà spostata sul livello superiore.

D'altra parte, l'opzione "Invia indietro" posizionerà l'immagine un posto dietro la sua posizione attuale. Ma se apri il menu a discesa e scegli "Porta in secondo piano", si sposterà nella parte inferiore del livello.

Questo metodo è utile se tutte le tue immagini sono visibili e puoi selezionarle manualmente e scegliere la loro posizione. Tuttavia, ci sono momenti in cui le immagini sono troppo piccole, quindi quando le sposti molto indietro, potresti non essere più in grado di selezionarle. È allora che è meglio usare il "Riquadro di selezione".
Utilizzo del riquadro di selezione
Il "Riquadro di selezione" è un'opzione separata nella sezione "Disponi" che ricorda gli strumenti di stratificazione dei tradizionali programmi di modifica delle immagini come Adobe Photoshop. Per utilizzare questa funzione, dovresti individuarla nella sezione "Disponi" nella scheda "Formato". Assicurati di aver aggiunto tutte le immagini che desideri sovrapporre.

Quando fai clic sul pannello, apparirà sul lato destro dello schermo. Dovresti vedere tutte le immagini che hai aggiunto elencate nel modo in cui sono posizionate sulla diapositiva. Il livello superiore sarà la prima immagine dell'elenco, mentre il livello inferiore sarà l'ultimo.

Puoi fare clic su qualsiasi immagine dall'elenco e trascinarla per sistemarne la posizione. Puoi anche fare clic sulle frecce in alto a destra del pannello e spostarle in avanti o indietro.

Se fai clic sull'icona a forma di occhio accanto all'immagine, la renderà invisibile. Fai clic nello stesso punto - ora dovrebbe essere una linea orizzontale anziché un occhio - per far riapparire l'immagine. In questo modo, puoi raggiungere immagini meno visibili che sono posizionate vicino al fondo. Inoltre, puoi fare clic su "Nascondi tutto" o "Mostra tutto" per far scomparire o visualizzare tutte le immagini contemporaneamente.

Altre opzioni di organizzazione
Oltre a posizionare i livelli, ci sono altre tre opzioni utili nella sezione "Disponi":
- Lo strumento "Allinea" può allineare l'immagine con determinate parti della diapositiva. Puoi spostarlo in alto, a destra, a sinistra, in basso o al centro della diapositiva.
- Se vuoi unire diverse immagini in una, dovresti usare lo strumento "Gruppo". Utilizzare il tasto Ctrl e fare clic su tutte le immagini che si desidera raggruppare prima di selezionare questa opzione. Per di qua. tutte le immagini si fonderanno in un unico livello.
- L'opzione "Ruota" consente di ruotare l'immagine di 90 gradi o capovolgerla orizzontalmente o verticalmente.

La stratificazione è facile
PowerPoint ha capacità di stratificazione decenti, nonostante non sia raffinato come alcuni noti programmi di modifica delle immagini. Se stai solo cercando di correggere la posizione delle immagini per una presentazione di grandi dimensioni, questi strumenti integrati possono tornare utili.
Se inserisci word art, forma o un testo normale, apparirà anche nelle opzioni di disposizione e nel "Riquadro di selezione". In quanto tale, puoi combinare immagini e altre forme mentre stai sperimentando con i livelli e finire con alcuni risultati affascinanti.
Conosci qualche altro trucco di modifica delle immagini di PowerPoint che i nostri lettori potrebbero trovare utili? Condividilo con la community di TechJunkie nei commenti qui sotto.