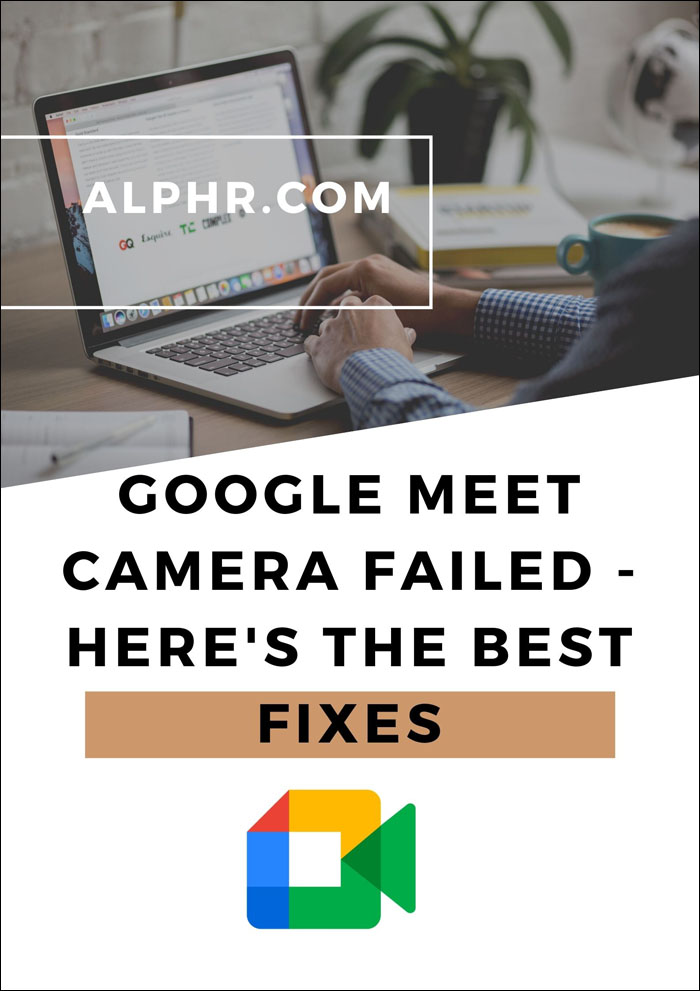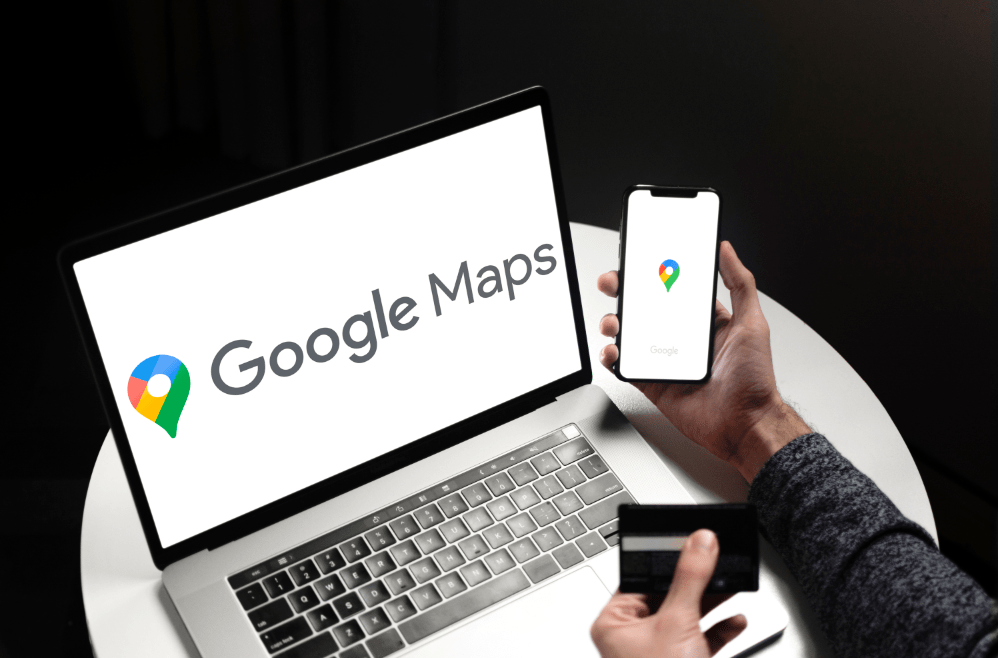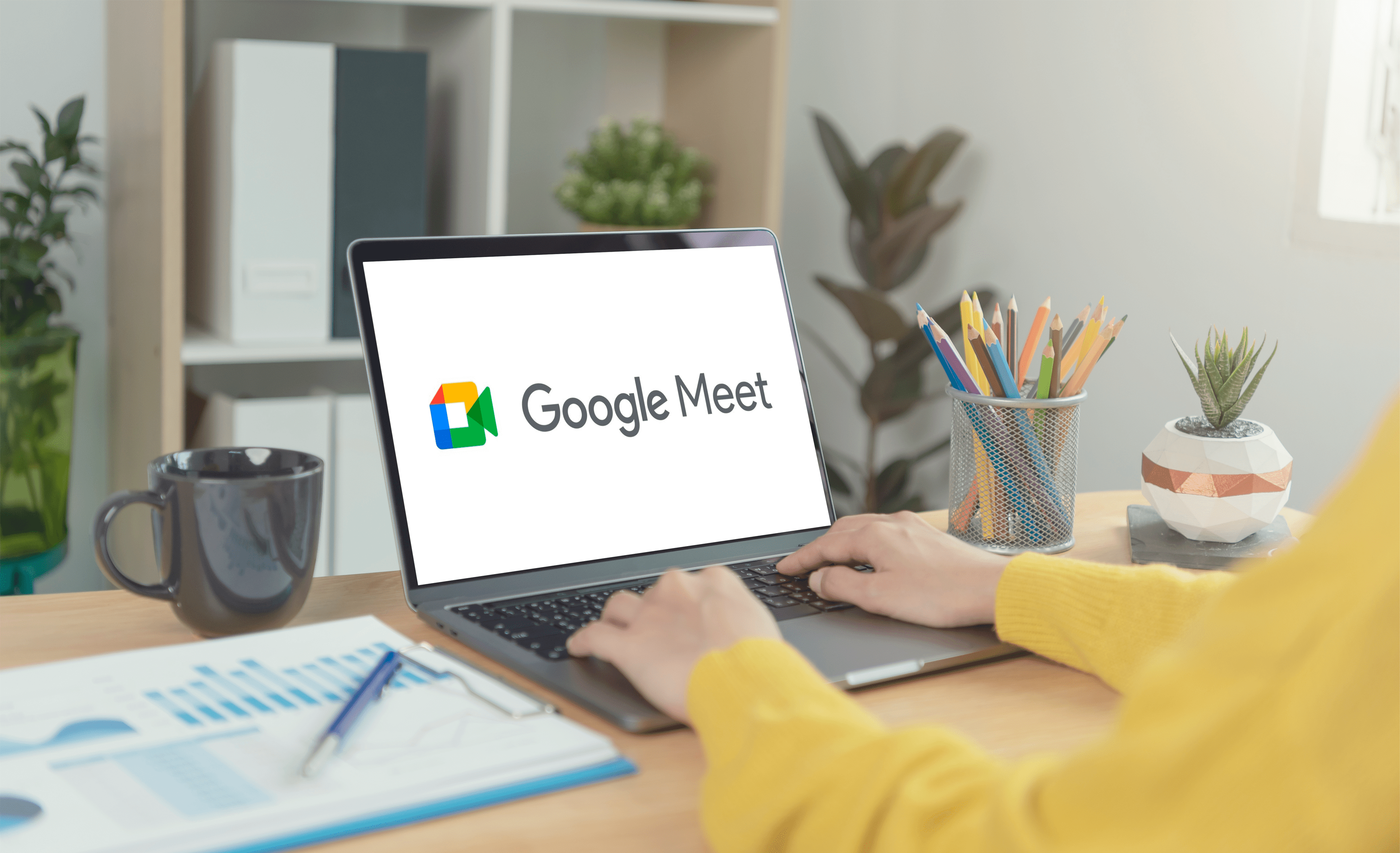Un laptop non è molto buono se non lo carica. Piuttosto che essere la centrale elettrica portatile della produttività, dovrebbe essere un costoso fermacarte o un sostituto del desktop sottodimensionato.

Se il tuo laptop è collegato ma non è in carica, ecco un paio di modi per risolverlo.
Risoluzione dei problemi di base
Ci sono generalmente tre ragioni principali per cui un laptop non si carica:
- Adattatore o cavo difettoso.
- Problema di alimentazione di Windows.
- Batteria del portatile difettosa.
In questo articolo tratteremo tutti e tre per aiutarti a restringere e risolvere il problema. Tieni presente che con la risoluzione dei problemi di base proveremo diversi metodi fino a quando non troveremo il motivo alla base dei tuoi problemi di ricarica che ci porterà alla soluzione corretta.

L'adattatore di alimentazione o il cavo difettosi smettono di caricarsi
Considerando quanto è costoso il laptop medio, la qualità del suo adattatore di rete è generalmente piuttosto bassa. Se il tuo laptop è collegato e non è in carica, il cavo di alimentazione e l'adattatore dovrebbero essere il tuo primo punto di riferimento.

Controllare che entrambe le estremità siano posizionate saldamente. Uno nella presa a muro e l'altro nella porta di alimentazione del laptop. Se il tuo adattatore CA ha una spia di stato, assicurati che sia accesa mentre è collegata alla rete elettrica.
Cerca il movimento nel punto in cui il caricabatterie incontra il laptop. Dopo un uso intenso oa causa di un controllo di qualità scadente può verificarsi un leggero movimento. Occasionalmente, se eserciti forza sul cavo di alimentazione nel punto in cui incontra il laptop, può piegarsi e creare movimento. Controlla questo. Sposta leggermente il cavo del caricabatterie nel punto in cui si collega al laptop per vedere se è una cattiva connessione.
Se conosci qualcun altro con lo stesso modello di laptop, prendi in prestito il caricabatterie per vedere se funziona.
Naturalmente, prima di precipitarsi a comprarne un altro, è anche una buona idea provare anche un'altra presa a muro. Questo può sembrare un buon senso, ma molti utenti pensano troppo alla risoluzione dei problemi supponendo che il problema riguardi il proprio computer piuttosto che una presa a muro.
Problema di alimentazione di Windows
Se utilizzi un laptop Windows, esiste un problema comune con il driver della batteria del metodo di controllo compatibile con Microsoft ACPI. Questo è in circolazione da Windows 7 a Windows 10 e può influire sulla ricarica. La correzione è abbastanza semplice, motivo per cui ho messo questo secondo.
- Digita "Gestione controllo dispositivi" nella casella Cortana/Cerca Windows e apri Gestione dispositivi di Windows.
- Seleziona Batterie e apri il menu.
- Selezionare il driver della batteria del metodo di controllo compatibile con Microsoft ACPI.
- Fare clic con il tasto destro e selezionare Disinstalla.
- Seleziona Rileva modifiche hardware nel menu in alto di Gestione dispositivi.
- Consenti a Windows di eseguire la scansione e installare nuovamente il driver.

La sostituzione della batteria del metodo di controllo conforme a Microsoft ACPI risolve molti problemi con un laptop collegato ma non in carica.
Se ciò non funziona, dovresti provare a scaricare completamente il laptop. Questo rimuove la batteria e costringe il laptop a scaricare qualsiasi tensione residua. È come un hard reset e a volte può riportare in vita la batteria.
- Rimuovere la batteria del laptop e il cavo di alimentazione.
- Tieni premuto il pulsante di accensione sul laptop per 20-30 secondi.
- Sostituisci la batteria e avvia il laptop.
- Una volta acceso, collega il cavo di alimentazione al laptop e verifica se si carica.
Se questo non funziona, potresti avere una batteria del laptop difettosa. Ci sono alcuni test che puoi eseguire per scoprire quali tratterò in un minuto.
Ripristina SMC su un MacBook
Il ripristino di SMC su un MacBook è uno strumento utile non disponibile su Windows. SMC, System Management Controller, influenza la batteria e la gestione dell'alimentazione, quindi è un utile passaggio extra che puoi fare se la batteria del tuo MacBook non si carica. Il ripristino di SMC ripristinerà alcune personalizzazioni, quindi sarà necessario configurarle di nuovo, ma a parte questo questo processo è innocuo.
- Spegni il tuo MacBook e collega l'alimentatore.
- Tieni premuti contemporaneamente i tasti Maiusc + Ctrl + Opzione e il pulsante di accensione.
- Rilascia tutti i tasti e dovresti vedere la luce sull'adattatore cambiare brevemente colore.
- Avvia il tuo MacBook e riprova.
Batteria del portatile difettosa
Una batteria difettosa è più probabile nei laptop più vecchi piuttosto che in quelli nuovi, ma è possibile in qualsiasi dispositivo. I test per questo sono limitati ma ci sono due cose che puoi fare.
Controlla il manuale del tuo laptop per il processo di test dell'hardware. Su un laptop Dell, spegnilo e poi riaccendilo. Non appena vedi il logo Dell, premi F12 per avviare l'elenco di avvio. Seleziona Diagnostica. All'interno di Diagnostics è presente una funzione di test della batteria.
Su un Macbook Pro, spegni e riaccendi il laptop. Tieni premuto il tasto "D" sulla tastiera finché non vedi Apple Hardware Test. Naviga oltre la scelta della lingua e quindi seleziona il test standard.
Se stai utilizzando un MacBook, puoi facilmente vedere se c'è un problema con la batteria tenendo premuto il pulsante "controllo" e facendo clic sul logo Apple nell'angolo in alto a sinistra dello schermo. Da qui, fai clic su "Informazioni di sistema". Si aprirà una nuova finestra e potrai fare clic su "Alimentazione". Controlla per vedere lo stato della batteria. Nel caso di questo screenshot è elencato come "Normale".

Altri laptop hanno funzionalità di test simili, controlla il tuo manuale per vedere come accedere al tuo.
Puoi anche far funzionare il tuo laptop senza batteria, anche se non dimostra molto. È possibile rimuovere in sicurezza la batteria del laptop, oltre al caricabatterie di rete e accendere il laptop. Se funziona, sai che il laptop stesso funziona ma il test non ti dice se il problema riguarda la batteria stessa o la scheda di ricarica nel laptop.
Se conosci qualcuno con lo stesso laptop, scambia le batterie per vedere se una funziona e l'altra no. Questo è l'unico vero test per la batteria a parte l'acquisto di una nuova.
Domande frequenti
Cosa posso fare se il mio cavo non funziona?
Ci sono diverse opzioni per gli utenti di laptop per tornare operativi se hanno un problema con il cavo. Se il cavo del tuo laptop è masticato o sfilacciato, puoi provare a unire i fili interni e sigillarli con del nastro isolante. Fai solo attenzione perché questo potrebbe essere un rischio di incendio se non fatto correttamente e non scherzare con il cavo mentre è collegato.
Se il tuo cavo è danneggiato in modo irreparabile, puoi ordinarne uno dal produttore o da Amazon. Nel caso di utenti Mac, Apple fornirà un altro caricabatterie OEM per il tuo MacBook a un costo.
Devo lasciare il mio laptop sempre collegato alla corrente?
Se il tuo laptop è il tuo computer principale, potrebbe essere più semplice lasciarlo collegato alla scrivania. Ma è salutare per la durata della batteria?
In realtà c'è molto dibattito intorno a questa domanda e per una buona ragione. Supponendo che tu stia utilizzando il cavo di ricarica del produttore con la batteria originale, dovresti stare bene. La maggior parte dei caricabatterie è progettata per interrompere la carica una volta che la batteria raggiunge la piena capacità. Ma, in caso contrario, ciò potrebbe portare a una durata della batteria ridotta.
Infine, consulta la guida per l'utente del tuo laptop per capire meglio come prenderti cura della tua batteria. Se stai utilizzando un caricabatterie di terze parti, è probabilmente una buona idea scollegare semplicemente il computer una volta che è pieno.