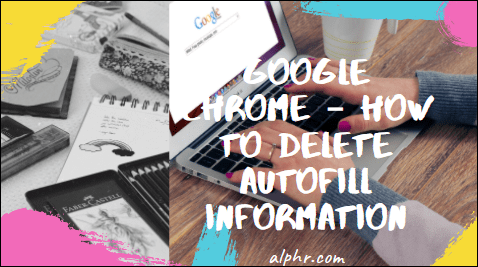Se hai Windows 10, probabilmente avrai notato che lasciare il PC inattivo per un certo periodo di tempo attiverà il salvaschermo. Il tuo PC potrebbe anche entrare in modalità di sospensione dopo un periodo di inattività sufficientemente lungo.

Queste sono funzionalità pensate per aiutare il tuo computer a risparmiare energia e possono anche fungere da misura di sicurezza per quando ti allontani dal tuo PC.
Tuttavia, a volte potresti volere che lo schermo rimanga acceso indipendentemente dal fatto che tu stia utilizzando attivamente o meno il computer. Fortunatamente, questo è abbastanza facile da fare.
In questo articolo, ti fornirò un tutorial di base su un paio di modi diversi per configurare il tuo sistema per mantenere sempre lo schermo acceso in Windows 10.
Iniziamo.

Come mantenere lo schermo acceso in Windows 10
Esistono due metodi che puoi utilizzare per assicurarti che il display rimanga sempre acceso. Puoi farlo modificando le impostazioni di Windows 10 o utilizzando uno strumento di terze parti.
Modifica delle impostazioni di Windows 10
Innanzitutto, diamo un'occhiata a come puoi mantenere acceso il display modificando le impostazioni di Windows 10.
Per aprire le impostazioni del salvaschermo, digita "Cambia screen saver" nella casella di ricerca di Cortana nella barra delle applicazioni di Windows 10. Selezionare Cambia salvaschermo per aprire la finestra mostrata di seguito. Da qui puoi modificare tutte le impostazioni del salvaschermo.

Seleziona il Salvaschermo menu a discesa e fare clic su (Nessuno) da li. Clic Applicare e ok per applicare le impostazioni. Ciò disattiva lo screen saver; tuttavia, è necessario eseguire alcuni passaggi in più per garantire che il display rimanga sempre acceso.
Quindi, fai clic su Modificare le impostazioni di alimentazione nella parte inferiore della finestra. Quindi selezionare Cambia quando il computer dorme per aprire la finestra sottostante:

In questa finestra, avrai la possibilità di modificare quanto tempo impiega il tuo computer per andare a dormire e quanto tempo prima che il display si spenga.
Per assicurarti che il display sia sempre acceso, seleziona Mai dal menu a tendina e cliccare Salvare le modifiche.
Ora, il display del tuo PC non dovrebbe mai spegnersi finché non chiudi il coperchio.
Utilizzo di strumenti di terze parti
Puoi anche mantenere il display acceso senza configurare alcuna impostazione di Windows 10 utilizzando software di terze parti.
Uno di questi programmi è Caffeine, che puoi installare da qui. Clic caffeina.zip per scaricare il programma compresso. Apri la cartella in Esplora file, premi il tasto Estrai tutto pulsante e quindi selezionare un percorso in cui estrarlo. Puoi eseguire il software dalla cartella estratta.
La caffeina simula efficacemente qualcuno che preme il tasto F15 (che sulla maggior parte dei PC non fa nulla) ogni 59 secondi in modo che Windows 10 pensi che qualcuno stia usando la macchina.
Quando è in esecuzione, troverai l'icona Caffeina nella barra delle applicazioni come mostrato di seguito. Puoi fare clic con il pulsante destro del mouse su quell'icona e selezionare Attivo per accenderlo. Puoi sempre disattivarlo facendo nuovamente clic su quell'opzione.

Provalo selezionando uno screen saver da attivare dopo un certo periodo. Quindi attiva l'opzione Caffeina attiva. Lo screen saver non si accenderà affatto.
Pensieri finali
Per impostazione predefinita, la maggior parte, se non tutti, i PC spengono lo schermo dopo un certo periodo di tempo. Questo può aiutare il tuo computer a risparmiare energia e dissuadere gli altri dall'usare il tuo computer mentre sei via, ma può essere piuttosto fastidioso dover costantemente riattivare la tua macchina.
Questi sono due modi diversi per tenere acceso il display. Hai suggerimenti o tecniche per mantenere il display acceso utilizzando altri strumenti? Condividili con noi nei commenti qui sotto!
E non dimenticare di dare un'occhiata ad altri fantastici articoli su Windows 10, come Come installare gli strumenti di amministrazione remota del server (RSAT) su Windows 10.